Один из распространенных вариантов «синих экранов смерти» (BSoD) — ошибка 0x000000d1, встречающаяся у пользователей Windows 10, 8, Windows 7 и XP. В Windows 10 и 8 синий экран выглядит чуть иначе — код ошибки отсутствует, лишь сообщение DRIVER_IRQL_NOT_LESS_OR_EQUAL и информация о файле, вызвавшем её. Сама по себе ошибка говорит о том, что какой-либо драйвер системы обратился к несуществующей странице памяти, что и вызвало сбой.
В инструкции ниже — способы исправить синий экран STOP 0x000000D1, выявить проблемный драйвер или другие причины, вызывающие появление ошибки и вернуть Windows к нормальной работе. В первой части речь будет идти применительно к Windows 10 — 7, во второй — специфичные решения для XP (но для XP актуальны и способы из первой части статьи). В последнем разделе перечислены дополнительные, иногда встречающиеся причины появления этой ошибки в обеих операционных системах.
Как исправить синий экран 0x000000D1 DRIVER_IRQL_NOT_LESS_OR_EQUAL в Windows 10, 8 и Windows 7

Сначала о самых простых и самых распространенных вариантах ошибки 0x000000D1 DRIVER_IRQL_NOT_LESS_OR_EQUAL в Windows 10, 8 и 7, не требующих анализа дампа памяти и иных расследований для определения причины.
Если при появлении ошибки на синем экране вы видите имя какого-либо файла с расширением .sys — именно этот файл драйвера и вызвал ошибку. Причем чаще всего это бывают следующие драйвера:
- nv1ddmkm.sys, nvlddmkm.sys (и другие имена файлов, начинающиеся с nv) — сбой драйвера видеокарты NVIDIA. Решение — полностью удалить драйверы видеокарты, установить официальные с сайта NVIDIA под вашу модель. В некоторых случаях (для ноутбуков) проблему решает установка официальных драйверов с сайта производителя ноутбука.
- atikmdag.sys (и другие, начинающиеся с ati) — сбой драйвера видеокарты AMD (ATI). Решение — полностью удалить все драйвера видеокарты (см. ссылку выше), установить официальные под вашу модель.
- rt86winsys, rt64win7.sys (и другие rt) — сбой драйверов Realtek Audio. Решение — установить драйверы с сайта производителя материнской платы компьютера или с сайта производителя ноутбука для вашей модели (но не с сайта Realtek).
- ndis.sys — имеет отношение к драйверу сетевой карты компьютера. Попробуйте также установить официальные драйверы (с сайта производителя материнской платы или ноутбука для вашей модели, а не через «Обновление» в диспетчере устройств). При этом: иногда бывает, что проблему вызывает недавно ndis.sys установленный антивирус.
Отдельно по ошибке STOP 0x000000D1 ndis.sys — в некоторых случаях для установки нового драйвера сетевой карты при постоянно появляющемся синем экране смерти, следует зайти в безопасный режим (без поддержки сети) и проделать следующее:
- В диспетчере устройств откройте свойства сетевого адаптера, вкладку «Драйвер».
- Нажмите «Обновить», выберите «Выполнить поиск на этом компьютере» — «Выбрать из списка уже установленных драйверов».
- В следующем окне вероятнее всего будет отображаться 2 и более совместимых драйверов. Выберите тот из них, поставщик которого не Microsoft, а производитель сетевого контроллера (Atheros, Broadcomm и т.п.). Перезагрузите компьютер в обычном режиме и проверьте, появляется ли ошибка вновь.
- Если предыдущий метод не помог, используйте отдельную инструкцию: Синий экран ndis.sys DRIVER_IRQL_NOT_LESS_OR_EQUAL.
Если ничто из этого списка не подходит под вашу ситуацию, но имя файла, вызвавшего ошибку, отображается на синем экране в информации об ошибке, попробуйте найти в Интернете, к драйверу какого устройства относится этот файл и также попробуйте либо установить официальный вариант этого драйвера, либо, если есть такая возможность — откатить его в диспетчере устройств (если ранее ошибка не возникала).
Если же имя файла не отображается, можно использовать бесплатную программу BlueScreenView для анализа дампа памяти (в ней будут отображаться имена файлов, вызвавших сбой) при условии, что у вас включено сохранение дампов памяти (обычно включено по умолчанию, если отключено, см. Как включить автоматическое создание дампов памяти при сбоях Windows).

Чтобы включить сохранение дампов памяти при, зайдите в «Панель управления» — «Система» — «Дополнительные параметры системы». На вкладке «Дополнительно» в разделе «Загрузка и восстановление» нажмите «Параметры» и включите запись событий при отказе системы.

Дополнительно: для Windows 7 SP1 и ошибки, вызванной файлами tcpip.sys, netio.sys, fwpkclnt.sys есть официальное исправление, доступное здесь: https://support.microsoft.com/ru-ru/kb/2851149 (нажать «Пакет исправлений доступен для скачивания»).
Ошибка 0x000000D1 в Windows XP
Прежде всего, если в Windows XP указанный синий экран смерти возникает у вас при подключении к Интернету или других действиях с сетью, рекомендую установить официальное исправление с сайта Microsoft, возможно поможет уже оно: https://support.microsoft.com/ru-ru/kb/916595 (предназначено для ошибок, вызванных http.sys, но иногда помогает и в других ситуациях). Обновление: почему-то загрузка на указанной странице больше не работает, есть только описание ошибки.
Отдельно можно выделить ошибки kbdclass.sys и usbohci.sys в Windows XP — они могут относиться к ПО и драйверам клавиатуры и мыши от производителя. В остальном, способы исправить ошибку те же, что и в предыдущей части.
Дополнительная информация

Причинами ошибки DRIVER_IRQL_NOT_LESS_OR_EQUAL в некоторых случаях также могут быть следующие вещи:
- Программы, устанавливающие драйверы виртуальных устройств (а точнее сами эти драйверы), особенно взломанные. Например, программы для монтирования образов дисков.
- Некоторые антивирусы (опять же, особенно в тех случаях, когда используются обходы лицензий).
- Фаерволы, в том числе встроенные в антивирусах (особенно в случаях возникновения ошибок ndis.sys).
Ну и еще два теоретически возможных варианта причины — отключенный файл подкачки Windows или проблемы с оперативной памятью компьютера или ноутбука. Также, если проблема появилась после установки какого-либо ПО, проверьте, возможно на вашем компьютере есть точки восстановления Windows, которые позволят быстро исправить проблему.
DRIVER IRQL NOT LESS OR EQUAL — одна из самых распространенных ошибок в Windows, обычно возникающая в виде «синего экрана смерти». В чем причины ее появления, и как решить проблему? Разбираемся в данном материале.
Сам текст сообщения содержит подсказку, правда понятную только знающим людям и администраторам. Чтобы выяснить природу проблемы, необходимо расшифровать код, поделив его на три составляющие:
- DRIVER — ошибка затрагивает драйвер, возможно и не один. Чаще всего проблема кроется именно здесь;
- IRQL — система прерывает запрос или неправильно рассматривает приоритеты. Устройство ошибочно ставит высокие приоритеты на разные драйверы или занижает их;
- NOT LESS OR EQUAL — «не меньше или равно». Здесь подразумевается, что уровень приоритета драйвера сравнялся с другим, процесс которого он прерывает. Здесь стоит знать о правиле — ниже уровень, выше приоритет.
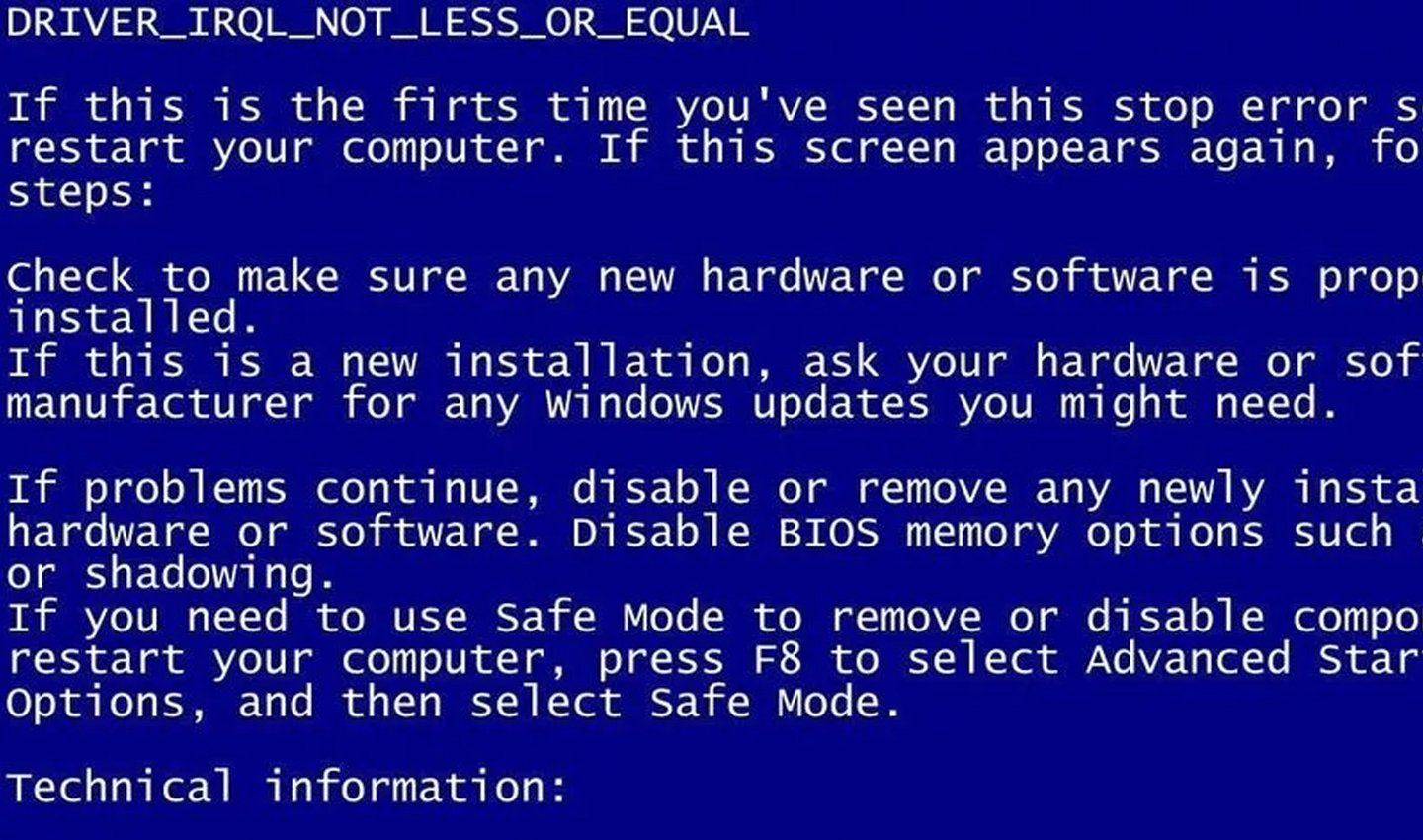
Источник: Safereactor / Ошибка DRIVER IRQL NOT LESS OR EQUAL
Причины появления ошибки DRIVER IRQL NOT LESS OR EQUAL
Проблема носит комплексный характер. Один процесс не спровоцирует этот код остановки, он возникает под влиянием общего сбоя в оборудовании. Для идеального решения проблемы потребуется рассмотреть все возможные варианты.

Источник: Otvet.mail / Ошибка в установке драйверов
Ниже приведены наиболее распространенные и часто встречающиеся причины:
- Несовместимые драйверы. Возникает после установки нового аппаратного устройства;
- Вышедшее из строя оборудование. Может означать повреждение «материнки» или оперативки;
- Влияние вируса. Большинство вредоносных приложений комплексно наносят вред системе. Вполне возможно, что часть программных файлов Windows повреждены, или вовсе отсутствуют;
- Неисправный реестр. Если проблема возникла после обновления ПО, значит изменения затронули реестр;
- Частичная установка драйвера. Если процесс был прерван на середине, то программное обеспечение не будет функционировать должным образом, или даже навредит системе.
Как исправить ошибку DRIVER IRQL NOT LESS OR EQUAL
Так как проблема комплексная, потребуется несколько решений для полной починки системы. Для этого нужно рассмотреть доступные варианты, выбрать наиболее подходящие к вашему случаю, а еще лучше испробовать все поочередно, чтобы вернуть системе работоспособность.
Запуск Windows 10 в безопасном режиме
Безопасный режим позволяет функционировать системе с минимальным количеством задействованных функций и процессов. Если причина кроется в стороннем софте или драйвере, данный режим не допустит повторного сбоя. Для его активации действуем так:
- Перейдите в «Пуск», выберите «Параметры»;
- Найдите иконку «Обновление и безопасность»;
- Отыщите раздел «Восстановление», кликните на «Перезагрузить сейчас»;
- Далее поочередно выбирайте «Поиск и устранение неисправностей» — «Дополнительные параметры» — «Параметры загрузки»;
- Если последний блок отсутствует, выберите «Просмотреть другие параметры восстановления», он находится там;
- Кликните «Перезагрузить»;
- Далее появится окно с разными видами загрузки. Чтобы перейти в безопасный Режим, нужно нажать клавишу 4 или же F4.
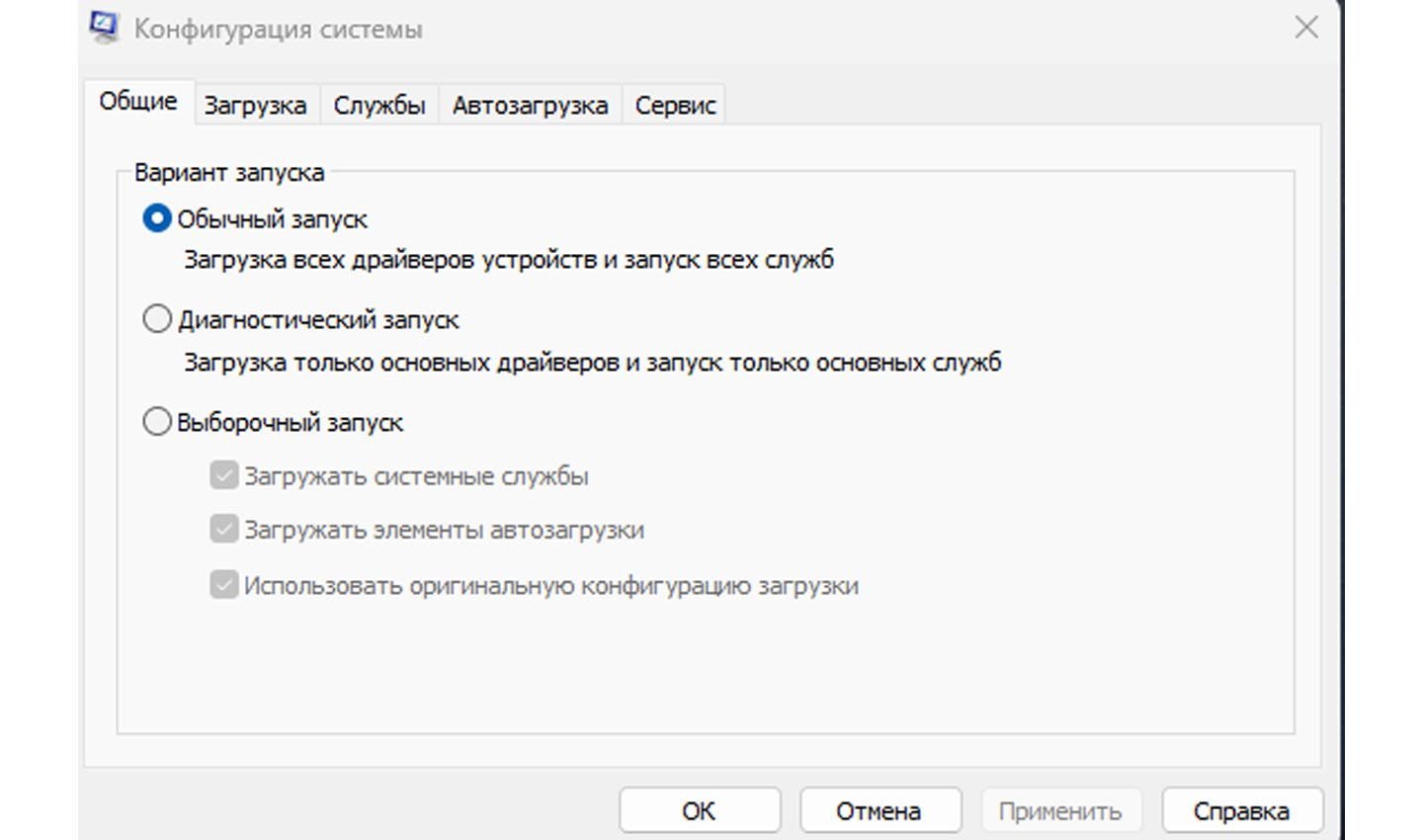
Источник: CQ / Запуск Windows 10 в безопасном режиме
По завершении нужно перезагрузить устройство. Если проблема исчезла, значит причина крылась в стороннем софте.
Проверка диска на наличие ошибок
Проблема часто возникает из-за поврежденных системных файлов. Чтобы узнать наверняка, необходимо проверить жесткий диск, следуя инструкции ниже:
- Зайдите в «Пуск», в поле поиска введите «Командная строка»;
- Нажмите ПКМ и запустите ее от имени администратора;
- Там введите команду chkdsk C:/f и нажмите Enter. При необходимости замените название раздела на соответствующую букву.
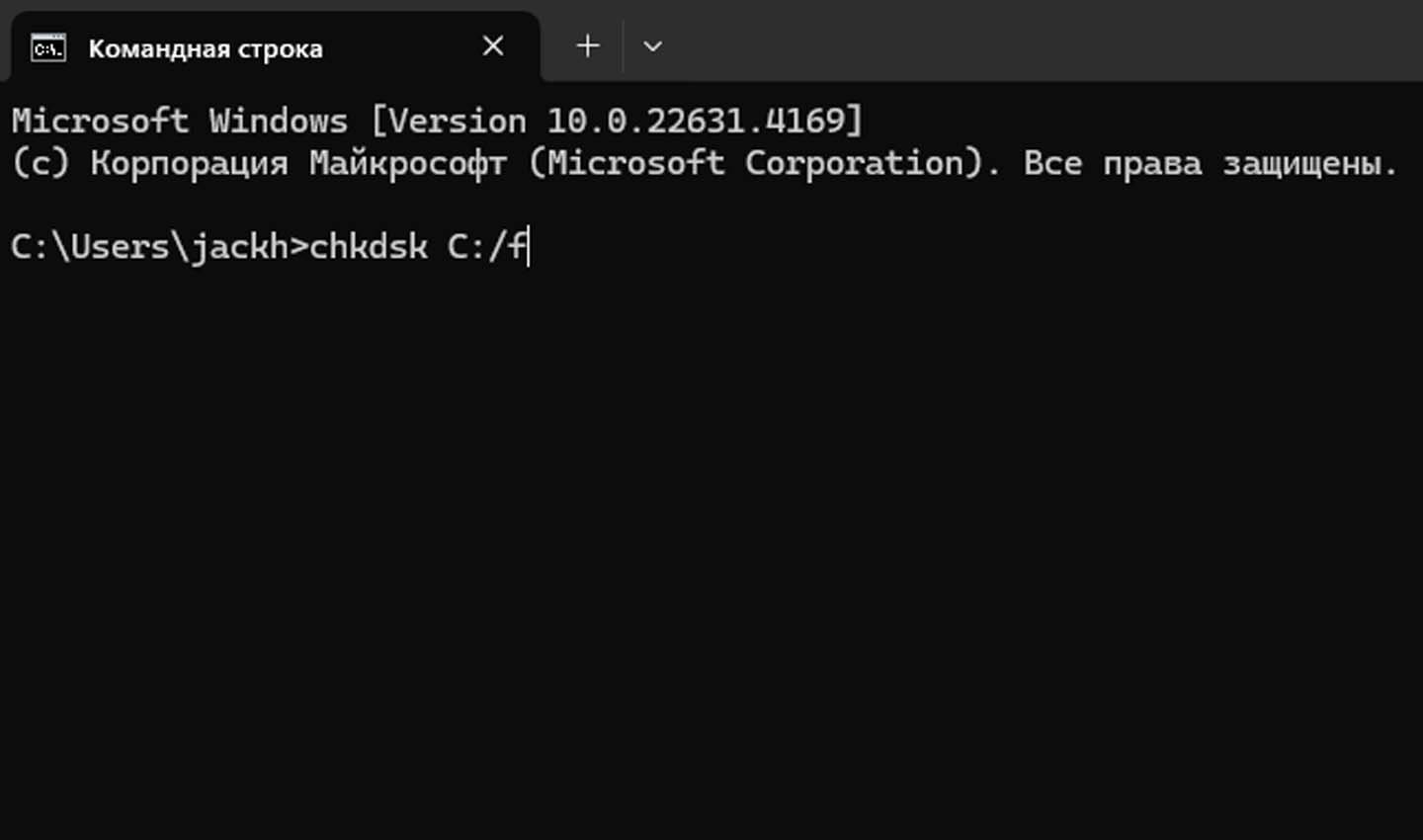
Источник: CQ / Проверка диска на наличие ошибок с помощью командной строки
Дождитесь завершения процесса и перезагрузите ПК.
Проверка памяти и оборудования
Если причина кроется не в ПО, то дело может заключаться в аппаратном сбое. Для изучения ситуации необходимо провести тестирование оперативной памяти ПК. В системе есть специальный инструмент на такой случай — Memory Diagnostic. Чтобы воспользоваться им, сделайте следующее:
- Откройте «Пуск», вбейте в поисковую строку «Диагностика памяти»;
- Откройте утилиту, выберите пункт «Перезагрузить сейчас и проверить наличие проблем». Запустится процесс сканирования.
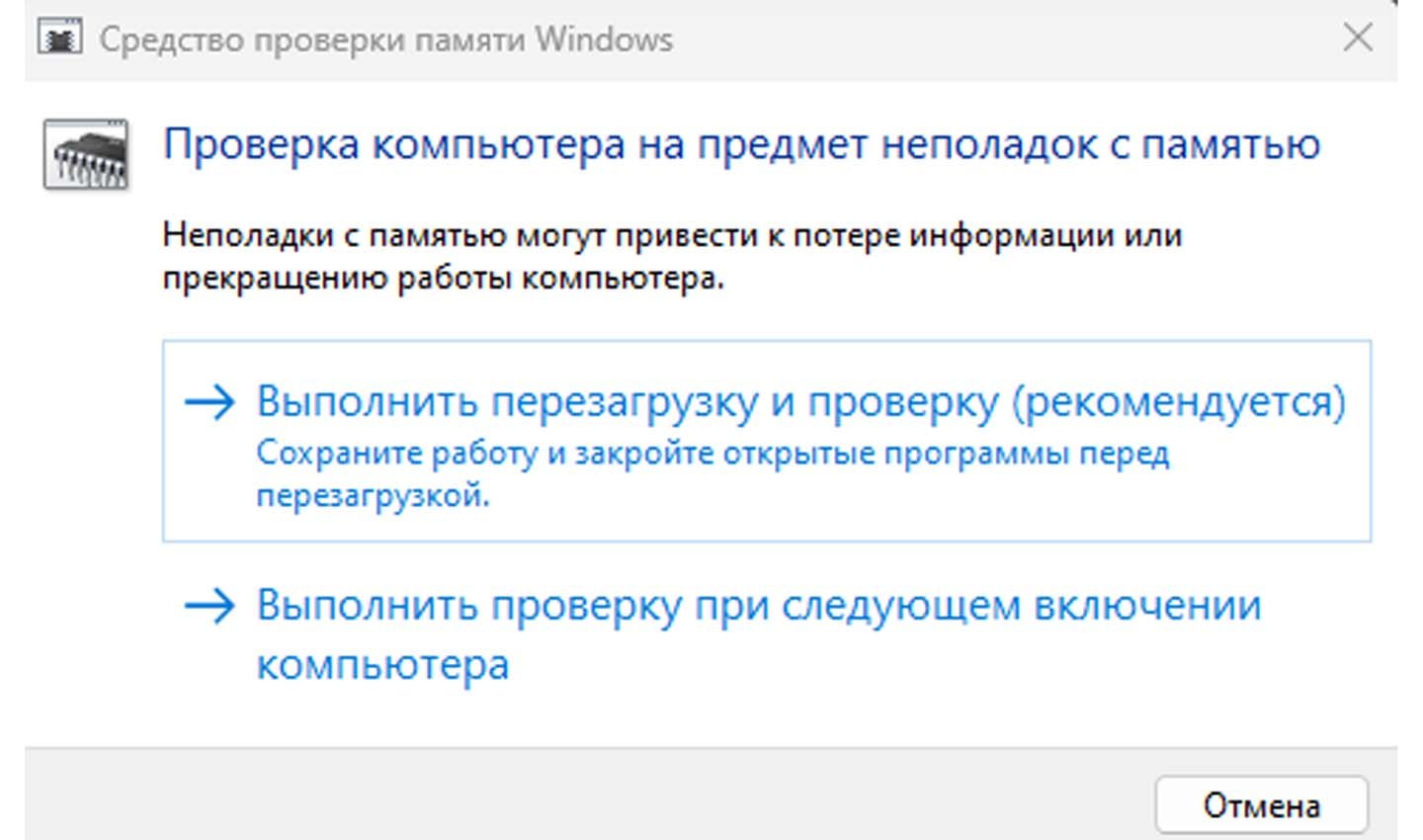
Источник: CQ / Проверка памяти в Windows
Если в результате сканирования происходит ошибка, значит источник проблемы найден. В подобной ситуации рекомендуется произвести замену оперативки, чтобы восстановить работоспособность.
Обновление или восстановление
Иногда ошибка выскакивает после внесения новых настроек. Здесь лучше не испытывать прочность системы, а откатить все изменения или обновить ОС, при наличии новой версии. Откат, он же восстановление, не приводит к утрате личных файлов и данных, а возвращает компьютер в состояние 12 и более часов назад. Обновить ПК легко — необходимо перейти в «Пуск», открыть «Параметры», найти раздел «Обновления и безопасность» и проверить наличие таковых.
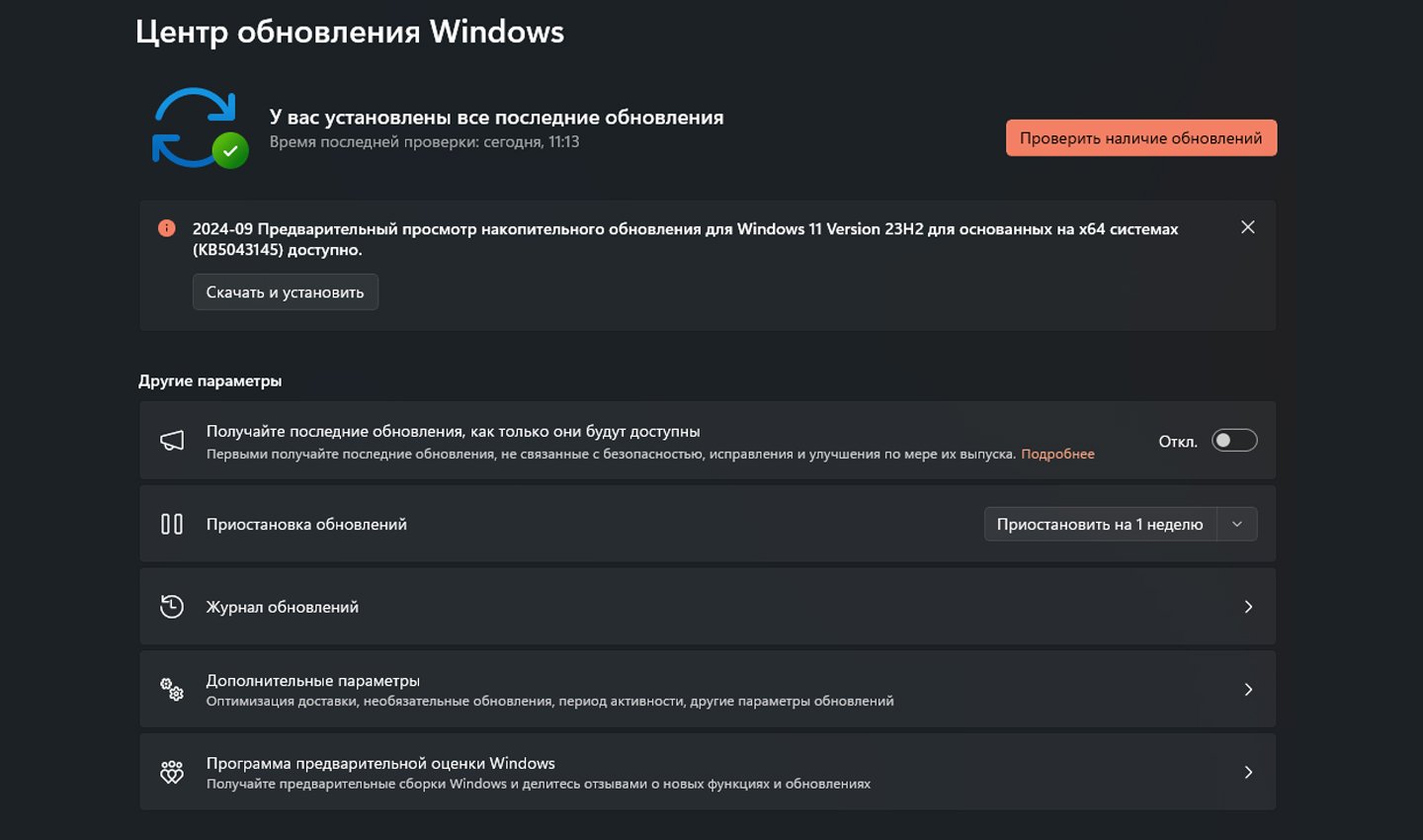
Источник: CQ / Обновление Windows
Если же они отсутствуют, значит переходим к восстановлению:
- Зайдите в «Пуск», найдите через поисковую строку «Восстановление системы»;
- После перехода в раздел выберите «Создать точку восстановления»;
- Вы перейдете в следующее окно. Там нужно нажать «Защита системы» и «Восстановление системы»;
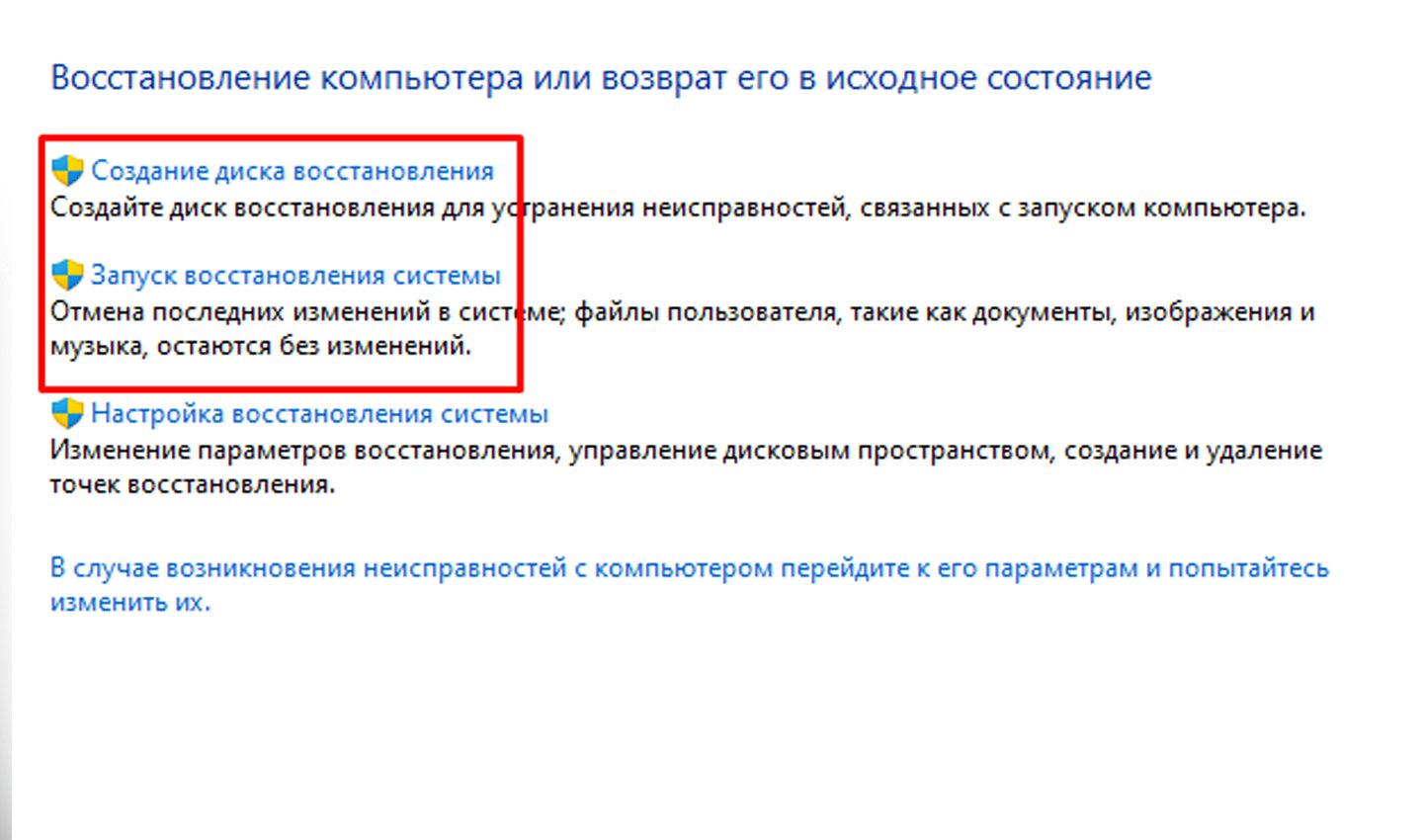
Источник: CQ / Востановление Windows
- Ознакомьтесь с инструкцией на экране и кликните на «Далее»;
- Поставьте флажок в пункте «Показать больше точек восстановления», выберите временной отрезок до установки новых настроек. Жмите «Далее»;
- Проследуйте всем рекомендациям до конца и восстановите систему. По завершении нужно перезагрузить устройство.
Запуск диагностики оборудования
Аппаратный сбой, вызвавший ошибку, может быть причиной всплывающего окошка с уведомлением DRIVER IRQL NOT LESS OR EQUAL. Чтобы удостовериться в этом, нужно воспользоваться еще одним специальным системным инструментом — диагностикой оборудования.
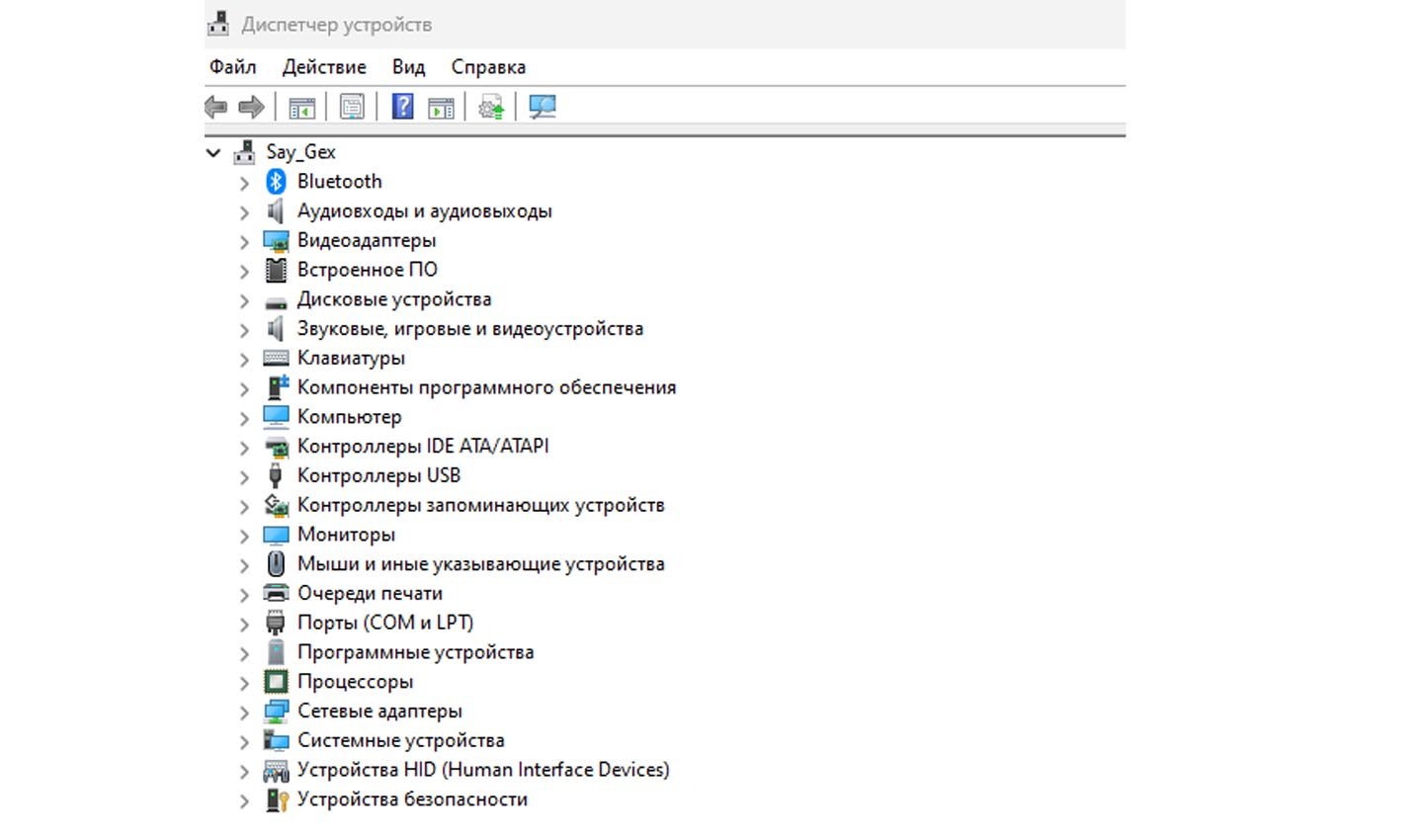
Источник: CQ / Диагностика оборудования в Windows
Делается это так:
- Открываете «Пуск», переходите в «Настройки»;
- Жмете на «Обновление и безопасность»;
- Там находите раздел «Устранение неполадок», выбираете «Оборудование и устройства» в колонке справа;
- Далее останется только запустить инструмент и дождаться окончания сканирования.
При условии, что проблема именно аппаратная, программа покажет ее. Если дефекты не обнаружены, значит придется искать причину дальше.
Отключение кэширования памяти
В десятой Windows есть функция кэширования памяти, чтобы хранить все данные в ОЗУ компьютера. Преимущество такого решения в возможности получить быстрый доступ к важной или потерянной информации. При этом опция может даже остановить рассматриваемую ошибку.
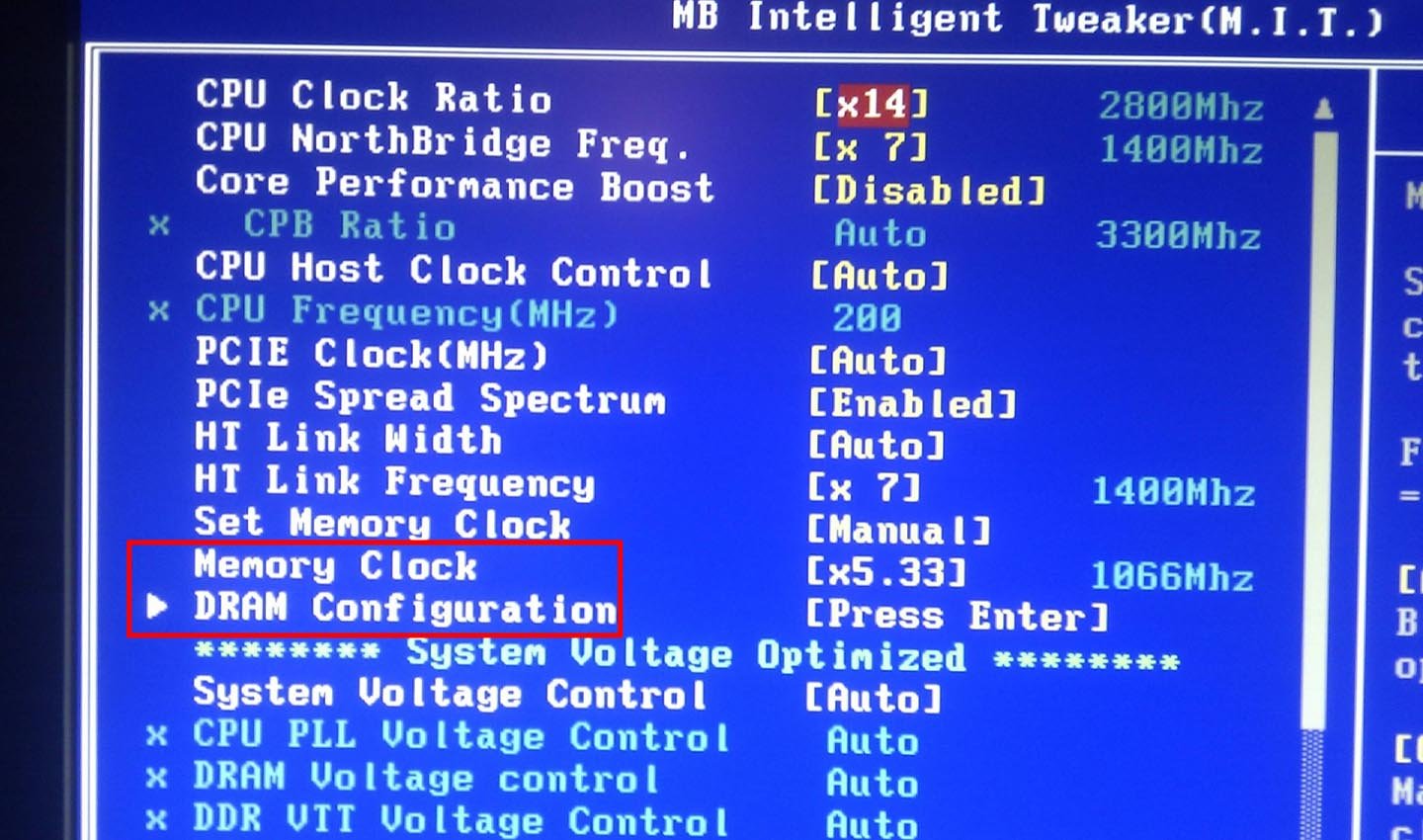
Источник: Overclock / Отключение кэширования памяти в BIOS
Для этого следуем инструкции ниже:
- Перезагрузите устройство, нажмите на клавишу F1, F5, F8, Esc или Del во время включения загрузочного экрана, чтобы открыть BIOS;
- Выберите дополнительные настройки в меню;
- Нажмите Enter для входа в них;
- Там отыщите две опции — Shadowing и Cacheable RAM и нажмите на каждой Enter. Переведите их в неактивное состояние — disable;
- По завершении выйдите из раздела, нажав кнопку Esc, и нажмите клавишу Y, чтобы сохранить изменения.
Восстановление реестра
Перед началом процесса рекомендуется создать резервную копию реестра. Так удастся избежать фатальных изменений в случае, если системе будет нанесен значительный ущерб.
По готовности действуйте следующим образом:
- Перейдите в «Пуск», найдите через поиск «Командную строку», запустите ее от имени администратора;
- В открывшемся окне нужно написать команду SFC/scannow и нажать Enter. Тогда будут восстановлены поврежденные файлы.
- По завершении обязательно перезагрузите ПК и проверьте, как повлияли изменения на работу системы.
Переустановка Windows
Если все предыдущие решения были испробованы, а ошибка DRIVER IRQL NOT LESS OR EQUAL сохраняется при запуске ПК или возникает в качестве уведомления, значит какая-то из возможных причин не была найдена. Здесь остается только один вариант — выполнить переустановку системы.
Мера кардинальная, но помогает решить проблему в преимущественном числе случаев. Рекомендуется ставить чистую Windows, не сборку, иначе можно спровоцировать новые ошибки.
Если же даже после переустановки системы проблема не пропала, значит поломка носит механический характер — сбоит какая-то из составляющих, но ОС расценивает ее состояние как «удовлетворительное» и не сообщает об ошибке. Здесь остается только одно — обратиться к специалисту для диагностики комплектующих.
Заглавное фото: Ipvanish
DRIVER_IRQL_NOT_LESS_OR_EQUAL is an error that appears on a blue screen with the stop code 0x000000D1. This Windows error usually appears when your system’s built-in drivers, mostly network adapters, use an incorrect memory address while executing their task. Other than this, it also appears for many other reasons:
- 🚫Corrupted System Files
- 🖥️Faulty System Hardware & Software
- ❌RAM Issues
- 🛠️Antivirus Software
- 👿Viruses & Malware
- 😢Bugs & Glitches In the System
So, if you also get the DRIVER_IRQL_NOT_LESS_OR_EQUAL error on your Windows system, we’ve got you covered. This tutorial will explain how you can resolve the DRIVER_IRQL_NOT_LESS_OR_EQUAL error. So read ahead and learn to fix it.
| Workable Solutions | Step-by-step Troubleshooting |
|---|---|
| Method 1. Check Computer’s Hardware and Software | One of the most common causes of the DRIVER_IRQL_NOT_LESS_OR_EQUAL…Full steps |
| Method 2. Uninstall Network Drivers in Device Manager | Press the Windows + R keys simultaneously to open the Run program on your system…Full steps |
| Method 3. Update, Uninstall, or Reinstall Device Drivers | Open the Device Manager utility on your Windows system using your preferred method…Full steps |
| Method 4. Use the Scannow Command To Repair Driver | Press the Windows key to open the search box and type the command prompt in it…Full steps |
| More Methods to Fix DRIVER_IRQL_NOT_LESS_OR_EQUAL | Open Windows Search using the Windows + S keys and type in Memory Diagnostic…Full steps |
Recover Data When Encounter DRIVER_IRQL_NOT_LESS_OR_EQUAL
DRIVER_IRQL_NOT_LESS_OR_EQUAL error is a critical BSOD error that can result in data loss. Or you may encounter other BSOD errors like Windows stop code 0xC000021A. If this happens to you due to this error, and you want to get all your data back into your Windows PC, then you can take the help of EaseUS Data Recovery Wizard.
EaseUS Data Recovery Wizard enables you to recover deleted files from Windows 10 or 11 due to accidentally deleting, formatting the wrong partition, sudden system crash, malware attack, etc., from your PC. The highlighting part about this is that it can recover all file types, like images, documents, videos, audio, archives, emails, etc. You can also recover data from a hard drive that won’t boot.
If your images and videos get corrupted while troubleshooting this BSOD error, you can easily use EaseUS Data Recovery Wizard to repair them. So, check the below-mentioned instructions to learn to recover lost or deleted files using our tool:
Step 1: Install and Launch EaseUS Data Recovery Wizard
Download and install the recovery software from the EaseUS official website, then open it on your computer or laptop.
Step 2: Scan and Select Deleted Files
Choose the hard drive or partition where the deleted files located and click «Search for Lost Data». After scanning, preview and select the deleted files you want to recover.
Step 3: Choose Location and Recover Deleted Files
Click «Recover» and choose a location to save the files (preferably on a different drive), and click «OK.» Check the recovered files in the chosen folder.You can choose a cloud storage, such as OneDrive, Google Drive, etc., and click «Save» to save your recovered files.

Don’t forget to share this page on your social media so you can easily find this page!
Here are some working fixes to fix the DRIVER_IRQL_NOT_LESS_OR_EQUAL error in Windows. You can check the detailed tutorial of each method:

Method 1. Check Computer’s Hardware and Software
One of the most common causes of the DRIVER_IRQL_NOT_LESS_OR_EQUAL error is the issues with the computer’s hardware and programs installed on it. So, we suggest you check your system’s RAM sticks to ensure they’re in perfect condition and properly connected. You can also try cleaning the RAM Sticks using a dry cloth with gentle hands.
Also, unplug all the connected external devices, like USB drives, hard drives, printers, etc., and restart your system to check if an external device is causing it.
If you started getting this BSOD error after installing a program on your system, ensure it’s compatible with your current Windows 11/10 system. If you aren’t unsure about it, uninstall it.

Method 2. Uninstall Network Drivers in Device Manager
As outdated network drivers could also be the reason for this BSOD error, we suggest you reinstall them. Doing so will eliminate bugs and glitches with the network drivers and the error. We’ve mentioned the step to uninstall network drivers in Windows 11/10 below:
Step 1. Press the Windows + R keys simultaneously to open the Run program on your system.
Step 2. Type devmgmt.msc in Run’s search and press Enter to open Windows Device Manager.

Step 3. Expand the Network Adapters section in the Device Manager program by double-clicking on it.
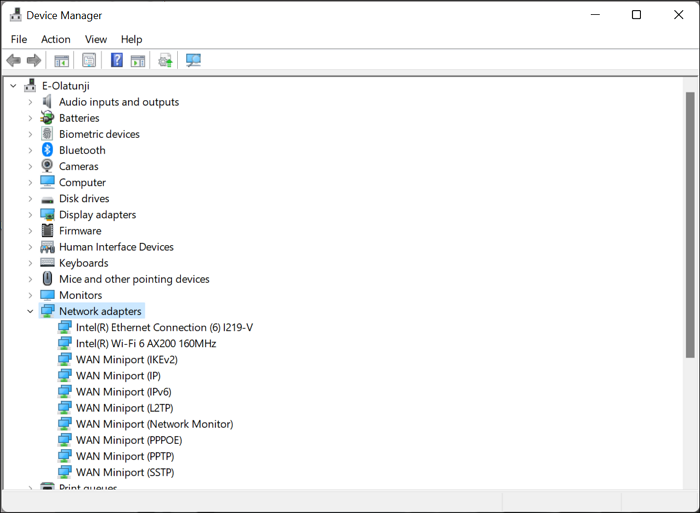
Step 4. Right-click on the network adapter in the Network Adapters section.
Step 5. Select «Uninstall device» from the menu to uninstall it from the system.

Step 6. Press the Alt + F4 keys, select the «Restart» option in the Shut Down Windows prompt, and press Enter to restart Windows 11/10 and reinstall the driver.

Method 3. Update, Uninstall, or Reinstall Device Drivers
The DRIVER_IRQL_NOT_LESS_OR_EQUAL error also appears because of issues with the system driver. To check whether a system driver is causing this issue in your case, we suggest you update and reinstall all your system drivers. So try the same by following the below-mentioned steps:
Update the Driver:
Step 1. Open the Device Manager utility on your Windows system using your preferred method.
Step 2. Expand any section in Device Manager and right-click on any driver.
Step 3. Choose «Update driver« from the popup menu and select «Search automatically for drivers» in the next window.

Step 4. Let the system search for new updates for the driver, and hopefully, the issue will get fixed.

Reinstall the Driver:
Step 1. Right-click on the system driver, and choose the «Uninstall device» option from the right-click menu.
Step 2. Once it’s uninstalled, click «Action» in the top menu, and select the «Scan for hardware changes» option from the dropdown to reinstall it on the system.

Method 4. Use the Scannow Command To Repair Driver
It could be possible that your Windows system’s critical files have been corrupted, which is why this BSOD error appears on the system. In that case, we suggest you run the SFC Scannow command to repair Windows 11 and all the corrupted system files. You can do the same by following the below-mentioned instructions:
Step 1. Press the Windows key to open the search box and type the command prompt in it.
Step 2. Select the «Run as administrator» option from the search results to open it with admin privileges.

Step 3. Type the sfc /scannow command in the console to start the SFC scan.

Step 4. Wait for the SFC scan to finish. Once completed, restart your system and check the issue’s status. You can learn more about repairing drive errors by reading the following passage:
Fixed: Restart to Repair Drive Errors on Windows 10
Have you ever encountered the Restart to repair drive errors on Windows 10 or Windows 11? Read more >>
Method 5. Fix Driver Errors With Windows Memory Diagnostic Tool
The DRIVER_IRQL_NOT_LESS_OR_EQUAL error also appears because of system RAM or memory errors. In that case, we suggest you use the Windows Memory Diagnostic tool to repair all the errors with your RAM and check if doing so fixes the issue.
So check the below-listed instructions to run the Memory Diagnostic tool on your Windows PC:
Step 1. Open Windows Search using the Windows + S keys and type in Memory Diagnostic.
Step 2. Select «Windows Memory Diagnostic» from the Best Match section in the results to open it.

Step 3. Click on «Restart now and check for problems» in the Windows Memory Diagnostic window.
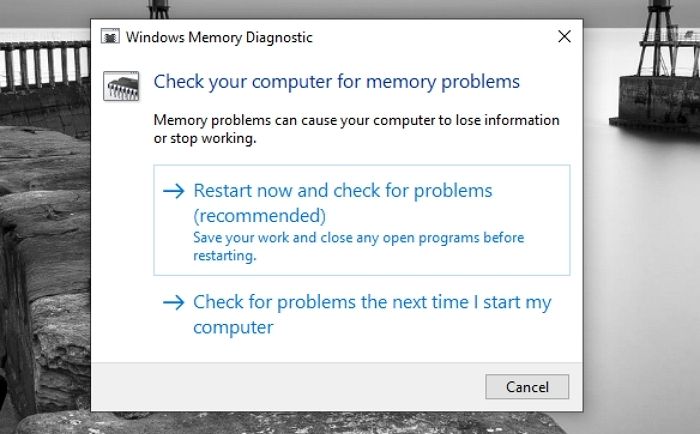
Step 4. After doing so, your system will restart, and two scans will start with the intent to fix issues with RAM.
Method 6. Remove Computer Viruses and Malware
Another effective way to fix this BSOD error is to run a quick virus scan on your Windows PC. This is because Malware and viruses in the system can also cause this BSOD error. You can try the below prompts to run a quick virus scan on your Windows PC:
Step 1. Open the Windows Search Box, type in Virus & threat protection, and select it from the results.
Step 2. On the next window, click the «Quick Scan» button to start a virus scan to search for malicious files.

Step 3. Once the scan is completed, check if it found any suspicious files on your system. If yes, follow the on-screen prompts to remove them from the system. You can learn more about how to remove viruses without antivirus software by reading the following article:
Delete and Remove Virus Without Antivirus
This tutorial shows how to remove viruses from laptop viruses. You can remove viruses without running antivirus software. Read more >>
Method 7. Update Your Windows OS
Microsoft suggests its users update their Windows 11/10 PC or laptop to avoid these BSOD errors. Thus we suggest you check whether your system is up-to-date. If it isn’t, update it to fix all the bugs in the system. By the way, you should back up essential data first. If you lost data without any backup, EaseUS Data Recovery Wizard could recover lost files after Windows 11 update.
So do the same by trying the below steps:
Step 1. Open the Settings app on your system and go to the Windows Update section from the left menu.
Step 2. Click the «Check for updates» button at the top to search for new updates for your current OS build.

Step 3. If it finds some new updates to install, click the «Download and Install all» button to install them.
Step 4. Once done, click on «Advanced options» under More Options.

Step 5. Click on «Optional updates» in the «Additional Options» section to view the optional updates.

Step 6. Look for the driver-related updates in the Driver Updates section and tick the boxes next to them.
Step 7. Click the «Download and Install» button to download and install all the optional updates.

Once done, restart your system and check if the DRIVER_IRQL_NOT_LESS_OR_EQUAL error is gone. You can share this page with more users to help them solve this problem.
Method 8. Use Windows Get Help Utility
Windows has an integrated Get Help app that lets you find solutions to your Windows problems. If the issue persists, we suggest you use your PC’s built-in Get Help app to fix DRIVER_IRQL_NOT_LESS_OR_EQUAL. You can follow the below-mentioned prompts to know how to resolve it on your system using the Get Help app:
Step 1. Open the Get Help app using the Windows Search Box on your Windows system.
Step 2. Type Troubleshoot BSOD error in the Get Help app’s search box and press Enter.
Step 3. You need to answer now the questions asked to get the resolution for this error.

Method 9. Use System Restore
If you’re still getting the DRIVER_IRQL_NOT_LESS_OR_EQUAL error on your PC, you can try to restore computer to an earlier date. So if you already have a system restore point created, follow the below-mentioned steps to go back to it and fix the issue:
Step 1. Open the Windows Search Box, type «create a restore point» in it, and click on it in the results.
Step 2. Click the «System Restore…« button under «System Restore» and click the Next > button.
Step 3. Select the restore point to which you want to revert your system and click on the Next > option.
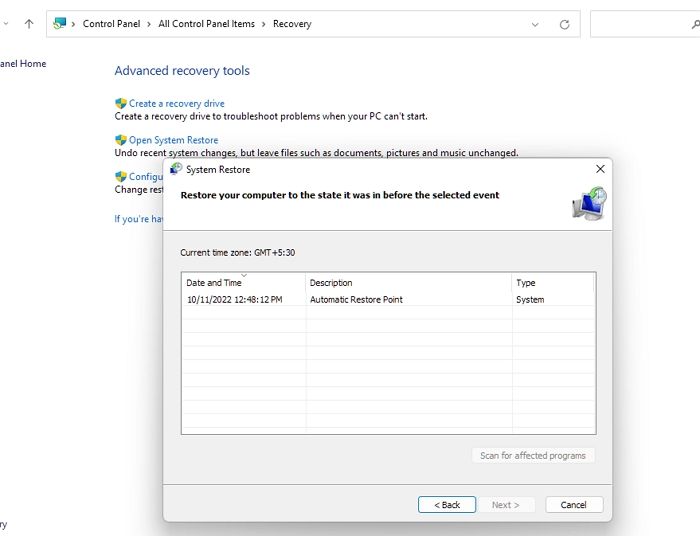
Step 4. Click the Finish button to return your PC to the selected system restore point.
Check the following passage to fix system restore initializing issues on Windows:
6 Ways to Fix System Restore Is Initializing in Windows 11/10
Sometimes, System Restore may get stuck and show System Restore is Initializing on the screen when you try to restore files for your computer. Read more >>
Method 10. Factory Reset Your Windows OS
The last thing you can do to fix the DRIVER_IRQL_NOT_LESS_OR_EQUAL error is to reset the system. Doing so will revert your system’s settings to default.
Also, you need to delete all the data from your system to make sure nothing is there on your system that can cause this issue. So follow the mentioned steps to reset your PC:
Step 1. Open the Settings app on your Windows 11 PC and go to the Recovery section of it.
Step 2. Click the Reset PC button under the Recovery options section in the Recovery window.
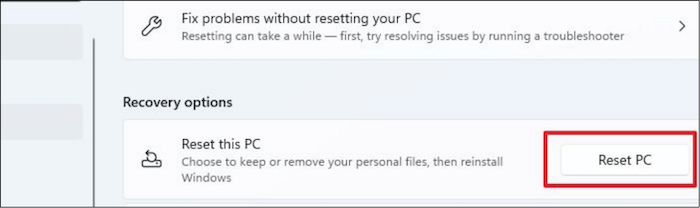
Step 3. Select the «Remove everything» option in the Choose an option window and click on Cloud download.

Step 4. You need to follow now the on-screen steps to reset your system.
If you want to recover lost files after Windows factory reset, you can check this page:
How to Recover Files After Factory Reset Windows 10/11
How to recover files after factory reset Windows 10? You can recover files after factory reset on Windows 10 or Windows 11. Read more >>
Summary
You’re working peacefully on your system, a sudden system crash happens, and the DRIVER_IRQL_NOT_LESS_OR_EQUAL error appears on the screen. We know how irritating it can be to get this error while working. We shared several working solutions in this troubleshooting guide to fix this error.
We hope this guide helped you fix the error without losing any data. If you lost some of your stored data during troubleshooting, consider using EaseUS Data Recovery Wizard to recover it.
DRIVER_IRQL_NOT_LESS_OR_EQUAL FAQs
Many people get different questions about the DRIVER_IRQL_NOT_LESS_OR_EQUAL error on Windows. Thus, we’ve answered some commonly asked questions about this error in this section. Read the mentioned questions and learn more about this BSOD error in detail:
1. How to fix the Kernel Mode Heap Corruption error?
An easy way to fix the Kernel Mode Heap Corruption error is to repair corrupted system files by running the SFC scan in the console. You can also try fixing this error by updating all the system drivers to the latest build to eliminate all the bugs and glitches.
2. What does DRIVER_IRQL_NOT_LESS_OR_EQUAL mean?
DRIVER_IRQL_NOT_LESS_OR_EQUAL means there’s something wrong with your system’s drivers, especially network adapters, RAM issues, faulty hardware, antivirus app, etc. Fortunately, troubleshooting can fix it, like updating and reinstalling network drivers.
3. How to fix DRIVER_IRQL_NOT_LESS_OR_EQUAL on Windows 11?
One of the effective workarounds to fix DRIVER_IRQL_NOT_LESS_OR_EQUAL on Windows 11 is to reinstall and update the system’s network adapters. You can also try running an SFC scan on your Windows PC, as corrupted system files could cause this error.
4. Can I recover data from a BSOD computer?
You can recover data from a BSOD-affected Windows computer using a third-party data recovery tool. Plenty of excellent data recovery tools let you do the same. You can recover all file types, like images, videos, documents, audio, archives, and other files, with EaseUS Data Recovery Wizard.
While working on your computer, you sometimes come across strange problems. The driver_irql_not_less_or_equal is one such issue, it is also called stop code 0x000000D1. This error usually occurs with a blue screen of death and a message stating the problem and the filename causing the problem. It could be anything from an antivirus file to a malfunctioning driver. Mostly, your computer fails to boot unless the problem is not resolved and keeps rebooting automatically. However, it can be fixed very easily.
In this article, you will learn about what to do if you get this Windows error message “driver_irql_not_less_or_equal (netio.sys).
Part 1: Overview of Stop Code driver_irql_not_less_or_equal
1.What is this error?
Before moving to the solutions, let’s see what does DRIVER_IRQL_NOT_LESS_OR_EQUAL mean:
The driver_irql_not_less_or_equal is a BSoD error that has a stop code of 0x000000D1. This error indicates a communication problem between the hardware and the processor. Before taking a step, the hardware sends the CPU an interrupt call to let it know something is about to happen. When so many hardware devices send the interrupt request to the CPU simultaneously, the Interrupt Request Level (IRQL) rises, making the kernel block the attempts to complete the I/O operations. So, in an attempt to help the hardware. The drivers try to access a memory location to which it does not have proper access. As a result, your computer crashes with a stop code 0x000000D1 Windows 10.
2.The symptoms of this error
When the IRQL is too high, and your CPU faces problems processing the processes, it shows a blue screen of death with an error code 0x000000D1 with a message stating “DRIVER_IRQL_NOT_LESS_OR_EQUAL” and in the next line, it shows the file that causes the error.
3.The Possible Reasons for this Error
The blue screen DRIVER_IRQL_NOT_LESS_OR_EQUAL can be caused by:
- Outdated drivers
- Virus or malware
- Corrupt system files
- Missing DLLs
- Misallocation of memory
- An attempt to access pageable data
- An attempt to execute pageable code
Part 2: How to Fix Stop Code DRIVER_IRQL_NOT_LESS_OR_EQUAL?
Let’s see some best fixes to resolve the addressed issue. These solutions are applicable to Windows 10/11/8.1/7.
Fix 1: Uninstall Network Drivers
In most cases, the 0x000000D1 occurs during startup, and your computer does not boot properly. In such a situation, you will need to boot into safe mode. Therefore, let’s first see how to boot into safe mode before moving to the actual solution. However, if you can boot into your computer properly, you can skip these steps and continue with step 4.
Boot into Safe Mode
Now reboot your computer in standard mode and check if the issue is gone.
Fix 2: Smart Repair by PassFab FixUWinHot
PassFab FixUWin is an all-in-one Windows repairing tool that identifies and resolves problems in a single scanning. This amazing tool can resolve any BSoD issues, rebuild any corrupt system files, resolve crashing problems, get rid of any virus or malware or any other problem you might face. It can also be used to manage disk space or clean junk. Here is how you can use it to get rid of BSoD DRIVER_IRQL_NOT_LESS_OR_EQUAL.
Fix 3: Perform Clean Boot
You may need to boot into Safe mode to follow this method. To do so, refer to Fix 1 and follow along with Step 3, then continue with the following steps:
Fix 4: Repair Corrupt Drivers
If you see the stop code DRIVER_IRQL_NOT_LESS_OR_EQUAL with a filename having .sys extension, then some corrupt driver must be causing the issue. The filename determines the culprit driver, such as:
File name: netwtw04.sys
Problematic Driver: Intel Network WAN
File name: Atikmdag.sys
Problematic Driver: ATI Display Driver
For example, the stop code shows the issue with rtf64x64.sys file. This indicates that a driver is causing a problem.
However, if there is a filename, it is easy to determine the faulty driver, and the issue can be resolved by uninstalling and reinstalling that particular driver. However, if there is no file name, it becomes challenging to identify and resolve the problem.
Fix 5: Fix the Corrupt Operating System Files
The corrupt operating system files are the common culprit behind various blue screen errors, including DRIVER IRQL NOT LESS OR EQUAL. However, you can detect and repair the corrupt system files by running two different commands on CMD, i.e., the SFC command and the CHKDSK command.
The SFC and CHKDSK commands seem to work quite the same, but the major difference between both is that the SFC is more focused on the Windows system files only, whereas CHKDSK looks for the corrupt files in the entire disk.
Run SFC Scan
The System File Check looks and repairs the system files automatically:
- Open the Command Prompt and run DISM /online /cleanup-image /restorehealth command to ensure that the SFC command works properly.
- Now, type sfc /scannow. Hit Enter.
Run CHKDSK Scan
If SFC did not solve your problem, the CHKDSK would definitely do. The CHKDSK command checks the entire file structure and displays the corrupt files, and fixes them. The process is similar to run SFC Scan.
Open the Command Prompt and type CHKDSK /r. Press Enter.
Fix 6: Perform a Malware Scan
Suppose you installed software recently, downloade a file, or inserted some external storage media into your computer prior to facing the issue. In that case, there is a chance that your computer has got infected by a virus or malware. To identify whether this is the problem, you can perform a virus scan and remove any malicious program from your computer with the help of some antivirus program, such as: Malwarebytes, Ad-Aware, Hitman Pro.
Part 3: How to Avoid Stop Code DRIVER_IRQL_NOT_LESS_OR_EQUAL Error?
Resolving a blue screen error sometimes becomes complicated and seems impossible sometimes. If you have succeeded in resolving the DRIVER_IRQL_NOT_LESS_OR_EQUAL problem, you should take the following precautions to avoid the issue in the future:
- Keep all drivers up to date.
- Keep your OS updated.
- Install a reliable antivirus program on your computer and perform a virus check from time to time.
- Use the latest service packs.
Final Words
The DRIVER_IRQL_NOT_LESS_OR_EQUAL seems difficult to solve and is not as common as other BSoD errors. The issue is majorly caused by some faulty driver installed in your PC and can be resolved simply by reinstalling the drivers. However, sometimes, the solution is not that straightforward. So, in this article, we have defined different ways to get rid of the BSoD DRIVER_IRQL_NOT_LESS_OR_EQUAL error in Windows 11/10/8.1/7. The best yet most recommended solution is the PassFab FixUWin.
COMMENT
Is your Windows 10 PC tossing BSOD error driver IRQL not less or equal in Windows 10? You are not the only one getting the problems; several others have reported this issueTo fix it without calling an expert or paying some money, this blog can help you. Here, you will easily figure out how to fix the «driver_irql_not_less_or_equal» problem. When you wish to open your PC and observe a blue screen with the «driver irql_less_or_not_equal windows 10» rather than the standard screen, then, at that point, don’t overreact as such an issue is effectively fixable. The driver_irql_not_less_or_equal ntoskrnl.exe 800 error is related to the blue screen blunder (BSOD). Fixing a blue screen error is difficult. Everything you need to do is given in this article, along with the four most practical ways for fixing the blue screen issue. We will likewise talk about the technique to restore files from the PC if you, at any point, lose it during such a situation.
- Part 1: Overview of Driver Irql Not Less Or Equal
-
Part 2: How do I Fix Stopcode Driver IRQL Not Less Or Equal?
- Prepare: Recover Data from PC with Error Driver Irql Not Less or EqualHOT
- Fix 1: Check Hardware & Software
- Fix 2: Uninstall Network Drivers
- Fix 3: Uninstall and Reinstall Device Drivers
- Fix 4: Update Device Driver
- Fix 5: Run SFC to Repair Corrupt Driver
- Fix 6: Run Windows Memory Diagnostic Tool
- Fix 7: Perform a Virus / Malware Scan
- Part 3: How to Prevent Driver Irql_Less_Or_Not_Equal Windows 10?
-
Related FAQs
- 1. What critical process died?
- 2. What Windows stop code?
- 3. What does DPC_Watchdog_Violation mean?
- 4. Can RAM cause IRQL not less or equal?
Part 1: Overview of Driver Irql Not Less or Equal
1. What Does DRIVER_IRQL_NOT_LESS_OR_EQUAL Mean?
A driver_irql_not_less_or_equal Windows 10 problem appears on a blue screen and displays a broken driver. It is brought about by; corrupted system files, inappropriately formatted, or old drivers. Another explanation could be because of malware or infection.
2. What Causes DRIVER_IRQL_NOT_LESS_OR_EQUAL?
After seeing Windows 10 blue screen error driver_irql_not_less_or_equal upon startup on your PC, then, at that point, something isn’t quite right about your PC’s network driver. That only occurs when a similar driver doesn’t use the correct memory address while doing its tas. The error is otherwise called the «NETIO.SYS» problem, which is connected with the network driver of your system.
Part 2: How do I Fix Stopcode Driver IRQL Not Less or Equal?
Prepare: Recover Data from PC with Error Driver Irql Not Less or Equal
You’re probably wondering how to access your important files from computers before you fix this error. When you run into driver irql not less or equal, you may be unable to boot your computer, let alone access files. Don’t worry, I’ll show you how to use Tenorshare 4DDiG to recover data from crashed or dead computers caused by the stop code driver irql not less or equal or any other problem.
As an excellent data recovery tool, 4DDiG can assist you in creating a bootable drive and recovering data from dead computers in a few simple steps. Furthermore, it can recover any deleted or formatted files from Windows, Mac, and removable media. The following are some of the 4DDiG data recovery’s highlights:
- Recover files deleted by accident, formatting, partition loss, corruption, system crash, virus assault, and computer errors.
- Data can be recovered from a laptop/PC, internal and external hard drives, USB flash drives, SD cards, and other storage devices.
- 1000+ file kinds can be recovered, including photographs, movies, documents, and audio.
- 100% safe and easy to use.
- Free technical support.
- Connect USB drive and Select
- Create a Bootable Drive
- Boot Crashed Computer and Recover Data
To recover unbootable laptop due to driver irql not less or equal with 4DDiG, prepare yourself with the following stuffs before data recovery from crash computer: another working computer, a blank USB drive with a capacity greater than 1.5GB.
Launch 4DDiG software on your working computer and get your USB flash drive well connected. Choose Recover from Crash Computer from the home interface to proceed.
Choose an external USB/DVD drive to create a bootable drive then click on Create. After a while, the bootable drive will be created successfully and then you can turn to your crashed computer to start data recovery.
Restart your device after inserting the USB flash drive into the unbootable computer. After that, you’ll see the computer brand logo on the screen, and you’ll press the corresponding key until you reach the BIOS settings for your device. After entering the BIOS, use the arrow keys to navigate to the boot tab and select boot device. After that, your crashed system will begin loading files, so please be patient while the configuration is completed. 4DDiG will now launch automatically, and you can choose a location and data type to begin data recovery.
How to Recover Files from Crashed Windows 10 with Bootable USB Drive?
After the data recovey, let’s find out how to fix driver irql_less_or_not_equal Windows 10 with the following methods.
Fix 1: Check Hardware & Software
If the blue screen at any point shows up on the PC, close down the PC totally and look at its RAMs. Please make sure to clean any residue off them and turn off and replug them before starting it once more. If you had included another software on the system, the gadget looks at its compatibility with the system or uninstall it. You will need to cure the blue screen driver_irql_not_less_or_equal issue by doing that.
Fix 2: Uninstall Network Drivers
The driver IRQL not less or equal windows 10, is connected with the network drivers of the PC. They may be ruined or obsolete, so it is ideal for uninstalling them from the PC until further notice to see if it does the job. Here is the strategy on how to play out the driver uninstallation:
Step 1: Open Device Manager and find the «Network Adapter.» Under this tab, select the «Network Driver.»
Step 2: Right-click on the driver and snap on «Uninstall» before going further.
Step 3: Restart the PC after that.
Fix 3: Uninstall and Reinstall Device Drivers
To utilize the web on your PC and don’t wish to eliminate the above mentioned driver from it, then, at that point, stay away from following those steps. You can also refresh this driver. Here are the guidelines to play out the update:
Step 1: Stay on «Network Manager» and snap on the «Network Adapter» once more.
Step 2: Currently, click on «Update Driver» and snap on «Search Automatically for Updated Driver Software» to start the process.
Step 3: After doing the update, click on close and restart your PC, and the driver_irql_not_less_or_equal windows 8 issue will be resolved.
Fix 4: Update Device Driver
It is recommendable to uninstall and then reinstall the Windows 10 driver. If you get to see a *.sys file name with the error, find the driver, uninstall it and then reinstall it. If the blue screen shows a 0x000000D1 error code close to «DRIVER_IRQL_NOT_LESS_OR_EQUAL,» it might be hard to decide the disabled driver.
Fix 5: Run SFC to Repair Corrupt Driver
Before running the SFC order, it is vital to check it is working appropriately. To do so:
Step 1: From the Start menu, type «Command Prompt» in the search bar, then, at that point, run it as administrator to open Command Prompt.
Step 2: Type «DISM/online/cleanup-image/restorehealth» and press Enter.
Step 3: Wait for the command to work. The interaction can take more time than 20 minutes, contingent upon the health of your PC.
Step 4: Type «sfc/scannow» after the process ends and press Enter.
Fix 6: Run Windows Memory Diagnostic Tool
There might be an issue with RAM that causes error driver IRQL not less or equal on Windows 11. We should run the form in memory diagnostic that identifies anything wrong with RAM. To check if the RAM has an issue:
Step 1: Press Windows + R, type mdsched.exe, and press Enter.
Step 2: Click Restart now and check for issues.
Step 3: Wait for your PC to track down the issues for a while.
Step 4: When the checking system finishes, it will show all the identified issues.
Step 5: Also, shut down your PC, remove power links and batteries.
Step 6: Open up your PC, unseat the RAM, clear any residue, and set your RAM back again.
Fix 7: Perform a Virus / Malware Scan
We, as a whole, want to download or utilize documents and programs free of charge from different sources. More often than not, such an exchange could be dangerous, for example, malware or infection inside the PC. These records could likewise make the network driver become ruined.
If that that is the situation, it is best to promptly uninstall or eliminate such programs or documents from the PC and play out a full scan on the system. It would help if you used dependable antivirus programming or Windows Defender. Coincidentally, you can likewise figure out how to fix driver_irql_not_less_or_equal Windows 7 error.
Part 3: How to Prevent Driver Irql_Less_Or_Not_Equal Windows 10?
Here are a few tips that could forestall the driver_irql_not_less_or_equal on your Windows 10 PC and later on.
Step 1: Continuously download or move programming from reliable sources and try not to utilize them free of charge with their crack rendition.
Step 2: Beware of your framework’s drivers and keep a routine check on them.
Step 3: Stay up with the latest version of Windows that will forestall the blue screen error from occurring in the future.
Step 4: Buy a dependable antivirus tool so no infection might, at any point, enter your system.
Related FAQs
1. What’s a critical process died?
Critical process Died blue screen of death, with the code 0x000000EF, implies that a basic process is your system is not working. The interaction can be dangerous to such an extent that it could harm your disk, memory, or processor.
2. What’s Windows stop code?
Whenever Windows crashes, it produces a stop code that appears on the Blue screen. The stop code begins with 0x, trailed by a line of eight different characters. Each stop code alludes to a problem and guides you to assist with fixing it.
3. What does DPC_Watchdog_Violation mean?
It is a typical Windows OS issue. It’s happened for a few explicit reasons, such as unsupported SSD firmware, old SSD driver form, equipment issues, or corrupted system files.
4.Can RAM cause IRQL not less or equal?
Yes, by and large, this error is connected with the RAM (Random Access Memory) on your device. It happens when a program, an application, or a driver admittance to the RAM without consent.
Summary
The «driver_irql_not_less_or_equal» is certifiably not a severe issue and could be fixed. We have referenced each method in this article, which is very easy to perform and costs no cash. Moreover, in case of data losses during the process, use Tenorshare 4DDiG to get your data back.
Tenorshare 4DDiG Data Recovery
4DDiG is your second to none choice to recover all lost data on Windows/Mac computer from various loss scenarios like deletion, formatting, RAW, etc. with a higher success rate.
Free Download
Free Download
BUY NOW
BUY NOW
