При выполнении каких-либо действиях за компьютером, в играх или программах, а иногда — при загрузке ОС некоторые пользователи могут столкнуться с ошибкой DPC WATCHDOG VIOLATION.
В этой инструкции подробно о том, что вызывает синий экран с кодом DPC WATCHDOG VIOLATION, как выяснить, что к нему привело в вашем конкретном случае и исправить ошибку в Windows 11.
Причины ошибки DPC WATCHDOG VIOLATION

Ошибка DPC WATCHDOG VIOLATION (0x00000133) связана с механизмом отложенного вызова процедур (Deferred Procedure Call, DPC), позволяющим откладывать выполнение задач, обычно связанных с обработкой аппаратных событий на момент, когда процессор будет менее загружен.
Для отслеживания выполнения DPC используется таймер Watchdog, который в случае задержек или зависания соответствующих задач останавливает систему. Результат — рассматриваемый синий экран.
Что может приводить к рассматриваемым задержкам:
- Неправильная работа драйверов устройств и реализация DPC в них, либо неправильный вызов функций драйверов каким-либо ПО.
- Конфликты в работе драйверов нескольких устройств.
- Проблемы с оборудованием.
В большинстве случаев причиной оказывается сбой какого-либо драйвера. Задача — выяснить, какого именно и предпринять соответствующие действия.
Как исправить ошибку
Чтобы решить проблему, прежде всего следует определить, что именно вызывает синий экран DPC WATCHDOG VIOLATION. Здесь помогут дампы памяти, по умолчанию создаваемые Windows автоматически и содержащие необходимую информацию о сбое. Если вы обнаружите, что дампа памяти не создаются, вы можете включить их сохранение.
В случае, если работа в Windows 11 возможна, вход в систему работает, а ошибка возникает при определённых условиях, которых можно избегать, рекомендую проанализировать сохранённый дамп памяти с помощью утилиты Microsoft WinDbg (популярная BlueScreenView и другие программы анализа дампов памяти с большой вероятностью укажет лишь на процесс ядра ntoskrnl.exe):
- Установить WinDbg из Microsoft Store или напрямую с сайта Майкрософт.
- Запустите WinDbg, после чего используйте меню «Файл» — «Open Dump File», чтобы указать путь к актуальному файлу дампа в папке
C:\Windows\Minidump
- Дождитесь загрузки файла, после чего либо нажмите по ссылку на команду
!analyze -v
либо введите эту команду вручную в поле ввода команд.
- Дождитесь завершения анализа дампа памяти и обратите внимание на информацию, которую удалось извлечь. В частности, для рядового пользователя интерес могут представлять поля PROCESS_NAME (в рамках какого процесса был вызван драйвер), MODULE_NAME и IMAGE_NAME (указание на сам драйвер). Например, на скриншоте ниже мы можем видеть, что сбой вызван драйвером hidclass.sys, Интернет нам подскажет, что это стандартный драйвер Windows для работы с HID-устройствами (мыши, клавиатуры, тачпады, веб-камеры и другие) и можно предположить, что проблема кроется в работе одного из таких устройств.
- На следующем скриншоте видно, что проблемный драйвер — ndis.sys (отвечает за работу сетевых функций в Windows), а имя процесса — steam.exe. Возможный вывод — есть проблема взаимодействия Steam с сетью, причины могут разниться: от драйверов сетевой карты или Wi-Fi адаптера, до стороннего ПО, влияющего на сетевой трафик.
- Определив имя файла драйвера, если вы не знаете его назначение, поищите имя соответствующего файла SYS в сети, с большой вероятностью вы сможете определить, о каком устройстве или функциональности системы идёт речь.
В ситуации, когда вход или работа в Windows невозможны (например, ошибка возникает при входе в систему), вы можете попробовать проделать то же самое в безопасном режиме с поддержкой сети. Для входа в него можно использовать следующие способы:
- Если есть возможность попасть на экран входа в систему, удерживая клавишу Shift нажать по кнопке перезагрузки в меню завершения работы. После перезагрузки вы попадёте в среду восстановления, где в разделе «Поиск и устранение неисправностей» — «Дополнительные параметры» — «Параметры загрузки» вы сможете выбрать режим загрузки, для начала рекомендую попробовать вариант «Безопасный режим с загрузкой сетевых драйверов», а если он не сработает, просто «Безопасный режим».
- В случае, если на экран входа в систему попасть также нельзя, то после нескольких неудачных попыток старта системы или принудительных отключений долгим удержанием кнопки питания вы должны будете увидеть синий экран с сообщением о том, что «Компьютер запущен некорректно». Нажав по кнопке «Дополнительные параметры», вы сможете перейти в среду восстановления, после чего использовать путь, описанный в предыдущем пункте.
Дальнейшие действия будут зависеть от того, что вам удалось узнать о причинах ошибки и драйверах, вызывающих синий экран DPC WATCHDOG VIOLATION:
- Если речь идёт о драйверах, имеющих отношение к работе сети, вручную скачайте и установите драйверы Wi-Fi, Ethernet с сайта производителя материнской платы или ноутбука именно для вашей модели, не полагайтесь на драйверы, устанавливаемые автоматически Windows или сторонними утилитами. При наличии средств «модификации» сетевых подключений, а также сторонних антивирусов может помочь их удаление. Здесь может пригодиться Отдельная инструкция про синие экраны, вызываемые ndis.sys.
- Для драйвера видеокарты может помочь чистая установка драйвера другой (более новой или, наоборот, более старой) версии драйвера. При наличии нескольких видеоадаптеров, например, интегрированного и дискретного, рекомендую установить драйверы для обоих, даже если используется лишь один.
- Для драйверов, имеющих отношение к работе накопителей, может помочь установка оригинальных драйверов чипсета от производителя, а при наличии — дополнительных драйверов контроллеров SATA и USB, предоставляемых на странице поддержки вашего устройства. В некоторых случаях к сбоям могут приводить изменения настроек накопителей в БИОС/UEFI — если вы изменяли их, обновляли или сбрасывали БИОС, проверьте соответствующие настройки.
- В части накопителей можно попробовать проверить наличие других совместимых драйверов в диспетчере устройств (открыть свойство накопителя и/или его контроллера — «Обновить драйвер» — «Найти драйверы на этом компьютере» — «Выбрать из списка доступных драйверов на компьютере») и при наличии установить их.
- Для съёмных накопителей начать стоит с установки оригинальных драйверов контроллеров USB (при наличии на сайте производителя) или отключения соответствующих накопителей, возможно уже это решит проблему.
- Для устройств HID следует попробовать отключение всех необязательных устройств, пока не будет выявлено то, которое вызывает проблему. Далее — действовать по ситуации, в частности, постараться разобраться, в самом устройстве или же его драйверах заключается проблема.
Общий подход будет схожим, независимо от ситуации и состоит из:
- Установки оригинальных драйверов устройств от производителя материнской платы, ноутбука или самого периферийного устройства: на чипсет, сетевые устройства, USB и SATA контроллеры, в зависимости от того, с чем именно наблюдается проблема.
- Если проблема вызвана драйвером какого-либо ПО (антивирусы, файрволлы и многие другие программы устанавливают драйверы виртуальных устройств) — удаление соответствующих программ, при необходимости — переустановка или поиск других версий.
- При подозрении, что причиной является не сам драйвер, а устройство — проверка его работоспособности, например, на другом компьютере.
Дополнительная информация
Некоторые нюансы, которые могут оказаться полезными при решении проблемы:
- Если ошибка DPC WATCHDOG VIOLATION появляется после включения компьютера по прошествии некоторого времени после завершения работы, а при последующей принудительной перезагрузке исчезает, попробуйте отключить быстрый запуск Windows 11.
- При недавнем появлении ошибки при неизменном оборудовании можно попробовать использовать точки восстановления системы.
- Выполните проверку целостности и восстановление системных файлов Windows.
- При включённом диспетчере проверки драйверов, отключите его. Подробнее — в отдельной инструкции.
- В ситуации, когда проблема возникает с работой устройств, подключаемых по USB, проверьте их работу на других разъёмах: других версий, на тыльной стороне системного блока вместо передней панели.
- При обнаружении проблем со стороны локальных накопителей рекомендую проверить их с помощью CHKDSK, CrystalDiskInfo, официальной утилиты производителя SSD
- В некоторых случаях корнем проблемы оказываются баги БИОС — проверьте, не было ли выпущено новых версий для вашей материнской платы, при наличии — выполните обновление, внимательно следуя инструкциям производителя.
И, наконец, если синий экран DPC WATCHDOG VIOLATION продолжает появляться, опишите в комментариях, что именно удалось обнаружить: драйвер, приводящий к сбою, какие-то закономерности поведения, что уже было опробовано и к чему привело, я постараюсь помочь.
Download Article
Get to the bottom of DPC Watchdog Violation and stop BSoD crashes
Download Article
- Troubleshooting & Fixes
- Causes
|
If you see the stop code «DPC_WATCHDOG_VIOLATION» on a blue screen, it’s usually due to a bad driver or hardware problem. This wikiHow guide will teach you how to determine the cause of the DPC Watchdog Violation errors on your Windows 10 & 11 computer, and provide simple fixes to get your PC back in working order.
DPC Watchdog Violation: Fast Facts
A DPC Watchdog Violation error points to a problem with a piece of hardware or its driver. You can usually find the faulty driver or hardware in the Event Viewer system logs or by analyzing the blue screen’s minidump file. The fix is usually to install the latest version of the driver or roll back to an earlier version.
-
Unplug anything you’ve connected to the PC, including flash drives and other accessories, and restart your computer.[1]
Use your PC without the external components to see if the problem persists. If you still get a DPC Watchdog Violation error with external components disconnected, you’ll know the problem is not related to those components.- If your PC does not reboot into Windows, you can continue troubleshooting in Safe Mode. To get to Safe Mode from the sign-in screen:
- Press and hold the Shift key as you select Power > Restart.
- When your PC reboots to the «Choose an option» screen, go to Troubleshoot > Advanced options > Startup Settings > Restart.[2]
- Press 5 to enter Safe Mode with Networking.
- If your PC does not reboot into Windows, you can continue troubleshooting in Safe Mode. To get to Safe Mode from the sign-in screen:
-
Even if you’ve updated Windows recently or have updates configured to run automatically, new drivers may have been released since the last update and not installed because they are technically «optional.» To check for optional driver updates and install any you’ve missed:
- Windows 10: Open Settings and go to Update & Security > Windows Update. Click View optional updates in the left panel to see if any driver updates are available. If they are, check the boxes next to the latest updates and click Download and install.
- Windows 11: Open Settings and go to Windows Update. Click Optional updates toward the bottom of the right panel, check the boxes next to the optional driver updates, and click Download & install.
Advertisement
-
When your PC blue screens, it usually creates a dump file in C:\Windows\Minidump. To view the dump file’s contents, you can use a Microsoft program called WinDbg. This program isn’t preinstalled, but you can download it from the Microsoft Store.[3]
- First, open File Explorer and go to C:\Windows\Minidump.
- If there’s a file inside, copy it to your desktop so you can easily scan it in WinDbg.
- Open WinDbg and go to File > Open dump file.
- Select the dump file on your desktop and click Open to view the file.
- Browse the contents of the dump file to determine the root of the DPC Watchdog Violation error. If you don’t know what the driver is by its file name, you can search for it online to see what hardware it works for.
- If you’re having trouble understanding what you see, you can try another free tool called BlueScreenView, though it’s a third-party tool not created by Microsoft. You can download BlueScreen View from https://www.nirsoft.net/utils/blue_screen_view.html (scroll all the way to the bottom for the download links).
-
The Windows Event Viewer should have captured information about the DPC Watchdog Violation error when it occurred. Sometimes, the information here can lead you to the hardware or driver responsible for the error, though other times, the entry will be a little difficult to understand.
- Type event viewer into the Windows search bar and click Event Viewer.
- Expand the Windows Logs folder in the left panel.
- Click System in the left panel.
- In the list of «System» events, look for events marked with red or yellow exclamation points that occurred close to the time of the DPC Watchdog Violation error. Double-click the logged events to determine the source.
-
If you’ve narrowed the DPC Watchdog Violation error to a specific driver, you can uninstall it in Device Manager and try installing a fresh version. If it’s a network-related driver, try downloading the latest driver from the manufacturer’s website before uninstalling the presently installed driver.
- Type device into the Windows Search bar and click Device Manager.
- Double-click the device to open its general properties.
- Click the Driver tab.
- If the option is available, click Roll Back Driver to switch to the last version of the driver that was installed before the current version. If not, select Uninstall Device and follow the on-screen instructions.
- If you downloaded the latest driver from the manufacturer’s website, you can usually double-click the downloaded file to install the driver. If the file you downloaded isn’t an installer (for example, it ends with .dll and not .exe or .msi), you can install it through the device manager by double-clicking the device, selecting the Driver tab, clicking Update driver, and selecting the driver from your computer.
-
Windows has a built-in tool that can check for RAM problems upon reboot. To run the tool:
- Close any open programs.
- Type memory into the Windows search bar.
- Click Windows Memory Diagnostic.
- Click Restart Now and allow the test to complete.
- Your PC will reboot and check the RAM for errors. If errors are found, the DPC Watchdog Violation error could be RAM-related.
-
Corrupted system files can sometimes lead to DPC Watchdog Violation errors and the blue screen of death. To scan for and repair corrupted system files:
- Close all open programs.
- Type cmd into the Windows Search bar.
- Right-click «Command Prompt» and select Run as administrator.
- Type sfc /scannow and press Enter.
- Follow the on-screen instructions.
-
If you can’t find a hardware issue, the problem is likely related to software or an update you’ve recently installed. If your computer is set up to create restore points, you can easily restore Windows to date before the DPC Watchdog Violation started happening. This will not delete any personal files. To restore your system:
- Type system restore into the Windows Search bar.
- Click Recovery, which has a blue monitor icon with a clock over it.
- Click Open System Restore and click Next.
- If you see a restore point from before the date the problem started happening, select it, then click Scan for affected programs to see what will be uninstalled.
- Click Next and follow the on-screen instructions to restore your PC.[4]
Advertisement
-
Seeing a blue screen DPC Watchdog Violation error soon after installing new hardware, connecting a new monitor, or even inserting a new storage device like an SSD, can indicate a faulty driver or compatibility issue. Your new hardware or its driver may not be compatible with your version of Windows.[5]
- Whatever you were doing at the time of the error can sometimes help you determine the hardware or driver responsible for the BSoD. For example, if you only get the DPC_WATCHDOG_VIOLATION blue screen error when playing games or watching videos, the issue could be due to a problem with your graphics card or its drivers, or possibly your network card.
-
If you didn’t install new hardware or connect a new device, there may be a problem with a driver for existing hardware, such as for hard drives, controllers, or graphics cards. It’s also possible a new driver that was installed by Windows Update is not compatible with your system.
-
A corrupted file required by a piece of hardware or Windows itself could result in a DPC Watchdog Violation error.
Advertisement
Ask a Question
200 characters left
Include your email address to get a message when this question is answered.
Submit
Advertisement
Thanks for submitting a tip for review!
References
About This Article
Thanks to all authors for creating a page that has been read 8,788 times.
Is this article up to date?
Многие пользователи Windows сталкиваются с синим экраном смерти, а именно ошибкой, именуемой — DPC WATCHDOG VIOLATION. И причины возникновения этой ошибки разные. Данная статья предлагает вам 4 способа исправления DPC WATCHDOG VIOLATION с подробными шагами и иллюстрациями.
от Anatoliy | Обновнено 24.04.2023 | от Anatoliy
Что такое DPC WATCHDOG VIOLATION или 0x00000133?
Вышеупомянутая ошибка в последнее время стала досадной проблемой для пользователей Windows. Многие из них столкнулись с проблемой при обновлении операционной системы до Windows 10, чаще всего ощиюка возникает со следующими параметрами увемодления: «DPC WATCHDOG VIOLATION» и кодом ошибки «0x00000133». В данной статье мы собираемся объяснить причины проблемы и предложить несколько эффективных решений.

Каковы причины ошибки DPC WATCHDOG VIOLATIONв Windows 10?
Причинами появления DPC WATCHDOG VIOLATION/0x00000133 в Windows 10 являются в основном три распространенные проблемы:
1. Неподдерживаемая прошивка SSD диска
2. Устаревшая версия драйвера SSD
3. Проблемы с несовместимостью оборудования или повреждение системных файлов
7 способов исправить уже возникшую ошибку «DPC WATCHDOG VIOLATION»
Во-первых, мы должны проверить, связано ли это с обновлением системы:
Поскольку Microsoft не может исправить возникшую ошибку автоматически, пользователи должны принять меры самостоятельно. Постарайтесь вспомнить, обновили ли вы драйверы на своем ПК. Ниже представлен пример, когда ошибка DPC WATCHDOG VIOLATION BSOD/0x00000133появлется при обновлеении системы до Windows 10.
Согласно анализу вышеуказанного уведомления, это может быть вызвано несовместимостью драйверов — iastor.sys. Такую ситуацию можно объяснить неполной совместимостью iastor.sys и Windows 10. Microsoft неприрывно работает над эффективным решением, чтобы избежать несовместимости драйверов при обновлении до Windows 10 и более поздних версий ОС. Но если вы уже обновились и столкнулись с проблемой DPC WATCHDOG VIOLATION BSOD, вы можете попробовать следующие шаги, чтобы заменить проблемные драйверы с помощью Microsoft storahci.sys, тем самым продолжив использовать свой компьютер.
Первый способ — Проблема в диспетчере устройств.
Для устранения данной причины нужно выполнить следующие шаги:
Шаг 1. Win + X, чтобы открыть «Диспетчер устройств»;
Шаг 2. Разверните «Контроллер IDE ATA/ATAPI»;
Шаг 3. Выберите контроллеры с «SATA AHCI» в названии (например, стандартный контроллер SATA AHCI). Чтобы убедиться в том, что вы выбрали, щелкните правой кнопкой мыши контроллер, выберите «свойства», нажмите «драйвер» и «подробности» для проверки, затем нажмите «ОК»;

Шаг 4. В разделе «Драйвер» выберите «Обновить драйвер»;
Шаг 5. «Найти драйверы на этом компьютере»;

Шаг 6. «Выбрать драйвер из списка доступных драйверов на компьютере»;

Шаг 7. «Стандартный контроллер SATA AHCI»;
Шаг 8. «Далее» и «Закрыть», затем перезагрузите компьютер.
Второй способ — устаревшие/несовместимые драйверы SSD.
Относительно старые драйверы SSD несовместимы с системой Windows 8. В этом случае пользователям необходимо обновить компоненты драйвера SSD на официальном сайте производителя. Помните, что вы должны выбрать правильную версию драйвера и следовать интрукциям производителя.
Третий способ — проблема возникает при работе в VMware workstation 8.
Некоторые пользователи застряли на этапе установки VMware workstation 8. Решение проблемы в такой конфигурации простое и эллегантное, а именно удаление звукового и сетевого драйверов.

Четвертый способ — редакторование реестра
Одним из методов решения проблемы является изменение/создание специальных ключей в реестре. В данном случае мы включим игнорирование событий, из-за которых появляется ошибка, следуйте следующим шагам:
1. Нажмите комбинацию клавиш «Win+R» и пропишите в поле команду regedit, после чего нажмите «Enter».
2. В левой части открывшегося окна перейдите по следующему пути: HKEY_LOCAL_MACHINE\SYSTEM\CurrentControlSet\Control\WHEA\Policies Обратите внимание, что папка «WHEA» может отсутствовать в каталоге «Control». В таком случае, находясь в нем («Control»), нажмите правой кнопкой мышки и выберите из контекстного меню пункт «Создать», а затем «Раздел». Присвойте ему имя «WHEA».
3. Аналогичными образом создайте папку с именем «Policies» в каталоге «WHEA». Будьте внимательны, так как папки должны быть вложенными, а не идти в одном списке.
4. Затем кликните ПКМ на каталоге «Policies» и выберите в меню строку «Создать», а потом «Параметр DWORD (32 бита)». Присвойте ему имя «IgnoreDummyWrite».
5. Откройте созданный файл двойным нажатием левой кнопки мышки. В поле «Значение» пропишите «1», а затем нажмите «OK».
Теперь закройте окно «Редактора реестра» и перезагрузите компьютер. Если же это не исправит ошибку, советуем удалить созданные файл и папки.
Пятый способ — восстановление файловой целостности
Этот метод позволит проверить системные файлы и восстановить их в случае необходимости. Все действия будут выполняться в «Командной строке» Windows 10. Вам нужно выполнить следующее:
— Откройте меню «Пуск». Левую часть окна прокрутите до самого низа. Откройте папку «Служебные – Windows», а в ней нажмите правой кнопкой мышки на утилите «Командная строка». В контекстном меню выберите поочередно строки «Дополнительно» — «Запуск от имени администратора». Запуск командной строки от имени администратора через меню Пуск в Windows 10
— Теперь нужно ввести по очереди следующие команды:

DISM.exe /Online /Cleanup-image /Restorehealth
sfc /scannow
chkdsk /f
— Учтите, что выполнение каждой операции занимает какое-то время. Рекомендуем не прерывать их и дождаться окончания процесса. Выполнение команд для проверки целостности файлов в Windows 10
По завершении перезагрузите компьютер и проверьте, появляется ли ошибка.
Способ шестой — выключение быстрого запуска
Режим «Быстрый запуск» по умолчанию активирован в Windows 10. Каждый раз при выключении компьютера система сохраняет основную информацию в один файл. При запуске ПК этот файл считывается и все данные из него извлекаются. Это своего рода гибернация. Отключение «Быстрого запуска» в некоторых случаях помогает избавиться от ошибки «DPC WATCHDOG VIOLATION». От вас потребуется выполнить следующее:
1. Нажмите на кнопке «Пуск» правой кнопкой мышки и выберите из открывшегося меню пункт «Управление электропитанием».
2. Перейдите в Управление электропитанием через меню Пуск в Windows 10
3. Далее прокрутите правую часть появившегося окна до самого низа. Кликните там по строке «Дополнительные параметры питания».
4. Опция Дополнительные параметры питания в настройках Windows 10
5. Следующим шагом будет клик по строке «Действия кнопок питания».

6. Переход в меню Действия кнопок питания через настройки энергопотребления Windows 10.
7. После этого нажмите строчку «Изменения параметров, которые сейчас недоступны» в открывшемся окне. Изменение недоступных параметров кнопок питания в настройках Windows 10
Теперь остается лишь снять отметку возле строки «Включить быстрый запуск» и нажать кнопку «Сохранить изменения». Отключение быстрого запуска в Windows 10 Перезагрузите компьютер и попытайтесь воспроизвести действия, во время которых появлялась ошибка.
Седьмой способ — решить проблему с Driver Booster раз и навсегда
Все проблемы связанные с драйверами ПК могут быть решены с помощью Driver Booster, он поможет вам автоматически обновлять драйверы с расширенной базы данных, чтобы состояние драйверов всегда соответствовало наиболее совместимой версии. С Driver Booster вам не нужно тратить много времени на выбор нужного драйвера или загружать и устанавливать драйверы онлайн — просто скачайте и запустите Driver Booster, он автоматически начнет сканировать ваш компьютер. После сканирования вам будет доступен список устаревших драйверов. Затем вы можете обновить все или просто выбрать тот, который хотите обновить.


Между тем, Driver Booster может удалять и создавать резервные копии драйверов внутри программного обеспечения. Даже если вам не нравится последняя версия драйвера, вы также можете создать резервную копию старой версии для установки.
В завершении
Как правило, эта ошибка вызвана неисправным кодом драйвера, который при определенных условиях не завершает свою работу в течение выделенного интервала времени.
Если вы не используете отладчик Windows для этой проблемы, следует использовать некоторые основные методы устранения неполадок.
— Если драйвер определен в сообщении проверки ошибок, чтобы изолировать проблему, отключите драйвер. Обратитесь к производителю за обновлениями драйверов.
— Проверьте системный журнал Просмотр событий на наличие дополнительных сообщений об ошибках, которые могут помочь определить устройство или драйвер, вызывающий проверку ошибки 0x00000133
— Убедитесь, что любое установленное оборудование совместимо с установленной версией Windows. Например, для Windows 10 можно получить сведения о требуемом оборудовании по спецификациям Windows 10.
Часто задаваемые вопросы (FAQ) о «DPC WATCHDOG VIOLATION» и не только
-Что такое DPC WATCHDOG VIOLATION и 0x00000133?
Наш герой DPC WATCHDOG VIOLATION имеет значение 0x00000133 (это связано с синим экраном смерти Windows). Эта проверка ошибок указывает на то, что служба наблюдения DPC была выполнена либо из-за того, что она обнаружила один длительный вызов отложенной процедуры (DPC), либо потому, что система провела длительное время на уровне запроса прерывания (IRQL) DISPATCH_LEVEL или более поздней версии. Значение параметра 1 указывает, превышено ли время ожидания одного DPC или система провела длительный период времени в IRQL DISPATCH_LEVEL или более поздней версии. ЦП не должно выполняться дольше 100 микросекунд, а isR не должно выполняться дольше 25 микросекунд, однако фактические значения времени ожидания в системе задаются гораздо выше. Данная проблема может быть решена с помощью Driver Booster.
-Что такое синий экран смерти (BSOD)?
Как мы описывали ранее в статье Как исправить ошибку Kmode Exception Not Handled в Windows 10 синий экран смерти или BSOD — Синий экран смерти (BSOD) является распространенной и неприятной ошибкой для пользователей Windows. В зависимости от причин, вы всегда можете найти правильное решение и устранить причину появлениея синего экрана смерти.
-Является ли DPC WATCHDOG VIOLATION вирусом?
Нет, DPC WATCHDOG VIOLATION не является вирусом или вредоносным ПО. Это просто ошибка Windows 10, связанная с поврежденными драйверами. Тем не менее, если вы заметили вирусную активность на вашем ПК или хотите обезопасить ПК, пожалуйтса скачайте и установите Advanced SystemCare, который поможет защитить ваш ПК, в тоже время если ваш ПК работает медленно — ознакомьтесь с нашим материалом 25 способов ускорить медленно работающий компьютер актуальных в 2023 году и примените подходящий вам вариант ускорения ПК.
Все способы:
- Устранения ошибки «DPC_WATCHDOG_VIOLATION»
- Способ 1: Обновления Windows
- Способ 2: Драйвера
- Способ 3: Быстрый запуск
- Способ 4: Редактор реестра
- Способ 5: Восстановление файловой целостности
- Вопросы и ответы: 7
В работе операционной системе от Microsoft так часто возникают проблемы, что про это уже давно слагают шутки и анекдоты. Из данной статьи вы узнаете о том, как решить одну из них — ошибку «DPC_WATCHDOG_VIOLATION» в Windows 10.
Устранения ошибки «DPC_WATCHDOG_VIOLATION»
Сообщение об указанном в названии сбое может появиться в виде так называемого «синего экрана смерти» (BSOD) или же как обычное уведомление на рабочем столе. Выглядят оба случая следующим образом:

В обеих ситуациях все заканчивается зависанием и перезагрузкой компьютера. Выявить точно причину данной ошибки нельзя. Поэтому мы перечислим основные методы решения проблемы, которые в большинстве случаев помогают.
Способ 1: Обновления Windows
Многие пользователи относятся скептически к установке обновлений Windows 10, тем не менее нельзя отрицать тот факт, что они исправляют большое количество багов и ошибок. Одно из таких обновлений, возможно, поможет вам избавиться от ошибки «DPC_WATCHDOG_VIOLATION». Сделайте следующее:
- Нажмите вместе клавиши «Windows» и «I», чтобы открыть «Параметры» операционной системы.
- В появившемся окне кликните левой кнопкой мышки по разделу «Обновление и безопасность».
- После этого откроется вкладка «Центр обновления Windows». Она то нам и нужна. Проверьте, нет ли в правой части окна сообщений о неудачной инсталляции обновлений или уведомлений о доступных загрузках. Если есть, тогда нажмите кнопку, которая соответствует необходимому действию – «Повторить», «Проверить обновления» или «Загрузить и установить сейчас».


Ваша задача – инсталлировать все накопительные пакеты, которые рекомендует система. После этого перезагрузите компьютер. Если же в процессе загрузки или установки у вас возникнут проблемы, ознакомьтесь с руководством по их устранению.
Подробнее:
Решаем проблему с загрузкой обновлений в Windows 10
Устранение проблем с установкой обновлений в Windows 10
Способ 2: Драйвера
Нередко причиной появления ошибки «DPC_WATCHDOG_VIOLATION» становится сбой в работе драйверов. Это может быть абсолютно любой драйвер, но почти в трети известных случаев виновником является устройство «Контроллер SATA AHCI». Попробуйте сделать следующее:
- На кнопке «Пуск» нажмите правой кнопкой мышки и в контекстном меню выберите пункт «Диспетчер устройств».
- В открывшемся окне найдите ветку «Контроллеры IDE ATA/ATAPI» и откройте ее. Найдите оборудование, в названии которого написано «Стандартный контроллер», и кликните по нему ПКМ. В открывшемся меню выберите пункт «Обновить драйвер». Обратите внимание, что в нашем случае всего одно такое устройство, у вас же их может быть несколько и с разными названиями.
- Далее нажмите на строку «Выполнить поиск драйверов на этом компьютере».
- В следующем окне кликните по пункту «Выбрать драйвер из списка доступных драйверов на компьютере».
- В результате вы увидите список драйверов, которые доступны для выбранного устройства. Обязательно убедитесь в том, что стоит галочка возле строки «Только совместимые устройства». Если в перечне есть драйвера, которые не являются стандартными (это указано в названии), тогда выберите их и нажмите кнопку «Далее». В противном случае выбирайте единственный доступный вариант.
- Начнется инсталляция драйвера, а по ее окончании вы увидите окно с уведомлением о завершении операции. Нажмите в этом же окне кнопку «Закрыть» и перезагрузите компьютер.






Если результат отрицательный или у вас вовсе нет нужного контроллера в «Диспетчере устройств» (такое тоже может быть), тогда попробуйте воспользоваться специальной программой для поиска и инсталляции драйверов. Таковых существует немало, поэтому выберите ту, которая больше всего понравится.
Подробнее: Лучшие программы для установки драйверов
Установите все драйвера, которые предложит софт после проверки.
Способ 3: Быстрый запуск
Режим «Быстрый запуск» по умолчанию активирован в Windows 10. Каждый раз при выключении компьютера система сохраняет основную информацию в один файл. При запуске ПК этот файл считывается и все данные из него извлекаются. Это своего рода гибернация. Отключение «Быстрого запуска» в некоторых случаях помогает избавиться от ошибки «DPC_WATCHDOG_VIOLATION». От вас потребуется следующее:
- Нажмите на кнопке «Пуск» правой кнопкой мышки и выберите из открывшегося меню пункт «Управление электропитанием».
- Далее прокрутите правую часть появившегося окна до самого низа. Кликните там по строке «Дополнительные параметры питания».
- Следующим шагом будет клик по строке «Действия кнопок питания».
- После этого нажмите строчку «Изменения параметров, которые сейчас недоступны» в открывшемся окне.
- Теперь остается лишь снять отметку возле строки «Включить быстрый запуск» и нажать кнопку «Сохранить изменения».





Перезагрузите компьютер и попытайтесь воспроизвести действия, во время которых появлялась ошибка.
Способ 4: Редактор реестра
Одним из методов решения проблемы является изменение/создание специальных ключей в реестре. В данном случае мы включим игнорирование событий, из-за которых появляется ошибка. Будьте внимательными и делайте все по инструкции, чтобы не нарушить работоспособность системы.
- Нажмите комбинацию клавиш «Win+R» и пропишите в поле команду
regedit, после чего нажмите «Enter». - В левой части открывшегося окна перейдите по следующему пути:
HKEY_LOCAL_MACHINE\SYSTEM\CurrentControlSet\Control\WHEA\PoliciesОбратите внимание, что папка «WHEA» может отсутствовать в каталоге «Control». В таком случае, находясь в нем («Control»), нажмите правой кнопкой мышки и выберите из контекстного меню пункт «Создать», а затем «Раздел». Присвойте ему имя «WHEA».
- Аналогичными образом создайте папку с именем «Policies» в каталоге «WHEA». Будьте внимательны, так как папки должны быть вложенными, а не идти в одном списке.
- Затем кликните ПКМ на каталоге «Policies» и выберите в меню строку «Создать», а потом «Параметр DWORD (32 бита)». Присвойте ему имя «IgnoreDummyWrite».
- Откройте созданный файл двойным нажатием левой кнопки мышки. В поле «Значение» пропишите «1», а затем нажмите «OK».
- Теперь закройте окно «Редактора реестра» и перезагрузите компьютер. Если же это не исправит ошибку, советуем удалить созданные файл и папки.




Способ 5: Восстановление файловой целостности
Этот метод позволит проверить системные файлы и восстановить их в случае необходимости. Все действия будут выполняться в «Командной строке» Windows 10. Вам нужно выполнить следующее:
- Откройте меню «Пуск». Левую часть окна прокрутите до самого низа. Откройте папку «Служебные – Windows», а в ней нажмите правой кнопкой мышки на утилите «Командная строка». В контекстном меню выберите поочередно строки «Дополнительно» — «Запуск от имени администратора».
- Теперь нужно ввести по очереди следующие команды:
DISM.exe /Online /Cleanup-image /Restorehealth
sfc /scannow
chkdsk /fУчтите, что выполнение каждой операции занимает какое-то время. Рекомендуем не прерывать их и дождаться окончания процесса.
- По завершении перезагрузите компьютер и проверьте, появляется ли ошибка.


Таким образом, вы узнали о способах, которые помогут исправить ошибку «DPC_WATCHDOG_VIOLATION». В качестве заключения мы хотели бы напомнить, что немало ошибок возникает по вине вирусов, поэтому не забывайте регулярно проверять систему.
Подробнее: Проверка компьютера на наличие вирусов без антивируса
Наша группа в TelegramПолезные советы и помощь
Last Updated :
16 Apr, 2024
On Windows OS, you will find a few issues that can’t be understood by the simple name. The Windows DPC Violation Error is one of them. The Windows DPC Watchdog Violation is a serious Windows BSOD Error that can happen due to many reasons.
This article will discuss the DPC Watchdog Violation Error on Windows along with some solutions to come out of the problem.
What is the Windows DPC Watchdog Violation Problem?
The DPC Watchdog Windows Violation is one of the errors that prompts up at the time of system booting. Now, as the problem is coming up while the system gets started, you can understand that the DPC Watchdog Violation Problem on Windows falls under the Windows Bue Screen Error umbrella.
The term DPC stands for the Deferred Procedure Call & the Watchdog is the Problem Checker that works with the Windows Issue. The most irritating thing is that the Windows Deferred Procedure Call Violation Problem can be seen repeatedly on a single day. Some of the reasons behind the DPC Watchdog Violation Error.
- If the Windows Driver becomes outdated to work properly.
- Corrupted System or Drive files interrupting multiple times.
- Conflicting newly installed applications on the system.
- Conflicting new external devices or systems.
- Windows Core System-related problems.
How to Resolve DPC Watchdog Violation Error on Windows?
If you want to Remove the Deferred Procedure Call Watchdog Violation Error on Windows, the following guidelines need to be executed. We will start with Removing Simple External Cables.
Method 1: Fix DPC Watchdog Violation Error on Windows by Removing Cables
The first simple fix will be to remove every external cable from the device. If you are using a Computer or PC, then you have to remove the cables after the complete Shutdown of the Device.
You even, have to remove the Keyboards & Mouse from the system. If you are using Laptops, then you have to remove the Power Cable as well.
Method 2: Update SATA Drivers
Step 1: On the Windows Symbol, right-click to get the Device Manager option.
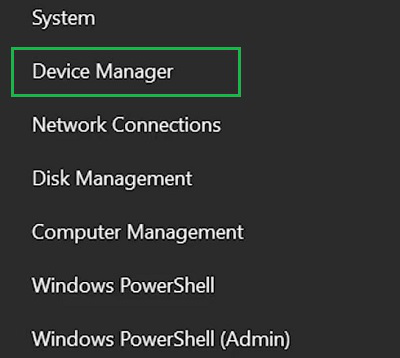
Step 2: Right-click on the SATA Driver & go for the Update Driver option.
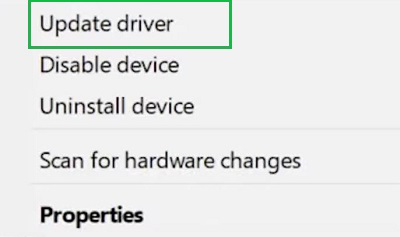
Step 3: Now, click on the Search For Available Driver option to move ahead.
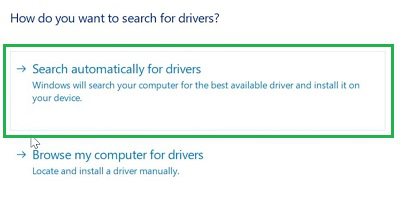
Method 3: Fix the DPC Watchdog Violation Error by Checking Driver Issues
Step 1: Open the Command Prompt on the Device.
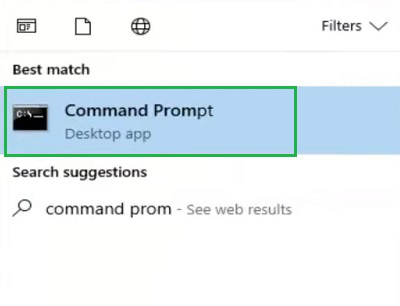
Step 2: The following command will be executed. The command will check the health of all the drives & Disks present on the system.
Command: chkdsk C: /f
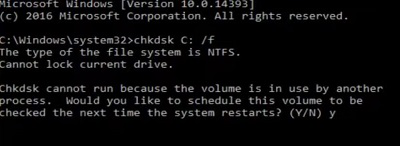
Method 4: Remove the Latest Installed App
Step 1: On the Windows Search Bar, search for Remove Application. And go with the Add or Remove App option.
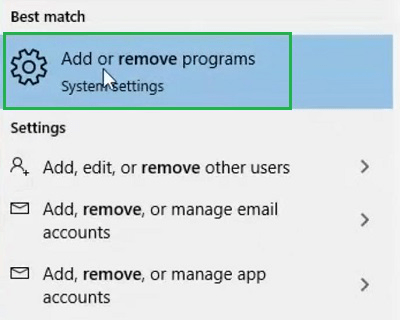
Step 2: Find the application that you have installed recently. Now, click on the Uninstall Button.
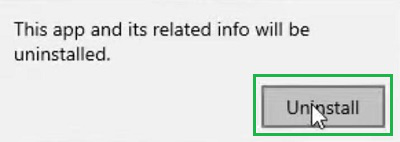
Method 5: Scan Run to Detect driver issues
Step 1: In this method, we have to again open the Command Prompt or CMD by searching on the Search Bar.

Step 2: You have to just execute the following command. The command will check every malware-related problem on the Driver & fix it at the same time.
Command: sfc /scannow
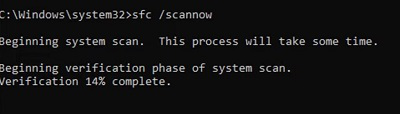
Method 6: Fix DPC Watchdog Violation Error on Windows by Window Log Files
Step 1: We have to first open the Windows Run by pressing Windows + R. Now, execute the following command there.
Command: eventvwr
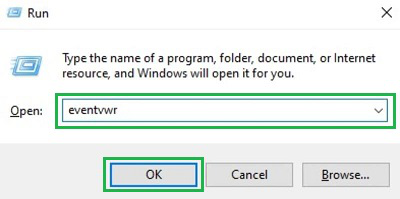
Step 2: Now, from the new window, expand the Windows Logs. And then, click on the Systems. Find out the Driver Name which is marked with the DPC Watchdog Violation Error.
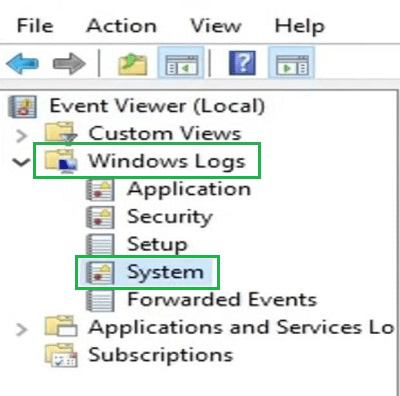
Method 7: Fix DPC Watchdog Violation Error by Resetting Windows
Step 1: Open Windows Settings & go for the Update & Security option.
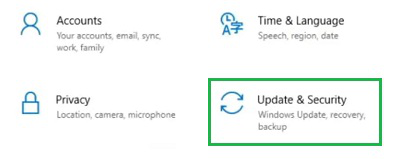
Step 2: Select the Get Started under the Reset PC Option to move ahead.
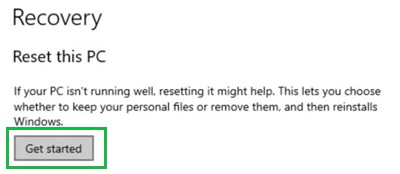
Step 3: Click on the Keep My Files option to start the reset process.
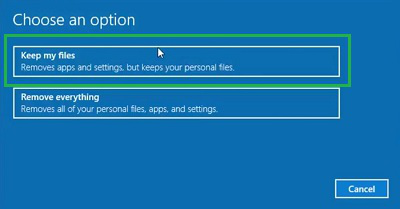
In conclusion, we can say that the above-mentioned methods will be enough to clarify How to Resolve the DPC Watchdog Violation Windows Issue without taking any help from the technician. Sometimes, the DPC Watchdog Violation stops to enter into the system. Then, the entire method needs to be fixed with the help of Windows Safe Mode.
















