Все способы:
- Причина 1: Инсталляция сторонней программы
- Причина 2: Заканчивающееся место на системном разделе накопителя
- Причина 3: Проблемы с системными обновлениями
- Причина 4: Заражение компьютера вирусами
- Причина 5: Нестабильная работа драйверов
- Причина 6: Системные ошибки
- Причина 7: Ошибки в работе BIOS
- Причина 8: Неправильный разгон комплектующих
- Причина 9: Физические неисправности комплектующих
- Создание дампа памяти для выявления причины BSoD
- Вопросы и ответы: 5
Stop Code или Синий экран смерти (BSoD) — ряд ошибок, которые могут возникнуть при взаимодействии с операционной системой или во время ее загрузки. Существуют разные причины появления подобных неполадок. Чаще всего сам код проблемы и говорит о том, чем конкретно она была вызвана. Однако есть и универсальные рекомендации по борьбе с источниками подобных трудностей. Именно о них пойдет речь далее.
Причина 1: Инсталляция сторонней программы
Первая причина обнаруживается пользователями моментально, поскольку проблема с синим экраном смерти появляется при попытке или сразу же после инсталляции какой-то сторонней программы. Часто бывает, что софт от независимых разработчиков оказывает прямое влияние на ОС или драйверы оборудования, что приводит к непоправимым конфликтам. Попытайтесь самостоятельно избавиться от этого софта или запустить восстановление системы, если первый вариант не даст эффекта. Обо всем этом более детально читайте в отдельных материалах на нашем сайте далее.

Подробнее:
Установка и удаление программ в Windows 10
Причина 2: Заканчивающееся место на системном разделе накопителя
Сейчас многие юзеры используют в своих компьютерах объемные накопители, отводя для хранения системных файлов достаточное количество объема информации на жестком диске. Однако не стоит исключать тот фактор, что место рано или поздно может кончится, особенно если пользователь хранит на этом логическом разделе фильмы, игры или множество разных программ. Тогда операционная система просто не загрузится с первого раза или в какой-то момент появится Stop Code, поскольку для нормальной работоспособности на диске должно быть определенное количество свободной информации. Мы советуем узнать загруженность диска и по возможности очистить его от лишних файлов.

Подробнее: Освобождаем жесткий диск в Windows 10
Причина 3: Проблемы с системными обновлениями
Системные обновления в Windows 10 далеко не всегда несут в себе только какие-то нововведения, связанные с общей функциональностью. Периодически разработчики исправляют обнаруженные ошибки и конфликты с комплектующими, что позволяет избавиться и от появления синих экранов смерти. При успешном запуске Виндовс мы рекомендуем самостоятельно просканировать наличие апдейтов и инсталлировать их, чтобы проверить, пропадет ли имеющаяся неполадка.
- Для этого откройте «Пуск» и перейдите в меню «Параметры».
- Там выберите раздел «Обновление и безопасность».
- Щелкните по кнопке «Проверить наличие обновлений» и дожидайтесь завершения этой операции.



Если какие-то апдейты будут найдены, инсталлируйте их и сразу же перезагрузите ПК, чтобы все изменения вступили в силу. В случае появления ошибок или трудностей при выполнении этой операции мы советуем обратиться к отдельным руководствам на нашем сайте, воспользовавшись оставленными ниже ссылками.
Подробнее:
Установка обновлений Windows 10
Устанавливаем обновления для Windows 10 вручную
Устранение проблем с установкой обновлений в Windows 10
Если же рассматриваемая неполадка как раз и возникла после установки системных обновлений, скорее всего, во время этого процесса что-то пошло не так, поэтому апдейт стоит откатить. Детальную информацию об этом вы найдете в отдельной статье на нашем сайте по ссылке ниже.
Подробнее: Методы отката обновления в ОС Windows 10
Причина 4: Заражение компьютера вирусами
Заражение компьютера вирусами — еще одна причина появления синего экрана смерти. Дело в том, что нередко действия подобных вредоносных программ сказываются на общей работоспособности системы и приводят к критическому завершению работы с появлением на экране соответствующих ошибок. Пользователю рекомендуется время от времени проверять свое устройство на наличие угроз и устранять их при помощи специализированного софта. Более детальные инструкции по этому поводу ищите далее.

Подробнее: Борьба с компьютерными вирусами
Причина 5: Нестабильная работа драйверов
Драйверы — программное обеспечение, которое необходимо для корректного функционирования практически всех встроенных комплектующих и периферийных устройств. Если вы не установили требуемые файлы после приобретения оборудования или давно не смотрели наличие обновлений, вполне вероятно появление синего экрана смерти с самыми разными кодами ошибок. Мы рекомендуем любыми доступными средствами произвести проверку апдейтов абсолютно для всех драйверов и инсталлировать их, если такие будут найдены. Разобраться в этом поможет специальная инструкция далее.

Подробнее: Обновляем драйверы на Windows 10
Что касается появления Stop Code после установки драйверов, то это связано с неправильно подобранной версией или ошибках, которые появились во время инсталляции. Решите эту ситуацию откатом программного обеспечения, выполнив инструкции из следующей статьи, основанной на драйвере графического адаптера от NVIDIA.
Подробнее: Как откатить драйвер
Причина 6: Системные ошибки
Во время работы операционной системы время от времени могут возникать различные ошибки. Обычно они не являются критичными и исправляются автоматически, однако если этого сделать не получается, Виндовс экстренно завершает свою работу, а на экране появляется соответствующее уведомление с кодом. При следующем старте ОС мы советуем проверить события на наличие ошибок, чтобы определить раздражителя. Делается это так:
- Откройте «Пуск» и через поиск отыщите приложение «Панель управления».
- В появившемся меню переместитесь к разделу «Администрирование».
- В списке отыщите строку «Просмотр событий» и дважды кликните по ней, чтобы запустить соответствующую оснастку.
- Через левое меню разверните каталог «Журналы Windows» и выберите «Система».
- Дождитесь загрузки сведений, а затем проверьте, какие ошибки возникли за последнее время. Изучите сведения и подробности, чтобы узнать фактор появления неполадки. Например, это может быть перегрев компьютера или критический сбой конкретной службы.





В зависимости от типа ошибки пользователю следует найти оптимальное решение, задействовав для этого открытие источники, например, поиск по нашему сайту. Наверняка вы найдете материал по своей теме, где будет представлено несколько способов исправления возникшей трудности.

Причина 7: Ошибки в работе BIOS
BIOS — микропрограммное обеспечение, которое тоже изредка дает сбои. Чаще всего проблемы с этим компонентом появляются при непредвиденном завершении работы компьютера, например, когда отключили свет. Однако существуют и другие факторы, влияющие на BIOS. Тогда Виндовс попросту не будет загружаться и пользователю придется сбрасывать настройки этого ПО доступным методом. Развернуто об этом читайте далее.

Подробнее: Сбрасываем настройки BIOS
Причина 8: Неправильный разгон комплектующих
Разгоном комплектующих занимаются те пользователи, которые хотят повысить мощность своего компьютера путем изменения частот и вольтажа устройств. Однако не все понимают, с какой именно осторожностью нужно производить подобные манипуляции и чем бывает чревато неправильное выполнение данной операции. В большинстве ситуаций неправильный разгон сказывается на температуре комплектующих. Если она превышает критические отметки, происходит автоматическое завершение работы компьютера. Неправильно установленный вольтаж может вызвать появление других сбоев, а также синий экран смерти с разными ошибками. В случае, когда проблема появилась именно после разгона, мы рекомендуем проверить правильность реализации поставленной задачи, а если и это не поможет, верните оборудование к состоянию по умолчанию, чтобы полностью избавиться от рассматриваемой неполадки.
Читайте также:
Разгон видеокарты AMD Radeon / NVIDIA GeForce
Разгон процессора ноутбука
Разгон процессора Intel Core
Как разгонять материнские платы
Причина 9: Физические неисправности комплектующих
Последняя общая причина, из-за которой может появиться синий экран смерти, — физические проблемы используемых комплектующих. Например, срок службы видеокарты подходит к концу или процессор из-за постоянного перегрева начал сбоить. Дополнительно следует обратить внимание на жесткий диск, ведь на нем могут появляться битые сектора и иные ошибки, влияющие на корректность запуска ОС. Мы советуем обратиться к специальным материалам на нашем сайте, перейдя по расположенным ниже ссылкам, чтобы узнать все о проверке устройств на работоспособность.
Подробнее:
Проверяем процессор на работоспособность
Как проверить оперативную память на работоспособность
Как проверить работоспособность блока питания на ПК
Проверка работоспособности видеокарты
Проверка работоспособности SSD
Как проверить жесткий диск на битые сектора
Создание дампа памяти для выявления причины BSoD
В Windows имеется функция, позволяющая создать дамп памяти во время появления синего экрана смерти. Утилита автоматически сохранит сведения о рабочих драйверах, а также создаст снимок экрана с ошибкой Stop Code. Часто чтение такого дампа позволяет понять, какой из драйверов вызвал критическое завершение работы ОС, а также к какой программе или комплектующему он относится. Сначала нужно включить опцию создания такого файла, чтобы в будущем прочитать его.
- Откройте «Пуск» и перейдите в меню «Параметры».
- Здесь выберите «Система».
- Опуститесь вниз по списку в левой части окна и откройте категорию «О системе».
- Отыщите кликабельную надпись «Сведения о системе».
- Перейдите в раздел «Дополнительные параметры системы».
- В блоке «Загрузка и восстановление» выберите «Параметры».
- Остается только активировать автоматический дамп памяти и поменять путь его сохранения, если это необходимо.







Теперь осталось только дождаться повторного появления Stop Code, чтобы после прочитать дамп памяти и определить источник появления неполадки. Если опция создания файла уже была включена, переместитесь по пути C:\Windows\Minidump и откройте имеющийся там объект MEMORY.DMP через специализированную программу. Как это сделать, мы уже рассказывали в другом материале.
Подробнее: Открываем дампы памяти DMP
Это были основные причины и рекомендации по исправлению большинства ошибок Stop Code в Windows 10. Если же вы знаете код неполадки, предлагаем ввести его в поиске на нашем сайте. Скорее всего, вы найдете узконаправленное руководство, которое базируется на решении конкретно этой трудности.
Наша группа в TelegramПолезные советы и помощь
Applies ToWindows 11 Windows 10
Ошибки синего экрана (также называемые проверками ошибок, ошибками кода STOP, ошибками ядра или ошибками BSOD) могут возникать, если серьезная проблема приводит к неожиданному закрытию или перезапуску Windows, чтобы защититься от потери данных. Может появиться сообщение «Windows завершено, чтобы предотвратить повреждение компьютера» или аналогичное сообщение.

Эта ошибка могла быть вызвана аппаратным устройством, его драйвером или программным обеспечением. Чтобы определить причину, ошибка синего экрана может отображать код STOP, например PAGE_FAULT_IN_NONPAGED_AREA. Когда он доступен, имя модуля выполняемого кода также отображается после «Что произошло сбоем:».
Основные действия по устранению неполадок при ошибках синего экрана
-
Удалите все новое оборудование. Если вы добавили новое оборудование на компьютер до возникновения ошибки, завершите работу компьютера, удалите оборудование и попробуйте перезапустить.
-
Запустите компьютер в безопасном режиме. Если во время перезапуска возникают проблемы, попробуйте запустить компьютер в безопасном режиме. Дополнительные сведения см. в статье Запуск компьютера в безопасном режиме в Windows . В безопасном режиме можно попробовать оставшиеся действия по устранению неполадок.
-
Проверьте диспетчер устройств. Щелкните правой кнопкой мыши кнопку Пуск и выберите диспетчер устройств. Проверьте, помечены ли какие-либо устройства восклицательным знаком (!). Щелкните устройство правой кнопкой мыши и выберите Обновить драйвер. Если обновление драйвера не помогло, попробуйте отключить или удалить устройство.
-
Проверьте наличие достаточного свободного места на жестком диске. Операционной системе и некоторым приложениям требуется достаточно свободного места для создания файлов подкачки и выполнения других функций. В зависимости от конфигурации системы точные требования различаются, но рекомендуется иметь от 10% до 15% свободного места.
-
Установите последнюю версию Обновления Windows.Чтобы проверка обновлений, выберите Пуск > Параметры > клиентский компонент Центра обновления Windows , а затем выберите Проверить наличие обновлений.
-
Восстановление Windows. Если ни один из этих действий не поможет, попробуйте восстановить Windows с помощью точки восстановления системы или одного из других параметров, перечисленных в разделе Параметры восстановления в Windows. Выберите вариант восстановления, который наиболее точно соответствует вашему сценарию.
Дополнительные действия по устранению неполадок при ошибках синего экрана
-
Проверьте Просмотр событий. Проверьте системный вход в Просмотр событий на наличие других сообщений об ошибках, которые могут помочь определить устройство или драйвер, вызывающий ошибку. Дополнительные сведения см. в разделе Открытие Просмотр событий. Найдите критические ошибки в системном журнале, которые произошли в тот же период времени, что и синий экран.
-
Запустите средство диагностики памяти Windows. В поле поиска введите Память, а затем выберите Диагностика памяти Windows. После выполнения диагностики используйте Просмотр событий, чтобы просмотреть результаты в системном журнале. Найдите запись MemoryDiagnostics-Results, чтобы просмотреть результаты.
-
Анализ дампа памяти. ИТ-специалисты и разработчики могут попробовать выполнить анализ дампа памяти. Дополнительные сведения и другие дополнительные действия по устранению неполадок см. в статье Дополнительные сведения об устранении ошибок при остановке или синем экране.
Нужна дополнительная помощь?
Нужны дополнительные параметры?
Изучите преимущества подписки, просмотрите учебные курсы, узнайте, как защитить свое устройство и т. д.
What does a stop code look like? What are common Windows stop code errors? How to find and fix Windows stopcode on your Windows 11/10/8/7 PC? In this post, MiniTool shows you the detailed answers to these questions and let’s continue reading.
What Is Windows Stopcode
Sometimes your PC suddenly crashes and the safest thing the PC can do is to stop everything and then restart. When this occurs, you can see a blue screen error and stop code on the computer screen. The Windows stopcode error contains some handy information.
What does a stop code look like? A Windows stop code, also called a bug check or bug check code, is a unique number that identifies a specific stop error (Blue Screen of Death – BSOD). The Windows stopcode is displayed in the hexadecimal format that starts with 0x, followed by an eight-character string.
Windows stopcode can also be written in a shorthand form, for example, 0xc000021a – called 0x21a. You see all the zeros after the x are removed.
All the Windows 11/10 stop codes are different from each other and every one refers to a unique Windows error that instructs you on how to assist in fixing the malfunction. Most stop codes are related to device drivers, RAM, and other hardware or software issues.
Common Windows Stop Code Errors
As mentioned above, each Windows stopcode indicates a stop error. In Windows, there are many stop codes and let’s see some common ones.
| Windows Stopcode | Stop Error | Explanation |
| 0x0000001A | MEMORY_MANAGEMENT | a severe error with system memory management |
| 0x0000003B | SYSTEM_SERVICE_EXCEPTION | an exception happened while executing a routine that transitions from non-privileged code to privileged code |
| 0x000000EF | CRITICAL_PROCESS_DIED | a critical system process died |
| 0x000000ED | UNMOUNTABLE_BOOT_VOLUME | the I/O subsystem attempted to mount the boot volume and failed |
| 0x0000012B | FAULTY_HARDWARE_CORRUPTED_PAGE | a hardware memory error |
| 0x0000007B | INACCESSIBLE_BOOT_DEVICE | OS fails to access the system partition during startup |
| 0x00000074 | BAD_SYSTEM_CONFIG_INFO | an error in the registry |
| 0x00000019 | BAD_POOL_HEADER | a pool header is corrupt |
| 0xC0000221 | STATUS_IMAGE_CHECKSUM_MISMATCH | a driver or a system DLL has been corrupted |
| 0xC000021A | STATUS_SYSTEM_PROCESS_TERMINATED | it happens when a critical process (winlogon.exe or csrss.exe) fails |
| 0x0000009A | SYSTEM_LICENSE_VIOLATION | the software license agreement has been violated |
This table only lists some common Windows stopcode errors and if you want to know a complete list, see this guide from Lifewire – List of Blue Screen Error Codes (from stop 0x1 to STOP 0xC0000225). If you are using a Windows 10/11 PC, you can refer to our related post – Your PC Ran into a Problem and Needs to Restart to find some common stop errors.
How to Find Windows Stopcode
When your PC crashes, a Windows stop code may appear on the blue screen. Sometimes you cannot notice the error message and the Windows stopcode. So how to find the code once your computer reboots? One of the easiest ways is to use BlueScreenView that is from NirSoft.
It can scan your desktop or laptop for the minidump files created during blue screen of death crashes and show all the information regarding crashes in a table. Besides, you can view details of the device drivers loaded during the crash and easily find the problematic driver that could lead to a breakdown.
See how to find Windows stopcode in Windows 11/10/8/7:
Step 1: Visit the official website of BlueScreenView and download this software. Then, use the installer to install this tool on your PC.
Step 2: Launch BlueScreenView and check the listed Windows stopcode errors. You can sort through the errors so as to find the most recent BSOD.
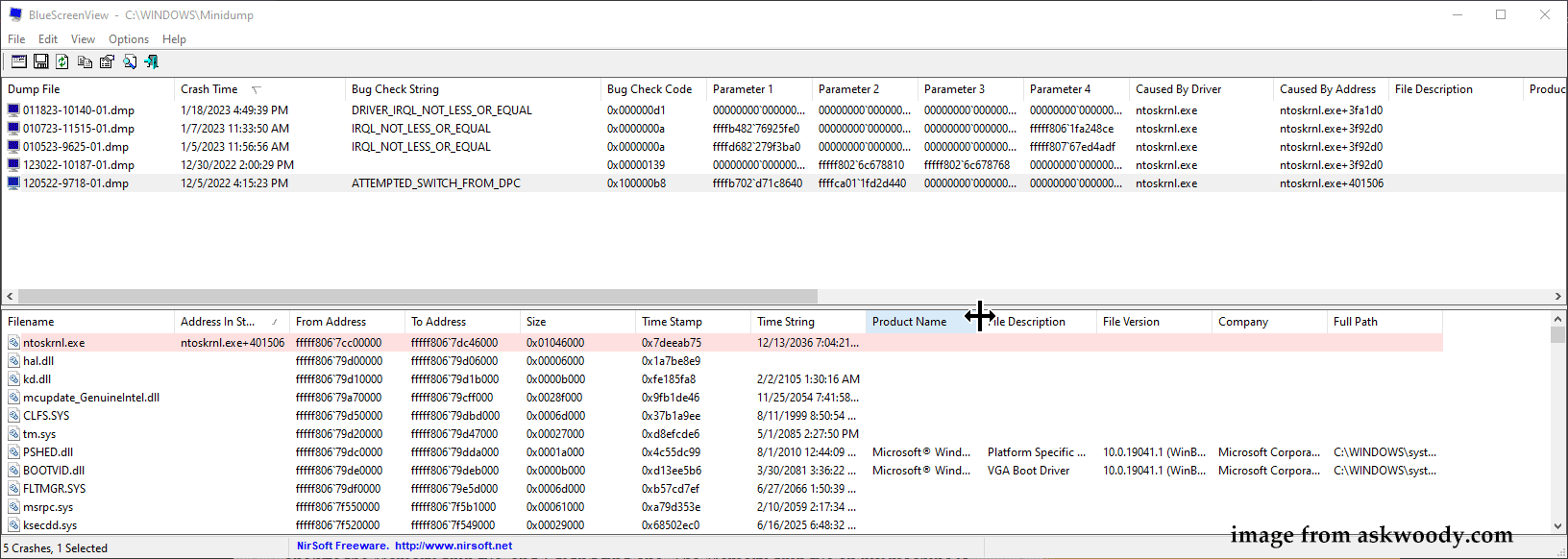
In addition, you can check Windows stopcode via Windows Event Viewer.
Step 1: Type event viewer to the search box and right-click on it to select Run as administrator.
Step 2: Go to Windows Logs > System to see system-related logs.
Step 3: Click Filter Current Log and check the box of Critical & Error. Then, click OK.
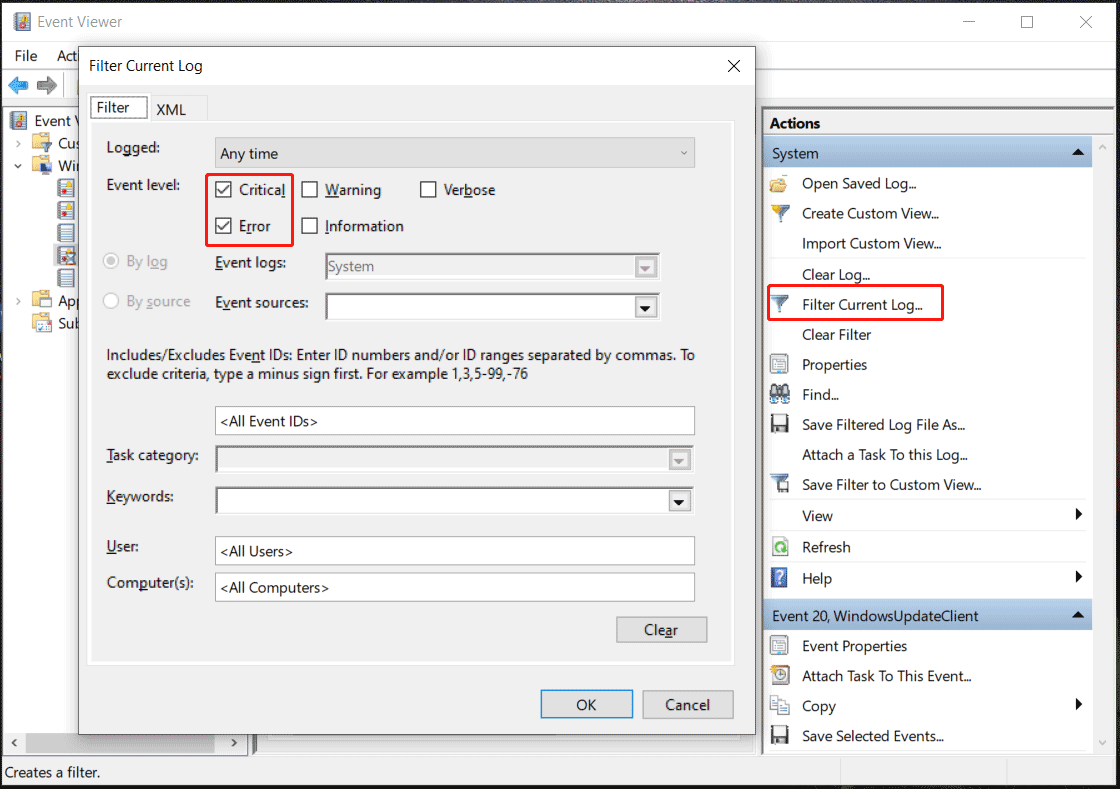
Step 4: Find the item that shows BugCheck in the Source tab and then check the General and Details section to find the Windows stopcode.
How to Fix Windows Stopcode Errors Windows 11/10/8/7
After knowing so much information about Windows stop codes, if you suffer from a blue screen error along with a stop code, how can you fix it?
Sometimes the blue screen also shows you a message to ask you to contact www.windows.com/stopcode. This link brings you to a page on resolving blue screen errors in Windows. For a specific stop error, the fixes are a bit different but some common basic troubleshooting tips can help a lot. Now, let’s go to see some you can try.
Back up Your Important Files (Suggestion)
Sometimes blue screen errors keep appearing randomly and may bring severe results – your files lose after a stop error. So, if you meet a frustrated Windows stopcode in Windows 11/10/8/7, we strongly suggest that you should create a backup for your important files at once.
To do this thing, running a piece of professional backup software is a good choice. In Windows, the inbuilt utility – Backup and Restore can help a lot in data backup. But it has a limitation – it doesn’t allow us to select individual files to back up but choose folders. Besides, this tool is not flexible and you often suffer from a failed backup.
To back up your files well, using the third-party PC backup software like MiniTool ShadowMaker is a good choice. This tool supports file backup, disk backup, partition backup and system backup. To automatically back up your data, you can configure a schedule plan. Also, you can make incremental backups and differential backups with this tool.
Importantly, MiniTool ShadowMaker allows you to create a bootable USB drive so that you can back up your computer in case of system crashes. Now, get its trial edition via the following button and then start a data backup in case of Windows stopcode.
MiniTool ShadowMaker TrialClick to Download100%Clean & Safe
Step 1: Connect an external drive to your PC and run MiniTool ShadowMaker Trial Edition to enter its main interface.
Step 2: Tap on Backup > SOURCE > Folders and Files, then open your computer to find and select the items you need to back up and click OK.
Step 3: Choose an external drive to save the backup image.
Step 4: Tap on Back Up Now to execute the file backup.
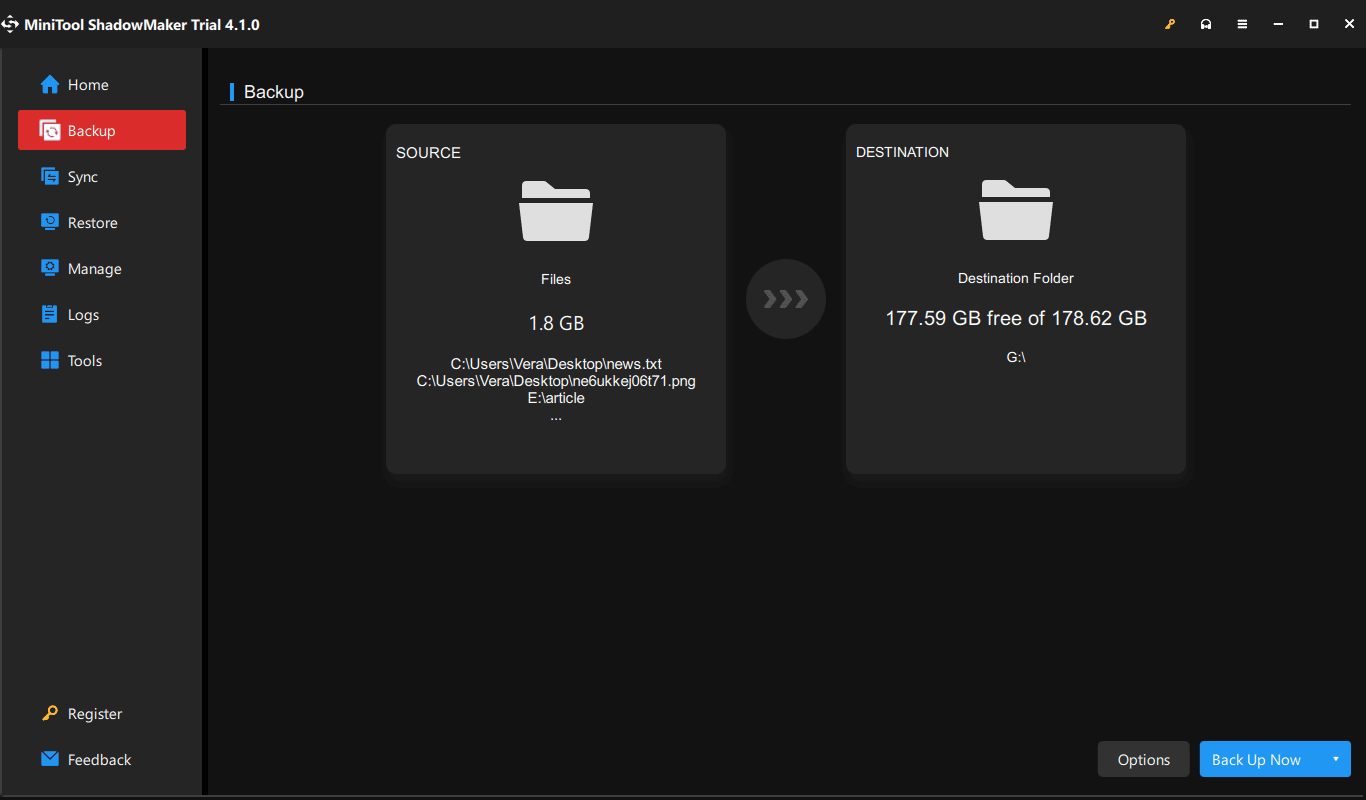
Tips:
If your PC fails to boot to the desktop after a Windows stopcode error appears, you can run MiniTool ShadowMaker Bootable Edition to perform a file backup. See this related post — How to Back up Data without Booting Windows? Easy Ways Are Here to see what you should do.
Next, start Windows stopcode fixes. Note that the following fixes are done in the Windows desktop version. If your machine fails to boot, you can perform these troubleshooting tips in Safe Mode. Don’t know how to enter this mode? Follow the guide – How to Start/Boot Windows 11 in Safe Mode? (7 Ways) and choose a proper way.
Restart Your Computer
Restarting your laptop or desktop is the easiest and simplest thing that you can try to solve a Windows stop error. Sometimes a reboot can do the trick. Just press and hold the power button for 10 seconds to turn off the PC.
Then, disconnect all the external devices including external hard disks, USB flash drives, printers, webcams, and SD cards. If you are using a laptop, disconnect the AC adapter or power cable and remove the battery. Wait a while, put the battery back and power on the machine, then connect your devices to the PC and see if BSOD errors happen.
If this way is ineffective, try other ways to address stop codes in Windows 11/10/8/7.
Run SFC & DISM and CHKDSK
In many cases, the Windows stopcode error may be caused by corrupted system files, some file system errors and hard disk errors. You can try to fix the corruption or these errors by using the Windows system utilities – SFC, DISM and CHKDSK.
SFC, short for System File Checker, helps to scan the entire operating system for the system files. If it detects corrupted files in the system, it can replace the corruption. How to run an SFC scan for fixing broken system files? See the steps.
Step 1: Press Win + R, type cmd into the textbox and press Ctrl + Shift + Enter to run Command Prompt with admin rights. If prompted by the UAC window, click Yes.
Step 2: Type sfc /scannow and press Enter. Then, this tool starts the scan process.
Tips:
Sometimes the SFC tool gets stuck during the scan. To find solutions, you can refer to our previous post — Windows 10 SFC /Scannow Stuck at 4/5/30/40/73, etc.? Try 7 Ways.
Usually, we also run a DISM scan using the Deployment Image Servicing and Management tool to fix Windows bad images in addition to SFC. In the CMD window, run the command – DISM /Online /Cleanup-Image /RestoreHealth.
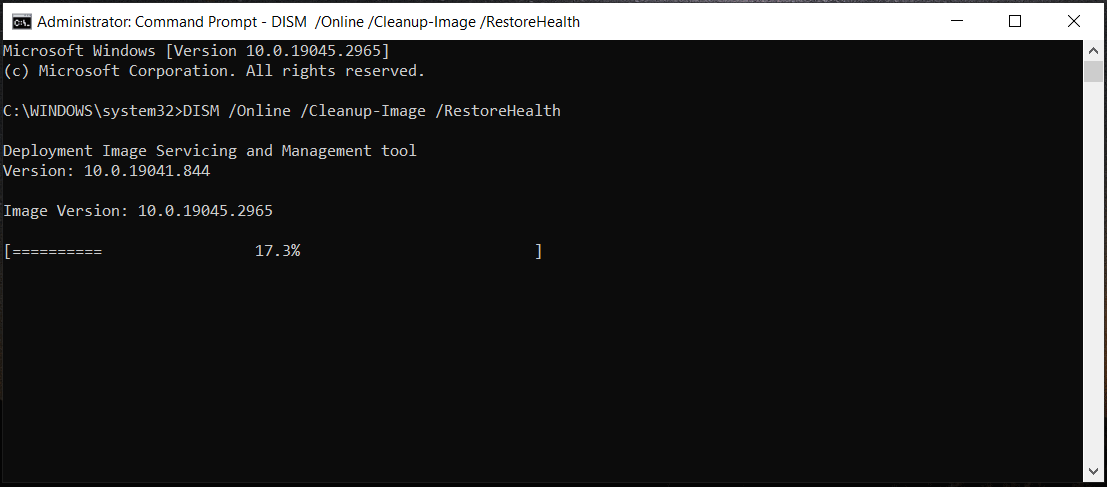
Next, run the CHKDSK scan to check and repair file system errors and hard drive errors that may lead to a stop code in Windows 11/10/8/7. In the CMD window with admin rights, run the command – chkdsk x: /f /r. Replace x with the letter of your drive.
Update Windows
When Windows stopcode errors happen on your PC, you can try to update the operating system. This is because Windows updates may include bug fixes and patches for some known issues besides security updates. If you are using Windows 10/11 PC, follow these instructions to keep Windows up-to-date.
In Windows 10, go to Settings > Update & Security > Windows Update, and then check for available updates. If some are found, download and install them. In Windows 11, go to Settings > Windows Update to update Windows to the latest version.
Uninstall Incompatible Updates, Apps or Drivers
Sometimes a recently-installed Windows update, app or driver can cause a Windows stopcode error on the blue screen. To fix BSOD in Windows 11/10, go to uninstall them.
To uninstall an update in Windows 10, go to Settings > Update & Security > Windows Update > View update history > Uninstall updates. In Windows 11, go to Settings > Windows Update > Update history > Uninstall updates. Next, choose the recent update and click Uninstall.
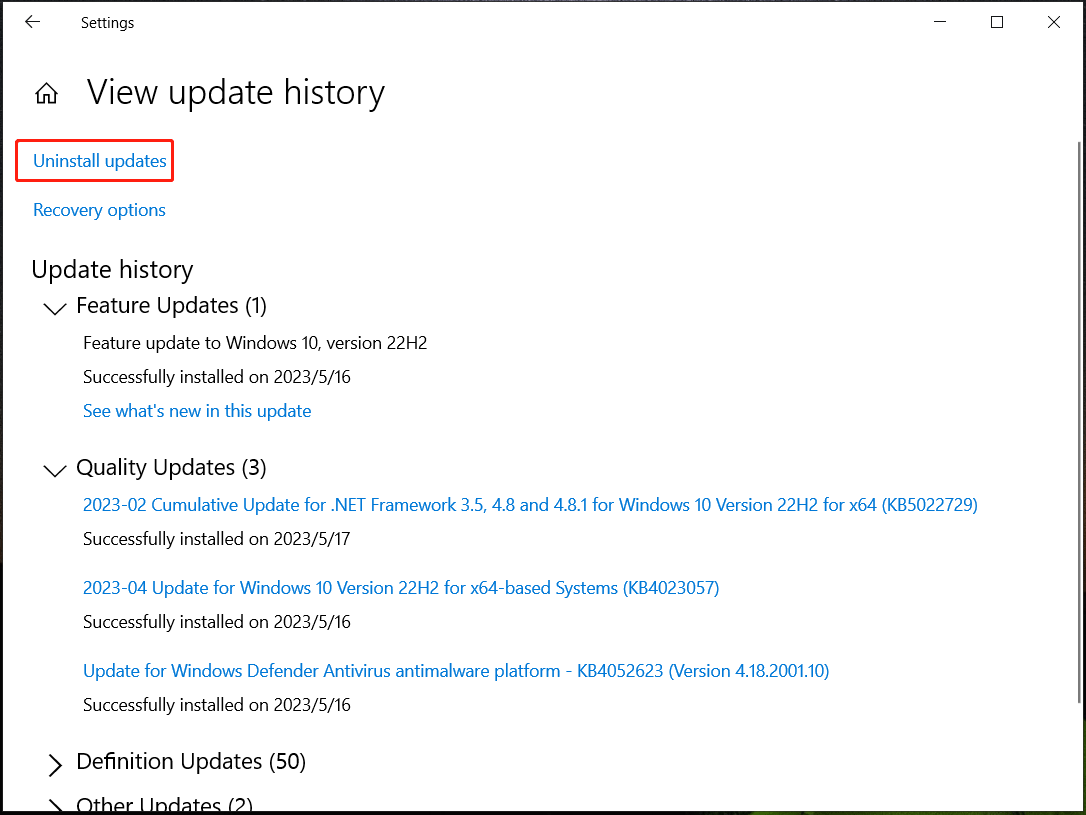
To uninstall a driver or app, go to Control Panel > Uninstall a program under Programs (viewed by Category), choose the target item and click Uninstall.
Perform a System Restore
If you have a restore point created before Windows stopcode errors happen, you can use that point to bring the Windows system to a previous good state. System Restore is a good option to undo some changes to revert your PC to an earlier state.
Step 1: Type create a restore point into the search box and open the System Properties window.
Step 2: Tap on System Restore.
Step 3: After choosing a restore point based on the created time, click Next > Finish.
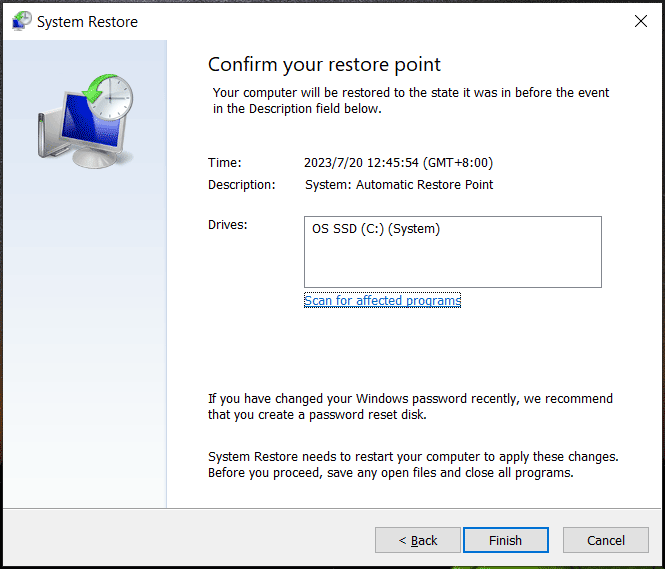
These are the common Windows 11/10 stopcode fixes that you can try. In addition to these workarounds, you can try some other ways. And you should search for the specific stop code error online and find out the detailed solutions.
Final Words
That’s all the basic information about Windows stopcode including what it looks like, some common Windows stop codes, how to find and fix Windows stop errors on your PC. Blue screen of death is a royal pain for many users over the decades. Hopefully, this guide here can help you better understand the blue screen errors.
When Windows 10 (or Windows 11!) suddenly crashes, you end up at the bluescreen of death (BSOD). The affectionately known crash screen contains some handy information. Specifically, the Windows stop code details exactly why your system is suddenly dead.
Stop codes, also known as a bug check, cover every type of error a Windows computer encounters. The scope of each stop code varies, but it gives you a great starting point for fixing any Windows 10 errors.
So, here’s what you need to know about Windows stop codes and how you can use a stop code to fix your computer.
How Does a Windows Stop Code Work?
When Windows crashes, it generates a stop code that it displays on the BSOD. The stop code is a hexadecimal code that starts with 0x, followed by a string of eight other characters. Each stop code refers to a unique Windows error and directs you to help to fix the error. For avoidance of confusion, Windows stop codes are similar to Windows error codes.
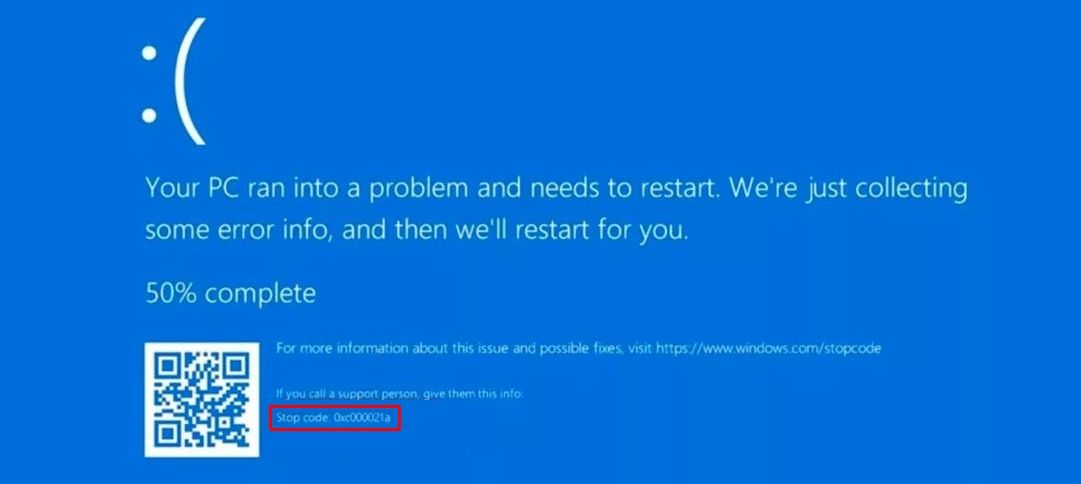
For example, the Windows Memory Management error carries the stop code 0x0000001A and refers to a critical error with your system memory management. Once you know that the error refers to your system memory and you have the specific stop code, you can begin searching for solutions to the issue.
What Is a Windows Stop Code For?
When Windows reaches a critical error, the system shuts down. The forced shutdown protects the system from any potential damage relating to the error. Therefore, the stop code issued informs us where the error is found in the system.
How to Find a Windows Stop Code
Say your computer crashes and the BSOD displays with a stop code. But you miss the stop code and the error message. How do you find a stop code once your computer reboots? Where are the BSOD error codes kept?
The easiest way to find a Windows stop code after the fact is using Nirsoft’s BlueScreenView tool. BlueScreenView automatically loads any previous minidumps and error codes on your system.
- Head to the BlueScreenView page and download the program. Once it downloads, install BlueScreenView.
- Open the program after installation. From there, you can sort through the errors to find the most recent BSOD, and begin diagnosing your system.
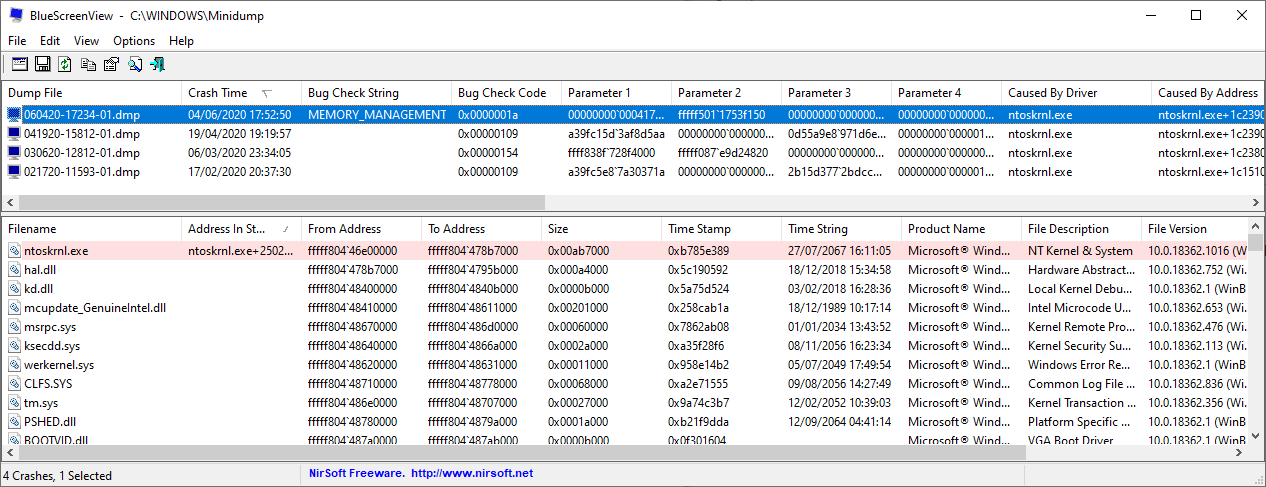
BlueScreenView is a very handy tool, but there is an alternative Microsoft tool, known as WinDbg. For more information, check out how to solve blue screen errors using WinDbg.
How to Fix a Specific Windows Stop Code Error
There are a lot of Windows stop codes. Hundreds, in fact. Here at MakeUseOf, we’ve written about several of the most common Windows stop code errors and how you can fix them easily. Here is a comprehensive list of MakeUseOf articles that resolve Windows error codes.
- Memory Management 0x0000001A
- System Service Exception 0x0000003B
- Critical Process Died 0x000000EF
- Unmountable Boot Volume 0x000000ED
- WHEA Uncorrectable Error 0x00000124
- System Config Info 0x00000074
- Video Scheduler Internal Error 0x00000119
- Critical Process Died 0x000000EF
- HAL Initialization Failed 0x0000005C
- Faulty Hardware Corrupted Page 0x0000012B
- Inaccessible Boot Device 0x0000007B
- Machine Check Exception 0x0000009C
- Boot Selection Failed 0xc0000225
- Windows Update Error 0x80070422
- Windows Update Error 0x80070057
- .NET Framework 3.5 0x800F081F
- Windows Store Error Code 0x8000ffff
- DPC WATCHDOG VIOLATION
- Microsoft Store Error 0x800B010FI
- Windows Update Install Error 0x80070643
Phew, that’s a lot of common Windows stop codes. Who said Windows isn’t buggy? Not us!
Basic Fixes for Stop Code Errors
Windows stop code errors alert the user to an error. While some stop codes require a specific fix (check out the above list of Windows stop code error fixes), there are a few basic Windows troubleshooting tricks you can try.
1. Restart Your Computer
The first fix is the easiest and most obvious: restarting your computer. Restarting your computer fixes a huge amount of issues, and there is a reason «switching it off and on again» is a running joke (but the first go-to fix) in the IT world.
2. Run SFC and CHKDSK
SFC and CHKDSK are Windows system utilities you can use to fix a corrupt file system. At times, Windows files become corrupt and cause errors across your system. These tools scan your system and repair the broken files along the way.
Before running the SFC command, you need to check it is working properly. To do this, we use the Deployment Image Servicing and Management tool, or DISM. Like SFC, DISM is an integrated Windows utility with a wide range of functions. In this case, the DISM Restorehealth command ensures that our next fix will work properly.
Here’s how you use DISM and SFC:
- Type Command Prompt (Admin) in the Start menu search bar, then right-click and select Run as administrator to open an elevated Command Prompt.
- Type the following command and press Enter: DISM /online /cleanup-image /restorehealth
- Wait for the command to complete. The process can take up to 20 minutes, depending on your system’s health. The process seems stuck at certain times, but wait for it to complete.
- When the process completes, type sfc /scannow and press Enter.
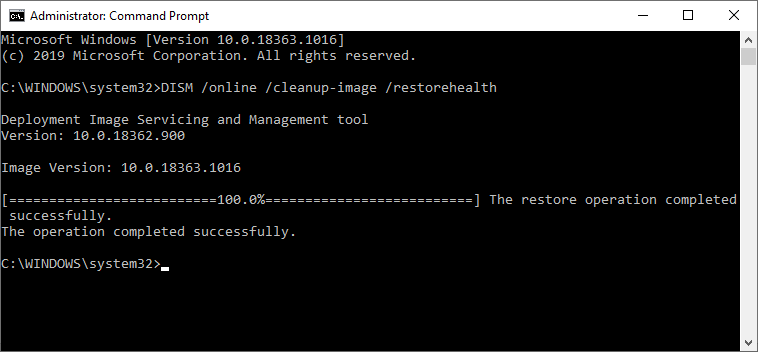
Next up, run CHKDSK. Unlike SFC, CHKDSK scans your entire drive for errors, whereas SFC scans Windows files specifically. Like SFC, run the CHKDSK scan from the Command Prompt to fix your machine.
- Type command prompt in your Start menu search bar, then right-click the best match and select Run as administrator. (Alternatively, press Windows key + X, then select Command Prompt (Admin)from the menu.)
- Next, type chkdsk /r and press Enter. The command will scan your system for errors and fix any issues along the way.
After SFC and CHKDSK complete, fixing any corrupt files along the way, restart your system. Then, attempt to access the restricted files.
3. Update Windows 10
There is always the chance Windows Update can solve your BSOD error code problems. If there is a known issue with Windows, Microsoft will release a fix through Windows Update, repairing the issue. Windows Update also provides fixes and patches for other important things, such as security or outdated files.
Hit Windows key + I to open the Settings panel. Now, head to Update & Security, then check Windows Update for any pending updates. If there is an update, save any important files, then press Restart now. Your system will reboot during the process.
How to Find and Fix Windows Stop Code Errors
A bluescreen of death is never a happy moment for any Windows user. Now you know how to use a stop code to identify and fix any issue, you won’t find them quite so irritating. I mean, they’re still annoying, but at least you know how to move forward and fix the next Windows Blue Screen Error.
Now, while the stop code error fixes detailed above are for Windows 10, the vast majority are still applicable for Windows 11. The similarities between the two operating systems mean that many fixes for Windows 10 errors have carried over to Windows 11.
