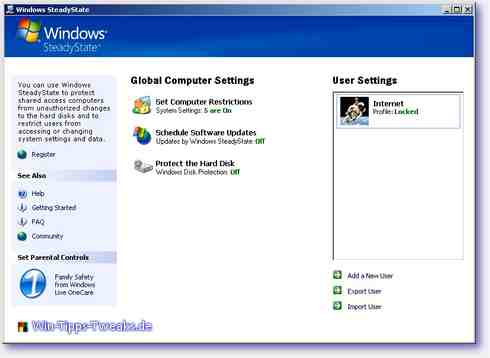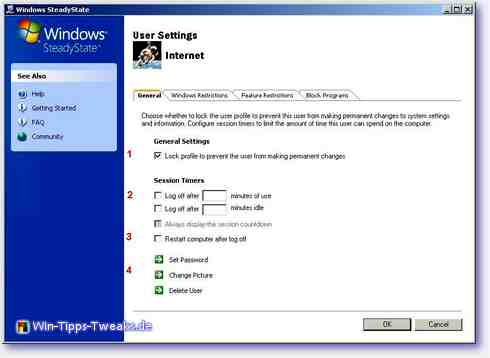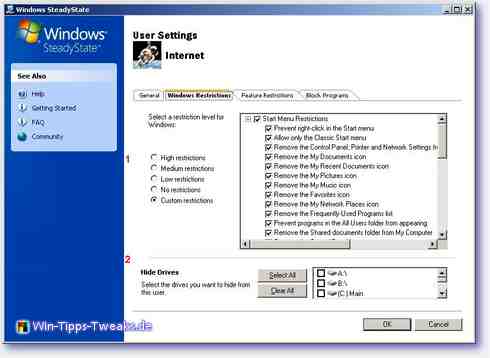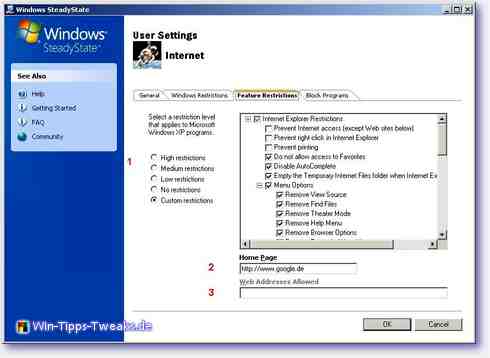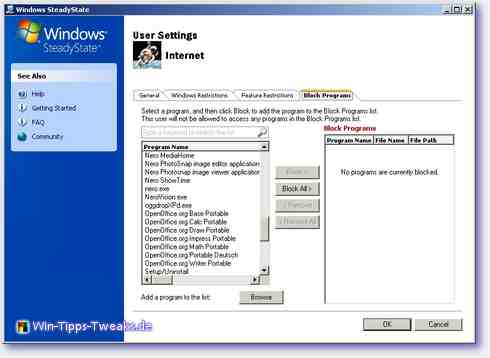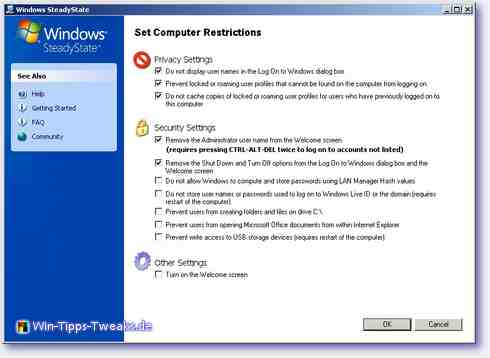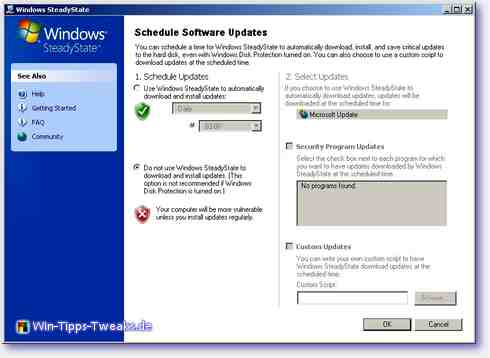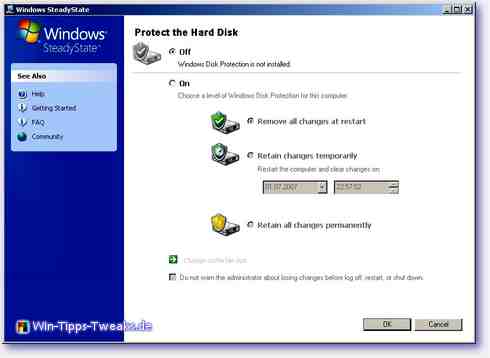С 15.06.2022 г. IE 11 не поддерживается
IE11 станет недоступным с 14.02.2023. Сайты, созданные для IE, можно перезапустить в режиме IE в Microsoft Edge.

При управлении компьютерами в школьном компьютерном классе или интернет-кафе, библиотеке или даже дома Windows SteadyState упрощает обеспечение необходимой работы компьютеров независимо от их пользователей.
Важно! Если выбрать язык ниже, содержимое страницы динамически отобразится на выбранном языке.
-
Date Published:
26.07.2019
File Name:
SteadyState_2.5_Technical FAQ_updated.xps
SteadyState_2.5_Technical FAQ_updated.pdf
File Size:
280.5 KB
241.0 KB
Краткое описание
Теперь Windows® SteadyState™ 2.5 можно использовать на компьютерах с операционными системами Windows XP и Windows Vista. При управлении компьютерами в школьном компьютерном классе или интернет-кафе, библиотеке или даже дома Windows SteadyState упрощает обеспечение необходимой работы компьютеров независимо от их пользователей.Windows SteadyState может работать на компьютерах под управлением подлинных версий операционных систем Windows XP Professional, Windows XP Home Edition, Windows XP Tablet PC Edition, Windows Vista Business, Windows Vista Ultimate, Windows Vista Home Basic, Windows Vista Home Premium и Windows Vista Starter. Кроме того, Windows SteadyState предлагается для клиентов Windows Genuine Advantage бесплатно!
Необходима проверка
До установки Windows SteadyState необходимо проверить, что на компьютере установлена подлинная операционная система Microsoft Windows. Как указано в
заявлении о конфиденциальности
, корпорация Майкрософт не использует собранные при проверке сведения для идентификации пользователя и общения с ним. Использование подлинной операционной системы Microsoft Windows® позволяет загрузить и установить Windows SteadyState, а также использовать определенные функции продукта и получать обновления, не относящиеся к безопасности, и поддержку продукта в соответствующей службе корпорации Майкрософт. Для получения дополнительных сведений посетите веб-узел
Windows Genuine Advantage
.SteadyState облегчает управление совместно испольуемыми компьютерами
Такие компьютеры с общим доступом обычно используются в школах, интернет-кафе, развлекательных центрах, библиотеках и местных клубах. Владельцы, учителя или нетехнический персонал все чаще занимаются управлением компьютеров с общим доступом помимо множества других обязанностей.Управление компьютерами с общим доступом может быть сложным, технически трудным, длительным и дорогостоящим процессом. Более того, без системных ограничений и защиты пользователи могут непреднамеренно изменять внешний вид рабочего стола или системные параметры и устанавливать нежелательное программное обеспечение, вирусы и другие вредоносные программы. Для восстановления поврежденных компьютеров с общим доступом может потребоваться значительное количество времени и трудозатрат.
Обеспечение конфиденциальности пользователей также является проблемой сред компьютеров с общим доступом. На компьютерах с общим доступом часто используются общие учетные записи пользователей, которые делают журнал Интернета, сохраненные документы и кэшированные веб-страницы доступными для последующих пользователей.
Windows SteadyState предоставляет более эффективный способ защиты компьютеров с общим доступом от изменений, вносимых ненадежными пользователями, и установки нежелательного программного обеспечения. Windows SteadyState также защищает системные ресурсы.
Функции Windows SteadyState
Windows SteadyState включает следующие функции управления компьютерами с общим доступом:-
Приступая к работе –
первоначальные действия для первого использования Windows SteadyState. -
Защита диска Windows –
защита раздела Windows, запрещающая изменение операционной системы Windows и других программ без согласия администратора. Windows SteadyState позволяет установить для функции защиты диска Windows режимы удаления всех изменений при перезагрузке, удаления изменений в определенное время или сохранения изменений. Если функция защиты диска Windows используется для удаления изменений, все изменения, сделанные общими пользователями при входе в систему компьютера, удаляются при перезагрузке компьютера. -
Ограничения и параметры пользователей –
ограничения и параметры пользователей помогают улучшить и упростить работу пользователей. Можно ограничить доступ пользователей к программам, параметрам, пунктам меню «Пуск» и параметрам Windows. Кроме того, можно установить запрет сохранения изменений общих учетных записей пользователей при последующих сеансах. -
Диспетчер учетных записей пользователей –
создание и удаление учетных записей пользователей. Windows SteadyState можно использовать для создания учетных записей пользователей на альтернативных дисках, где данные и параметры пользователей будут сохраняться даже при включенной защите диска Windows. Кроме того, можно импортировать и экспортировать параметры пользователей между компьютерами – это позволяет экономить ценное время и ресурсы. -
Ограничения компьютера –
управление параметрами безопасности, параметрами конфиденциальности и другими параметрами, включая запрет создания и сохранения пользователями папок на диске C и открытия документов Microsoft Office в обозревателе Internet Explorer®. -
Планирование обновлений программного обеспечения –
выполнение обновления программного обеспечения и системы безопасности, когда это удобно для пользователей.
-
Приступая к работе –
-
Поддерживаемые операционные системы
Windows Vista, Windows XP
Windows XP Professional, Windows XP Home Edition, Windows XP Tablet PC Edition with Windows XP Service Pack 2 (SP2) installed or Service Pack 3 installed, Windows Vista Enterprise, Windows Vista Business, Windows Vista Ultimate, Windows Vista Home Basic, Windows Vista Home Premium, Windows Vista Starter, or Windows Vista with Service Pack 1
-
Для установки и запуска Windows SteadyState выполните следующие действия:
- Загрузите руководство по Windows SteadyState и ознакомьтесь с разделом «Выполнение подготовки к установке».
- Убедитесь, что вы вошли в систему как администратор или участник группы «Администраторы» на компьютере с общим доступом.
-
Нажмите кнопку
Загрузить
. -
Щелкните
Выполнить
, чтобы запустить мастер установки Windows SteadyState. -
Для продолжения установки Windows SteadyState необходимо подтвердить подлинность копии Windows. Чтобы проверить подлинность Windows на вашем компьютере, щелкните
Проверка
. Если вы отказываетесь проверять подлинности вашей копии Windows, нажмите кнопку
Отмена -
Для завершения процесса установки Windows SteadyState нажмите кнопку
Готово
.
для выхода из мастера установки Windows SteadyState.
Руководство по Windows SteadyState (PDF)
Руководство по Windows SteadyState (XPS)
Windows SteadyState was a free Microsoft developed tool used to manage Windows XP and Vista computers, it cannot work in Windows 7 and above. It allowed an admin or even a novice to effectively control how the computers can be used. The tool was used to restrict what limited users could do to a PC.
There were 2 distinct features to SteadyState. One was the ability to ‘reboot to restore’ feature popular with other programs like Deep Freeze that prevented changes made by a user to permanently affect the PC, a simple reboot would reverse any effects done by the user and included possible virus infections as well. This feature needed to be turned on but still allowed windows updates to function. This feature only affected the system drive (drive C:).
The second feature controlled what standard/limited users could access using their account. You could decide what different limited users could do on an account and included limiting the hours they could log on, controlling what applications can be run, etc… It was able to control to a high degree what options were available to a user and were more than those available via group policy.
Some degree of the management functionality of SteadyState is seen in newer versions of Windows like Windows 7 via parental controls, but these features are more limited.
This tool was effective for locking down XP based computers in public areas like public libraries and schools.
«Microsoft has discontinued SteadyState. As of 31 December 2010, it is no longer available for download. Support was available until June 30, 2011 through the Microsoft Support website.» (wikipedia)
This package contains the last known public version of Windows SteadyState (version 2.5) as well as a PDF handbook, FAQ in PDF form and more. This program requires a genuine version of Windows XP/ Vista and will test for it.
«SteadyState» redirects here and is not to be confused with Steady state.
Windows SteadyState (formerly Shared Computer Toolkit) is a discontinued freeware tool developed by Microsoft that gives administrators enhanced options for configuring shared computers, such as hard drive protection and advanced user management. It is primarily designed for use on computers shared by many people, such as internet cafes, schools and libraries.
Windows SteadyState
|
Windows SteadyState 2.5 running on Windows XP |
|
| Developer(s) | Microsoft |
|---|---|
| Initial release | 2005; 20 years ago |
| Final release |
2.5 |
| Operating system | Windows XP and Windows Vista |
| Platform | Strictly IA-32 |
| Type | System software |
| License | Freeware |
| Website | www |
Version History
| 1.0 | Released in 2005 as Shared Computer Toolkit |
|---|---|
| 2.0 | Released in June 2007; supports Windows XP SP2 Home, Professional and Tablet PC editions |
| 2.5 | Released in July 2008; adds support for Windows Vista SP1 and Windows XP SP3[1] |
SteadyState was available until December 31, 2010 from Microsoft for 32-bit versions of Windows XP and Windows Vista. It is incompatible with Windows 7 and later. A similar disk protection component was included in Windows MultiPoint Server 2012.
SteadyState can revert a computer to a previously stored state every time it reboots, or on administrator’s request. When Windows Disk Protection (WDP) component of SteadyState is turned on, changes to the hard disk are redirected to a temporary cache. WDP offers three modes of protection:
- Discard mode: The cache is cleared upon every reboot, thus returning the system to its previous state.
- Persist mode: Changes saved in the cache remain intact across reboots. An administrator may later opt to commit these changes. Alternatively, at the specified date and time, the cache expires and its contents are cleared.
- Commit mode: Contents of the cache is written out to disk and become permanent. In addition, new changes to the system are no longer redirected to the cache.
SteadyState can prepare user environments. User accounts can be locked or forced to log off after certain intervals. A locked account uses a temporary copy of the user’s profile during the user’s session. When the user logs off, the temporary profile is deleted. This ensures that any changes the user made during his session are not permanent.
SteadyState provides simple control of more than 80 restrictions covering both individual users as well as the system as a whole. Many of these settings are based on Windows Group Policies, while others are implemented by SteadyState itself. Using SteadyState, an administrator can forbid a user from performing actions that may be undesirable for that environment. Some settings include the ability to turn off the control panel, disable Windows Registry editing tools that come with Windows, disable Windows Command Prompt and stop the users from executing batch files or programs outside pre-approved folders.
Computer settings can also be applied. Since SteadyState would normally remove any Windows updates or security patches installed, SteadyState can be configured to check for and apply updates in a manner that they will not be removed upon rebooting. Administrators can also choose to make other system-wide changes, such as disabling the welcome screen, removing the shutdown dialog from the logon screen, and hiding the built-in Windows Administrator account.
The administrator can block access to specified programs on a per-user basis. SteadyState presents a list of programs found in the Program Files directory of Windows and on the common desktop. Programs from other locations can be added manually.
Microsoft has discontinued SteadyState. As of 31 December 2010, it is no longer available for download. Support was available until June 30, 2011 through the Microsoft Support website.[2][3] Microsoft claims it is still possible to prepare a shared computer using native features of Windows 7 such as System Restore. To that effect, Microsoft has published Creating a Steady State by Using Microsoft Technologies [sic] on TechNet Library. However, this document does not introduce a replacement for the WDP.[4]
Windows 8.1 added a new feature called Assigned Access which restricts the Windows device to a running a predetermined Metro-style app.[5][6][7]
- ^ a b «Windows SteadyState». Download.com. CBS Interactive. June 2, 2007. Retrieved March 25, 2012.
- ^ «Windows SteadyState will be phased out (Revision: 2.0)». Microsoft Support. Microsoft Corporation. September 17, 2010. Retrieved December 30, 2010.
- ^ «Leonhard, Woody (September 6, 2010). «Microsoft kills Windows SteadyState». InfoWorld. IDG. Retrieved December 30, 2010.
- ^ «Creating a Steady State by Using Microsoft Technologies». TechNet. Microsoft. September 22, 2010. Retrieved December 30, 2010.
- ^ Rivera, Rafael (April 23, 2013). «Blue’s Clues: Enabling Kiosk Mode». Within Windows. Archived from the original on 2014-04-03. Retrieved April 24, 2013.
- ^ Thurrott, Paul (20 January 2014). «Blue’s Clues: Kiosk Mode». Supersite for Windows. Penton. Retrieved 24 April 2013.
- ^ «Windows 8.1 / Blue Renames Kiosk Mode to «Assigned Access»«. Softpedia. SoftNews. May 1, 2013. Retrieved June 30, 2013.
Windows® SteadyState™ 2.5 is now available on Windows XP and Windows Vista.
Whether you manage computers in a school computer lab or an Internet café, a library, or even in your home, Windows SteadyState helps make it easy for you to keep your computers running the way you want them to, no matter who uses them.
Windows SteadyState runs on genuine copies of Windows XP Professional, Windows XP Home Edition, Windows XP Tablet PC Edition, Windows Vista Business, Windows Vista Ultimate, Windows Vista Home Basic, Windows Vista Home Premium, and Windows Vista Starter. And, Windows SteadyState is offered free of charge to Windows Genuine Advantage customers!
Validation Required
Before Windows SteadyState can be installed, you are required to validate that your computer is running genuine Microsoft Windows. As described in the privacy statement, Microsoft will not use the information collected during the validation process to identify or contact you. By running genuine Microsoft Windows®, you can download and install Windows SteadyState, as well as enable certain product features and obtain non-security updates and product support from Microsoft. For more information, see the Windows Genuine Advantage Web site.
SteadyState Helps Make it Easier to Manage Your Shared Computers Shared computers are commonly found in schools, Internet and gaming cafés, libraries, and community centers. It is increasingly common for owners, teachers, or non-technical personnel to manage shared computers in addition to their many other responsibilities.
Managing shared computers can be difficult, technically challenging, time-consuming, and expensive. And what’s more, without system restrictions and protections, users can inadvertently change the desktop appearance, reconfigure system settings, and introduce unwanted software, viruses, and other harmful programs. Repairing damaged shared computers can require significant time and effort.
User privacy is also an issue for shared computer environments. Shared computers often use shared user accounts that make Internet history, saved documents, and cached Web pages available to subsequent users.
Windows SteadyState provides a more effective way to help defend shared computers from changes by untrusted users and unwanted software installations. It can also help safeguard system resources.
Windows SteadyState Features
Windows SteadyState includes the following features to help you manage your shared computers:
Getting Started – Provides the initial steps to help you during your first time use of Windows SteadyState.
Windows Disk Protection – Help protect the Windows partition, which contains the Windows operating system and other programs, from being modified without administrator approval.Windows SteadyState allows you to set Windows Disk Protection to remove all changes upon restart, to remove changes at a certain date and time, or to not remove changes at all. If you choose to use Windows Disk Protection to remove changes, any changes made by shared users when they are logged on to the computer are removed when the computer is restarted
User Restrictions and Settings – The user restrictions and settings can help to enhance and simplify the user experience. Restrict user access to programs, settings, Start menu items, and options in Windows. You can also lock shared user accounts to prevent changes from being retained from one session to the next.
User Account Manager – Create and delete user accounts. You can use Windows SteadyState to create user accounts on alternative drives that will retain user data and settings even when Windows Disk Protection is turned on. You can also import and export user settings from one computer to another—saving valuable time and resources.
Computer Restrictions – Control security settings, privacy settings, and more, such as preventing users from creating and storing folders in drive C and from opening Microsoft Office documents from Internet Explorer®.
Schedule Software Updates – Update your shared computer with the latest software and security updates when it is convenient for you and your shared users.
Часть 1
Установка и первоначальная настройка
Windows SteadyState
Для всех, кто использует свой компьютер совместно с другими или кто просто хочет иметь безопасную систему для серфинга, вот инструкции для бесплатного инструмента Windows Steady State от Microsoft.
Оглавление
- Перед установкой
- Первый старт
- Пользовательские настройки
- Общие настройки
- Самое главное: защита диска
- Помощь и онлайн-возможности
Перед установкой
Что следует учесть перед установкой:
Если это Набор инструментов для общих компьютеров (предшественник Windows Steady State) установлен,
это необходимо заранее удалить.
Жесткие диски (но в любом случае системный диск) следует дефрагментировать.
Должна быть установлена точка восстановления системы.
Управляемые пользователи уже должны быть настроены.
Теперь, когда мы создали наилучшие условия для успеха, мы входим в систему как администратор, загружаем установочный пакет Microsoft и устанавливаем его.
Программа доступна здесь:
Сведения о загрузке: SteadyState
И это 66! руководство (к сожалению, доступно только на английском языке):
Сведения о загрузке: Руководство по Windows SteadyState
(Для установки требуется подключение к Интернету и проверка операционной системы, поскольку эта программа доступна только для исходных пользователей XP.
Первый старт
В демонстрационных целях я просто создал учетную запись пользователя под названием Internet, она отображается (как и все другие ограниченные учетные записи пользователей) с правой стороны при первом запуске SteadyState. Мы просто щелкаем по отображению подсказок «Приступая к работе». (вот почему есть этот совет 
Пользовательские настройки
После нажатия на учетную запись пользователя, которым нужно управлять, отображается окно настроек для этого пользователя:
Что именно вы здесь устанавливаете:
- Это предотвращает применение любых изменений, которые пользователь вносит в систему (если вы разрешите это позже), при выключении системы.
- Здесь вы можете установить максимальное время использования пользователя для каждого входа в систему или установить спецификацию, после которой пользователь должен выйти из системы без взаимодействия (очень удобно для установки ограничения времени для ваших детей на компьютере).
- Здесь вы можете перезагрузить компьютер, когда пользователь вышел из системы (и тем самым отменить все изменения в системе)
- Это те же настройки, которые можно найти в XP в учетных записях пользователей:
— Сменить пароль
— Изменить изображение пользователя
— Удалить пользователя
Итак, теперь к следующей странице:
А теперь снова нужно проделать некоторую настройку:
- Доступны четыре готовых уровня безопасности (на самом деле они не требуют пояснений), но вы также можете разрешить (без галочки) или запретить (с галочкой) каждый отдельный пункт меню «Пуск». Если вы перейдете в раздел «Высокие ограничения», пользователь будет только в меню «Пуск» увидеть следующее: выйти из пользователя и программ (Автозапуск, аксессуары, Internet Explorer и медиаплеер)
БОЛЬШЕ НИЧЕГО !!
Если прокрутить немного вниз, то увидите подпункт «Общие ограничения«, который можно использовать для влияния на поведение компонентов Windows, чтобы к скрытым пунктам меню «Пуск» (например, «Выполнить») нельзя было получить доступ путем их прямого вызова. Здесь также можно установить, например, будут ли программы, которых нет в Windows, или Папка программ вообще может быть запущена, поэтому больше никаких взломщиков паролей или инструментов для перехвата (но об этом позже).
Так как это именно то, что я хочу для своей учетной записи пользователя «Интернет», я оставляю это таким образом. - Здесь вы можете установить все диски, которые пользователь не должен видеть (т.е. не может на них ничего менять).
А теперь на следующую страницу:
В разделе «Ограничения функций» вы можете настроить поведение Internet Explorer и некоторые детали MS Office.
- Здесь вы можете, например, полностью заблокировать доступ в Интернет (за исключением домашних страниц, представленных ниже) или запретить выполнение сценариев и макросов VBA в Office (подробнее об этом позже).
- Здесь вы можете ввести домашнюю страницу для каждого пользователя (т.е. для каждого пользователя можно установить другую!)
- Здесь вы можете поделиться отдельными веб-сайтами, если у вас ограничен доступ в Интернет (также очень хорошая функция, если детям разрешено пользоваться компьютером).
И, наконец, последняя страница пользовательских настроек:
И что мы там видим? На самом деле можно запретить каждую программу, установленную на компьютере!
Некоторые программы, которые уже были найдены, перечислены здесь по умолчанию, но кнопку «Обзор» можно использовать для блокировки любого exe-файла на компьютере.
Общие настройки
А теперь давайте подробнее рассмотрим общие настройки:
На начальной странице SteadyState мы видим три элемента настройки посередине.
- Установить ограничения для компьютера
(общие правила можно уточнить здесь) - Планируйте обновления программного обеспечения
(здесь вы можете разрешить и установить обновления Windows и программ безопасности) - Защитите жесткий диск
(здесь вы устанавливаете защиту жесткого диска для системного раздела)
Рассмотрим их подробнее:
Под 1. находим следующее:
Первые 3 пункта касаются «приватности» компьютера:
Первая точка регулирует, отображается ли последний вошедший в систему пользователь на экране входа в систему (т. е. классический вход пользователя). (так что больше не нужно угадывать пароли на основе имени пользователя)
Второй момент регулирует, разрешено ли пользователям, у которых еще нет папки в разделе «Документы и настройки», входить в систему на компьютере (т. е. больше не иметь доступа к компьютеру с заимствованным портативным компьютером через профиль пользователя известного домена)
Третий момент нужно ли устанавливать, должны ли копии сетевого профиля пользователя сохраняться на компьютере (т.е. не считывать пароли или копировать файлы с заимствованных ноутбуков)
Что можно установить в области настроек безопасности:
- Удалите имя пользователя администратора с экрана приветствия. (Администратор может войти в систему только в том случае, если известен пароль И имя пользователя, и то только дважды нажав Ctrl+Alt+Del)
- Удалите опцию «Завершение работы» с экрана приветствия. (Поэтому нет возможности выключить компьютер и перезагрузить его без входа в систему, кроме как с помощью аппаратного сброса. Вам также следует установить безопасный BIOS, поэтому загружайтесь только с жесткого диска и назначайте пароль BIOS)
- Запретить хранение имен пользователей и паролей в старом формате LMhash (чтобы больше не было небезопасно хранящихся паролей, которые можно прочитать с помощью Ophcrack)
- Запретить сохранение пользовательских данных Windows Live ID. (Windows Live ID используется, например, для входа в новый MS Messenger)
- Запретить пользователям создавать файлы и папки на диске C: (эта настройка очень полезна, если вы запретили выполнение программ, которых нет на C:, то запускать программы, «импортированные» с диска C:, практически невозможно). съемные устройства хранения данных, поэтому использование программ для взлома паролей невозможно, по крайней мере, до тех пор, пока вы сами их заранее не установили ;-))
- Запретить открытие документов Office в I-Net Explorer. (с ограничениями, которые можно установить в -> Настройки пользователя -> Ограничения функций -> Ограничения Microsoft Office, это предотвращает «непреднамеренное» использование сценариев и макросов VBA в Office)
- Предотвращает запись файлов на USB-носитель (очень полезно для предотвращения кражи данных, с помощью элемента настройки: Удалить функцию записи компакт-дисков и DVD в -> Настройки пользователя -> Ограничения Windows -> Общие ограничения, получить данные практически невозможно с компьютера, кроме, возможно, по сети)
Пункт меню Запланированные обновления программного обеспечения
Предполагается, что он позволит активировать обновления Windows и антивирусные обновления по времени даже под учетными записями пользователей без прав администратора, но, во-первых, он работает неправильно и пока распознает только 4 антивирусные программы; другие придется интегрировать с использованием самостоятельно созданных сценариев. (Поэтому мы здесь просто ничего не настраиваем, предпочитаем делать обновления вручную от имени администратора.
Самое главное: защита диска
А теперь, на мой взгляд, самый главный пункт меню для «чистых» интернет-компьютеров:
Защита диска.
То, что раньше было возможно только с коммерческими программами, теперь интегрируется бесплатно.
Disk Protection устанавливает своего рода кэш виртуального жесткого диска (который может иметь размер до 40 ГБ), в котором хранится все, что обычно поступает непосредственно на жесткий диск. При правильной настройке эта функция автоматически удаляет ВСЕ изменения, сделанные во время последнего сеанса при перезапуске. Таким образом, при правильном использовании это почти идеальное оружие против вирусов, червей и т. шпионское ПО).
Конечно, вам не обойтись без антивируса и брандмауэра, потому что до тех пор, пока компьютер не перезагружен, вредоносная программа все еще активна !!!!!
Эта функция также не является абсолютной («Сохранить изменения временно» и «Сохранить все изменения навсегда»),
Другими словами, желаемые изменения (например, желаемые обновления программного обеспечения) также могут быть окончательно приняты при завершении работы (также причина не отказываться от программ безопасности, поскольку вредоносные программы могут проникнуть внутрь во время обновления)
Помощь и онлайн-возможности
А что у нас на самой левой домашней странице?
Регистрация, которую можно найти вверху, пока не работает, но в любом случае требует Windows Live ID.
Ниже вы найдете справку и ответы на часто задаваемые вопросы по устойчивому состоянию, некоторые из которых доступны только в Интернете.
Внизу находится LiveOneCare, своего рода зависящая от пользователя защита от детей, доступная только в Интернете.
Я, возможно, коснусь регистрации двух точек и родительского контроля в дополнительном совете, если они в какой-то момент будут работать правильно.
(на данный момент вы все еще иногда получаете сообщение об ошибке 404, т. е. недоступные страницы HP)
Итак, теперь с обзором и первыми настройками все,
Если вы установите для всех параметров самые высокие ограничения (High Restrictions), у вас будет учетная запись пользователя в Интернете, с которой (почти) ничего не может пойти не так.
Подробный список индивидуальных настроек в разделе «Настройки пользователя» можно найти во втором совете!
Windows SteadyState, часть 2
_
| прозрачность: | Эта статья может содержать партнерские ссылки. Они ведут непосредственно к провайдеру. Если через него совершается покупка, мы получаем комиссию. Никаких дополнительных затрат для вас не потребуется! Эти ссылки помогают нам рефинансировать работу win-tipps-tweaks.de. |
___________________________________________________
Этот совет взят с сайта www.win-tipps-tweaks.de.
© Авторские права Майкл Хилле
предупреждение:
Неправильное использование редактора реестра или его подсказок может вызвать серьезные системные проблемы, которые могут потребовать переустановки операционной системы. Вы вносите изменения в файлы реестра и пользуетесь советами на свой страх и риск.