твой Windows 10 застряла на экране приветствия, отказываясь впустить тебя? Есть решение исправить эту ситуацию! В этом руководстве представлены четкие инструкции по восстановлению работоспособности вашего компьютера. Мы выясним, что может быть причиной проблемы, и предложим четыре простых решения.
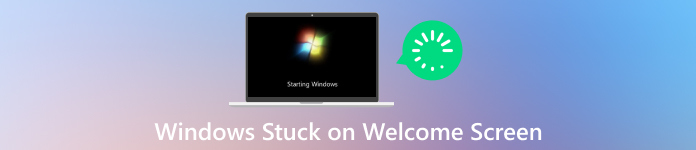
В этой статье:
- Часть 1. Возможные причины зависания Windows на экране приветствия
- Часть 2: 4 способа исправить это, когда Windows зависает на экране приветствия
- Часть 3. Часто задаваемые вопросы о зависании Windows на экране приветствия
Часть 1. Возможные причины зависания Windows на экране приветствия [5 причин]
Существует несколько причин, по которым ваш компьютер с Windows может зависать на экране приветствия. Вот некоторые из наиболее распространенных виновников:
1. Поврежденные системные файлы.
Для правильной работы Windows полагается на многие системные файлы. Если какой-либо из этих файлов будет поврежден, это может привести ко многим проблемам, включая зависание экрана приветствия Windows 10.
2. Сбой Центра обновления Windows
Обновления Windows жизненно важны для обеспечения безопасности и стабильности вашей системы. Однако иногда обновление может странным образом покидать вашу систему, например, зависать на экране приветствия.
3. Конфликт стороннего программного обеспечения
Стороннее программное обеспечение иногда может мешать работе Windows и вызывать такие проблемы, как зависание ноутбука на экране приветствия. Это может быть что угодно: от недавно установленной программы до устаревшего драйвера.
4. Сбой жесткого диска
Неисправный жесткий диск иногда может привести к тому, что ваш компьютер зависнет в режиме экрана приветствия. Этому сопутствуют и другие симптомы, такие как снижение производительности или неожиданные сбои.
5. Проблема с быстрым запуском
Быстрый запуск — это часть Windows, которая помогает вашему компьютеру загружаться быстрее. Однако иногда это может привести к зависанию компьютера на экране приветствия и другим системным сбоям.
Часть 2: 4 способа исправить это, когда Windows зависает на экране приветствия
1. Принудительное отключение
Если Windows 10 зависает на экране приветствия после ввода пароля, удерживайте кнопку питания, пока компьютер полностью не выключится. Затем включите его снова, чтобы проверить, устранена ли проблема. Помните, что принудительное завершение работы следует использовать только в крайнем случае, поскольку оно потенциально может привести к потере данных, если система в это время записывает данные.

2. Отключите внешние периферийные устройства.
Отключите все внешние устройства, такие как принтеры, внешние жесткие диски, USB-накопители и даже дополнительные мониторы. Иногда это может вызвать проблемы. После их отключения попробуйте перезагрузить компьютер.

3. Запустите восстановление при загрузке Windows.
В Windows есть уникальный инструмент, помогающий решить проблемы с запуском, в том числе зависший экран приветствия Windows 10. Для его использования вам может понадобиться установочный диск или диск восстановления Windows. Следуйте инструкциям на экране, чтобы позволить Windows попытаться восстановить себя.
Шаг 1
Удерживайте Сдвиг и нажмите кнопку Запустить снова кнопка.
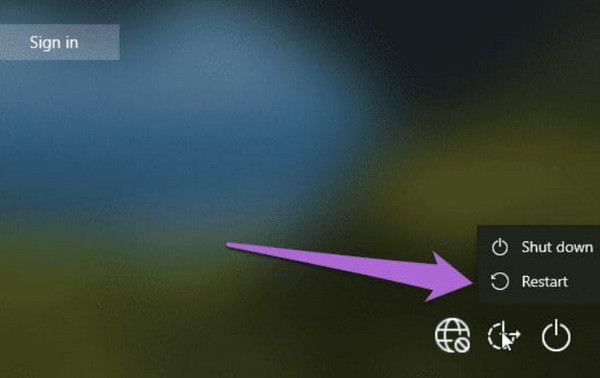
Шаг 2
Откроется меню «Дополнительные параметры восстановления». Выбирать Устранение неполадок.
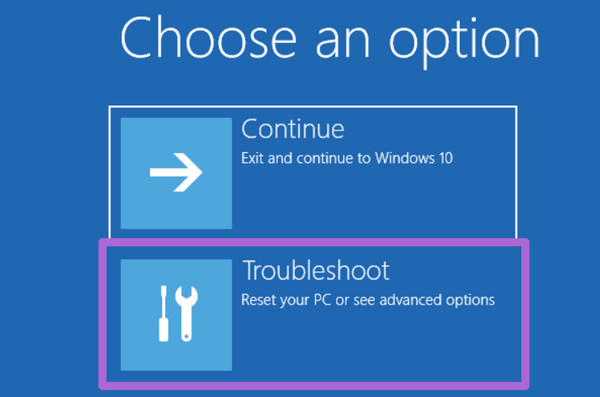
Шаг 3
В некоторых версиях Восстановление при загрузке инструмент или Автоматический ремонт выполнит диагностику и попытается устранить проблемы с загрузкой.
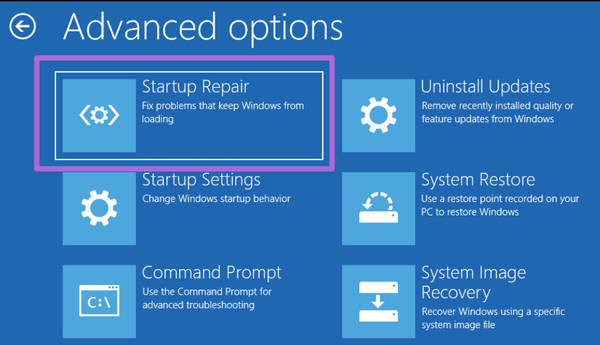
4. Выполните восстановление системы
Если раньше Windows работала нормально, вы можете вернуться к тому состоянию, когда она работала, с помощью восстановления системы. Его можно найти в меню «Дополнительные параметры запуска» или в среде восстановления Windows.
Шаг 1
Выполните шаги 1–3 из Запустите восстановление Windows при загрузке раздел для доступа к Расширенные параметры восстановления меню.
Шаг 2
Выбирать Устранение неполадок, Передовой варианты и Восстановление системы.
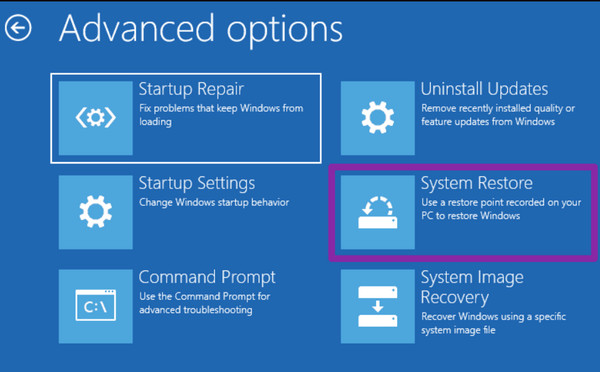
Шаг 3
Выберите точку восстановления, созданную до того, как у вас возникнет проблема с экраном приветствия. Следуйте инструкциям на экране, чтобы завершить процесс восстановления системы.
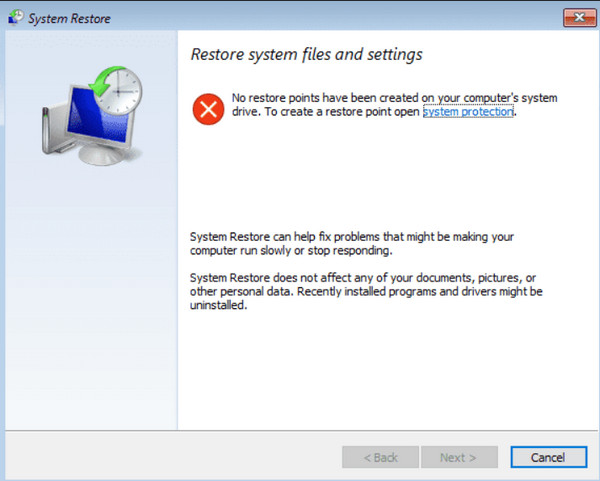
Бонус: быстро удалите пароль Windows, чтобы избежать зависания экрана приветствия
imyPass сброс пароля Windows — это мощное приложение, которое хорошо помогает разблокировать ОС Windows с помощью загрузочного компакт-диска, DVD-диска или USB-накопителя для обхода. Этот инструмент имеет простой интерфейс, поэтому его могут использовать пользователи с меньшими техническими знаниями для решения этой задачи. Если вы хотите попробовать использовать это приложение для разблокировки Windows, выполните следующие действия, если вы застряли на пароле.
Шаг 1
Загрузите и установите приложение на рабочий компьютер, нажав кнопку загрузки ниже. После этого запустите его, чтобы начать использовать.
Шаг 2
Появятся опции выбора, делать ли загрузочный CD/DVD или USB-накопитель. Программное обеспечение поможет вам записать инструмент сброса на выбранный вами носитель.
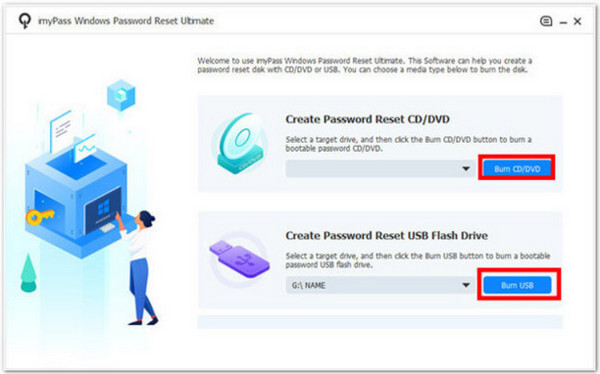
Шаг 3
Подготовив аварийный диск, включите заблокированный компьютер. Вам нужно будет войти в режим WinPE. Обратитесь к руководству HP, чтобы узнать, какую комбинацию клавиш следует нажимать во время загрузки. Оказавшись на нем, выберите только что созданный загрузочный диск.
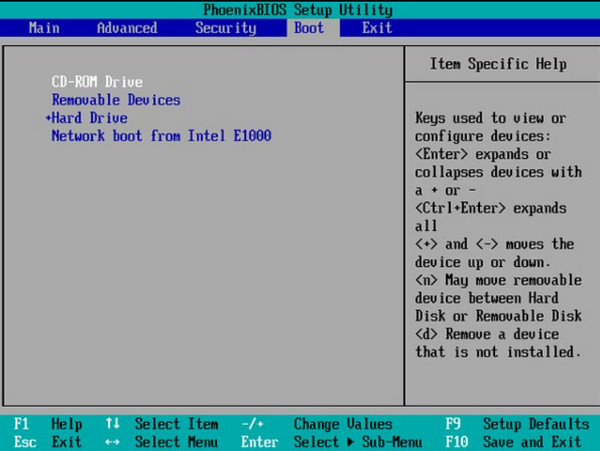
Шаг 4
Просто выберите учетную запись пользователя, к которой вы хотите восстановить доступ. Затем вы можете полностью сбросить пароль или создать новую учетную запись администратора. Перезагрузите компьютер после сброса пароля или создания новой учетной записи.
Часто задаваемые вопросы.
-
Почему ноутбук HP зависает на экране приветствия?
Ваш ноутбук HP может зависать на экране приветствия по нескольким причинам. Иногда важные файлы, необходимые вашему компьютеру для запуска, повреждаются. Устаревшие инструкции для вашего оборудования также могут вызвать проблемы. В редких случаях проблемой может быть сломанная деталь внутри вашего ноутбука или даже обновление для улучшения ситуации. Иногда вам может понадобиться разблокировать ноутбук HP без пароля используя разные методы.
-
Могу ли я по-прежнему получить доступ к своим файлам, если мой ноутбук завис на экране приветствия?
Это зависит. Вы можете получить доступ к своим файлам в безопасном режиме или при восстановлении системы, если проблема связана с программным обеспечением. Однако если проблема связана с аппаратным сбоем, для доступа к вашим файлам могут потребоваться профессиональные услуги по восстановлению данных.
-
Есть ли способ предотвратить зависание моего ПК с Windows на экране приветствия в будущем?
Да, вы можете предпринять несколько профилактических мер. Регулярное обновление вашей системы, отказ от использования стороннего программного обеспечения с проблемами совместимости и выполнение регулярных задач по обслуживанию, таких как очистка диска и сканирование на наличие вредоносных программ, могут помочь предотвратить возникновение этой проблемы.
-
Я перепробовал все эти решения, но мой ноутбук все еще завис. Что я должен делать?
Если вы исчерпали все шаги по устранению неполадок, но так и не добились успеха, рекомендуется обратиться за профессиональной помощью к квалифицированному специалисту. Они могут диагностировать проблемы с оборудованием или программным обеспечением и выполнить необходимый ремонт или восстановление данных.
-
Может ли вирус или вредоносное ПО привести к зависанию моего ПК с Windows на экране приветствия?
Хотя вредоносные программы и вирусы встречаются реже, они могут мешать системным процессам, что потенциально может привести к таким проблемам, как зависание на экране приветствия. Если вы подозреваете, что причиной может быть вредоносное ПО, рекомендуется выполнить тщательное антивирусное сканирование.
Вывод
В этой статье показаны лучшие варианты, когда Windows 10 — зависший экран приветствия с вашей стороны. Вы можете обратиться за помощью к профессионалу, если можете сделать это самостоятельно, но если проблема не устранена, лучше обратиться за профессиональной помощью и руководством.
Пенни Уоррен
Пенни Уоррен, старший редактор imyPass, специализируется на программном обеспечении MS Office. Вы можете найти профессиональные учебные пособия и решения для программного обеспечения MS Office из ее сообщений.
Is Windows 10 stuck on the loading screen or is your Windows 7 stuck on starting Windows boot screen? It is a very common issue nowadays. This post introduces you with several effective solutions to deal with a computer stuck on boot screen problem on Windows 10/8.1/8/7 successfully.
| Workable Solutions | Step-by-step Troubleshooting |
|---|---|
| Fix 1. Unplug USB Devices | Windows 10 stuck on Windows logo with spinning dots many occur because of faulty USB storage…Full steps |
| Fix 2. Start Windows in Safe Mode | Select «Advanced options» > «Troubleshoot» > «Advanced options» > «Startup Settings» > «Restart»…Full steps |
| Fix 3. Check & Fix File System | Use a partition manager tool to fix the file system or hard disk error with ease. Or you can manually…Full steps |
| Fix 4. Do System Repair | If there is something wrong with the Windows system that causes Windows 7 stuck at starting…Full steps |
| Fix 5. Do System Restore | Turn on Windows and press F8/Shift and click Repair Your Computer. When Windows repair mode…Full steps |
| Fix 6. More Useful Solutions | You can also fix Windows 10 stuck on loading screen problem by Checking System RAM…Full steps |
Does your computer get stuck on starting a Windows screen when you tried to turn on a computer? For no reason, when you start Windows 10, 8, or 7, it hangs at the start logo, and it even lasts minutes to hours sometimes? Some users reply that it may work to force the computer to shut down, and when computers get restarted, everything would be alright. However, this is not a long-term solution and not a very good method to protect the computer, data, and system security. Don’t worry. EaseUS will offer you complete solutions to fix Windows 10/8/7 stuck on startup/boot/loading screen issue here.
💡Note: All these fixes below apply to Windows 11 Stuck on Boot Screen Error
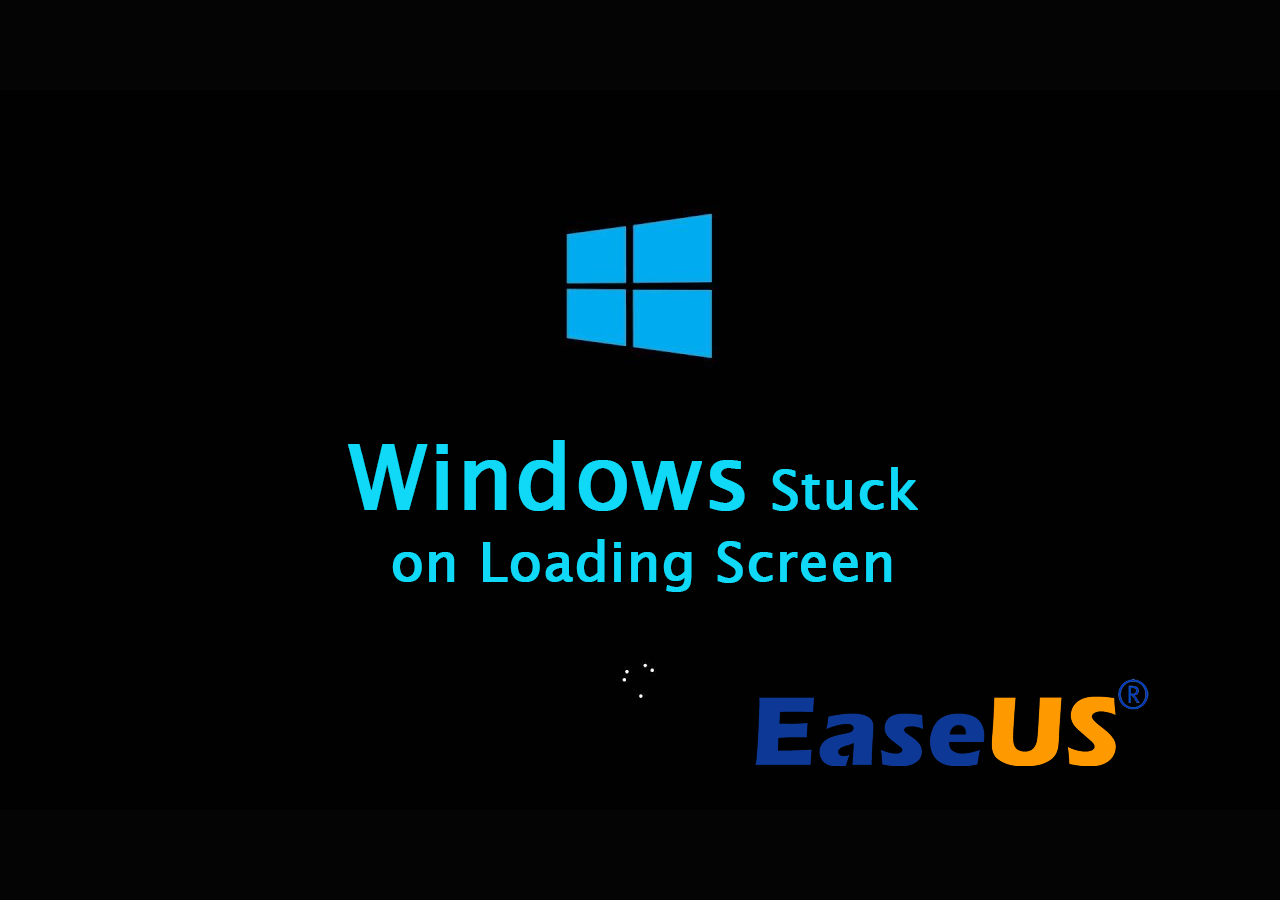
Now you may follow any one of these offered methods to solve the Windows stuck on loading screen issue with ease now. And you shall be very careful while trying to follow these offered solutions.
🚩See Also: Windows 10 Stuck on Welcome Screen, Computer Won’t Boot? Causes and Fixes
Method 1. Unplug USB Storage Devices & Reboot PC
Windows 10 stuck on Windows logo with spinning dots may occur because of faulty USB storage. In this case, try to disconnect all the worked USB devices connected to your computer with a USB cable, including blue tooth, SD card readers, flash drive, wireless mouse dongle, and more.
After you unplug the USB cables and USB devices, remember to restart the PC. It should be able to boot up smoothly.

This method gains a lot of positive feedback online. And if you are lucky enough, the issue will be solved. If this method won’t fix Windows 10 or Windows 7 stuck on starting windows issue, continue to try the next way.
Acer Stuck on Loading Screen — 9 Quick Fixes
Is your Acer laptop stuck on the loading screen? Then follow this guide to fix laptops that are stuck on loading screens using advanced repair features and professional software.
Method 2. Start Windows 10/8/7 in Safe Mode
In some cases, the «Windows stuck on loading screen» issue is caused by Windows updates or other problems. At this time, you can enter the Safe Mode, do nothing, and then reboot your computer to help the computer start normally again. Safe Mode starts with a minimum set of drivers, software, and service. When computer stuck on boot screen, and Windows can’t start normally, Safe Mode starts with no problem. It’s useful for you to troubleshoot the problem there.
How to Fix Safe Mode Crashing
How to enter Safe Mode when your computer can’t boot normally? When Windows 10 stuck on loading screen issue happens, to enter Safe Mode, you should boot your computer from the bootable disk, or shut down your computer abnormally more than two times until you see the Preparing Automatic Repair.
Then select «Advance options» > «Troubleshoot» > «Advanced options» > «Startup Settings» > «Restart», after your computer restart, press 4 or F4 on the keyboard to start your PC in Safe Mode.

You May Also Like:
Method 3. Check & Fix File System
You can either choose to manually check and fix the file system and hard drive errors with partition manager software or to solve this problem manually. The first one is more recommended. Why is that? Partition manager can help you to boot PC from a bootable disk and copy partition with data into another external storage device to avoid data loss error.
Check and Fix the File System with the Partition Manager
Here we recommend you try EaseUS Partition Manager, which would help you do quite a lot of complex partition management jobs and fix system hard disk error with ease.
- Create a WinPE bootable disk from another healthy computer, which is running the same system as your present PC.
- Connect the bootable disk USB drive or SD card with a computer and select to boot from the disk.
- Select to enter EaseUS Partition Master. There you can directly perform a disk or partition copy operation so to copy partition data into a new storage device; (Do remember to connect another new drive or storage device with PC.)
- Then use EaseUS Partition Master to check and fix hard drive error.
Later you can reboot Windows and continue to use the computer again. (If some data were lost, don’t worry. You can restore them from the copied partition data.)
Manually Check Disk and Fix Hard Drive Error
- Turn on Windows and press F8/Shift to enter Safe Mode and select Repair Your Computer.
- If it asks you to choose keyboard, click OK; If it tells to choose the account, choose your account and click OK; If you have a password, enter it.
- When you see System Recovery Options, click «Command Prompt» > type chkdsk e: /f /r /x in command prompt and hit Enter. (Replace E: with other drive letters.)
- This will scan and fix errors in the hard disk drive.

And then, you can restart the computer to continue to enjoy Windows 10/8/7 without any problems then.
🧑💻Read Also: Fix Windows 10 Boot Loop
Method 4. Repair System with the System Repair Disk
When there is something wrong with the Windows system, you may encounter Windows 10 or Windows 7 stuck at starting windows screen problem. To troubleshoot, you can use the system installation disk to start the repair. Since you can’t boot Windows 10 normally, you need to use a Windows 10 installation CD or enter the Safe Mode to open command prompt window and type «bootrec.exe /fix» to do a system repair.
Extended Reading: If you’ve just updated your computer to the latest Windows 10 or Windows 11, but the computer is still stuck on the loading screen, it could be other reasons, such as a buggy Windows update. For this reason, you may directly jump to Method 9 or Method 10 for help.
Or if you are experiencing other new issues on Windows 11, as listed here, click the links below to get fixes for these issues.
Method 5. Restore the System to the Previous State
This method requires you to have system backups in your PC before the disaster. If you do have a full system backup in your PC, you may follow the below steps to try:
- Turn on Windows and press F8/Shift and click Repair Your Computer.
- When Windows repair mode is ready, click OK if it asks you to choose keyboard; Choose your account and click OK if it asks you to choose the account and enter a password if you have one.
- Choose System Restore under System Recovery Options, and you can see all Windows restore points.

- Select the right restore point which was created when your computer is safe and sound, and check Show more restore points if you don’t see all restore points.
- Click Next. Then all you need is to wait patiently to let it restore all your Windows to the point that you’ve selected.
Method 6. Check System RAM & Reinstall CMOS Battery
If it is caused by bad memory in the computer or the memory slot on a computer motherboard is bad, you may follow to fix it:
Check System RAM:
- Try to change or reinstall the computer and restart the system in safe mode: press F8/Shift on startup.
- Select Safe Mode and hit Enter.
- Press Win + R or run MSCONFIG and click OK.
- Select a clean boot option in Under Selective startup.
- Press Apply and restart Windows in normal mode.
Reinstall CMOS Batter:
- Press and hot the power button to let computer turn off.
- Disconnect the power supply cables and open the computer case.
- Locate and remove the CMOS battery.
- Wait for 5 minutes, and reinstall the CMOS battery.
- And then, restart the PC.

Method 7. Scan Virus in Safe Mode
A virus or other kind of malware might have caused a serious problem, leading to the Windows PC won’t boot issue, preventing it from starting up properly. Since most viruses and malware cannot be loaded under Safe Mode, when the «Windows stuck on loading screen» issue happens when you want to start your computer, you can try to scan your computer for viruses in Safe Mode.
- Boot Windows into safe mode as described in Method 2.
- Delete temporary files.
- Download virus/malware scanners.
- Run to scan and remove all virus/malware from Windows.
- Reboot PC to start Windows normally.
Method 8. Check Recently Installed or Upgraded Drivers
If antivirus doesn’t solve the problem, you can also try to check the recently installed or updated drivers in safe mode, uninstall or reinstall them, and see if it helps.
Method 9. Reinstall/Clean Install Windows 10/8/7
If all of the above methods are unable to solve the «Windows 10 stuck on windows logo» issue, you should try to do a clean reinstallation of Windows 10. This method will be easy, but you may lose some files and data. Don’t worry; you can use the «Clone Disk» function of EaseUS Partition Wizard Bootable Edition to back up all data on the computer, format your computer hard drive, and then reinstall Windows 10 to fix Windows stuck on loading screen.
All you need is to download relative ISO image files of your present Windows system and then perform a clean installation of Windows 10, 8, or 7. Then Windows stuck on the loading screen, boot or startup errors will all be solved.
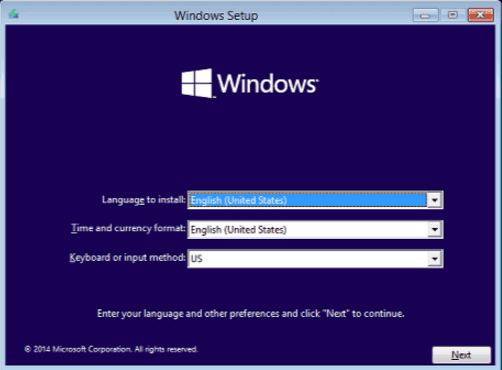
Method 10. Roll Back to a Previous Version of Windows
If you’ve already solved the «PC stuck on boot screen» problem using the above method, but you feel that the current version of Windows is buggy and unstable, you can choose to roll back to the previous version of Windows.
However, you should first check whether you can roll back or not. The rollback period was set to 30 days initially, but Microsoft reduced the period to 10 days with the release of the Anniversary Update for Windows 10. In this period, you can roll back to an earlier version in WinRE by following the steps below.
- Download Windows 10 media creation tool and create a Windows 10 installation media.
- Boot or start your computer from the Windows 10 installation media.
- In the Install Windows page, click «Repair your computer» to start the Windows Recovery Environment.
- In the Windows Recovery Environment, on the Choose an option screen, click «Troubleshoot».
- Click «Advanced Options» and then click on «Go back to the previous build».
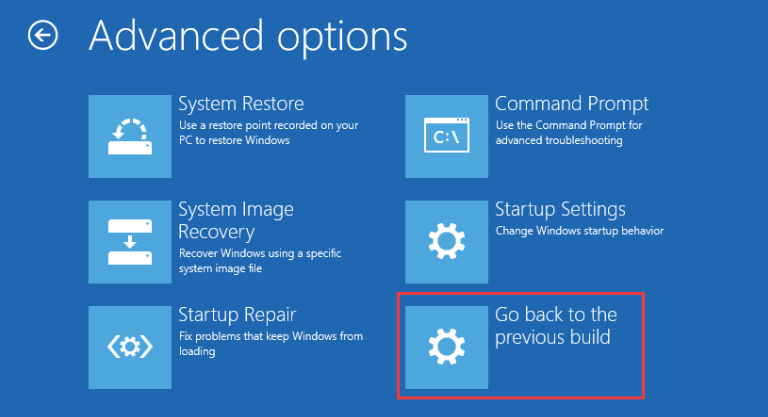
Do the ten fixes above help solve your issue? If yes, share them to help more users facing the same problem.
Final Verdict
When you are facing «Windows 10 stuck on loading screen» or «Windows 7 stuck on starting windows» issue, don’t be annoyed. You can try the ten effective methods in this post to solve the problem. In addition, you can contact our professional technical support via email or live chat for more help.
Do You Need Specialized Services for System Boot Issues?
EaseUS also provides 1-on-1 remote assistance to fix the boot issue. If the solution above does not work for you, please contact our professionals via Email or LiveChat in this page. To ensure our professional assistance work, you are suggested to connect the unbootable system drive to a healthy computer when getting connected with us.
1. How do I fix Windows 10 stuck on loading screen?
To fix Windows 10 stuck on loading screen issue, you can do it in Safe mode. To enter safe mode when PC stuck on boot screen, you should boot your computer from the bootable disk, or shut down your computer abnormally once or more times until your computer boot with «Automatic Repair» screen. Then select «Advanced options» > «Troubleshoot» > «Advanced options» > «Startup Settings» > «Restart», after your computer restart, press 4 or F4 on the keyboard to start your PC in Safe Mode.
2. Why is my computer stuck on loading screen?
This can happen after a driver update, some graphics issue, and sometimes even after a major Windows 10 Update or other problems. At this time, you can enter the Safe Mode, do nothing, and then reboot your computer.
3. How do you fix a stuck screen on a loading laptop?
If your Laptop stuck at loading screen (circles spin but no logo), follow steps below to fix.
Shut down your laptop > boot into system recovery (press f11 repeatedly as soon as you press the power button) > then, select «Troubleshoot»> «Advanced options»> «System Restore». Then, follow on-screen instructions to finish.
4. How do I fix Windows 7 stuck on loading screen?
To fix Windows 7 stuck at starting windows screen problem, you can try to change your computer memory or reinstall the computer memory. And then, restart the computer in Safe Mode. In Safe Mode, press Win + R keys to run MSCONFIG and press OK. Here, you should select the clean boot option by unchecking all the options under Selective Startup. At last, press «Apply» and restart Windows 7 in normal mode.
Все способы:
- Способ 1: Подключение к интернету по локальной сети
- Способ 2: Восстановление через загрузочную флешку
- Способ 3: Удаление обновлений
- Способ 4: Восстановление загрузчика Windows
- Способ 5: Проверка целостности системных файлов
- Способ 6: Проверка жесткого диска
- Способ 7: Сброс настроек BIOS
- Способ 8: Переустановка Windows
- Вопросы и ответы: 13
Практически всегда юзер начинает свое взаимодействие с компьютером со старта операционной системы, однако не всегда этот процесс происходит успешно. Например, некоторые пользователи сталкиваются с зависанием Windows 10 на логотипе, из-за чего и не получается выполнить вход в свою учетную запись. Иногда эта неполадка решается банальной перезагрузкой, но такое действие помогает редко, поэтому пользователю следует опробовать несколько известных методов исправления проблемы с загрузкой, о чем и пойдет речь далее.
Способ 1: Подключение к интернету по локальной сети
В качестве первой рекомендации мы советуем подключить компьютер к интернету по сетевому кабелю. Делать это рекомендуется тем пользователям, у кого компьютер ушел на перезагрузку после скачивания обновления и с тех пор зависает на логотипе. Вполне вероятно, что Windows потребуется загрузить какие-то недостающие или поврежденные файлы для инсталляции апдейта или просто проверить сведения через сеть, а из-за ее отсутствия этот процесс не выполняется, что и привело к сложностям со стартом ОС.

Подробнее: Подключение компьютера к интернету
Способ 2: Восстановление через загрузочную флешку
Иногда Windows 10 отказывается загружаться по причине возникновения системных конфликтов или других неполадок. В таких ситуациях проще всего будет воспользоваться стандартными инструментами по восстановлению при загрузке, которые в автоматическом режиме исправят все найденные ошибки. Сначала потребуется создать загрузочную флешку или диск с Виндовс, используя другой рабочий компьютер, поскольку все дальнейшие действия будут производиться в среде восстановления. Более детально об этом читайте далее.
Подробнее: Создание загрузочного диска с Windows 10
После успешного создания загрузочного накопителя подключите его к целевому компьютеру, включите его и осуществите запуск с имеющейся флешки или диска. При загрузке установщика выполните следующие действия:
- Выберите предпочитаемый устанавливаемый язык и нажмите по кнопке «Далее».
- Слева в окне отыщите кликабельную надпись «Восстановление системы» и щелкните по ней левой кнопкой мыши.
- Появится небольшое окно «Выбор действия», где следует перейти к «Поиск и устранение неисправностей».
- Среди дополнительных параметров выберите «Восстановление при загрузке».
- Начнется процесс диагностики компьютера. Эта операция займет несколько минут. Мы не рекомендуем самостоятельно отключать устройство, поскольку это только собьет весь прогресс.




Вы будете уведомлены, получилось ли у используемого средства обнаружить и исправить неполадки, влияющие на корректность загрузки операционной системы. После вы можете извлечь накопитель и попытаться запустить Виндовс в штатном режиме, если это не произошло автоматически.
Способ 3: Удаление обновлений
Еще один способ, который производится через среду восстановления. Его суть заключается в удалении недавно установленных обновлений. Именно апдейты могут влиять на проблемы с загрузкой ОС, поскольку не всегда они инсталлируются правильно или во время установки происходит какой-то сбой, прерывающий замену важных файлов. Если неполадка возникла именно после инсталляции обновлений или спустя немного времени после этого, рекомендуем обратить внимание на этот способ.
- Выполните все те манипуляции, которые описаны в Способе 2, чтобы оказаться в разделе «Дополнительные параметры» среды восстановления. Здесь щелкните по плитке «Удалить обновления».
- Выберите действие «Удалить последнее обновление компонентов». В будущем вы сможете вернуться сюда же, чтобы указать «Удалить последнее исправление», если первый вариант не поможет.
- Через появившееся уведомление подтвердите деинсталляцию.
- Ожидайте окончания этой операции, следя за прогрессом на экране.




После успешной очистки всех файлов компьютер автоматически уйдет на перезагрузку и повторится штатный старт ОС. Если этот метод оказался успешным, мы советуем на время приостановить инсталляцию апдейтов и добавить их все уже после выхода очередного исправления от Майкрософт, чтобы избежать повторения подобной ситуации.
Способ 4: Восстановление загрузчика Windows
Этот вариант располагается на данной позиции только потому, что обычно при поломке загрузчика Виндовс вовсе не происходит старт ОС, а на экране появляется соответствующее уведомление. Однако иногда процесс может дойти до логотипа, а затем просто остановиться. Так будет происходить при каждом перезапуске устройства. Пользователю нужно самостоятельно починить загрузчик через Командную строку, задействовав для этого стандартную консольную утилиту. Развернуто об этом читайте далее.

Подробнее: Восстановление загрузчика Windows 10 через «Командную строку»
Способ 5: Проверка целостности системных файлов
Выше мы уже рассказывали об автоматическом средстве восстановления при загрузке. Дело в том, что оно не всегда оказывается эффективным по разным причинам. Например, во время сканирования не были затронуты компоненты, которые имеют косвенное отношение к началу работы с Виндовс, или же утилита не смогла обработать поврежденные файлы. Тогда на помощь приходят другие инструменты Командной строки, функционирующие в более масштабном виде. Сначала следует задействовать SFC, чтобы проверить наличие ошибок. Иногда может потребоваться прибегнуть и к DISM, о чем детально написано в соответствующем руководстве на нашем сайте по ссылке ниже.

Подробнее: Использование и восстановление проверки целостности системных файлов в Windows 10
Способ 6: Проверка жесткого диска
При появлении неполадок с загрузкой Виндовс 10 стоит обратить внимание и на аппаратные неисправности. Появление рассматриваемой неполадки может быть вызвано ошибками в работе жесткого диска. Например, на нем появилось огромное число битых секторов, нечитаемые блоки или есть проблемы питания. Разобраться в этом поможет специальное программное обеспечение от сторонних разработчиков, запускаемое с загрузочного накопителя.

Подробнее: Проверка жесткого диска на работоспособность
Способ 7: Сброс настроек BIOS
Если ничего из вышеперечисленного не принесло должного результата, можно попытаться сбросить настройки BIOS, поскольку сбои в этом микропрограммном обеспечении тоже иногда оказывают пагубное влияние на корректность старта операционной системы. Проще всего осуществить сброс через само ПО, отыскав там соответствующий пункт, или достав батарейку из материнской платы. Обо всех доступных вариантах сброса BIOS и их реализации читайте далее.

Подробнее: Сбрасываем настройки BIOS
Способ 8: Переустановка Windows
Самый радикальный вариант — переустановка операционной системы. Прибегать к нему следует только в том случае, если одна из предыдущих рекомендаций не помогла запустить ОС нормальном режиме. Особенное внимание на данный метод стоит обратить тем юзерам, кто столкнулся со сбоем сразу же после завершения инсталляции Виндовс. В таких ситуациях мы советуем дополнительно перезаписать образ или найти новую сборку, если речь идет о нелицензионных версиях.
Это были все способы восстановления функционирования в Windows 10 в тех ситуациях, когда загрузка останавливается на логотипе. Мы советуем начать с первого варианта и постепенно переходить к следующим, чтобы быстро и легко решить возникшую неполадку.
Наша группа в TelegramПолезные советы и помощь
‘Windows 10 stuck on loading screen’ is indeed a fairly prevalent problem these days, and this post will provide you with numerous ways to help you address these issues efficiently. Let’s consider them one at a time and see whether they are effective in resolving your Windows 10 stopping here on the loading screen problem.

Windows 10 is perhaps the most recent version of the Windows Os, and yet it comes with a slew of fantastic features that are only accessible on Windows 10. So several people prefer to upgrade their Windows operating system to this edition to take advantage of its attractive features. But, no Windows operating system is without flaws. Windows is not against to rule.
It is stated that a large number of Windows 10 people have had the trouble: “Windows 10 stuck on the loading screen.”
When Does “Windows 10 stuck at the Loading Screen” Occur?
Windows 10 can become stuck on a black background with spinning spots in a variety of conditions. There are three most common situations presented here:
1. The Windows Update process is stuck on the display.
Sometimes users claim that they desire to upgrade the existing Windows operating system to the current Windows 10, however, when they try to go there, Windows 10 becomes stuck here on the black start screen with no apparent process problem.
2. Windows 10 is stuck on the spinning dots when it first starts up.
The majority of users have reported that users are still unable to start Windows 10 properly as it has become stuck upon this dark background with white moving dots there at the edge of the display, well before the login page, as described above.
3. When updating Nvidia cards, Windows becomes stuck at the loading screen.
A small number of Windows 10 customers have reported online so when you attempt to upgrade your Nvidia cards, the computer monitor goes completely black. A black screen with spinning dots appears here on Windows 10 desktop after performing a factory reset of your computer. in
addition, there are indeed a variety of other factors which will never be covered in this piece. Windows 10 remains stuck on a dark background with revolving dots, though, regardless of the method used to achieve it.
If you’re unable to successfully reboot your system, it’s a very inconvenient situation to be in. To resolve the Windows update stuttering on the loading page problem, the first step is to restart your system completely. In this piece, we will discuss numerous ways that have received positive feedback from online users. Whether you are experiencing the same problem, try each solution one at a time.
Method 1. Disconnect USB Dongle
A defective USB memory device may drive Windows 10 to become stuck on the Windows symbol with spinning spots. In just this situation, try to remove all of the USB adapters that are currently attached to your USB connection cord, along with Bluetooth, Ssd drivers, flash drives, wireless cursor adapters, and other similar devices, from your system.
And if you’re lucky indeed, the problem will be resolved for you immediately. If this technique does not resolve the Windows 10 stuck-on loading screens issue, proceed to the following methods.
Method 2. Restore the Previous State of your System
This procedure necessitates the creation of system backups on your computer before the calamity. If you’re a complete system backup on your computer, you can try the following steps:
Step 1: Start Pc, tap F8/Shift and then select Repair Your Computer from the Start menu.
Step 2: Once Windows repair mode has been prepared, select your keyboard as well as hit OK if it asked you to provide it; pick your account then click on the OK and input your password.
Step 3: Select System Restore from the System Recovery Menu bar, and you will be able to find all of the Windows restore points.

Step 4: Choose the appropriate restore point that was produced once your pc is safe and secure, and tick Show additional restore points when you will not see all the restore points that were created.
Step 5: Select Next from the drop-down menu. All you’ll have to do is sit back and wait for this to restore all of the Systems to that same point which you’ve chosen to be restored.
Method 3. Start your Windows in Safe Mode
A defective USB memory device may drive Windows 10 to become stuck on the Windows symbol with spinning spots.
In just this situation, try to remove all of the USB adapters that are currently attached to your USB connection cord, along with Bluetooth, Ssd drivers, flash drives, wireless cursor adapters, and other similar devices, from your system.
And if you’re lucky indeed, the problem will be resolved for you immediately. If this technique does not resolve the Windows 10 stuck-on loading screens issue, proceed to the following methods.
Whenever the Windows 10 stuck on loading screen problem occurs, you must boot your system using a bootable drive or shutting down your pc unusually and over 2 times and you’ll find the Preparing Automatic Repair message before entering Safe Mode.
For starting your system in Safe Mode, choose “Advanced options” and then, select “Troubleshoot”. There, hit on the “Advanced options” and go to the “Startup Settings” and “Restart,” and then tap 4 or F4 here on the keyboard once your desktop restarts.

Method 4. Check and Repair Your File System
If you have a partition management software program, you may manually check for and correct system files as well as hard disk faults. If you don’t have one, you can tackle the error manually. If you want to prevent loss of data errors, the partition manager can assist you in booting your computer from an additional bootable disk and then copying the material from one partition into the next.
I suggest trying EaseUS Partition Manager, which will allow you to perform a large number of sophisticated partition management tasks as well as fix systems hard drive errors with relative ease.
Step 1: Using another functional computer that is operating the same operating system as your current computer, build a WinPE bootable disk.
Step 2: Add the bootable drive to your pc and pick to boot first from the disk again from the menu of the bootable disk.
Step 3: Choose EaseUS Partition Master from the drop-down menu. Alternatively, you can simply run a disk and partition copy action so that data from a partition is copied into a different memory stick.
Step 4: Then, using EaseUS Partition Master, verify and correct any hard disk errors that have occurred.
Step 5: Afterward, you will be able to restart Windows as well as continue to just use the pc. (But do not be concerned if some information was lost. You can recover them using the files from the cloned partition.)
Method 5. Check Your System Memory
If the problem is caused by poor storage inside the system or a faulty memory port on your pc motherboard, the following steps can be taken to resolve it:
Consider the following steps:
Step 1: Replace or reinstall your machine; restart your computer within safe mode: When the program starts, tap F8 or Shift.
Step 2: Safe Mode should be selected and entered.
Step 3: To open MSCONFIG, use Win + R or type MSCONFIG into the search box and click on the OK.
Step 4: Inside the Selective startup section, select the clean boot.
Step 5: To reboot Windows in regular mode, select Apply and restart the computer.
Method 6. Using the System Repair Disk, fix your Computer
If there is an issue also with Windows os, you may experience the Windows stopped at the beginning windows screen issue, respectively. You can resolve this by booting from the system installation drive and starting the repair process. Given that you are unable to boot into Windows 10 properly, you will have to use the Windows 10 installation Disc and boot into Safe Mode for entering a command line window and then type “bootrec.exe /fix” to perform the system repair.
Method 7. Scan Virus on your System in the Safe Mode
The existence of a virus or even another type of malware inside Windows could have produced a significant problem with the operating system, blocking it from operating correctly. Because most bugs and spyware are unable to be unloaded in Safe Mode, if you encounter the “Windows stuck on loading screen” error when attempting to start the pc, you can consider scanning your machine for viruses in Safe Mode to see if it helps.
Step 1: To start up Windows in safe mode, follow the steps outlined in Method 2.
Step 2: Delete any temporary files that have been created.
Step 3: Install virus/malware scanners on your computer.
Step 4: Run this program to scan for and eliminate all viruses and spyware from your computer.
Step 5: Restarting the computer will allow Windows to start normally.

Conclusion
Don’t get worried if you get a “Windows 10 stuck on loading screen” error. To deal with the issue, you can use the ten practical strategies listed in this essay.
So windows 7 is great. It works with the speed of light. There is start menu, task bar and notification area, Windows Explorer Favorites and Windows Explorer Libraries. There is also a Windows Snipping Tool that allows the users to capture, save and share the snipped images from the desktop. In a nutshell, Windows 7 is overall great and lets the users enjoy every single feature without getting sluggish.
Windows 7, 8, 10, 11 Stuck at Boot Screen Fix Solution
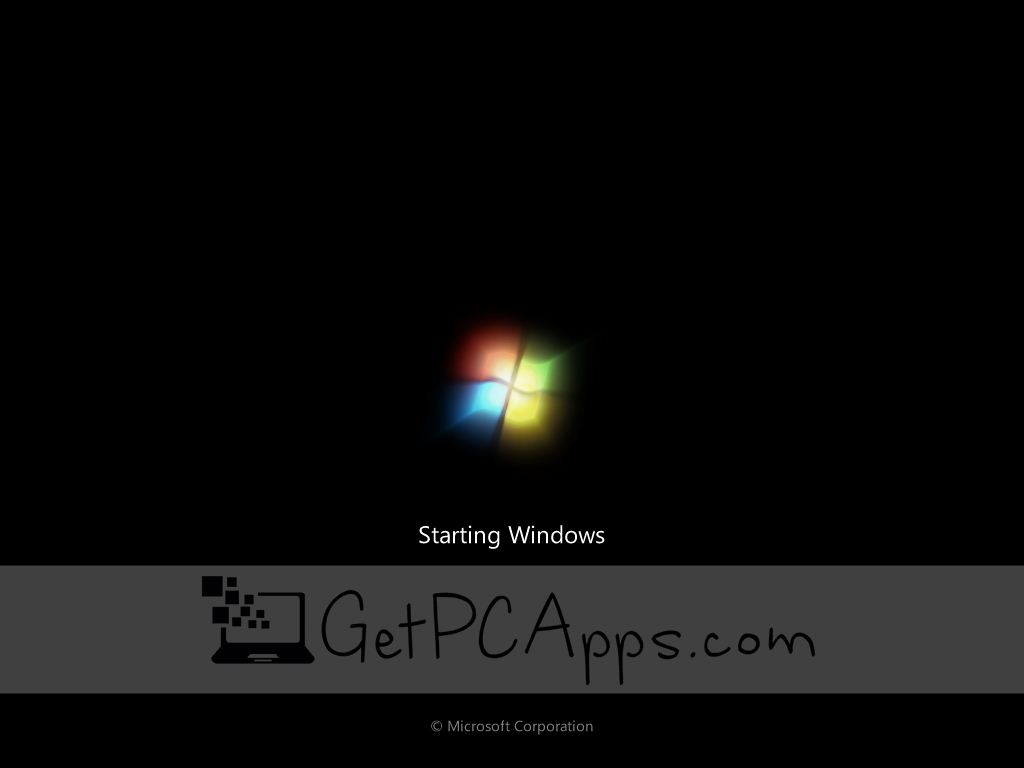
However, Windows 7, 8, 10, 11 sometimes gets stuck at the starting windows / Loading Screen and it never proceeds. Well, this is the most annoying thing that many users of Windows 7 complained about. So, if you are also facing the same problem again and again after turning your system on, you have come to the right place. Here, we have rounded up a few things that you can do to Start your system.
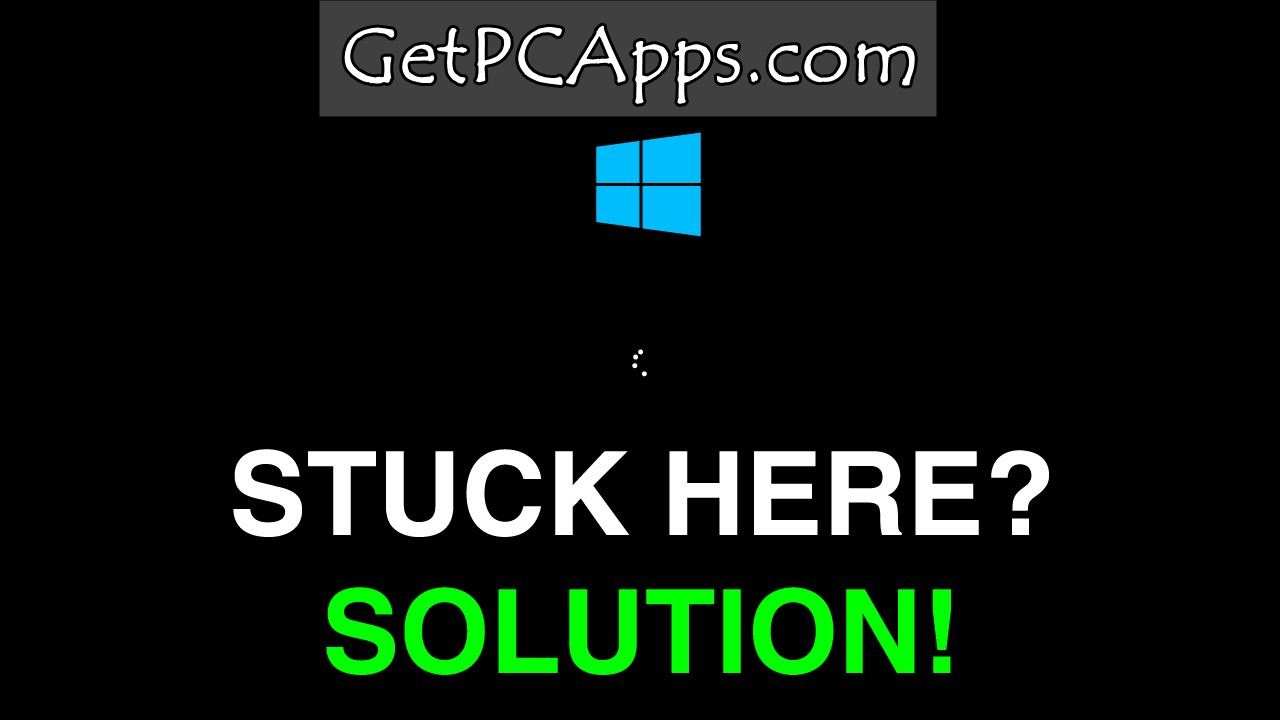
Fixing the Windows 7, 8, 10, 11 Starting Windows / Loading Screen Error
If your windows 7 is getting stuck at Starting Windows Screen or Loading Screen, chances are that any of the drivers of your system is causing a problem. If there is no issue with the drivers, then the following reasons might be causing the error including:
- Problem with the video card driver / Problem with the Bitdefender
- Problem with the Hard Driver
If there is some problem with the drivers, video card driver of Bitdefender in your system, it can be fixed. Here’s what you can do.
1: Fixing the Problem with Drivers and Bitdefender
If there is some issue with the drivers and Bitdefender and your windows get stuck at the loading screen, try starting windows in the safe mode by pressing F8 before windows loading screen. Disconnect or uninstall the driver that is causing the problem or the Bitdefender. After disconnecting or uninstalling the driver, restart the Windows 7, 8, 10, 11 PC in the normal boot.
Your PC will work again.
2: Fixing the Problem with the Hard Drive
The error in the Windows Starting Screen or Loading Screen can also be caused by the issue in the hard drive. If your windows don’t work even by getting into the safe mode and then normal boot, then this indicates that it is the time to replace your hard drive. Mechanical hard drives above 1 TB usually get dead after certain period of time.
If you are low on budget, I will recommend to get multiple 500 GB mechanical hard drives, which have very low error ratio. But if your budget is good enough, you should get yourself a 1 TB Solid State Drive (SSD) which is not only faster, but also has very long life. That keeps your important data safe too.
If you don’t want to lose your important data stored in your Windows, you can replace your hard drive without reinstalling the windows. You can use the backupper, that allows you to replace your drive without reinstalling the windows and thus, without losing any of your data.
Let us know which fixing solution works for you in the comments section below.
- Author
- Recent Posts
With a passion for all things tech, I delve deep into the world of Windows software and tutorials to bring you expert insights and practical advice. As a seasoned blogger, I strive to simplify complex topics and empower readers to harness the full potential of their digital devices. Join me on a journey of discovery and mastery in the ever-evolving landscape of technology.
