on August 15, 2010
We normally use Services.msc to start or stop or disable or enable any service. We can do the same from windows command line also using net and sc utilities. Below are commands for controlling the operation of a service.
Command to stop a service:
net stop servicename
To start a service:
net start servicename
You need to have administrator privileges to run net start/stop commands. If you are just a normal user on the computer, you would get an error like below.
C:\>net start webclient System error 5 has occurred. Access is denied. C:\>
To disable a service:
sc config servicename start= disabled
To enable a service:
sc config servicename start= demand
To make a service start automatically with system boot:
sc config servicename start= auto
Note: Space is mandatory after ‘=’ in the above sc commands.
This SC command works on a Windows 7 machine and also on the down-level editions of Windows i.e Windows XP/2003 and Windows Vista. Again, if you do not have administrator previliges you would get the below error.
C:\>sc config webclient start= auto [SC] OpenService FAILED 5: Access is denied.
Note that the service name is not the display name of a service. Each service is given a unique identification name which can be used with net or sc commands. For example, Remote procedure call (RPC) is the display name of the service. But the service name we need to use in the above commands is RpcSs.
So to start Remote procedure call service the command is:
net start RpcSsTo stop Remote procedure call service
net stop RpcSs
These service names are listed below for each service. The first column shows the display name of a service and the second column shows the service name that should be used in net start or net stop or sc config commands.
| Display Name of the service | ServiceName which should be used with ‘net’ and ‘sc config’ commands. |
| Alerter | Alerter |
| Application Layer Gateway Service | ALG |
| Application Management | AppMgmt |
| ASP.NET State Service | aspnet_state |
| Windows Audio | AudioSrv |
| Background Intelligent Transfer Service | BITS |
| Computer Browser | Browser |
| Bluetooth Support Service | BthServ |
| Bluetooth Service | btwdins |
| SMS Agent Host | CcmExec |
| Indexing Service | CiSvc |
| ClipBook | ClipSrv |
| .NET Runtime Optimization Service v2.0.50727_X86 | clr_optimization_v2.0.50727_32 |
| COM+ System Application | COMSysApp |
| Cryptographic Services | CryptSvc |
| Cisco Systems, Inc. VPN Service | CVPND |
| DCOM Server Process Launcher | DcomLaunch |
| DHCP Client | Dhcp |
| Logical Disk Manager Administrative Service | dmadmin |
| Logical Disk Manager | dmserver |
| DNS Client | Dnscache |
| Lenovo Doze Mode Service | DozeSvc |
| Error Reporting Service | ERSvc |
| Event Log | Eventlog |
| COM+ Event System | EventSystem |
| Intel(R) PROSet/Wireless Event Log | EvtEng |
| Fast User Switching Compatibility | FastUserSwitchingCompatibility |
| Windows Presentation Foundation Font Cache 3.0.0.0 | FontCache3.0.0.0 |
| Group Policy Monitor | GPMON_SRV |
| Help and Support | helpsvc |
| HID Input Service | HidServ |
| HTTP SSL | HTTPFilter |
| ThinkPad PM Service | IBMPMSVC |
| Windows CardSpace | idsvc |
| IMAPI CD-Burning COM Service | ImapiService |
| iPassConnectEngine | iPassConnectEngine |
| iPassPeriodicUpdateApp | iPassPeriodicUpdateApp |
| iPassPeriodicUpdateService | iPassPeriodicUpdateService |
| IviRegMgr | IviRegMgr |
| Server | lanmanserver |
| Workstation | lanmanworkstation |
| Lenovo Camera Mute | LENOVO.CAMMUTE |
| Lenovo Microphone Mute | Lenovo.micmute |
| TCP/IP NetBIOS Helper | LmHosts |
| Intel(R) Management and Security Application Local Management Service | LMS |
| McAfee Framework Service | McAfeeFramework |
| McAfee McShield | McShield |
| McAfee Task Manager | McTaskManager |
| Machine Debug Manager | MDM |
| Messenger | Messenger |
| NetMeeting Remote Desktop Sharing | mnmsrvc |
| Distributed Transaction Coordinator | MSDTC |
| Windows Installer | MSIServer |
| Net Driver HPZ12 | Net Driver HPZ12 |
| Network DDE | NetDDE |
| Network DDE DSDM | NetDDEdsdm |
| Net Logon | Netlogon |
| Network Connections | Netman |
| Net.Tcp Port Sharing Service | NetTcpPortSharing |
| Network Location Awareness (NLA) | Nla |
| NT LM Security Support Provider | NtLmSsp |
| Removable Storage | NtmsSvc |
| Microsoft Office Diagnostics Service | odserv |
| Office Source Engine | ose |
| Plug and Play | PlugPlay |
| Pml Driver HPZ12 | Pml Driver HPZ12 |
| IPSEC Services | PolicyAgent |
| Power Manager DBC Service | Power Manager DBC Service |
| Protected Storage | ProtectedStorage |
| Remote Access Auto Connection Manager | RasAuto |
| Remote Access Connection Manager | RasMan |
| Remote Desktop Help Session Manager | RDSessMgr |
| Intel(R) PROSet/Wireless Registry Service | RegSrvc |
| Routing and Remote Access | RemoteAccess |
| Remote Registry | RemoteRegistry |
| Remote Procedure Call (RPC) Locator | RpcLocator |
| Remote Procedure Call (RPC) | RpcSs |
| QoS RSVP | RSVP |
| Intel(R) PROSet/Wireless WiFi Service | S24EventMonitor |
| Security Accounts Manager | SamSs |
| Smart Card | SCardSvr |
| Task Scheduler | Schedule |
| Secondary Logon | seclogon |
| System Event Notification | SENS |
| Windows Firewall/Internet Connection Sharing (ICS) | SharedAccess |
| Shell Hardware Detection | ShellHWDetection |
| Print Spooler | Spooler |
| System Restore Service | srservice |
| SSDP Discovery Service | SSDPSRV |
| Windows Image Acquisition (WIA) | stisvc |
| System Update | SUService |
| MS Software Shadow Copy Provider | SwPrv |
| Performance Logs and Alerts | SysmonLog |
| Telephony | TapiSrv |
| Terminal Services | TermService |
| Themes | Themes |
| ThinkVantage Registry Monitor Service | ThinkVantage Registry Monitor Service |
| Telnet | TlntSvr |
| On Screen Display | TPHKSVC |
| Distributed Link Tracking Client | TrkWks |
| TVT Scheduler | TVT Scheduler |
| Windows User Mode Driver Framework | UMWdf |
| Intel(R) Management & Security Application User Notification Service | UNS |
| Universal Plug and Play Device Host | upnphost |
| Uninterruptible Power Supply | UPS |
| Volume Shadow Copy | VSS |
| Windows Time | W32Time |
| WebClient | WebClient |
| Windows Management Instrumentation | winmgmt |
| Portable Media Serial Number Service | WmdmPmSN |
| Windows Management Instrumentation Driver Extensions | Wmi |
| WMI Performance Adapter | WmiApSrv |
| Security Center | wscsvc |
| Automatic Updates | wuauserv |
| SMS Remote Control Agent | Wuser32 |
| Wireless Zero Configuration | WZCSVC |
| Network Provisioning Service | xmlprov |
The services in Windows can be started using the Service Manager tool.
To start the Service Manager GUI, press ⊞ Win keybutton to open the start menu, type in services to search for the Service Manager and press Enter to launch it.
The services can also be started using the command-line prompt (CMD) or the PowerShell.
In this note i am showing how to start, stop or check the status of a service in Windows using the command-line prompt (CMD) or the PowerShell.
Cool Tip: List services in Windows from the CMD & PowerShell! Read more →
Start Service Using Command Line (CMD)
To avoid “Access is denied” errors, start CMD as an administrator: press ⊞ Win keybutton to open the start menu, type in cmd to search for the command prompt and press Ctrl + Shift + Enter to launch it as administrator.
Use the following commands to start, stop or check the status of a service in Windows on the command-line prompt (CMD).
Start a service:
C:\> net start serviceName
Get a service status:
C:\> sc query serviceName
Stop a service:
C:\> net stop serviceName
Cool Tip: Kill a hanging process in Windows from the CMD! Read more →
To avoid “Access is denied” errors, start PowerShell as an administrator: press ⊞ Win keybutton to open the start menu, type in powershell to search for the PowerShell and press Ctrl + Shift + Enter to launch it as administrator.
Use the following commands to start, stop or check the status of a service in Windows using the PowerShell.
Start a service:
PS C:\> Start-Service serviceName
Get a service status:
PS C:\> Get-Service serviceName
Stop a service:
PS C:\> Stop-Service serviceName
Was it useful? Share this post with the world!
In this post, we will be discussing the topic of how to Enable or Disable Services and how to Start, Stop, Refresh and Restart Services in Windows 11 or Windows 10 using PowerShell, Command Prompt, Task Manager and Net Command.

Windows Services are applications that typically start when the computer is booted and run quietly in the background until it is shut down. Essentially, a service is any Windows application that is implemented with the services API and handles low-level tasks that require little or no user interaction.
The Windows OS when installed and running on your device, actually does a great job of automatically managing services, but sometimes you may need to manually enable or disable a service on demand. Keep in mind that if you disable a service, any dependent services are also affected; and enabling a service does not automatically restart its dependent services.
All Windows Services can be accessed after opening the Windows Services Manager and you can Start, Stop, Disable Windows Services using it.

But you can also use PowerShell and Command Prompt to manage Services.
You must be signed in as an administrator to enable and disable services. It is not recommended to disable services unless you know what functions will be affected, and how the system performance will be impacted generally. If you disable a service and you’re unable to access your computer, you can boot into Safe Mode to enable the service.
Before making changes to the services, we recommend you create a system restore point as a necessary precautionary measure in case the procedure causes system malfunction, you can be able to perform System Restore using the restore point to undo the changes.
Use Task Manager to Stop, Restart or Start Windows Services
You can also Stop, Restart or Start Services using the Task Manager.

Open the Services tab, right-click on the Service and you will see the available options.
Enable or Disable Windows Services using PowerShell

To enable or disable Services using PowerShell in Windows 11/10, do the following:
- Press Windows key + X to open Power User Menu.
- Tap A on the keyboard to launch PowerShell (Windows Terminal) in admin/elevated mode.
- In the PowerShell console, type or copy and paste in the command below and hit Enter to check the current state of all Services:
Get-Service | Format-Table -Auto
To Enable a Service, type the command below you want into the PowerShell console and hit Enter:
Note: Substitute the ServiceName placeholder in each of the commands with the actual service name you want to enable or disable.
(Automatic (Delayed Start))
Set-Service -Name "ServiceName" -StartupType AutomaticDelayedStart
OR
(Automatic)
Set-Service -Name "ServiceName" -StartupType Automatic
OR
(Manual)
Set-Service -Name "ServiceName" -StartupType Manual
To Enable and Start a Service, type the command below you want into the PowerShell console and hit Enter:
(Automatic (Delayed Start))
Set-Service -Name "ServiceName" -StartupType AutomaticDelayedStart -Status Running
OR
(Automatic)
Set-Service -Name "ServiceName" -StartupType Automatic -Status Running
OR
(Manual)
Set-Service -Name "ServiceName" -StartupType Manual -Status Running
To Stop and Disable a Service, type the command below into the PowerShell console and hit Enter:
Set-Service -Name "ServiceName" -StartupType Disabled -Status Stopped
- Exit PowerShell when done.
Enable or Disable Windows Services using Command Prompt

To enable or disable Services using Command Prompt in Windows 11/10, do the following:
- Press Windows key + X to open Power User Menu.
- Tap A on the keyboard to open Windows Terminal in admin/elevated mode.
- Select Command Prompt.
- In the CMD prompt console, type or copy and paste in the command below and hit Enter to check the current state of all Services:
sc queryex state=all type=service
To Enable a Service, type the command below you want into the CMD prompt console and hit Enter:
Note: Substitute the ServiceName placeholder in each of the commands with the actual service name you want to enable or disable.
(Automatic (Delayed Start))
sc config "ServiceName" start=delayed-auto
OR
(Automatic)
sc config "ServiceName" start=auto
OR
(Manual)
sc config "ServiceName" start=demand
To Enable and Start a Service, type the command below you want into the CMD prompt console and hit Enter:
(Automatic (Delayed Start))
sc config "ServiceName" start=delayed-auto && sc start "ServiceName"
OR
(Automatic)
sc config "ServiceName" start=auto && sc start "ServiceName"
OR
(Manual)
sc config "ServiceName" start=demand && sc start "ServiceName"
To Stop and Disable a Service, type the command below into the CMD prompt console and hit Enter:
sc stop "ServiceName" && sc config "ServiceName" start=disabled
- Exit Command Prompt when done.
That’s it!
You must be signed in as an administrator to start, stop, or restart service. Also, you will not be able to start a disabled service until you enable the service.
Start, Stop, or Restart Windows Services using PowerShell
To Start, Stop, or Restart Services in PowerShell in Windows 11/10, do the following:
- Open PowerShell (Windows Terminal) in admin/elevated mode.
To Start a Service, type the command below you want into the PowerShell console and hit Enter:
Note: Substitute the ServiceName and DisplayName placeholder in each of the commands with the actual service name and display name respectively for the Service you want to Start, Stop, or Restart.
Start-Service -Name "ServiceName"
OR
Start-Service -DisplayName "DisplayName"
To Stop a Service, type the command below you want into the PowerShell console and hit Enter:
Stop-Service -Name "ServiceName"
OR
Stop-Service -DisplayName "DisplayName"
To Restart a Service, type the command below you want into the PowerShell console and hit Enter:
Restart-Service -Force -Name "ServiceName"
OR
Restart-Service -Force -DisplayName "DisplayName"
- Exit PowerShell when done.

To Start, Stop, or Restart Services in Task Manager in Windows 11/10, do the following:
- Open Task Manager.
- Click/tap on the Services tab.
- Now, right-click or press and hold on a Service.
- Click/tap on Start, Stop, or Restart.
Note: Start will only be available if the service status is currently stopped. Stop and Restart will only be available if the service status is currently running.
- Exit Task Manager when done.
Start, Stop, or Restart Windows Services using Net Command
To Start, Stop, or Restart Services using Net Command in Windows 11/10, do the following:
- Open Windows Terminal in admin/elevated mode.
- Select Command Prompt or PowerShell.
To Start a Service, type the command below you want into the console and hit Enter:
Note: Substitute the ServiceName and DisplayName placeholder in each of the commands with the actual service name and display name respectively for the Service you want to Start, Stop, or Restart.
net start ServiceName
OR
net start "DisplayName"
To Stop a Service, type the command below you want into the console and hit Enter:
net stop ServiceName
OR
net stop "DisplayName"
- Exit Windows Terminal when done.
Start, Stop, or Restart Services using Command Prompt
To Start, Stop, or Restart Services using Command Prompt in Windows 11/10, do the following:
- Open Windows Terminal in admin/elevated mode.
- Select Command Prompt.
To Start a Service, type the command below into the CMD prompt console and hit Enter:
Note: Substitute the ServiceName placeholder in each of the commands with the actual service name for the Service you want to Start, Stop, or Restart.
sc start ServiceName
To Stop a Service, type the command below into the CMD prompt console and hit Enter:
sc start ServiceName
- Exit Command Prompt when done.
How to Refresh a Windows Service?
When you refresh any Windows Service, the contents are re-read into the memory and the changes are reflected the next time the service is accessed. Here’s how you can Refresh a Service:
- Open Services Manager
- Locate the Service you want to refresh
- Right-click on it and select Refresh.
That’s it! Hope you find this post informative and helpful enough.
Read: Services Start, Stop or Startup type grayed out in Windows
What Microsoft startup services can I disable?
There are a couple of Windows 11/10 Services that are safe to disable, including:
- AVCTP service – Disable it if you do not use Bluetooth Audio Device or Wireless Headphones.
- BitLocker Drive Encryption Service – disable it if you do not use BitLocker storage encryption.
- Bluetooth Support Service – Disable it if you do not use any Bluetooth device
- Computer Browser – This will then disable Network discovery of systems on the local network
- Connected User Experiences and Telemetry – Disables Feedback, Telemetry and Data Collection
- Diagnostic Policy Service
- Etc.
Read: Services Start, Stop or Startup type grayed out in Windows
What happens if I disable all Microsoft services?
For example, the wireless services control your Wi-Fi card and if you disable that service, you may be unable to wirelessly connect your Windows 11/10 to a network. Intel has quite a few services which never really hog system resources. Lastly, any graphics card services should remain enabled.
HOT TIP: Windows 11 Repair and Recovery Tool is available FREE for now; go get it while you can as you never know when you may need it!
Table of Contents
In this tutorial, we will see 3 ways to start/stop/restart services in Windows. Services are mostly required when you need to have some long running functionality in your Server. As you might be aware Microsoft Windows has number of services running at any point of time. A service is basically a long running executable applications that run in their own Windows sessions. You can run services in multiple user contexts. You don’t have to necessarily use the logged in user account. A service can be started, stopped and restarted. In Windows System, you can use multiple methods to stop/start/restart service that we will see in below section. More on Microsoft official website.
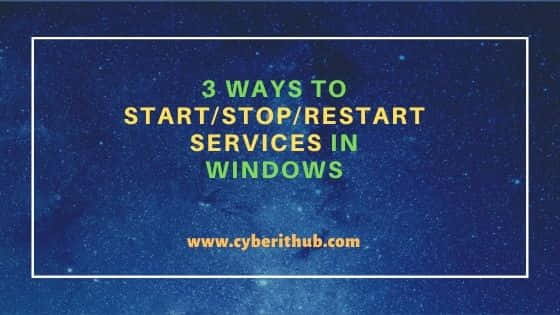
Also Read: VBoxManage — An Introduction to VirtualBox CLI with Examples
Method 1: Using CMD
a) Open CMD
You can go to search box and type CMD to open the command line. Once it shows up, right click on it and then click on Run as administrator.
b) Start/Stop/Restart a Service
If you want to start a service then you need to use net start <service> command. Here we are starting Windows Update services by using net start wuauserv command as shown below.
C:\>net start wuauserv
The Windows Update service is starting.
The Windows Update service was started successfully.
If you want to stop a service then you need to use net stop <service> command. Here we are stopping Windows Update service by using net stop wuauserv command as shown below.
C:\>net stop wuauserv
The Windows Update service is stopping.
The Windows Update service was stopped successfully.
In CMD, there is no such option called restart so what you can do is that you can perform net stop <service_name> and net start <service_name> simultaneously as shown below. This will work as if you have restarted the service.
C:\>net stop wuauserv && net start wuauserv
The Windows Update service is stopping.
The Windows Update service was stopped successfully.
The Windows Update service is starting.
The Windows Update service was started successfully.
Method 2: Using PowerShell
a) Open PowerShell
You can go to search box and type PowerShell. Once it shows up, right click on it and then click on Run as administrator.
b) Start/Stop/Restart a Service
If you want to start a windows service then you need to use Start-Service -Name <service_name> command. You can also check the progress by using -Verbose option.
PS C:\> Start-Service -Name wuauserv -Verbose
VERBOSE: Performing the operation "Start-Service" on target "Windows Update (wuauserv)".
If you want to stop a windows service then you need to use Stop-Service -Name <service_name> command. You can also check the progress by using -Verbose option.
PS C:\> Stop-Service -Name wuauserv -Verbose
VERBOSE: Performing the operation "Stop-Service" on target "Windows Update (wuauserv)".
If you want to restart a windows service then you need to use Restart-Service -Name <service_name> command. You can also check the progress by using -Verbose option.
PS C:\> Restart-Service -Name wuauserv -Verbose
VERBOSE: Performing the operation "Restart-Service" on target "Windows Update (wuauserv)".
Method 3: Using GUI
a) Open Services
You can open Run prompt by pressing Windows+R and then typing services.msc to open Services or you can directly search services.msc in the Search section to open Services. Once it shows up, right click on it and then select Run as administrator.
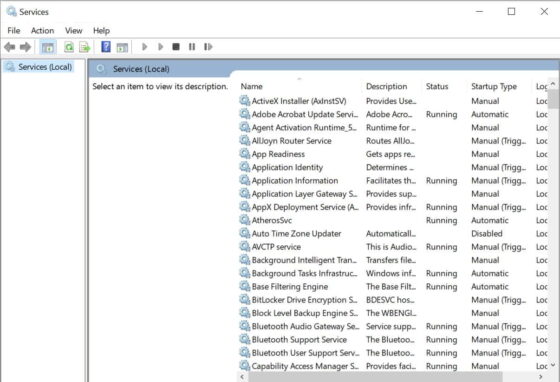
b) Start/Stop/Restart a Service
You can double click and open the service as shown below. Then Click on Start to start the service. The other way is to right click on that service and then start from there.
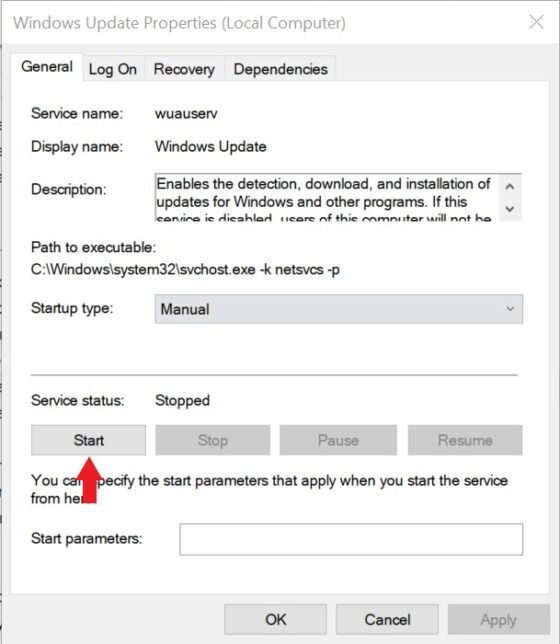
Similarly if you want to stop any service then double click on that service and open it as shown below. Here you can click on Stop to stop the service. Alternatively, you can also right click on that service and then Click on Stop to shutdown the service.
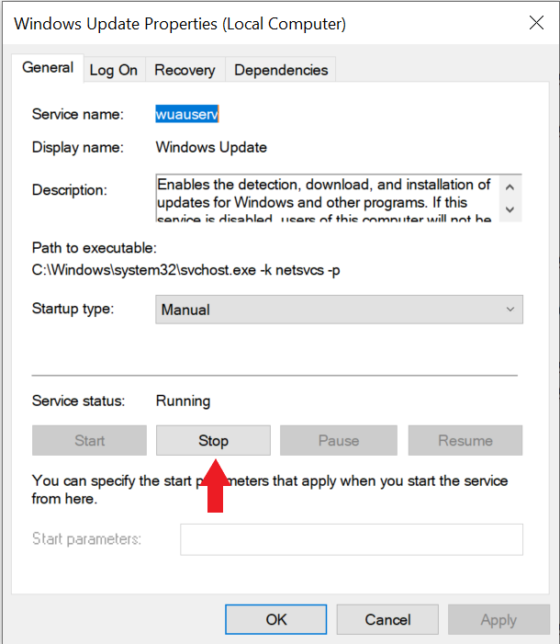
You will also have the option to restart the service. For example here I am restarting the Windows Event Log service by clicking on Restart as shown below. Alternatively, you can also right click on that service and then click on Restart.
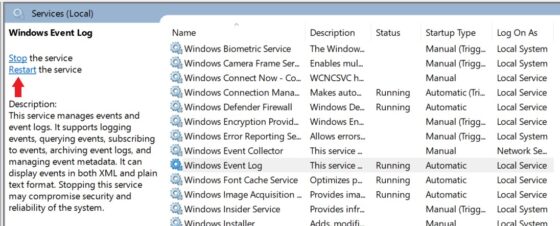
To start a service using command prompt (cmd), use the `net start` command followed by the name of the service you want to start.
net start "ServiceName"
Understanding Windows Services
What are Windows Services?
Windows services are specialized applications that run in the background and do not require user intervention. They are designed to perform specific functions such as managing network connections, running background tasks, or handling system events. Unlike regular applications, services can start before a user logs in and can run continuously without a user interface. This makes them essential for various system-level operations.
Why Use CMD to Start a Windows Service?
Using the Command Prompt (CMD) to start a Windows service offers several advantages:
- Efficiency: Commands can be executed faster than navigating through graphical interfaces.
- Automation: CMD commands can be easily scripted for batch operations or scheduled tasks.
- Remote Management: CMD may be used to control services on remote machines, especially in server environments, helping system administrators manage resources without GUI access.

Restart Services Cmd: A Quick Guide for Beginners
Starting a Windows Service from CMD
Prerequisites
Before starting a service using CMD, ensure that you have admin privileges. Running the Command Prompt with administrative rights is crucial for executing service-related commands. To open Command Prompt as an administrator, follow these steps:
- Right-click on the Start Menu.
- Select Command Prompt (Admin) or Windows Terminal (Admin) from the menu.
Identifying the Service to Start
To start a service, you first need to know its name. You can list all the services running on your system by using the command:
sc query state= all
This command will display all services, including those that are running, stopped, or disabled. Understanding the output is essential; look for the SERVICE_NAME of the service you want to start, which appears in the format `SERVICE_NAME : YourServiceName`.

Uninstall Service Cmd: A Quick Guide to Mastery
Using the START COMMAND
Syntax of the Start Command
Once you have identified the service’s name, you can use the `sc start` command to start the service. The basic syntax is:
sc start [ServiceName]
Step-by-Step Example
Let’s consider an example: Starting the Print Spooler Service. This service is responsible for managing print jobs sent to the printer.
To start the service, you would execute:
sc start spooler
Upon execution, you should see a message indicating that the command has completed successfully. If the service was already running, you might receive a message stating that the service is already running.
Common Issues and Troubleshooting
When starting a service via CMD, you may encounter a few common errors.
- If you see «The specified service does not exist», this usually means the service name is incorrect. Double-check your service name by listing all services again.
- «Access Denied» indicates that you do not have the necessary permissions. Ensure you’re running CMD as an administrator.
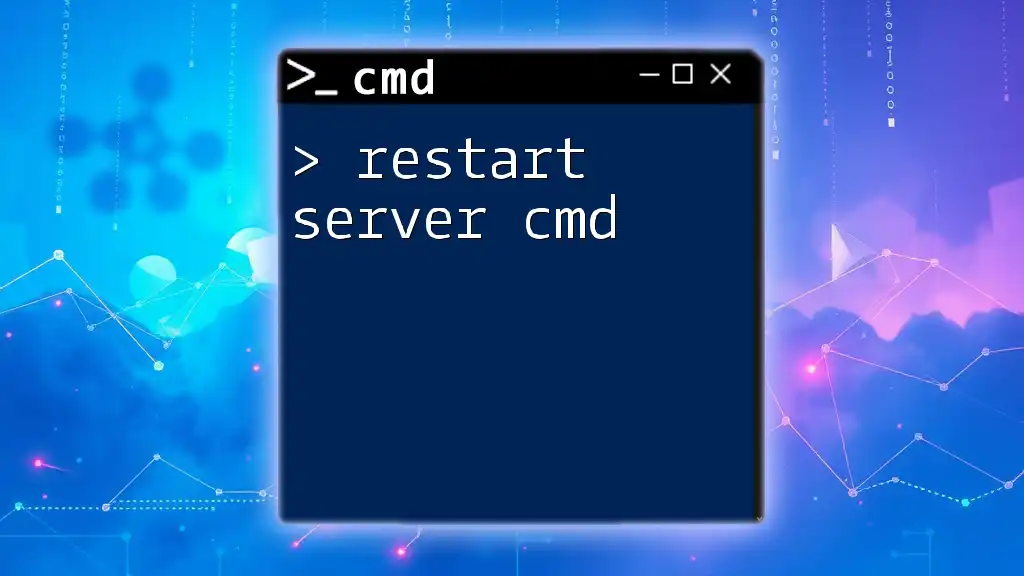
Restart Server Cmd: A Quick Guide to Reboot with Ease
Comparison with Other Commands
Using NET START
In addition to `sc start`, you can also use the `net start` command to achieve similar results. The distinction lies in their functionality:
- `sc start` provides more detailed options and is better for service management.
- `net start` is simpler and can be easier for quick operations.
For example, to start the Print Spooler service using `net start`, you would type:
net start spooler
Both commands achieve the same goal, but knowing the differences allows you to choose the best tool for your needs.

List Services Cmd: Mastering Service Commands Effortlessly
Stopping a Windows Service from CMD
While knowing how to start a service is essential, it’s equally important to know how to stop one when necessary.
The `sc stop` command allows you to stop a service quickly. For instance:
sc stop spooler
This command will terminate the Print Spooler service, freeing system resources when it’s no longer needed.

Mastering Windows Services Cmd: A Quick Guide
Additional CMD Commands for Service Management
Querying Service Status
To check the status of a service, you can use the `sc query` command, which provides information about the service’s current state. For example:
sc query spooler
This command will return detailed information, including whether the service is running, stopped, and other related details.
Configuring a Service
The `sc config` command allows you to configure various parameters of a service, such as changing its start type. For example, if you want to disable the Print Spooler service from starting automatically, you could execute:
sc config spooler start= disabled
This command is particularly useful for system administrators who need to manage service configurations proactively.

Restart IIS Cmd: A Quick Guide for Instant Reset
Conclusion
Mastering the ability to start a service cmd is an invaluable skill for Windows users and administrators alike. From enhancing efficiency to providing flexibility in service management, CMD commands enable you to interact with Windows services in a robust and straightforward manner. As you continue to explore CMD, don’t hesitate to practice these commands to become more confident in managing your services directly from the command line.

Mastering The Startup Cmd: A Quick Guide
Resources for Further Learning
Dive deeper into CMD and Windows services through online resources, documentation, and tutorials. Consider exploring books and courses that specialize in CMD and Windows administration to enhance your skills further.
