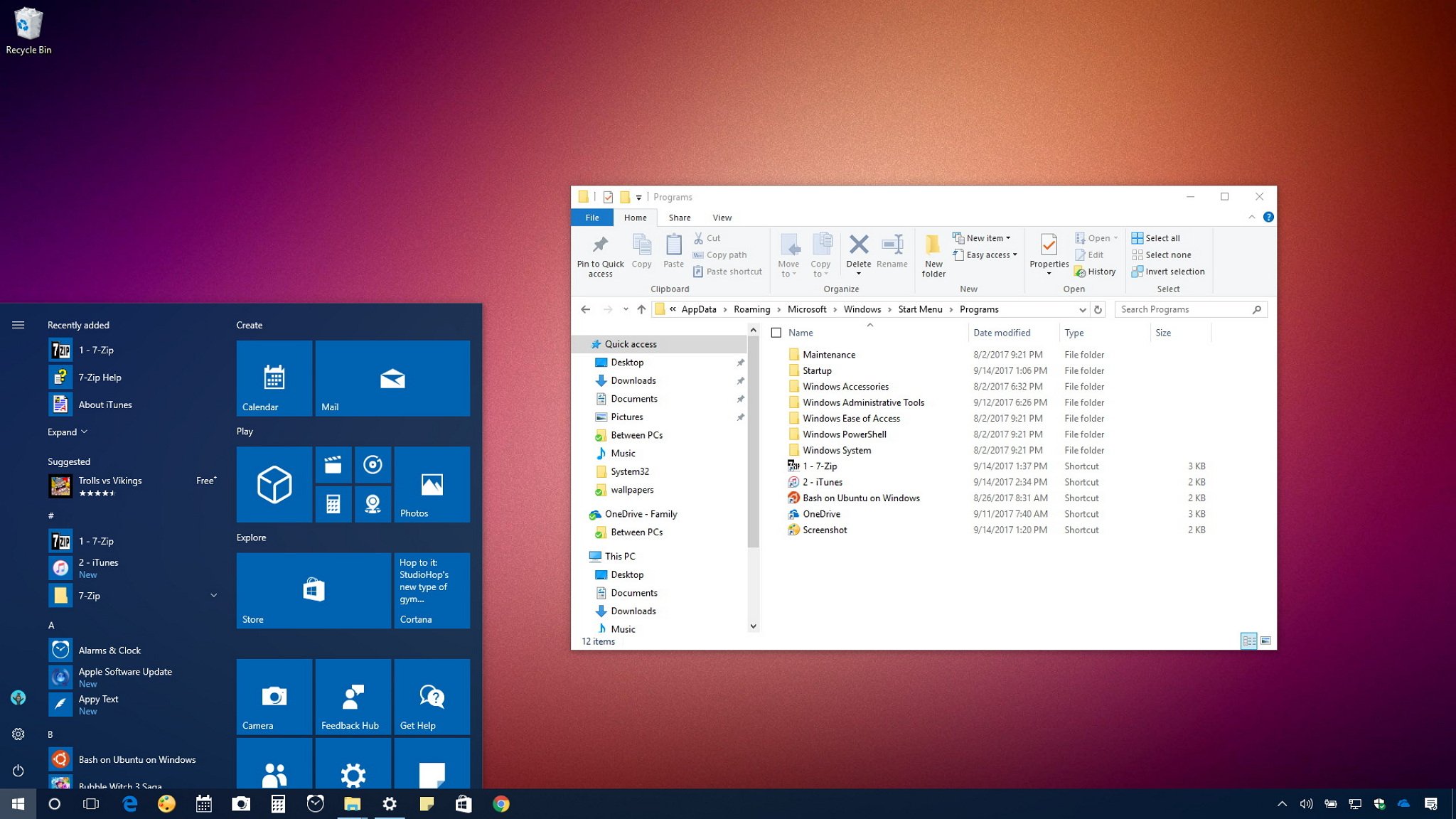
On Windows 10, as part of the installation process, apps usually add a shortcut or folder in the Start menu to make easier to open them. However, some apps are not capable of registering themselves to appear in the «All apps» list, such as portable and very old apps.
If you have an app that doesn’t have a shortcut in this list, it’s possible to create a shortcut to quickly find and open the app using the Start menu.
In this Windows 10 guide, we’ll walk you through the easy steps to add an app entry to the All apps list manually.
- Use the Windows key + R keyboard shortcut to open the Run command.
- Type the following path and click OK:
%AppData%\Microsoft\Windows\Start Menu\Programs - Using the Windows key + Right arrow keyboard shortcut snap the window to the right.
- Browse to the location of the app, where the .exe file is located.
- Using the Windows key + Left arrow keyboard shortcut snap the window with the application files to the left.
- Right-click, hold, drag and drop the .exe file that launch the apps to the Programs folder on the right.
- Select Create shortcuts here from the context menu.
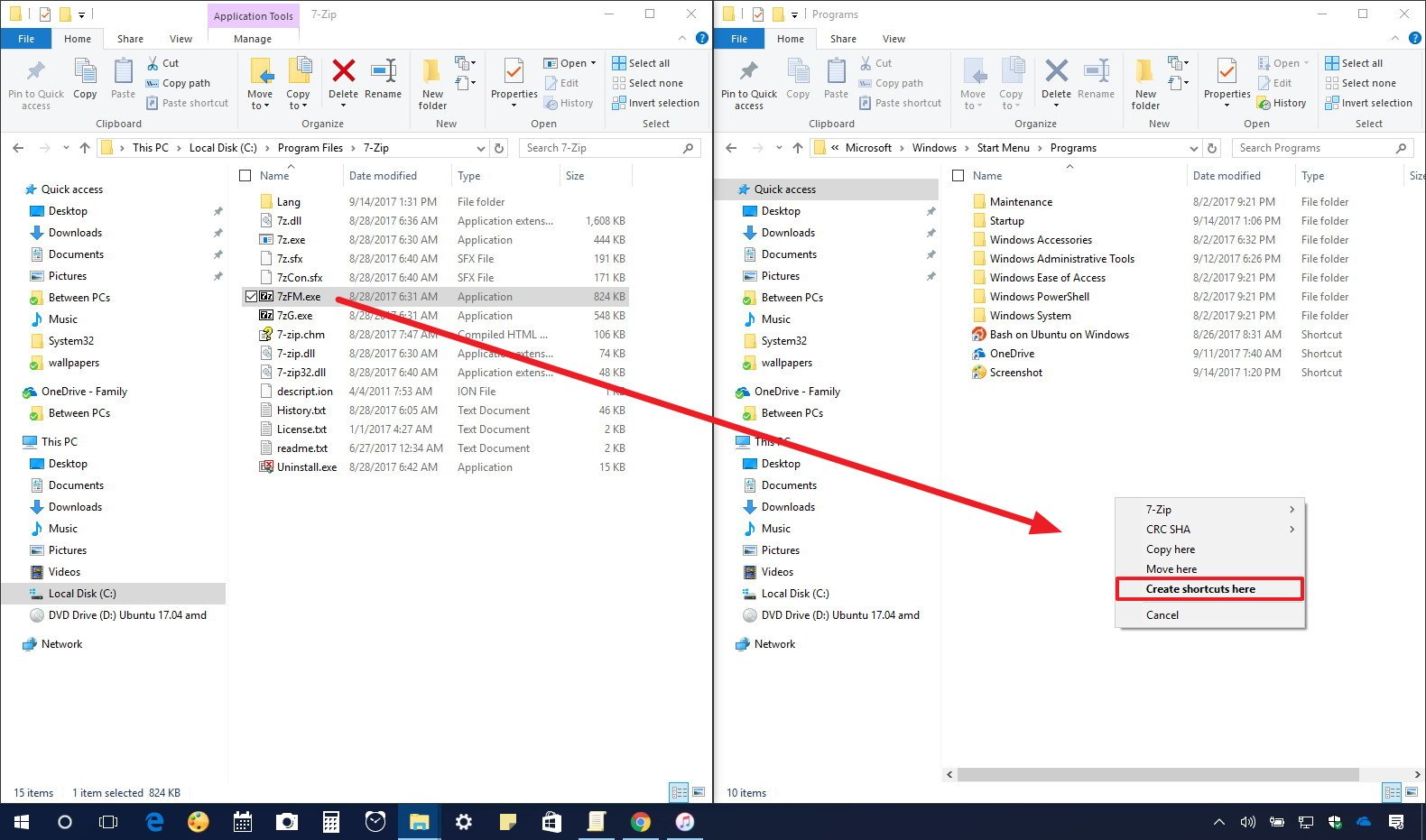
- Right-click the shortcut, select Rename, and name the shortcut exactly how you want it to appear in the All apps list.

- Repeat the steps for all the apps you want to add to the list.
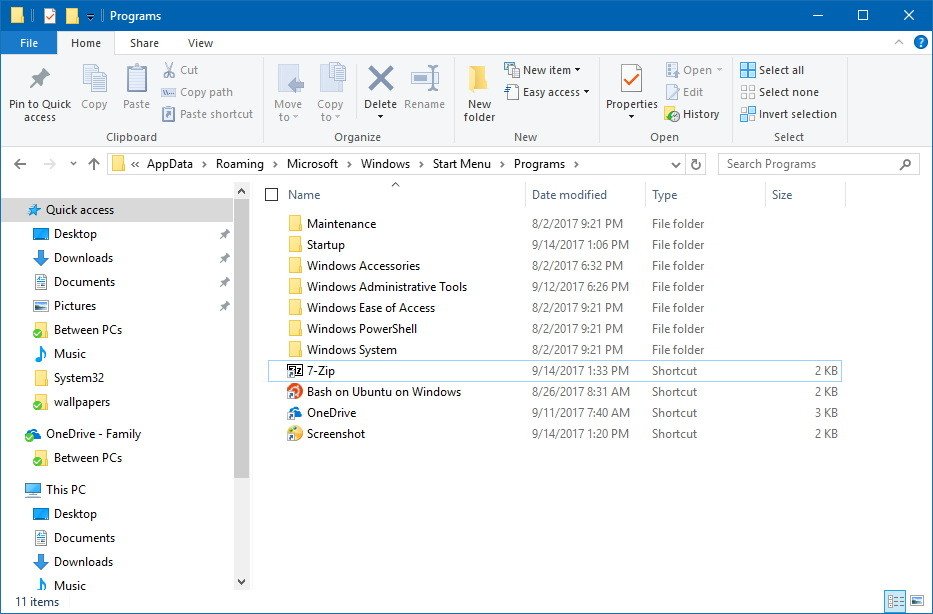
- Restart your computer to apply the changes in the Start menu.
Once you’ve completed the steps, simply open the Start menu and the list will now show the new app shortcut.
You can also use these instructions to create shortcuts for apps that create folders with a bunch of links (e.g., Apple’s iTunes and 7-Zip). This way you can click the letter at the top of the group to use the index to quickly jump to the app without having to drill-down through the folder to open it.
More Windows 10 resources
For more helpful articles, coverage, and answers to common questions about Windows 10, visit the following resources:
- Windows 10 on Windows Central – All you need to know
- Windows 10 help, tips, and tricks
- Windows 10 forums on Windows Central
All the latest news, reviews, and guides for Windows and Xbox diehards.
Mauro Huculak has been a Windows How-To Expert contributor for WindowsCentral.com for nearly a decade and has over 15 years of experience writing comprehensive guides. He also has an IT background and has achieved different professional certifications from Microsoft, Cisco, VMware, and CompTIA. He has been recognized as a Microsoft MVP for many years.
Windows has great keyboard shortcut support. You can use almost all the accessibility features via a keyboard. The Taskbar, the action center, and File Explorer all support keyboard shortcuts. The virtual desktops introduced in Windows 10 came with their own set of keyboard shortcuts. Another new-ish feature in Windows 10 is the Start menu. Sure, Windows has had a Start Menu for a long time but nothing quite like the current one has ever existed before. As such, the Start Menu keyboard shortcuts in Windows 10 are new and relatively less known. Here are the Start Menu keyboard shortcuts you can use in Windows 10.
Open Start Menu – Ctrl + Esc
Most keyboards, even the cheapest ones, have a Windows key. That said, some keyboards don’t have it. It’s common knowledge that the Windows key will open the Start Menu but, you can also use the Ctrl + Esc shortcut to open it. It’s useful on keyboards that don’t have the Windows key.
Highlight Tiles, Folders & Groups – Arrow keys
If you open the Start Menu, you can use the up/down arrow keys to select a group, folder, or app tile. Tap the ‘Enter’ key when a tile is highlighted and it will open the app. You can use the Shift+F 10 shortcut to access the right-click context menu for the selected tile, group, or folder.
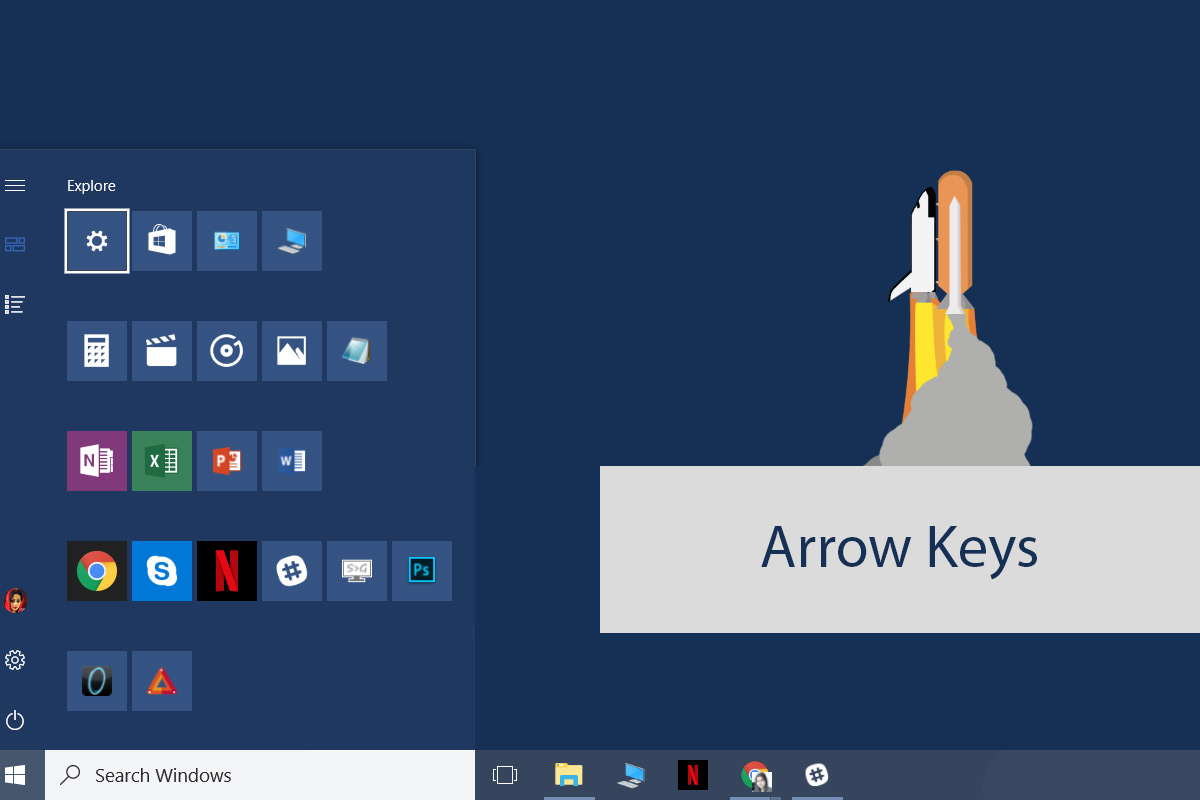
Make The Start Menu Wider and Taller – Ctrl + Arrow Keys
You can customize the width and height of the Start Menu. To do so, click and drag the edge of the Start menu with your mouse to make it taller or shorter, or wider. The keyboard shortcut to resize the Start Menu bar is Ctrl+Arrow keys.
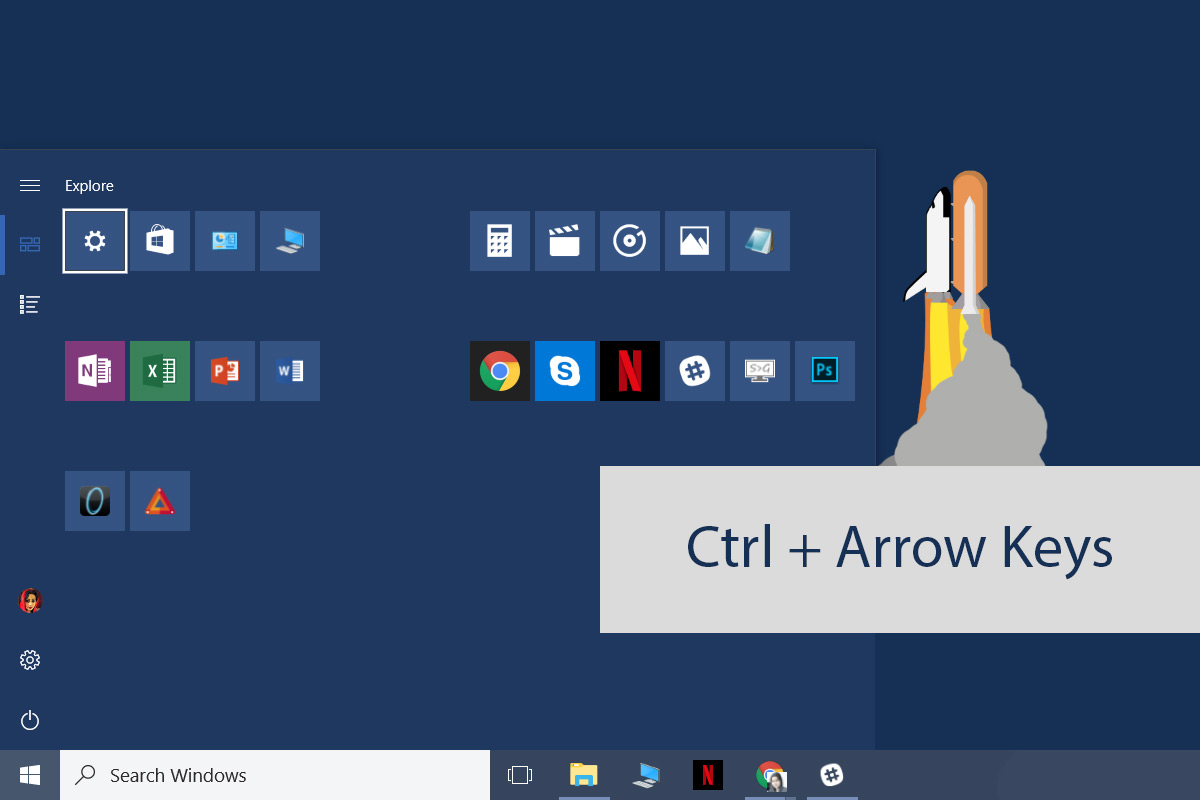
To make the Start Menu wider, open it. Highlight a group or folder, or tile. Use the Ctrl + Left/Right keys to make it wider or narrower. Use the Ctrl + Up/Down keys to make it taller or shorter.
Move Tiles – Alt+Shift+Arrow Keys
Highlight a tile, and use the Alt+Shift+Arrow keys to move it. The Up/Down keys will move the tile one row up/down. The Left/Right arrow keys will move it to the next/previous column. You can highlight groups and folders move them using the same keyboard shortcut.
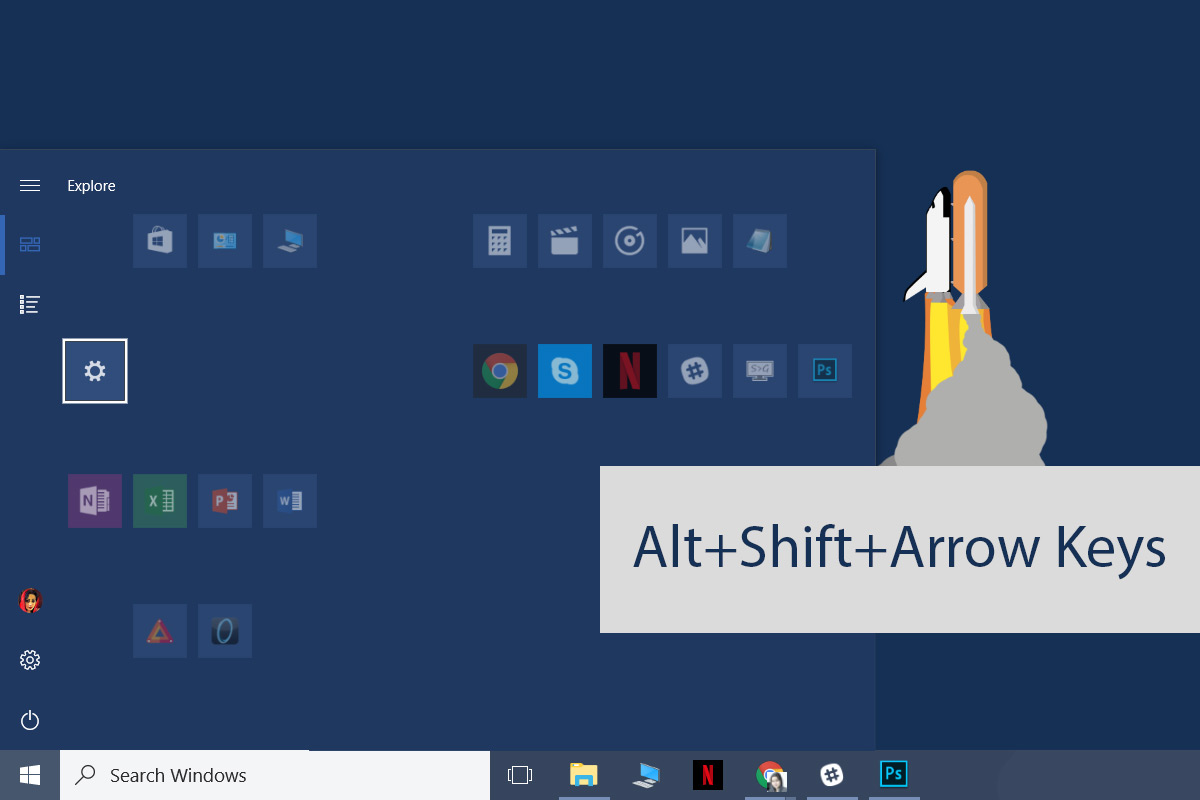
Add Tiles To Folder – Ctrl+Shift+Arrow Keys
Live app tile folders were introduced in the Creators Update. They’re a little clumsy to use. The app tiles jump around a lot when you try to add them to a folder. It’s easier to use the keyboard shortcut to make the folder and then add tiles to it via the mouse.
Open the Start Menu and use the arrow keys to select/highlight a tile. Hold down the Ctrl+Shift key and the tile will enter editing mode. Use the arrow keys to select the other app tile you want to include in a folder. Release the Ctrl+Shift keys and both tiles will be added to the same folder.
Do you know any useful Start Menu keyboard shortcuts? Let us know in the comments and we’ll add them.

Fatima Wahab
Fatima has been writing for AddictiveTips for six years. She began as a junior writer and has been working as the Editor in Chief since 2014.
Fatima gets an adrenaline rush from figuring out how technology works, and how to manipulate it. A well-designed app, something that solves a common everyday problem and looks
When you combine the Windows key with other keys, you can quickly do common tasks. The following list includes many common keyboard shortcuts that use the Windows key.
|
Press this key: |
To do this action: |
|---|---|
|
Windows key |
Open or close the Start menu. |
|
Windows key + A |
Open the Windows 11 action center. |
|
Windows key + Alt + B |
Turn high dynamic range (HDR) on or off. For more information, see What is HDR in Windows?. |
|
Windows key + C |
Open Microsoft Copilot or Microsoft 365 Copilot (available in preview through the Windows Insider Program). Tip: To customize what happens when you press the Windows key + C shortcut, go to Settings > Personalization > Text input > Customize Copilot key on keyboard. |
|
Windows key + C (when Copilot is not available or disabled) |
Open or close Windows search. |
|
Windows key + Alt + D |
Display and hide the date and time on the desktop. |
|
Windows key + Alt + Down arrow |
Snap the active window to the bottom half of the screen. |
|
Windows key + Alt + H |
When voice typing is open, set the focus to the keyboard. |
|
Windows key + Alt + K |
Mute or unmute the microphone in supported apps. |
|
Windows key + Alt + Up arrow |
Snap the active window to the top half of the screen. |
|
Windows key + comma (,) |
Temporarily peek at the desktop. |
|
Windows key + Ctrl + C |
If turned on in settings, enable or disable color filters. Open the Settings app |
|
Windows key + Ctrl + Enter |
Open Narrator. |
|
Windows key + Ctrl + F |
Search for devices on a network. |
|
Windows key + Ctrl + Q |
Open Quick Assist. |
|
Windows key + Ctrl + Shift + B |
Wake up the device when the screen is blank or black. |
|
Windows key + Ctrl + Spacebar |
Change to a previously selected input option. |
|
Windows key + Ctrl + V |
Open the sound output page of quick settings, which includes settings for the output device, spatial sound, and the volume mixer. |
|
Windows key + D |
Display and hide the desktop. |
|
Windows key + Down arrow |
Minimize the active window. |
|
Windows key + E |
Open File Explorer. |
|
Windows key + Esc |
Close Magnifier. |
|
Windows key + F |
Open Feedback Hub. |
|
Windows key + forward slash (/) |
Start input method editor (IME) reconversion. |
|
Windows key + G |
Open the Game Bar. For more information, see Keyboard shortcuts for Game Bar. |
|
Windows key + H |
Open voice dictation. |
|
Windows key + Home |
Minimize or restore all windows except the active window. |
|
Windows key + I |
Open Settings. |
|
Windows key + J |
Set focus to a Windows tip when one is available. When a Windows tip appears, bring focus to the tip. Press the keys again to bring focus to the element on the screen to which the Windows tip is anchored. |
|
Windows key + K |
Open Cast from Quick Settings to connect to a display. For more information, see Screen mirroring and projecting to your PC or wireless display. |
|
Windows key + L |
Lock the computer. |
|
Windows key + Left arrow |
Snap the window to the left side of the screen. |
|
Windows key + M |
Minimize all windows. |
|
Windows key + Minus (-) |
Zoom out in Magnifier. |
|
Windows key + N |
Open notification center and calendar. |
|
Windows key + O |
Lock the device orientation. |
|
Windows key + P |
Open project settings to choose a presentation display mode. |
|
Windows key + Pause |
Opens the Settings app to the System > About page. |
|
Windows key + Period (.) |
Open the emoji panel. |
|
Windows key + Plus (+) |
Zoom in with the Magnifier. |
|
Windows key + PrtScn |
Capture a full screen screenshot and save it to a file in the Screenshots subfolder of the Pictures folder. |
|
Windows key + Q |
Open search. |
|
Windows key + R |
Open the Run dialog box. |
|
Windows key + Right arrow |
Snap the window to the right side of the screen. |
|
Windows key + S |
Open search. |
|
Windows key + Shift + Down arrow |
If a window is snapped or maximized, restore it. |
|
Windows key + Shift + Enter |
If the active window is a Universal Windows Platform (UWP) app, make it full screen. |
|
Windows key + Shift + Left arrow |
Move the active window to the monitor on the left. |
|
Windows key + Shift + M |
Restore minimized windows. |
|
Windows key + Shift + R |
Select a region of the screen to record a video. It then opens the screen recording in the Snipping Tool. By default, this screen recording is automatically saved as an MP4 file in the Screen Recordings subfolder of your Videos folder. |
|
Windows key + Shift + Right arrow |
Move the active window to the monitor on the right. |
|
Windows key + Shift + S |
Select a region of the screen to capture a screenshot to the clipboard. You can then open the Snipping Tool to share or markup the image. |
|
Windows key + Shift + Spacebar |
Switch backward through input languages and keyboard layouts. |
|
Windows key + Shift + Up arrow |
Stretch the desktop window to the top and bottom of the screen. |
|
Windows key + Shift + V |
Cycle through notifications. |
|
Windows key + Spacebar |
Switch forward through input languages and keyboard layouts. |
|
Windows key + Tab |
Open Task View. |
|
Windows key + U |
Open the Settings app to the Accessibility section. |
|
Windows key + Up arrow |
Maximize the active window. |
|
Windows key + V |
Open the clipboard history. Note: Clipboard history isn’t turned on by default. To turn it on, use this keyboard shortcut and then select the prompt to turn on history. You can also turn it on in the Settings app > System > Clipboard , and set Clipboard history to On. Open the Settings app |
|
Windows key + W |
Open Widgets. |
|
Windows key + X |
Open the Quick Link menu. This shortcut is the same action as right-click on the Start menu. |
|
Windows key + Y |
Switch input between Windows Mixed Reality and your desktop. |
|
Windows key + Z |
Open the snap layouts. |
Start menu is an integral part of Windows operating system. Windows users use the Start menu to launch apps or programs, perform a search, and access shut down options.
All PC users know how to open the Start menu in Windows operating system. However, not all users know all the ways out there to open the Start menu in Windows operating system.

Following are the three ways to open the Start menu in Windows 10 and 11.
Method 1 of 3
Open the Start menu using mouse in Windows 10 or 11
Step 1: Hover the mouse pointer over the Start button (Windows logo) on the taskbar and then perform a click on it to open the Start menu.
Tip 1: Right-clicking on the Start button opens the a small menu with options to access various system tools such as Disk Management and Device Manager.
Tip 2: You can change various settings of the Start menu by visiting the Start menu settings page.
Method 2 of 3
Step 1: Press the Windows logo key on the keyboard to open the Start menu.
Method 3 of 3
Open the Start menu via keyboard shortcut in Windows 10/11
Most users know using Windows logo key to access the Start menu. However, there is another little-known keyboard shortcut that you can also use to open the Start menu. Yes, you can open the Windows 11/10 Start menu without the Windows logo key as well.
The keyboard shortcut is Ctrl + Esc. The Ctrl + Esc hotkey is useful to open the Start menu on PCs that do not have a Windows logo key or when the Windows logo key on your keyboard does not work.
Our how to restart the Start menu in Windows 10/11 guide might also interest you.
Adding a shortcut to the Start Menu in Windows 11 is a handy way to quickly access your favorite apps, files, or folders. It’s a simple process that involves locating the item you want to create a shortcut for, right-clicking it, and selecting the ‘Pin to Start’ option. That’s it! The shortcut will now appear in your Start Menu for easy access.
Before we dive into the steps, let’s clarify what we’re about to do. Creating a shortcut in the Start Menu will allow you to open your favorite programs or files right from the Start Menu without having to navigate through your computer’s folders. This can save you time and make your workflow more efficient.
Step 1: Locate the item you want to create a shortcut for
Find the app, file, or folder you want to add to the Start Menu.
Once you’ve found the item, right-click on it. This action will open a context menu with various options.
Step 2: Select ‘Pin to Start’ from the context menu
Click on the ‘Pin to Start’ option.
After selecting ‘Pin to Start,’ Windows 11 will automatically create a shortcut for the chosen item and place it in the Start Menu.
After completing these steps, you’ll now see the shortcut in your Start Menu. You can click on it to open the app, file, or folder directly from there.
- Arrange your Start Menu shortcuts by dragging them to rearrange to your preference.
- If you want to remove a shortcut, simply right-click it and select ‘Unpin from Start.’
- You can also add shortcuts to the Taskbar by right-clicking an item and selecting ‘Pin to Taskbar.’
- For easy access, group related shortcuts together in the Start Menu by dragging one shortcut over another to create a folder.
- Personalize your Start Menu by adjusting the size of the tiles for your shortcuts.
Frequently Asked Questions
How do I add a website shortcut to the Start Menu in Windows 11?
To add a website shortcut, first create a shortcut on your desktop by right-clicking an empty space, selecting ‘New,’ then ‘Shortcut,’ and pasting the website URL. Then, right-click the desktop shortcut and choose ‘Pin to Start.’
Can I add shortcuts to specific documents in the Start Menu?
Yes, you can pin any file or document to the Start Menu following the same steps used for apps and folders.
Is it possible to rearrange the shortcuts in the Start Menu after adding them?
Absolutely, you can click and drag the shortcuts within the Start Menu to arrange them in your preferred order.
What happens if I accidentally remove a shortcut from the Start Menu?
No worries, you can always add it back by finding the item again and selecting ‘Pin to Start.’
Can I add shortcuts to external drives or network locations?
Yes, as long as the external or network location is accessible, you can pin it to the Start Menu.
Summary
- Locate the item you want to create a shortcut for.
- Select ‘Pin to Start’ from the context menu.
Conclusion
Congratulations! You now know how to add a shortcut to the Start Menu in Windows 11. It’s a simple yet effective way to personalize and organize your workspace. With this skill, you can streamline your daily computer use, making it quicker and more intuitive to access the tools and files you need. Remember, the Start Menu is your launching pad for productivity, so take some time to arrange it in a way that best suits your workflow. If you have other Windows 11 questions or want to learn more about customizing your experience, there’s a wealth of resources and communities online to explore. Don’t hesitate to dive deeper and make your computer truly your own. Happy computing!
Matt Jacobs has been working as an IT consultant for small businesses since receiving his Master’s degree in 2003. While he still does some consulting work, his primary focus now is on creating technology support content for SupportYourTech.com.
His work can be found on many websites and focuses on topics such as Microsoft Office, Apple devices, Android devices, Photoshop, and more.
