Running Docker efficiently can unlock the true power of containerization. If you’re looking into getting Docker daemon up and running, you’ve come to the right place.
Starting Docker daemon is a critical step for anyone involved with containerization, whether you’re leveraging Microservices architecture or diving into DevOps tools like Kubernetes and Jenkins.
This process may sound tech-heavy, but it’s straightforward and necessary for deploying Docker containers and orchestrating them effectively.
Throughout this article, I’ll provide you with detailed steps to start the Docker daemon seamlessly, avoiding common errors and maximizing uptime. By the end, you will have a clear understanding of how to configure Docker on various platforms such as Linux, Windows, and Mac.
We’ll also touch on important aspects like systemd and troubleshooting tips. Embrace the simplicity of container deployment and management with Docker, and gain the skills you need to succeed in this exciting field.
How To Start Docker Daemon: Quick Workflow
Starting the Docker daemon varies depending on your operating system. Here are the methods for Linux, macOS, and Windows:
Starting Docker Daemon on Linux
-
Using systemctl:
-
Open a terminal.
-
Run the command to start the Docker daemon:
sudo systemctl start docker
-
To enable Docker to start automatically on boot, use:
sudo systemctl enable docker
-
Verify the status:
sudo systemctl status docker
-
-
Manual Start:
-
If you prefer to run Docker manually without using system utilities, you can start it with:
-
This will run Docker in the foreground. To stop it, press
Ctrl+C.
-
Starting Docker Daemon on macOS
-
Using Docker Desktop:
-
Open Docker Desktop from your Applications folder.
-
The Docker daemon will start automatically.
-
You can verify the status by hovering over the Docker icon in the menu bar.
-
-
Alternative Method (via Terminal):
-
You can also manage Docker services using
launchctl, but this is less common:sudo launchctl start com.docker.docker
-
Starting Docker Daemon on Windows
-
Using Docker Desktop:
-
Open Docker Desktop from your Start menu.
-
The Docker daemon will start automatically.
-
You can verify the status by clicking on the Docker icon in the system tray.
-
-
Alternative Method (via Services):
-
You can also manage Docker services via the Windows Services Manager (
services.msc), but this is less common.
-
Understanding the Docker Daemon
What is the Docker Daemon?
Definition and Core Functionality
The Docker Daemon, or dockerd, is the heart of Docker. It’s a server. Processes requests from the Docker client and tells the OS to create containers, hands-on with container orchestration. Think of it like the engine in your dev’s toolbox, managing all those container activities silently. What you may call the Docker engine, this manages execution; it handles API requests, image management, and storage volumes.
Relationship between Docker Client and Daemon
Interaction. The key here. The Docker client sends requests via commands, the daemon listens. It acts. There’s a clear client-server architecture here. You input: Docker client. Docker daemon processes it. This relationship is crucial. It forms the backbone of container management—giving life to those isolated environments.
Docker Daemon’s Role in Container Management
Running containers isn’t magic. It’s the daemon’s doing. Start, stop, restart—that’s all it. Lifecycle management, seamlessly moving those containers from creation through usage to removal. No daemon means containers don’t run. The daemon handles networking, storage, isolation, ensuring that containers don’t just live—they thrive.
Key Functions of the Docker Daemon
Container Lifecycle Management
Create, start, stop. It’s how containers come to life. Docker daemon is the master of lifecycle management; it breathes life, then extinguishes it when no longer needed. It ensures that tasks run smoothly from beginning to end without human intervention every step.
Image Management
The market is bustling. Creating images, pulling them from Docker Hub, storing them locally. The daemon manages this sea of images, like a dock manager ensuring every ship (image) has a place to anchor. It’s in charge of fetching, storing, building.
Networking
If containers are islands, networks are the bridges. Links containers together, the daemon creates networks, allocates IPs, maps ports. It ensures every container can talk, securely and efficiently, making sure they’re on the same grid.
Storage and Data Persistence Using Volumes
Volumes are the libraries where data is stored. Docker daemon creates, manages them—ensuring data persistence, vital for stateful applications. When containers are deleted, they don’t take important data with them. This makes volumes indispensable.
Security and Isolation from the Host System
Containerization isn’t just about efficiency. It’s about security. The daemon isolates containers to ensure that a hiccup doesn’t ripple through the host system. It’s the security guard, using Linux kernel features to keep containers in line. They run without compromising the base.
Setting Up and Starting the Docker Daemon
Prerequisites
Verifying Docker Installation
Check first. Open a terminal and type docker --version. That’s your quick reality check to confirm the Docker installation. If Docker doesn’t pop up with its version, you’re missing something.
Checking System Requirements
You need a computer that can handle it. Think of reasonable RAM, something like 2GB. The CPU should not be yesterday’s model. If it doesn’t fit, Docker might act wonky, especially with complex container orchestration.
Understanding Docker Service Management Tools
Knowing your tools is key. On Linux, systemd is your go-to. You may use service commands if needed. Systemd is the secret sauce in managing services. You’ll want to know how it starts, stops, and restarts services. Learn them.
Starting the Docker Daemon on Different Operating Systems
Linux
Using systemctl start docker
Fire up the terminal. Type systemctl start docker. That’s your starter pistol for the Docker daemon.
Enabling Docker to Start on Boot
You don’t want to run every time you reboot the system. Tell it systemctl enable docker. It’ll make sure the daemon’s fired up next time you log in.
Verifying Daemon Status
A little systemctl status docker goes a long way. This command won’t lie about what’s going on in the back. Run it, and you’ll see if your daemon is alive or lounging around.
macOS
Using Docker Desktop to Start the Daemon
Launch Docker Desktop from your list of apps. Boom. The daemon’s running in the background. No extra typing needed.
Checking Daemon Status in the Menu Bar
Look up. See that little whale icon in the menu bar? Click it. If it’s not grayed out, you’re good. Your daemon’s awake and alert.
Windows
Starting the Daemon via Docker Desktop
Open Docker Desktop, let it work its magic. Easy. The engine hums quietly behind the scenes.
Confirming the Running Status
Check the taskbar. If you see the whale dancing without a red caution icon, pat yourself on the back. That’s your sign—all systems go.
Managing the Docker Daemon
Configuring the Docker Daemon
Editing the Daemon Configuration File
Crack open /etc/docker/daemon.json. That’s where the magic happens. You can adjust key settings here, like default bridge IP, storage driver, or even set custom logging settings. This file lets you mold Docker to fit your specific needs.
Setting Up Daemon Options
Dial in those custom settings. Adjust the logging, tweak network settings. Maybe you’re looking at performance boosts—perhaps you want all traffic logs. Set it all here. These options give you control over how Docker behaves, from image creation details to security configurations.
Restarting the Daemon After Configuration Changes
Now hit the reset. After your changes, always give a quick systemctl restart docker to get the daemon running with those new settings. Think of it as a soft nudge to apply the new rules.
Checking and Controlling the Docker Daemon
Checking Status Using Systemctl Status Docker
What’s the daemon up to? A quick systemctl status docker will tell you. It shows if Docker is on point, or if something’s amiss. It’s your window into the daemon’s world—up, down, or anything in between.
Stopping and Restarting the Daemon
Need a pause? systemctl stop docker gives you a clear break. Done? systemctl start docker gets things moving again. Sometimes a clean slate helps.
Managing the Daemon in Detached Mode
Detached is the goal for many apps. Docker daemon happily runs in the background without tying up your terminal. It works quietly, carrying out container orchestration tasks like a background process hero.
Running Containers with the Docker Daemon
Pulling Images from Docker Hub
First things first, pull those images: docker pull. Docker Hub is your friend, housing all the container images you might need, from NGINX to obscure niche apps. Grab what you need and start container magic.
Running a Container
Now, fire it up with docker run. That command’s your ticket to get a container humming with life. Specify your options, mount volumes, set ports, and you’re ready to go.
Checking Running Containers
docker ps and you’re in the know. This command lists every running container, showing IDs, names, and crucial status info. It’s your control room for current operations.
Stopping and Removing Containers
Need a cleanup? docker stop [container_name]. Done right? docker rm [container_name] to clear it completely from existence. Keep your environment tidy. Avoid lingering containers that hog resources.
Troubleshooting Common Docker Daemon Issues
General Troubleshooting Strategies
Checking logs using journalctl -u docker
Always start by looking at the logs. Use journalctl -u docker to peek into the daemon’s diary. It tells you what’s going on behind the curtain—errors, status updates, and more. Logs are your go-to for figuring out what went wrong when you least expect it.
Restarting the daemon and verifying status
Sometimes turning it off and on is just what you need. Restart the daemon with systemctl restart docker, then check the status. Use systemctl status docker to make sure everything’s back to normal. It shouldn’t be any more complicated than this.
Resolving Connection Issues
Fixing “Cannot connect to the Docker daemon” error
Encounter this error? Makes you want to toss your machine. Typically, it’s because the daemon isn’t running. Check if it’s active with systemctl status docker, and if not, start it up. Also, check for connectivity blockers like firewalls.
Ensuring the daemon is running properly
Double-check. Is the daemon really running? Use systemctl start docker to ensure it’s up. If not, chase down those pesky terminal messages for clues.
Checking Docker context settings
Run into trouble? The Docker context might be off. Check docker context ls for the current context, and use docker context use <name> to switch. Sometimes, it’s just about pointing Docker in the right direction.
Handling Permission Issues
Adding a user to the Docker group
Permissions errors? Add yourself to the Docker group. A simple sudo usermod -aG docker $USER usually fixes it. Log out and back into apply changes. Like getting a VIP badge to skip lines.
Adjusting file permissions for /var/run/docker.sock
Still struggling? Adjust /var/run/docker.sock permissions with sudo chmod 666 /var/run/docker.sock. Careful, though—you’re opening access. Use with discretion.
Addressing Configuration Errors
Validating daemon.json settings
Configuration glitched? Open up /etc/docker/daemon.json. Validate JSON syntax, missing commas or brackets cause headaches. Use a JSON validator if needed.
Resetting configuration and reloading the daemon
Sometimes configurations need a reset. Restore to a known good config, then reload the daemon. Use systemctl daemon-reload for good measure.
Solving Port Conflicts
Checking if another service is using port 2375
Port problems? Check who’s using 2375 with sudo lsof -i :2375. If another service is in the way, you’ll want to negotiate—a peace treaty, or just change it up.
Reconfiguring Docker’s default port settings
Need a change? You can reconfigure the default port settings. Tweak /etc/docker/daemon.json with a new port number. Just remember, ports are like addresses—make sure nobody else is using the one you pick.
Best Practices for Docker Daemon Administration
Keeping Docker Up to Date
Regularly Updating Docker to Benefit from Improvements
Stay current. Docker’s evolving. Updates bring security patches, new features, and performance tweaks. Run apt-get update && apt-get upgrade docker-ce on Linux. Always check Docker’s official page for what’s new.
Managing Version Compatibility with Containers
Containers need harmony. Updates can break things. Test new Docker versions with your critical container setups before a widescale rollout. Use repositories like Docker Hub to verify image compatibility. Stay informed on compatibility guidelines.
Monitoring and Logging
Using Tools like Prometheus and Grafana
Insights are key. Implement Prometheus to collect metrics. Grafana visualizes them. You track performance metrics this way. Set alerts to act on potential issues before they escalate.
Analyzing Logs for Performance Optimization
Logs don’t lie. Use them. docker logs [container] or plug into centralized logging systems. Find bottlenecks, see error trends, and adjust for performance. These insights keep systems agile.
Enhancing Security
Running the Daemon with TLS for Secure Communication
Security is paramount. Use TLS to encrypt communication between client and daemon. Configure certificates. Ensure data integrity across the channel.
Restricting Access to the Docker Socket
The Docker socket is sensitive. Limit access. Run the daemon as a non-root user where possible, and lock down permissions. Unauthorized access can mean full control over containers.
Using Role-Based Access Control (RBAC) for Better User Management
Manage access wisely. Implement RBAC. Assign roles and permissions suitable to user tasks. Enhances security posture by ensuring only necessary access is granted.
Optimizing Resource Usage
Setting Resource Limits for Containers
Prevent hogging. Set CPU and memory limits. docker run --memory="250m" --cpus=".5". These controls prevent containers from consuming more than they should. Keeps everything smooth.
Managing CPU and Memory Allocation
Allocate smartly. Use Docker’s resources flags to balance CPU and memory across containers. Conduct regular audits to align allocation with changing application needs.
Configuring Storage Options Efficiently
Storage is finite. Opt for volumes over bind mounts for persistence in production. Leverage Docker’s storage drivers wisely according to workload requirements. Mismanagement here affects performance.
What is Docker daemon?
The Docker daemon is a background service running on your host machine. It manages Docker images, containers, networks, and storage.
In essence, it talks to the Docker client, processes Docker services, and maintains all the complexities behind creating and managing the containers you use.
How do I start Docker daemon on Linux?
To start the Docker daemon on Linux, you can use systemd. Run sudo systemctl start docker in your terminal. If you need Docker to start at boot, use sudo systemctl enable docker. This command ensures Docker starts automatically whenever your system boots up.
How do I start Docker daemon on Windows?
On Windows, start Docker daemon by opening “Docker Desktop” from the start menu. Alternatively, you can use PowerShell by executing the command Start-Service docker. Make sure you’ve installed Docker Desktop, which includes the daemon, before attempting to start it.
How can I verify Docker daemon is running?
To check if Docker daemon is running, you can use the command docker info in your terminal. If the daemon is active, it will display information like server version, container and image count. If inactive, you’ll get an error message indicating the daemon isn’t running.
Why is Docker daemon not starting?
When Docker daemon doesn’t start, it could be due to incorrect configurations in the daemon.json file, insufficient user permissions, or system resource limits. Check Docker logs for error messages. They often provide clues to troubleshoot and fix the issue quickly.
How do I configure Docker daemon?
Configure Docker daemon using the daemon.json file located in /etc/docker/ on Linux. This file allows you to set various parameters like storage driver and logging level. After editing, restart the Docker service with sudo systemctl restart docker for changes to take effect.
What is the daemon.json file?
The daemon.json file configures the behavior of the Docker daemon. It includes settings like default runtime, data storage path, and logging driver. By adjusting this file, you tailor the Docker environment to meet specific needs and optimize performance effectively.
How do I stop Docker daemon?
Stopping Docker daemon is straightforward. On Linux, use sudo systemctl stop docker. On Windows, stop Docker through the “Docker Desktop” application or by running Stop-Service docker in PowerShell. Always ensure no critical operations are running before stopping.
Can Docker daemon run in the background?
Yes, Docker daemon runs in the background as a system service. On most systems, it’s designed to start automatically during boot-up. This nature allows the daemon to be always ready to respond to Docker CLI commands and manage containers efficiently.
Is running Docker daemon safe?
Running Docker daemon introduces certain security considerations. It requires root privileges, which can potentially pose risks.
Always follow security best practices, like using user namespaces, signing images, and keeping Docker updated, to maintain a secure environment while working with containers.
Conclusion
Starting Docker daemon is not just a task; it’s a gateway to harnessing the full potential of containerization. Initiating this process on various platforms, like Linux or Windows, involves specific commands, such as using systemctl or Docker Desktop, aiming to make the deployment of Docker containers efficient and error-free.
Uncovering the essentials, from running docker info to ensure it’s active, to configuring with daemon.json for customized setups, these steps demonstrate the strength behind Docker’s infrastructure. Precise understanding of fundamental elements like the Docker engine and its interaction with systemd enhances the control over every runway script.
In conclusion, mastering how to start Docker daemon is crucial to deploying successful container ecosystems. With this knowledge, managing containers, optimizing networking, and addressing crucial troubleshooting become easily achievable. Whether you’re scaling up with Kubernetes or managing microservices, controlling the Docker daemon positions you at the forefront of the container revolution.
If you liked this article about how to start Docker daemon, you should check out this article about Kubernetes vs Docker.
There are also similar articles discussing what is Docker hub, what is a Docker container, what is a Docker image, and what is Docker compose.
And let’s not forget about articles on where are Docker images stored, where are Docker volumes stored, how to use Docker, and how to install Docker.
- Author
- Recent Posts
Bogdan is a seasoned web designer and tech strategist, with a keen eye on emerging industry trends.
With over a decade in the tech field, Bogdan blends technical expertise with insights on business innovation in technology.
A regular contributor to TMS Outsource’s blog, where you’ll find sharp analyses on software development, tech business strategies, and global tech dynamics.
Last Updated :
08 Jul, 2024
Docker has had a significant impact on the development, shipping, and deployment of applications. By using containerization, Docker allows a developer to package an application along with all the dependencies into standard units termed containers. This way, it makes sure the application behaves uniformly across any environment, starting from development to production.
The Docker daemon is the core of all the functionalities that Docker gives, which means the component responsible for the heavy lifting in building, running, and managing Docker containers. The Docker daemon receives requests for the Docker API and processes them, enabling users to manage the creation, execution, and management of Docker objects like images, containers, networks, and volumes. The ability to start and control the Docker daemon is probably one of the very first skills that every single Docker developer and system administrator should learn.
In this article, we will discuss the essential steps for starting and running the Docker daemon on multiple operating systems. We define vital terminologies, give a step-by-step guide, and describe some common issues you might experience. By the time you are done with this guide, you should be able to get the Docker daemon up and running, the failure of which you cannot correctly containerize your applications.
Primary Terminologies
- Docker Daemon: A daemon is a Dockerized background service that manages and allows operations for Docker objects, such as images, containers, networks, and volumes, it listens to Docker API requests and processes them to build, run, and manage Docker containers.
- Docker CLI: The Docker CLI, or command-line interface, is a tool for interacting with the Docker daemon. For example, running an image or building a new container is achieved with commands like docker run, docker build, or docker ps to control and manage the Docker environment.
- Container: A lightweight, stand-alone, executable software package that includes everything needed to run an application—code, runtime, system tools, libraries, and settings. They isolate containers from one another and the host system so that they are consistent across all infrastructures.
- Image: A read-only template used in creating containers. In this template, there is application code, runtime, libraries, environment variables, and configuration files. Images are built as layered and incremental changes, one layer at a time from the previous layer. Images can be stored in container registries, for example, Docker Hub.
- Dockerfile: A Dockerfile is a text document that contains the necessary commands for creating an image in Docker. The Dockerfile consists of instructions on a base image, application code, dependencies, configuration settings, and commands to run within the container.
- Docker Hub: Docker Hub is a cloud-based registry service that enables users to store and distribute Docker images, it provides both public and private repositories, allowing sharing of the photos with other users or downloading images managed by Docker and other companies.
- Volume: A volume is available, independent of an individual container, for the life span of the container. On the contrary, volumes are stored on the host file system and, hence, can be shared between many containers. Volumes are pretty handy for persisting data and managing state across container restarts.
- Network: A Docker network is a communication link that permits interchange between two different Docker containers and between containers and host systems. Docker provides various kinds of network drivers for various networking needs: bridge, host, overlay, and so forth.
Step-by-Step Process to Start or Run Docker Daemon
Step 1: Launch EC2 Instance
- Go to AWS Console and login with your credentials
- Navigate to EC2 dashboard and launch ec2 instance
.png)
Step 2: Install docker
- Before starting the Docker daemon, ensure Docker is installed on your system. Install docker by using following commands.
sudo yum -y install docker
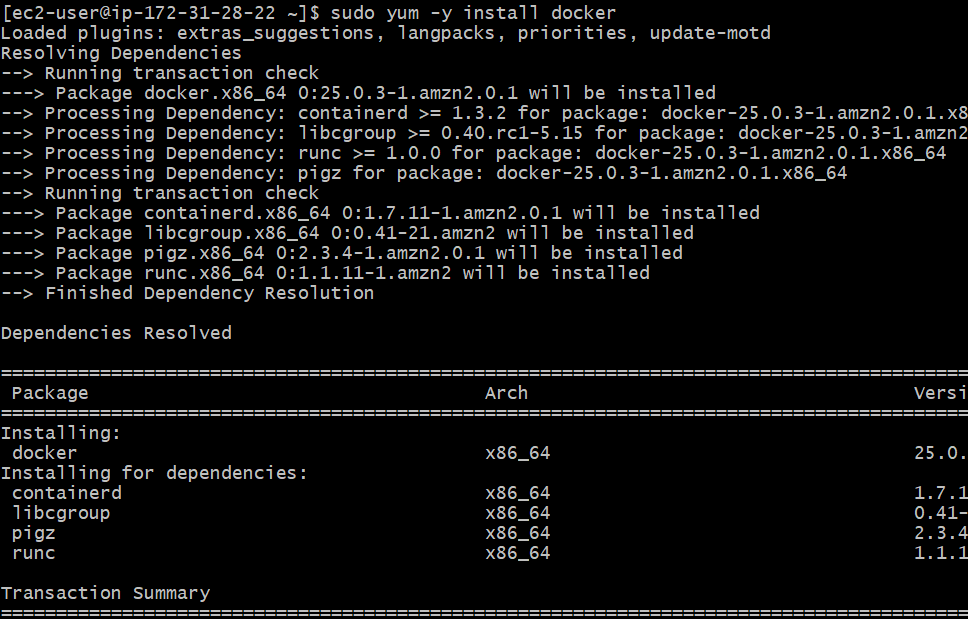
Step 3: Install dockerNow start docker by using following command
sudo systemctl start docker
- To enable the Docker daemon to start on boot
sudo systemctl enable docker
Verify Docker Daemon Status
- To verify that the Docker daemon is running, use the following command:
sudo systemctl status docker
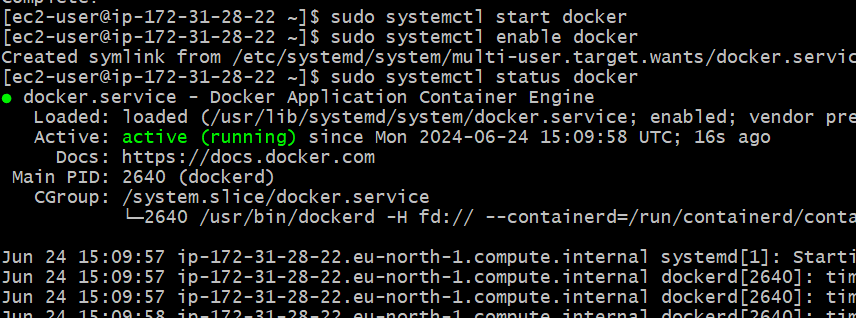
Troubleshoot Docker Daemon Issues
Common Issues:
- Permission Issues: Ensure your user is added to the Docker group.
sudo usermod -aG docker $USER
newgrp docker

Configuration Issues: Check the Docker configuration file located at /etc/docker/daemon.json.
Port Conflicts: Ensure no other service is using Docker’s default port (2375).
- Ensure there are no port conflicts on the Docker default port (2375)
sudo netstat -tuln | grep 2375

- There is no any port conflicts and docker port was running successfully
- Check the Docker daemon logs for errors:
sudo journalctl -u docker
.png)
Examples
Example 1: Running a Simple Container
- Once the Docker daemon is running, you can run a simple container. For instance, to run an Nginx container:
docker run -d -p 80:80 nginx
This command pulls the Nginx image from Docker Hub (if not already present) and runs it in detached mode (-d), mapping port 80 of the host to port 80 of the container.
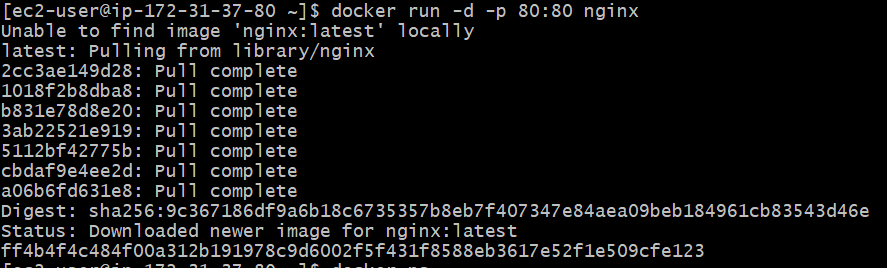
Example 2: Checking Running Containers
- To list all running containers:
docker ps
- To list all containers (including stopped ones):
docker ps -a
.png)
Conclusion
Starting and managing the Docker daemon is a baseline skill for anyone working with Docker, including development, testing, or production environments. The Docker daemon is the backbone of Docker’s architecture, creating, managing, and running containers. Wielding the full force of containerization in your applications requires knowledge about installing Docker, starting the daemon, and troubleshooting common issues.
Throughout this manual, we have explored the procedures for enabling Docker Daemon start-up on various platforms: Ubuntu, CentOS, macOS, and Windows. We defined essential terminologies to lay a good foundation for understanding Docker’s components and operation. Follow these instructions with illustrative examples to configure and verify the operation of the Docker daemon by yourself. Have a smooth and productive containerization experience.
You will be in a position to master these concepts to enhance workflows, increase the portability of applications, and simplify deployment. Docker enables this: consistency and predictability about application environments from development to production, free us developers’ time and attention to make us more effective at what we do.
We are going to learn everything about “Start Docker Daemon”. Docker is the future of software development and deployment, allowing developers to package their applications and dependencies into containers for consistent environments. Before you can unleash your inner containerization expert, you must get the Docker daemon up and running. To explain why the Docker daemon is important, how to start it, common issues you may have (such as “cannot connect to the Docker daemon”), and good troubleshooting techniques, here’s an exploration of the Docker daemon.
Let’s dive deeply together!
What is the Docker Daemon?
The Docker daemon can be referred to as dockerd, and it is the background process in control of Docker containers. Containers create and orchestrate them; it even provide the infrastructure for running applications. In essence, the Docker daemon may be considered the server in a client-server architecture that would directly interact with Docker clients to be in charge of containerized applications.
Significant Functions of the Docker Daemon
- Container Management: The daemon serves as an agent to start, stop, and manage the lifetime of Docker containers.
- Image Management: It downloads images from repositories, creates new images by making use of Dockerfiles, and saves them locally
- Networking: The daemon creates and manages networks for the containers so that they can converse with each other along with the outer world.
- Volume Management/ Data Storage for Containers: This feature controls the data by which volumes ensure persistence for the data.
Instructions to Start Docker Daemon
To run Docker daemon is quite important to run Docker properly. Here are the steps of different operating systems.
How To Start Docker Daemon on Linux
Verify Docker Installation: Open a terminal on your Linux machine and verify that Docker is installed on the system.


Run the Docker Daemon: Run the docker daemon by executing the following command:
Tech Delivered to Your Inbox!
Get exclusive access to all things tech-savvy, and be the first to receive
the latest updates directly in your inbox.

Verify Docker daemon status: To check if Docker daemon has started, use the following command:

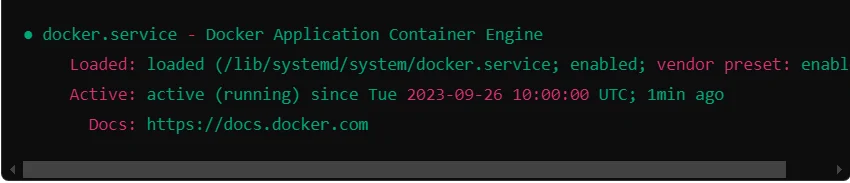
How To Start Docker Daemon on macOS
Running Docker on macOS is done through a lightweight VM using Docker Desktop. To get started with the Docker daemon, start by opening up Docker Desktop:
- Opening: Open Docker from your Applications folder and the Docker daemon will start itself automatically.
- Verify the Status: You can verify the status of the Docker daemon by hovering your mouse over the Docker icon in the top navigation bar. The status should say “Docker is running” if you’ve successfully activated it.
How to Start Docker Daemon on Windows
On Windows, the Docker daemon also starts via Docker Desktop. Here’s how you can do it
- Open Docker Desktop: Open Docker Desktop from your Start menu. This will automatically start the Docker daemon for you.
- Check the Status: Click the Docker icon in your taskbar. If it displays “Docker is running”, you know that your daemon is turned on.
Common Issues: “Cannot Connect to the Docker Daemon”
Even after starting the Docker daemon, you may encounter issues connecting to it. One common error message is:

Understanding the Error
This error often indicates that the Docker client fails to communicate with the Docker daemon. This could be due to the following reasons:
- The Docker daemon is not running: The most simplistic reason would be that the Docker daemon is not running.
- Permissions Issue: The user fails to have access rights to the Docker daemon.
- Error in the configuration: Environment variables or configuration files may point toward the daemon socket, but the points are wrong.
- Wrong Docker Context: Sometimes you may find yourself in a Docker context pointing to a daemon that doesn’t exist, or better still, an inactive one.
Troubleshooting Steps On Getting the “cannot connect to the Docker daemon” Error
Follow these troubleshooting steps:
Check Daemon Status: First, you have to ensure the Docker daemon is running.

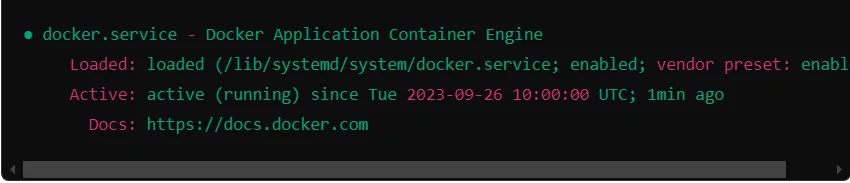
If it’s not running, start it with:

No output means the command is successful.
Check Docker Context: Now you have to run the following command to see your current Docker context:
Enhance Your CyerPanel Experience Today!
Discover a world of enhanced features and show your support for our ongoing development with CyberPanel add-ons. Elevate your experience today!



If you’re not in the correct context, switch to the default one with:


Inspect Docker Configuration: Now check if the Docker daemon is configured to listen on the correct socket. You can inspect the Docker configuration file, usually located at /etc/docker/daemon.json. Ensure that the socket is set correctly:

Restart Docker: Now you have to restart the Docker. Otherwise, restart the Docker service.

Using the Docker CLI: Running Containers
Now that the Docker daemon is successfully running, it’s time to start creating and managing containers through the Docker CLI. Here’s how you can get started:
1. Pull an Image
To start a container, first, you need to pull an image from the Docker registry. For instance, below is how you can pull the last version of the Ubuntu image:

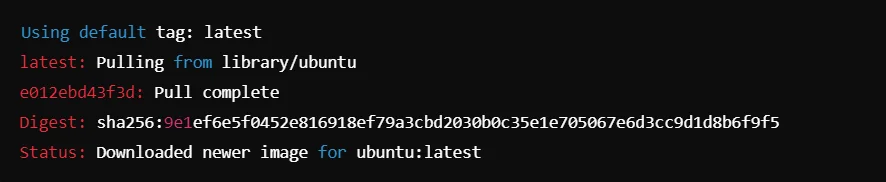
2. Run a Container
To start a new container using the pulled image, run:


This command will create and run a new container interactively.
3. List Running Containers
To check which containers are currently running, use:


4. Stop a Container
To stop a running container, you can use:



Good Practices for Docker Daemon Administration
To keep your Docker environment running smoothly and efficiently, Docker daemon must implement some of the best practices. Among them are as follows:
1. Regular Update of Docker
Keep Docker updated frequently so that you are up to date on all the features that come with the new development updates, performance improvements, and security patches.
2. Monitoring Docker
Optimizing better resource usage and performance metrics requires regular checks on Docker container and daemon performances. Grafana and Prometheus come in handy for this.
3. Isolation of Docker Daemon
- Limit Access: Use firewalls and security groups to limit access to the Docker daemon
- Use TLS: Use Docker daemon with TLS to do secure communications
4. Optimize Resource Usage
Your containers’ resource limits need to be set up in a manner that ensures no container occupies all system resources :

Role of CyberPanel in Docker Management
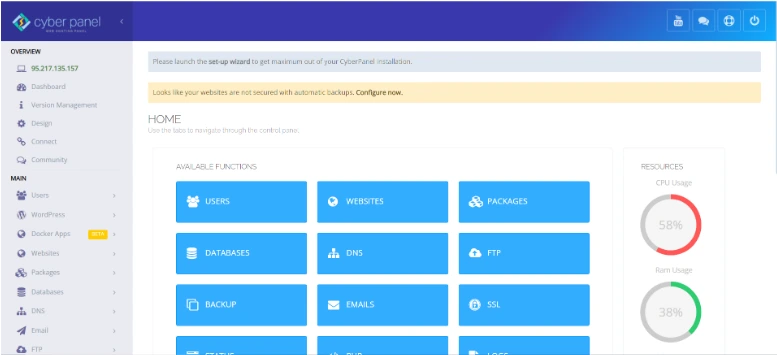
CyberPanel is a powerful web hosting control panel, which adds an ease-to-use interface for managing websites, applications, and services with the server. Its integration with Docker is yet another efficiency added to the tool for developers as well as system administrators. Here is the significant role CyberPanel plays in Docker management:
1. Simplified Docker Management
It directly allows the management of Docker containers through its interface. This helps in hosting, managing, and monitoring the containers without resorting to a command-line environment. Users can start, stop, and configure containers with the click of a few fingers.
2. Resource Monitoring
The CyberPanel is quite resourceful in monitoring the performance of Docker containers since one will see resource usage such as CPU and memory. In this respect, it helps in the optimization of resource allocation and ensures that applications run smoothly.
3. Integrated Security Features
CyberPanel comes with integrated security features like SSL management as well as firewall settings. This ensures that Docker deployments are tightened as far as security is concerned. Therefore, securing your applications running in a container has become easier.
4. Automated Backups
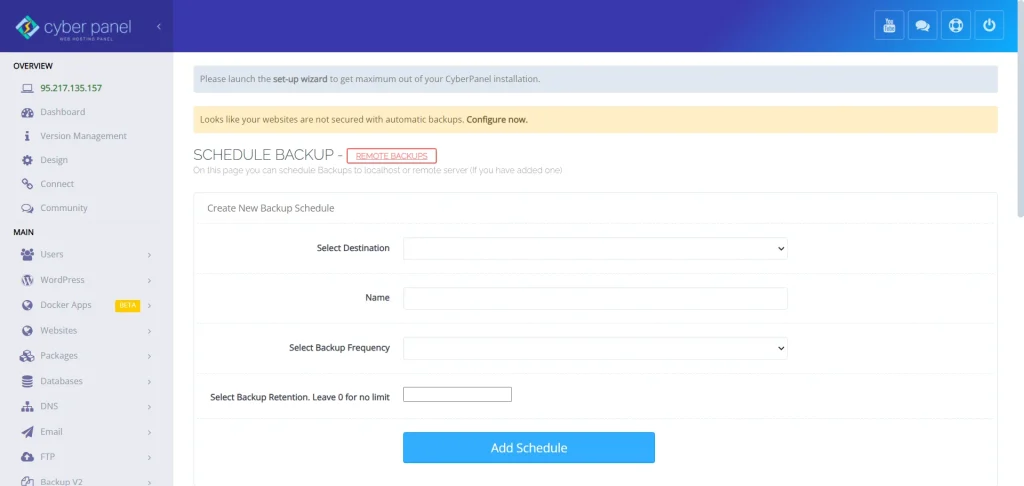
CyberPanel offers automated backup options for your Docker containers and the related data. This way, in case of a problem, you will be able to recover applications much quicker and the possibility of your downtime is minimized.
5. User Management

User management has been made easy with CyberPanel. Admins will be able to provide various levels of access to users who will be in charge of managing Docker containers. Only the authorized personnel will be allowed to make changes, thereby strengthening security.
1. How do I start Docker daemon on Linux?
Start the Docker daemon on Linux using the command: sudo systemctl start docker Check the daemon status using: sudo systemctl status docker.
2. What to do if the following error message is received: cannot connect to the Docker daemon?
This is a pretty common Docker daemon that isn’t running or there’s a permissions problem. Check that the daemon is running and your user is in the Docker group.
3. Can I install and use Docker without using sudo?
You can run Docker without the need for sudo by adding your user to the Docker group with the command ‘”sudo usermod -aG docker $USER”. Then log out and log back in.
4. How will I know that Docker is started on boot?
To get Docker to be started on boot, you should use the command sudo systemctl enable docker.
5. What are some best practices for the Docker daemon?
Keep Docker up to date, monitor Docker’s performance, enable TLS on the daemon, and optimize the usage of resources by setting limits on containers.
Final Thoughts: Securing Your Docker Landscape
To sum up, I will say the risks looming today concerning the digital demand that you will have to protect your Docker environment now are not optional but necessary. Proactive strategies like verified images, least-privilege enforcement, and rigorous vulnerability assessment can help you build a powerful defense against risks at potential levels.
Tools such as CyberPanel can only turn on the power of your security framework by making their user management simplification, increasing what is available in the monitoring. We have done everything about “Start Docker Daemon”. Ready to dive into Docker? For starters, get your Docker daemon ready and running.
Read along for the best practices discussed herein to get a solid containerized environment up and ready. For more tips and tricks on Docker management, tune in to our upcoming resources and community discussions!
Введение
Если вы когда-либо задумывались об использовании Docker, то наверняка слышали о Docker Daemon. Эта часть Docker отвечает за управление и запуск контейнеров. Docker Daemon работает в фоновом режиме и принимает команды от клиента Docker CLI. В этой статье я покажу вам, как запустить Docker Daemon на вашем компьютере, как подключиться к нему и какие возможности он предоставляет. Так что, если вы готовы изучить, как работает Docker Daemon, давайте начнем!
Что такое Docker Daemon?
Docker Daemon (также известный как dockerd) — это серверное приложение, которое отвечает за выполнение всех задач Docker. Он управляет контейнерами, образами, сетями и томами, а также обрабатывает команды, полученные от клиента Docker CLI. Docker Daemon работает в фоновом режиме на сервере, обрабатывая операции с контейнерами, такие как создание, запуск и остановка. Docker Daemon также обеспечивает взаимодействие с Docker Hub для получения и публикации образов.
Установка и настройка Docker
Установка Docker на различных операционных системах
Первый шаг в использовании Docker Daemon – это установка самого Docker. В зависимости от вашей операционной системы процедура может немного отличаться.
Установка на Ubuntu
Если вы используете Ubuntu, вы можете установить Docker, следуя этим шагам:
-
Обновите список пакетов:
bash
sudo apt-get update -
Установите пакеты, позволяющие использовать репозиторий через HTTPS:
bash
sudo apt-get install apt-transport-https ca-certificates curl software-properties-common -
Добавьте официальный GPG ключ Docker:
bash
curl -fsSL https://download.docker.com/linux/ubuntu/gpg | sudo apt-key add - -
Добавьте Docker репозиторий в список источников APT:
bash
sudo add-apt-repository "deb [arch=amd64] https://download.docker.com/linux/ubuntu $(lsb_release -cs) stable" -
Установите Docker CE:
bash
sudo apt-get update
sudo apt-get install docker-ce
Установка на Windows и macOS
Для пользователей Windows и macOS процедура установки немного проще — скачайте Docker Desktop с официального сайта Docker и следуйте предоставленным инструкциям. Docker Desktop включает в себя Docker Daemon и предоставляет удобный интерфейс для взаимодействия с Docker.
Конфигурация Docker Daemon
После установки Docker важно настроить Docker Daemon в соответствии с вашими потребностями. Вы можете настроить параметры Daemon путем редактирования файла конфигурации Docker.
Настройка файла конфигурации
Файл конфигурации по умолчанию находится в /etc/docker/daemon.json на Linux. Если этого файла нет, вы можете создать его. Вот пример конфигурационного файла:
{
"debug": true, // Включить режим отладки
"insecure-registries": [
"my-insecure-registry.com" // Добавление ненадежного реестра
],
"storage-driver": "overlay2" // Выбор драйвера хранения
}Запуск Docker Daemon
Когда Docker установлен и настроен, следующим шагом будет запуск Docker Daemon. Как только Daemon запущен, вы сможете начать взаимодействовать с ним с помощью командной строки Docker CLI.
Запуск на Ubuntu
На Linux-системах, таких как Ubuntu, вам может потребоваться запустить Docker Daemon вручную:
sudo systemctl start dockerЧтобы убедиться, что Docker Daemon запустится автоматически при старте системы, выполните следующую команду:
sudo systemctl enable dockerЗапуск на Windows и macOS
На Windows и macOS Docker Daemon автоматически запускается вместе с запуском Docker Desktop. Вам не нужно выполнять дополнительные действия для запуска Daemon.
Подключение к Docker Daemon
Использование Docker CLI
Теперь, когда Daemon запущен, давайте посмотрим, как вы можете подключиться к нему и управлять своими контейнерами.
docker run hello-worldЭта команда запустит простой контейнер hello-world, чтобы тестировать ваше соединение с Docker Daemon. Если вы увидите приветственное сообщение, это значит, что Docker Daemon успешно работает и принимает команды.
Управление контейнерами
Теперь, когда вы подключены к Daemon, давайте рассмотрим основы управления контейнерами.
-
Создание контейнера:
bash
docker create --name my_container ubuntu -
Запуск контейнера:
bash
docker start my_container -
Остановка контейнера:
bash
docker stop my_container -
Удаление контейнера:
bash
docker rm my_container
Все эти команды взаимодействуют с Docker Daemon для управления состоянием контейнеров.
Подключение удаленных клиентов
Иногда может потребоваться подключиться к Docker Daemon из удаленного клиента. Для этого необходимо включить удаленный доступ в конфигурации Docker Daemon.
Включение удаленного доступа
Измените конфигурационный файл /etc/docker/daemon.json, добавив:
{
"hosts": ["tcp://0.0.0.0:2376", "unix:///var/run/docker.sock"]
}После этого перезапустите Daemon:
sudo systemctl restart dockerТеперь вы можете подключиться к вашему Daemon с другой машины через TCP.
Заключение
Docker Daemon — это основа успешной работы с Docker контейнерами. В этой статье мы разобрались, как установить Docker, настроить Docker Daemon и подключиться к нему для управления контейнерами. Благодаря полученным знаниям, вы сможете эффективно управлять своими контейнерами и использовать все преимущества Docker. Не забывайте изучать официальную документацию и примеры, чтобы углубить ваши знания и стать настоящим мастером в работе с Docker. Удачи вам в контейнеризации!
Docker is a powerful tool for containerization. It has changed the way software applications are developed, deployed, and managed. Docker daemon is a critical component of Docker. It is responsible for managing containers and handling requests from the Docker CLI (Command Line Interface).
We understand the importance of Docker in the entire development and deployment process. That’s why we’ve come up with our Docker consulting services to help businesses utilize the power of Docker containers.
In this blog, we’ll tell you the process to start Docker daemon on various platforms, including Linux, Windows, and macOS. This detailed guide will be a valuable resource for all users.
Table of Contents
What is Docker Daemon?
The Docker daemon, also known as ‘docked’, is a background service that runs on your host machine. It is responsible for several key functions, including:
- Creating and managing Docker containers.
- Handling communication with the Docker CLI.
- Pulling and pushing Docker images to/from Docker Hub or other container registries.
- Managing networking, storage, and security for containers.
You can say that the Docker daemon is the powerhouse behind Docker’s containerization capabilities.
Starting the Docker daemon may vary slightly depending on your operating system. Let’s explore how to do it on Linux, Windows, and macOS.
How to start Docker daemon on Linux?
On most Linux distributions, Docker can be started using the following command:
This command uses ‘systemctl’ to start the Docker service as a system daemon. If Docker is not already installed, you can install it using the package manager specific to your distribution (e.g., ‘apt’ for Debian/Ubuntu or ‘yum’ for CentOS/RedHat).
Here is what the output is going to look like:

Also Check: Our blog post on how to delete docker images
How to start Docker daemon Windows?
The process to start Docker daemon Windows is typically a straightforward process:
Step 1: Search for “Docker Desktop” in your Start menu or use the search bar.
Step 2: Simply visit “Docker Desktop” to launch the application.
Docker Desktop for Windows includes the Docker daemon, and it should start automatically when you launch the application. You can configure it further using the Docker Desktop settings.
How to start Docker daemon Mac?
If you’re using macOS, there is the official tool for running Docker containers. It is also called Docker daemon here as well. Here’s how to start Docker daemon Mac:
Step 1: Search for “Docker Desktop” in your Applications folder or use Spotlight search.
Step 2: Launch the application by clicking “Docker Desktop”.
Docker Desktop for Mac includes the Docker daemon, and it should start automatically when you launch the application. You can customize its settings through the Docker Desktop preferences.
Check Out: Our blog post on how to install docker on mac
Docker Daemon Status Verification
After starting the Docker daemon, it’s essential to verify that it’s running correctly. To do this, run the following command:
This command will display detailed information about your Docker installation, including the status of the Docker daemon. If everything is working correctly, you’ll see a wealth of information about your Docker environment.
Here is what the output is going to look like.

Daemon Configuration
The Docker daemon’s behaviour can be customized by modifying its configuration file. On most Linux distributions, the configuration file is located at /etc/docker/daemon.json. You can edit this file to change various settings such as network configuration, storage driver, and more.
Here’s a sample daemon.json file with some common configurations:

Remember to restart the Docker daemon after making changes to the configuration file for the changes to take effect.
Here is a sample output of this command:

Also Read: Our blog post on docker entrypoint
Troubleshooting Common Issues
The process to start Docker daemon is easy. But if you encounter any issues, here are some common troubleshooting steps:
- Permissions: Ensure that you have the necessary permissions to start Docker daemon. On Linux, you may need to use sudo to run Docker commands.
- Service Status: Use docker info or docker ps to check if the Docker daemon is running.
- Firewalls: Ensure that firewalls or security software are not blocking Docker’s network access.
- Resource Constraints: Docker may fail to start if your system lacks the required resources (CPU, memory, disk space). Check your system’s resource utilization.
Summing Up
We’ve explored all the steps to start Docker daemon on different operating systems. Understanding the Docker daemon’s role and how to configure it is important for efficient container management.
You can follow all the steps mentioned above to start Docker daemon. If you face any difficulty, you can reach out to our support team by clicking here.
Remember that Docker is a versatile tool. You can achieve various containerization tasks with it. As you become more proficient, you’ll discover how to use the full potential of Docker to streamline your development and deployment processes.
With the Docker daemon running, you’re now ready to create, manage, and deploy containers, unlocking the world of containerization for your projects and applications.
