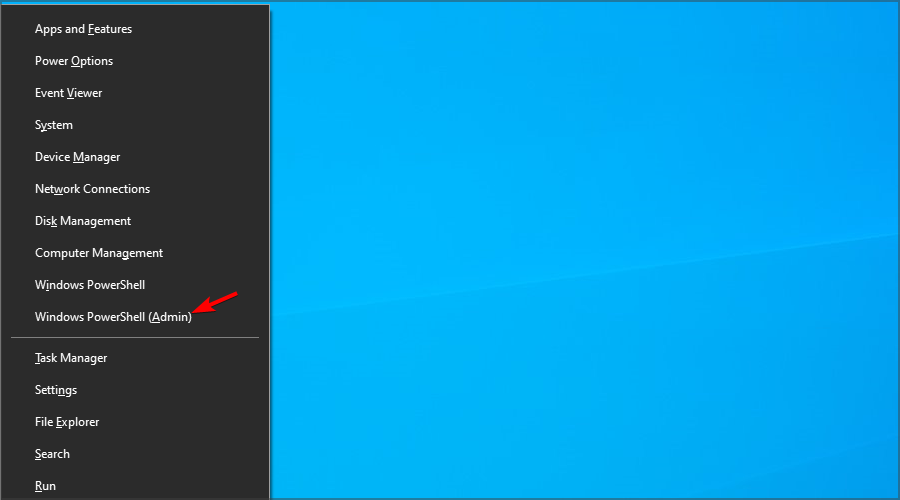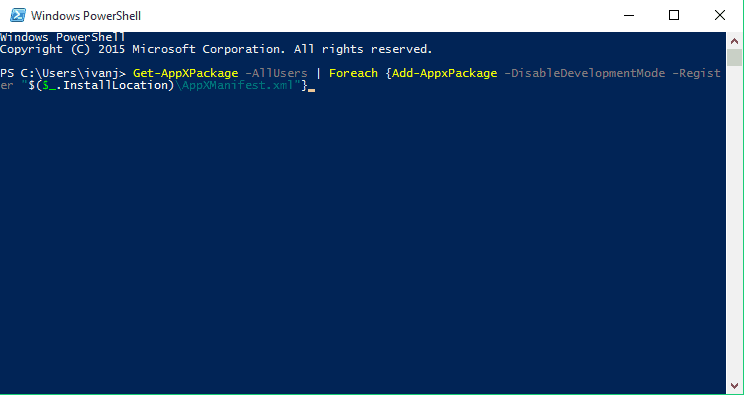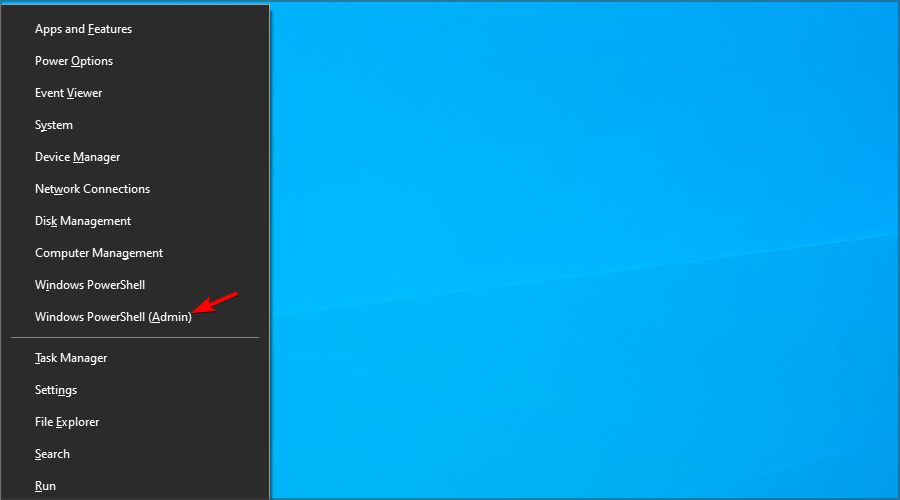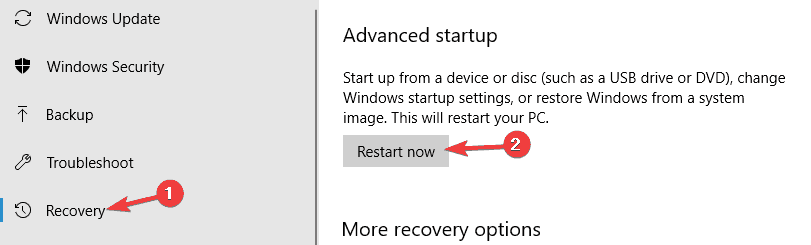После обновления до Windows 10 многие (судя по комментариям) столкнулись с проблемой, заключающейся в том, что новое меню Пуск не открывается, также не работают и некоторые другие элементы системы (например, окно «Все параметры»). Что делать в этом случае?
В этой статье я собрал способы, которые могут помочь если у вас не работает кнопка Пуск после обновления до Windows 10 или установки системы. Надеюсь, они помогут решить возникшую проблему.
Обновление (июнь 2016): Майкрософт выпустила официальную утилиту для исправления работы меню Пуск, рекомендую начать именно с неё, а если не поможет, вернуться к этой инструкции: Утилита исправления меню Пуск Windows 10.
Перезапуск explorer.exe
Первый способ, которые иногда помогает — простой перезапуск процесса explorer.exe на компьютере. Чтобы проделать это, сначала нажмите клавиши Ctrl+Shift+Esc чтобы открыть диспетчер задач, а затем нажмите кнопку «Подробнее» внизу (при условии, что она там есть).
На вкладке «Процессы» найдите процесс «Проводник» (Windows Explorer), кликните по нему правой кнопкой мыши и нажмите «Перезапустить».

Возможно, после перезапуска меню Пуск заработает. Но срабатывает это далеко не всегда (только в тех случаях, когда особой проблемы на самом деле нет).
Заставляем меню Пуск открываться с помощью PowerShell
Внимание: этот способ одновременно помогает в большинстве случаев при проблемах с меню пуск, но так же может нарушить работу приложений из магазина Windows 10, учитывайте это. Рекомендую сначала использовать следующий вариант исправить работу меню Пуск, а если он не поможет, вернуться к этому.
Во втором способе будем использовать PowerShell. Поскольку Пуск и, вероятно, поиск у нас не работают, для того, чтобы запустить Windows PowerShell, зайдите в папку Windows\ System32\ WindowsPowerShell\ v1.0
В этой папке найдите файл powershell.exe, кликните по нему правой кнопкой мыши и выберите запуск от имени Администратора.

Примечание: еще один способ запустить Windows PowerShell от имени Администратора — кликнуть правой кнопкой мыши по кнопке «Пуск», выбрать «Командная строка (администратор)», а в командной строке набрать «powershell» (при этом отдельное окно не откроется, команды можно вводить прямо в командной строке).
После этого, запустите следующую команду в PowerShell:
Get-AppXPackage -AllUsers | Foreach {Add-AppxPackage -DisableDevelopmentMode -Register “$($_.InstallLocation)\AppXManifest.xml”}
По завершении ее выполнения, проверьте, получается ли открыть меню Пуск теперь.
Еще два способа исправить проблему, когда Пуск не работает
В комментариях также были предложены следующие решения (они могут помочь, в случае если после исправления проблемы одним из первых двух способов, после перезагрузки кнопка Пуск снова не работает). Первое из них — использование редактора реестра Windows 10, для его запуска, нажмите клавиши Win+R на клавиатуре и введите regedit затем выполните следующие шаги:
- Зайдите в раздел HKEY_CURRENT_USER\ Software\ Microsoft\ Windows\ CurrentVersion\ Explorer\ Advanced
- Кликните в правой части правой кнопкой мыши — Создать — DWORD и задайте имя параметра EnableXAMLStartMenu (если только этот параметр уже не присуствует).
- Дважды кликните по данному параметру, задайте значение 0 (ноль для него).
Также, по имеющейся информации, проблема может быть вызвана русским именем папки пользователя Windows 10. Тут поможет инструкия Как переименовать папку пользователя Windows 10.
И еще один способ из комментариев от Алексея, по отзывам тоже у многих срабатывающий:
Была подобная проблема (меню Пуск — это сторонняя программа которая требует часть производительности для своей работы). решил проблему просто: свойства компьютера, снизу слева безопасность и обслуживание, по центру экрана «обслуживание», и выбрать начать. через полчаса все проблемы которые были у Windows 10 были исчезли. Примечание: чтобы зайти быстро в свойства компьютера можно нажать правой кнопкой по Пуск и выбрать пункт «Система».
Создание нового пользователя
Если ничто из описанного выше не помогло, вы можете также попробовать создать нового пользователя Windows 10, через панель управления (Win+R, затем ввести Control, чтобы попасть в нее) или командную строку (net user Имя_пользователя /add).
Обычно, для вновь созданного пользователя меню пуск, настройки и рабочий стол работают как положено. Если вы использовали этот способ, то в дальнейшем вы можете перенести файлы предыдущего пользователя в новую учетную запись и удалить «старый» аккаунт.
Что делать, если указанные способы не помогают
Если ни один из описанных способов не решил проблемы, то могу предложить лишь воспользоваться одним из методов восстановления Windows 10 (возврат в исходное состояние), либо, если вы недавно обновились — выполнить откат до предыдущей версии ОС.
If your Windows 10 Start button is not working, you might have some issues accessing certain features on your PC.
Start Menu is an integral part of Windows, but unfortunately, many reported that Start Menu isn’t working at all for them.
This can be a major problem, and in today’s guide, we’re going to tackle this issue and show you how to fix it properly.
Why is the Start button not working on Windows 10?
There are several reasons why the Start menu isn’t working on Windows 10, and here are the most common ones:
- System glitches – If Start menu has disappeared or you’re having any other issue with it, it’s possible that there’s a glitch on your system.
- Issues with the Windows Explorer process – In case this happens, you just need to open Task Manager and end restart the process.
- Corrupted registry – Sometimes corrupted registry can cause this issue. You can use Registry Editor to fix the issue.
Start Menu is integral to Windows, but many users reported various issues. Speaking of issues, here are some common problems that users reported:
- Windows 10: Start Menu and Cortana not working
- Start Menu and Cortana are closely related, and if one of those features isn’t working, try installing the latest updates and check if that helps.
- Windows Start button not working on Windows 10, quit working on Windows 10
- Many users reported that the Start button stopped working on their Windows 10 PC.
- To fix this problem, you might have to use Powershell and re-register all preinstalled applications.
- Start Menu button is frozen, won’t open on Windows 10
- This is another common problem with Start Menu; a temporary glitch usually causes it.
- Sign out of your account and log back in to fix the problem.
- Start Menu crashing in Windows 10, missing in Windows 10
- According to users, sometimes Start Menu could be crashing or even missing on your PC.
- You might have to create a new user account and switch to it to fix the problem.
What to do if Start Menu and Taskbar are not working on Windows 10?
There are all sorts of issues that can occur with the Start Menu, and many reported an unresponsive Taskbar in Windows 10.
This can be a problem, but it can be fixed by restarting the Windows Explorer process.
In some rare instances, you might get a Critical error in Start Menu, and if this happens, it’s advised to repair your profile or installation.
Luckily for you, fixing these issues isn’t hard, and in today’s guide, we’ll show you how to do it.
What can I do when the Start button is not working in Windows 10?
1. Check for Windows updates
- Press Windows Key + I to open the Settings app.
- Now go to the Update & Security section.
- In the right pane, click the Check for updates button.
Updates will be downloaded automatically in the background if any updates are available. Once your system is up to date, check if Windows 10 Start button and search are still not working.
2. Use the PowerShell to fix this issue
- Press Windows key + X and choose Windows PowerShell (Admin).
- Paste this into PowerShell:
Get-AppXPackage -AllUsers | Foreach {Add-AppxPackage -DisableDevelopmentMode -Register "$($_.InstallLocation)AppXManifest.xml"} - Press Enter to run it.
That would be all, and your Start button should be working now.
You can try this workaround if your Windows button is not working. This isn’t a permanent solution, but it gets the job done and fixes the issue temporarily, so if the problem manifests itself again, you might need to repeat this process.
For the permanent solution, make sure that you check for the latest Windows 10 updates regularly.
3. Sign out of your account
- Press Ctrl + Shift + Del.
- Now click the Sign out button.
- Wait for a few moments and sign back into your account.
After signing back in, check if the problem is still there.
Sometimes, Windows 10 Start Menu and Taskbar are not working due to glitches. But, according to users, the simplest way to fix this problem is to sign out of your account and log back in.
Since your Start Menu and Start button aren’t working, you’ll need to sign out using the steps we mentioned
4. Restart Windows Explorer
- Press Ctrl + Shift + Esc to open Task Manager.
- Locate Windows Explorer on the list.
- Right-click it and choose Restart from the menu.
Once Windows Explorer restarts, check if Windows 10 Start Menu is still not working. Remember that this is a temporary solution, so you’ll have to repeat it once the problem reappears.
Many users reported that you could fix the problem with the Start Menu button simply by restarting Windows Explorer.
The Start Menu is a part of Windows Explorer, and by restarting Windows Explorer, you’ll force Start Menu to restart as well.
- Windows 10/11 taskbar not working / responding
- Windows 11’s Start menu is not working? Here’s what to do
- How to Fix MFReadWrite.dll is Missing on Windows N
5. End certain processes
- Press Windows Key + X and choose Windows PowerShell (Admin) from the menu.
- When PowerShell starts, run the command below and hit Enter.
cd C:\Users\Your_username_here\AppData\Local\Packages\Microsoft.Windows.Search_cw5n1h2txyewy - Next, type the following two commands and hit Enter after each one.
Taskkill /F /IM SearchUI.exeRD /S /Q Settings
After the commands execute, the damaged files will be rebuilt, and you should be able to use Start Menu again without issues.
Sometimes Windows 10 can’t open Start Menu or Search due to certain Cortana files. According to users, you can fix this problem simply by deleting these files from PowerShell.
These are just temporary files; your PC will recreate them, so there’s no need to worry.
6. Modify your registry
- Press Windows key + R and enter regedit. Press Enter or click OK.
- In the left pane, navigate to this key:
HKEY_LOCAL_MACHINE\SYSTEM\CurrentControlSet\Services\WpnUserService - In the right pane, double-click Start DWORD, set Value data to 4, and click OK.
After making these changes, restart your PC and check if the problem is resolved.
Occasionally, issues with the Start Menu button can occur due to Dropbox. Note that Dropbox can sometimes interfere with Windows processes, leading to this and many other problems.
However, you should be able to fix this problem by making a few changes to your registry.
7. Create new values in your registry
- Start Registry Editor.
- In the left pane, navigate to this key:
HKEY_CURRENT_USER\Software\Microsoft\Windows\CurrentVersion\Explorer\Advanced - In the right pane, right-click the empty space and choose New and then DWORD (32-bit) value.
- Enter EnableXamlStartMenu as the name of the new DWORD.
After doing that, close Registry Editor and restart Windows Explorer from the Task Manager. Once the Explorer restarts, your Start Menu should be working again.
The problem might be related to your registry if you’re having issues with the Start Menu button. According to users, they managed to fix this problem simply by creating new value in their registry.
8. Enter Safe Mode
- Open the Settings app and go to the Update & Security section.
- From the menu on the left, choose Recovery. In the right pane, click Restart now button in the Advanced startup section.
- A list of options will appear. Choose Troubleshoot and then choose Advanced options.
- Next select Startup Settings, and click the Restart button.
- Once your PC restarts, select any version of Safe Mode by pressing the appropriate key.
Once you enter Safe Mode, check if everything is working. If so, restart your PC, boot back to your account, and check if the issue is resolved.
According to users, you might be able to solve this problem simply by entering Safe Mode. This is quite simple to do, following the above steps.
9. Create a new user account
- Open the Settings app and go to the Accounts section.
- Navigate to Family & other people in the left pane. In the right pane, click Add someone else to this PC.
- Choose I don’t have this person’s sign-in information, then Add a user without a Microsoft account.
- Enter the desired user name and click Next.
After creating a new user account, switch to it, and check if that solves your problem.
If the problem doesn’t appear on the new account, you’ll need to move your files to the new account and check if that solves your problem.
We believe you must have repaired the Start Menu button not working issue by now. Note that these solutions are not written in any particular order, and we recommend starting with whatever solution looks most appropriate to your situation.
Remember that this isn’t the only issue you can encounter, and many reported that Windows Tiles won’t show in Start Menu.
If you have any comments, suggestions, or maybe some other solutions for this problem, write them down in the comments section.
Is your Windows 10 Start button unresponsive? This guide provides a range of solutions to fix the Start button issue in Windows 10, helping you restore its functionality and regain quick access to your apps, settings, and files.

Table of Contents
We are listing down the methods you can follow to fix Windows button not working on your PC.
Method 1: Sign out and re-login on your account
Sometimes a simple re-login can help you fix the issue with your Windows key. Here is how to sign out of your account and re-login:
1. Move your cursor and click on the Windows logo or the start menu.
2. Click on your profile icon and select Sign-out.
3. Now, type your password and re-login into your account.
4. Finally, check if your Windows key is working or not.
Method 2: Disable the Game Mode in Windows 10
If you use the game mode on your Windows 10 system, then it is the reason why you are facing the issue with your start button. Follow these steps to fix the Windows button not working by disabling the game mode:
1. Click on your Windows icon from the taskbar and type settings in the search bar. Open Settings from the search results.

2. Go to the Gaming section from the menu.

3. Click on the Game Mode tab from the panel on the left.
4. Finally, make sure you turn off the toggle next to Game Mode.

After you disable the game mode, hit the Windows key on your keyboard to check if it works or not.
Also Read: Fix Windows 10 Updates Won’t Install Error
Method 3: Enable Windows key within the Registry Editor
The Windows registry editor has the ability to enable or disable your keyboard keys. You may accidentally disable the Windows key in the registry editor of your system. Therefore, to fix Windows 10 start button not working, you can follow these steps to enable the Windows key using registry edit:
1. Click on the Windows menu and type run in the search bar.
2. Once you open the run dialog box, type regedt32 in the box and click OK.
3. If you get any confirmation message, click on YES.
4. After the registry editor opens, go to HKEY_LOCAL_MACHINE.
5. Click on the System.
6. Tap on CurrentControlSet.
7. Click on the Control folder.

8. Scroll down and open the Keyboard Layouts folder.

9. Now, if you see any scancode map registry entry, make a right-click on it and click on delete.
10. Click on YES if any warning message pops up on your screen.
11. Finally, restart your computer and check whether the Windows key starts working on your system.
However, if you are unable to find the scancode map registry entry key, then it might not be available on your system. You can try the next methods to fix Windows 10 start menu frozen.
Method 4: Run System File Checker Scan
By default Windows 10 comes with a system file checker tool known as the SFC scan. You can perform an SFC scan to find corrupt files on your system. To fix Windows button not working issue, you can follow these steps to execute the SFC scan on your system:
1. Click on the Windows icon in your taskbar and search Run in the search bar.
2. Once the run dialog box opens, type cmd and click on Ctrl + Shift + Enter on your keyboard to launch the command prompt with administrative permissions.
3. Click on YES when you see the prompt message that says ‘do you want to make changes on your device.’
4. Now, you have to type the command following command and hit enter: sfc /scannow

5. Finally, wait for your system to scan and fix the corrupt files automatically. Do not shut down or exit the window on your system.
After the scan completes, you can restart your computer and check whether this method could resolve Windows 10 start button not working issue.
Also Read: How to Repair Corrupted System Files in Windows 10
Method 5: Use Powershell Command
If you want to make adjustments to your system, then the PowerShell command can help you execute various commands to fix the issues in your system. Many users were able to fix the start menu not working issue by performing the PowerShell command.
1. Click on the Windows icon and type run in the search box.
2. Open the Run dialog box from the search results and type PowerShell in the box. Click on Ctrl + Shift + Enter on your keyboard to launch the PowerShell with administrative permissions.
3. Click on YES when you see the prompt message that says ‘do you want to make changes on your device.
4. Now, you have to type the following command and hit enter. You can directly copy-paste the above command.
Get-AppXPackage -AllUsers | Foreach {Add-AppxPackage -DisableDevelopmentMode -Register “$($_.InstallLocation) \AppXManifest.xml”}

5. After the command completes, you can check if the Window key starts working on your system.
Method 6: Disable the Filter keys feature on Windows 10
Sometimes, the filter key feature on Windows 10 causes the window key from working properly. Therefore, to fix Windows 10 start menu frozen, you can disable the filter keys by following these steps:
1. Go to the search bar by clicking on the start menu in your taskbar and type the control panel.
2. Open the Control Panel from the search results.

3. Set the View mode to category.
4. Go to the Ease of Access settings.

5. Select ‘Change how your keyboard works’ under the ease of access center.

6. Finally, you can uncheck the box next to ‘Turn on Filter Keys’ to disable the feature. Click on Apply and then OK to save the changes.

That’s it; you can try using the Windows key on your keyboard and check if it works properly or not.
Method 7: Use DISM command
DISM command is pretty much similar to an SFC scan, but executing a DISM command can help you repair the image of Windows 10.
1. Open the Run dialog box by searching run in the search bar of your system.
2. Type cmd and click on Ctrl + Shift + Enter from your keyboard to launch the command prompt with administrative permissions.
3. Click on YES to allow the app to make changes on your device.
4. Type the following command in the command prompt:
Dism /Online /Cleanup-Image /StartComponentCleanup
5. After the command completes, type another command Dism /Online /Cleanup-Image /restorehealth and wait for it to complete.

6. Once the command completes, you can restart your computer and check if the Windows key starts working properly or not.
Method 8: Update Video and Sound drivers
If you are using outdated video and sound card drivers on your system, then they might be the reason why your Windows key is not working, or the start menu may get frozen. Sometimes, updating your sound and video card driver can help you resolve the issue.
1. Click on the Windows icon in your taskbar and search device manager.
2. Open the Device Manager from the search results.

3. Double-click on the Sound, video, and game controller.
4. Now, make a right-click on your Audio Driver and select Update driver.

5. Finally, click on Search automatically for drivers. Your system will automatically update your sound driver. However, you also have the option of manually updating your sound driver, but it may be time-consuming for some users.

Also Read: How to Backup and Restore Device Drivers in Windows 10
Method 9: Check for new Windows updates
You may be using an outdated Windows version on your system, and it might be the reason why your Windows key is not functioning properly. Therefore, make sure you keep your Windows 10 up to date. Windows 10 automatically download the updates, but sometimes due to unknown issues, you may have to download the updates manually. Follow these steps to check for available Windows updates for your system:
1. Go to your search bar in the taskbar and go to the Settings app.
2. Click on Update and Security.
3. Under Windows Update, click on check for updates.
4. Finally, your system will automatically show you the available updates. You can click on Install Now to download the available updates if any.

After updating your Windows 10, you can check whether this method could fix the start menu not working in Windows 10.
Method 10: Restart Windows Explorer
Some users could fix the Windows key not working in Windows 10 by restarting the Windows explorer. When you restart Windows Explorer, you will also force the start menu to restart as well.
1. Press Ctrl + Alt + Del from your keyboard and select task manager.
2. Click on the Process tab.
3. Scroll down and locate Windows explorer.
4. Finally, make a right-click and select Restart.

After the Windows explorer restarts, you can check whether your start menu is working properly or not.
Method 11: Create a New User Account
If you are still unable to access Windows 10 Start Menu, you can create a new user account. Many users were able to fix the Windows key by creating a new user account. Follow these steps to create a new user account on your system.
1. Click on your Windows icon and search settings in the search bar. Alternatively, you can click on Windows + I keys from your on-screen keyboard to open settings.
2. Click on the Accounts section.

3. Now, click on family and other users from the panel on the left.
4. Select ‘Add someone else to this PC.’

5. Now, a Microsoft account window will pop up, where you have to click on the ‘I don’t have this person’s sign-in information’ We will be creating a new user account without a Microsoft account. However, you have the option of creating a new user with a new Microsoft account.

6. Click on Add a user without a Microsoft account.

7. Finally, you can create a username and set a password for your new account. Click on next to save the changes and create the account.
That’s it; your Windows key will start functioning properly with your new user account.
Also Read: How to Fix Windows 10 running slow after update
Method 12: Run a Malware Scan
Sometimes, the malware or virus on your system may prevent the windows key from functioning properly. Therefore, you can run a malware or virus scan on your system. You can use the free version of Malwarebytes, which is good antivirus software. You have the option of using any other antivirus app of your choice. Running a malware scan will remove harmful third-party apps or software that were causing the Windows key from losing its functionality.
1. Download and install Malwarebytes on your system.
2. Launch the software and click on the Scan option.

3. Again, click on the start scan button.
4. Finally, wait for Malwarebytes to finish scanning your device for any virus or harmful apps. If you find any harmful files after the scan, you can easily remove them from your system.
Method 13: Reinstall Windows 10
If none of the above methods works, you can reinstall Windows 10 from scratch. However, make sure you have the Windows 10 product key handy. Moreover, having a fast USB thumb drive or external SSD is a plus for installing Windows 10 on your system.
Recommended: Fix Keyboard Not Typing in Windows 10 Issue
We hope that this guide was helpful and you were able to fix Windows 10 start button not working issue. If you still have any queries regarding this article, then feel free to ask them in the comments section.
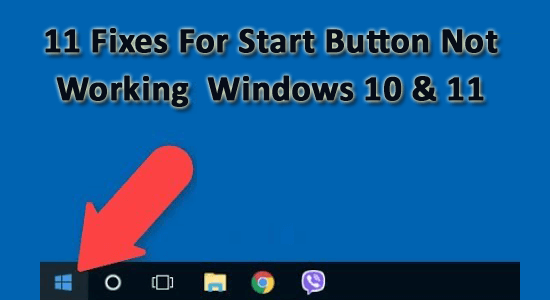
The “start button not working” is a common problem when you turn on or restart the system. In some cases, the users encounter the problem while performing basic tasks like working on the system, changing tabs, opening Windows or My PC, and many others.
Start Menu is an essential part of the Windows operating system, but it can sometimes create an issue while working. Therefore, you must fix the issue so that you can search for your data easily.
The problem is commonly reported by the Windows 10 and 11 operating systems. Therefore, we did our research and listed the effective solutions to fix the start button not working Windows 10 & 11 problem.
Now before starting with the solutions here, have a look at the common culprits for why start button not working.
So, without wasting any time, let’s get started..!
To repair corrupted Windows system files & optimize your PC performance, we recommend Advanced System Repair:
This software is your one stop solution to fix Windows errors, protect you from malware, clean junks and optimize your PC for maximum performance in 3 easy steps:
- Download Advanaced System Repair rated Excellent on Trustpilot.
- Click Install & Scan Now to install & scan issues causing the PC problems.
- Next, click on Click Here to Fix All Issues Now to fix, clean, protect and optimize your PC effectively.
What Causes Start Button Not Working Problem Windows 10/11?
The start button not working problem commonly occurs due to corrupt files, issues in Windows explorer, a glitch with the user account, the start menu gets crashes, etc.
To make your start button work properly, you need to accomplish some of the fixes listed below. Have a look at the workarounds and see which one suits you in making the start menu button work again.
To solve the start button not working problem on Windows, you can perform the solutions stated below. Before you try any of the fixes, first boot your Windows into safe mode and check if the start button works or not.
If not, then go ahead trying the fixes one after the other and see which one suits you in resolving the issue.
Solution 1 – Re-register inbuilt Windows apps via PowerShell
Re-registering the apps using Windows PowerShell is a temporary fix that works for you to fix the Windows button not working problem. Now follow the steps to do so:
- Press the Windows + X key
- Select Windows PowerShell (admin)
- In the PowerShell, paste the following command and then hit the enter key:;
Get-AppXPackage -AllUsers | Foreach {Add-AppxPackage -DisableDevelopmentMode -Register “$($_.InstallLocation)\AppXManifest.xml”}
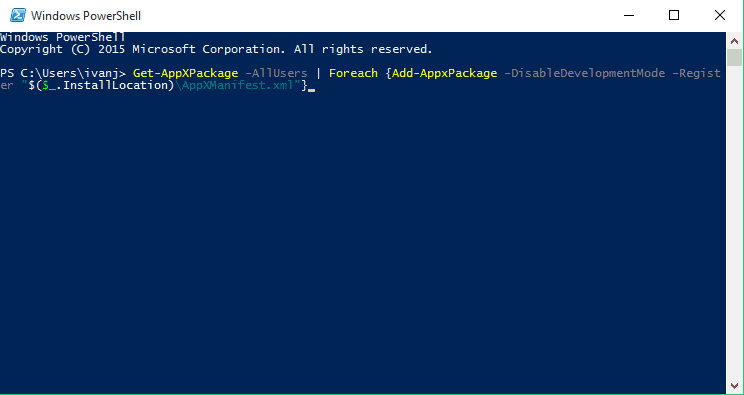
- Now, wait for the command to get executed.
After the PowerShell command is completed, your start button will work fine. If you randomly face this issue, you can try a repeat solution.
Solution 2 – Restart Your Windows Explorer
Sometimes due to issues with Windows explorer, you start encountering various problems with the files and apps, which may result in the Start button not working problem.
So here it is suggested to restart Windows Explorer and check if the problem is resolved or not. You can try restarting Windows Explorer from the task manager.
Here are the steps to restart Windows explorer:
- Press CTRL+ALT +DELETE(DEL) button together from your computer’s keyboard to open the task manager.
- Search for Windows Explorer and right-click on it, and then click on the Restart button
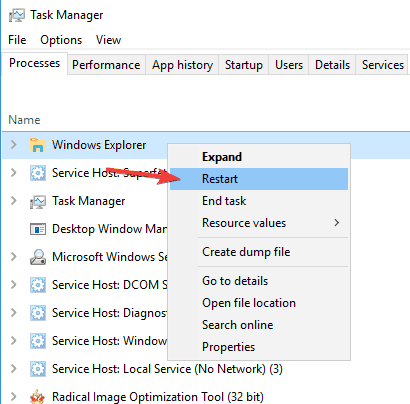
Once the Windows explorer restarts, Windows 10 start button not working issue will be solved, and the start menu button will work properly.
Solution 3 – Sign Out Your User Account
Sometimes, the Start Menu button gets disabled due to a malfunction with the user account. To fix Windows 10 start button not working on keyboard situation sign out of your account.
Here are the steps to proceed with signing out of the account:
- Press the Ctrl + Shift + Esc key to open the task manager
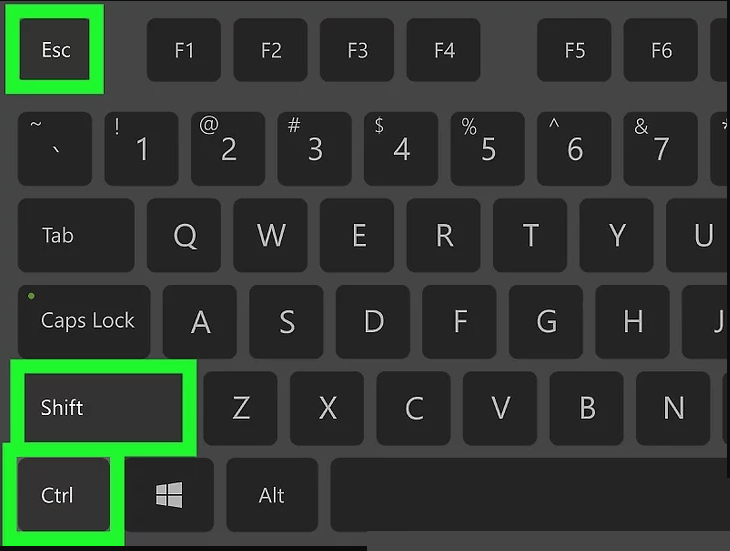
- Click on the Users tab
- Select the account, right-click on it and click on sign off
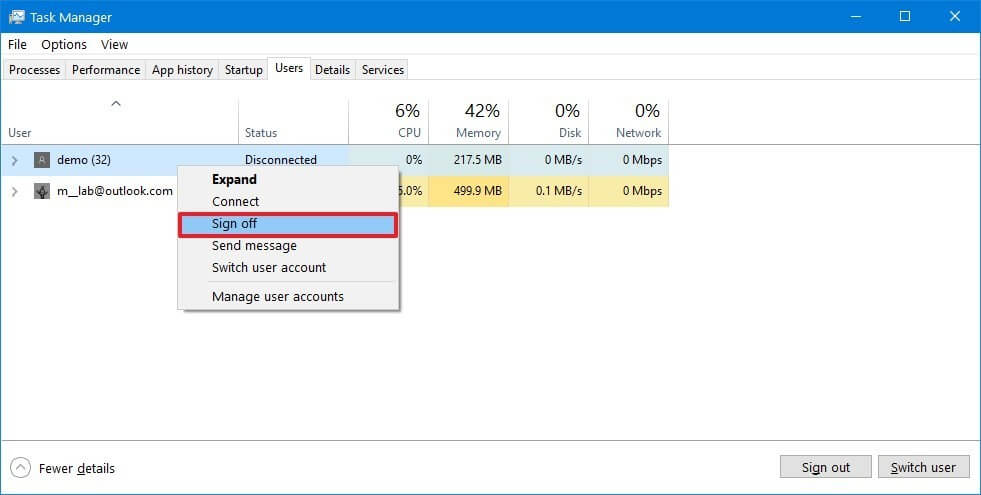
After a couple of minutes, again sign in to your account and check if the start menu begins to work in Windows 10 or not.
Solution 4 – Delete Temporary Cortana Files Using CMD
Sometimes due to a few Cortana files, Windows Explorer starts misbehaving and may cause the start button stopped working problem. So here it is suggested to delete the temporary Cortana files by running some commands in the command prompt.
Following are the steps to fix this issue via cmd:
- Press the Windows + X key
- Select command prompt (admin)
- In the command prompt window, type the following command and hit then enter key:
CD /d “%LOCALAPPDATA%\Packages\Microsoft.Windows.Cortana_cw5n1h2txyewy”
Taskkill /F /IM SearchUI.exe
RD /S /Q Settings
After the above commands are executed, the damaged file will be deleted and rebuilt. This will solve the Windows start button not working issue easily.
Solution 5 – Update Windows
Updating the Windows system is recommended by Microsoft to fix various Windows problems. Microsoft often rolls out the latest features, improvements, and patches that fix various errors.
So, check for the latest update to install them on your Windows system.
- Click on the Windows icon
- Go to settings
- Select the Update & security section
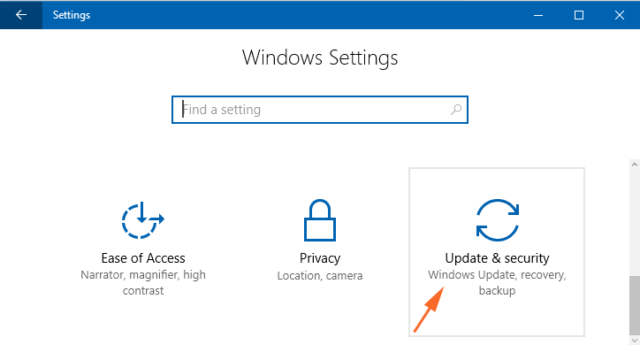
- Click on Windows update and then on check for updates

Check if any new updates are available; it will get downloaded and installed automatically. After that, you can restart your PC and see whether the start button works.
Solution 6 – Update drivers
Just like updating Windows, checking for the latest driver update is suggested. Running outdated or corrupted drivers can also cause issues in the proper functioning of the Windows system. So, check for the latest driver update and install it.
Follow the steps to do so:
- Press Windows + R key to open the Run box here, type devmgmt.msc, and click OK.

- Now, click on the Display Adapter in the Device Manager to expand it.
- Right-click on the driver and choose Update Driver option
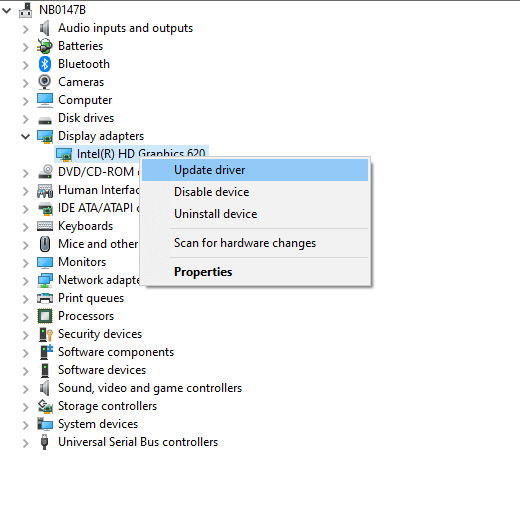
- Then click on Search Automatically for the updated driver software

- Wait for Windows to scan and install the latest drivers
Once the process is finished, reboot your computer and check if the start button not working problem is resolved or not.
Moreover, you can also update the driver using the Driver Updater tool. This is an advanced tool that, just by scanning once, detects and updates drivers causing driver issues.
Get Driver Updater to Update Drivers Automatically
Solution 7 – Uninstall the Dropbox
Sometimes Dropbox can conflict with the start menu, and the taskbar creates an issue where the Start Button not Working in Windows 11. Therefore, it is suggested to uninstall Dropbox.
- Click on the Windows icon and in the search menu.
- Type the Control panel and hit the enter key
- In the control panel, select the Programs and Features option
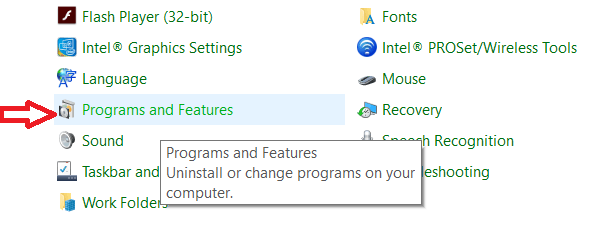
- Now, select Dropbox and click on uninstall button
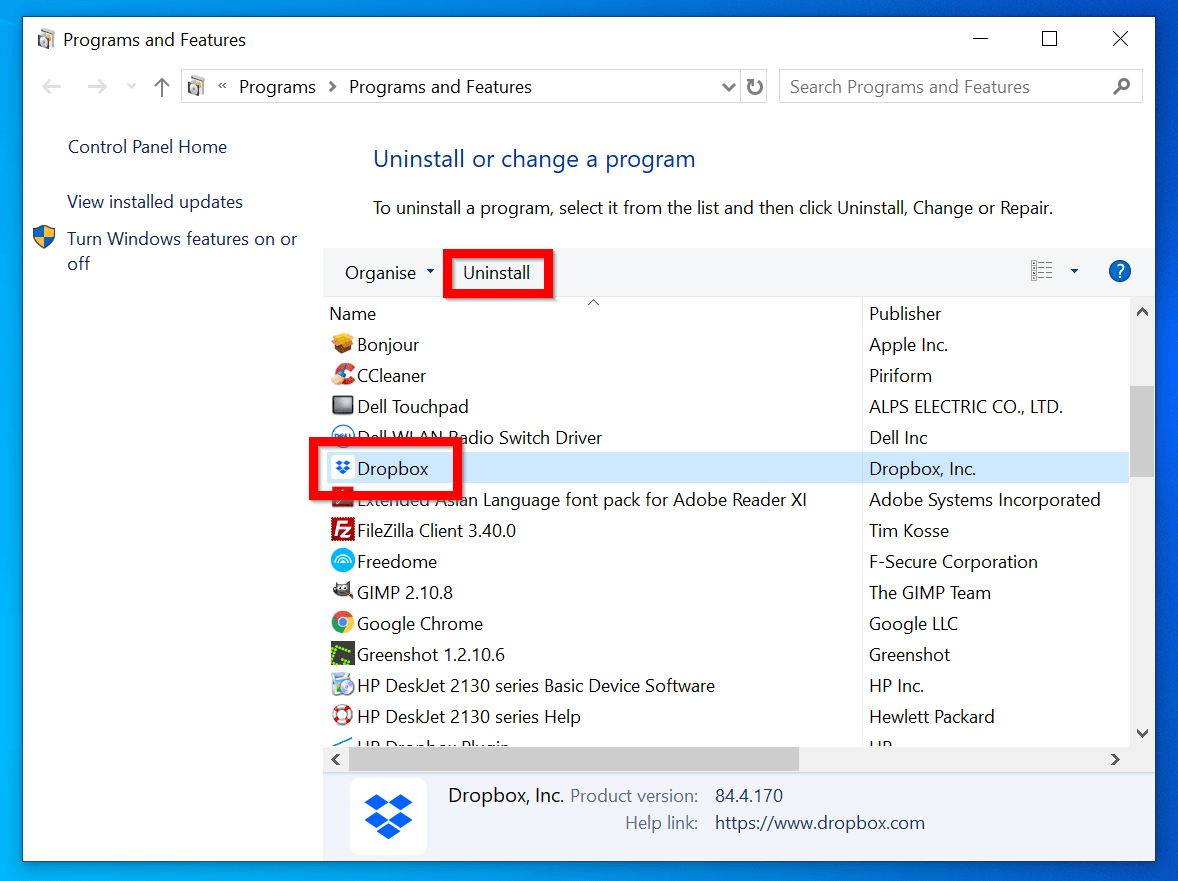
After dropbox is uninstalled from your PC, check whether the start menu button is working or not.
Besides this, you can also try Revo Uninstaller. This will not only uninstall the apps or programs from your PC but also remove the leftover files of deleted programs.
Get Revo Uninstaller to Uninstall the Programs Easily.
Solution 8 – Make Changes in the Registry
Sometimes, making a few changes in the registry can fix the Windows 10 start button not working issue. This solution works when Windows processes get to interfere in between.
Follow the steps stated below to make modifications in the registry:
- Press Windows + R key
- Type regedit and click Ok

- Navigate the following path:
HKEY_LOCAL_MACHINE\SYSTEM\CurrentControlSet\Services\WpnUserService
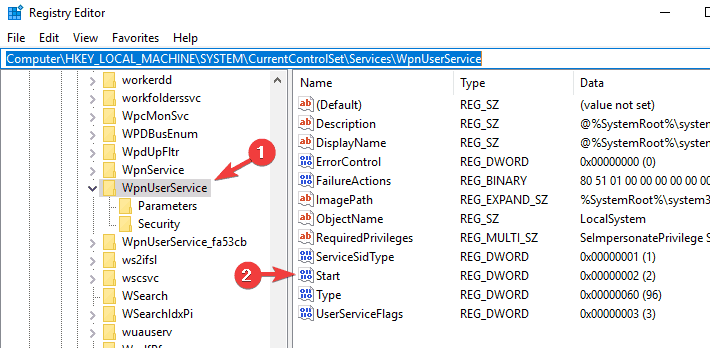
- Now, double-click on start and Set the Value data to 4 and then click on OK
After you have modified your registry, restart your PC and check whether the Windows Start Menu Doesn’t Work problem has been fixed.
Solution 9 – Repair Corrupted System Files
Sometimes, because of damaged or corrupted Windows files, you face problems using the Windows start button. Therefore, it is advised to run the Windows inbuilt System File Checker or the DISM command to repair corrupted Windows system files causing the start button not working problem.
Follow the steps to do so:
- Press the Windows + X key
- Select Windows PowerShell (admin)
- In the PowerShell command prompt window, type the below-given commands, and hit the enter key:
sfc/scannow

- Wait for the command to get executed, and then type the following command:
DISM /Online /Cleanup-Image /RestoreHealth

After completing both the command mentioned above, restart your PC and see if the start menu button to work properly.
Solution 10 – Try Reinstalling Cortana
Windows 10 Start Menu and Cortana not working issue can be fixed by reinstalling Cortana. Go through the steps mentioned below to reinstall Cortana:
- Press Windows + X key
- Select Windows PowerShell (admin)
- Now, type the below command in the PowerShell and hit the enter key:
Get-AppXPackage -Name Microsoft.Windows.Cortana | Foreach {Add-AppxPackage -DisableDevelopmentMo
de -Register “$($_.InstallLocation)\AppXManifest.xml”}
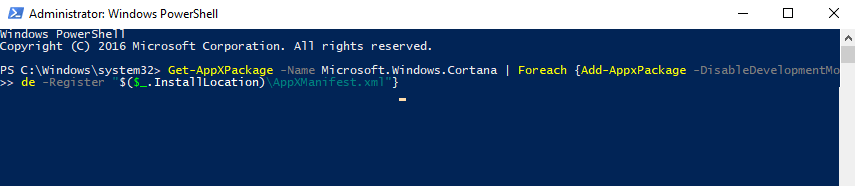
After the command is executed properly, Cortana is reinstalled. You can now check whether the start menu button and Cortana are working.
Solution 11 – Reset Windows System
If you are still facing the Windows start button not working problem, then here it is suggested to reset the Windows system. This feature lets the users return the system to the default settings without making any changes to the data.
Here are the steps to reset the system:
- Press the Windows + I key to open the Settings
- On clicking on Update & Security, a window will open. Now click on the Recovery
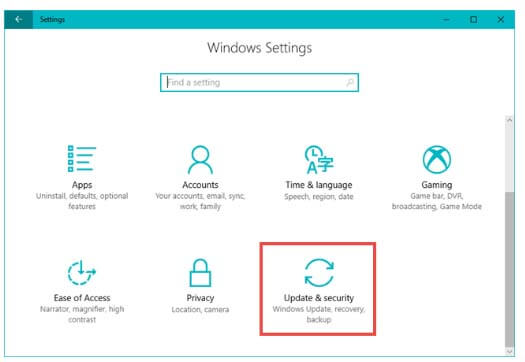
- And here, under Reset this PC option, click on Get started
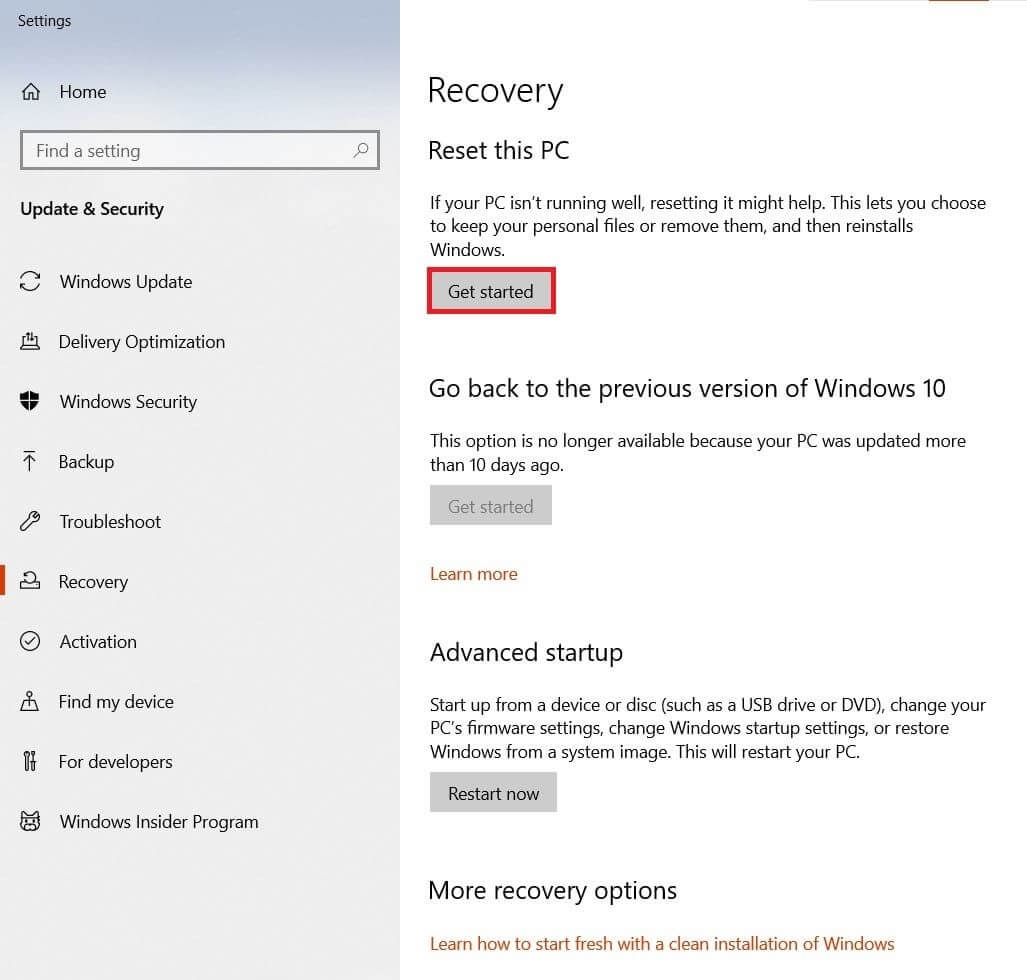
- A box will appear with two options here; click on Keep my Files.
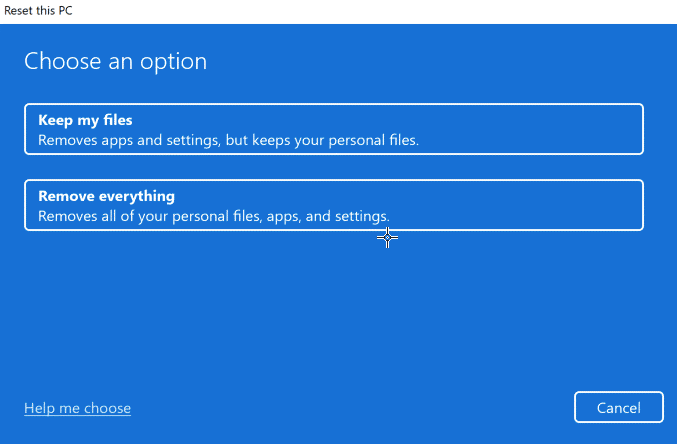
- Now click on the option Local Reinstall and click on Next
- Then click the Reset
Wait for the process to finish and restart your system.
Recommended Solution to Fix Windows PC Errors & Issues
If your Windows system is running slow or showing various errors, it is suggested to run the PC Repair Tool. This is an advanced multifunctional tool designed by professionals to make your Windows OS error-free.
This tool solves errors like DLL, registry, BSOD, update, browser, game error & others, repairs inaccessible system files, prevents viruses, speeds up the PC performance, and much more.
This not only fixes errors but also optimizes the Windows PC performance like a new system.
Get PC Repair Tool Fix Various Windows PC Issues
Conclusion
So, this is all about the start button not working on Windows 11 & 10.
Here, I tried my best to list the effective solutions that will surely resolve the start menu not working issue. Perform the fixes one by one, and after that, scan your system with the above-recommended tool to make your Windows PC error-free.
Well, I hope your start menu button issue got fixed with this article’s help. If you have any queries or suggestions, write to us on our Facebook page. We’ll be happy to help you.
Good Luck..!
Hardeep has always been a Windows lover ever since she got her hands on her first Windows XP PC. She has always been enthusiastic about technological stuff, especially Artificial Intelligence (AI) computing. Before joining PC Error Fix, she worked as a freelancer and worked on numerous technical projects.
Windows 10 is the latest operating system from Microsoft, and it has a lot of new features that are designed to make your life easier. One such feature is the Start button, which is pretty much self-explanatory. The Windows 10 Start button is one of the most important features that you’ll use on your computer. The start menu helps to organize all of your programs, so when it goes missing or stops working properly, it can be a struggle to keep work going smoothly.
In order to fix Windows 10 start button not working, there are many different possible fixes for this problem. Sometimes it’s just a simple matter of updating drivers or uninstalling and reinstalling software that conflicts with Windows 10. Other times it can be an issue with your keyboard settings or other software problems like a broken power menu, etc… Luckily for you, some quick fixes will have your Start button working again in no time! If you want more information about how to fix this issue and learn some other quick tips for using Windows 10 efficiently, read on below.
How to Fix Windows 10 Start Button Not Working?
The unfamiliar issue seems to have no proper discussion, even inside the community. So, as there is no official insight about it, We can barely argue what is making it happen, for worse. But our enthusiasts looked deep and noticed some exceptions, and so to discuss, further.
- Your Windows version needs an update.
- The PC might be under a malware attack.
- Power Mode might be causing Start Button to misbehave.
- Multiple Anti-virus Software installed.
- Cracked Software was obstructing the registry or services.
- Background Services overloading the memory.
- RAM is not placed correctly.
- Bluetooth device drivers are not properly working.
- Physical Damage like water-spill or overheating.
Again, these are just some issues to curb the curiosity as to what is happening and why. And if it’s not the Windows button of your keyboard, there is nothing to worry about. There might be a minor discomfort whilst locating the issue and to ideate how to start the fixes, depending on the cause.
So, to help you out, we have designed the below-mentioned methods in a way to ease the process. Try to follow them in sequence as we are more than sure that the foremost ones alone- Could solve the start button windows 10 problem, altogether.
How to Solve Start Button Windows 10 Not Working?
FIX 1 – Repair Missing or Corrupt Windows Files
If you are a fan of ‘Command Prompt,’ you would know of this fix. But if you don’t, learn it below. Command Prompt is a machine-language instruction-based output system that is not based on the graphical user interface. It works by typing in commands in a manner which the CPU understands. Here, try these steps:
- Open the Command Prompt, or EPT Powershell, whichever is handy on your computer.
- To open the Command Prompt, press ‘Win+X’ on your keyboard.
- Here, type in the command – sfc/scannow
- Press Enter and wait for around 10-30 minutes depending on the storage.
- Once this is done, type exit.
- Then kindly restart the computer, and the Start button would be working just fine.
- However, if this brings no change, proceed onto the method stated below.

WerFault Error sfc scan now command
FIX 2 – Restart Windows Explorer
Windows Explorer not only lets you organize the files, and folder but also is an room to many things. Like System Properties and map network drives. Also, known as File Explorer, can manage a lot of hidden processes as well. So to restart it, follow the steps mentioned below.
- Press ‘Ctrl+Alt+Delete’ at the same time on your keyboard.
- A screen will show up with few options. Click on the ‘Task Manager.’
- There at the bottom, look for the option saying ‘More Details.’
- On this page, click on the option named ‘Processes.’
- A detailed list will appear, inside of which look for ‘Windows Explorer.’
- Right-click on the ‘Windows Explorer’, and select the ‘Restart’ option from the prompt.
- The issue must be fixed, and if not, muster along.
FIX 3 – Reset Start Menu
For this step, please note that this needs to be performed on ‘Powershell’ specifically. The code mentioned below isn’t capable of running on Command Prompt. Leave your worries, however.
And please intently follow the steps discussed below:
- Press the ‘Win+R’ on the keyboard.
- Type ‘Powershell’ and press Enter.
- The Powershell Terminal will open up and type the following command:
‘Get-AppXPackage -AllUsers | Foreach {Add-AppxPackage -DisableDevelopmentMode -Register "$($_.InstallLocation)\AppXManifest.xml"}’
- While the process is comparatively faster than sfc/scannow on command prompt, but while it runs, you might get to look at some error messages.
- Just ignore those, and let the process complete.
- Once it is done, restart your PC, and the issue must have been resolved.
- If it is not, then we have to resort to this last step.
FIX 4 – Reset Windows
Resetting Windows is not something to really jump to, at first. Now, when nothing seems to work, then the only plausible and Sureshot way to tackle the situation is to reset the computer. It is like going back in time, to a state where your computer once was when you first bought it. Let us remind you, that you can keep your hard drive out of the reset, by clicking the ‘Keep My Files’ options.
However, all the apps, not included in the installation package would just be removed. So, make sure to save everything important either on the cloud or a partition except that of the system files.
To reset your system is very straightforward. Read below:
- Press the ‘Win+R’ on the keyboard.
- Type ‘Powershell’ and press Enter.
- Here, type- ‘systemreset’ and run it.
- If you want to ‘keep your files’, just click on it.
- Click on the ‘Next’ button, and wait while it happens.
- Once your Windows is reset, your Start button would be working as new.
Windows Button Not Working On Keyboard?
The close call to it is to relate that the Windows Button on your keyboard is not working. In such a case, the issue is entirely different from the Start Button Not Working. But since the problem is kind of clashing with the search of the audience, here is an insight. On the related note- it is slightly frightening because if the issue is on, it means a damaged keyboard. Luckily, if it is not, then you could save a lot of bucks.
Try disabling the driver in the devices manager of input devices, and check for its update online. Once it’s done, restart your computer. If you are using a second device as a wireless keyboard. You would have to uninstall it from the drivers too. If nothing works, try checking it with a cabled keyboard, (if you are on a laptop). Otherwise, performing a clean reset is recommended.
Note: While performing any of the fixes, whether discussed here or elsewhere, please backup all your files at safe storage, promptly.
Closure
The Windows 10 Start button not working may be due to several factors, but fortunately, there are ways you can fix the problem. Try these steps in order and see if they work for you.
If one doesn’t seem to solve your issue, try another until all have been attempted. At that point, it is time to contact customer support from Microsoft or go back through other troubleshooting suggestions on their website. Hopefully, this blog has helped guide you through some possible solutions so far!