Для кого эта статья:
- Люди, интересующиеся улучшением производительности своих компьютеров
- Пользователи, желающие понять разницу между SSD и HDD
- Студенты и подростки, заинтересованные в компьютерных технологиях и программировании
В Roblox можно больше, чем просто играть
Научим детей и подростков программировать и создавать миры в Roblox
SSD: что это такое и для чего служит
В статье «Что такое жёсткий диск» мы уже говорили об HDD и его особенностях. Там же упоминали, что хороший вариант ускорить компьютер — это дать винчестеру работать в паре с твердотельником. Настало время разобраться, что такое SSD-накопитель и чем он так полезен.
SSD (Solid State Drive) или твердотельный накопитель — это запоминающее устройство, которое даёт ПК или ноутбуку долговременную память. Дополнительную или основную.
SSD и HDD — элементы, которые делают одно и то же, но по-разному. При этом твердотельник может полностью заменить HDD в компьютере или работать как его помощник. В первом случае он перенимает функции жёсткого диска и лучше показывает себя в тех же задачах. Например, сегодня многие вообще отказываются от HDD в сборке, потому что SSD быстрее. И тогда пользователь либо оставляет один твердотельник, либо устанавливает два.
Или же SSD может работать в команде с HDD, чтобы снимать с него львиную долю нагрузки. Так он и помогает вашему компьютеру работать быстрее, ведь с ним у вас есть куда больше памяти. Всё просто.
Хранить на SSD можно что угодно. Но чаще всего на SSD устанавливают ОС и всякие системные программы, к которым компьютер часто обращается. Тогда как HDD или другой SSD освобождают под файлы, куда не нужен постоянный доступ, например:
-
для ваших личных документов;
-
фотографий и видео;
-
игр;
-
приложений;
-
рабочих и учебных документов и прочего.

Как устроен компьютерЧитать →

Какие есть типы SSD
И хотя твердотельные накопители повторяют функции жёстких дисков, они устроены неодинаково. Вы уже можете знать, что HDD хранит данные на особых дисках внутри корпуса. Когда вы хотите что-то записать, удалить или просто открыть, по ним «бегают» магнитные головки, которые находят и передают информацию.
У SSD всё не так. В этом типе накопителей нет никаких пластин и головок. Если разобрать твердотельник, вы увидите, что внутри корпуса только плата. По сути, SSD — это большая вместительная флешка, которая хранит данные на микросхемах памяти.
При этом в разных SSD одна ячейка может вмещать разное количество битов. Это делит твердотельники на типы. Разберём их в таблице ниже.
|
Типы SSD по количеству битов на ячейку |
|
|---|---|
|
Вид |
Особенность |
|
SLC (Single-level Cell), одноуровневый |
Вмещают 1 бит информации на 1 ячейку памяти. Читают и записывают данные с высокой скоростью, поэтому стоят дороже остальных. Такие используют в основном крупные корпорации. |
|
MLC (Multi-level Cell), двухуровневый |
Вмещают 2 бита информации на 1 ячейку памяти. Уступают SLC по скорости. Подходят для игровых ПК. |
|
TLC (Triple-level Cell), трёхуровневый |
Вмещают 3 бита информации на 1 ячейку памяти. Стоят дешевле двух предыдущих видов, но отстают от них по сроку службы и производительности. |
|
QLC (Quad-level Сell), четырёхуровневый |
Вмещают 4 бита информации на 1 ячейку. Дают пользователю много памяти, но при этом работают медленнее всех остальных и быстрее выходят из строя. |

Также SSD могут отличаться:
-
по типу подключения: внешнему и внутреннему;
-
логическому интерфейсу, т. е. способу и скорости передачи информации: SATA и NVMe;
-
физическому интерфейсу, т. е. типу разъёмов для подключения: SATA и PCIe;
-
объёму памяти: от 120 Гб до 32 Тб;
-
формфактору: блок 2,5 ″, а также платы для PCIe и М.2.
Подробнее о том, чем отличаются эти виды, мы поговорим позже, когда будем разбираться, как правильно выбрать SSD под свои нужды.
Сравнение SSD и HDD
Вы уже знаете, что один из путей к хорошей производительности — это когда пользователь удаляет из компьютера жёсткий диск и заменяет его на SSD. Но прежде чем это делать, советуем взвесить все плюсы и минусы такого решения. А мы поможем разобраться в них.
Преимущества SSD перед жёстким диском
Итак, многие считают, что SSD лучше HDD по таким причинам:
-
Размер. Твердотельник компактнее и занимает меньше места в корпусе.
-
Мощность. Скорость чтения и записи у современных SSD в несколько десятков раз больше, чем у HDD.
-
Устойчивость к повреждениям. Напоминаем: внутри твердотельного накопителя только плата, там нет подвижных деталей, поэтому он выдержит больше, чем HDD. Последний легко может сломаться, если считывающая головка поцарапает диск из-за падения.
-
Потребление энергии. У SSD оно куда меньше, чем у HDD.
-
Шум. Опять же, когда работает жёсткий диск, вы слышите, как крутятся пластины. Внутри SSD крутиться нечему. А значит, никаких посторонних звуков.
Недостатки SSD перед жёстким диском
А теперь — к минорной ноте. До этого мы рассказывали о плюсах SSD, и могло показаться, что эта технология на голову выше HDD, и вообще непонятно, почему кто-то до сих пор использует винчестеры. Так вот, открываем вторую сторону медали — минусы твердотельников:
-
Цена. Хорошие, качественные SSD стоят дороже жёстких дисков.
-
«Потолок» записи. Если у HDD лимит на перезапись условно бесконечен, то любой SSD рано или поздно упрётся в верхнюю планку. Это примерно 1 000 000 использований.
Заменять жёсткий диск на твердотельный накопитель или нет — это ваш выбор. Подойдите к нему взвешенно и с умом, и вы не пожалеете о своём решении.

Что такое жесткий дискЧитать →
Тем, кто увлечён гаджетами, может подойти карьера в сфере IT. Узнайте, есть ли в вас задатки разработчика, — начните изучать в Skysmart Pro.онлайн программирование для детей
Как правильно выбрать SSD
Если вы надумали выбирать твердотельный накопитель, стоит заранее узнать о его характеристиках. Так вы будете примерно понимать, какой продукт нужен вашему компьютеру. А мы расскажем, на что именно обратить внимание.
Итак, основные характеристики SSD, на которые стоит опираться, это:
-
Формфактор. 2,5″ — привычный формат для ПК, ноутбуков и серверов; также есть SSD в форме плат для слотов PCIe и ещё более компактный М.2.
-
Интерфейс. SATA (SATA ll, SATA lll) — самый распространённый, но уступает PCIe в скорости передачи. У SATA она может быть до 8 Мбит/сек, а у PCIe — в разы больше.
-
Объём памяти. Зависит от того, для какой цели вам SSD. Если под ОС, то хватит 250–500 Гб. Если для игр и личных файлов, то лучше брать 2 Тб. Больше — только для серверов.
-
Тип памяти. Уже говорили о них выше: SLC не нужен для домашнего использования, MLC подойдёт для требовательных игр, а TLC — для офисного ПК.
-
Кеш. Накопители бывают и без него, но с буфером работают шустрее.
Также не обделяйте вниманием производителя SSD, который хотите купить. Лучшие из лучших — это Samsung и Intel. У этих компаний всё отлично и с реальным качеством продукта, и с отзывами. Но если кусается цена, обратите внимание на Transcend, Gigabyte и Kingston. А если нужно выбирать среди самых дешёвых, присмотритесь к Silicon Power.
Ответы на частые вопросы
Пришло время поговорить о других вопросах, связанных с SSD, которые мы чаще всего слышим от наших учеников и просто пользователей в интернете.
Как установить SSD в свой компьютер или ноутбук?
SSD можно разделить на типы по способу подключения к компьютеру. Глобально их два: внутренний и внешний. При первом твердотельный накопитель устанавливают внутрь корпуса ПК или ноутбука и напрямую подключают шлейфом к материнке. Во втором случае SSD подсоединяют через внешний разъём с помощью USB-кабеля.
Тип подключения влияет на скорость передачи данных, и внутренний подарит SSD самую высокую пропускную способность. А ещё такой способ надёжнее. С ним вы будете уверены, что:
-
SSD не вылетит из разъёма в неподходящий момент;
-
гнездо не расшатается;
-
кабель не испортится;
-
вы случайно не повредите накопитель физически.
Установили и забыли, пока не придёт время менять на новый.
Могут ли SSD выйти из строя?
И хотя SSD не так боятся встряски, как HDD, они тоже выходят из строя раньше времени. Вот несколько самых распространённых случаев:
-
закончились циклы перезаписи, поэтому данные на SSD повреждаются;
-
происходят сбои в работе из-за «битых» блоков — это случается из-за повреждения электронных составляющих или других угроз, например вирусов;
-
вы пытались обновить прошивку твердотельного накопителя и сделали это неправильно;
-
если речь о внешнем SSD, то его можно повредить механически, к примеру, пролить на него воду.
Как понять, что с SSD что-то не так?
Выяснить, что с накопителем беда, можно и до того, как он откажет и обвалит вам систему. Вот несколько красноречивых признаков:
-
SSD не может прочитать файл или записать информацию для хранения;
-
ПК часто показывает «синий экран», где сообщает, что файловую систему нужно восстановить;
-
происходят сбои, когда вы включаете компьютер;
-
SSD отказывается записывать файлы и доступен только для чтения.
Как увеличить срок службы SSD?
Чтобы не дать SSD выйти из строя раньше срока, следуйте правилам его эксплуатации. В них нет ничего сверхъестественного — если вы знакомы с основами цифровой грамотности, то и так это знаете. Но мы всё же напомним:
-
Не оставляйте ПК (и SSD отдельно) в экстремальной температуре и при высокой влажности.
-
Регулярно обслуживайте компьютер, следите, чтобы система охлаждения хорошо справлялась со своей задачей.
-
Защитите компьютер от скачков напряжения. Это можно сделать аппаратными средствами — источником бесперебойного питания.
-
Не заполняйте SSD до отказа, сохраняйте на нём достаточно свободного места — около 30%.
-
Следите за защитой вашего устройства от угроз: вирусного ПО, программ-майнеров и т. д.
-
Ответственно занимайтесь сёрфингом в сети: не переходите по подозрительным ссылкам, не открывайте незащищённые сайты без SSL-сертификата.
Если выполнять всё это, качественный SSD проживёт у вас все из отведённых ему лет.

Что такое центральный процессорЧитать →
В этой статье мы разобрались, что такое SSD и какую роль он играет в производительности компьютера. Надеемся, что помогли узнать, как он работает. Продолжайте интересоваться техникой и программами, если хотите связать с ними своё будущее! И начинайте знакомиться с кодом уже со школы на курсах программирования в Skysmart Pro. А мы поможем выбрать язык и добиться первых результатов. Увидимся на бесплатном вводном уроке!
Время на прочтение5 мин
Количество просмотров115K
Всем доброго времени суток…
Уже более 2х лет читаю Хабрахабр, практически всю полезную информацию в области IT (да и не только IT) черпаю отсюда.
Но все никак не доходили руки попытаться получить инвайт, да и темы для изложения не мог придумать.
Все изменилось когда я купил новый ноутбук. Пару дней я посидел на обычном HDD, а потом поставил в него SSD.
Я был просто ошарашен. На моем, не самом быстром SSD, разница была просто огромная (даже с учетом того, что в ноуте стоял HDD с полноцееными 7200 об/мин).
И назрела мысль что-нибудь написать по этому поводу.
Но запись моя не будет холиваром о том, какой SSD лучше.
Здесь я хочу описать свой процесс покупки, установки и собрать в одном месте опыт людей по оптимизцаии Windows 7 для SSD.
Хоть многие и пишут, что Windows 7 сама вносит изменения в параметры системы, если ее устанавливают на SSD, но изменений этих, если честно, маловато.
Покупка SSD
Давно прошло то время, когда выбрать хорошую вещь можно было только по рекомендации пары хороших друзей/знакомых, ну или основываясь на репутации компании (бренде).
Сейчас в интернете полно различных площадок/форумов, где отписываются люди, имеющие реальный опыт использования той или иной продукции.
После того, как купленный наобум DVD плеер «умер» через 3 дня после окочания гарантии, я делаю покупку только после консультации с народом в интернете.
Будьте внимательны, на многих торговых площадках пишут просто огромные скорости чтения/записи даже для недорогих SSD, но на деле «синтетичекие» замеры скорости не идут ни в какое сравнение с реальными показателями скорости.
Задав вопрос на паре форумов и указав в качестве требований к SSD «лучшее соотношение цена/качество» и расчетный бюджет в 4 т.р., я получил однозначный ответ — Crucial M4 128 GB. Его я и приобрел и ни капельки не жалею.
Кстати, не рекомендую брать большие по объему SSD. 128GB на данное время — идеальный вариант.
Установить Windows (или лубую другую ОС) + нужные программы + несколько игр — этого объема хватит за глаза.
А в качестве файлопомойки все же лучше ипользовать HDD (внутренний или внешний, как в моем случае), т.к. у SSD ограничено количество циклов записи, да и производительность при заполнении более чем на 80% сильно падает.
Установка SSD
Установка SSD в обычный десктопный компьютер ничем не отличается от установки обычного SATA HDD, так что ничего сложного тут нет.
Вот с ноутбуками сложнее. Если производители ноутбуков в последнее время никак не ограничивают доступ к начинке ноутбука, то продавцы, особенно в небольших региональных фирмах, пытаются ограничить доступ пользователя во внутренности ноутбука различными «гарантийными» наклейками и т.п., пугая пользователя лишением гарантии.
В этом случае вам или остается наплевать на угрозу лишения гарантии (которая, кстати, может быть неправомерной) или ехать в сервис-центр и устанавливать SSD там (скорее всего за это еще придется и доплатить).
Я же, при покупке ноутбука, специально уточнил у продавца-консультанта, будут ли у меня какие-нибудь проблемы с гарантией. Услышав отрицательный ответ, через пару дней я побежал в магазин и купил Crucial M4 на 128GB.
Установка в моем случае (Asus N55) оказалось очень простой.
Открутил 2 болтика на крышке ноутбука, 2 болтика на рамке, удерживающей HDD в корпусе и 4 болтика на HDD, удерживающее его в рамке.
Установка SSD производится в обратном порядке.
Прилагаю видеоинструкцию этого увлекательного процесса (снято не мной), примерно описывающий процесс установки SSD в ноутбук (в вашем случае могут быть нюансы, гугл вам в помощь).
Установка Windows 7 на SSD
Особой разницы по сравнению с установкой Windows на обычный HDD нет. Есть только одно но…
В BIOS некоторых производителей матерниских плат для контроллера SATA по умолчанию стоит режим эмуляции IDE, который некритичен для HDD, но для SSD это очень критично (можно сказать, что включение режима AHCI — требование для установки SSD). Включить режим AHCI очень просто, делается это в BIOS. Конкретно в моем случае параметр, отвечающий за включение AHCI находится во вкладке «Advanced» — «SATA Configuration» — «SATA Mode Selection»
Оптимизация Windows 7 для SSD
Все оптимизации связаны, как уже говорилось, с тем, что у SSD ограниченное количество циклов записи, поэтому надо заставить систему писать на диск как можно меньше данных.
Для начала я бы порекомендовал обновить прошивку контроллера SSD (чаще всего в магазинах продают SSD с устаревшей прошивкой).
Для SSD это очень важно, ибо контроллер — это сердце SSD. Во многих старых прошивках есть различные глюки, которые устраняются производителем со временем.
Процесс этот для каждого производителя инивидуален. В моем случае было все очень просто. Скачиваем с офф. сайта Crucial прошивку в виде исполняемого файла и кидаем в корень системного диска.
После запуска программы она предложит перезагрузиться, что мы и делаем.
После перезагрузки вместо запуска Windows произойдет запуск программы-прошивальщика, она сделает свое черное дело и презагрузит компьютер.
После старта Windows можно удалять файл прошивки и радоваться жизни.
Далее необходимо установить драйвера чипсета и SATA контроллера.
После этого надо проверить, включен ли TRIM (если установлены нужные драйвера — он должен быть включен).
Проверить это можно так: запускаем командную строку от имени администратора и вводим команду fsutil behavior query DisableDeleteNotify
Если в ответ вернется строка DisableDeleteNotify = 0 — значит функция TRIM активна. Если TRIM неактивен — смотрите в сторону драйверов.
Далее надо отключить ненужные службы: Win+R -> services.msc
Отключаем службы Superfetch и Windows Search (двойнок клик на службе -> «Остановить» -> «Тип запуска: Отключена»)
Далее отключаем Защиту системы (по простому — Восстановление системы) и файл подкачки (если оперативной памяти достаточно для использования системы без нее, иначе просто переносим его на HDD).
Защита системы отключается так: «Компьютер» — «Свойства» — «Защита системы» — «Настроить» — «Отключить защиту системы»
Файл подкачки отключается так: «Компьютер» — «Свойства» — «Дополнительные параметры системы» — «Быстродействие» — «Параметры» — Вкладка «Дополнительно» — «Изменить» — Снимаем галку «Автоматически выбирать объем файла подкачки» — Выбираем свой SSD и выбираем пункт «Без файла подкачки» — «Задать». Перезагружаемся.
Затем отключаем систему гибернации, т.к. в ней нет смысла, да и лишние гигабайты места лишними не будут.
Делается это просто: набираем в командной строке powercfg -h off
После этого отключаем индексирование диска так:
Идём в «Компьютер» и выбираем том своего SSD (проделать это надо для каждого тома если их несколько), жмем на нём правой кнопкой и выбираем «Свойства», там снимаем галочку с пункта «Разрешить индексировать содержимое файлов на этом диске в дополнение к свойствам файла»
Если SSD у вас установлен на ноутбуке, то необходимо немного модифицировать план электропитания.
Для этого идем в «Панель управления» — «Система и безопасность» — «Электропитание»
Выбираем режим «Высокая производительность», далее идем в «Настройки плана электропитания» — «Изменить дополнительные параметры электропитания» — «Жесткий диск» — «Отключать жесткий диск через» ставим «Никогда». Делается это для того, чтобы TRIM работал даже тогда, когда вы не находитесь за компьютером.
Ну и напоследок — модификация реестра:
SSD.reg
Windows Registry Editor Version 5.00
[HKEY_LOCAL_MACHINE\SYSTEM\CurrentControlSet\Control\Session Manager\Memory Management]
«ClearPageFileAtShutdown»=dword:00000001
«LargeSystemCache»=dword:00000001
[HKEY_LOCAL_MACHINE\SYSTEM\CurrentControlSet\Control\Session Manager\Memory Management\PrefetchParameters]
«EnableSuperfetch»=dword:00000000
«EnablePrefetcher»=dword:00000000
[HKEY_LOCAL_MACHINE\SYSTEM\CurrentControlSet\Control\FileSystem]
«NtfsDisable8dot3NameCreation»=dword:00000001
«NtfsMemoryUsage»=dword:00000002
[HKEY_LOCAL_MACHINE\SOFTWARE\Microsoft\Dfrg\BootOptimizeFunction]
«Enable»=«N»
[HKEY_LOCAL_MACHINE\SOFTWARE\Microsoft\Windows\CurrentVersion\OptimalLayout]
«EnableAutoLayout»=dword:00000000
На этом оптимизация системы под SSD закончена и вы можете наслаждаться скоростью.
Вот оценка моей системы:
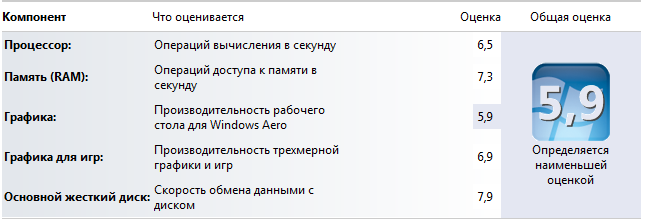
Вот результаты бенчмарка моего SSD:
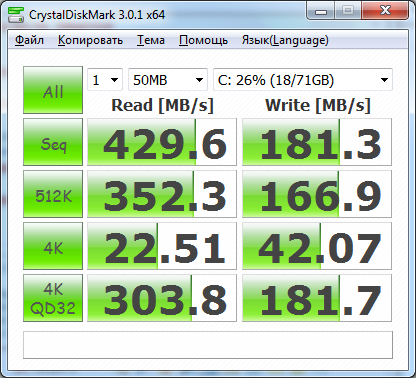
Вот видео загрузки моего ноутбука (извините за качество, снимал на телефон):
Использование компьютера неразрывно связано с операциями с цифровыми данными. Это могут быть системные файлы, цифровые фото, аудио и видео, компьютерные игры, другие данные. На заре компьютерной техники пользователи постоянно меняли диски и дискеты, но со временем компьютеры стали оснащаться накопителями. Сначала это были жесткие диски, но в последние годы получают распространение SSD, которые работают быстрее и эффективнее винчестеров.

Что такое SSD?
Аббревиатура SSD расшифровывается как Solid State Drive, или твердотельный накопитель. Диски этого типа хранят данные не на магнитных пластинах, движущихся относительно считывающей иглы, как в HDD (жестких дисках), а в микросхемах, и считывают ее немеханическим способом.
Твердотельные накопители используют не только в компьютерах и ноутбуках, но и в мобильных устройствах — смартфонах, планшетах. Еще одно направление использования SSD — серверные компьютеры.
Из чего состоит SSD
1. Печатная плата. Основа накопителя, на которой размещены составные части и слот для подключения.
2. Контроллер. Управляющая часть SSD, отвечающая за его работу и взаимодействие с компьютером.
3. Кэш. Временное хранилище данных, куда помещаются файлы перед копированием или перемещением. SSD-накопители оснащены кэшем типов DRAM или SLC.
4. Чипы флеш-памяти, состоящие из множества ячеек, хранящих данные в виде заряда.
Принцип работы SSD
Контроллер твердотельного накопителя преобразует поступающие данные в электрический ток. Заряд попадает в ячейки, оснащенные плавающим и управляющим транзисторами. Первый проводит ток, второй принимает и хранит заряд. Заряженность управляющего транзистора означает 1 бит информации на SSD.
Ячейки составляют сетки или блоки. Каждая строка блока называется страницей и обладает емкостью от 2 до 16 Кб. Величина блока может быть от 128 до 256 страниц, соответственно, он способен вмещать от 256 Кб до 4 Мб.
Типы ячеек SSD различаются в зависимости от количества уровней и битов. Если накопитель относится к виду NAND, в ячейках могут быть реализованы технологии SLC, MLC, TLC И QLC. Ячейки SLC могут хранить 1 бит памяти, MLC — 2 TLC — 3, QLC — 4. Чем больше уровней в ячейке, тем медленнее скорость записи и объем SSD.
Процесс ввода-вывода из ячеек отрицательно влияет на ее структуру, также со временем в ячейке накапливаются электроны, создающие отрицательный заряд. Диапазон возможного напряжения ячейки снижается, и запись затрудняется. В этом случае задействуется резервная область SSD. По мере исчерпания резервной области ресурс SSD иссякает, и он выходит из строя.

Отличия SSD от HDD
1. Твердотельный накопитель содержит данные на микросхемах, жесткий диск — на магнитных пластинах, вращающихся относительно головки.
2. Запись данных на SSD включает следующие этапы: занесение старой информации в резервный участок, очищение занятого участка с последующей записью новых и старых данных, очистка резервного участка. Жесткий диск перемещает головку в свободный участок и производит запись путем изменения последовательности битов.
3. Контроллер твердотельного накопителя после получения запроса о чтении находит участок с данными, после чего считывает заряд ячеек и определяет данные. Затем информация передается в другие элементы компьютера. Жесткий диск во время чтения направляет головку к участку с нужными данными.
4. SSD отличается большей долговечностью и скоростью работы, нежели жесткий диск.
История SSD
Первый твердотельный накопитель был создан в 1976 году. Модель Dataram BulkCore была оснащена шасси из 8 планок RAM-памяти емкостью 256 КБ. Этот диск был значительно меньше жестких дисков того времени, при этом скорость доступа к данным составила 750 нс. В 1978 году фирмой StorageTek был выпущен накопитель объемом 45 МБ, а в 1982 году — SSD RAMDISK 320 для компьютера Apple II.
В 1980-е гг. велись разработки над стандартами Flash-памяти. В 1982 году инженером Toshiba Фудзио Масуока был разработан стандарт NOR, а в 1987 — NAND. В 1989 году Intel создала собственную память типа NOR, а DigiPro создала на ее основе накопитель Flashdisk объемом 16 МБ.
В 2003 году Transcend выпустила SSD-накопители объемом от 16 до 512 МБ, которые первыми из твердотельников получили широкое распространение. Они были оснащены разъемом PATA. А в 2006 году производство массовых моделей SSD начали Samsung и SanDisk. Производитель из Южной Кореи выпустил тогда накопитель с разъемом PATA объемом 32 ГБ.
В 2009 году OCZ Technologies был выпущен первый SSD-накопитель объемом 1 ТБ.
Интерфейс SATA, использующийся также в жестких дисках, не обеспечивает самой быстрой работы твердотельных накопителей. Для ускорения работы SSD NVM Express Workgroup в 2011 году был разработан NVMe, дающий прямой доступ к PCI-шине, а не через SATA-контроллер. А первый контролер по технологии NVMe был представлен в 2012 году. В том же году Virident Systems был создан накопитель объемом 2,2 ТБ.
Сегодня SSD-накопители распространены на рынке наравне с традиционными жесткими дисками.

Твердотельный накопитель — это далеко не единственное важное изобретение XX века. Недавно мы писали о 12 важнейших открытиях XX века:
12 великих открытий и изобретений XX века: Научные и технические достижения, изменившие мир
Кратко рассказываем о важнейших изобретениях начала и конца 20 века, открытиях, изменивших нашу жизнь
Для чего нужен SSD?
Твердотельный накопитель предпочтительно в следующих ситуациях:
1. Использование в качестве системного тома (C:\ и другие директории). SSD обеспечит более быстрый доступ к системным файлам, а значит, и хорошее быстродействие компьютера.
2. Хостинг. Быстрота SSD обеспечит бесперебойную работу и эффективное управление веб-ресурсами, которые содержат видео и другой тяжелый контент. Немеханический принцип работы твердотельного накопителя уменьшает износ в условиях большого количества запросов сервера.
3. Игры. Быстрая загрузка тяжелых данных (3D-модели, анимация, большие пространства и т. п.) обеспечит высокую производительность игровых приложений.
4. Бизнес. Свойства SSD позволяют хранить и передавать значительные объемы данных. Это сделало их популярными во многих отраслях профессиональной деятельности.
Характеристики SSD
Логический интерфейс
SATA — стандартный интерфейс SSD. Карта памяти SATA может подключаться к материнской плате через кабель или плашку на корпусе. Этот интерфейс дает скорость обмена данными до 600 МБ в секунду, что порядка в 5 раз быстрее жесткого диска. За время существования SATA было выпущено 3 его версии. Самую высокую скорость обеспечивает SATA III, а точнее — Revision 3.5, выпущенная в июле 2020 года.
Новый интерфейс SSD — NVMe. Скорость его работы от 1,5 до 7,5 ГБ/сек, что быстрее SATA в 13 раз. Как и у SATA, у NVMe несколько версий, самые распространенные из которых — Gen 3.0 и Gen 4.0. Стандарт Gen 5.0 появился недавно, производителям пока не удалось его достаточно освоить.
Подробнее о NVMe читайте в нашей статье:
NVMe: что это и зачем нужно Чем отличаются накопители SSD NVMe от SATA
Что такое NVMe: обзор технологии, преимущества и недостатки
Физический интерфейс
Тип разъема, по которому накопитель подключается к компьютеру.
1. SATA. Разъем, использующийся в HDD и SSD. Он может передавать данные, но не энергию для питания. Накопитель с SATA-выходом нужно будет дополнительно подключить к блоку питания.
2. M.2 Слот, позволяющий подключить SSD напрямую к компьютеру. Существуют 2 разновидности M.2:
M.2 — SATA. Подключается к материнской плате. M.2 — NVMe, который можно подключить напрямую к процессору, за счет чего можно обеспечить высокую скорость взаимодействия.
PCIe. Интерфейс, также использу.щийся для подключения видеокарты. Поскольку таких разъемов на материнской плате несколько, через них можно подключить несколько SSD и сформировать из них RAID-массив.
3. U.2. Слот, подключающий NVMe SSD с помощью кабеля. Этот интерфейс используется в дата-центрах, и позволяет заменять накопители без потери данных в случае их неисправности.
Форм-фактор
Внешняя форма накопителя.
1. 2,5’’ Форм-фактор, сходный с таковым у компактного жесткого диска. Накопитель такой формы может быть внешним или встраиваемым в системный блок, корпус ноутбука.
2. M.2 Размер, не превышающий такового у модуля оперативной памяти (RAM). Накопители этого форм-фактора используют аналогичный разъем для подключения — M.2 — и делятся на 5 групп в зависимости от длины и ширины: 22110, 2280, 2260, 2242, 2230. Первые 2 цифры указывают на длину, третья, четвертая и пятая — ширину в миллиметрах.
3. mSATA — миниатюрные накопители размером до 5 см. Используют собственный разъем для подключения (mSATA).
Ёмкость
Количество данных, которые может вместить накопитель. Теоретически SSD может хранить до 30 ТБ данных. Магазины электроники предлагают накопители объемом от 16 ГБ до 30 ТБ.
Срок службы
Этот показатель рассчитывается в единицах TBW и DWPD. Первое число отражает количество данных, которые можно записать за весь срок службы SSD-накопителя. Оно может быть рассчитано в тера- или петабайтах. Второе число выражает количество раз, которое нужно перезаписать весь объем диска за день, чтобы выработать его ресурс к концу гарантийного срока.
К примеру, объем накопителя 1 ТБ, а DWPD равен 1. Это значит, что каждый день до конца гарантийного срока нужно записать на диск и стереть с него 1 ТБ данных. Если показатель TBW для SSD равен 500, это означает, что на диск нужно переместить 500 ТБ данных, чтобы его ресурс был полностью выработан. Для диска объемом 1 ТБ это означает 500 циклов перезаписи.
Скорость чтения и записи
Количество данных, которое накопитель может сохранить или отправить в компьютер за отрезок времени. Современные SSD-накопители осуществляют загрузку данных со скоростью от 100 до 5000 Мбит/сек. На скорость влияют интерфейс накопителя, тип NAND-памяти

Достоинства SSD
1. Твердотельные накопители работают значительно быстрее, чем HDD. Они не используют механические способы записи и чтения, а практически сразу обрабатывают данные. Быстрее происходят загрузка и чтение данных, что влияет на взаимодействие с комплектующими и взаимодействие компьютера в целом.
2. Отсутствие шумов во время работы, ввиду того же отсутствия подвижных частей.
3. Меньший расход энергии по сравнению с HDD.
4. Устойчивость к электромагнитным полям. Размагнитить SSD очень сложно.
5. Небольшой размер и масса. SSD экономят место в системном блоке и других устройствах.
6. Высокая надежность и ударопрочность.
Недостатки SSD
1. Накопители NVMe подвержены нагреву, из-за чего их нужно снабжать радиатором.
2. Ограниченность ресурса, следовательно, срока службы. Каждый твердотельный накопитель имеет предельный размер загружаемой информации. По его достижении SSD может выйти из строя.
3. Сложность восстановления данных после выхода накопителя из строя.
4. Высокая цена большинства моделей.
5. Дешевые накопители при загрузке, близкой к 100% объема, могут снизить производительность до уровня, близкому к HDD.
6. Подверженность скачкам напряжения. В случае их возникновения контроллеры и чипы памяти сгорают. Поэтому если вы используете твердотельник, есть смысл поставить на компьютер стабилизатор напряжения.
Как выбрать SSD
1. Если вы планируете установить на SSD лишь операционную систему, хватит объема 250 — 500 ГБ. Для личных файлов, игр и объемных фильмов лучше выбрать объем 1 или 2 ТБ.
2. Накопители форм-фактора 2.5 дюйма подойдут и для ноутбука, и для стационарного компьютера. Но в случае с ноутбуком и другой портативной техникой лучше выбрать SSD форм-факторов M.2 с меньшими габаритами, а mSATA подойдет устаревшим ультрабукам. Вместе с тем, у накопителей форм-факторов M.2 и mSATA, продающихся в магазинах электроники, меньший объем (до 2 ТБ). А популярные модели SSD размером 2.5 дюйма могут вместить до 8 ТБ.
3. Хранилище с TBW до 3000 циклов подойдет для офисных компьютеров, обрабатывающих преимущественно текстовые и фотофайлы. Для домашних и игровых компьютеров, а также для корпоративных систем начального класса следует выбрать диск с TBW до 5000 циклов. Модели с TBW величиной 30000, 50000 циклов и больше подойдут для профессиональных корпоративных систем и серверов.
4. Накопители с интерфейсом SATA подойдут для компьютеров, на которых не планируется работа с тяжелыми файлами. А NVMe лучше выбрать тем, кто увлекается играми, занимается дизайном и монтажом видео.
5. Офисным компьютерам подойдет SSD скоростью порядка 500 МБ/сек. Домашнему и игровому ПК нужен накопитель скоростью до 5 ГБ/сек.
Правильно подобрать SSD и другие комплектующие поможет знание характеристик компьютера. Недавно мы писали о том, как узнать характеристики компьютера:
Как посмотреть характеристики ПК Все способы узнать системные параметры компьютера
Знание основных методов просмотра характеристик компьютера позволит вам лучше понять ваше устройство и эффективнее решать технические задачи, связанные с ним. Ниже вы узнаете, как и где узнать характеристики ПК на всех версиях Windows, Mac, Linux
Заключение
Твердотельный накопитель записывает данные на микросхемы, накапливающие электрический заряд. Во время записи или чтения контроллер этих устройств отправляет электрический заряд на ячейки чипов флеш-памяти. Там заряд принимает форму миллионов битов.
Свойства SSD делают его хорошим решением для хранения системных данных, размещения хостинга, игр или различных видов профессиональной деятельности.
Твердотельные накопители различаются по логическому и физическому интерфейсам, форм-фактору, емкости, сроку службы, скорости чтения и записи. Для нужд операционной системы подойдут диски небольшой емкости. Офисному ПК подойдет не самый быстрый диск с относительно небольшим сроком службы. А желающим собрать игровой ПК лучше не экономить на этих параметрах. SSD форм-фактора 2,5 дюйма подойдут и для ноутбуков, и для стационарных компьютеров. Но владельцам портативным моделям ПК лучше обратить внимание на форм-факторы M.2 и mSATA.
Вам будет интересна наша статья о чипсете материнской платы:
Что такое чипсет на материнской плате Как узнать свой или выбрать лучший
Чипсет: что это в материнской плате, как узнать свой, для чего нужен, какие бывают, как выбрать

SSD has become a popular disk storage device for both Windows and Mac computer users. However, do you really know what an SSD disk is? What is SSD best for? Follow this guide, and you’ll learn how to select an SSD for different purposes and successfully set up an SSD.
In this article, you’ll learn:
- What Is SSD, Types, and Price
- What Is SSD Best for
- How to Install, Initialize and Partition SSD in Windows [Set Up SSD]
- SSD VS HDD, What’s the Difference Between SSD and HDD
- Tutorial: How to Migrate OS from HDD to SSD
- Bonus Tips: SSD Cleanup and Optimization
- Fix All Types of SSD Physical and Logical Errors
What Is SSD, Types, and Price
SSD, known as Solid-Sate Drive, is a solid-state storage device that uses integrated circuit assemblies to store data persistently, typically using flash memory, and functioning as secondary storage in the hierarchy of computer storage.
— by Wikipedia
According to Wikipedia, the SSD is a storage device that uses flash memory and integrated circuit assemblies to help users persistently store files and data on the drive. Also, it was designed as a secondary storage device for computers. For now, the SSD disk is even more popular than HDDs.
According to a survey created by Tomshardware.com, in Q1 2022, HDDs were shipped as 64.17 million, and SSDs were shipped as 99.438 million. Here is an image that explains the market share of SSDs shipped by different manufacturers:
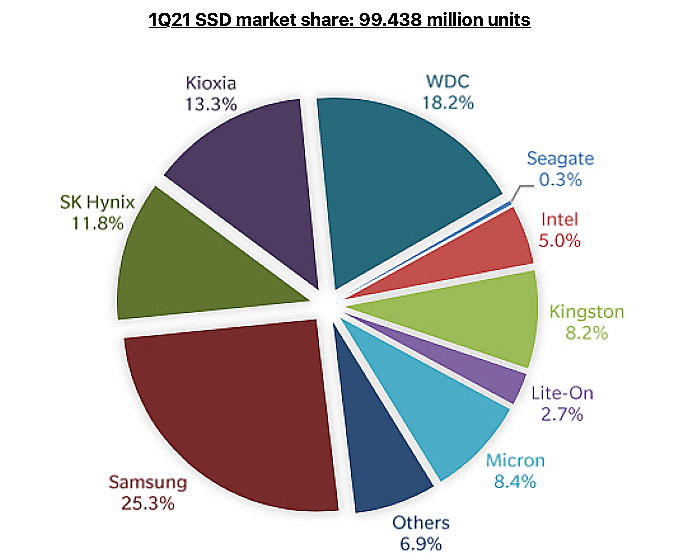
(Image credit: Trendfocus/StorageNewsletter)
So what is SSD? Do you know about it? Follow to learn more details about it.
01
SSD Price:
- 128GB — $38 or more
- 250GB: $40 — $70
- 500GB: $50 — $90
- 1TB: $90 — $140
- 2TB: $129 — $200+
02
SSD Interface Types:
- SATA Interface
- PCI-E Interface
- mSATA Interface
- M.2 Interface
- USB interface
SSD History: Introduced by SanDisk in 1991
Popular SSD Types:
- 1TB or 2TB SSD: For most ordinary users, 1TB is enough for the OS and gaming. 2TB is often for huge media storage.
- Most Widely Used SSD: SATA SSD
- Latest SSD: M.2 NVMe SSD
- Best SSD Brands: Samsung
- Best Portable SSD: Samsung, WD My Passport, and SanDisk Extreme
So what’s the best SSD in 2022? Follow this link: best SSD 2022, and get the desired SSD disk.
You May Also Like:
So what are the differences between HDD and SSD? Check SSD vs. HDD and understand which is the best for you when it comes to gaming on a computer.
What Is SSD Best for
When to use SSD on my computer? And how big storage capacity should I use? Check the tips here:
When Do You Need SSD:
- Speed up the computer from startup.
- Increase computer reading and writing speed.
- Optimize gaming experience with higher smoothness.
- Running huge applications and games, cropping videos, and adding video effects.
256GB, 500GB,1TB, or 2TB SSDs, Which to Select?
The most popular SSDs on the market can be classified into 4 storage capacities: 256GB, 500GB, 1TB, and 2TB.
So when and how to select the right storage capacity for an SSD? Check the list here:
- 250GB — To install or migrate the operating system to SSD only.
- 500GB — To install OS or migrate some big apps and games to SSD.
- 1TB — To replace the OS drive and move apps to SSD.
- 2TB — To run some big games and super large applications like Adobe Premiere and After Effects., on SSD.
You May Also Like:
How to Install, Initialize and Partition SSD in Windows [Set Up SSD]
Note that when you are ready to select an SSD, make sure that your computer has the compatible interface to install the SSD. Once you select a favored SSD disk, you can follow the tutorial guidelines below to install SSD and set it up for installing Windows or gaming. Here we go:
#Guide 1. Install SSD
Shut down your computer or laptop, and follow the steps here to install the new SSD:
Step 1. Open the back case of your computer or laptop by removing all screws.
Step 2. Find the SSD slot or SATA SSD connection cables.
Step 3. Insert the SSD to the SSD slot or connect SSD to the computer via the connection cables.
Insert SSD to SSD slot:

Install SSD via connection cables:

Step 4. Reboot the computer.
Guide 2. Set Up SSD — Initialize and Partition SSD
To make use of the SSD on your computer for specific purposes, you’ll need to follow the steps here to set it up by initializing and partitioning the SSD.
To Initialize SSD:
If an SSD or HDD disk is not initialized, you’ll meet Disk Unknown, Not Initialized, or SSD not showing up error. Here are the steps:
Step 1. Right-click the Windows icon and click «Disk Management».
Step 2. Let the Disk Management open, right-click SSD and select «Initialize Disk».
Step 3. Set the disk type for SSD — «GPT» or «MBR».

- GPT — For installing new Windows OS or gaming.
- MBR — To use SSD as a data disk.
To Partition SSD:
To set up SSD for specific usage, you’ll need to partition SSD with Disk Management as shown here:
Open Disk Management > Right-click on the unallocated Space in SSD, and select «New Simple Volume…» > Set up the drive letter, file system format, and volume size. And click «Finish».

Complete Guide:
Aside from using disk management, you can also apply third-party disk partitioning software for help. Here is a Complete Guide to Install SATA, M.2 NVMe SSD on the computer for you to follow.
SSD VS HDD, What’s the Difference Between SSD and HDD?
Unalike SSD, HDDs are older but more widely used around the world. So what’s the difference between HDDs and SSDs? And which is better for Windows operating systems?
Here is a comparison table that lists information on SSD vs. HDD, and you can take a view of the content to figure out which is better for you, the SSD or the HDD. Let’s check the details here:
| Comparison | SSD | HDD |
|---|---|---|
| Price |
|
|
| Reading & Writing Speed |
|
|
| Capacity |
|
|
| Interface Type |
|
|
| Pros & Cons |
|
|
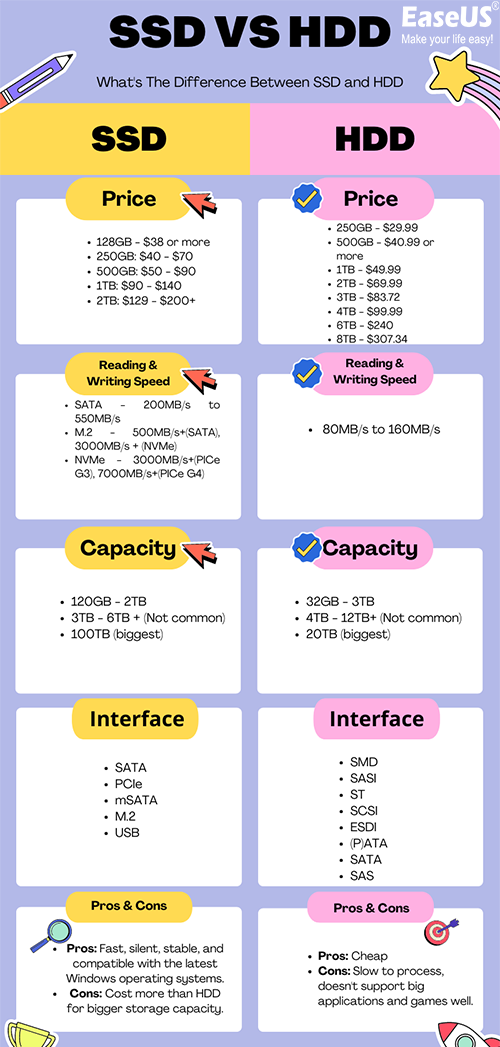
According to this table, it’s clear that SSDs perform better in reading and writing data. And this makes SSDs an excellent choice for installing the latest Windows on SSD or optimizing the gaming experience with SSD.
BONUS TIP:
To thoroughly get to learn the differences between SSDs and HDDs, follow this link: SSD VS HDD, Which Is Better [Differences and Comparison]. And you’ll learn that SSD not only exceeds HDD in reading and writing speed, but also works better in loading Windows, launching applications, and gaming.
Tutorial: How to Migrate OS from HDD to SSD
If you have decided to use an SSD to replace the HDD on your computer, you may have two needs:
- #1. Clone HDD to SSD
- #2. Migrate OS to SSD
How will you be able to do so? Professional partition manager software — EaseUS Partition Master with its Migrate OS and Clone features is capable of helping you with these two tasks here.
#1. Clone HDD to SSD
To completely replace the OS HDD, moving everything to a new SSD, you can use the Clone feature in EaseUS Partition Master.
Step 1. Select the source disk.
- Click the «Clone» from the left menu. Select the «Clone OS Disk» or «Clone Data Disk» and click «Next».
- Choose the source disk and click «Next».
Step 2. Select the target disk.
- Choose the wanted HDD/SSD as your destination and click «Next» to continue.
- Read Warning message and confirm «Yes» button.
Step 3. View the disk layout and edit the target disk partition size.
Then click «Continue» when the program warns it will wipe out all data on the target disk. (If you have valuable data on the target disk, back up it in advance.)
You can select «Autofit the disk», «Clone as the source» or «Edit disk layout» to customize your disk layout. (Select the last one if you want to leave more space for C drive.)
Step 4. Click «Start» to start the disk cloning process.
#2. Migrate OS to SSD [Video Guide]
To move Windows OS to an SSD, leaving data on the old hard drive, you can apply the Migrate OS feature in EaseUS Partition Master for help.
Steps to migrate OS to HDD/SSD:
- Run EaseUS Partition Master, and select «Clone» from the left menu.
- Check «Migrate OS» and click «Next».
- Select the SSD or HDD as the destination disk and click «Next».
- Check Warning: the data and partitions on the target disk will be deleted. Make sure that you’ve backed up important data in advance. If not, do it now.
- Then click «Yes».
- Preview the layout of your target disk. Then click «Start» to start migrating your OS to a new disk.
- After this, click «Reboot Now» or «Done» to determine if you want to reboot the computer from the new disk immediately.
«Reboot Now» means to keep the changes instantly, while «Done» means you need to restart the computer later manually.

Note: The operation of migrating OS to SSD or HDD will delete and remove existing partitions and data on your target disk when there is not enough unallocated space on the target disk. If you saved important data there, back up them to an external hard drive in advance.
Step-By-Step Guide:
If you prefer a step-by-step guide, you can follow this Ultimate Guide to Upgrade Windows Disk, Migrating OS to SSD with success.
Note: It’s essential that you configure the new SSD as the boot drive in BIOS after migrating OS to SSD or cloning HDD to SSD so to make sure that the Windows can boot up without any issues.

Bonus Tips: SSD Cleanup and Optimization
Alongside SSD setting up tasks, some SSD users may also have SSD disk cleaning up or optimizing requests. Advanced Windows users can apply Windows File Explorer, Disk Management, or CMD commands to format SSD or erase SSDs on their own.
#1. Format SSD
- Open Disk Management, right-click on the SSD volume you wish to format.
- Select «Format…».
- Set the file system, tick «Perform a quick format» and click «OK».
Repeat the process until you finish formatting all target partitions on the SSD disk.
#2. Cleanup and Erase SSD
If you want to reset an SSD disk completely, you can apply the erase feature in Windows DiskPart with the clean all command:
- Right-click the Windows icon, and select «Search».
- Type cmd and right-click «Command Prompt» from the search list.
- Type diskpart and hit Enter.
- Type list disk and hit Enter.
- Type select disk * (Replace * with the disk number of SSD.)
- Type clean all and hit Enter.

Tips for Beginners:
If you are a Windows beginner and think the Diskpart commands are hard to remember, you may turn to a third-party SSD erasing tool — like EaseUS Partition Master for help. It allows you to securely erase an HDD or SSD within only a few simple clicks.
#3. Optimize SSD
When it comes to optimizing SSD performance, it won’t work out fine without the help of reliable SSD optimizer software. EaseUS Partition Master works like an all-in-one SSD cleaning tool and SSD optimizer for all levels of SSD owners.
Here is what you can apply this SSD optimizer do:
- Check and fix file system errors on SSDs.
- Extend and speed up system C drive on SSD.
- 4K Alignment SSD.
- Change cluster size on SS, etc.
SSD Troubleshooting: Fix All Types of SSD Physical and Logical Errors
Aside from daily management on SSD, some of you may also have encountered multiple physical or logical errors on the SSD disks.
Among these issues, SSD corruption or inaccessibility is one of the most common errors that may occur to any SSD owner.
Reliable partition manager software — EaseUS Partition Master is capable of assisting you in checking and fixing file system corruption errors on SSDs and HDDs with ease.
Step-By-Step SSD Repair GUIDE:
If you need a step-by-step guide for repairing a corrupted SSD disk, follow this link to Repair Corrupted SSD without Losing Any Data. You can get rid of SSD corrupted or inaccessible errors with the help of EaseUS Partition Master.
Here we have also collected a range of normal SSD issues and have found the fixes for you to follow:
Error 1. SSD is not showing up
Symptoms: SSD Not Showing Up in Windows file explorer or not detected in BIOS/Disk Management.
Fix: How to Fix M.2 SSD Not Detected (BIOS/Disk Management)
Error 2. SSD Maintenance
Symptoms: SSD crushes, fragile to lose data, low life span on SSDs.
Fix: Tips to Maintain Performance and Extend the Life of Your SSD
Error 3. SSD Trim Recovery
Symptoms: SSD data recovery is impossible with Trim enabled.
Fix: Enable/Disable Trim in SSD and Perform SSD Trim Recovery
Для повышения производительности работы операционной системы рекомендуется установить на ПК диск SSD вместо привычного HDD. Помимо большей скорости чтения и записи данных, у него редко возникают сбои. Но чтобы ощутить все преимущества, необходимо правильно настроить Windows 10 под SSD.
Что такое SSD и зачем он нужен?
Это – более быстрый вариант жесткого диска, не имеющий движущихся частей. Именно благодаря тому, что не требуется время на передвижение головки и вращение диска, обеспечивается быстродействие компьютера. По сути, это – вместительная флешка.
Среди преимуществ также следует выделить:
- Загрузку ОС за несколько секунд.
- Отсутствие перегрева – температура всегда держится на оптимальном уровне, при этом необязательно использовать кулер.
- Беззвучность работы.
- Низкое энергопотребление.
- Быстрый запуск приложений и игр.
- Быстрый отклик на действия пользователя.
Однако существует один недостаток. Если HDD очищается сколько угодно и может быть переполнен информацией, то на SSD записывается лимитированное количество данных, что стоит учитывать при выборе и покупке накопителя, а после исчерпания лимита диск умирает.
Несколько настроек ОС Windows 10 помогут увеличить срок службы SSD, но главная задача пользователя – правильно эксплуатировать накопитель.

Правила эксплуатации SSD
- Операционная система должна поддерживать команду TRIM (минимальные версии – Windows 7, Mac 10.6.6, Linux 2.6.33).
- Не заполнять диск полностью – минимум 15% от объема нужно держать свободным.
- Режим работы AHCI – позволяет раскрыть все функции по максимально возможной производительности.
- Хранить личные файлы (музыку, фильмы, фотографии), доступ к которым не требует высокой скорости, на другом диске, например, рабочем HDD.
- По возможности увеличить объем оперативной памяти RAM и не использовать файл подкачки (pagefile.sys).
Настройка SSD под Windows 10
Операционная система автоматически определяет установленный накопитель и применяет соответствующие настройки для максимальной производительности. Но если по непонятным причинам диск начинает тормозить или работать медленнее, рекомендуется проверить работу системных служб.
TRIM
Команда TRIM позволяет очищать данные с неиспользуемых ячеек памяти для того, чтобы в дальнейшем операции записи производились с обычной скоростью без предварительного удаления уже имеющихся данных.
По умолчанию команда включена в Windows 10, 8 и 7, но может произойти сбой в системе, поэтому следует проверить ее работу:
- Запустить «Диспетчер задач», кликнув правой кнопкой мышки по свободному месту на панели задач и выбрав одноименную опцию.
- Клацнуть по меню «Файл» и активировать запуск новой задачи.
- Вписать в поисковую строку команду cmd.exe, отметить галочкой пункт «С правами администраторами». Нажать «Ок».
- Запустится командная строка от имени администратора. Ввести команду «fsutil behavior query disabledeletenotify» без кавычек и нажать «Enter».
- Могут быть следующие результаты:
- NTFS/ReFS DisableDeleteNotify = 0 (отключено) – TRIM включен;
- NTFS/ReFS DisableDeleteNotify = 1 (включено) – TRIM отключен;
- NTFS/ReFS DisableDeleteNotify не установлен – TRIM не установлен, но автоматически включится, когда будет подключен диск с NTFS/ReFS.
Если поддержка TRIM отключена, возможно, ОС не знает, что подключен накопитель. В таком случае необходимо:
- Открыть проводник, кликнуть по накопителю правой кнопкой мышки и выбрать его «Свойства». Перейти во вкладку «Сервис». Нажать «Оптимизировать».
- Посмотреть на тип носителя – должен быть указан «Твердотельный накопитель». Если нет – значит, система не знает, что установлен SSD.
- Чтобы ОС могла определить тип накопителя и включить нужные функции, запустить командную строку от имени администратора, вписать «winsat diskformal» без кавычек — «Enter». Запустится анализ производительности диска.
- Проверить, что указано в окне «Оптимизации».
При необходимости можно вручную включить TRIM через командную строку от имени администратора:
- fsutil behavior set disabledeletenotify NTFS 0 – для файловой системы
- fsutil behavior set disabledeletenotify ReFS 0 – для файловой системы
Чтобы отключить опцию, нужно вместо 0 поставить значение 1.
AHCI
Отключенный режим AHCI влияет не только на производительность накопителя. Также в системе ПК могут возникнуть сбои или даже появиться «синий экран смерти». Для проверки, включен ли режим AHCI, следует:
- Зайти в «Диспетчер устройств» — для этого клацнуть правой кнопкой мышки по иконке «Пуск» и выбрать программу из выпадающего меню.
- В списке найти «Контроллеры IDE ATA/ATAPI».
Если в раскрывшемся списке присутствует «AHCI», значит, режим включен. Если есть только «ATA» и «IDE» — отключен.
Для включения режима необходимо:
- Запустить редактор реестра – вызвать командную строку с помощью Win+R и ввести команду regedit. Нажать «Ок».
- Перейти по пути «HKEY_LOCAL_MACHINE» – «SYSTEM» – «CurrentControlSet» – «Services» – «iaStorV». Последнюю папку раскрывать не нужно – просто щелкнуть по ней левой кнопкой мышки, а справа отобразится меню.
- Найти справа параметр «Start», дважды кликнуть по нему левой кнопкой, установить значение 0 — «Ок».
- Раскрыть ветку «iaStorV» и выбрать «StartOverride». Для параметра «0» установить значение 0. Сохранить изменения, нажав «Ок».
- Перейти в раздел «Services» – «storahci», и для параметра «Start» установить значение 0. Нажать «Ок».
- Раскрыть ветку «storahci» и выбрать «StartOverride». Для параметра «0» установить значение 0. Нажать «Ок».
- Закрыть редактор.
Теперь следует перезагрузить компьютер и зайти в BIOS, используя клавишу F2, Del или другую. В разделе «Main», «Peripherals» или «Advanced» найти параметр «SATA Configuration» и проверить режим работы накопителей – должен быть «AHCI».


В конце обязательно сохранить настройки и перезагрузить компьютер.
Индексация файлов
Опция обеспечивает быстрый доступ к конкретным файлам, но ее лучше отключить:
- Зайти в «Проводник», найти SSD-диск, кликнуть по нему правой кнопкой мышки и вызвать его «Свойства».
- Откроется новое окно во вкладке «Общие».
- Убрать галочку с пункта «Разрешить индексирование файлов на этом диске…».
- Нажать «Применить» и «Ок».
Поиск
Данная служба редко используется, поэтому ее также можно отключить:
- С помощью комбинации «Win+I» открыть параметры системы.
- В поисковую строку ввести «Панель управления» без кавычек и выбрать появившийся вариант, клацнув по нему.
- Кликнуть по опции «Администрирование».
- Откроется новое окно. Найти в списке пункт «Службы», дважды щелкнуть по нему левой кнопкой.
- Найти службу поиска «Windows Search». Для вызова меню клацнуть правой кнопкой мышки и выбрать «Свойства». Установить тип запуска «Отключена». Применить изменения и нажать «Ок».
Prefetch и SuperFetch
Служба Prefetch занимается ускорением включения часто используемых приложений, а SuperFetch предугадывает, какую программу пользователь будет запускать. Их работа не так важна, поэтому данные службы стоит отключить:
- Запустить редактор реестра (Win+R – окно «Выполнить» – regedit – «Ок»).
- Перейти по пути «HKEY_LOCAL_MACHINE» – «SYSTEM» – «CurrentControlSet» – «Control» – «Session Manager» – «Memory Management» – «PrefetchParameters».
- В параметрах «EnablePrefetcher» и «EnableSuperfetch» установить значения 0.
- Для сохранения изменений в обоих случаях кликнуть по кнопке «Ок». Закрыть редактор.
Гибернация
Это вид спящего режима ПК. Благодаря данной опции сохраненная в оперативной памяти информация записывается в специальный файл, потом снова возвращается в систему, а файл удаляется. Постоянное создание и удаление файла расходует резервы SSD, поэтому нужно деактивировать гибернацию:
- Запустить командную строку от имени администратора – Win+R, в окне «Выполнить» вписать cmd, нажать комбинацию Ctrl+Shift+Enter.
- Вписать команду «powercfg –H off» без кавычек.
- Для выполнения операции нажать «Enter».
Второй способ – через редактор реестра:
- Win+R – окно «Выполнить» – regedit – «Ок».
- «HKEY_LOCAL_MACHINE» – «SYSTEM» – «CurrentControlSet» – «Control» – «Power».
- Справа найти параметр HibernateEnabled. Дважды кликнуть по нему левой кнопкой для открытия свойств, установить значение 0.
- Сохранить изменения и выйти из редактора.
Файл подкачки
Данная служба используется в ОС, когда не хватает оперативной памяти. Все данные записываются в файл, а когда появляется свободное место – выгружаются, причем сам файл удаляется. Этот процесс расходует резервы SSD. Для отключения опции:
- Открыть свойства системы – кликнуть правой кнопкой мышки по папке «Этот/мой компьютер» и выбрать из меню нужный вариант.
- Перейти в дополнительные параметры.
- Откроется новое окно во вкладке «Дополнительно».
- В поле «Быстродействие» активировать «Параметры». Далее изменить виртуальную память – перейти во вкладку «Дополнительно».
- Убрать галочку с автоматического выбора объема для файла подкачки и отметить пункт «Без файла подкачки».
- Нажать «Ок».
Оптимизация
Многие веб-ресурсы советуют оптимизировать накопитель, однако данная опция бесполезна. Оптимизация физически перемещает в одно место фрагменты файлов, которые расположены в разных частях HDD, что неактуально для накопителя.
К тому же по умолчанию в Windows 10 дефрагментация производится раз в месяц (если не заданы другие настройки), и здесь нет ничего страшного. Но при частой активации опции сокращается срок службы диска.
Ваш покорный слуга — компьютерщик широкого профиля: системный администратор, вебмастер, интернет-маркетолог и много чего кто. Вместе с Вами, если Вы конечно не против, разовьем из обычного блога крутой технический комплекс.























