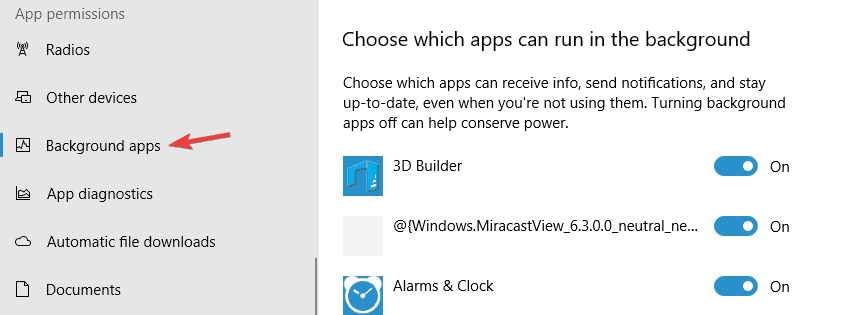Troubleshooting lock screen errors
Updated on September 4, 2024
Windows Spotlight is a Windows 10 feature that displays images from Bing as the background for the login or lock screen. Occasionally, Windows Spotlight stops working, and new images stop loading.
If this happens to you, there are two easy ways to fix it when Windows Spotlight stops working. This includes running a command in Powershell to reset the feature or clearing the system files to force the service to reinitialize the next time you restart the computer.
How to Fix Windows Spotlight Not Working
Work through the following steps to have the Windows Spotlight feature working again.
-
Check the network connection. Microsoft Spotlight downloads lock screen images from the internet. Without an internet connection, Microsoft Spotlight can’t rotate through images. When you first start the PC, you should see the Wi-Fi or LAN connection enabled status in the lower-right corner of the screen. If this isn’t active, troubleshoot the network connection.
-
Stop the Windows Spotlight Service. Select the Start menu, type Settings, and choose the Settings app. Select Personalization > Lock Screen. Then select the Background drop-down arrow and choose either Picture or Slideshow. When you finish, reboot the computer, and switch to Spotlight.
-
Re-register the Windows Spotlight service using Powershell. If the previous solution didn’t work, you’ll need to take it a step further. Start by repeating the process, up until the reboot. Then, launch the command prompt as administrator. Type the following commands and press Enter after each.
powershell
Get-AppXPackage -AllUsers |Where-Object {$_.InstallLocation -like "*SystemApps*"} | Foreach {Add-AppxPackage -DisableDevelopmentMode -Register "$($_.InstallLocation)\AppXManifest.xml"}
Once this is finished, change the Personalization setting you changed above back to Windows Spotlight. Restart the computer, then check if Windows Spotlight works.
-
Reset Stoplight settings. If the previous step didn’t work, force a reset of Windows Stoplight. To do this, use Windows Explorer to navigate to the following path for your user profile:
%USERPROFILE%/AppData\Local\Packages\Microsoft.Windows.ContentDeliveryManager_cw5n1h2txyewy\Settings
Rename the settings.dat and roaming.lock files by adding .bak to the end of the files. Once finished, restart the computer and test to see if Windows Spotlight works again.
-
Delete Spotlight files. Windows Spotlight collects images from Bing. If any of these are corrupt, it could potentially affect Windows Spotlight. Deleting these files can help. Use Windows Explorer to navigate to the following path for your user profile:
%USERPROFILE%/AppData\Local\Packages\Microsoft.Windows.ContentDeliveryManager_cw5n1h2txyewy\LocalState\Assets
Select all of the files and delete them. Restart the computer and check if Windows Spotlight is working.
-
Turn on Microsoft Edge. If Windows Spotlight still isn’t working, then some necessary background apps may not be running. Select the Start menu, type Settings, then select the Settings app. Select Privacy > Background apps, then make sure the setting for Microsoft Edge is turned on.
-
Force Windows update. If it still doesn’t update the lock screen image after completing all those steps, you may have outdated Windows files. Perform a manual Windows update to ensure your system is completely up to date.
-
Update device drivers. Faulty or corrupt device drivers on a Windows system can cause many unpredictable issues. To ensure this isn’t the case, make sure all the device drivers are fully updated to the latest versions.
-
Wait 24 hours. Sometimes, when Microsoft Spotlight first launches on a computer, it can take up to a day for the app to fully sync images with Bing. Before moving to the last and final step, give your system a day, then check to see if Microsoft Spotlight is working.
-
Perform a Windows system restore. As a last resort, you may need to restore your Windows system.
Causes of Windows Spotlight Not Working
There are a couple of things that may cause Windows Spotlight to stop working.
- Occasionally, a Windows Update crashes the service and stops it from loading new Bing images for the lock screen background.
- In other cases, either image files or the Windows Spotlight system files become corrupt. This may cause the service to crash or freeze.
FAQ
-
Open the Spotlight image directory and copy the files in it to a new folder. In the new folder, add the .jpg extension to all the files — this will turn them into viewable images. Since they’ve been copied, all you have to do is get rid of the ones you don’t want and hang onto the ones you do.
-
Open the Start menu and select Settings > Personalization > Lock Screen. Under Background, deselect the Get fun facts, tips, tricks, and more on your lock screen option.
Thanks for letting us know!
Get the Latest Tech News Delivered Every Day
Subscribe
Windows Spotlight is a feature in Windows 10 that provides a rotating set of high-quality images on your lock screen, along with suggestions and tips for your PC. However, some users encounter issues where Windows Spotlight stops working or doesn’t display images.
This issue can stem from various factors, such as system settings, network problems, or corrupted files.
If you’re facing this problem, don’t worry—several methods exist to get Windows Spotlight up and running again.
Common Reasons Why Windows 10 Spotlight Is Not Working
Before jumping into the solutions, it’s essential to understand the possible reasons why Windows Spotlight may not be working on your Windows 10 system:
Corrupted System Files: Corrupted system files can cause many problems, including preventing Windows Spotlight from functioning correctly.
Incorrect Settings: Incorrect configuration settings related to Windows Spotlight or lock screen preferences might cause the feature to malfunction.
Network Issues: A good or stable internet connection can help Windows Spotlight’s ability to download and update images.
Outdated System Updates: Outdated Windows 10 versions can sometimes cause compatibility issues with Spotlight, preventing it from working correctly.
Privacy Settings: Privacy settings in Windows 10 might prevent Spotlight from functioning correctly, particularly regarding Location and personalized content.
SOLVED: Windows 10 Spotlight Not Working
If you’re experiencing issues with Windows Spotlight, there are several troubleshooting steps you can follow to resolve the problem. Let’s go over some practical solutions.
Check Your Internet Connection
Windows Spotlight requires a stable internet connection to download new images and content. If your connection is slow or intermittent, Spotlight might not work correctly.
Steps to fix:
- Ensure you’re connected to a stable Wi-Fi or Ethernet connection.
- Test your internet speed to ensure it meets the Windows Spotlight requirements.
- Restart your router or reconnect to your network if necessary.
Switch to a Different Lock Screen Background
Sometimes, switching the lock screen background can help reset the Spotlight feature.
Steps to fix:

- Right-click on the desktop and select Personalize.
- Choose the Lock screen from the left sidebar.
- Under the Background section, select a different option (e.g., Picture or Slideshow) instead of Windows Spotlight.
- Restart your PC and set Windows Spotlight back again.
This can help reset the Spotlight feature and resolve any glitches preventing it from working.
Reset Windows Spotlight Settings
Resetting Windows Spotlight settings clears and refreshes the associated configuration files. These files manage Spotlight’s functionality, including image selection, caching, and syncing with Microsoft servers.
Steps:
- In Windows Explorer, go to %USERPROFILE%/AppData\Local\Packages\Microsoft.Windows.ContentDeliveryManager_cw5n1h2txyewy\Settings
- Rename settings.dat and roaming.lock to settings.dat.bak and roaming.lock.bak.
- Restart PC.
Clear the Spotlight Cache
Windows stores Spotlight images in a specific cache folder. Spotlight can prevent new photos from being displayed if the cache becomes corrupted.
Steps to fix:
- Press Windows + R to open the Run dialog box.
- Type %userprofile%\AppData\Local\Packages\Microsoft.Windows.ContentDeliveryManager_8wekyb3d8bbwe\LocalState and press Enter.
- Find the Settings folder and delete its contents.
- Restart your PC.
After this, Windows Spotlight should be able to download fresh content.
Enable Spotlight via Group Policy Editor
In some cases, Spotlight may be disabled in the Group Policy settings.
Steps to fix:
- Press Windows + R, type gpedit.msc, and press Enter.
- Navigate to User Configuration > Administrative Templates > Control Panel > Personalization.
- Find Do not use the lock screen and ensure it’s set to Not Configured or Disabled.
- Restart your computer.
This will re-enable the Windows Spotlight feature if policy settings previously turned it off.
Check Privacy Settings
Windows Spotlight relies on your privacy settings to download personalized content, including Location and other preferences. If privacy settings are too restrictive, it may cause issues with Spotlight.
Steps to fix:

- Go to Settings > Privacy.
- In the left sidebar, select Location and ensure that location services are turned on.
- Under Activity History or Recent Activity, check if Let Windows is enabled to collect my activities from this PC.
- Restart your PC to apply the changes.
Update Windows 10
Keeping your system up to date is crucial for resolving bugs and compatibility issues, including Spotlight problems.

Steps to fix:
- Open Settings and go to Update & Security.
- Select Windows Update and click Check for Updates.
- Install any available updates and restart your PC.
Updating your system ensures that Windows 10 runs the latest version, which can fix many underlying issues.
Reset the Spotlight Feature via Registry Editor
If none of the above methods work, reset the Spotlight feature via the Registry Editor.
Steps to fix:
- Press Windows + R, type regedit, and press Enter.
- Navigate to HKEY_LOCAL_MACHINE\SOFTWARE\Policies\Microsoft\Windows\CloudContent.
- Right-click the CloudContent key and select Delete.
- Restart your PC to apply the changes.
This will reset Spotlight and may resolve any persistent issues.
Prevention is Better Than Cure
Suppose your files remain corrupted despite trying all troubleshooting methods. In that case, Windows 10 Spotlight is still not working, and if you suspect malware or a virus, it’s essential to protect your system with reliable third-party software. Investing in a robust virus and malware protection tool, like Fortect, can make a significant difference.

Fortect Premium automatically scans your PC, detects corrupted files, and repairs them, keeping your system running smoothly.
Proactively protecting your computer can avoid future file corruption and maintain your PC’s overall health and performance.
Download and install Fortect now.
Microsoft introduced a lot of aesthetic novelties with Windows 10, and on of the most praised is Windows Spotlight. Windows Spotlight enables your OS to change the Lock screen background before every sign in. Basically, it uses Bing to download fresh and trendy covers. A simple thing that makes the first impression more enjoyable and versatile.
Users are mostly satisfied with Spotlight, but not everything goes so smooth every time. Namely, even this simplistic Windows 10 feature occasionally causes issues. To be precise, some users reported failed loading or that the cover gets stuck on one picture. Some users decided to disable Spotlight while others are more keen to perform the troubleshooting. If you like Spotlight and want to resolve the pressing issue, follow the steps below.
How to deal with Windows Spotlight bugs in Windows 10
Windows Spotlight is a useful feature, but many users reported various issues with Windows Spotlight. Speaking of issues, here are some common problems that users reported:
- Windows Spotlight stuck on one picture – According to users, this is one of the most common problems with Windows Spotlight. However, you can fix the issue by temporarily disabling this Spotlight feature.
- Windows Spotlight not showing – If Windows Spotlight isn’t showing, you might be able to solve the issue simply by resetting Spotlight process.
- Windows Spotlight not working on boot – Many users reported that Windows Spotlight isn’t working on boot. This can occur due to issues with your network connection, so be sure to check it.
- Windows Spotlight images not changing, doesn’t change – According to users, sometimes the image on Windows Spotlight won’t change at all. To fix this issue, temporarily set your lock screen to use a static picture.
- Windows Spotlight stopped working – This issue can occur if you’re using PIN log in on your PC. Simply disable PIN sign-in and the problem will be permanently resolved.
Solution 1 – Check your connection and restart PC
As we already said, Windows Spotlight is dependent on your connection since the pictures are depleted from Bing. So, make sure your connection is on point before moving on. You can check your connection status in the bottom right corner.
Moreover, you should reboot your PC if the error occurred and possibly resolve this issue. After the restart, you should see a new background. If that’s not the case, move on to next step.
Solution 2 – Disable Spotlight and enable it again
Additionally, you should perform a standard troubleshooting procedure recommended by any technician that ever lived. Turn it off and then on. In this case, you can switch to Picture or Slideshow and enable the Spotlight after. Here’s what you need to do:
- Right-click on the desktop and open Personalize.
- Open Lock Screen tab. Under Background, switch from Windows Spotlight to a Picture or the Slideshow.
- Click OK and close the Window.
- Now Log off and log in.
- Navigate to Lock screen and enable Windows Spotlight again.
Solution 3 – Reset Spotlight process
If none of the previous solutions proved helpful, your best bet to resolve Spotlight issues is to reset it. However, that’s not as simple as it seems. Namely, since Spotlight isn’t a third-party app but built-in Windows feature, we’ll need to use alternative ways to fix it. And below is a step-by-step explanation.
- Set Spotlight to a Slideshow or a Picture like in the previous solution.
- Press Windows + R to open the Run command line.
- Copy-paste the following command and press Enter:
%USERPROFILE%/AppDataLocalPackagesMicrosoft.Windows.ContentDeliveryManager_cw5n1h2txyewyLocalStateAssets
- The windows will open with the list of used images. Delete all files.
- Press Windows + R to summon the Run command line again.
- Copy-paste the following command and press Enter:
%USERPROFILE%/AppDataLocalPackagesMicrosoft.Windows.ContentDeliveryManager_cw5n1h2txyewySettings
- Right-click settings.dat and rename it to settings.dat.bak
- Right-click roaming.lock and rename it to roaming.lock.bak
- Restart the PC.
- Now enable Spotlight once again.
Additionally, you can use another workaround to address this issue.
- Set Spotlight to a Slideshow or a Picture.
- In Windows Search type Windows PowerShell.
- Right-click Windows PowerShell and Run as Administrator.
- In the command line, type the following command:
Get-AppxPackage -allusers *ContentDeliveryManager* | foreach {Add-AppxPackage "$($_.InstallLocation)appxmanifest.xml" -DisableDevelopmentMode -register }
- Restart your computer.
- This should restart Windows Spotlight and fix your issue.
Solution 4 – Check if the necessary background apps are running
In order for Windows Spotlight to work properly, you need to enable certain background apps. If the required apps aren’t enabled, you might encounter this and other issues. However, you can fix the problem by doing the following:
- Press Windows Key + I to open the Settings app.
- When Settings app opens, go to Privacy section.
- In the left pane, select Background apps. In the right pane, make sure that Microsoft Edge and Settings are set to On.
After making these changes, check if the issue is still there.
Solution 5 – Reset your default apps
According to users, sometimes issues with Windows Spotlight can occur due to your default app settings. If your settings aren’t correct, you might encounter this and many other problems in some cases. However, you can fix the issue simply by resetting default apps configuration to the original values.
This is rather simple, and you can do it by following these steps:
- Open the Settings app and go to the Apps section.
- Select Default apps from the menu on the left. Now scroll down in the right pane and click the Reset button under Reset to the Microsoft recommended defaults option.
After doing that, all your default apps will be changed to the original settings. Now you just have to restart your PC and check if the issue still appears.
Solution 6 – Turn off PIN sign-in
Many users use a PIN to sign-in to their PC, but sometimes your PC can cause Windows Spotlight to stop working. If you’re having this issue, it’s recommended to disable PIN sign-in and instead use password login. To do that, you just need to follow these steps:
- Open the Settings app and go to the Accounts section.
- In the left pane select Sign-in options. In the right pane, click Remove in the PIN section. When the confirmation message appears, click Remove again.
- Enter your password and click OK to remove the PIN.
Once your PIN is removed, check if the problem with Microsoft Spotlight is resolved.
Solution 7 – Create a new user account
If you’re having problems with Windows Spotlight, you might be able to fix the problem simply by creating a new user account. Your account might get damaged, and that can cause this and other errors to appear. However, you can fix the issue simply by creating a new user account. To do that, you just need to follow these steps:
- Open the Settings app and go to Accounts section.
- In the left pane select Family & other people. In the right pane click on Add someone else to this PC.
- Select I don’t have this person’s sign-in information.
- Now choose Add a user without a Microsoft account.
- Enter the desired username and click Next.
Once you create a new user account you need to switch to it and check if that solves the problem. If the issue is resolved, you might have to switch to the new user account and start using it instead of your old one.
Solution 8 – Make sure that your PC is up to date
According to users, sometimes issues with Windows Spotlight can occur if your system is out of date. In order to ensure that your system is bug-free, it’s recommended to keep your system updated. Windows 10 installs the latest updates automatically for the most part, but sometimes you might miss an update or due to various issues.
However, you can always check for updates manually by doing the following:
- Open the Settings app and go to Update & Security section.
- Now click Check for updates button.
Windows will now check for available updates. If any updates are available, they will be downloaded automatically and installed once you restart your PC. After updating your Windows to the latest version, the issue with Windows Spotlight should be resolved.
Solution 9 – Disable proxy settings
Windows Spotlight uses your Internet connection to obtain information that will be displayed on the lock screen. However, if there are any issues with your Internet connection, you might encounter various problems.
One of the common causes for Windows Spotlight issues is your proxy, and in order to fix the problem, it’s advised to disable it. To do that, you just need to follow these steps:
- Open the Settings app and navigate to Network & Internet section.
- From the menu on the left select Proxy. Now in the right pane uncheck all options.
After doing that, your proxy will be disabled and Microsoft Spotlight should start again. If you’re worried that disabling your proxy will affect your privacy online, it might be a good idea to consider using a VPN.
VPN works similarly to proxy, and if you’re looking for a good VPN that will protect your privacy online, we suggest you try Private Internet Access VPN.
If you have any additional issues or questions regarding Windows Spotlight, don’t hesitate to ask us in the comments section.
RELATED STORIES YOU NEED TO CHECK OUT:
- Can’t rename folders in Windows 10 [Fix]
- Computer randomly shuts down in Windows 10 [Fix]
- Fix: “Remove Everything” recovery option won’t work in Windows 10
- Windows 10 Update Error 0x8007001F [Fix]
If you’re using Windows Phone, you should be aware of Bing lock screen wallpaper feature. This feature automatically refreshes your lock screen image on a daily basis. The feature was very well appreciated by the users and Microsoft has now brought the same feature to Windows 10 and called it Windows Spotlight. It was available from build 10240 onwards, which was also the first Windows 10 RTM, released last year. However, as far as build 10240 is concerned, the feature was missing from Pro editions. With the November Update (V1511, Build 10586), the feature was included in Pro editions as well.
Page Contents
Windows Spotlight Feature In Windows 10
If you’re new to Windows 10, let me tell you how to enable Windows Spotlight feature. Open Settings app and go to Personalization > Lock Screen. Then in the corresponding right pane, click the drop down against Background and you’ll able to see Windows Spotlight option. Once it is selected, Windows Spotlight feature gets active on your machine.
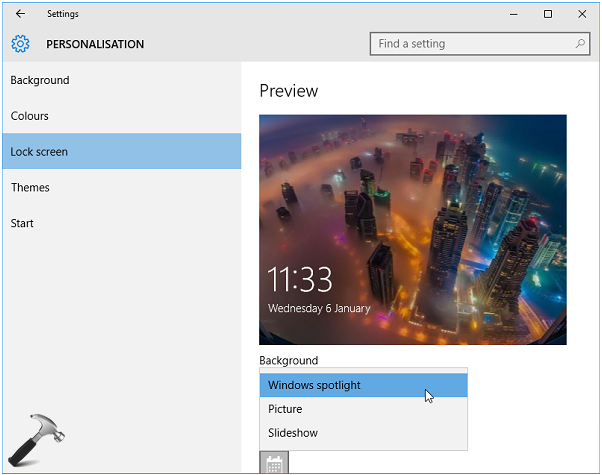
Please note that you must be connected to the Internet to make this feature working. Else, Windows will not able to download or get new images for your lock screen. Here is lock screen featuring Windows Spotlight image:
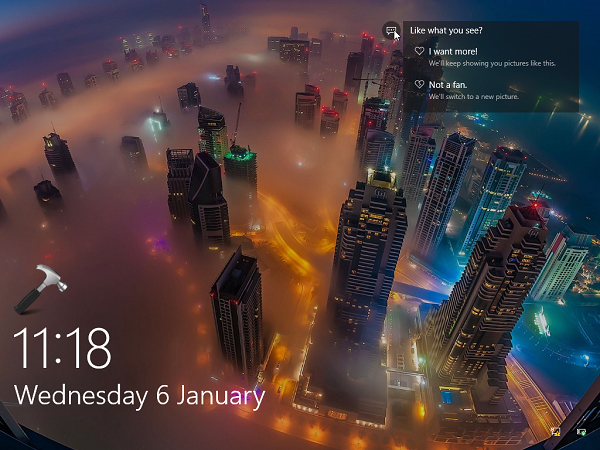
Recently, few Windows 10 users asked me to suggest a solution, as Windows Spotlight feature was not working for them. If you’re also having same issue, you can try out the suggestions mentioned below and see if something works for you.
FIX : Windows Spotlight Not Working In Windows 10
FIX 1 – Using File Explorer
1. Disable Windows Spotlight feature in Settings app, i.e. select Picture/Slideshow option for Lock Screen background.
2. Press + E keys to open File Explorer and click View. Then check Hidden items option. Now navigate to following location:
C:\Users\<USERNAME>\AppData\Local\Packages\Microsoft.Windows.ContentDeliveryManager_<Package ID>\LocalState\Assets
*Substitute C: with your system root drive and <USERNAME> with your user account name. Here, Package ID may be arbitrary value like cw5n1h2txyewy.
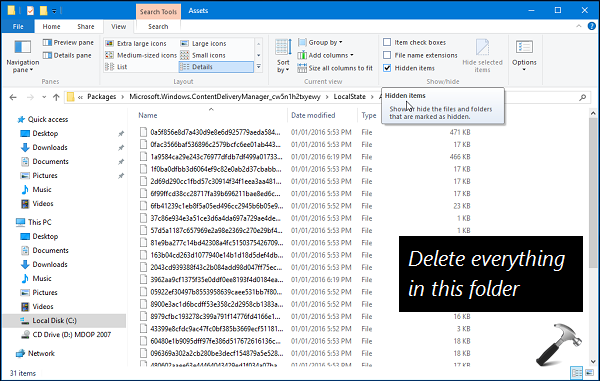
3. In the Assets folder, delete everything and make the folder empty.
4. Now enable Windows Spotlight feature in Settings app. Then press + L keys to lock screen and check. You should be able to see Windows Spotlight screen now.
FIX 2 – Using System Maintenance Troubleshooter
In case if issue still persists after trying FIX 1, you can run the System Maintenance troubleshooter.
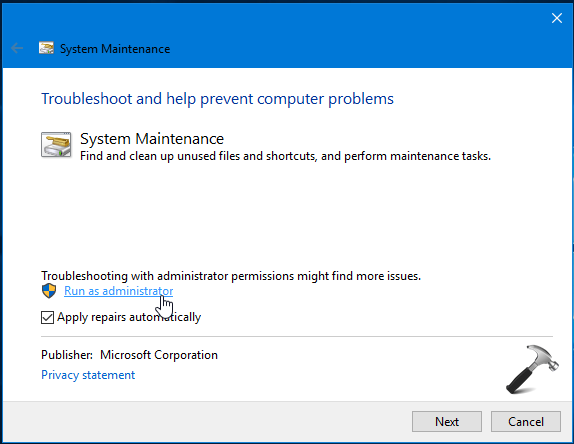
Here is the step-by-step guide to learn how to run this troubleshooter:
How to run System Maintenance troubleshooter in Windows 10
I hope after trying both the fixes, problem would be resolved. Here is the video to illustrate more:
If Windows Spotlight is still not working as expected, go here to re-register Windows Spotlight or create a new user account. Don’t forgot to check, how to save spotlight images in Windows 10.
That’s it!
Also See: ‘Like What You See’ Missing For Windows Spotlight.
RELATED ARTICLES
August 11, 2023
-
Home
-
News
- Fix Windows Spotlight Not Working – 4 Ways
By Alisa |
Last Updated
Windows Spotlight suddenly stops working? This post provides several possible ways to help you fix Windows spotlight not working problem in Windows 10. MiniTool software designs professional data recovery software, hard drive partition manager, system backup and restore program, etc. for users.
Windows Spotlight is a Windows 10 feature that downloads beautiful pictures from Bing and displays the images on your Windows 10 computer login/lock screen. It also lets users give a feedback if they like this image or not.
Sometimes you may meet the Windows Spotlight not working problem and the pictures don’t change. You can check the following solutions to fix Windows spotlight not working issue in Windows 10.
How to Fix Windows Spotlight Not Working – 4 Ways
Fix 1. Reset Windows Spotlight Settings
Step 1. Disable Windows Spotlight.
Press Windows + I to open Settings, click Personalization -> Lock screen. Click Picture or Slideshow under Background option.
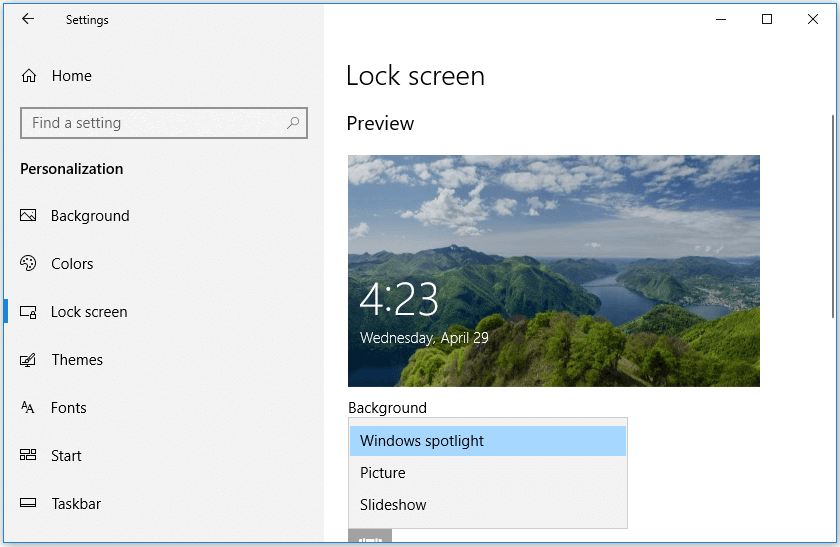
Step 2. Clear Windows Spotlight images.
Press Windows + R, and type the following in Run dialog and click OK.
%USERPROFILE%/AppData\Local\Packages\Microsoft.Windows.ContentDeliveryManager_cw5n1h2txyewy\LocalState\Assets

Press Ctrl + A to select all the files and press Delete key to remove all old Windows Spotlight pictures.
Step 3. Reset Windows Spotlight settings.
Press Windows + R again to open Windows Run, type the path below and click OK.
%USERPROFILE%/AppData\Local\Packages\Microsoft.Windows.ContentDeliveryManager_cw5n1h2txyewy\Settings
Right-click settings.dat file and rename it to settings.dat.bak. Right-click roaming.lock file and rename it to roaming.lock.bak.
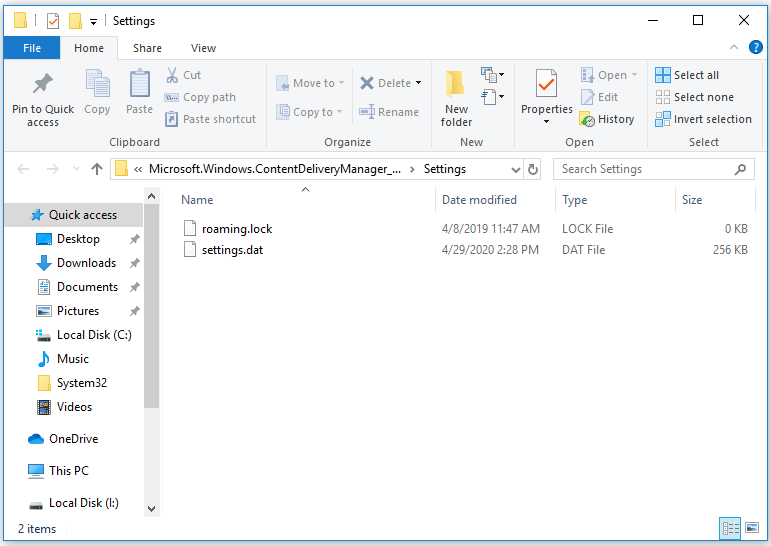
Then restart your Windows 10 computer.
Step 4. Enable Windows 10 Spotlight feature again.
Press Windows + I to open Settings, click Personalization -> Lock screen. Select Windows Spotlight option under Background.
Check if Windows Spotlight works well now on your Windows 10 computer.
Fix 2. Reset Windows Spotlight with PowerShell
Step 1. Follow the same operation above to disable Windows Spotlight feature.
Step 2. Press Windows + X, and select Windows PowerShell (Admin) to open PowerShell utility in Windows 10.
Step 3. Type the following command in PowerShell window, and press Enter.
Get-AppxPackage –allusers *ContentDeliveryManager* | foreach {Add-AppxPackage “$($_.InstallLocation)\appxmanifest.xml” -DisableDevelopmentMode -register }
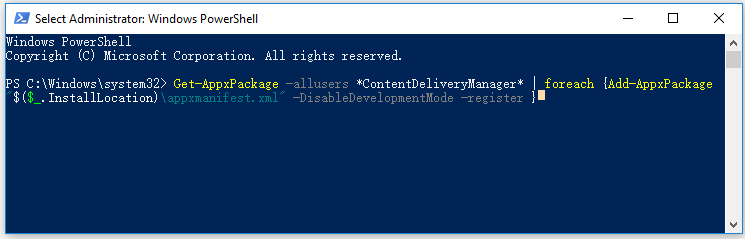
Step 4. Restart your Windows computer to make the changes take effect.
Step 5. Follow the same operation in Fix 1 to enable Windows Spotlight feature again. Check if the Windows Spotlight not working issue has been fixed.
Fix 3. Run SFC Scannow Command to Repair Corrupt Windows Spotlight System Files
Step 1. Press Windows + R to open Run, type cmd, and press Ctrl + Shift + Enter to open elevated Command Prompt.
Step 2. Next you can type sfc /scannow in Command Prompt window, and press Enter to start to scan and repair corrupt system files in Windows 10.
After that, you can check if Windows spotlight not working problem has been fixed.
Fix 4. Update Windows 10
Click Start -> Settings -> Update & Security -> Windows Update -> Check for updates to update your Windows 10 system to the latest version.
Windows Spotlight Not Working FAQ
Why is Windows Spotlight not working?
Windows Spotlight not working issue can be caused by corrupt system files or other reasons, you can try the 4 fixes in this tutorial to see if they can help you fix this problem.
How do I reset Windows Spotlight?
You can follow Step 3 in Fix 1 to reset Windows Spotlight.
How do I get my Windows Spotlight to work?
You can follow Step 4 in Fix 1 to enable Windows Spotlight feature. However if Windows Spotlight doesn’t work, you can try the 4 solutions in this tutorial to make it work.
How do I force Windows to spotlight a picture?
You can click Start -> Settings to open Windows Settings. Click Personalization and click Lock Screen. Select Picture instead of Windows Spotlight under Background in the right window, and choose an image.
About The Author
Position: Columnist
Alisa is a professional English editor with 4-year experience. She loves writing and focuses on sharing detailed solutions and thoughts for computer problems, data recovery & backup, digital gadgets, tech news, etc. Through her articles, users can always easily get related problems solved and find what they want. In spare time, she likes basketball, badminton, tennis, cycling, running, and singing. She is very funny and energetic in life, and always brings friends lots of laughs.