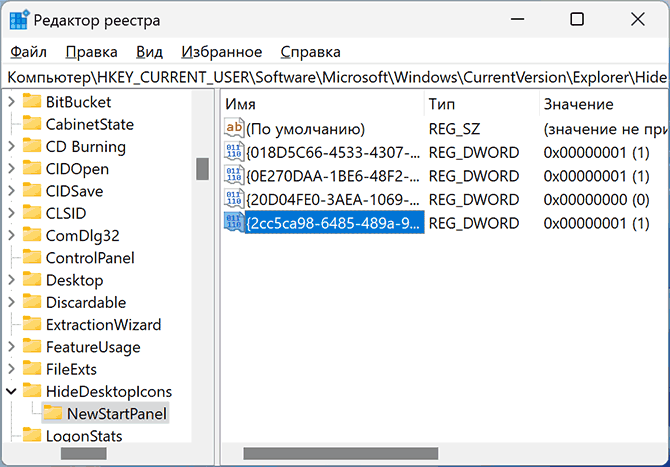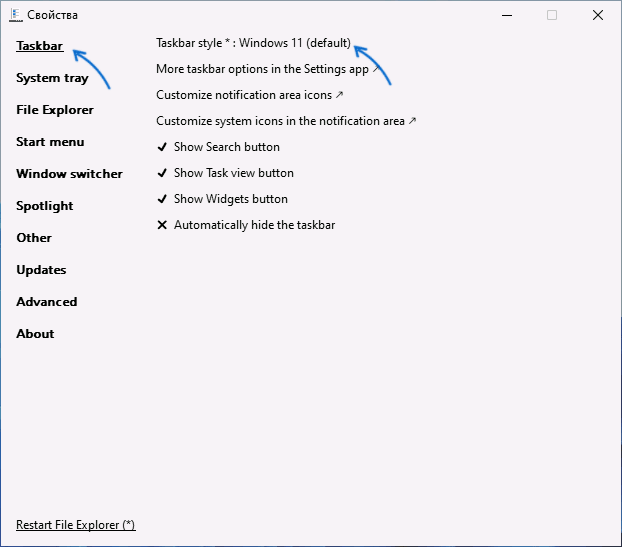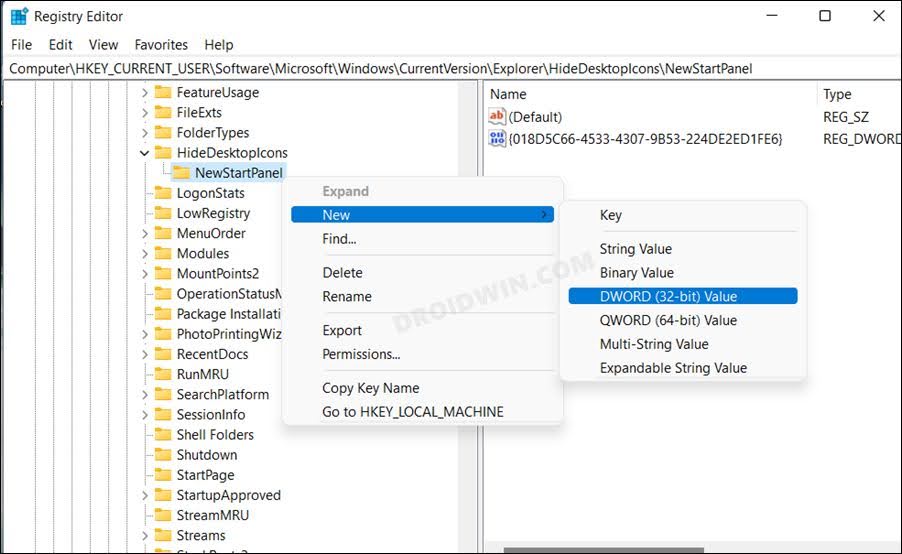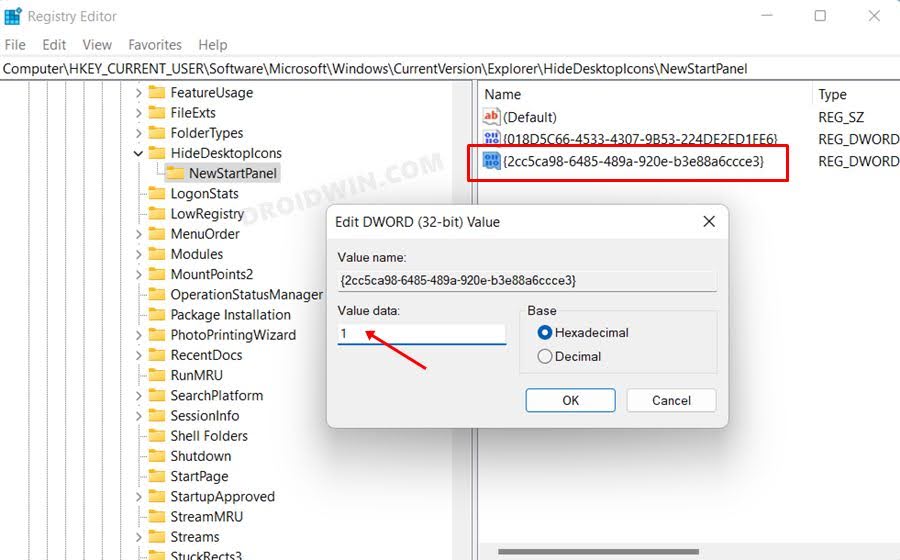Очередное обновление Windows 11 около полугода назад принесло возможность устанавливать обои «Windows: Интересное» или Windows Spotlight в качестве обоев рабочего стола, та же возможность появилась и в Windows 10.
При использовании таких обоев есть один нюанс, который некоторые пользователи могут счесть недостатком: отображение значка «Дополнительные сведения об этом изображении» на рабочем столе. При желании его можно убрать, в этой инструкции — о том, как это сделать.
Установка статичного фото в качестве фона рабочего стола
Самый простой вариант, если обои «Windows: Интересное» вам не нужны — установить выбранное вами изображение в качестве фона (обоев) рабочего стола, это автоматически приведёт к исчезновению рассматриваемого значка. Достаточно выполнить следующие простые шаги:
- Открыть параметры персонализации, например, через меню по правому клику на рабочем столе или в приложении «Параметры», перейти в раздел «Фон».
- Выбрать «Фото» вместо «Windows: Интересное» и указать картинку рабочего стола из предложенных или выбрать другое изображение на компьютере.
Сразу после этого иконка для получения дополнительных сведений исчезнет с рабочего стола.
Этот способ подойдёт лишь в том случае, если автоматически обновляемые обои от Майкрософт вам не нужны. Если же вы хотите оставить их, но при этом не видеть ненужный значок, используйте один из следующих вариантов.
Отключение значка «Дополнительные сведения об этом изображении» на рабочем столе в редакторе реестра
Первый способ не предполагает использование каких-либо сторонних средств настройки оформления Windows 11, достаточно добавить значение в реестре. Внимание: при использовании способа будут сброшены расположения значков на рабочем столе, потребуется расставить их заново.
Шаги будут следующими:
- Запустите редактор реестра. Для этого можно нажать правой кнопкой мыши по кнопке «Пуск», выбрать пункт «Выполнить», ввести regedit и нажать Enter.
- В редакторе реестра перейдите к разделу
HKEY_CURRENT_USER\Software\Microsoft\Windows\CurrentVersion\Explorer\HideDesktopIcons\NewStartPanel
- Нажмите правой кнопкой мыши в пустом месте правой панели редактора реестра и выберите пункт «Создать» — «Параметр DWORD (32-бита)».
- Укажите имя
{2cc5ca98-6485-489a-920e-b3e88a6ccce3}для нового параметра.
- Дважды нажмите по параметру и задайте значение 1 для него, примените настройки, закройте редактор реестра.
- Дополнительная возможность, если предыдущий вариант не сработал — зайти в раздел реестра
HKEY_CURRENT_USER\Software\Microsoft\Windows\CurrentVersion\Explorer\Desktop\NameSpace
и удалить подраздел с именем
{2cc5ca98-6485-489a-920e-b3e88a6ccce3}в нём, либо все вложенные подразделы, если раздел с указанным именем найти не удается.
Как правило, останется нажать клавишу F5 на клавиатуре при активном рабочем столе для обновления его содержимого, кнопка «Дополнительные сведения об этом изображении исчезнет». Если этого не произошло — выйдите из системы и снова зайдите в неё, либо выполните перезагрузку системы.
Также можно создать REG-файл со следующим кодом и добавить его в реестр:
Windows Registry Editor Version 5.00
[HKEY_CURRENT_USER\Software\Microsoft\Windows\CurrentVersion\Explorer\HideDesktopIcons\NewStartPanel]
"{2cc5ca98-6485-489a-920e-b3e88a6ccce3}"=dword:00000001"
[-HKEY_CURRENT_USER\Software\Microsoft\Windows\CurrentVersion\Explorer\Desktop\NameSpace\{2cc5ca98-6485-489a-920e-b3e88a6ccce3}]
Убираем значок в ExplorerPatcher
Бесплатная программа ExplorerPatcher позволяет настроить очень многое в части оформления Windows 11, в том числе и убрать значок, появляющийся при выборе обоев рабочего стола «Windows: Интересное». Обновление: утилита может неправильно работать в последних версиях Windows 11, кроме этого стала помечаться как нежелательная встроенным антивирусом, лучше использовать предыдущий способ.
- Скачайте последнюю версию ExplorerPatcher с официального сайта разработчика https://github.com/valinet/ExplorerPatcher/ и запустите скачанный файл. На короткое время вы увидите рабочий стол, затем включится классическая панель задач Windows 10 в Windows 11 (это можно будет отменить).
- Нажмите правой кнопкой мыши по пустому месту панели задач и выберите пункт «Свойства», это откроет интерфейс ExplorerPatcher.
- В главном окне в пункте Taskbar вы можете вернуть стиль Windows 11 — укажите соответствующее значение в пункте Taskbar Style.
- Перейдите в раздел «Spotlight» (отображается только если вы включили обои Windows: Интересное), установите отметку «Hide the Learn about this picture icon».
- Нажмите «Restart File Explorer» внизу слева окна программы для перезапуска проводника и применения настроек.
Кстати, в программе можно выполнить и много других действий: убрать раздел «Рекомендуем» из меню Пуск, отключить группировку значков на панели задач, сделать так, чтобы меню Пуск всегда открывалось в разделе «Все приложения» и многое другое.
Все способы:
- Способ 1: Отключение «Windows: Интересное»
- Способ 2: «Редактор реестра»
- Способ 3: Стороннее ПО
- Вопросы и ответы: 0
Значок «Дополнительные сведения об этом изображении» появляется на рабочем столе, когда для него включено отображение различных обоев, подгружаемых с серверов Microsoft. К сожалению, убрать его какой-либо конкретной настройкой нельзя, поэтому придется пользоваться обходными путями.
Способ 1: Отключение «Windows: Интересное»
Возможно, вам не нужен не только сам значок, но и фоновые картинки, предлагаемые Microsoft. Если это так, простым способом его отключения станет смена типа обоев. Сделать это можно через раздел стандартных «Параметров».
- Кликните правой кнопкой мыши по рабочему столу и перейдите в раздел «Персонализация».
- Здесь перейдите в раздел «Фон».
- У параметра «Персонализируйте фон» измените значение с «Windows: Интересное» на любое другое.



Вместе с отключением функции исчезнет и значок. Вам останется установить какое-нибудь собственное изображение.
Способ 2: «Редактор реестра»
Тем, кто хочет оставить автоматическую подборку и смену изображений, но убрать сам значок, понадобится отредактировать реестр, а именно добавить туда новый параметр.
- Нажмите клавиши Win + R и в открывшемся окне «Выполнить» напишите команду
regedit, после чего нажмите Enter. - Скопируйте адрес ниже и вставьте его в адресную строку реестра. Подтвердите переход клавишей Enter.
HKEY_CURRENT_USER\Software\Microsoft\Windows\CurrentVersion\Explorer\HideDesktopIcons\NewStartPanel - В основной части окна кликните правой кнопкой мыши по пустому месту и выберите «Создать» — «Параметр DWORD (32 бита)».
- Присвойте ему имя
{2cc5ca98-6485-489a-920e-b3e88a6ccce3}. - Дважды щелкните по созданному параметру, чтобы открыть его свойства. В поле «Значение» введите «1» и сохраните внесенные изменения.



Перезагружать компьютер, как это обычно требуется после редактирования реестра, нет необходимости. Достаточно вернуться на рабочий стол и обновить его клавишей F5 или вызовом контекстного меню с выбором соответствующего действия.
Способ 3: Стороннее ПО
Альтернативой предыдущему является использование сторонних приложений, позволяющих тонко настраивать операционную систему. Рассматриваемый значок можно убрать через ExplorerPatcher. Обратите внимание, что из-за специфики работы программа помечается как нежелательная или потенциально-опасная различными антивирусами, включая встроенный в Windows. Однако ее код находится в открытом доступе, а это значит, что она безопасна для использования. Тем не менее стоит отметить, что необдуманное использование подобных утилит всегда сопровождается рисками снижения стабильной работы Windows, поэтому внимательно относитесь к тому, значения каких функций меняете.
Разработчик иногда не рекомендует устанавливать программу в Windows 11 последней версии, когда та вышла только недавно. Обязательно читайте информацию с предупреждениями на странице программы. Там же, кстати, написано о том, что для корректной работы ExplorerPatcher ее следует добавить в исключения антивируса с перечислением всех связанных с ней директорий. Не пренебрегайте этим советом.

Читайте также: Добавление программ в список исключений брандмауэра Windows 11 / Windows 10 / стороннего антивируса
Скачать ExplorerPatcher с GitHub
- Кликните по ссылке выше для перехода на страницу патчера. Прочитайте всю справочную информацию и ниже на странице, в блоке с последним релизом, найдите ссылки для скачивания. Вам нужен вариант «ep_setup.exe». Установите ее, следуя подсказкам инсталлятора.
- В Windows 11 после установки автоматически включится панель задач как в Windows 10. Это можно отменить через настройки, поэтому не переживайте. Для запуска утилиты кликните по пустому месту панели задач правой кнопкой мыши — в ее контекстном меню появится дополнительный пункт с названием «Свойства». Воспользуйтесь им.
- Сперва отмените переход на стиль Виндовс 10 для панели задач. За это отвечает первый же параметр «Taskbar Style». Выставьте тут значение «Windows 11 (default)».
- Теперь через панель слева переключитесь в раздел «Spotlight», где сделайте активным параметр «Hide the «Learn about this picture» icon». Чтобы применить настройки кликните по ссылке «Restart File Explorer» внизу.



В результате значок должен исчезнуть.
Наша группа в TelegramПолезные советы и помощь
The KB5014019 update for Windows 11 was released last week with a bunch of fixes for known issues. The Cumulative Preview patch also brought something else, it introduces the Spotlight Desktop feature to the stable channel.
The option, which debuted last December in the Insider Preview Program, automatically changes your desktop background from time to time. The wallpaper changer is not enabled by default in Windows 11. If you want to use it, you will need to dive in to the Settings app’s > Personalization > Background page. Click the dropdown menu next to Personalize your Background, and select Windows Spotlight.
The operating system will replace your current backdrop with a pretty landscape image. It also places an icon in the top right corner of your screen. This icon is labeled, Learn about this picture. Clicking on it opens a webpage with the name and location of the image in Microsoft Edge, even if it is not your default browser, oh what a surprise that is. But that’s not the problem here, the issue is you can’t delete the icon from the desktop.
It can be moved around, but you can’t get rid of it. Pressing the delete key does nothing, and you can’t drag and drop it on the Recycle Bin. The shortcut doesn’t show up in the Desktop folder, either. If you disable Spotlight, the icon goes away, but so does the wallpaper. So, that’s not really a solution.
Right-clicking on the icon displays options to open the image in Edge, switch to the next picture, or vote whether you like or dislike the current image. Many users have voiced their displeasure regarding the lack of an option to remove the icon. I agree with them, as it ruins the arrangement and the aesthetics of the desktop.
While Microsoft hasn’t provided a way to delete the icon, a third-party tool can be used for this purpose.
How to remove the Windows Spotlight icon from your desktop in Windows 11
1. Download ExplorerPatcher from its GitHub page. You will need to be connected to the internet, for the open source program to download some tools.
2. Run the program.
Note: Don’t panic if your Explorer windows are closed, and if the Taskbar disappears briefly. ExplorerPatcher restores the Windows 10 Taskbar style, and aligns the icons to the left of the Taskbar, and restarts Explorer.exe to apply the changes. You can restore the center taskbar style from the app’s settings.
3. Switch to the Spotlight tab on the sidebar.
4. Click on the «Hide the Learn about this picture» icon. The X will change to a checkmark.
That should remove the annoying Spotlight icon from your desktop.
Note: If you don’t see the option in ExplorerPatcher, you may have downloaded the Stable version of the program. The setting is only available in the pre-release version 22000.708.46.4.
ExplorerPatcher can do a lot more, you can use it to customize various elements in Windows 11, such as restoring the legacy context menu, the Windows 10 Start Menu, and more. The application is not portable, but doesn’t need to be running in the background to apply the tweaks.
Do you like the Windows Spotlight wallpapers?
Summary
Article Name
How to remove the Windows Spotlight icon from your desktop in Windows 11
Description
Want to remove that annoying Learn about this picture icon from your desktop in Windows 11? We show you how to do it.
Author
Ashwin
Publisher
Ghacks Technology News
Logo
Advertisement
In this guide, we will show you the steps to remove the Windows Spotlight “Learn about this picture” icon from the Desktop on your Windows 11 PC. Last year in December Windows introduced the ability to add Spotlight Images as your desktop wallpapers. At that point in time, it was only for the Insider Preview but has now been made available for the stable users as well.
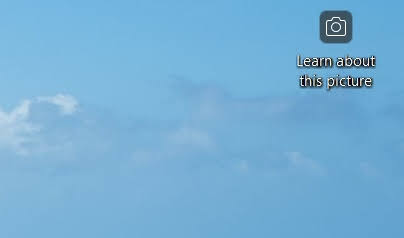
If you haven’t yet given it a try, then head over to Settings > Personalization > Background and select Spotlight from the drop-down. On the other hand, if you are currently using this functionality, then chances are you might already have been infuriated with the permanent “Learn about this picture” icon. For the unaware, you could only move this icon from one position to another, it cannot be deleted or dragged to the Recycle bin. If you however over this icon, it will bring up the details about that picture.
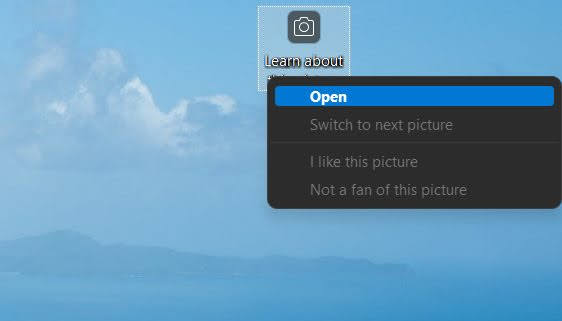
Right-clicking on it will give you the option to like or dislike that image, open it, or switch over to the next one. However, there is no native method to remove this icon, well least not the conventional way. But if you are willing to take the road less traveled [aka Registry Editor], then we will make you aware of a nifty workaround that shall help you remove the Windows Spotlight “Learn about this picture” icon from your Windows 11 desktop. So follow along with us on this journey, it will be one intriguing ride.
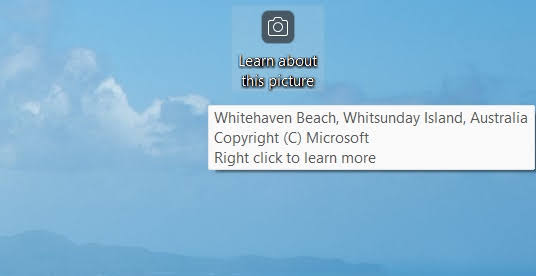
- Launch Registry Editor from the Start menu and head over to the below location:
HKEY_CURRENT_USER\Software\Microsoft\Windows\CurrentVersion\Explorer\HideDesktopIcons\NewStartPanel
- Now right-click on NewStartPanel and select New > DWORD (32-bit) value.
- Give it the following name and then double click to open it.
{2cc5ca98-6485-489a-920e-b3e88a6ccce3} - Now change its Value Data to 1 and hit OK to save it.
- Finally, right-click on your desktop and select Refresh, the icon will now be removed, for good.
How to Bring Back Windows Spotlight “Learn about this picture” icon on Desktop
If you wish to revert this change, aka bring back the “Learn about this picture” icon on your Desktop, then either change the Value Data of {2cc5ca98-6485-489a-920e-b3e88a6ccce3} to 0 or delete this file altogether [right-click on it and select Delete].
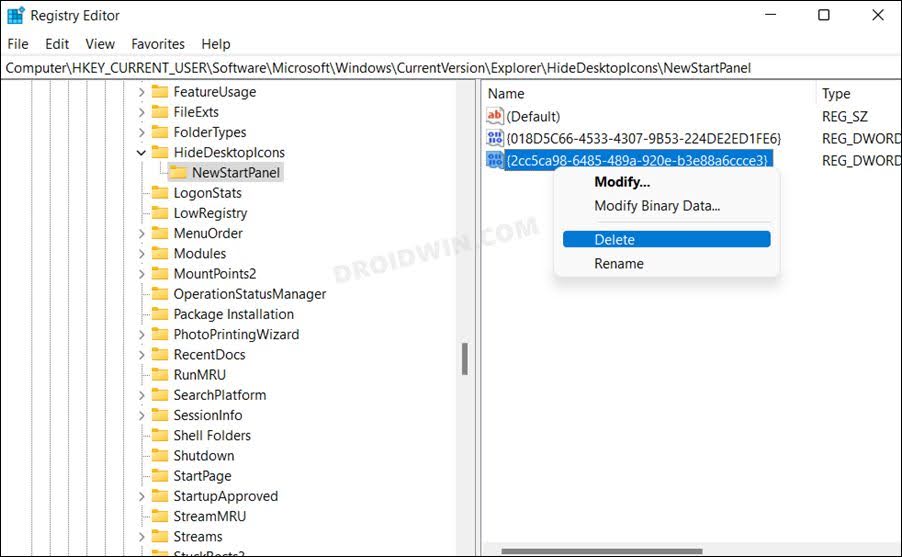
That’s it. These were the steps to remove the Windows Spotlight “Learn about this picture” icon from the Desktop on your Windows 11 PC. I’m usually not a fan of third-party apps and hence haven’t listed a method involving it. However, if you don’t wish to take the Registry Editor route, then you could check out the ExplorerPatcher app as users have reported success with that app. Apart from that, if you have any other queries, then do let us know in the comments. We will get back to you with a solution at the earliest.
- How to Save Spotlight/Lock Screen Images in Windows 11
- Windows 11 Spotlight (Lock Screen Image) Not Working: How to Fix
- How to Change Wallpaper in Non-Activated Windows 11
- How to Create a Custom Login Message in Windows 11