Для управления обновлениями Windows можно использовать PowerShell модуль PSWindowsUpdate. Модуль PSWindowsUpdate доступен для загрузки из PowerShell Gallery и позволяет администратору просканировать, скачать, установить, удалить или скрыть обновления на локальном или удаленных рабочих станциях и серверах Windows.
Содержание:
- Установка модуля управления обновлениями PSWindowsUpdate
- Сканировать и загрузить обновления Windows с помощью PowerShell
- Установка обновлений Windows с помощью команды Install-WindowsUpdate
- >Просмотр истории установленных обновлений в Windows
- Удаление обновлений в Windows с помощью PowerShell
- Скрыть ненужные обновления Windows с помощью PowerShell
- Управление обновлениями Windows на удаленных компьютерах через PowerShell
Установка модуля управления обновлениями PSWindowsUpdate
В современных версиях Windows 10/11 и Windows Server 2022/2019/2016 модуль PSWindowsUpdate можно установить из онлайн репозитория PowerShell Gallery с помощью команды:
Install-Module -Name PSWindowsUpdate
Подтвердите добавление репозитариев, нажав Y. Проверьте, что модуль управлениям обновлениями установлен в Windows:
Get-Package -Name PSWindowsUpdate

- В изолированной среде модуль PSWindowsUpdate можно установить в офлайн режиме;
- В старых версиях Windows для использования модуля нужно предварительно обновить версию PowerShell.
Можно удаленно установить PSWindowsUpdate на другие компьютеры в сети. Следующая команда скопирует файлы модуля на указанные компьютеры (для доступа к удаленным компьютерам используется WinRM).
$Targets = "srv1.winitpro.loc", "srv2.winitpro.loc"
Update-WUModule -ComputerName $Targets -local
Политика выполнения PowerShell скриптов в Windows по умолчанию блокирует запуск командлетов из сторонних модулей, в том числе PSWindowsUpdate. Чтобы разрешить запуск любых локальных скриптов, выполните команду:
Set-ExecutionPolicy –ExecutionPolicy RemoteSigned -force
Либо вы можете разрешить запускать команды модуля в текущей сессии PowerShell:
Set-ExecutionPolicy -ExecutionPolicy RemoteSigned -Scope Process
Импортируйте модуль в сессию PowerShell:
Import-Module PSWindowsUpdate
Выведите список доступных командлетов:
Get-command -module PSWindowsUpdate

Проверить текущие настройки клиента Windows Update:
Get-WUSettings
ComputerName : WKS22122 WUServer : http://MS-WSUS:8530 WUStatusServer : http://MS-WSUS:8530 AcceptTrustedPublisherCerts : 1 ElevateNonAdmins : 1 DoNotConnectToWindowsUpdateInternetLocations : 1 TargetGroupEnabled : 1 TargetGroup : WorkstationsProd NoAutoUpdate : 0 AUOptions : 3 - Notify before installation ScheduledInstallDay : 0 - Every Day ScheduledInstallTime : 3 UseWUServer : 1 AutoInstallMinorUpdates : 0 AlwaysAutoRebootAtScheduledTime : 0 DetectionFrequencyEnabled : 1 DetectionFrequency : 4
В данном примере клиент Windows Update на компьютере настроен с помощью GPO на получение обновлений с локального сервера обновлений WSUS.
Сканировать и загрузить обновления Windows с помощью PowerShell
Чтобы просканировать компьютер на сервере обновлений и вывести список обновлений, которые ему требуется, выполните команду:
Get-WindowsUpdate
или
Get-WUList
Команда должна вывести список обновлений, которые нужно установить на вашем компьютере.

Команда Get-WindowsUpdate при первом запуске может вернуть ошибку:
Value does not fall within the expected range.

Для исправления ошибки нужно сбросить настройки агента Windows Update, перерегистрировать библиотеки и восстановить исходное состояние службы wususerv с помощью команды:
Reset-WUComponents -Verbose
Чтобы проверить, откуда получает ли Windows обновлений с серверов Windows Update в Интернете или локального WSUS, выполните команду:
Get-WUServiceManager

В этом примере вы видите, компьютер настроен на получение обновлений с локального сервера WSUS (Windows Server Update Service = True). В этом случае вы должны увидеть список обновлений, одобренных для вашего компьютера на WSUS.
Если вы хотите просканировать ваш компьютер на серверах Microsoft Update в Интернете (кроме обновлений Windows на этих серверах содержатся обновления Office и других продуктов), выполните команду:
Get-WUlist -MicrosoftUpdate
Вы получаете предупреждение:
Get-WUlist : Service Windows Update was not found on computer
Чтобы разрешить сканирование на Microsoft Update, выполните команду:
Add-WUServiceManager -ServiceID "7971f918-a847-4430-9279-4a52d1efe18d" -AddServiceFlag 7
Чтобы убрать определенные продукты или конкретные KB из списка обновлений, которые получает ваш компьютер, вы их можете исключить по:
- Категории (-NotCategory);
- Названию (-NotTitle);
- Номеру обновления (-NotKBArticleID).
Например, чтобы исключить из списка обновления драйверов, OneDrive, и одну конкретную KB:
Get-WUlist -NotCategory "Drivers" -NotTitle OneDrive -NotKBArticleID KB4533002
Скачать все доступные обновления на компьютер (обновления загружаются в локальный кэш обновлений в каталоге
C:\Windows\SoftwareDistribution\Download
).
Get-WindowsUpdate -Download -AcceptAll
Windows загрузит все доступные патчи сервера обновлений (MSU и CAB файлы) в локальный каталог обновлений, но не запустит их автоматическую установку.

Установка обновлений Windows с помощью команды Install-WindowsUpdate
Чтобы автоматически скачать и установить все доступные обновления для вашей версии Windows с серверов Windows Update (вместо локального WSUS), выполните:
Install-WindowsUpdate -MicrosoftUpdate -AcceptAll -AutoReboot
Ключ AcceptAll включает одобрение установки для всех пакетов, а AutoReboot разрешает автоматическую перезагрузку Windows после завершения установки обновлений.
Также можно использовать следующе параметры:
- IgnoreReboot – запретить автоматическую перезагрузку;
- ScheduleReboot – задать точное время перезагрузки компьютера.
Можете сохранить историю установки обновлений в лог файл (можно использовать вместо WindowsUpdate.log).
Install-WindowsUpdate -AcceptAll -Install -AutoReboot | Out-File "c:\$(get-date -f yyyy-MM-dd)-WindowsUpdate.log" -force
Можно установить только конкретные обновления по номерам KB:
Get-WindowsUpdate -KBArticleID KB2267602, KB4533002 -Install

Если вы хотите пропустить некоторые обновления при установке, выполните:
Install-WindowsUpdate -NotCategory "Drivers" -NotTitle OneDrive -NotKBArticleID KB4011670 -AcceptAll -IgnoreReboot
Проверить, нужна ли перезагрузка компьютеру после установки обновления (атрибуты RebootRequired и RebootScheduled):
Get-WURebootStatus

>Просмотр истории установленных обновлений в Windows
С помощью команды Get-WUHistory вы можете получить список обновлений, установленных на компьютере ранее автоматически или вручную.

Можно получить информацию о дате установки конкретного обновления:
Get-WUHistory| Where-Object {$_.Title -match "KB4517389"} | Select-Object *|ft

Вывести даты последнего сканирования и установки обновлении на компьютере:
Get-WULastResults |select LastSearchSuccessDate, LastInstallationSuccessDate

Удаление обновлений в Windows с помощью PowerShell
Для корректного удаления обновления Windows используется командлет Remove-WindowsUpdate. Вам достаточно указать номер KB в качестве аргумента параметра KBArticleID.
Remove-WindowsUpdate -KBArticleID KB4011634
Скрыть ненужные обновления Windows с помощью PowerShell
Вы можете скрыть определенные обновления, чтобы они никогда не устанавливались службой обновлений Windows Update на вашем компьютер (чаще всего скрывают обновления драйверов). Например, чтобы скрыть обновления KB2538243 и KB4524570, выполните такие команды:
$HideList = "KB2538243", "KB4524570"
Get-WindowsUpdate -KBArticleID $HideList -Hide
или используйте alias:
Hide-WindowsUpdate -KBArticleID $HideList -Verbose

Теперь при следующем сканировании обновлений с помощью команды Get-WindowsUpdate скрытые обновления не будут отображаться в списке доступных для установки.
Вывести список скрытых обновлений:
Get-WindowsUpdate –IsHidden
Обратите внимание, что в колонке Status у скрытых обновлений появился атрибут H (Hidden).

Отменить скрытие обновлений можно так:
Get-WindowsUpdate -KBArticleID $HideList -WithHidden -Hide:$false
или так:
Show-WindowsUpdate -KBArticleID $HideList
Управление обновлениями Windows на удаленных компьютерах через PowerShell
Практически все командлеты модуля PSWindowsUpdate позволяют управлять обновлеями на удаленных компьютерах. Для этого используется атрибут
-Computername Host1, Host2, Host3
. На удаленных компьютерах должен быть включен и настроен WinRM (вручную или через GPO). Модуль PSWindowsUpdate можно использовать для удаленного управлений обновлениями Windows как на компьютерах в домене AD, так и в рабочей группе (потребует определенной настройки PowerShell Remoting).
Для удаленного управления обновлениями компьютерах, нужно добавить имена компьютеров доверенных хостов winrm, или настроить удаленное управление PSRemoting через WinRM HTTPS:
winrm set winrm/config/client ‘@{TrustedHosts="HOST1,HOST2,…"}’
Или с помощью PowerShell:
Set-Item wsman:\localhost\client\TrustedHosts -Value wsk-w10BO1 -Force
С помощью Invoke-Command можно разрешить использовать модуль PSWindowsUpdate на удаленных компьютерах и открыть необходимые порты в Windows Defender Firewall (команда
Enable-WURemoting
):
Invoke-Command -ComputerName $computer -ScriptBlock {Set-ExecutionPolicy RemoteSigned -force }
Invoke-Command -ComputerName $computer -ScriptBlock {Import-Module PSWindowsUpdate; Enable-WURemoting}
Проверить список доступных обновлений на удаленном компьютере:
Get-WUList –ComputerName server2
Скачать и установить все доступные обновлений на нескольких удаленных серверах:
$ServerNames = “server1, server2, server3”
Invoke-WUJob -ComputerName $ServerNames -Script {ipmo PSWindowsUpdate; Install-WindowsUpdate -AcceptAll | Out-File C:\Windows\PSWindowsUpdate.log } -RunNow -Confirm:$false -Verbose -ErrorAction Ignore
Командлет Invoke-WUJob (ранее командлет назывался Invoke-WUInstall) создаст на удаленном компьютере задание планировщика, запускаемое от SYSTEM. Можно указать точное время для установки обновлений Windows:
Invoke-WUJob -ComputerName $ServerNames -Script {ipmo PSWindowsUpdate; Install-WindowsUpdate –AcceptAll -AutoReboot | Out-File C:\Windows\PSWindowsUpdate.log } -Confirm:$false -TriggerDate (Get-Date -Hour 20 -Minute 0 -Second 0)
Проверить статус задания установки обновлений:
Get-WUJob -ComputerName $ServerNames
Если команда вернет пустой список, значит задача установки на всех компьютерах выполнена.
Проверьте наличие обновления на нескольких удаленных компьютерах:
"server1","server2" | Get-WUHistory| Where-Object {$_.Title -match "KB4011634"} | Select-Object *|ft
Получить дату последней установки обновлений на всех компьютерах в домене можно с помощью командлета Get-ADComputer из модуля AD PowerShell:
$Computers=Get-ADComputer -Filter {enabled -eq "true" -and OperatingSystem -Like '*Windows*' }
Foreach ($Computer in $Computers)
{
Get-WULastResults -ComputerName $Computer.Name|select ComputerName, LastSearchSuccessDate, LastInstallationSuccessDate
}
PowerShell модуль PSWindowsUpdate удобно использовать для загрузки и установки обновлений Windows из командной строки (единственный доступны вариант в случае установки обновлений на хосты без графического интерфейса: Windows Server Core и Hyper-V Server). Также этот модуль незаменим, когда нужно одновременно запустить и проконтролировать установку обновлений сразу на множестве серверов/рабочих станциях Windows.
Вы когда-нибудь задумывались, с помощью чего формируется список установленных обновлений Windows? А через какое API его достать? Ответы на эти и другие возникающие вопросы я постараюсь дать в своём небольшом исследовании.

Предыстория или с чего всё началось.
В нашей компании каждый год проходит конференция молодых специалистов, где каждый участник может решить проблему какого-либо отдела (список тем заранее предлагается).
Раньше на каждое «ТО» с помощью WSUS подтягивались все выпущенные обновления и распространялись на все машины. Также периодически выходили ТСБ (технические сервисные бюллетени), в которых указывалось, что требуется установить необходимые обновления в виде изолированных пакетов. В итоге у нас накапливаются обновления, которые в WSUS отследить нельзя, а можно было увидеть только через панель управления в разделе «Установленные обновления».

Бывают ситуации, когда АРМ или сервер «падает» и приходится его восстанавливать из образа, созданного некоторое время назад. При восстановлении из образа есть вероятность того, что мы можем потерять нужные нам обновления (которые пришли в виде изолированных пакетов), которые устанавливались до падения машины. Объяснил максимально подробно насколько мог, потому что уточнения будут уже коммерческой тайной.
Вот поэтому и возникла идея создать программу, которая бы могла извлечь этот список обновлений (желательно удаленно по локальной сети), записать в файл/базу, сравнить текущий перечень с неким шаблоном и выдать сообщение на SCADA систему через один из протоколов — SNMP, OPC.
Как вы могли догадаться из названия статьи, уже на выборе метода получения списка у меня возникла непростая задача. Я, как обычно, решил поискать нужное в поисковике, задал вопросы на профильных ресурсах (раз, два, на английском stackoverflow почему-то не понравился мой вопрос и его пришлось удалить), но все ответы не давали нужного результата. Поэтому пришлось разбираться самому, о чем и пойдет речь далее.
Консольные команды
Начнем с простого и воспользуемся тем, что предлагает нам Windows без использования сторонних средств. Это можно сделать с помощью следующих команд:
- wmic qfe list
- systeminfo
- dism /online /get-packages
- через PowerShell:
- Get-HotFix
- Get-SilWindowsUpdate (доступно только в серверных редакциях)
- Get-WmiObject -Class win32_quickfixengineering — через доступ к WMI классу win32_quickfixengineering (о WMI чуть позже)
Получить список через графический интерфейс можно через стандартный пункт Панели управления «Установка/удаление программ», но скопировать оттуда мы ничего не можем. Каждый инструмент панели управления представлен файлом .cpl в папке Windows\System. Файлы .cpl в системную папку Windows автоматически загружаются при запуске панели управления. За пункт Программы отвечает файл Appwiz.cpl. Его анализ ни к чему не привел.
Вывод консольной команды можно перенаправить в файл и дальше начать его парсить, но это неправильно, плюс вызов программы (по правилам СБ не пройдет) и об удаленном получении списка речь не идёт. Поэтому предлагаю вам просто вызвать команды, сравнить количество обновлений в каждом списке, со списком через Панель управления и продолжить наше расследование дальше.
Формально все методы получения списка обновлений можно разделить на две группы: локальные и сетевые.

Все методы проверялись на чистых образах систем (Windows 7, 8, Server 2012 R2) с интегрированными обновлениями, после каждого обновления через Центр обновления с официальных серверов Microsoft проводилась дополнительная проверка. Остановимся на каждом из них подробнее.
WUA
WUApi (Windows Update Agent API) — использование API агента обновления Windows. Самый явный вариант, название которого говорит само за себя. Использовать для этого будем библиотеку Wuapi.dll.
Примечание: далее для своего удобства все результаты я буду вставлять в List. Это, возможно, не рационально, но тогда мне это казалось хорошей идеей.
Пример реализации
using WUApiLib;
public static List<string> listUpdateHistory()
{
//WUApi
List<string> result = new List<string>(200);
try
{
UpdateSession uSession = new UpdateSession();
IUpdateSearcher uSearcher = uSession.CreateUpdateSearcher();
uSearcher.Online = false;
ISearchResult sResult = uSearcher.Search("IsInstalled=1 And IsHidden=0");
string sw = "Количество обновлений через WUApi: " + sResult.Updates.Count;
result.Add(sw);
foreach (WUApiLib.IUpdate update in sResult.Updates)
{
result.Add(update.Title);
}
}
catch (Exception ex)
{
result.Add("Что-то пошло не так: " + ex.Message);
}
return result;
}
Есть и вторая вариация этого метода: Update Session — получение информации с помощью подключения к сессии обновления Windows Update Agent (в данном случае работаем не напрямую с библиотекой).
Пример реализации
public static List<string> Sessionlist(string pc)
{
List<string> result = new List<string>(50); //не забудь изменить количество
object sess = null;
object search = null;
object coll = null;
try
{
sess = Activator.CreateInstance(Type.GetTypeFromProgID("Microsoft.Update.Session", pc));
search = (sess as dynamic).CreateUpdateSearcher();
int n = (search as dynamic).GetTotalHistoryCount();
int kol = 0;
//coll = (search as dynamic).QueryHistory(1, n);
coll = (search as dynamic).QueryHistory(0, n);
result.Add("Количество через Update.Session: " + n);
foreach (dynamic item in coll as dynamic)
{
if (item.Operation == 1) result.Add(item.Title);
kol++;
//Console.WriteLine("Количество: " + kol);
}
result.Add("Количество в цикле: " + kol);
}
catch (Exception ex)
{
result.Add("Что-то пошло не так: " + ex.Message);
}
finally
{
if (sess != null) Marshal.ReleaseComObject(sess);
if (search != null) Marshal.ReleaseComObject(search);
if (coll != null) Marshal.ReleaseComObject(coll);
}
return result;
}
Microsoft подсказывает об удаленном использовании API.
Главный минусы этих двух методов — не позволяют найти исправления KB, которые не распространяются через Центр обновления Windows. Можно увидеть только то, что прошло через сам агент обновления, то есть данный вариант нас не устраивает.
DISM
Система обслуживания образов развертывания и управления ими (Deployment Image Servicing and Management) — это средство командной строки, которое может использоваться для обслуживания образа Windows или для подготовки образа среды предустановки Windows (Windows PE). Является заменой диспетчера пакетов (Pkgmgr.exe), PEimg и Intlcfg.
Данная утилита используется для интеграции обновлений, сервис паков в образ системы. Обновления Windows представляют собой отдельные модули, которые могут быть представлены в нескольких вариантах:
- .cab-файлы (Cabinet) — архивы. Предназначены для распространения и установки при помощи модулей Центра обновлений Windows в автоматизированном режиме;
- .msu-файлы (Microsoft Update Standalone Package) — исполняемые файлы. Предназначены для распространения и установки самими пользователями в ручном режиме через каталог обновлений Microsoft. Фактически представляют собой упакованный набор, состоящий из .cab-, .xml, .txt-файлов.
Ранее упомянутая команда dism /online /get-packages отображает основную информацию обо всех пакетах в wim образе/текущей системе. Microsoft позаботилась о нас и предоставляет NuGet packages для удобного использования API.
Пример реализации
using Microsoft.Dism;
public static List<string> DISMlist()
{
List<string> result = new List<string>(220);
try
{
DismApi.Initialize(DismLogLevel.LogErrors);
var dismsession = DismApi.OpenOnlineSession();
var listupdate = DismApi.GetPackages(dismsession);
int ab = listupdate.Count;
//Console.WriteLine("Количество обновлений через DISM: " + ab);
string sw = "Количество обновлений через DISM: " + ab;
result.Add(sw);
foreach (DismPackage feature in listupdate)
{
result.Add(feature.PackageName);
//result.Add($"[Имя пакета] {feature.PackageName}");
//result.Add($"[Дата установки] {feature.InstallTime}");
//result.Add($"[Тип обновления] {feature.ReleaseType}");
}
}
catch (Exception ex)
{
result.Add("Что-то пошло не так: " + ex.Message);
}
return result;
}
Количество обновлений совпадало с количеством из списка Панели управления до первого апдейта через центр управления — после него количество обновлений стало меньше (было 214, стало 209), хотя по логике они должны были увеличиться. Примеры вывода До обновления, После обновления.
С чем это связано я могу только предполагать — возможно, какие-то обновления замещали предыдущие, следовательно, и количество стало меньше.
Чуть позже я наткнулся на утилиту от китайцев DISM++, которая основана не на DISM API или DISM Core API, но имеющиеся в ней библиотеки не имеют нужных мне открытых методов, поэтому я забросил эту идею и продолжил поиски дальше.
WSUS
Windows Server Update Services (WSUS) — сервер обновлений операционных систем и продуктов Microsoft. Сервер обновлений синхронизируется с сайтом Microsoft, скачивая обновления, которые могут быть распространены внутри корпоративной локальной сети. Опять же специальный инструмент, предназначенный для работы с обновлениями.
Распространяется только на серверных редакциях ОС Windows, поэтому был развернут следующий стенд:
- основная система – Windows Server 2016;
- а через систему виртуализации Hyper-V были развернуты две клиентские ОС:
- Windows 8.1
- Windows 7
Все системы соединены в единую виртуальную локальную сеть, но
без выхода в сеть Интернет
.
Немного советов
Чтобы не выделять раздел жесткого диска для новой системы я пользуюсь WinNTSetup и устанавливаю систему в VHD диски — загрузчик, начиная с Windows 7 (редакций Professional/Ultimate), прекрасно справляется с загрузкой с образа диска. Полученные таким образом диски можно спокойно использовать и в Hyper-V — убиваете сразу двоих зайцев. Не забудьте только сделать заранее копию хранилища BCD через команду bcdedit /export e:\bcd_backup.bcd.
Настраивать AD для рассылки обновлений я не захотел, поэтому просто прописал в групповых политиках путь к WSUS серверу:

Обязательно уделите внимание на порт, я из-за опечатки (8350 вместо 8530) не мог получить обновления на клиентских машинах, хотя сделано было всё верно. Так же названия пунктов в групповых политиках на Windows 7 и Windows 8 различаются.
Для получения отчета средствами WSUS необходимо дополнительно установить пакет — система уведомит вас об этом.
А теперь немного кода
//не забудьте добавить ссылку на библиотеку
using Microsoft.UpdateServices.Administration;
public static List<string> GetWSUSlist(params string[] list)
{
List<string> result = new List<string>(200); //не забудь изменить количество
string namehost = list[0]; //имя Пк, на котором будем искать string = "example1";
string servername = list[1]; //имя сервера string = "WIN-E1U41FA6E55";
string Username = list[2];
string Password = list[3];
try
{
ComputerTargetScope scope = new ComputerTargetScope();
IUpdateServer server = AdminProxy.GetUpdateServer(servername, false, 8530);
ComputerTargetCollection targets = server.GetComputerTargets(scope);
// Search
targets = server.SearchComputerTargets(namehost);
// To get only on server FindTarget method
IComputerTarget target = FindTarget(targets, namehost);
result.Add("Имя ПК: " + target.FullDomainName);
IUpdateSummary summary = target.GetUpdateInstallationSummary();
UpdateScope _updateScope = new UpdateScope();
// See in UpdateInstallationStates all other properties criteria
//_updateScope.IncludedInstallationStates = UpdateInstallationStates.Downloaded;
UpdateInstallationInfoCollection updatesInfo = target.GetUpdateInstallationInfoPerUpdate(_updateScope);
int updateCount = updatesInfo.Count;
result.Add("Кол -во найденных обновлений - " + updateCount);
foreach (IUpdateInstallationInfo updateInfo in updatesInfo)
{
result.Add(updateInfo.GetUpdate().Title);
}
}
catch (Exception ex)
{
result.Add("Что-то пошло не так: " + ex.Message);
}
return result;
}
public static IComputerTarget FindTarget(ComputerTargetCollection coll, string computername)
{
foreach (IComputerTarget target in coll)
{
if (target.FullDomainName.Contains(computername.ToLower()))
return target;
}
return null;
}
Так как интернета нет, то ситуация с обновлениями выходит как на скриншоте ниже:

Поведение похоже на WUApi — если обновления не прошли через них, то они не знают об этом. Поэтому данный метод снова не подходит.
WMI
Windows Management Instrumentation (WMI) в дословном переводе — инструментарий управления Windows.
WMI — реализованный корпорацией Майкрософт стандарт управления предприятием
через Интернет
для централизованного администрирования и слежения за работой различных частей компьютерной инфраструктуры под управлением платформы Windows. WMI является открытой унифицированной системой интерфейсов доступа к любым параметрам операционной системы, устройствам и приложениям, которые функционируют в ней.
Данный метод позволяет получить данные как с локальной машины, так и удаленно в пределах локальной сети. Для обращения к объектам WMI используется специфический язык запросов WMI Query Language (WQL), который является одной из разновидностей SQL. Получать список мы будем через WMI класс win32_quickfixengineering.
Пример реализации
using System.Management;
public static List<string> GetWMIlist(params string[] list)
{
List<string> result = new List<string>(200); //не забудь изменить количество
ManagementScope Scope;
string ComputerName = list[0];
string Username = list[1];
string Password = list[2];
int kol = 0;
if (!ComputerName.Equals("localhost", StringComparison.OrdinalIgnoreCase))
{
// Возвращает или задает полномочия, которые используются для проверки подлинности
// указанного пользователя.
ConnectionOptions Conn = new ConnectionOptions();
Conn.Username = Username;
Conn.Password = Password;
//Если значение свойства начинается со строки «NTLMDOMAIN:» аутентификация NTLM будет использоваться, и свойство должно содержать доменное имя NTLM.
Conn.Authority = "ntlmdomain:DOMAIN";
Scope = new ManagementScope(String.Format("\\\\{0}\\root\\CIMV2", ComputerName), Conn);
}
else
Scope = new ManagementScope(String.Format("\\\\{0}\\root\\CIMV2", ComputerName), null);
try
{
Scope.Connect();
ObjectQuery Query = new ObjectQuery("SELECT * FROM Win32_QuickFixEngineering");
ManagementObjectSearcher Searcher = new ManagementObjectSearcher(Scope, Query);
foreach (ManagementObject WmiObject in Searcher.Get())
{
result.Add(WmiObject["HotFixID"].ToString());
//Console.WriteLine("{0,-35} {1,-40}", "HotFixID", WmiObject["HotFixID"]);// String
//result.Add();
/*result.Add("{0,-17} {1}", "Тип обновления: ", WmiObject["Description"]);
result.Add("{0,-17} {1}", "Ссылка: ", WmiObject["Caption"]);
result.Add("{0,-17} {1}", "Дата установки: ", WmiObject["InstalledOn"]);*/
kol++;
}
result.Add("Количество равно " + kol);
}
catch (Exception ex)
{
result.Add("Что-то пошло не так: " + ex.Message);
}
return result;
}
Количественно всё совпадает (даже после обновлений), поэтому было решено использовать этот метод. Для программного создания WMI запросов советую использовать следующую утилиту — WMI Delphi Code Creator. Благодаря ей я немного по другому взглянул на свой код и решил использовать заготовку из этой программы.
XML
Полученные данные методом WMI меня не остановили, и я решился на „поверхностный реверс-инжиниринг“. Воспользуемся утилитой Process Monitor из сборника программ Sysinternals Suite для выявления файлов и ветвей реестра, которые используются при вызове выше перечисленных консольных команд и обращению к пункту „Установленные обновления“ через Панель управления.
Моё внимание привлек файл wuindex.xml, расположенный в папке C:\Windows\servicing\Packages\. Для его анализа была написана следующая программа:
Пример консольного приложения
using System;
using System.Collections.Generic;
using System.Linq;
using System.Text;
using System.Threading.Tasks;
using System.Xml;
using System.Text.RegularExpressions;
using System.IO;
namespace XMLviewer
{
class Program
{
static void Main(string[] args)
{
string writePath = AppDomain.CurrentDomain.BaseDirectory + "XML Обновлений " + Environment.MachineName + ".txt";
if (!File.Exists(writePath))
{
Console.WriteLine("Создаю пустой txt файл");
}
else
{
Console.WriteLine("Файл XML Обновлений.txt существует, он будет перезаписан");
File.Delete(writePath);
}
//регулярное выражение для поиска по маске KB
Regex regex = new Regex(@"KB[0-9]{6,7}");
//Regex(@"(\w{2}\d{6,7}) ?");
//SortedSet не поддерживает повторяющиеся элементы, поэтому повторяющиеся элементы мы "группируем" ещё на стадии добавления
SortedSet<string> spisok = new SortedSet<string>();
XmlDocument xDoc = new XmlDocument();
string path = "C:\\Windows\\servicing\\Packages\\wuindex.xml"; //путь до нашего xml
xDoc.Load(path);
int kol = 0; //кол-во компонентов
int total = 0; //кол-во дочерних элементов в xml
int total2 = 0; //кол-во полученных обновлений
XmlNodeList name = xDoc.GetElementsByTagName("Mappings");
foreach (XmlNode xnode in name)
{
//Console.WriteLine(xnode.Name);
kol++;
XmlNode attr = xnode.Attributes.GetNamedItem("UpdateId");
//Console.WriteLine(attr.Value);
foreach (XmlNode childnode in xnode.ChildNodes)
{
XmlNode childattr = childnode.Attributes.GetNamedItem("Package");
total++;
//Console.WriteLine(childattr.Value);
MatchCollection matches = regex.Matches(childattr.Value);
if (matches.Count > 0)
{
foreach (Match match in matches)
//Console.WriteLine(match.Value);
spisok.Add(match.Value);
}
else
{
//Console.WriteLine("Совпадений не найдено");
}
}
}
try
{
StreamWriter sw = new StreamWriter(writePath);
foreach (string element in spisok)
{
//Console.WriteLine(element);
sw.WriteLine(element);
total2++;
}
sw.Close();
}
catch (Exception ex)
{
Console.WriteLine("Ошибка: " + ex.Message);
}
//Console.WriteLine("\n");
Console.WriteLine("Количество пакетов: " +kol);
Console.WriteLine("Количество дочерних элементов в xml: " + total);
Console.WriteLine("Количество KB обновлений: " + total2);
Console.WriteLine("Нажмите любую клавишу для выхода.");
Console.Read();
}
}
}
К сожалению, данный файл встречается не на всех системах и принцип его генерирования и обновления остался для меня загадкой. Поэтому снова данный метод нам не подходит.
CBS
Вот мы подошли к тому, с чем связаны все эти методы. Продолжая анализ логов Process Monitor я выявил следующие папки и файлы.
Файл DataStore.edb, расположенный в папке C:\Windows\SoftwareDistribution\DataStore. Это база данных, в которой содержится история всех обновлений установленной версии Windows, включая те обновления, которые только стоят в очереди.
Для анализа файла DataStore.edb использовалась программа ESEDatabaseView. В БД существует таблица tbUpdates, содержимое которой трудно интерпретировать.

После мое внимание привлек процесс TiWorker.exe, который вызывался каждый раз при открытии пункта в Панели управления. Он „ходил“ по многим папкам, одна из которых вывела меня на верный путь.
C:\Windows\SoftwareDistribution — это папка, используемая службой обновления Windows для загрузки обновлений на компьютер с последующей их установкой, а также хранит сведения обо всех ранее установленных обновлениях.
Папка WinSxS, расположенная по адресу C:\Windows\winsxs. Это служебная папка операционной системы Windows служащая для хранения ранее установленных версий системных компонентов. Благодаря ее наличию существует возможность отката к более старой версии обновления в случае необходимости.
C:\Windows\servicing — основная составляющая всей системы, имя которой Component-Based Servicing (CBS).
CBS — обслуживание на основе компонентов, составляющая Windows, интегрированная с службой Windows Update. В противоположность обслуживанию на основе файлов File-Based Servicing (FBS) (для ОС, предшествующих Windows Vista), в котором файлы обновлялись прямо в системных директориях, в CBS появилась целая иерархия директорий и целое семейство (стек) модулей/библиотек обслуживания.
CbsApi.dll — основная библиотека поддержки технологии CBS. Не имеет открытых методов, поэтому напрямую использовать её я не смог. Microsoft использует TrustedInstaller.exe и TiWorker.exe для доступа к методам данной библиотеки и уже через эти процессы выводит нужные нам данные. Записи ведутся в C:\Windows\Logs\CBS\CBS.log.
На момент создания прототипа программы (на скриншотах можете увидеть май 2019) русскоязычной информации о CBS не было, но в конце августа нашлась очень хорошая статья в блоге — http://datadump.ru/component-based-servicing. Очень интересная статья, которая подтвердила мой опыт и собрала в себе нужную информацию. И ещё по теме: http://www.outsidethebox.ms/17988/
Вывод
Microsoft слишком усложнила тривиальную задачу по получению списка обновлений и сделала этот процесс не совсем явным. Всё это сделано для безопасности, но не для простоты использования. Соглашусь с автором статьи — в получении обновлений стали отсутствовать предсказуемость и прозрачность.
В результате исследования была написана следующая программа, демонстрацию работы которой можно увидеть в данном видео:
В планах дописать:
- сравнение списка необходимых обновлений с полученным;
- передать результат по протоколу SNMP/OPC (если у кого есть опыт поделитесь в комментариях);
- организовать установку недостающих „офлайн“ обновлений из указанной папки.
Если вы знаете ещё методы получения списка не только обновлений, но и дополнительных компонентов (Adobe Flash, Acrobat Reader и т.д.) или у вас есть другие интересные предложения, напишите об этом в комментариях или в личные сообщения — буду рад любой обратной связи. И поучаствуйте в опросе к данной статье — так я буду знать, будет ли интересен мой опыт аудитории Habrahabr.
Только зарегистрированные пользователи могут участвовать в опросе. Войдите, пожалуйста.
Продолжить тему о том, как всем этим управлять через SNMP/OPC?
11.85% Нет, не интересно16
17.04% Бессмысленное занятие, займись лучше другим23
Проголосовали 135 пользователей. Воздержались 50 пользователей.
Только зарегистрированные пользователи могут участвовать в опросе. Войдите, пожалуйста.
И пользуясь случаем ещё один опрос: рассказать про ЕГИССО — что это какое, как мучаются люди и что люди разрабатывают, чтобы с этим работать?
78.4% Интересно прочитать про ужасы от Пенсионного фонда (Да)98
21.6% Спасение утопающих — дело рук самих утопающих (Нет)27
Проголосовали 125 пользователей. Воздержались 44 пользователя.
To list all installed Windows updates using PowerShell, you can utilize the following command:
Get-HotFix
Understanding Windows Updates
Windows updates are essential for maintaining the security, stability, and functionality of your operating system. Understanding the various types of updates helps IT professionals effectively manage their systems.
Types of Windows Updates
- Feature Updates: These are major updates that introduce significant changes to the operating system, including new features and improvements.
- Quality Updates: Typically released monthly, these updates focus on security patches and performance enhancements.
- Driver Updates: These updates improve the performance and compatibility of hardware components with the operating system.
- Optional Updates: Often include additional drivers and features that are not critical but can enhance user experience.
Knowing when to check for updates is critical for maintaining optimal system performance. It’s advisable to regularly check for updates, especially after significant software changes or installations.
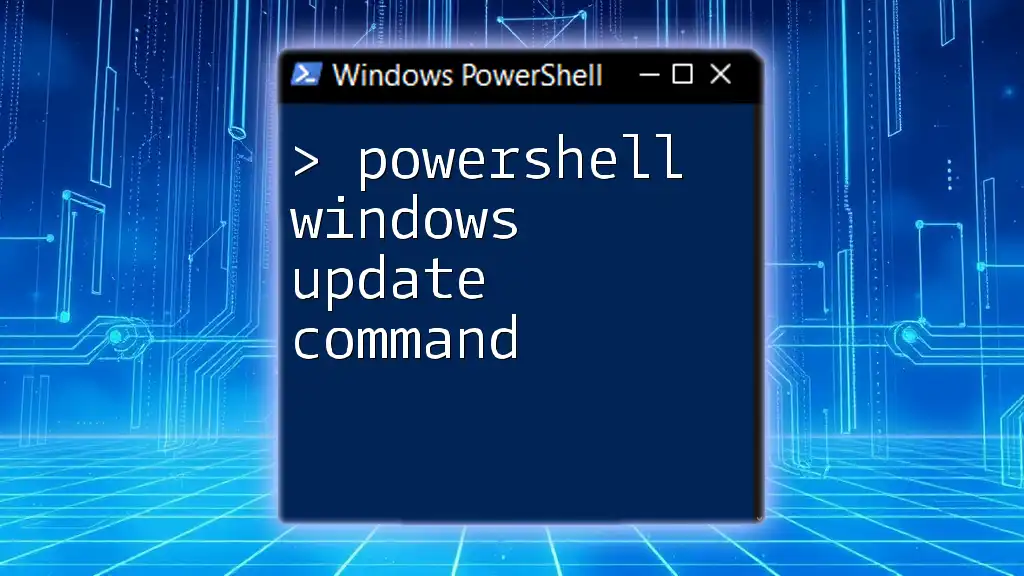
Mastering the PowerShell Windows Update Command Effortlessly
Getting Started with PowerShell
PowerShell is a powerful command-line shell and scripting language designed for system administration and automation. Getting started involves a few simple steps:
Installing PowerShell
To check if PowerShell is installed on your system, simply search for it in the Start Menu. If you don’t see it, you can download and install it from Microsoft’s official site.
Opening PowerShell
Once installed, you can launch PowerShell through multiple methods:
- Press `Windows + X` and select “Windows PowerShell” or “Windows PowerShell (Admin)” for elevated privileges.
- Alternatively, type “PowerShell” in the Run dialog (`Windows + R`) and hit Enter.
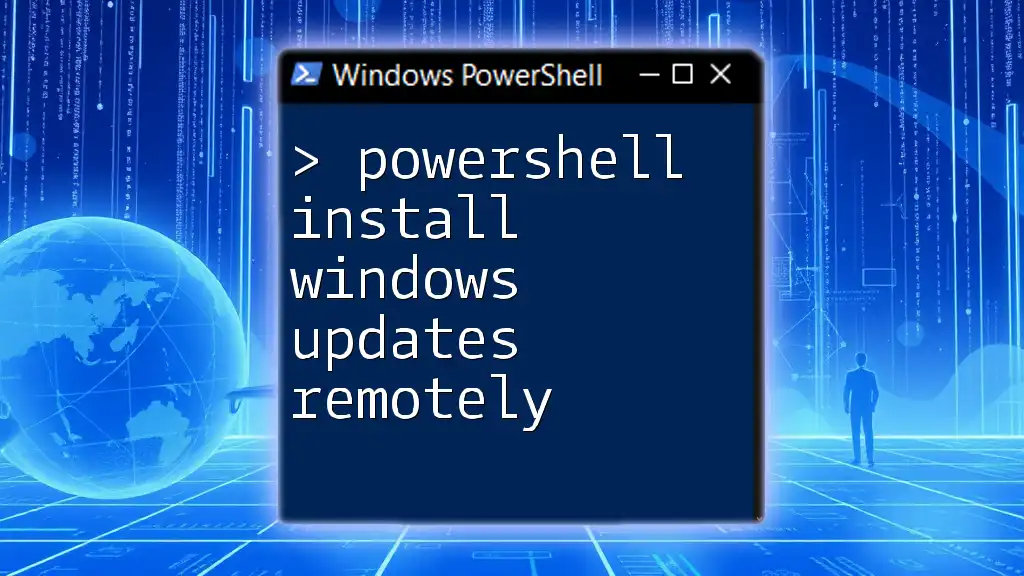
PowerShell Install Windows Updates Remotely: A Simple Guide
Listing Windows Updates Using PowerShell
One of the most straightforward methods to list Windows updates is through the `Get-WindowsUpdate` command. This command provides a simple yet effective way to retrieve a list of updates installed on your Windows system.
Using the Get-WindowsUpdate Command
Get-WindowsUpdate
This command fetches a comprehensive list of all installed Windows updates, complete with details such as update title, installation date, and status. The output serves as a valuable resource for troubleshooting and auditing purposes.
A Deeper Dive with Get-WindowsUpdateLog
The `Get-WindowsUpdateLog` cmdlet generates a log file from the installed updates, giving you a trusted record of changes made to the system.
Get-WindowsUpdateLog -LogPath "C:\Path\To\Log"
Executing this command produces a detailed log that can help you analyze the installation process of updates, review any failures, or monitor trends over time.

Retrieve LastLogonDate with PowerShell Effortlessly
Advanced PowerShell Commands for Windows Updates
Filtering Updates
Sometimes, it’s important to filter updates by specific criteria, such as type, date, or status. For instance, to list updates installed within the last 30 days, use:
Get-WindowsUpdate | Where-Object { $_.Date -gt (Get-Date).AddDays(-30) }
This command helps you narrow down your updates to just what matters for your current maintenance review.
Exporting Windows Updates List
Exporting your update list can serve various purposes, such as compliance audits or record-keeping. To save the list as a CSV file, use:
Get-WindowsUpdate | Export-Csv -Path "C:\Path\To\UpdateList.csv" -NoTypeInformation
This command allows you to maintain a structured record that can be easily analyzed in spreadsheet applications.
Scheduling Windows Update Checks
Automating your update checks is a great way to ensure your systems remain up-to-date. PowerShell commands can be scheduled using Task Scheduler. Create a task that runs your update check script at specified intervals, ensuring your systems are always current.
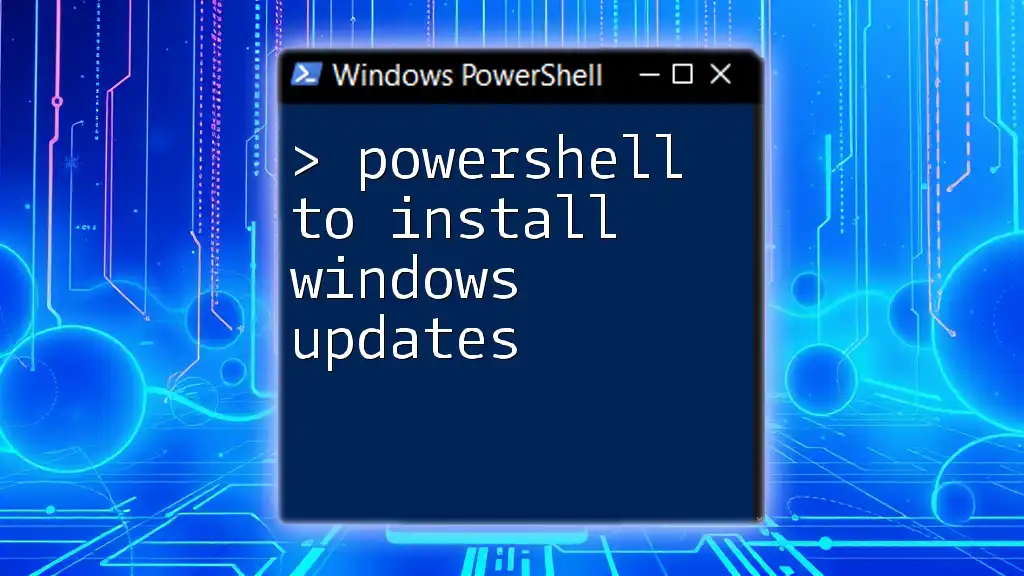
PowerShell to Install Windows Updates: A Quick Guide
Troubleshooting Common Issues
PowerShell Permissions
Execution policies may prevent your PowerShell script from running. To check and set the execution policy, use:
Set-ExecutionPolicy RemoteSigned
This command allows locally-created scripts to run while still protecting your system from untrusted sources.
Dealing with Update Errors
Common error messages regarding updates can often be resolved with a few straightforward troubleshooting steps. Analyzing the update logs generated can provide insight into any recurring issues. PowerShell logging capabilities enable you to capture command activity for further evaluation.

Mastering PowerShell LastIndexOf: Find String Positions Easily
Real-World Applications
Automating System Maintenance Tasks
Using PowerShell scripts helps automate routine tasks, including checking for and applying updates. A simple maintenance script can look like this:
# Check for and install updates
Get-WindowsUpdate -Install
This script can run on a schedule to ensure your system doesn’t fall behind on critical updates.
Integrating with Other Tools
PowerShell is versatile and can be integrated with various system administration tools. By leveraging its scripting capabilities, you can enhance your IT infrastructure and improve overall management efficiency.
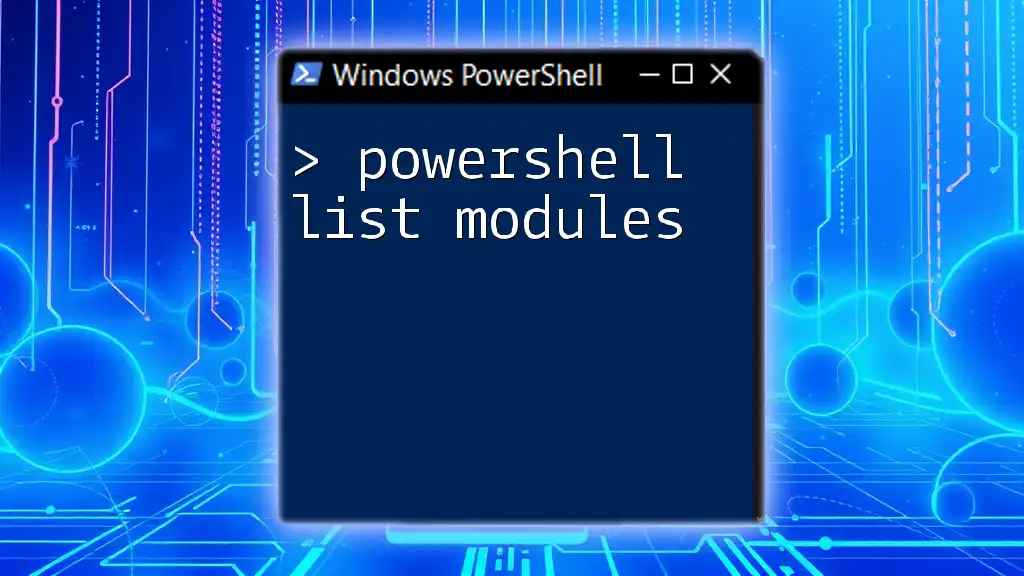
PowerShell List Modules: Unleashing Your Command Potential
Conclusion
Mastering the command to list Windows updates using PowerShell allows system administrators to maintain robust security and performance. By employing advanced commands and strategies discussed, users can devolve new layers of efficiency within their operational environments. Remember to explore further with additional resources available online to elevate your PowerShell skills. Start integrating these commands into your routine to improve system management today!
Powershell – List installed updates
Powershell – List installed updates
Would you like to learn how to list installed updates using Powershell? In this tutorial, we are going to show you how to use Powershell to get the list of installed update history on a computer running Windows.
• Windows 2012 R2
• Windows 2016
• Windows 2019
• Windows 10
Equipment list
The following section presents the list of equipment used to create this tutorial.
As an Amazon Associate, I earn from qualifying purchases.
Related tutorial – PowerShell
On this page, we offer quick access to a list of tutorials related to PowerShell.
Tutorial Powershell – List installed updates
As an Administrator, start a new POWERSHELL command-line prompt.

Get the list of installed updates on Windows.
Here is the command output.
Get the history of installed updates organized by the installation date.
Here is the command output.
Display the list of installed updates formatted as a grid.
Here is the command output.
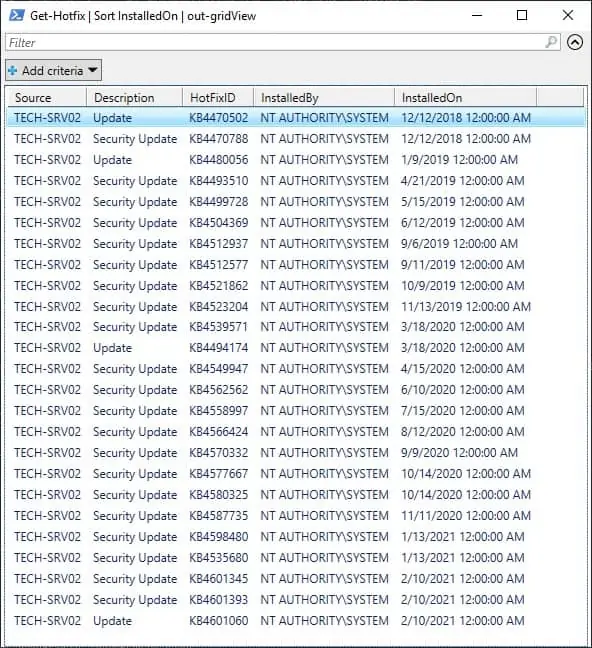
Create a text file containing the list of installed updates.
Here is the file content.
Create a CSV file containing the list of installed updates.
Here is the file content.
Get information from a specific Windows update.
Here is the command output.
Congratulations! You are able to display the list of installed updates on Windows using Powershell.
VirtualCoin CISSP, PMP, CCNP, MCSE, LPIC22021-05-21T10:49:37-03:00
Related Posts
Page load link
Ok
Normally, Windows Update does not require any administration. Microsoft is making it much like a set it and forget it tool. However, some applications require specific hotfixes and updates installed on your computer before they can run. For example, some applications require a specific version of .NET Framework, Visual C++ redistributable or Java, etc. Some apps require hotfixes instead of add-ons.
In this article, we will discuss how to view a list of all the Windows updates installed on your computer, whether they are feature updates, hotfixes or quality updates. There are several ways of doing this. We will discuss some ways of viewing and saving the list of installed updates in Windows 10. Each method has its own advantages. You can use whichever is suitable for your specific requirement. If you are a network administrator, you should pay attention to the command-line and PowerShell methods as these can be used to extract data from remote computers as well.
Also check how to run Windows Update using PowerShell and the command prompt.
Table of Contents
So let’s start with the visual option first.
Using Windows Update History
- Go to Windows Settings (Windows key + i)
- Go to Update & Security
- Select Windows Update from the left-hand menu and click on View update history link on the right-hand side.
View update history in Windows 10
This will show you all the updates installed on your Windows 10 computer. The updates are categorized into the following categories:
- Quality updates
- Driver updates
- Definition updates
- Other updates
The only caveat in using this method is you can’t search for a specific update. You will have to go through the list of updates manually.
Using Command-line options – DISM/SystemInfo
There are two commands which can be used to extract Windows updates information from the system. Let’s discuss them one by one.
DISM
Run the following command to get all information about each hotfix installed on your computer.
wmic qfe list full
You can also format the output as a table so that it is easy to read and comprehend.
wmic qfe list full /format:table
If full information is not required, you can use the following command to get the summary:
wmic qfe list brief
And if you want to find a specific hotfix, run the following command:
wmic qfe list brief | find “KB4495667”
To save the complete output in a file, run the following command:
wmic qfe list full /format:table > C:\Users\Usman\Desktop\WindowsUpdatesReport.html

SystemInfo
If you only want a list of KnowledgeBase updates numbers, then you can use the systeminfo command.
- Open Command Prompt
- Run the following command
systeminfo | find “KB”
systeminfo hotfixes installed
Using PowerShell
Getting the same information which we got from command-line is easier in PowerShell.
- Open PowerShell with administrative privileges
- Run the following command:
Get-Hotfix - This will list down all the hotfixes installed on the computer and also show the installation date of each hotfix.
PowerShell get hotfix
Using WinUpdatesList

WinUpdatesList is a third-party software which can be used for the same purpose. Since it is a portable tool, it can be run from a network location. The biggest advantage of using WinUpdatesList is that it will list down every update possible from Windows Updates, hotfixes, Windows Defender definition updates, .NET Framework updates, driver updates, etc. You can also save the update as CSV file. It will give you a lot of information about each update like its name, installation date, installed by (if you are on a domain network), update type, link to the hotfix page online, uninstall command (if available), last modified, etc.
Download WinUpdatesList
I hope these methods will be informative for you and it will become easier for you to view and save the list of all the installed updates and hotfixes in Windows 10 and even earlier versions of Windows including Windows Server. Which method do you prefer for your specific need and why? Your comments below will be highly appreciated.




