Applies ToWindows 10
Voice access replaced Windows Speech Recognition (WSR) for Windows 11 22H2 and later versions in September 2024. WSR is available in older versions of Windows. To learn more about voice access, go to Use voice access to control your PC & author text with your voice.
Set up a microphone
Before you set up speech recognition, make sure you have a microphone set up.
-
Select (Start) > Settings > Time & language > Speech.
-
Under Microphone, select the Get started button.
-
The Speech wizard window opens, and the setup starts automatically. If the wizard detects issues with your microphone, they will be listed in the wizard dialog box. You can select options in the dialog box to specify an issue and help the wizard solve it.
Help your PC recognize your voice
You can teach Windows 11 to recognize your voice. Here’s how to set it up:
-
Press Windows logo key +Ctrl+S. The Set up Speech Recognition wizard window opens with an introduction on the Welcome to Speech Recognition page.
Tip: If you’ve already set up speech recognition, pressing Windows logo key +Ctrl+S opens speech recognition and you’re ready to use it. If you want to retrain your computer to recognize your voice, press the Windows logo key , type Control Panel, and select Control Panel in the list of results. In Control Panel, select Ease of Access > Speech Recognition > Train your computer to better understand you.
-
Select Next. Follow the instructions on your screen to set up speech recognition. The wizard will guide you through the setup steps.
-
After the setup is complete, you can choose to take a tutorial to learn more about speech recognition. To take the tutorial, select Start Tutorial in the wizard window. To skip the tutorial, select Skip Tutorial. You can now start using speech recognition.
See also
Windows Speech Recognition commands
Need more help?
Want more options?
Explore subscription benefits, browse training courses, learn how to secure your device, and more.
Все способы:
- Способ 1: Системные «Параметры»
- Способ 2: «Редактор реестра»
- Способ 3: Настройка групповых политик
- Вопросы и ответы: 0
Чтобы функция распознавания речи работала корректно, убедитесь, что микрофон активен. Как включить устройство, мы писали ранее в нашем отдельном материале.
Подробнее: Включение микрофона на ноутбуке с Windows 10
Способ 1: Системные «Параметры»
В системных «Параметрах» предусмотрено управление различными функциями Windows 10, включая распознавание речи. Включить ее можно в несколько кликов:
- Нажмите на кнопку «Пуск» на нижней рабочей панели и в появившемся меню кликните по значку в виде шестерни.
- В окне с разделами «Параметров» выберите «Конфиденциальность».
- На панели слева нажмите по вкладке «Голосовые функции» и в центральной части окна, в блоке «Распознавание голоса в сети» переведите тумблер в активное состояние.


После того как функция активирована, можно закрывать окно системных «Параметров».
Способ 2: «Редактор реестра»
Существует и альтернативный метод активации распознавания речи в Windows 10 – через редактирование системного реестра. Разницы между ними никакой нет, поэтому выбирайте удобный для себя.
- Запустите «Редактор реестра»: для этого одновременно зажмите клавиши «Win + R», затем вставьте команду
regeditв поле и нажмите на кнопку «ОК». - Раскройте ветку
HKEY_CURRENT_USER\SOFTWARE\Microsoft\Speech_OneCore\Settings\OnlineSpeechPrivacy, вставив путь в адресную строку вверху и нажав «Enter». Дважды щелкните по параметру «HasAccepted» левой кнопкой мыши. - Если параметра в каталоге нет, то в папке «OnlineSpeechPrivacy» нужно создать его под этим именем. Для этого в основной части окна кликните правой кнопкой мыши по свободной области, наведите курсор на пункт «Создать» и выберите «Параметр DWORD (32 бита)».
- В окне свойств в качестве значения введите «1» и нажмите на кнопку «ОК».



На этом редактирование реестра завершено. Если все сделано правильно, то функция распознавания речи в Windows 10 будет активирована.
Способ 3: Настройка групповых политик
В редакциях Windows 10 Pro и Enterprise есть возможность настраивать различные функции и управлять ими через встроенный «Редактор локальной групповой политики». Если у вас версия Home, этот способ не подойдет, в другом случае можно воспользоваться инструкцией ниже:
- Запустите средство через диалоговое окно «Выполнить» — в строке «Открыть» пропишите
gpedit.mscи нажмите на «ОК». - На панели слева перейдите по следующему пути:
Конфигурация компьютера – Административные шаблоны – Панель управления – Язык и региональные стандарты.Нажмите на последний каталог, после чего по центру появится список компонентов. Отыщите пункт «Разрешить пользователям включать веб-службы распознавания речи» и дважды кликните по нему левой кнопкой мыши. - В новом окне отметьте пункт «Включено», затем примените и сохраните настройки.



Этот способ удобен в том случае, если другие варианты не работают, а также тогда, когда нужно задать общие правила для всех компьютеров в одной локальной сети.
Включить распознавание речи в Windows 10 можно и на этапе установки операционной системы на компьютер. В одном из шагов инсталляции будет предложено выбрать настройки конфиденциальности, где можно активировать функцию.

Читайте также: Руководство по установке Windows 10
Наша группа в TelegramПолезные советы и помощь
Download Windows Speedup Tool to fix errors and make PC run faster
Speech Recognition software is clearly a glimpse into the future. They are programs that use your voice to understand what you want, turn it into readable material and search a device for it when you’re perhaps too busy or lazy to type anything. From Cortana to Alexa to Siri, voice recognition software has changed for good. It’s easier to access; it’s more personal and obviously hands-free.
From calling your Uber to reading your emails to ordering food, voice recognition apps do everything. Let’s take a look at the best free speech recognition software for Windows 11/10.
1] Windows Speech Recognition


Microsoft’s inbuilt speech recognition feature is possibly the safest bet and is also one of the most interesting ones. The app is not only available in six languages, including Mandarin and Spanish, it can also multitask like a total pro. It is also very easy to browse through social media with this recognition app. It can correct mistakes and typos smoothly and hence is possibly the perfect voice app for editing. You could even put it to sleep or off-mode after which the app will just not listen (and react) to anything around it. Please check further details about the inbuilt app here.
2] Cortana
Hailed as the true-blue digital assistant, Cortana is a very popular voice app, and Microsoft obviously treats it like a major investment and keeps updating it. It’s a huge hit with millennials, as it is very easy to make, organize lists, meetings, reminders on this recognition app. Most young working people use Cortana to organize their itineraries, to send emails, etc. One might ask why Cortana is a bigger hot than others, considering that it probably does the same job. Cortana’s layout and the interface are impeccably thought-out and very user-friendly. One might be a total novice at the voice app and yet find their way through Cortana. The app obviously makes work a lot easier. While Cortana is already a part of your operating system, should you wish to know more about it, it could be checked here.
3] Braina


Braina’s user interface has been unanimously hailed as the best. It’s very personal and yet incredibly responsive. Briana is also a multitasker and can launch several apps at once. One of the best features of this app is that you can control your Windows 10 system with the help of this app, through your phone. It has a separate PC remote version for desktop usage. Consult the reference here for more details on Braina. The English only version is available free of cost and is sufficient for our needs.
Read: JAVT for Windows is more than a Speech Recognition Tool
4] VoxCommando


VoxCommando is hand down the best voice app for social media and entertainment purposes. Its organizational layout is not without errors, and there is some issue with the language – since it supports more than 18 languages, it obviously needs a whole lot of provisions. But you can use this app to control media and even your system, and you do not have to go for the pro package to add customization to this app. This app is also widely used by IT employees. Please check further details about the app here. VoxCommando’s free version is as good as the paid one, though it limits to 40 commands. After that, the program could be restarted.
5] Talk Typer
This is basically a speech to text conversion app. It might not be the ideal workplace app, but it certainly is the handiest, owing to its responsiveness. Experts have suggested that Talk Typer is best used for immediate purposes and not for recreational or professional ones. But it’s very effective while you’re posting or responding to social media. For instance, it lets you edit, copy or play around with a tweet or even convert it into another language. To know more about this amazing app, please check its site here.
Let us know your experiences with them.
Read next: Agnitio Speech Recognition Software lets you use your Voice to navigate Windows.
Karan is a B.Tech, with several years of experience as an IT Analyst. He is a passionate Windows user who loves troubleshooting problems and writing about Microsoft technologies.
We all know, sometimes to write a text becomes a huge task that can take a huge time. And if they especially long ones, it increases the time span as we want our work to be perfect. So, in this scenario, a good alternative is to use voice recognition programs, which will be responsible for transcribing everything we dictate to a text document. So here are 11 free voice recognition software for Windows.

11 Best Voice Recognition Tool for Windows, Mac, iPhone & Android
The best part about Voice recognition software is that it converts speech to text and thus saves your time. I have listed some of the best yet free 11 speech recognition software that works with Windows 10, Mac, iPhone, Android, and other operating systems.
Speechnotes
In Speechnotes.co on a search engine, you will find an interface that will help you to create audio documents from voice recognition. Classified by the Chrome Web Store at almost 5 stars, this web application, accessible from all over the world, allows you to edit professional text, either dictation or typing. Speech notes, which can be considered as a software tool, was created by Speechlogger and TTSReader in 2015, following requests from users who have multiplied, given that most of today’s organizations advocate collaborative intellectual work with new technologies.

Taking on the appearance of a notepad, Speechnotes is a rather fast text editor that works from voice recognition. Available on Chrome, its use does not require installation or registration. This software also does not require specific disk space since it does not have to be installed, you just need to be online and work in professional conditions. You can also download it on Playstore for those who like Android and work offline.
Key Features
- This program has thought of the smallest details to the disruptive elements that could interfere with a task.
- In addition to hiding the elements that could distract, the display of a new blank page is shaped for any new text so that any user can focus without being dissipated by any sign or note.
- The typing speed will be as fast and clear as the activation of thoughts in the brain and the texts will be transcribed in a common way. This means that the speaker will have to make clear and uninterrupted thought formulations.
- The instruction is, therefore, to make clear and audible statements so that the sounds are very distinct and above all audible.
Official link: https://speechnotes.co
System Support: Web-Based tool, support all Operating System
Cortana
Cortana, this name is quite famous among Halo players as artificial intelligence, since it is, in games, the voice that helps and guides characters such as Master Chief. Microsoft has chosen to give its name to the voice assistant of Windows 10, dressed in the same voice as the video game character. Anyone with a notebook ) with Windows 10 can, therefore, use it, on two conditions: create a Microsoft account, and have a microphone (or a headset) connected to the PC.
If these two conditions are met, you can control certain features of your computer with your voice after a few simple settings. Note that Cortana activates in two ways: by starting your sentence with “Hey Cortana”, or by clicking on the small microphone located in the “Type here to search” box next to the start menu.
Key Features
- Cortana can do Internet research for you. Depending on the request, it may be able to respond to you by voice, but will generally seek information via the Bing search engine, which is owned by Microsoft.
- You can ask Cortana to give you details about the song you are listening to. It will launch the listening module, and the assistant will give you details on the music in question.
- It is not necessarily useful if you listen to an audio file, but for the radio, for example, it can be interesting.
Download link: https://www.microsoft.com/en-in/windows/cortana
System Support: Windows, iOS, Android, Xbox OS, PlayStation
Dictation.io
Dictation.io is a free online tool that will instantly transcribe any message your PC dictates. It is ideal to save time when writing, for example, an article or a presentation for work. Among its many advantages is the fact that it is able to perfectly recognize a total of 100 languages, among which is Spanish.

Dictation.io is really easy to use, we just have to start our session on your website, choose the language with which we are going to work and start speaking through the microphone. This tool also allows you to transcribe the audio of a video, so it is perfect if we want to add subtitles or have clear notes of everything said during this one.
Key Features
- If you have a very fast speech rate, some mistakes could indeed be seen, but at any time, you could always come back to the text and rework the formatting, proofreading, and correction.
- You should know that Dictation.oi supports ten languages and respectively, the tool will treat punctuation marks or specific remarks like making line breaks, depending on the language used.
- Documents are only saved if you make sure it is in text format and the browser will store them in the cache pane.
Official link: https://dictation.io/
System Support: Web-based
Google Docs
Google Docs is the online office suite of the Internet giant. Your word processor includes a voice dictation function that works really well. This technology works in the cloud, which means you can take advantage of Google’s server capabilities.
It is a free tool that will surprise you for how well it works, includes support for many languages, and will allow you to review the text as if you were writing it manually. Undoubtedly the most interesting option, especially since you will not have to install anything on your PC.
Key Features
- Voice commands can completely facilitate the task but that they are not functional on Google Slide at the level of the comments of the presenter. In addition, only English is taken into account and remains accessible in voice commands.
- All directives will be stated in English. Any clarification on formatting, colors, font, alignments will thus be directed in English. Likewise, to stop and/or resume voice input.
- This software is like an extension of Google Voice and is suitable if you are looking to systematize your daily life in simple tasks like composing, editing and also formatting a written document. As it takes into account sixty languages, it adapts well to polyglots. Especially since its free is a plus.
Official link: https://www.google.com/docs/about/
System Support: Web-based
Siri
Siri is a speech recognition utility in natural language and text-to-speech, used as an intelligent personal assistant, essentially to give orders that devices under the control of the Apple iOS operating system must execute and respond vocally to the user. Siri is part of the general march towards voice control of the devices. Siri was presented publicly by Apple on October 4, 2011. Siri is compatible with all Apple phones from iPhone 4S, iPad, iPad Mini, and iPod Touch.
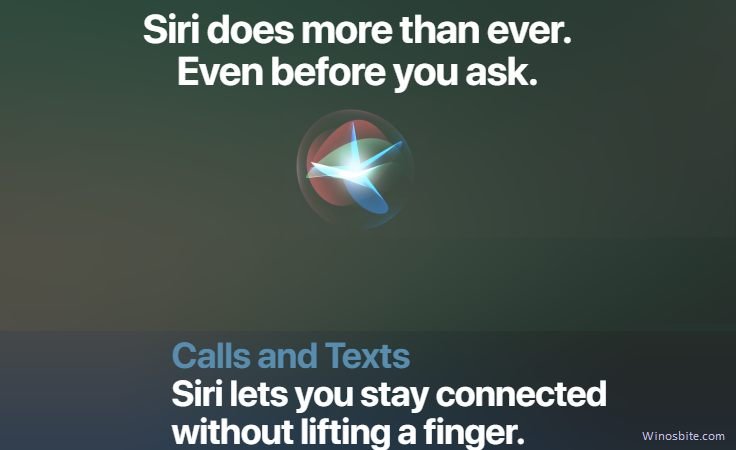
There a security/privacy/privacy issue with Siri because what you say is not interpreted and executed locally, by your device (your smartphone …). What you say and record, as with a dictaphone, then compressed using a codec (Speex, an Open Source codec ) and sent to Apple’s servers (secure protocol https via TCP port 443). It is on Apple’s servers that your voice message is analyzed and is Apple which response with an action to be executed by your device. Each spoken word is stamped (timestamp).
Key Features
- To prevent the “service” from being used by applications other than those coming from an Apple device, your messages are accompanied by a stream of identifiers including the unique number of your phone, the IMEI number (International Mobile Equipment Identity). The user is therefore identified personally since a telephone number cannot be anonymous.
- But the security/privacy/privacy issue with Siri is that Apple hears everything you say.
- It is not just a message, but all messages. Everything will be kept and used, just as any keywords entered in a search engine will be kept and used.
Download link: https://www.apple.com/in/siri/
System Support: iOS, iPad OS, watchOS, macOS, and tvOS
Google Now
Google Now is a voice recognition service and app based on the voice assistant type, allowing you to fully control your phone/tablet by voice. Available on most Android devices and smartphones, Google Now was developed to compete with the Siri voice assistant developed by Apple and presented for the first time on the iPhone 4S.
The goal of Google Now is to do the research even before the user has had time to complete his sentence thanks to the Google Knowledge Graph and an index created from the habits of the user (restaurants, contact, agenda, etc).
Key Features
- The Google Now window contains a search box and a voice search icon. It is thus possible, unlike Siri which only listens to the voice of its user, to do a Google Now search by typing text.
- The detail is important because it allows you to search quickly without requiring the user to speak out loud (for example during a meeting).
- The operation of Google Now is based on “cards” which allow you to do different tasks, there are for example Google Now cards for currency conversion, another for restaurant reservations, etc.
- Each card has its specification and allows it to be adapted to the user’s request to bring it even more precision during its research.
Download: https://play.google.com/store/apps/details?id=com.google.android.launcher&hl=en_IN
System Support: Android
Price: Free
Speechlogger
Speechlogger is the best voice recognition and instant translation software on the web. For best results, use Google’s text-to-speech technologies. It is the only web application with automatic punctuation, automatic saving, date and time, text editing capability, transcription of audio files, export options (text and subtitles) and much more.
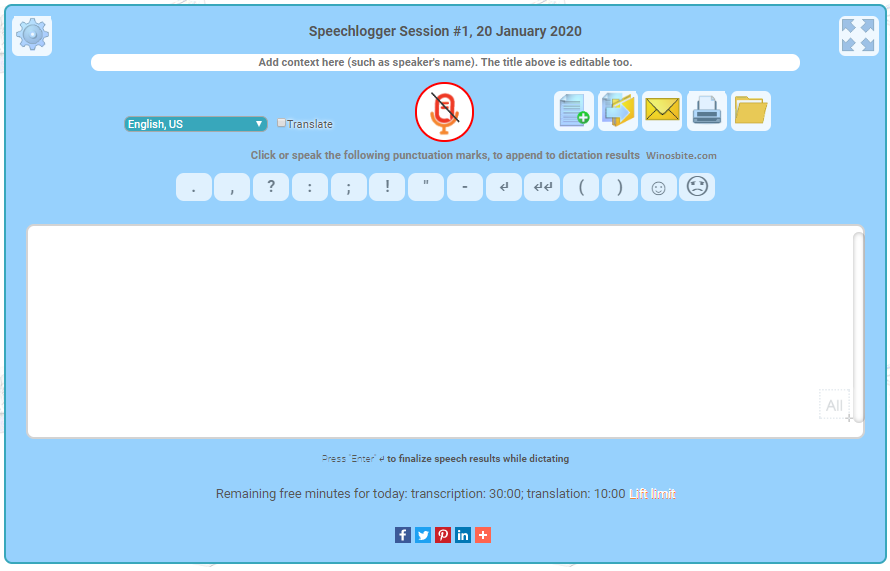
Google has come a long way to improve its speech recognition capabilities and, at this point, we can suppose it has the best acoustic models for Natural Speech.
“Speechlogger” belongs to that category of online applications. Transcription is fast and accurate and intermediate results are displayed in real-time.
Key Features
- Speechlogger makes your life easier by taking care of the maintenance and updates of your SaaS. A connection to the net and Speechlogger will be at your fingertips, thanks to the SaaS model.
- Speechlogger is endowed with a multitude of possibilities such as Mobile application, Secure Sockets Layer (SSL) and Integration with social networks. Storage is no longer a necessity since it is via Speechlogger that all the data in your software will be kept.
- A good way to free the mind, Speechlogger is an ultra-efficient speech recognition application, has all the qualities you need to be really useful to you.
Download: https://talktyper.com/
System Support: All Operating System
Price: Free
Talk Typer
Talk Typer is super simple to use and very intuitive where the recording of your audio will convert and transcribe it into text in the blink of an eye. The good thing is that apart from doing the task of converting audio to text, it is the ease it gives us to copy and paste wherever we want, that is, suppose we have a foreign client and we urgently need to send you a statement To let you know, then simply by speaking to this tool and translating it immediately after, you would have it in a matter of minutes.

The program also has a feature to correct complete sentences or even a word within a sentence, through suggested phrases that it will offer to replace the wrong word. Punctuation marks can also be dictated aloud, although the recognition of punctuation marks is better when it was in English than other languages, so they must be inserted manually.
Key Features
- Talk Typer is an online application that captures phrases and complete texts through voice recognition.
- Talk Typer has pretty good recognition of what we are saying, even better than other dedicated programs.
- We can dictate a text to paste into an email or simply send it via Twitter, for which Talk Typer incorporates the corresponding button to tweet.
Download: https://talktyper.com/
System Support: All Operating System
Price: Free
Braina Pro
It is a powerful digital assistant and a very useful application to remotely control the PC-only subscription (not purchased at once). Braina is a voice recognition software created not only for dictations but also as a complete digital assistant to help you accomplish various tasks on your PC. It has the capability to enable dictation to third-party software. That is also not only in English, but it neatly gives access to nearly a hundred different languages. It does boast awesome voice recognition features also.

Ultra-secure, it’s Braina that takes care of your info but also the software storage. Powerful, Braina is endowed with a multitude of functions such as Mobile application, Secure Sockets Layer (SSL) and Integration with social networks. Service regarding speech recognition software is also not a concern. Braina can be called up anytime, anywhere, on the internet, since it is a software as a service program.
Key Features
- Braina is ultrasecure that takes care of your info but also software storage.
- Braina is endowed with a multitude of functions such as Mobile application, Secure Sockets Layer (SSL) and Integration with social networks.
- It neatly gives access to nearly a hundred different languages and does boast awesome voice recognition features also.
Download link: https://www.brainasoft.com/braina/speech-to-text.html
System Support: Windows, Android, iOS
File Size: 28.6 MB
Windows 10 Speech Recognition
Among other speech recognition software, there is the Windows 10 system through the Cortana assistant. In addition to Cortana which is a sort of virtual assistant, Windows speech recognition is quite accurate, but not at the levels of the software listed above.

Windows 10 in fact, offers basic commands, functional assistant and that are able to know the voice and follow a series of controls. This voice recognition allows you to perform a series of functions even if there are limitations on use, compared to other particular types of product.
PC dictation is widespread, especially for those who have to write long documents and perhaps want to take action in a shorter time. There are many solutions from a technical point of view that allow a very satisfactory dictation.
Key Features
- It offers basic commands, functional assistant and that are able to know the voice and follow a series of controls.
- The voice recognition allows you to perform a series of functions even if there are limitations on use.
- It has the capability to deliver basic commands and help the users to carry out the commands with the help of voice control.
Download link: https://www.microsoft.com/
System Support: Windows
Apple Dictation
The Dictation function was one of the features that Apple presented along with the new iPad. The tablet currently does not have Siri, but at least it has one of its functions: convert what we say into text. At the moment the functionality is not available for all languages. It is only available for the same languages as Siri, so if you have the iPad with the Spanish language it will be impossible to activate the function, although when Siri arrives in Spain and Latin America it will also be possible to activate it.
By default, the Voice Dictation function is not active, although like any other configuration in iOS it is very easy to activate it. To do this we will have to go to Settings – General – Keyboard (Settings – General – Keyboard) and activate the option called Dictation.
Key Features
- When you move your finger to activate the function we will see a notice that informs that the function will send data to Apple so that the dictation works correctly, we accept and we will already have the function fully active.
- Now that we have activated the Dictation function we have to learn how to use it and as always it is something really simple. When we run an application in which you can enter text we will see a new icon appear on a keyboard.
- This icon shows a microphone and we just have to press it and start talking. At that time the iPad will start sending data to Apple servers so that they convert it into text and appear ” by magic ” on the screen of our new iPad.
Download link: https://support.apple.com/en-us/HT210539
System Support: Mac
I have also listed some of the best-paid voice recognition software that you may use if you are willing to improve your work and spend some amount:
Dragon Naturally Speaking
Dragon NaturallySpeaking is a wonderful tool that can facilitate professional tasks. Many users use it for updates and daily tasks. Whether you are a pupil, student, employee, boss, housewife or geek, it is possible to update your status in real life as virtual from this software.
Dragon NaturallySpeaking has also greatly improved the accuracy of the options presented to the user in the correction window. As we could see, the correction options presented during the tests invariably included the correct word among the alternatives to choose from. This is valid for general vocabulary words; only in the case of infrequent names, denominations or brands was it necessary to resort to the spelling function.
During installation, the program asks the user their age, sex, and accent. Then perform an audio test, detecting the sensitivity of the microphone and its performance with the available hardware. Finally, listen to the user’s voice during a brief training session of 5-6 minutes. The program also offers the user the option to examine documents stored on the hard disk and/or sent an email in order to detect not only the words most frequently used by it but also their personal writing style.
Key Features
- The program asks the user their age, sex, and accent during installation.
- It performs an audio test, detecting the sensitivity of the microphone and its performance with the available hardware.
- It also has the option to examine documents stored on the hard disk and/or sent email
Download link: https://www.nuance.com/index.html
System Support: Microsoft Windows, macOS
Dragon Anywhere
It is Dragon’s mobile product for Android and iOS devices. However, it is not a “lightweight” application, but rather offers full dictation functionality, powered by the cloud. So you get basically the same excellent speech recognition as on the desktop software – the only significant difference we saw was a very slight delay in displaying our spoken words on the screen (presumably due to processing in the cloud). However, note that the application was still sufficiently responsive.
It also supports standard text fragments that can be configured and inserted into a document using a single command. These words, along with custom vocabularies, are synchronized in the Dragon mobile app and desktop software. In addition, it gives you the ability to share documents on devices through Evernote or cloud services.
Key Features
- Automatic transcription of audio recordings from compatible portable peripherals (digital dictaphone, smartphone, etc.) of the user or another single speaker.
- Dynamic profiles allow you to use Dragon from any shared computer without prior configuration. The centralized definition and storage of parameters.
- Centralized customization management, to manage user settings and share custom commands and vocabularies.
Download link: https://apps.apple.com/us/app/dragon-anywhere-dictate-now/id1024652126
System Support: iOS
File Size: 64.8 MB (for iOS)
Google Cloud Speech API
Cloud Speech-to-Text is one of many cloud services from Google. It is an API based on Machine Learning technology, allowing you to convert audio to text using artificial neural network models.
This API recognizes more than 120 different languages and their variants. It is capable of processing both prerecorded audio content and audio streamed in real-time. This technology is used in particular to automatically generate subtitles for YouTube videos.
Speech-to-Text technology turns any audio content into written text. It is also called automatic voice recognition, or computer voice recognition. This technology is part of the interdisciplinary field of computational linguistics. It is based on both knowledge and advances in the fields of linguistics, computer science, and electrical engineering.

Key Features
- The software separates the words dictated by the user into short samples (samples). These samples are then associated with phonemes or pronunciation units.
- Complex algorithms sort the results, in an attempt to predict which word or sentence was spoken by the user.
- It is capable of processing both prerecorded audio content and audio streamed in real-time.
Official link: https://cloud.google.com/speech-to-text/
System Support: Web-Based
Conclusion
There is no doubt that a good voice recognition software can save a lot of time and effort. The only thing that is required is to choose the best speech to text software from the above list. If you know any other such tool, then do let me know.
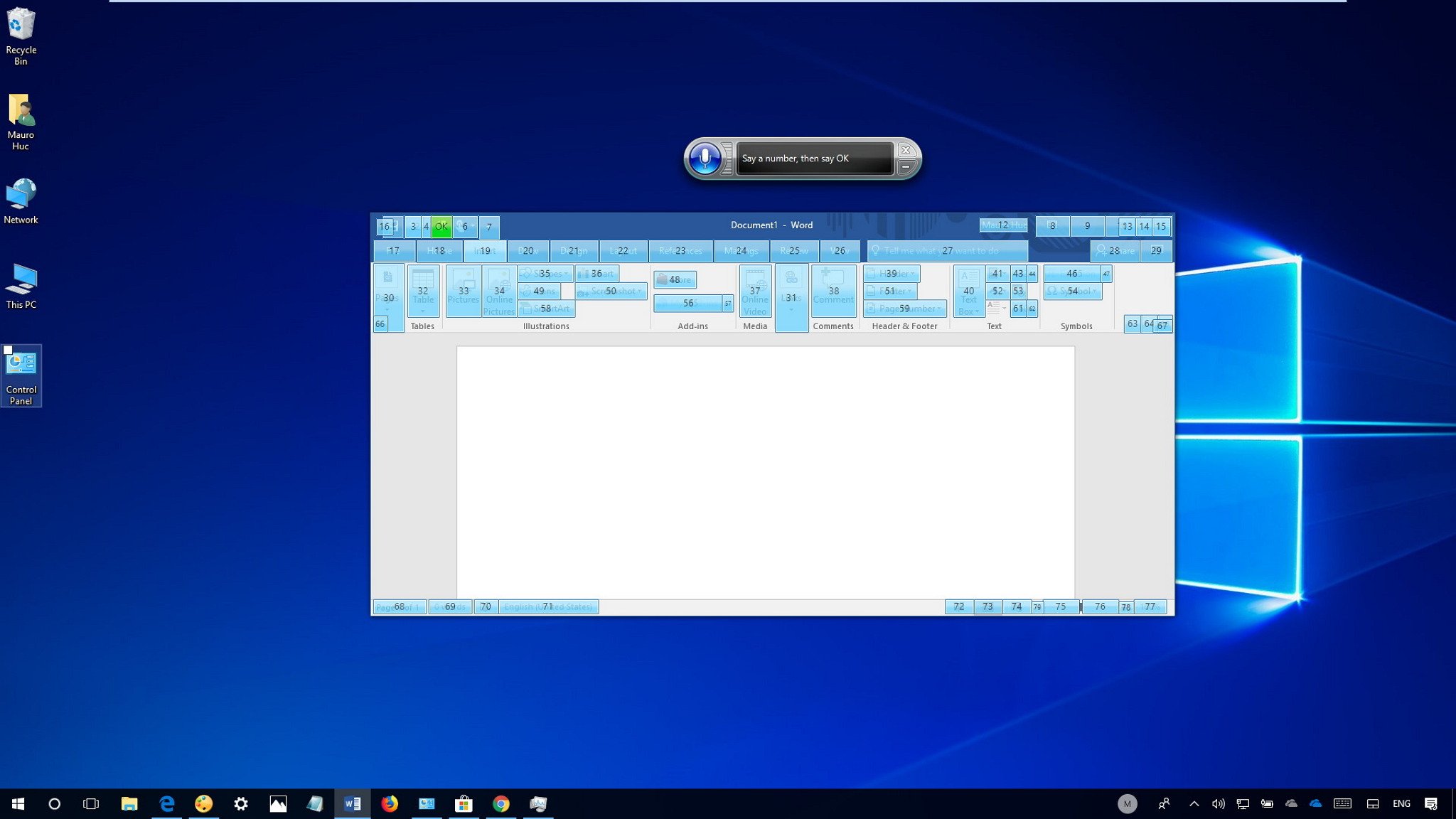
On Windows 10, Speech Recognition is an easy-to-use experience that allows you to control your computer entirely with voice commands.
Anyone can set up and use this feature to navigate, launch applications, dictate text, and perform a slew of other tasks. However, Speech Recognition was primarily designed to help people with disabilities who can’t use a mouse or keyboard.
In this Windows 10 guide, we walk you through the steps to configure and start using Speech Recognition to control your computer only with voice.
- How to configure Speech Recognition on Windows 10
- How to train Speech Recognition to improve accuracy
- How to change Speech Recognition settings
- How to use Speech Recognition on Windows 10
How to configure Speech Recognition on Windows 10
To set up Speech Recognition on your device, use these steps:
- Open Control Panel.
- Click on Ease of Access.
- Click on Speech Recognition.
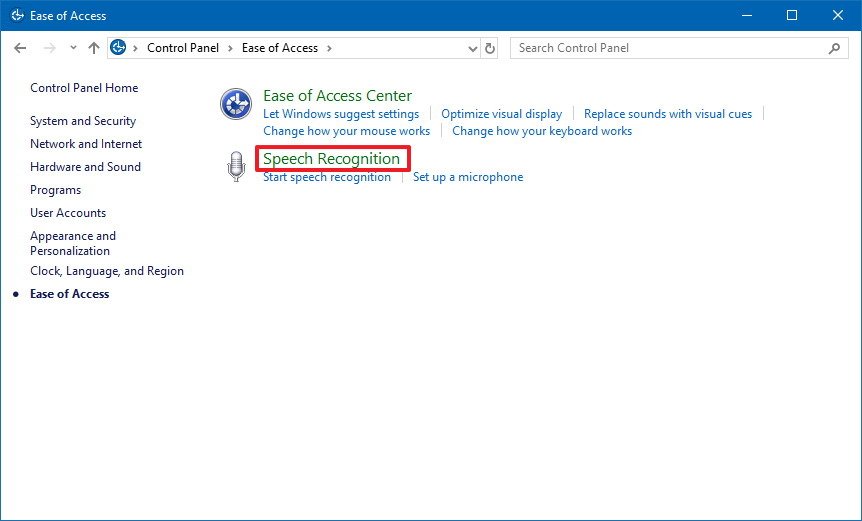
- Click the Start Speech Recognition link.
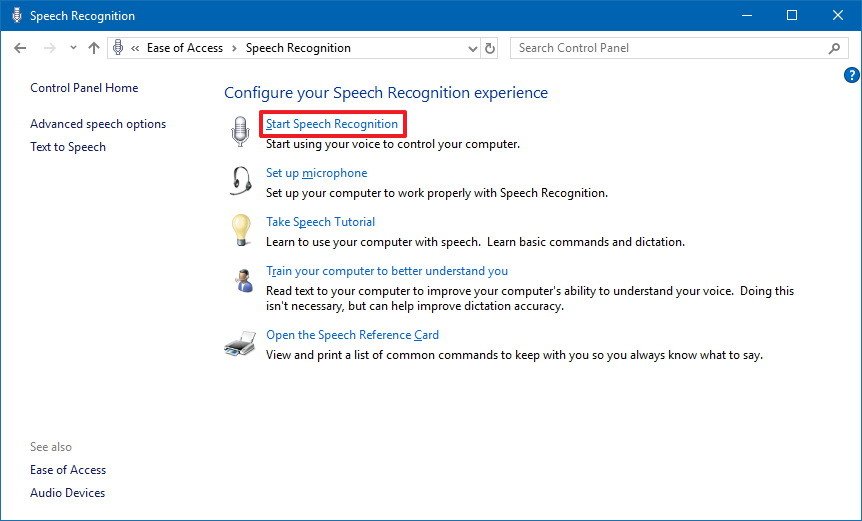
- In the «Set up Speech Recognition» page, click Next.
- Select the type of microphone you’ll be using.Note: Desktop microphones are not ideal, and Microsoft recommends headset microphones or microphone arrays.

- Click Next.
- Click Next again.
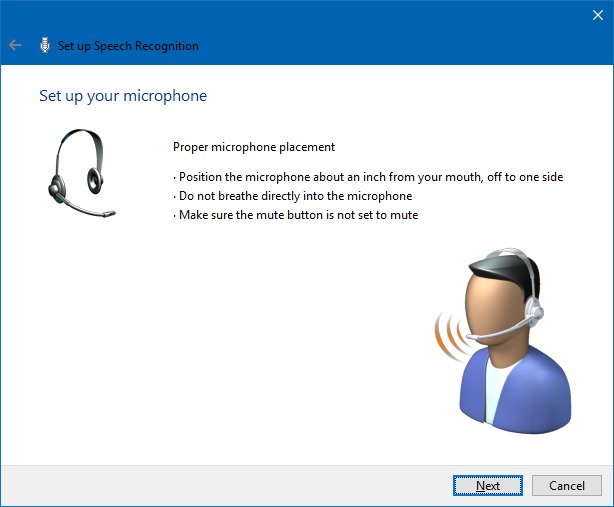
- Read the text aloud to ensure the feature can hear you.
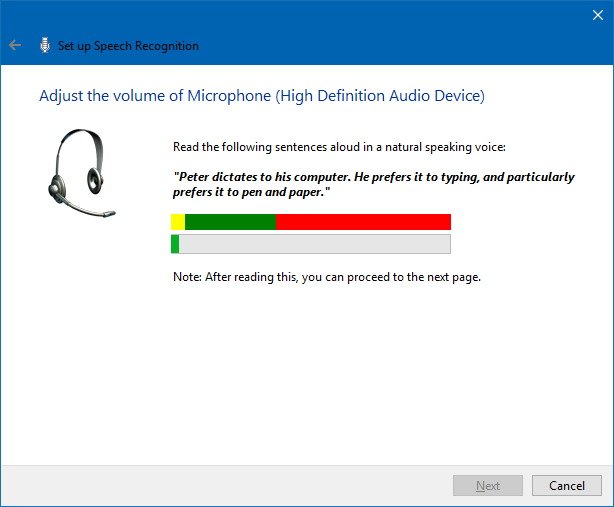
- Click Next.
- Click Next again.
- Speech Recognition can access your documents and emails to improve its accuracy based on the words you use. Select the Enable document review option, or select Disable document review if you have privacy concerns.
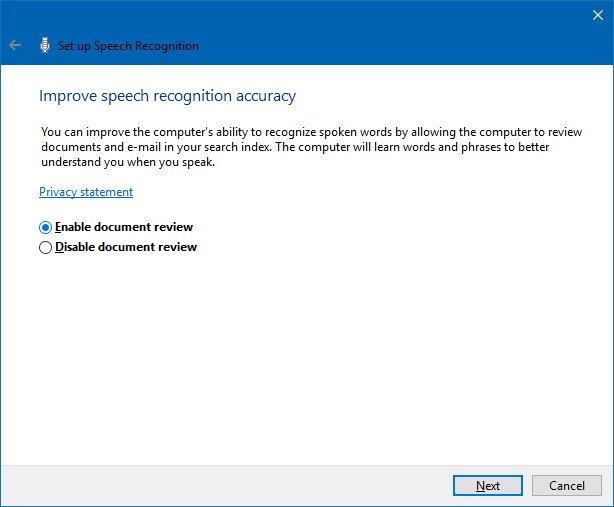
- Click Next.
- Pick an activation mode:
- Use manual activation mode — Speech Recognition turns off the «Stop Listening» command. To turn it back on, you’ll need to click the microphone button or use the Ctrl + Windows key shortcut.
- Use voice activation mode — Speech Recognition goes into sleep mode when not in use, and you’ll need to invoke the «Start Listening» voice command to turn it back on.
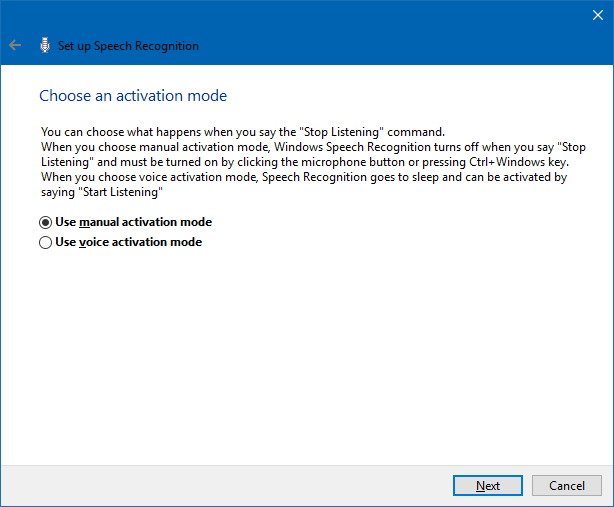
- Click Next.
- If you’re not familiar with the commands, click the View Reference Sheet button to learn more about the voice commands you can use.
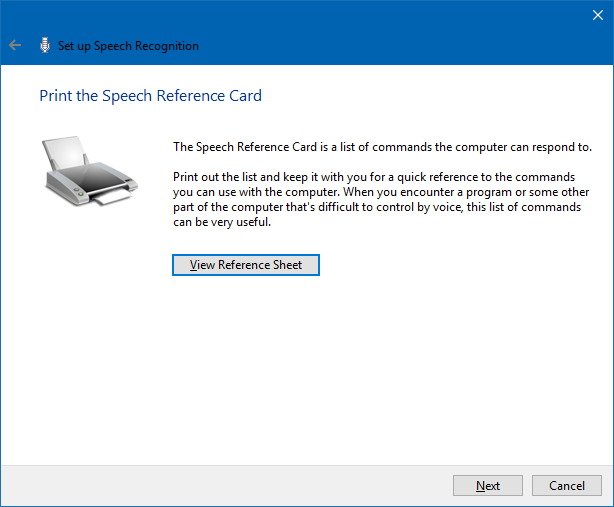
- Click Next.
- Select whether you want this feature to start automatically at startup.
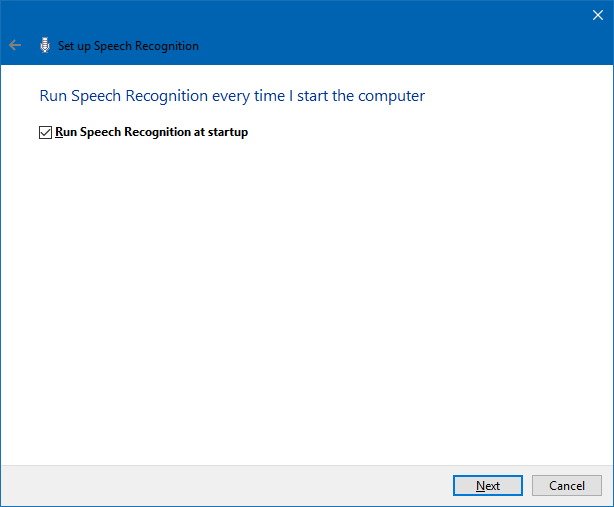
- Click Next.
- Click the Start tutorial button to access the Microsoft video tutorial about this feature, or click the Skip tutorial button to complete the setup.
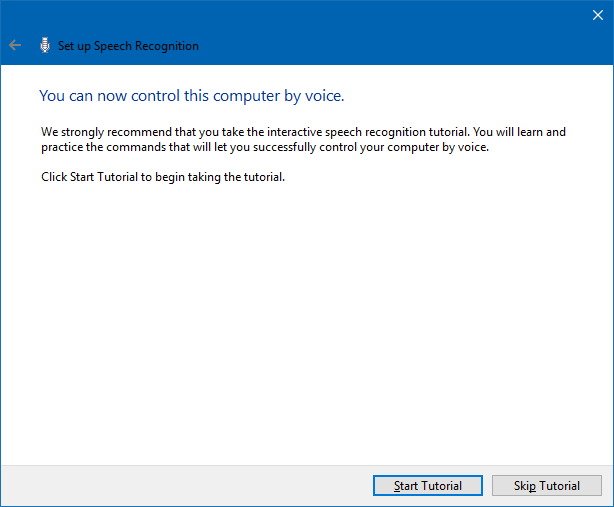
Once you complete these steps, you can start using the feature with voice commands, and the controls will appear at the top of the screen.
Quick Tip: You can drag and dock the Speech Recognition interface anywhere on the screen.
How to train Speech Recognition to improve accuracy
After the initial setup, we recommend training Speech Recognition to improve its accuracy and to prevent the «What was that?» message as much as possible.
All the latest news, reviews, and guides for Windows and Xbox diehards.
- Open Control Panel.
- Click on Ease of Access.
- Click on Speech Recognition.
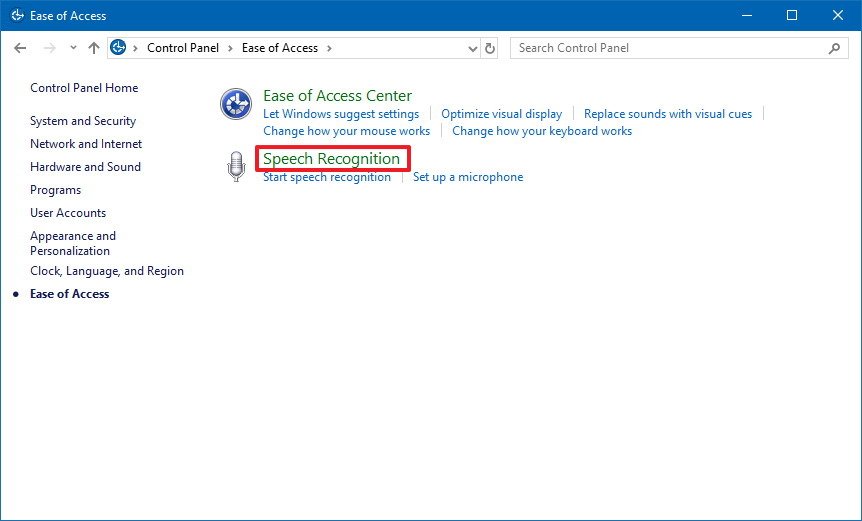
- Click the Train your computer to better understand you link.
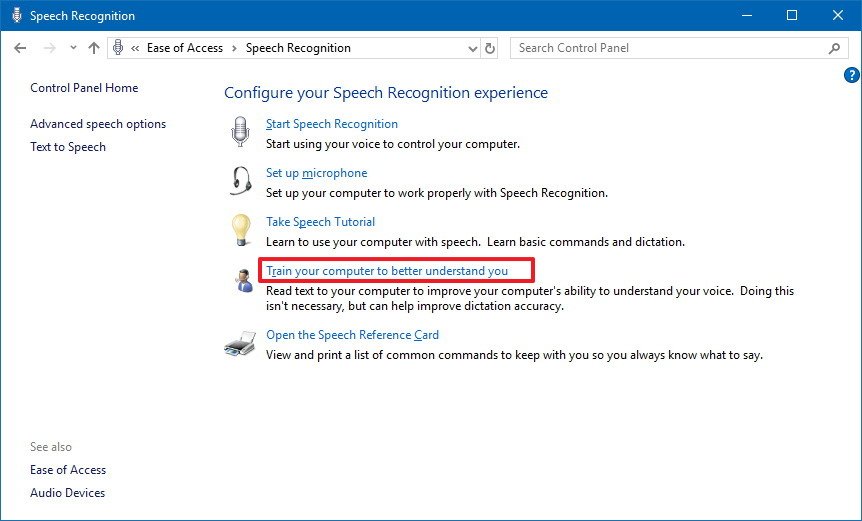
- Click Next to continue with the training as directed by the application.
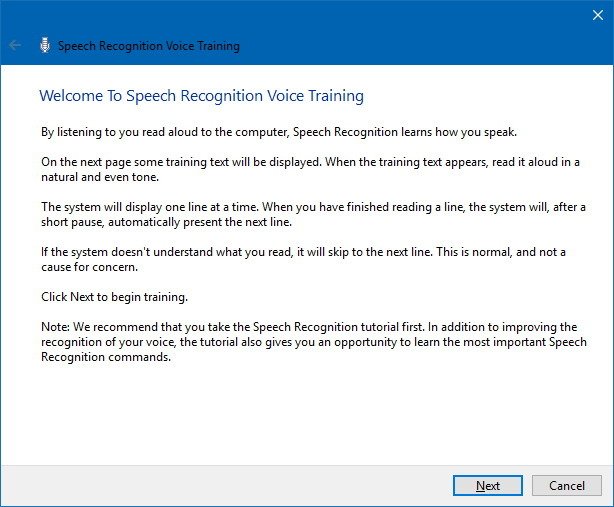
After completing the training, Speech Recognition should have a better understanding of your voice to provide an improved experience.
How to change Speech Recognition settings
If you need to change the Speech Recognition settings, use these steps:
- Open Control Panel.
- Click on Ease of Access.
- Click on Speech Recognition.
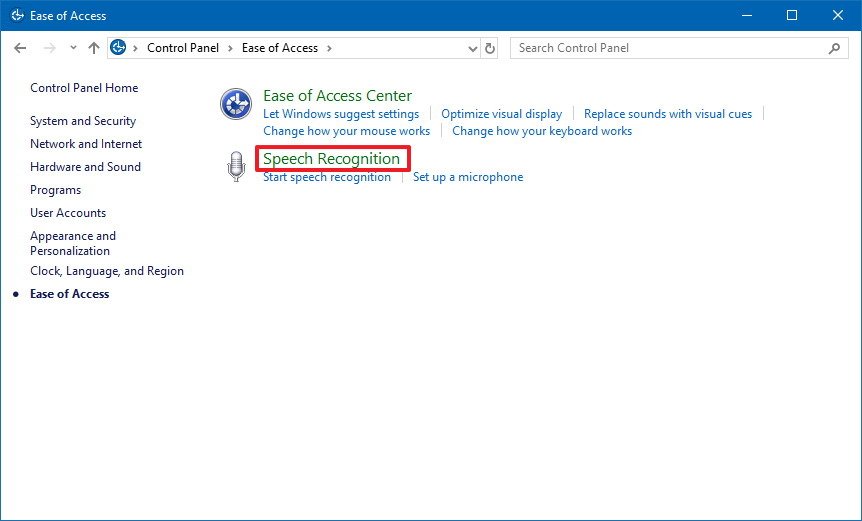
- Click the Advanced speech options link in the left pane.
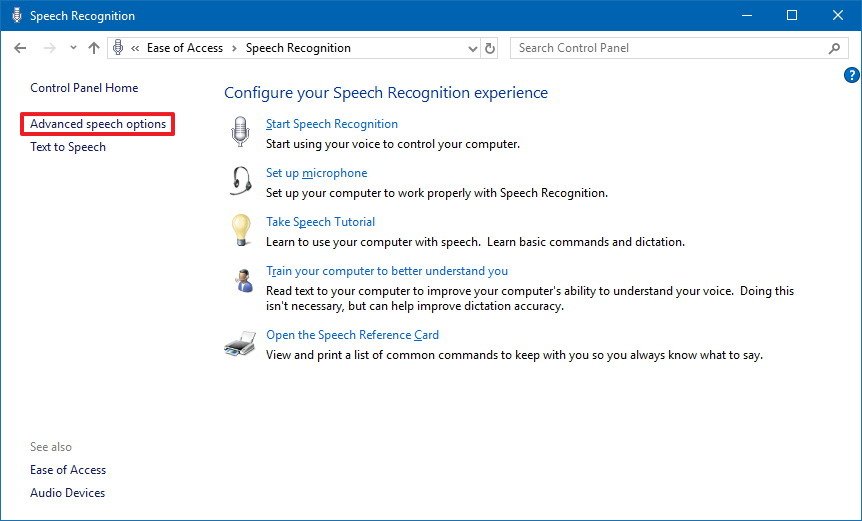
Inside «Speech Properties,» in the Speech Recognition tab, you can customize various aspects of the experience, including:
- Language.
- Recognition profiles.
- User settings.
- Microphone.

In the Text to Speech tab, you can control voice settings, including:
- Voice selection.
- Voice speed.
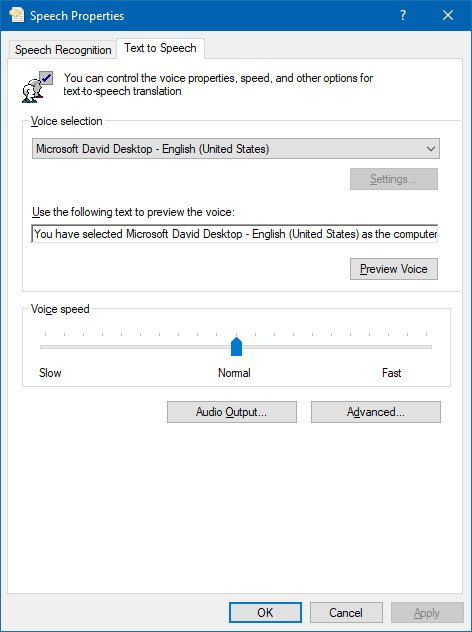
Additionally, you can always right-click the experience interface to open a context menu to access all the different features and settings you can use with Speech Recognition.
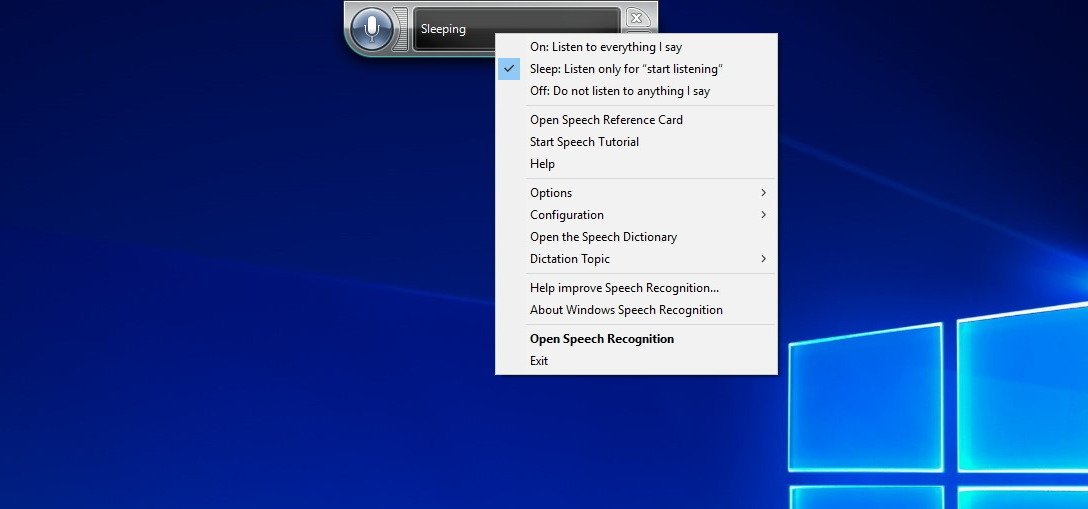
How to use Speech Recognition on Windows 10
While there is a small learning curve, Speech Recognition uses clear and easy-to-remember commands. For example, using the «Start» command opens the Start menu, while saying «Show Desktop» will minimize everything on the screen.
If Speech Recognition is having difficulties understanding your voice, you can always use the Show numbers command as everything on the screen has a number. Then say the number and speak OK to execute the command.
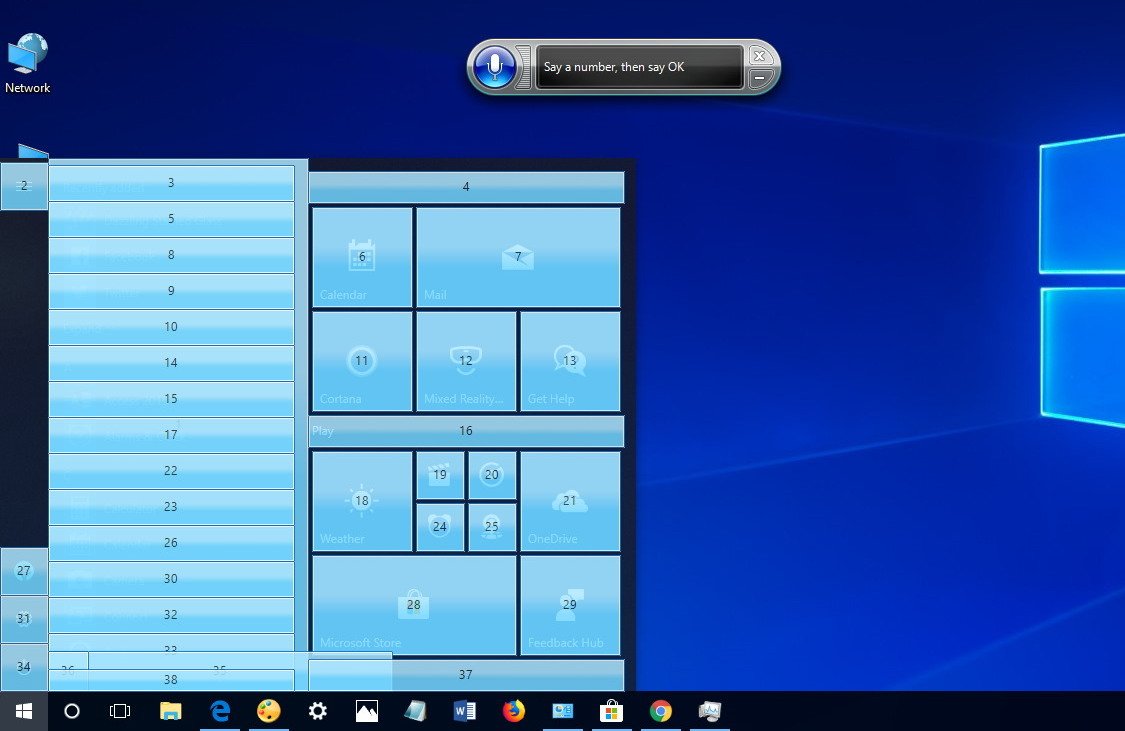
Here are some common tasks that will get you started with Speech Recognition:
Starting Speech Recognition
To launch the experience, just open the Start menu, search for Windows Speech Recognition, and select the top result.
Turning on and off
To start using the feature, click the microphone button or say Start listening depending on your configuration.

In the same way, you can turn it off by saying Stop listening or clicking the microphone button.
Using commands
Some of the most frequent commands you’ll use include:
- Open — Launches an app when saying «Open» followed by the name of the app. For example, «Open Mail,» or «Open Firefox.»
- Switch to — Jumps to another running app when saying «Switch to» followed by the name of the app. For example, «Switch to Microsoft Edge.»
- Control window in focus — You can use the commands «Minimize,» «Maximize,» and «Restore» to control an active window.
- Scroll — Allows you to scroll in a page. Simply use the command «Scroll down» or «Scroll up,» «Scroll left» or «Scroll right.» It’s also possible to specify long scrolls. For example, you can try: «Scroll down two pages.»
- Close app — Terminates an application by saying «Close» followed by the name of the running application. For example, «Close Word.»
- Clicks — Inside an application, you can use the «Click» command followed by the name of the element to perform a click. For example, in Word, you can say «Click Layout,» and Speech Recognition will open the Layout tab. In the same way, you can use «Double-click» or «Right-click» commands to perform those actions.
- Press — This command lets you execute shortcuts. For example, you can say «Press Windows A» to open Action Center.
Using dictation
Speech Recognition also includes the ability to convert voice into text using the dictation functionality, and it works automatically.
If you need to dictate text, open the application (making sure the feature is in listening mode) and start dictating. However, remember that you’ll have to say each punctuation mark and special character.
For example, if you want to insert the «Good morning, where do you like to go today?» sentence, you’ll need to speak, «Open quote good morning comma where do you like to go today question mark close quote.»
In the case that you need to correct some text that wasn’t recognized accurately, use the «Correct» command followed by the text you want to change. For example, if you meant to write «suite» and the feature recognized it as «suit,» you can say «Correct suit,» select the suggestion using the correction panel or say «Spell it» to speak the correct text, and then say «OK».
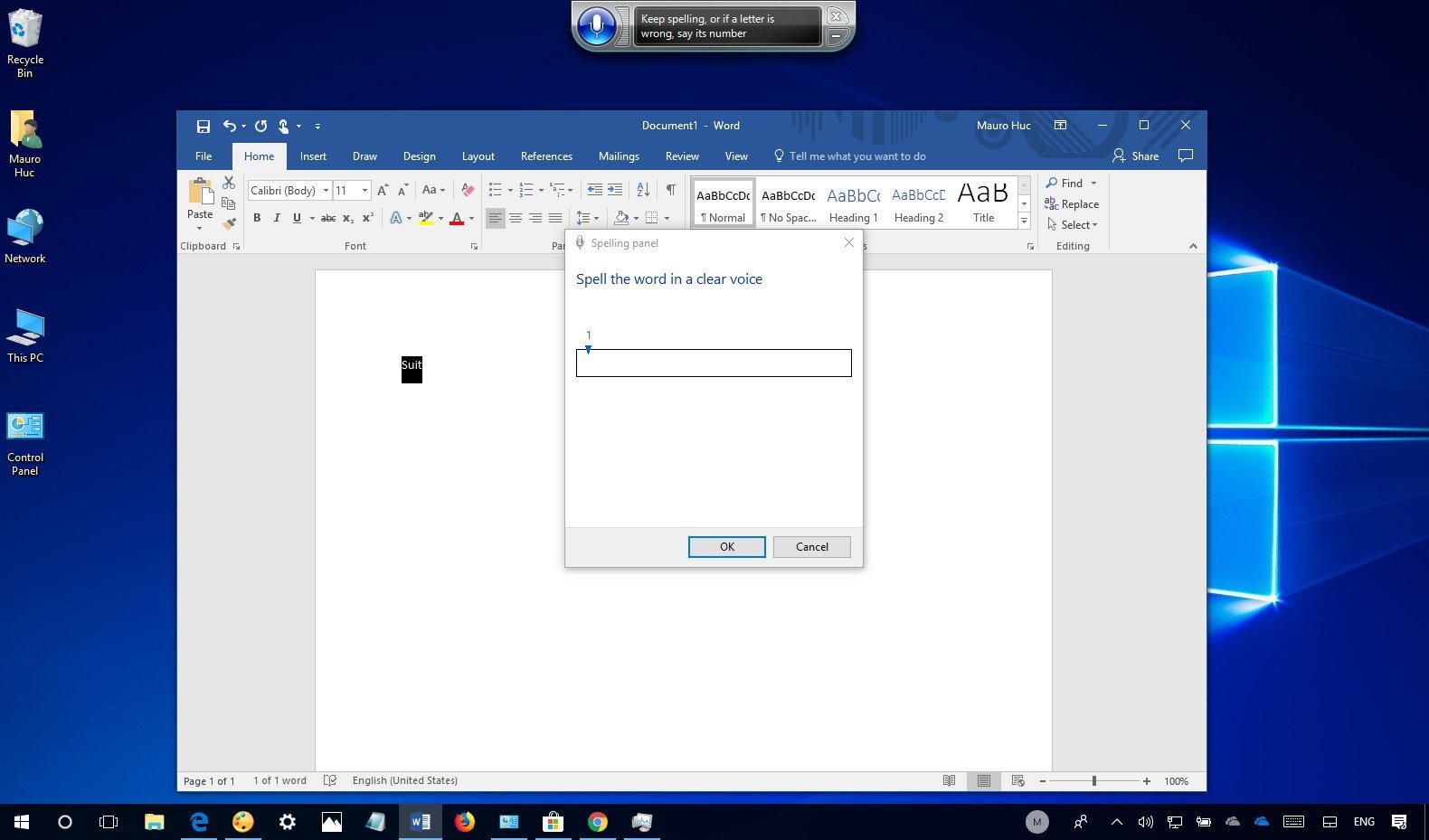
Wrapping things up
Although Speech Recognition doesn’t offer a conversational experience like a personal assistant, it’s still a powerful tool for anyone who needs to control their device entirely using only voice.
Cortana also provides the ability to control a device with voice, but it’s limited to a specific set of input commands, and it’s not possible to control everything that appears on the screen.
However, that doesn’t mean that you can’t get the best of both worlds. Speech Recognition runs independently of Cortana, which means that you can use the Microsoft’s digital assistant for certain tasks and Speech Recognition to navigate and execute other commands.
It’s worth noting that this speech recognition isn’t available in every language. Supported languages include English (U.S. and UK), French, German, Japanese, Mandarin (Chinese Simplified and Chinese Traditional), and Spanish.
While this guide is focused on Windows 10, Speech Recognition has been around for a long time, so you can refer to it even if you’re using Windows 8.1 or Windows 7.
More Windows 10 resources
For more helpful articles, coverage, and answers to common questions about Windows 10, visit the following resources:
- Windows 10 on Windows Central – All you need to know
- Windows 10 help, tips, and tricks
- Windows 10 forums on Windows Central
Mauro Huculak has been a Windows How-To Expert contributor for WindowsCentral.com for nearly a decade and has over 15 years of experience writing comprehensive guides. He also has an IT background and has achieved different professional certifications from Microsoft, Cisco, VMware, and CompTIA. He has been recognized as a Microsoft MVP for many years.

