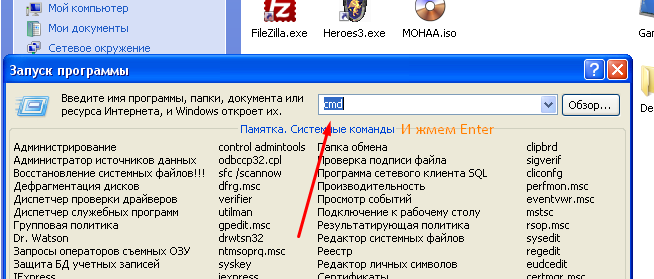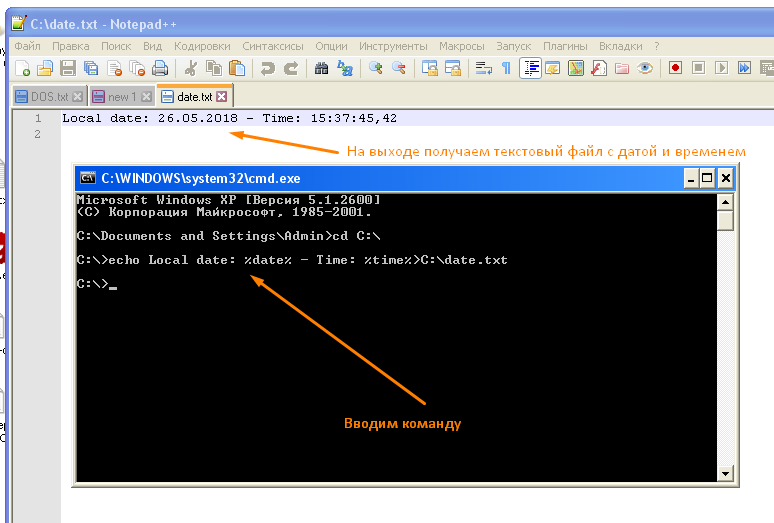Creating files and folders with names based on the current date and time is a crucial aspect of organizing data, automating backups, and logging in Windows environments. Windows Batch Script, the scripting language for Windows Command Prompt, offers straightforward methods to incorporate date and time stamps into your filenames and directory names. This article explores how to achieve this, ensuring your scripts can dynamically generate unique and descriptive names.
Understanding Windows Batch Script Date & Time
In Windows Batch Script, the %DATE% and %TIME% environment variables provide the current date and time, respectively. However, their format is influenced by the system’s regional settings, which can vary. Typically, %DATE% returns the date in the format “Fri 03/01/2024“, and %TIME% provides the time in the format “12:30:45.78”.
Formatting Date and Time
To create file or folder names with date and time, you must extract and format these values accordingly. Since direct formatting options like in Linux’s date command are not available, you’ll often need to use substring extraction and replacement techniques.
Extracting Date Components
Here’s how you can extract year, month, and day from the %DATE% variable, assuming the format is MM/DD/YYYY:
set YEAR=%DATE:~10,4%
set MONTH=%DATE:~4,2%
set DAY=%DATE:~7,2%
Extracting Time Components
Similarly, to extract hour, minute, and second from %TIME%, you might use:
set HOUR=%TIME:~0,2%
set MINUTE=%TIME:~3,2%
set SECOND=%TIME:~6,2%
Generating Names Based on Date and Time
With the date and time components extracted, you can now combine them to form unique file or folder names.
Creating a Timestamped File Name
set FILENAME=Log_%YEAR%-%MONTH%-%DAY%_%HOUR%-%MINUTE%-%SECOND%.txt
echo Log entry > %FILENAME%
This script creates a log file named like Log_2024-03-01_12-30-45.txt.
Creating a Directory Based on the Date
For organizing backups or logs by date, you might create a directory like so:
set DIRNAME=Backup_%YEAR%-%MONTH%-%DAY%
mkdir %DIRNAME%
This command creates a directory named Backup_2024-03-01.
Handling Single-Digit Day and Month
One challenge is that single-digit months and days can lead to names with unexpected formats due to leading spaces. To ensure a consistent two-digit format, you can add a zero padding where necessary:
if %MONTH% LSS 10 set MONTH=0%MONTH:~1,1%
if %DAY% LSS 10 set DAY=0%DAY:~1,1%
To utilize the script in a Windows environment for generating timestamped filenames and directory names, follow these steps: Create a new file named script.bat and input the content outlined below. This script is designed to extract the current date and time, format these elements for consistency, and then employ them to construct a unique log file and a backup directory.
@echo off
:: Extract year, month, and day from the system's date
set YEAR=%DATE:~10,4%
set MONTH=%DATE:~4,2%
set DAY=%DATE:~7,2%
:: Ensure month and day are two digits (add leading zero if necessary)
if %MONTH% LSS 10 set MONTH=0%MONTH:~1,1%
if %DAY% LSS 10 set DAY=0%DAY:~1,1%
:: Extract hour, minute, and second from the system's time
set HOUR=%TIME:~0,2%
set MINUTE=%TIME:~3,2%
set SECOND=%TIME:~6,2%
:: Ensure hour, minute, and second are two digits (add leading zero if necessary)
if %HOUR% LSS 10 set HOUR=0%HOUR:~1,1%
if %MINUTE% LSS 10 set MINUTE=0%MINUTE:~1,1%
if %SECOND% LSS 10 set SECOND=0%SECOND:~1,1%
:: Create a log file with the current timestamp in its name
set FILENAME=Log_%YEAR%-%MONTH%-%DAY%_%HOUR%-%MINUTE%-%SECOND%.txt
echo Log entry > %FILENAME%
:: Create a directory with the current timestamp in its name
set DIRNAME=Backup_%YEAR%-%MONTH%-%DAY%
mkdir %DIRNAME%
After saving the script as script.bat, you can run it by double-clicking the file or executing it from the command prompt.
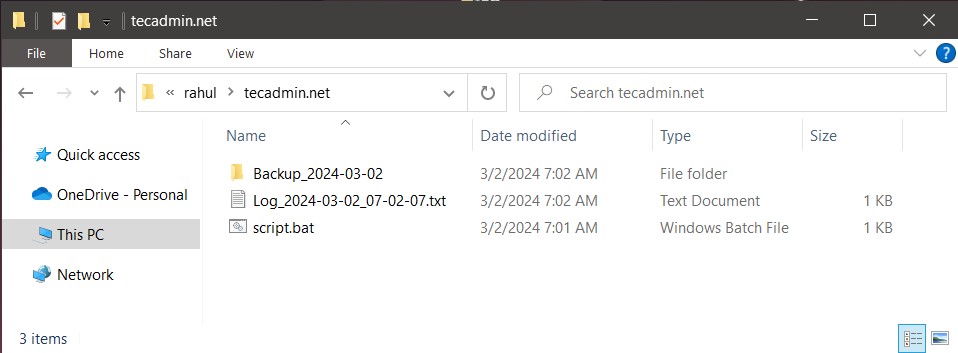
You will find that a directory is created with the name “Backup_2024-03-02”. Also, a file created in the current directory with the name “Log_2024-03-02_07-02-07.txt” (Filename will be according to current date and time and will change during your testing)
Conclusion
Generating file and folder names based on the current date and time in Windows Batch Script requires a bit more manual effort compared to other scripting environments. However, by extracting and formatting date and time components, you can create meaningful, unique names for files and directories. This approach is invaluable for automated data management tasks, ensuring your scripts can handle files in an organized, chronological manner.
Пытался так : echo . > "C:\Folder Name\log%DATATIME%.txt"
и так :
echo . > "C:\Folder Name\log" + %DATATIME% + ".txt"
и так : echo . > "C:\Folder Name\log"%DATATIME%".txt"
-
Вопрос задан
-
6048 просмотров
Комментировать
Подписаться
1
Оценить
Комментировать
Решения вопроса 1
@Free_ze
Пишу комментарии в комментарии, а не в ответы
Пригласить эксперта
Ответы на вопрос 1
echo . > "C:\FolderName\log-%date:~6,4%-%date:~3,2%-%date:~0,2%.txt"
Комментировать
Ваш ответ на вопрос
Войдите, чтобы написать ответ
Похожие вопросы
-
Показать ещё
Загружается…
Минуточку внимания
Реклама
POCO, ACE, Loki и другие продвинутые C++ библиотеки
NullReferenced 13.05.2025
В C++ разработки существует такое обилие библиотек, что порой кажется, будто ты заблудился в дремучем лесу. И среди этого многообразия POCO (Portable Components) – как маяк для тех, кто ищет. . .
Паттерны проектирования GoF на C#
UnmanagedCoder 13.05.2025
Вы наверняка сталкивались с ситуациями, когда код разрастается до неприличных размеров, а его поддержка становится настоящим испытанием. Именно в такие моменты на помощь приходят паттерны Gang of. . .
Создаем CLI приложение на Python с Prompt Toolkit
py-thonny 13.05.2025
Современные командные интерфейсы давно перестали быть черно-белыми текстовыми программами, которые многие помнят по старым операционным системам. CLI сегодня – это мощные, интуитивные и даже. . .
Конвейеры ETL с Apache Airflow и Python
AI_Generated 13.05.2025
ETL-конвейеры – это набор процессов, отвечающих за извлечение данных из различных источников (Extract), их преобразование в нужный формат (Transform) и загрузку в целевое хранилище (Load). . . .
Выполнение асинхронных задач в Python с asyncio
py-thonny 12.05.2025
Современный мир программирования похож на оживлённый мегаполис – тысячи процессов одновременно требуют внимания, ресурсов и времени. В этих джунглях операций возникают ситуации, когда программа. . .
Работа с gRPC сервисами на C#
UnmanagedCoder 12.05.2025
gRPC (Google Remote Procedure Call) — открытый высокопроизводительный RPC-фреймворк, изначально разработанный компанией Google. Он отличается от традиционых REST-сервисов как минимум тем, что. . .
CQRS (Command Query Responsibility Segregation) на Java
Javaican 12.05.2025
CQRS — Command Query Responsibility Segregation, или разделение ответственности команд и запросов. Суть этого архитектурного паттерна проста: операции чтения данных (запросы) отделяются от операций. . .
Шаблоны и приёмы реализации DDD на C#
stackOverflow 12.05.2025
Когда я впервые погрузился в мир Domain-Driven Design, мне показалось, что это очередная модная методология, которая скоро канет в лету. Однако годы практики убедили меня в обратном. DDD — не просто. . .
Исследование рантаймов контейнеров Docker, containerd и rkt
Mr. Docker 11.05.2025
Когда мы говорим о контейнерных рантаймах, мы обсуждаем программные компоненты, отвечающие за исполнение контейнеризованных приложений. Это тот слой, который берет образ контейнера и превращает его в. . .
Micronaut и GraalVM — будущее микросервисов на Java?
Javaican 11.05.2025
Облачные вычисления безжалостно обнажили ахиллесову пяту Java — прожорливость к ресурсам и медлительный старт приложений. Традиционные фреймворки, годами радовавшие корпоративных разработчиков своей. . .
Вывести в текстовый файл текущую дату и время
Иногда требуется программно вывести дату и время в файл текстового формата *.txt, *.dat или с любым другим расширением для последующей обработки. Для этих целей можно использовать средства операционной системы, в частности командную строку Windows и глобальные переменные содержащие время с датой.
Следуйте инструкции ниже чтобы записать в файл локальное текущее дату и время
Выводим текущую дату и время в файл
- Откройте консоль «CMD» нажатием на Пуск->Выполнить->пишем cmd и жмем клавишу «Enter». Откроется черное окошко, это консоль Windows. Прописываем команду «echo Local date: %date% — Time: %time%>C:\date.txt
Открываем консоль CMD
«
- Команда, которую мы прописали, создает текстовый файл на диске «C:\» и записывает в него локальное текущее время и дату вида: «Local date: 26.05.2018 — Time: 15:23:05,12»
Ввод команды и просмотр файла с данными
Для вывода мы используем глобальные переменные вида %date% и %time%, первая переменная содержит дату, вторая соответственно время с миллисекундами.
Вы можете поменять путь, где будет создаваться текстовый файл, а так же сменить расширение и отформатировать строку по-своему желанию. Помните что переменные нужно обрамлять текстом на латинице, если хотите записать в файл кириллицу, для этого перед основной командой используйте команду «chcp 1251» для смены кодировки, в противном случае русский текст будет превращен в непонятные символы.
Генерация имен для файлов и папок на основе текущих даты и времени является часто встречающейся задачей в автоматизации и написании скриптов. PowerShell, универсальный язык сценариев и оболочка, разработанная компанией Microsoft, предлагает удобный и гибкий способ решения этой задачи. Эта функция особенно полезна для создания журналов, резервных копий и других сценариев, где важны уникальные имена файлов с временными метками. В данной статье мы разберем, как можно использовать PowerShell для создания имен файлов и папок на основе даты и времени.
Чтобы создать имя файла или папки с текущей датой и временем, можно воспользоваться встроенной командой Get-Date. Эта команда позволяет получить текущую дату и время в различных форматах. Например, чтобы создать имя файла с форматом «имя_файла_ГГГГММДД_ЧЧММСС.txt», можно использовать следующий код:
$date = Get-Date -Format "yyyyMMdd_HHmmss"
$fileName = "имя_файла_$date.txt"
New-Item -Path "C:\путь\к\папке" -Name $fileName -ItemType File
Здесь Get-Date -Format "yyyyMMdd_HHmmss" возвращает строку с текущей датой и временем, отформатированными в удобный для использования вид. После этого создается файл с заданным именем в указанной директории.
Аналогично, можно создавать папки с временными метками. Например, чтобы создать папку с именем «папка_ГГГГММДД_ЧЧММСС», используйте следующий код:
$date = Get-Date -Format "yyyyMMdd_HHmmss"
$folderName = "папка_$date"
New-Item -Path "C:\путь\к\папке" -Name $folderName -ItemType Directory
Также стоит учитывать, что некоторые символы, такие как двоеточие (:), не могут использоваться в именах файлов и папок. Поэтому важно правильно форматировать строку даты и времени, избегая их использования.
Кроме того, если вы хотите использовать более читаемый формат даты и времени, например, «имя_файла_ДДММГГГГ_ЧЧММ», вы можете изменить параметр -Format в команде Get-Date:
$date = Get-Date -Format "ddMMyyyy_HHmm"
$fileName = "имя_файла_$date.txt"
New-Item -Path "C:\путь\к\папке" -Name $fileName -ItemType File
Эта гибкость позволяет адаптировать формат имен под ваши нужды и предпочтения.
Использование таких подходов позволяет легко организовывать файлы и папки с уникальными именами, упрощая дальнейшую их обработку и управление. Также рекомендуется проверять существование файла или папки перед их созданием, чтобы избежать ошибок. Для этого можно использовать конструкцию If (Test-Path $filePath) { ... }, которая проверит наличие элемента по указанному пути.
Таким образом, PowerShell предоставляет мощные инструменты для автоматизации процессов создания файлов и папок, что делает вашу работу более эффективной.
Содержание статьи
- 1 Получение актуальной даты и времени
- 2 Создание папки с меткой времени
- 3 Расширенные возможности форматирования
- 4 Пример скрипта PowerShell для создания файлов и папок с датой и временем
- 5 Автоматизация процесса создания файлов и папок
Получение актуальной даты и времени
В PowerShell можно получить текущие дату и время с помощью командлета Get-Date. Этот командлет обладает высокой степенью настройки и позволяет форматировать вывод в соответствии с вашими нуждами.
Для задания формата даты и времени можно использовать параметр -Format командлета Get-Date. PowerShell поддерживает кастомные форматы, что позволяет создавать строки, подходящие для имен файлов и папок.
Используя этот подход, вы можете получить строку формата 2024-03-01_12-30-45, что является распространенным вариантом для временных меток в файлах.
Кроме того, командлет Get-Date поддерживает множество предопределенных форматов, таких как «u» для универсального времени или «g» для общего формата даты и времени. Вы также можете использовать встроенные свойства, такие как Get-Date.Year, Get-Date.Month, и Get-Date.Day для получения отдельных компонентов даты.
Например, если вы хотите получить только дату в формате «дд.мм.гггг», вы можете использовать команду: Get-Date -Format "dd.MM.yyyy". Это удобно, если вам необходимо отобразить дату в определенном формате в скрипте или отчете.
Не забудьте, что PowerShell также позволяет сохранять результат в переменную, чтобы использовать его позже. Например, вы можете сделать так: $currentDate = Get-Date -Format "yyyy-MM-dd_HH-mm-ss", а затем использовать $currentDate в других частях вашего скрипта.
Какую дополнительную информацию вы хотите добавить? Может быть, примеры использования или советы по организации логов?
Создание папки с меткой времени
По аналогии, вы можете создать папку с временной меткой в названии, немного изменив предыдущий скрипт. Использование метки времени позволяет легко отслеживать, когда была создана резервная копия, что особенно полезно для систематизации данных.
В результате будет создана новая папка для резервного копирования в директории C:\Backups, где в имени папки будет указана текущая дата и время. Например, имя папки может выглядеть так: Backup_2024-11-02_14-30. Это поможет вам организовать резервные копии по датам и времени создания, что значительно упростит управление данными.
Для создания такой папки вы можете использовать следующий пример скрипта на PowerShell:
mkdir "C:\Backups\Backup_$((Get-Date).ToString('yyyy-MM-dd_HH-mm'))"
Запустив этот скрипт, вы автоматически создадите новую папку с текущей датой и временем. Убедитесь, что у вас есть необходимые права доступа для записи в указанную директорию.
Расширенные возможности форматирования
Командлет Get-Date в PowerShell поддерживает множество спецификаторов формата, что дает возможность настраивать отображение даты и времени по вашим требованиям. Например, если вам нужно только отображение даты для ежедневного отчета, вы можете отформатировать вывод без времени. Для этого вы можете использовать формат «dd.MM.yyyy», что отобразит дату в формате день.месяц.год.
Также вы можете комбинировать различные спецификаторы для создания более сложных форматов. Например, использование формата «dddd, dd MMMM yyyy» выведет полный день недели, число, название месяца и год, что может быть полезно для создания более читаемых отчетов.
Не забывайте, что PowerShell позволяет задавать пользовательские форматы, поэтому вы можете адаптировать вывод под свои конкретные нужды, используя символы, такие как «M» для месяца или «y» для года. Например, команда Get-Date -Format "yyyy-MM-dd" вернет дату в формате год-месяц-день, что часто используется в базах данных и системах логирования.
Кроме того, для работы с временными метками можно использовать форматирование времени. Например, «HH:mm:ss» выведет часы, минуты и секунды. Это особенно полезно, если необходимо отслеживать временные интервалы или создавать логи с точным временем.
Если вам нужно выводить дату и время в одном формате, можно использовать комбинированный формат, такой как «dd.MM.yyyy HH:mm». Это будет полезно для создания отчетов, где важно указывать как дату, так и время события.
Еще одной полезной функцией является возможность добавления смещения по времени. Например, Get-Date -Format "yyyy-MM-dd HH:mm" -Adjust (New-TimeSpan -Hours 5) позволит вам учесть разницу по времени, что может быть особенно важно при работе с временными зонами.
Наконец, чтобы упростить работу с датами и временем, рекомендуется изучить функции PowerShell для работы с временными зонами, такие как [System.TimeZoneInfo], которые могут помочь вам преобразовывать время между различными часовыми поясами.
Вот пример скрипта PowerShell, который создает файл и папку с указанием даты и времени в их именах.
Сохраните данный скрипт в файл с именем script.ps1 и выполните его.
Будет сформирован журнал с именем в формате Log_YYYY-MM-DD_HH-MM-SS.txt. Внутри этого файла будет записан текст «Запись журнала». Также в текущем рабочем каталоге появится папка с названием в формате Backup_YYYY-MM-DD.
PowerShell предоставляет мощные и гибкие инструменты для работы с датой и временем, что значительно упрощает процесс добавления временных меток в названия файлов и папок. Это особенно полезно для создания легко сортируемых и уникальных имен для журналов, резервных копий и других файлов, генерируемых в рамках автоматизированных процессов. Освоив команду Get-Date и ее параметры форматирования, вы сможете улучшить свои PowerShell-скрипты для более эффективной работы с файлами и директориями.
Пример кода для создания файла и папки:
$timestamp = Get-Date -Format "yyyy-MM-dd_HH-mm-ss"
$logFileName = "Log_$timestamp.txt"
$backupFolderName = "Backup_$($timestamp.Substring(0, 10))"
# Создание файла журнала
"Запись журнала" | Out-File $logFileName
# Создание папки резервной копии
New-Item -ItemType Directory -Name $backupFolderName
Этот скрипт создает файл с текущей датой и временем в названии, а также папку с текущей датой. Вы можете легко модифицировать его для добавления дополнительных функций, таких как архивация или отправка файлов по электронной почте.
Также можно использовать дополнительные параметры командлета Get-Date для настройки формата даты и времени в зависимости от ваших нужд. Например, Get-Date -Format "dd-MM-yyyy" даст вам дату в другом формате.
Имея такой базовый скрипт, вы сможете расширять его функционал и интегрировать в свои автоматизированные процессы, что сделает вашу работу с файлами более организованной и эффективной.
Автоматизация процесса создания файлов и папок
Для достижения данной цели важно использовать скрипты, которые обеспечивают быструю организацию новых единиц хранения с учетом заданных критериев. Такие инструменты могут интегрироваться в повседневные задачи, предоставляя возможность легко отслеживать и управлять созданными объектами. Автоматизация процессов не только ускоряет выполнение рутинных операций, но и повышает общую продуктивность, позволяя сосредоточиться на более важных аспектах работы.
Применение сценариев для автоматизированной генерации поможет избежать ошибок и несоответствий, связанных с ручным вводом. Это особенно актуально в условиях, когда необходимо регулярно обновлять или добавлять информацию. Интеграция таких решений в рабочие процессы становится неотъемлемой частью эффективного управления данными, делая его более надежным и предсказуемым.