There are often times we need to sort files by size and we can do it just fine in the Windows File Explorer. However, when it comes to dealing with folders, there is currently still no way to sort folders by their sizes after decades and many versions of Windows evolution.
A task as simple as this is still a myth to most Windows users as they probably don’t even know this can’t be done in the default File Explorer in Windows. In this short tutorial, we will show you how to sort folders by folder size in Windows 10 with the help of a simple file explorer software.
Also see: How to Compare Two Folders in Windows 11
Sort Folders by Size using “Folder Size”
Since there is no way to sort folders by size in the default File Explorer, we will have to rely on a third party software called “Folder Size” by MindGems. This little software acts similarly to the file explorer in Windows, but with an extra function that allows sorting of folders by size.
Folder Size is free to download and use. It also has a paid version with more advanced features such as being able to save or load projects, customized filters, and more. If you only want to be able to sort folders by size, the free version would be sufficient to do it.
To sort folders by size in Windows 10 using “Folder Size”, follow the steps below.
Step 1: Download “Folder Size” from the official website.
https://www.mindgems.com/products/Folder-Size/Folder-Size-Download.htm
You can download either version, though we recommend the portable version so you can use it right away without having to install it.
Step 2: Once downloaded, extract the zip file to anywhere you want. Run FolderSize.exe as administrator from the extracted files (by right-clicking it and select Run as administrator). If you are using Windows 10 64-bit, launch FolderSize64.exe instead. It’s important that you run the software as administrator, otherwise some functions may not work if they require administrative privileges.
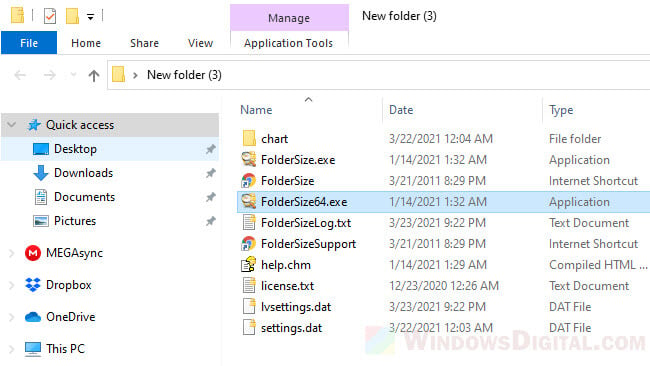
Step 3: Folder Size makes sorting folders by size possible by scanning the sizes of files and folders in a selected directory in order to show you a scanned result where you can sort the folders. Thus, the very first thing to do is to allow the software to scan the directory where you want to sort the folders.
Step 4: Once the scan is completed, you can now browse to any folder or directory from the scan results and sort the folders by size in any scanned directory. To sort folders by size, click on the “Size” column. To switch the sorting from ascending to descending or vise versa, click on the “Size” column again.
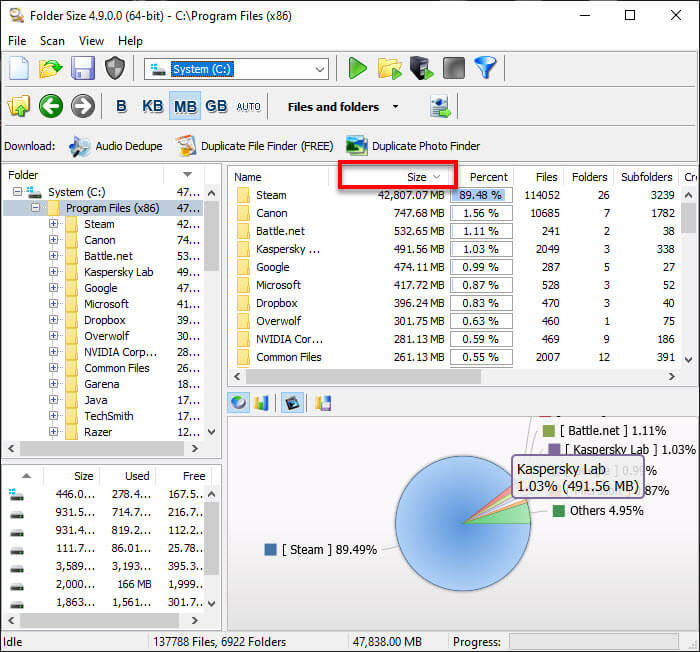
How to sort files and folders together by size in Windows 10
Optionally, you can choose to sort only files, only folders, or both files and folders together, by clicking on the “Files and folders” option and choosing the respective sorting option you want from the toolbar in Folder Size after scanning.
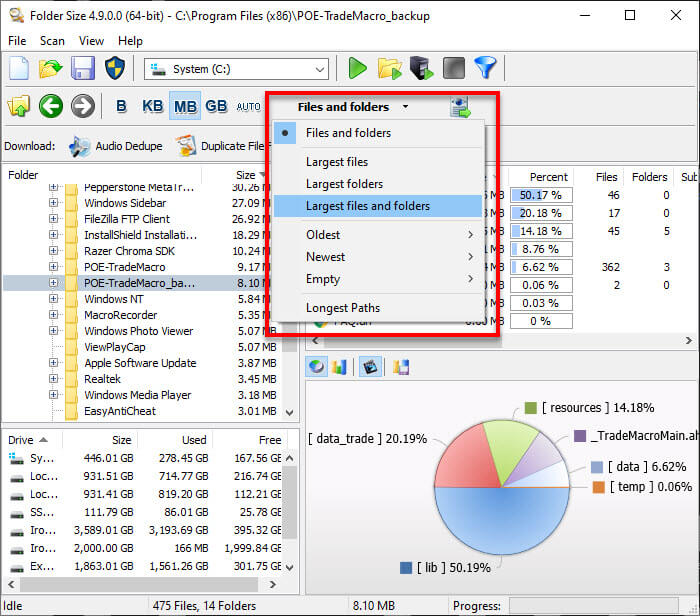
Tip: You can also sort the folders by number of files or subfolders in each folder by clicking on the respective column.
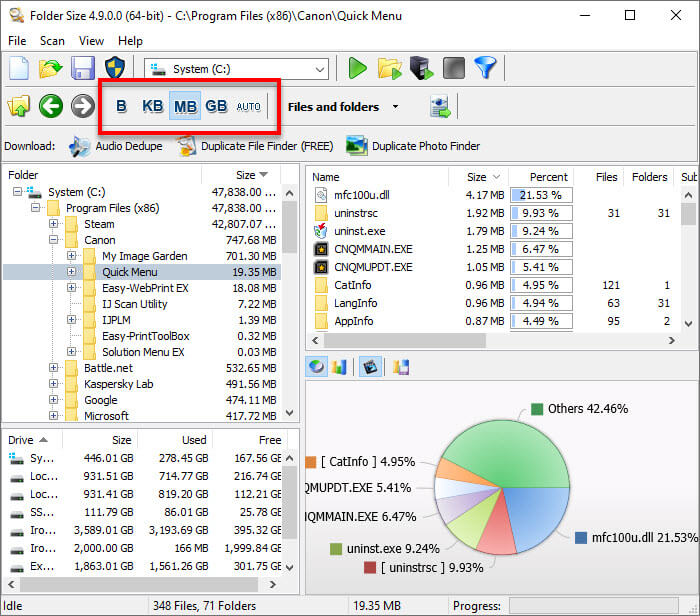
Tip 2: Additionally, you can switch the unit used to display file size between B (Byte), KB (Kilobyte), MB (Megabyte), GB (Gigabyte) or Auto, by clicking on the respective file size unit you want to use from the toolbar
How to Sort Folders by Size in Windows 11
In today’s digital age, file management plays a crucial role when dealing with data and storage. With the amount of information we generate daily, ensuring that files, folders, and the overall organization in our computer systems are managed effectively is more important than ever. Windows 11 provides various functionalities to help users keep their files organized, including the ability to sort folders by size. In this article, we will explore how to accomplish this, explaining the importance of sorting folders by size, potential methods, and worthwhile tools that enhance your experience.
Understanding the Need for Sorting Folders by Size
Before diving into the how-to aspects, it’s essential to understand why you might need to sort folders by size. Here are some reasons why managing disk space efficiently is vital:
-
Efficient Disk Space Management: Over time, computers accumulate a vast amount of data. Some folders may grow larger than expected due to cache, backups, or unnecessary files. Identifying these large folders promptly allows you to manage your space better.
-
Enhanced Performance: When your disk space runs low, it could lead to performance issues with your system. Sorting folders by size enables you to clear up unwanted files, helping to keep your computer running smoothly.
-
Data Organization: Sorting by size can help you recognize which folders primarily store substantial data. This organization is particularly beneficial when trying to locate large media files or backups that may no longer serve a purpose.
-
Easier Cleanup: When folders are sorted by size, it becomes straightforward to pinpoint items to delete or transfer to external storage, saving unnecessary hassle.
Sorting Folders by Size Dependent on File Explorer
Windows File Explorer, the default file management tool in Windows 11, does not directly allow users to sort folders by size. However, there are workarounds that you can utilize to achieve this.
Method 1: Using Windows File Explorer with a Third-Party Tool
To sort folders by size using Windows 11’s native tools, you may need to download third-party applications. Here is a step-by-step guide using the popular «WinDirStat» tool:
-
Download and Install WinDirStat:
- Visit the official WinDirStat website.
- Download the installer and complete the installation process following the on-screen instructions.
-
Run WinDirStat:
- Open WinDirStat after installation.
- When prompted, select the drive you wish to analyze (for example, C: drive or any external drive) and press «OK.»
-
Analyze Drive Size:
- WinDirStat will take a moment to scan your chosen drive.
- Once the analysis is complete, it will display a visual representation of your drive structure, showing folder sizes.
-
Sort Folders:
- Clicking on the «Size» column header in the results window will sort the folders and files by size.
- You can identify the largest folders quickly.
-
Clean Up:
- Navigate to any large folders you deem unnecessary. You can delete files directly from WinDirStat or navigate to them in File Explorer for further management.
Method 2: Using TreeSize Free
Another powerful utility to manage disk usage on Windows 11 is TreeSize Free. Here’s how you can use it:
-
Download and Install TreeSize Free:
- Visit the official TreeSize homepage.
- Download the free version and follow the installation instructions to complete the setup.
-
Run TreeSize Free:
- Launch the application either by searching for it in your Start menu or accessing it through your desktop shortcut.
- Select the drive or folder you wish to analyze.
-
View Folder Size:
- TreeSize will provide a detailed overview of the selected directory.
- The folders will be displayed in a tree view where you can see the sizes of the folders.
-
Sort and Manage:
- Click the «Size» column header to sort folders by size.
- Use this information to find large folders and modify them as needed, whether it’s deleting, moving, or compressing the files.
Using Windows Settings for Direct Storage Cleanup
While the methods above use third-party applications, Windows 11 has built-in tools that can assist in managing storage effectively:
-
Storage Settings:
- Go to «Settings» by clicking the Start menu and selecting the gear icon or using the shortcut
Windows + I. - Navigate to “System” and then click on “Storage.”
- Under the Storage section, you will find insights into your storage usage.
- Go to «Settings» by clicking the Start menu and selecting the gear icon or using the shortcut
-
Storage Sense:
- Turn on Storage Sense, which automatically cleans up files that you don’t need. It manages temporary files and items in the recycle bin effectively.
-
Understanding Drive Usage:
- Click on the drive (usually C:) to see detailed storage usage. Here, you can view what’s taking up your space, such as apps, documents, pictures, videos, and more.
-
Manual Folder Management:
- While you can’t directly see folder sizes here, you can click on each category to open File Explorer to access the respective folders, where you can evaluate their sizes in detail manually.
Using Command Prompt to Check Folder Sizes
For those comfortable with command-line interfaces, you can also utilize the Command Prompt to check folder sizes:
-
Open Command Prompt:
- Press
Windows + R, typecmd, and press Enter.
- Press
-
Navigate to the Desired Directory:
- Use the
cdcommand to change directories, for example,cd C:Users.
- Use the
-
Check Folder Sizes:
- Use the following command to display the folder sizes:
dir /s /a "foldername" - Replace «foldername» with your target folder. Command Prompt will provide you with a list of files and their sizes.
- Use the following command to display the folder sizes:
Keep Your System in Order Regularly
It is essential to regularly review the folders on your system, especially if you frequently download files or save documents:
-
Set Reminders to Clean Up:
- Establish a regular maintenance schedule, perhaps monthly or quarterly, to review large files and folders.
-
Consider Alternative Storage Options:
- If your drives continue to fill up, consider utilizing cloud storage solutions or investing in additional external hard drives for backup and archival purposes.
Conclusion
Sorting folders by size in Windows 11 is not a built-in feature within File Explorer but using third-party tools like WinDirStat or TreeSize Free makes this task considerably easier. By managing your folders and focusing on what consumes the most space, you can ensure that your system runs efficiently and stays organized.
Whether you opt for a straightforward analysis tool or prefer to delve into the intricacies of Command Prompt, the essential goal remains the same: data management leads to optimal performance. By employing these methods, you can control your file size efficiently, keeping your digital life in harmony.
Remember that your digital organization reflects your physical organization; tending to it regularly will save you time, enhance your productivity, and stave off potential data disasters in the future.
The on-going development of Windows 10 and related products is fascinating. New features are being rolled out consistently to make Windows 10 a robust operating system. However, users have to grapple with several issues at the same time. One common problem is the inconvenience of sorting files and folders numerically or by size.

Microsoft has not made it easy to do it. That leaves several users at the mercy of support forums for answers. Don’t worry because we have got you covered. Here are a few ways you can sort files, and even folders in Windows 10 numerically and by size.
Let’s begin.
1. Sort Numerically Using Group Policy Editor
The Group Policy Editor isn’t present in the Windows 10 Home edition. You can grab it from reputed sites or download it using the link below.
Download Group Policy Editor
If you have files beginning with numbers like 1,2,3, etc., you cannot sort them in ascending or descending order. This is how it is looking currently.

You will have to enable numeric sorting in Windows 10 because it is not enabled by default. Duh. To begin, press the Windows Key+R on your keyboard to launch the Run command prompt. Type gpedit.msc in there and hit the Enter key.

It may take some time so don’t get worked up. You should now see the Local Group Policy Editor window with two panes. In the left one, click on Computer Configuration and then double-click on Administrative Templates in the right window pane.
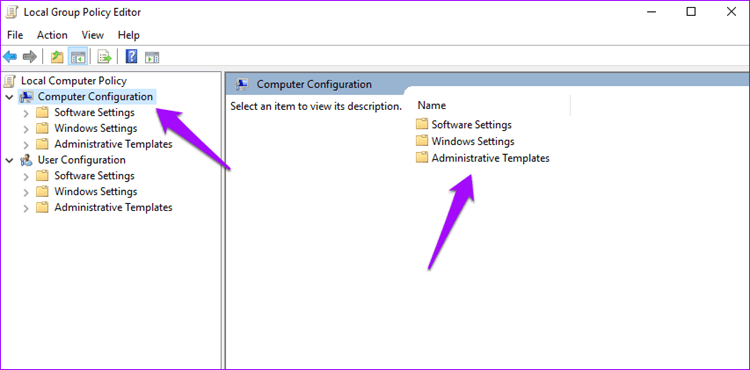
When you see the Windows Components folder, double-click on it.

Scroll down to find the File Explorer folder and open it.
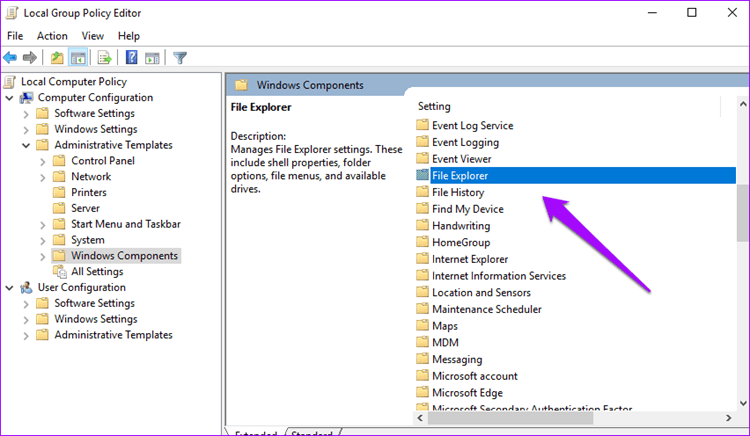
You should see a bunch of files here. Find ‘Turn off numerical sorting in File Explorer’ here and open it.
Warning:
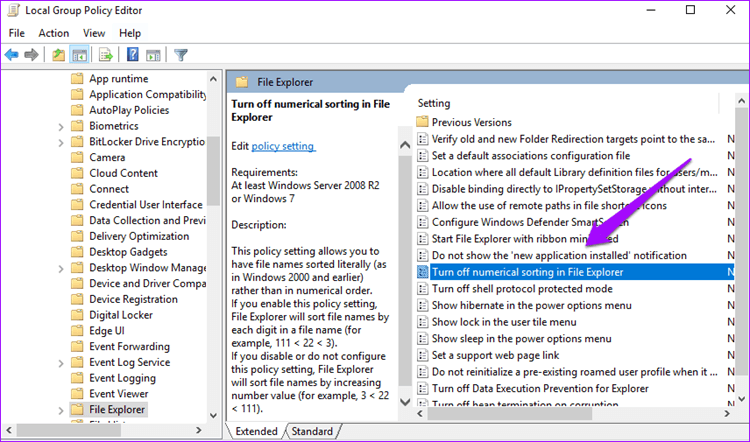
You will notice that the setting is ‘Not Configured’ by default. Select Enabled and click on Apply to save your settings.
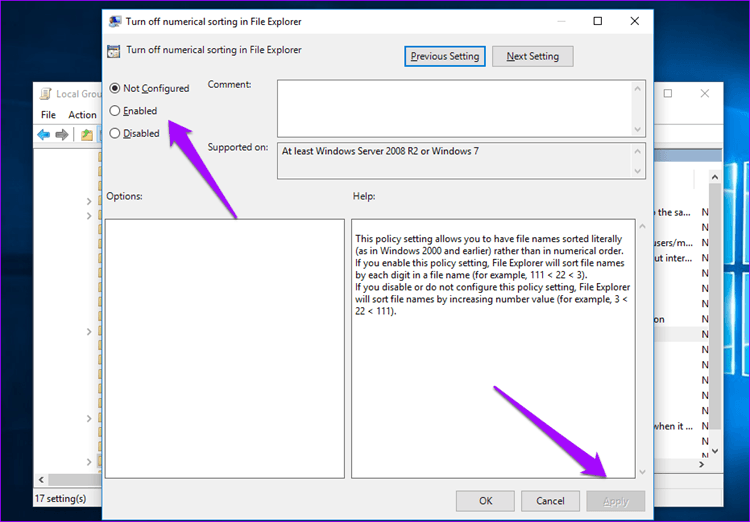
Getting back to the example I shared above, you can see that the files are now sorted numerically.

The file named 22 appears before file named 3 because the first digit 2 is smaller than 3. If it is not working for you, try restarting your system after saving everything.
The numerical sorting order takes the sequence of digit occurrence into consideration. In simpler terms, it arranges the files by following the historical value of the first digit, second digit and so on. That’s why 11, 12, and 22 file names are appearing between 1 and 3.
2. Enable Numeric Sorting Using Registry Editor
Let’s test another method. Registry Editor is available on all Windows editions. Once again, launch the Run command prompt by pressing Windows Key+R, type regedit in the field and hit Enter.

Windows may ask your permission to open Registry Editor, so click on Yes if asked. The folder structure that you have to navigate through is as follows:
Computer\HKEY_LOCAL_MACHINE\SOFTWARE\Microsoft\Windows\CurrentVersion\Policies\Explorer
This is how it should look.

You’ll have to create a new file here. Right-click anywhere in the right pane and select New and then select DWORD (32-bit) Value from the context menu. This will create a blank file.

Rename the newly created file to NoStrCmpLogical.

Double-click to open this file and enter the numerical value ‘0’ in the Value data field. Then hit OK.
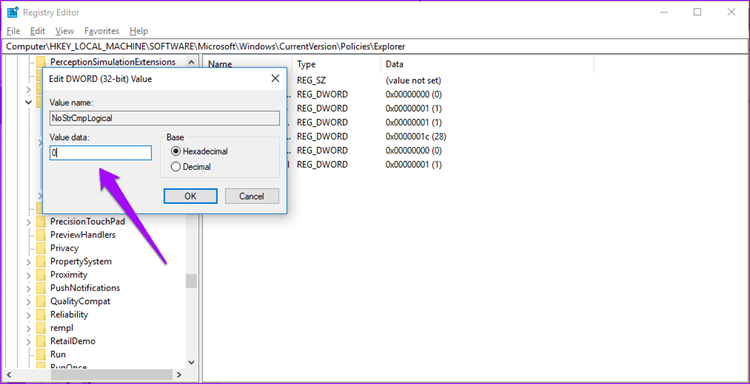
Going back to the example in the previous section, your files should be ordered numerically. If not, reboot your computer.
3. Sort Folders in Windows 10 by Size
There can be many reasons why you would want to sort files and folders in your hard disk by size in the file explorer. One of them is that you need to know which files/folders are taking up most space. We all need to perform house cleaning on the hard disk from time to time.
Don’t worry. This one is less complicated because Microsoft has already thought of it. Only they didn’t make it easy to spot.
Open file explorer by pressing the Windows+E shortcut. On the upper right corner, you will see the familiar search bar. Type size: to reveal a hidden drop-down menu.

You can now choose one of the several options available. You can find empty files or files that are smaller or larger than a particular value.
To use the search function in the file explorer without having to use the mouse, press CTRL+F.
4. TreeSize
TreeSize is a free tool which can be a bit more helpful than the default option provided by Microsoft. When you launch TreeSize, it will automatically scan your computer for files and folders, and present them in a tree structure.
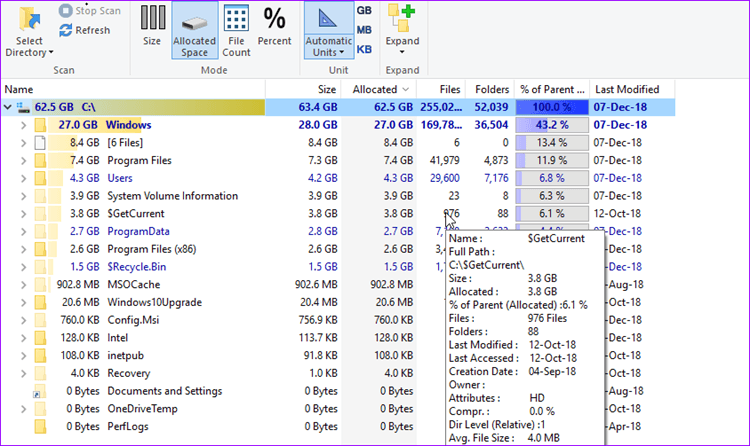
You can not only view files in ascending or descending order of size but also folders, which can be really, really helpful. Hovering over individual entries will reveal even more useful data like dates, compression, average file size, and so on.
Download TreeSize
Space Organization
Helpful shortcuts and tools like these can help manage the storage better. Using the above methods, you can easily sort files numerically. You also now know how to sort folders by size which can be helpful when you need to free up some space from your computer.
Next up: Not happy with the default photos app which ships with Windows 10? Here are 5 alternatives worth checking out.
Was this helpful?
Thanks for your feedback!
The article above may contain affiliate links which help support Guiding Tech. The content remains unbiased and authentic and will never affect our editorial integrity.
-
#1
I want to be able to sort on folder size. Using Windows 10 Home
Here’s why:
I copied all the contents of one folder to another. But, some folders in the destination folder were empty. There are thousands of folders. I want to sort on folder size to see which ones are smaller and then just recopy them.
I want to do this from a window of the folders on the desktop, not in DOS. I know Microsoft calcs the size, because if you hold your mouse over the folder, it gives it to you. I can use WinDirStat to sort on folder size, but I can’t use it to copy files.
I looked at every possible column choice and thought I had it with Total Size, but that didn’t work.
Any suggestions?
-
#2
I presume you mean in the File manager.
Select all the folders at once, and then select «View» in the top menu. There you have the option to group them, which includes by size.
-
#3
No, that doesn’t do it. That will only sort FILES, not FOLDERS. Sorry.
-
#4
Here is a picture of what I want to sort. As you can see, the onnly file that was sorted, was the 1K file. All the other FOLDERS are still in alphabetical order.
-
Folder Size Sort Example.JPG
108.3 KB · Views: 7,992
-
#5
Here is the thing that really frosts my butt; I can hover my mouse over the folder and it calcs the folders size! What would it take for Microsoft to add that as a choice in column options?
-
Folder Size is available Snap.JPG
87.6 KB · Views: 2,587
-
#6
It DOES sort the folders, ascending or descending.
As I said, Select all of the folders.
-
#7
OK I’ll try it again, but I did select all of the folders the last time. I clicked on the sort by and selected size.
-
#8
Argggg It still doesn’t work. Here is the picture of what I did
-
Folder Size Sort Example-1.JPG
94.8 KB · Views: 4,569
-
#9
I can only see a portion of your sorting, but, it looks to me like they have remained in alphabetical order. The sizes are not shown, so no suggestions on that.
I have just tried it again, on another section of my computer, and it worked 100%
I have read, (I cannot try it due to a difference in my setup1) that if you move over to the search box and type in there «size», you will get the needed options?
Perhaps, meanwhile, another member can pop in here and suggest what your problem is???
Last edited:
-
#10
I know what my problem is, it’s called Microsoft! LOL…
And I did try typing size in the search box, no joy.
-
#11
I downloaded a third party software called FolderSizeForWindows. It’s cute. It does open up a second window, with all the folders and their sizes. It is in a column and I can sort on them.
but I can’t select the folder from that window. I can only double click it and it will go to the actual folder in the regular window. I can’t select more than one.
So my original purpose is still not available. I wanted to find all the folders that were under 30K and re-copy the original folders to the new folders I made so it would fill in all the files it originally left out from th first time I tried to copy them all. Because windows copy is stupid.
I am getting to the point where I may just copy them all over again.
Maybe there is another 3rd party software that just adds a Folder Size column as a choice in the regular window.
BTW, thanks for the help. I appreciate it.
-
#12
I have been experimenting!
I tried this:
Open File Explorer
Select «This PC» in the left pane to search the computer.
Type «size: » into the search box (the one over top right) and in the drop down box, select Gigantic.
Select «details» from the View tab.
Click the Size column to sort by largest to smallest.
Select «group by size»
This gave me three groups, large medium and small.
Could help?
-
#13
It’s close. But i finally found a 3rd party software that worked for me. It’s called FolderSize, from MindGems. it’s freeware and it let me sort by Folder size.
Would have been nice if Microsoft had just added a column choice. Not sure why they didn’t.
Thanks for your help.
-
#14
Thank you for staying with me. Interesting and useful experience.
And tks for marking as solved — helps a lot in future posts.
-
#15
And tks for marking as solved — helps a lot in future posts.
It’s not showing as Solved on the main page, actually nothing is showing as Solved today until after opening a category.
-
#16
?It’s showing solved for me??
-
#17
It’s close. But i finally found a 3rd party software that worked for me. It’s called FolderSize, from MindGems. it’s freeware and it let me sort by Folder size.
Would have been nice if Microsoft had just added a column choice. Not sure why they didn’t.
Thanks for your help.
Thanks, Folder Size worked for me as well….
-
#18
It DOES sort the folders, ascending or descending.
As I said, Select all of the folders.View attachment 9033
that’s just reverse alphabetical order, which will reverse again to normal ABC top-to-bottom if you click «size» again, because it is not sorting the folders at all; only the loose files, and as it does, it simply sorts the folders ABC..or..ZYX.. accordingly. What we want is to be able to literally see the total size of each respective folder (#subfolders & #total files would be nice as well) in order to easily identify empty to large etc
Hello, You can utilize the search box on the upper right part of the window, to find and sort out folders depending on their sizes. On the search box, simply type “size:” and a drop-down option will be made available. This way, you can easily sort folders depending on their size.
How do I sort files by size in a folder?
Select all the folders at once, and then select “View” in the top menu. There you have the option to group them, which includes by size.
Here’s how to find your largest files. Open File Explorer (aka Windows Explorer). Select “This PC” in the left pane so you can search your whole computer. Type “size: ” into the search box and select Gigantic. Select “details” from the View tab. Click the Size column to sort by largest to smallest.
How do I sort folders in Windows 10?
In the desktop, click or tap the File Explorer button on the taskbar. Open the folder that contains the files you want to group. Click or tap the Sort by button on the View tab.Sort Files and Folders Options. The available options vary depending on the selected folder type. Ascending. Descending. Choose columns.
Where should you click to sort the files and folders by their size?
Click the Size column header to sort the listing by size.
Why do folders not show size?
The most likely reason it does not display folder sizes is that it would slow down browsing of the file system significantly. To show the size of a folder, Windows Explorer would have to read ever file within every sub-folder before it could return a result.
How can I see the size of a folder in Windows?
Go to Windows Explorer and right-click on the file, folder or drive that you’re investigating. From the menu that appears, go to Properties. This will show you the total file/drive size. A folder will show you the size in writing, a drive will show you a pie chart to make it easier to see.
Can Windows sort folders by size?
Hello, You can utilize the search box on the upper right part of the window, to find and sort out folders depending on their sizes. On the search box, simply type “size:” and a drop-down option will be made available. This way, you can easily sort folders depending on their size.
How do you sort by size?
To list all files and sort them by size, use the -S option. By default, it displays output in descending order (biggest to smallest in size). You can output the file sizes in human-readable format by adding the -h option as shown. And to sort in reverse order, add the -r flag as follows.
How do I see folder sizes in Windows 10?
Open a file explorer window and right-click on the ‘Name’ field at the top. You’ll see some options – specifically, options, that let you pick what sort of info you want to see about your folders. Select Size and the property will appear on the far right of your window.
How do I manage folders in Windows 10?
How to Organize Folders and Files in Windows Click to highlight the folder or file to move. Click the Home tab. Move the folder or file by clicking Move to. Click Choose location if the desired folder isn’t listed. Choose the destination folder, and then click Move.
How do I organize my computer files and folders?
Best Practices For Organizing Computer Files Skip the Desktop. Never ever store files on your Desktop. Skip Downloads. Don’t let files sit in your Downloads folder. File things immediately. Sort everything once a week. Use descriptive names. Search is powerful. Don’t use too many folders. Stick with it.
How do I organize folders on my laptop?
13 Tips For Finally Organizing Your Laptop Get Rid Of Duplicate Files. Create Large, Main Folders. Make Some Smaller, Sub Folders. Erase Your Downloads Folder. Choose A Pretty Desktop Background. Get Rid Of All Those Visible Files. Organize With Desktop Templates. Delete Unused Programs.
How do I sort files?
To sort files in a different order, click one of the column headings in the file manager. For example, click Type to sort by file type. Click the column heading again to sort in the reverse order. In list view, you can show columns with more attributes and sort on those columns.
How do I arrange files in a folder randomly?
Windows Explorer controls the display order. There is no way to randomly order them without changing the filenames. Thanks. Files in NTFS directories are stored in alphabetical order. You can’t change the order to be random, but you can access the files randomly from another program.
How do I make folders size visible?
Right-click on the folder you want to view the size in File Explorer. Select “Properties.” The File Properties dialogue box will appear displaying the folder “Size” and its “Size on disk.” It will also show the file contents of those particular folders.
How do I see the size of multiple folders?
One of the easiest ways is by holding the right-click button of your mouse, then drag it across the folder you want to check the total size of. Once you are done highlighting the folders, you will need to hold the Ctrl button, and then right-click to see Properties.
How good is TreeSize?
TreeSize has received a 4.5 out of 5 star average based on its high levels of customer satisfaction and likeliness to recommend ratings from real G2 Crowd users. Read the complete review. I just downloaded TreeSize Free v4. 1 and am most impressed with how much you have built into the free version of your software.
How do I find the size of a folder?
By default, the du command shows the disk space used by the directory or file. To find the apparent size of a directory, use the –apparent-size option. The “apparent size” of a file is how much data is actually in the file.
How do I open folder size?
Open an Explorer window in Details view. Right click on the column headers to see a list of columns you can add. Choose Folder Size. Now we can replace the existing Size column with the new Folder Size column.
How do I find the size of a C drive folder?
Make sure the “Windows (C)” drive is selected, and click in the search field in the upper right corner of the window, then click the “Size” link. 7. Click on “Gigantic (> 128 MB)” in the menu if looking for files of that size or larger.
