| Пресс-центр
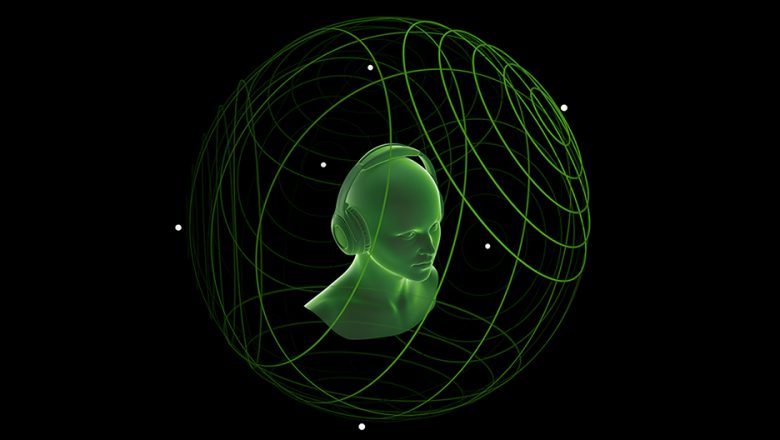
Знаете ли вы, что в Windows 10 можно легко и быстро включить пространственный звук, чтобы наслаждаться эффектным иммерсивным звучанием?
Что такое пространственный звук (Spatial Sound)?
Представьте, что вы смотрите фильм или играете в компьютерную игру и слышите звук пролетающего вертолета не только вокруг, но и прямо над головой. Система пространственного звука дает такую возможность! Это современная иммерсивная технология, создающая эффект объемного звучания в виртуальном трехмерном пространстве, вокруг вас и над вами. Пространственный звук создает более реалистичную атмосферу, превосходя старые форматы объемного звучания типа «звук вокруг».

С пространственным звуком все фильмы и игры звучат круче. Самый высокий уровень погружения и точности дают игры, фильмы и телешоу со встроенной поддержкой этой новой технологии. Но даже если такой поддержки нет, все равно любой контент, подходящий для традиционных систем объемного звучания, автоматически звучит гораздо эффектнее.
Какие форматы пространственного звука поддерживает Windows?
В Windows 10 доступны три варианта пространственного звука: Windows Sonic для наушников (Windows Sonic for Headphones), Dolby Atmos для наушников (Dolby Atmos for Headphones) и Dolby Atmos для домашних кинотеатров (Dolby Atmos for home theater)*.
Windows Sonic для наушников можно использовать с любыми наушниками, микронаушниками и гарнитурами. Этот вариант делает звук во всех фильмах и играх более иммерсивным и обеспечивает очень высокую точность звукового окружения в играх.
С Dolby Atmos домашние и портативные устройства обретают звук Dolby премиум-качества, как в кинотеатрах. Этот вариант можно использовать с наушниками или с домашними кинотеатрами, телевизорами и акустическими системами, поддерживающими Dolby Atmos. Формат Dolby Atmos позволяет получить иммерсивный, крайне эмоциональный звук при просмотре большинства современных кассовых фильмов. Игры, поддерживающие Dolby Atmos, позволяют игрокам испытать совершенно новый уровень потрясающей детализации, точности и реалистичности пространственной звуковой картины.
Как включить Windows Sonic для наушников или Dolby Atmos?
Windows Sonic для наушников поддерживается в Windows 10 по умолчанию. Чтобы включить этот вариант, следуйте приведенной ниже инструкции.
Чтобы включить поддержку Dolby Atmos, загрузите бесплатное приложение Dolby Access из Магазина Microsoft. После этого вы сможете наслаждаться улучшенным звуком домашних кинотеатров, телевизоров и акустических систем с поддержкой Dolby Atmos без какой-либо платы. А чтобы включить поддержку Dolby Atmos еще и для наушников, вы можете приобрести через приложение Dolby Access подписку, распространяющуюся на 10 устройств (включая Xbox One).
Как включить на моем компьютере Windows Sonic для наушников или Dolby Atmos?
Чтобы включить пространственный звук на ПК под управлением Windows 10:
- Подключите наушники или AV-ресивер с поддержкой Dolby Atmos к ПК через порт HDMI.

- Кликните правой кнопкой мыши значок звука в области уведомлений на панели задач и выберите вариант пространственного звука, который хотите использовать. (Примечание: при выборе Dolby Atmos для наушников или Dolby Atmos для домашних кинотеатров будет выполнен переход в магазин для загрузки бесплатного приложения Dolby Access. Там будут предоставлены инструкции, следуя которым, вы сможете приобрести или включить в пробном режиме Dolby Atmos для наушников или включить Dolby Atmos для домашних кинотеатров.)
- Запустите свою любимую игру или фильм. Наслаждайтесь!
* Доступно на ПК под управлением Windows 10 Creators Update и более поздних версий.
Tags: Dolby, Dolby Atmos, Windows 10, Windows Sonic, звук
I personally tested all 3 surround sounds. Find out which spatial audio standard for headphones is the best for music, gaming, and watching movies.
This article compares all available spatial audio formats in:
- Sound quality
- Ease of use
- Features
- Compatibility
Let’s go:

Comparison of Windows Sonic vs Dolby Atmos vs Headphones DTS
Here’s a quick comparison of the performance and features of spatial audio formats for headphones:
| Dolby Atmos | DTS Headphone:X | Windows Sonic for Headphones |
|
|---|---|---|---|
| Sound quality for MUSIC |
Crushing dynamics unless the music is mixed for Atmos |
Slightly boosting soundstage, making sound a tad louder |
No effect |
| MOVIES | Boosting dialog, effects, and enlarging the soundstage |
Slightly enlarging soundstage & increasing detail, effects aren’t as impactful |
Boosting soundstage slightly |
| GAMES | Making dialog clearer & effects more impactful, maybe too bassy |
Bigger soundstage & great imaging, but not as impactful effects, tinny dialog |
Boosting soundstage, effects & dialog, but slightly hiding details |
| Features | Sound modes for gaming, movies, and music, option for creating custom EQ settings |
Custom tunings for more than 500 headphones |
None |
| Supported devices |
All headphones | All headphones | All headphones |
| Supported platforms |
Windows 10 & 11 | Windows 10 & 11 | Windows 10 & 11 |
| Ease of use | Moderate | Fairly easy | Easy |
| Price | $18 | $19.99 | Free |
| Trial period | 7 days | 14 days | None |
Sound Quality Comparison
Theoretically, DTS Headphone:X (or DTS:X) should provide the highest sound quality due to higher bitrates than the other two. However, nothing in life is straightforward.
I made A/B comparisons with music, games, and movies. Here’s a quick overview:
| Music | Gaming | Movies | |
|---|---|---|---|
| Dolby Atmos | Only good for Atmos- supported content |
Boosts effects and dialog, good sense of directionality |
Boosts effects & dialog, makes details more apparent |
| DTS Headphone:X | Makes music more enjoyable |
Good directional sound, everything sounds flat or thin |
Slightly improves clarity, but stays true to normal stereo tuning |
| Windows Sonic for Headphones |
No effect | Enlarges the soundstage, but lacks the sense of directionality |
Stays true to normal stereo tuning |
Music
I picked songs that weren’t mastered in any surround sound format to hear if any of the formats could improve the listening experience. DTS Headphones:X is the best.
Here’s my ranking:
- DTS Headphone:X (using “Sennheiser HD 650” tuning provided in the app) positively changes the sound, making it more energetic by slightly boosting bass and treble. Audio purists might dislike changing the sound, but to an average Joe, it might be convincing.
- Windows Sonic for Headphones doesn’t do anything.
- Dolby Atmos doesn’t fare well. The “Detailed” Music setting in the app noticeably crushes dynamics. I also listened to the song “Ola” by Bokante displayed on the Dolby Atmos website and compared it to the YouTube version. I found that the Dolby version with Atmos sounds the same as the YouTube version without Atmos.

Games
I decided to use Shadow of the Tomb Raider, which supports DTS:X and Atmos, making it a perfect candidate. Dolby Atmos wins for gaming.
This is how I rank them:
- Dolby Atmos adds some directionality to the sounds around you, enlarging the soundstage while keeping the details audible. Voices are full, whereas gunshots sound a bit too bassy. Overall, the most immersive experience.
- Windows Sonic for Headphones stays fairly true to the stereo sound mix but with a wider soundstage. However, the directionality could be more accurate. Voices remain full, while gunshots sound too “crispy” in higher frequencies.
- DTS Headphone:X is the close third since it provides good directionality. However, it has the least oomph, lacking lower frequencies in vocals and gunshots.

Movies
For this comparison, I picked Mission Impossible mixed with Atmos and Tenet mixed with DTS. Dolby Atmos wins again.
Here’s my ranking:
- Dolby Atmos comes in first, adding another dimension to Atmos-supported content. It boosts dynamics and dialog clarity, adding to immersion and suspense. It also works well during Tenet, although it adds too much low-end, resulting in muddy dialog.
- DTS Headphone:X comes in second as it adds more clarity than Windows Sonic, but the difference isn’t monumental. Audio is definitely less explosive than with Dolby Atmos.
- Windows Sonic for Headphones ranks third as it offers a similar experience to DTS but a bit less detailed.

Features Comparison
Here’s a quick comparison of all the features:
| Features | |
|---|---|
| Dolby Atmos | – Select sound modes depending on what you’re doing (Game, Movie, Music, Voice) – Tweak selected sound modes by making them “detailed”, “balanced”, or “warm” – Create custom EQ settings |
| DTS Headphone:X | – Select whether you’re using in-ear or over-ear headphones – Select custom tuning for over 500 headphone models |
| Windows Sonic for Headphones |
No extra features |
Features of Windows Sonic for Headphones
- Windows Sonic is very straightforward; you only enable it in the audio settings, and it works. It doesn’t provide any extra features or customizability.
Features of Dolby Atmos for headphones
- Dolby Access app allows you to change sound modes (Game, Movie, Music, Voice) and you can make your own.
- You further tweak the sound modes themselves by selecting whether you want the sound to be more detailed, balanced, or warm.
- Under the Custom 1, 2, and 3 widgets, you create personal custom EQ settings and

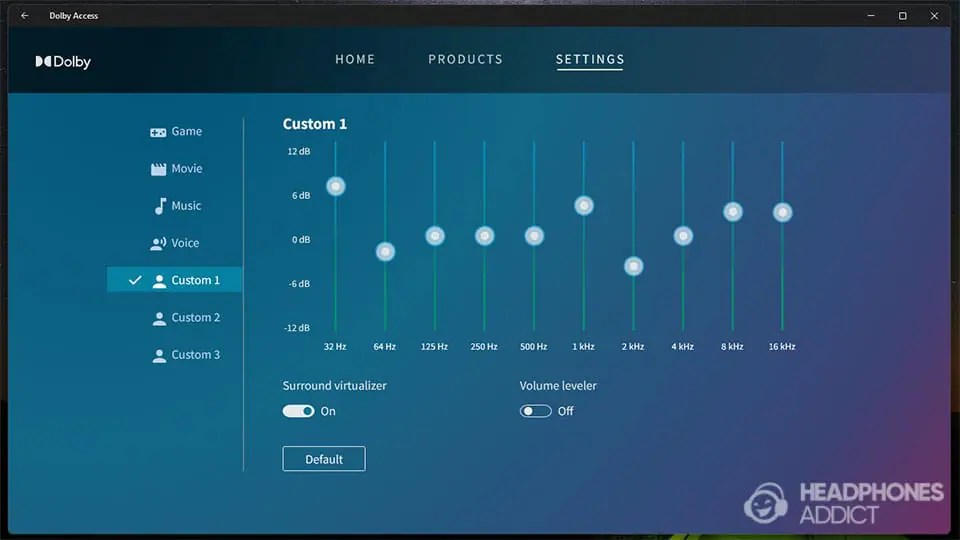
Features of DTS Headphone:X
- Using the DTS Sound Unbound app lets you pick whether you use in-ear or over-ear headphones and the type of “Spatial Mode” you want (Balanced or Spacious).
- You can select a specific headphone model for the most accurate tuning (over 500 headphone tunings available) or leave it at the “generic over-ear headphones” setting. Sadly, there is no custom equalization.
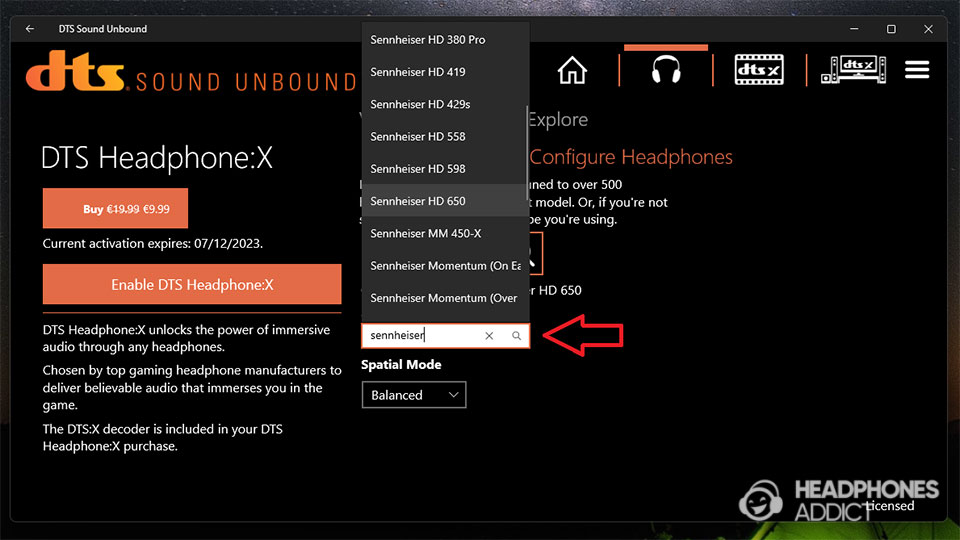
maybe add some more screenshots with captions if you can to show all the features
Comparison: Supported Devices and Platforms
Here’s a quick comparison of supported devices and platforms for each spatial audio format:
| Supported devices | Supported platforms | |
|---|---|---|
| Dolby Atmos | Works with all headphones (but works best with Dolby Atmos headsets) |
Windows 10 & 11 |
| DTS Headphone:X | Works with all headphones (but works best on those 500+ ones with DTS’s tuning) |
Windows 10 & 11 |
| Windows Sonic for Headphones |
Works with all headphones | Windows 10 & 11 Xbox One X & Series X |
Windows Sonic for Headphones
- Works on Windows 10 and 11 and Xbox consoles.
- All ordinary stereo headphones work with it, but with mixed results. You see the smallest surround effect when using in-ear headphones.
Dolby Atmos for headphones
- Supported on Windows 10 and 11, MacOS Catalina (10.15), and via specific audio streaming platforms (Apple Music, Amazon Music, TIDAL) and video streaming platforms (Netflix, Disney+, Apple TV+, Amazon Prime Video, Max).
- Also supported on Xbox consoles (need to download the Dolby Access app). As of summer 2023, Atmos also works on PlayStation 5, but it’s primarily geared towards speakers/soundbars and not headphones.
- It works on all headphones.
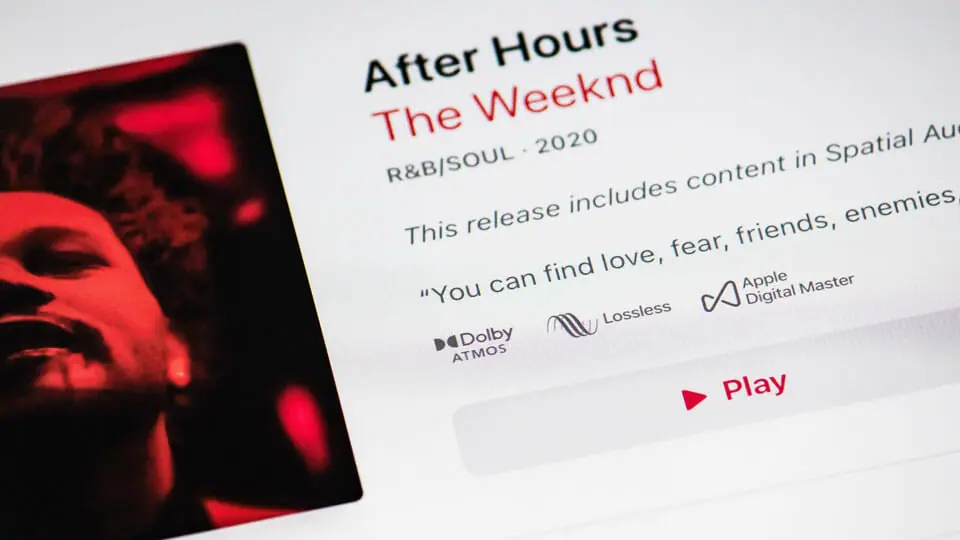
DTS Headphone:X
- Supported only on Windows 10 and 11 (no support for MacOS).
- It is also supported on Xbox after downloading the DTS Sound Unbound app.
- It works on all headphones but will work best on supported ones (like gaming headsets from SteelSeries or if the app has a custom tuning for your headphone model).
Comparison: User Experience and Ease of Use
| User experience | Ease of use | |
|---|---|---|
| Dolby Atmos | Slightly worse since you need to manually change between Game, Movie, and Music modes |
Moderately easy |
| DTS Headphone:X | Takes some time during first set-up, no other manual set- ups required |
Fairly easy |
| Windows Sonic for Headphones |
No set-up required | Very easy |
Windows Sonic for Headphones
It’s the easiest to use. You simply turn it on. No app downloading and setting configuration is required.
Dolby Atmos
It requires you to download the Dolby Access app. Inside, you enable the format and select which hardware you use (speakers or headphones).
DTS Headphone:X
Requires download of the DTS Sound Unbound app. It has a less clean user interface than Atmos, but you shouldn’t have issues setting everything up.
It might take some extra time to find your headphones’ sound profile in the app settings (if supported). But that’s nitpicking.
Price Comparison
Dolby Access and DTS Sound Unbound require you to purchase the license, whereas Windows Sonic for Headphones works for free.
Here’s a more detailed view of the trial periods and pricing:
| Price for the license | Trial period | |
|---|---|---|
| Dolby Access | License costs $18 | 7 days |
| DTS Sound Unbound | License costs $19.99 | 14 days |
| Windows Sonic for Headphones |
Free | None |
Which is Better Overall?
Everyone agrees that Windows Sonic offers the least, but it’s also the cheapest. On the flip side, DTS and Atmos both shine in respected categories.
Here’s a quick conclusion:
- Dolby Atmos is great for movies and gaming, as it boosts dialog and amplifies on-screen effects, like explosions.
- DTS Headphone:X is great for music as it makes it more lively, but I have mixed feelings for gaming since it makes everything sound too flat.
- Windows Sonic for Headphones is good for gaming but not as much for movies and music. It provides a mild surround effect, possibly even masking some finer details.

Windows Sonic for Headphones is a spatial surround sound software released in 2016 that enlarges the perception of soundstage.
It takes existing audio and uses psychoacoustic tricks like audio delays to fool you into hearing sounds coming further out of your head.
There’s no specific content mixed for Windows Sonic. The latter uses data from standard surround formats like 5.1 or 7.1 and even Dolby Atmos. However, it doesn’t understand DTS:X.
- Read more about Windows Sonic for Headphones in our separate article.
Features
Windows Sonic for Headphones is pretty barebones regarding the virtual surround sounds. This means it either works or does not; no extra features are involved.
Unlike other spatial sound technology solutions, like Apple’s, Windows Sonic doesn’t support head-tracking or other 3D audio tricks.
Devices and platforms supporting Windows Sonic
As the name suggests, Windows Sonic for Headphones is supported on devices with Windows 10 and Windows 11 and Xbox One or Xbox Series X gaming consoles.

Furthermore, Windows Sonic works best on headphones and primarily during gaming. Using it on desktop speakers leads to a poor listening experience (audio distortion). You can use all, not just surround sound headphones.
On the other hand, this format isn’t supported on AV receivers or smartphones.
Dolby Atmos
Dolby Atmos was developed by Dolby Laboratories and was first used in Disney Pixar’s Brave in 2012. Ever since, it has become a dominant spatial audio standard across the movie industry.
While there are songs mixed in Dolby Atmos technology, the format has a tougher time breaking into the mainstream.
- Read more about Dolby Atmos in our separate article.
Features
Object-based audio
Unlike standard virtual surround sound formats, which rely on 5.1 or 7.1 surround sound system configurations and determine which speaker plays which sound (channel-based audio), Dolby Atmos uses object-based audio.

That means that each sound in the mix is an object with a specific location in the audio space.
Dolby Atmos decoder then takes that (and the number of available surround sound speakers) into account to determine which speakers need to play audio to display that object.
The advantage of object-based surround sound is that it can work in different speaker configurations, from only 2 and up to 34 speakers (movie theaters can use up to 64).
Height channels
Dolby Atmos is unique for using height channels that project overhead sound, not just from left/right. That gives another dimension when watching movies and playing video games.
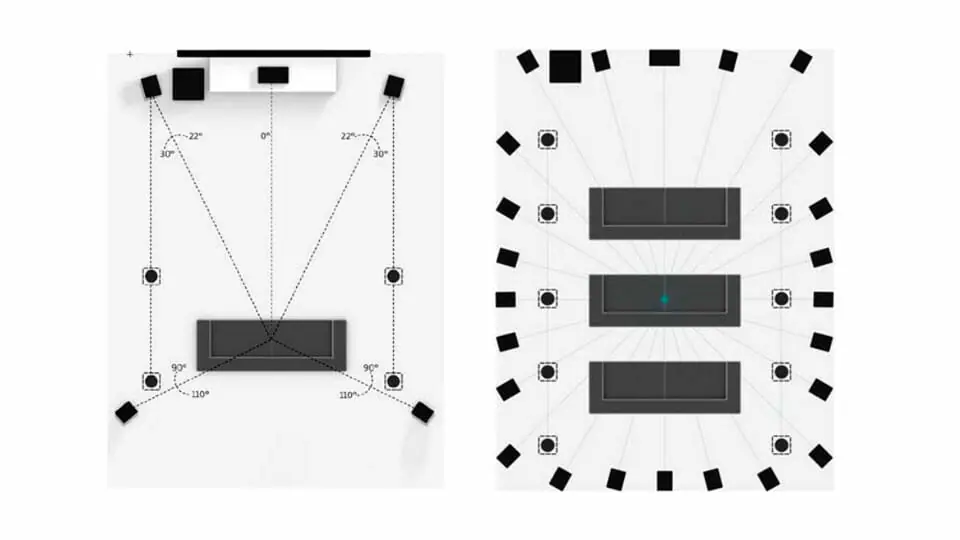
Height was already achievable by using headphones. However, only the most masterfully tuned headphones can display such a layered soundstage.
Audio quality
The most noticeable difference when using Dolby Atmos on supported content is the boost in dialog clarity and effects. It doesn’t contribute to more realistic sound quality; it just makes for an immersive listening experience.
As discussed in our separate article on Dolby Atmos, it will boost certain sounds, like water droplets in a sewer, giving you a better sense of how spacious the sewers are. You feel like you are in a movie theater.
Devices and platforms supporting Dolby Atmos
Dolby Atmos is supported on many audio devices but has limitations.
For example, some devices only support Dolby Atmos via speakers, not headphones. Such devices are:
- AV receivers
- Smartphones (like Samsung)
- PlayStation 5 (as of summer 2023)

On the other hand, if you want to use Dolby Atmos with headphones, you must resort to Windows 10 or Windows 11, or Xbox consoles and download the Dolby Access app. MacOS Catalina also supports Atmos.
As for the hardware requirements, Atmos works with all headphones. Using supported headphones ensures you hear the most of that Atmos mix.
DTS Headphone:X
DTS Headphone:X (not to be confused with DTS:X) was first released in 2015, and it is an object-based spatial audio format specially designed for headphones.
- Read more about DTS Headphone:X in our separate article.
Headphone DTS features
While it’s similar to the Atmos, it offers some (small) improvements. There are also some downsides, like lacking a height channel, although that doesn’t affect headphones as much as home theater setups.
Object-based audio
As mentioned under Dolby Atmos, object-based audio means that individual sounds are designated as objects in space rather than having a fixed channel to play them.
The decoder then decides which channels to play a specific sound based on the number of channels. That ensures scalability, which can’t be done using traditional surround formats.
Unlike Atmos, which has a maximum of 128 objects, DTS:X has infinite objects in its mixes.
Higher bitrates
DTS Headphone:X has a higher bitrate, especially DTS Headphone:X 2.0, which theoretically means higher audio quality.
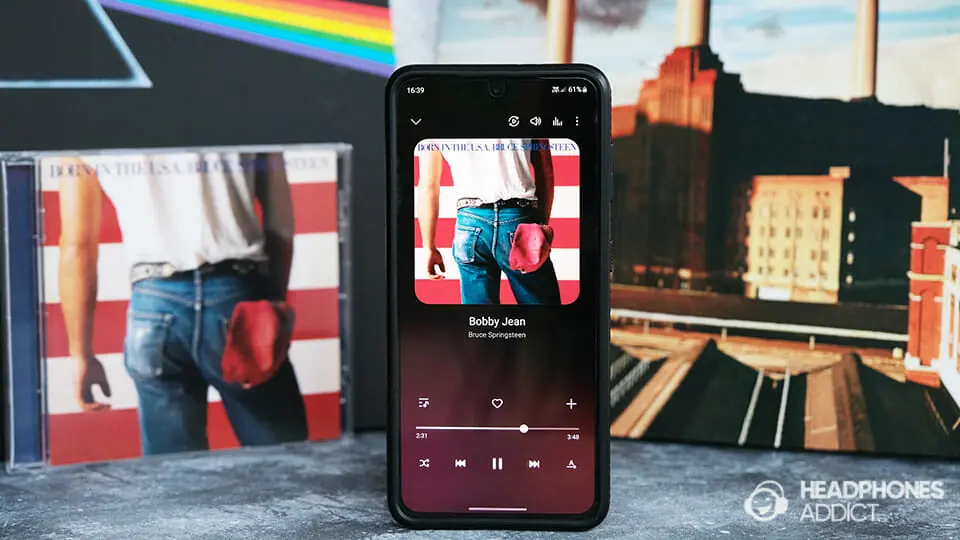
That said, DTS Headphone:X struggles to create an immersive experience, which is an area where higher bitrates can’t help.
Database of headphone tunings
DTS Sound Unbound app offers over 500 headphone tunings that help your headphones sound the best when listening to DTS-supported content.
That way, you don’t need to buy specific headphones with a DTS’s blessing to get the optimal experience.
Devices and platforms supporting DTS Headphone:X
Regarding platform support, DTS Headphone:X is limited to Windows 10, Windows 11, and Xbox consoles, as it requires the app to work. Plugging your headphones into a DTS:X AV receiver doesn’t work.
As for headphones, you can use any pair you have; all headphones can benefit from DTS Headphone:X. However, they work best if tuned for the format.
How to Use the Virtual Surround Sound Software?
Now, I’ll show you how to enable all three spatial audio formats and how to obtain the apps you need.
How to use Windows Sonic for Headphones
Here’s how you enable Windows Sonic for Headphones on:
- Windows 10
- Windows 11
- Xbox consoles
There are 2 different ways to activate Windows Sonic for Headphones. Let’s focus on the fastest methods, starting with Windows 10:
- With a mouse cursor, go over the speaker icon in the bottom right corner. Right-click on the speaker icon.
- Hover over the “Spatial sound” to get more options.
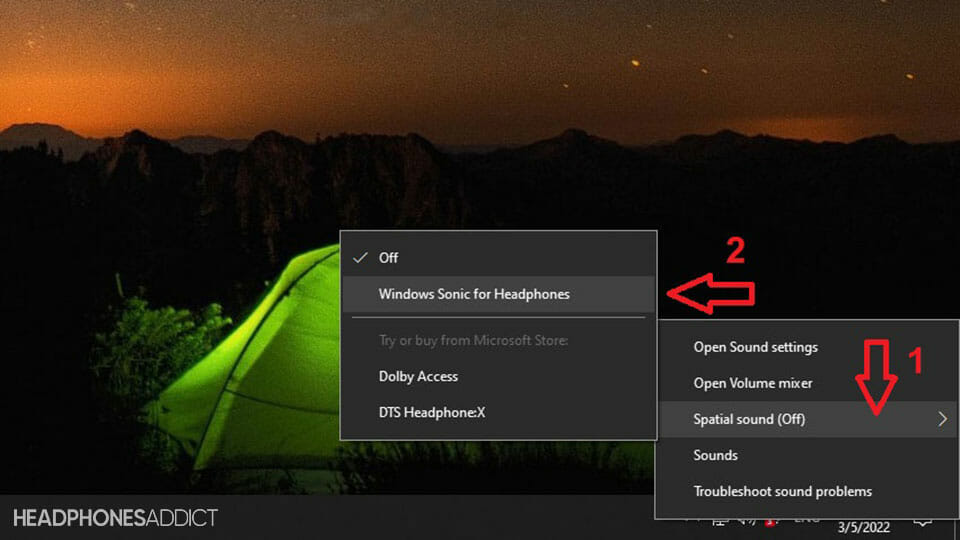
- Select “Windows Sonic for Headphones“.
And this is how to enable spatial audio on Windows 11:
- With a mouse cursor, go over the speaker icon in the bottom right corner. Left-click on the speaker icon.
- On the right side of the speaker volume slider, click on “Select the sound output“.

- Under “Spatial audio“, click on “Windows Sonic for Headphones“.

And finally, here’s how you activate Windows Sonic for Headphones on your Xbox console:
- Click on the “Xbox logo” button, select “Profile & system“, and go into “Settings“.
- Then, click on “General” and go into “Volume & audio output“.
- Under “Headset audio“, select “Windows Sonic for Headphones“.
How to use Dolby Atmos
Here’s how you enable Dolby Atmos for Headphones on:
- Windows 10
- Windows 11
- Xbox consoles
But first, you need to do is to download the Dolby Atmos app. For the latter, you need to go to Microsoft Store.
Don’t worry; you don’t need a Microsoft account to download apps from the store.
- Go into the Start menu and find “Microsoft Store“. Open it.
- Type “Dolby Access” in the search bar and press enter on a keyboard.

- Next to the app’s logo, click on the “Install” button. It takes a few moments to download and install the app.

- When the app finishes downloading and installing, you should see the button in the store change to “Open“. Click on it to open the app.
- There, go into “Settings” to personalize the settings based on what you plan to use Dolby Atmos for.
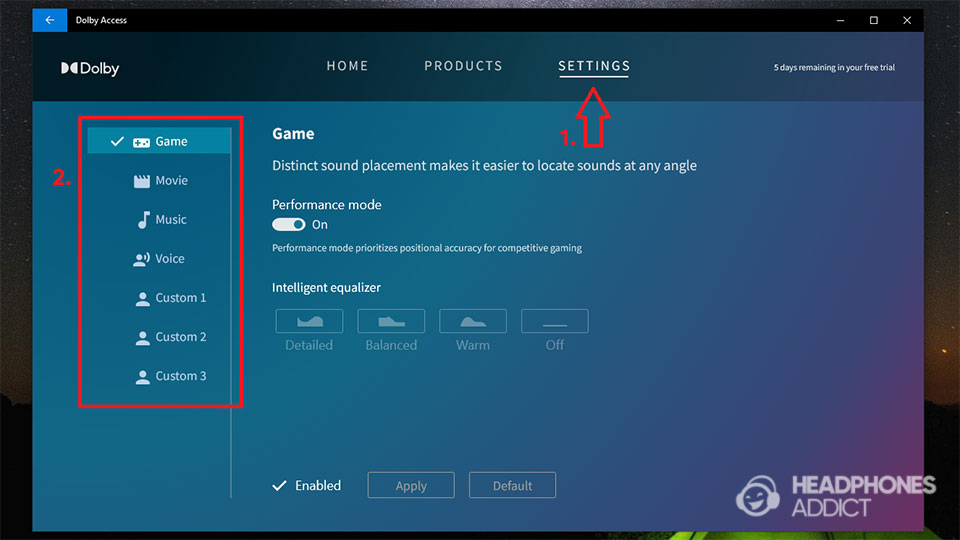
If you have an app but don’t know whether Dolby Atmos is enabled, follow these steps. On Windows 10:
- Go over the speaker icon in the bottom right corner of the screen. Right-click on the speaker icon.
- Hover over the “Spatial sound” to get more options.
- Select “Dolby Atmos“.

And on Windows 11:
- With a cursor, go to the speaker icon in the bottom right corner. Left-click on the speaker icon.
- On the right side of the speaker volume slider, click on “Select the sound output“.

- Under “Spatial audio“, click on “Dolby Atmos“.
Furthermore, this is how you set the Dolby Atmos for headphones on your Xbox console:
- First, you need to download the Dolby Access app from the Microsoft Store.
- Once installed, click on the “Xbox logo” button, select “Profile & system“, and go into “Settings“.
- Then, click on “General” and go into “Volume & audio output“.
- Under “Headset audio“, select “Dolby Atmos for Headphones“.
How to use DTS Headphone:X
Here’s how you enable DTS Headphone:X on:
- Windows 10
- Windows 11
- Xbox consoles
Like with Dolby Atmos, you must first download the app to gain support for DTS Headphone:X (and DTS:X for speakers, too).
- Go to the start menu and find “Microsoft Store” (or search for it in the search bar in the taskbar).
- Once in the store, click the search bar and type “DTS Sound Unbound“. It should suggest the correct app. Click on it.

- Next to the app’s logo, click on the “Install” button. Wait for the app to download and install.
- Once the app installs, press the “Open” button, or if you already closed the store, click the Windows “Start” button. The app should be under “Recently added” apps.

- You can enable DTS Headphone:X from the app by clicking the headphone icon on the top or by clicking “DTS Headphone:X” under “Plug-ins“.

- In there, simply press the “Enable DTS Headphones:X“. You get a notification about enabling the spatial audio format.

If you don’t know whether you’re using DTS Headphone:X or want to turn it off, follow these steps for Windows 10:
- Right-click on the speaker icon in the bottom right corner of the screen.
- Hover over the “Spatial sound” to get more options.
- Select “DTS Headphone:X“.

Or follow these steps if you’re using Windows 11:
- Go to the speaker icon in the bottom right corner and use a left click.
- On the right side of the volume slider, click on “Select the sound output“.

- Under “Spatial audio“, click on the “DTS Headphone:X“.

And lastly, here is how you select the DTS Headphone:X on your Xbox console:
- First, you need to download the DTS Sound Unbound app from the Microsoft Store.
- Once installed, click on the “Xbox logo” button, select “Profile & system“, and go into “Settings“.
- Then, click on “General” and go into “Volume & audio output“.
- Under “Headset audio“, select “DTS Headphone:X“.
How to change from Windows Sonic to Dolby Atmos
If you downloaded Dolby Access and now want to switch to Atmos instead of Sonic for Headphones, here’s what you need to do:
Windows 10
- Right-click on the speaker icon in the bottom right corner of the screen.
- Hover over the “Spatial sound” to get more options.
- There, you should see “Off“, “Windows Sonic for Headphones” and “Dolby Atmos” options. Click on the spatial audio format you want to use.

Windows 11
- Left-click on the speaker icon in the bottom right corner of the screen.
- On the right side of the volume slider, click on “Select the sound output“.
- Under “Spatial audio“, you have “Off“, “Windows Sonic for Headphones“, and “Dolby Atmos” options. Click on the one you want to use.
FAQ: Frequently Asked Questions
Does DTS sound better than Dolby Atmos?
DTS:X sounds more neutral than Dolby Atmos and lacks height channels. Dolby Atmos emphasizes loud effects and dialog, whereas DTS:X sounds more neutral.
Is Windows Sonic better than Dolby Atmos?
Windows Sonic isn’t better than Dolby Atmos. The latter boosts dialog clarity, especially on supported content, where it also boosts effects. Windows Sonic only enlarges the soundstage a bit.
Does Dolby Atmos work with Windows Sonic?
Dolby Atmos doesn’t work with Windows Sonic. However, Windows Sonic will work with Dolby Atmos content, as it can use Atmos’ information to boost effects.
Is it worth buying Dolby Atmos for headphones?
It’s worth buying Dolby Atmos for headphones if you’re watching a lot of Atmos-supported content (like Netflix) on your computer. It’s also great for supported games but isn’t worth buying for music.
Conclusion
Experiencing spatial audio sounds awesome, but it can be pretty complicated. Not only do you need to pay for a license, but you also need to find supported content to get the most immersive surround sound experience.
As it stands right now, you’re better off opting for Dolby Atmos, as it’s the most widespread format, or Windows Sonic, as it’s free and it also boosts Atmos content.
On the other hand, DTS Headphone:X, while having its strengths, is the priciest and has less supported content, apart from a few video games.
This is it from me. Hopefully, you’ve liked this guide. If you decide to try any of the surround sounds, I’d love to know what you think about it.
From a childhood fascination with sound, Peter’s passion has evolved into a relentless pursuit of the finest headphones. He’s an audio expert with over 5 years of experience in testing both audiophile and consumer-grade headphones. Quote: “After many years, I can confidently tell which headphones are good and which are terrible.” Find his honest opinion in his reviews.
Did you know that with spatial sound, you can experience more immersive audio with the flip of a switch?

What is Spatial Sound?
Imagine watching a movie or playing a game and hearing helicopters not only fly around you, but also fly directly over you. With spatial sound you can! Spatial sound is an enhanced immersive audio experience where sounds can flow around you, including overhead, in three-dimensional virtual space. Spatial sound provides an enhanced atmosphere which traditional surround sound formats cannot.
With spatial sound, all your movies and games will sound better. Some games, movies, and shows can natively support spatial sound – which provides the highest level of audio immersion and location accuracy. Otherwise, any traditional surround sound content is automatically upscaled to also provide an enhanced audio experience.
What spatial sound formats does Windows support?
You can choose from three different spatial sound providers to hear the benefits: Windows Sonic for Headphones, Dolby Atmos for Headphones, and Dolby Atmos for home theater.*
Windows Sonic for Headphones can be used with any headphones, earbuds or headsets, and makes all your movies and games sound more immersive and enables games to place audio with pinpoint accuracy.
Dolby Atmos brings Dolby’s premium cinema experience to your home or to your device on the go. Dolby Atmos can be experienced over headphones or through your Dolby Atmos enabled home theater system, sound bar, or TV. With Dolby Atmos, you’ll be able to experience powerfully immersive and emotive audio in many of today’s blockbuster movies. Games that take advantage of Dolby Atmos provide new ways to heighten the experience for gamers with stunning detail, precision, and realism.
How do I get Windows Sonic for Headphones or Dolby Atmos?
Windows Sonic for Headphones is available out of the box as part of Windows 10. Simply follow the instructions below to enable it.
To enable Dolby Atmos, just download the Dolby Access app, available for free in the Microsoft Store. You can then enjoy your Dolby Atmos enabled home theater system, sound bar, or TV for free. To enable Dolby Atmos for Headphones, you can purchase it through the Dolby Access app for $14.99, which activates it on up to 10 devices (including Xbox One).
How do I enable Windows Sonic for Headphones or Dolby Atmos on my PC?
To enable spatial sound on your Windows 10 PC:
- Plug your headphones or Dolby Atmos capable audio-video receiver via HDMI to your PC.

- Right click on the volume icon in the Task Tray, highlight the spatial sound provider you’d like to use. (Note: If you choose Dolby Atmos for Headphones or Dolby Atmos for Home Theater, you will be taken to the store to download the free Dolby Access From there you can follow the instructions to try or buy Dolby Atmos for Headphones or enable Dolby Atmos for Home Theater.)
- Start your favorite movie or game and enjoy!
*Available on select Windows 10 PCs running the Windows 10 Creators Update or higher.
В этой публикации, друзья, рассмотрим такой вопрос: пространственный звук в Windows 11. Пространственный, виртуальный объёмный, 3D, иммерсивный — всё это понятия одного и того же. Звука, исходящего из разных точек в пространстве вокруг нас. Как мы слышим звуки в реальном мире. Что такое пространственный звук, и как его реализовать на компьютере с Windows 11?
Пространственный звук, друзья – это нечто волшебства. Звуки окружают нас со всех сторон как в реальной жизни. Фильмы, игры, музыка превращаются в настоящее приключение. Будем слышать звуки так, будто мы находимся в самом центре событий. Шаги, будто они приближаются или отдаляются. Гул самолёта, будто он пролетает прямо над нами. Шум леса, журчание реки, шелест листьев, гул ветра, будто мы находимся на природе. Гул транспорта, разговоры прохожих, звуки ресторанов, будто мы затесались среди городской суеты. В диалогах фильмов и игр будем слышать персонажей, будто они говорят рядом с нами, за спиной, сверху, снизу, кричат вдали и т.п. Будем более ярко ощущать всю гамму эмоций актёров.
Такой же объёмный звук, как в современных кинотеатрах, можем иметь у себя дома, он может исходить от компьютера. И мы сможем погружаться в разнообразие звуков прямо в своей комнате.
Пространственный звук дома можно реализовать разными способами. Можно приобрести многоканальную аудиосистему 5.1, 5.2, 7.1, 7.2, 8.0, 9.1, 9.4.

А можно ограничиться приобретением наушников, AV-ресивера или дискретной звуковой карты с поддержкой технологий пространственного звука. Решение минимум – обычные наушники или гарнитура и использование штатной технологии пространственного звука Windows 11. Ну а при наличии обычной стереосистемы или динамиков можно просто покопаться в настройках диспетчера Realtek HD.
Так, друзья, пространственный звук можно реализовать не только средствами дорогостоящих многоканальных аудиосистем, но также с помощью различных технологий виртуального объёмного звука. Технологий, использующих разные алгоритмы и эффекты, которые создают иллюзию трёхмерного аудиопространства вокруг нас. Это технологии как то:
- Windows Sonic for Headphones — встроенная в Windows начиная с 10 технология пространственного звука для наушников;
- Dolby Atmos – одна из ведущих технологий пространственного звука, используемая в кинотеатрах.
- DTS Sound Unbound – другая популярная технология пространственного звука, также используемая в кинотеатрах.
Dolby Atmos и DTS Sound Unbound требуют специальных аудиоустройств – наушников, AV-ресиверов, звуковых плат с поддержкой этих технологий. И нужно ещё платное ПО этих технологий.
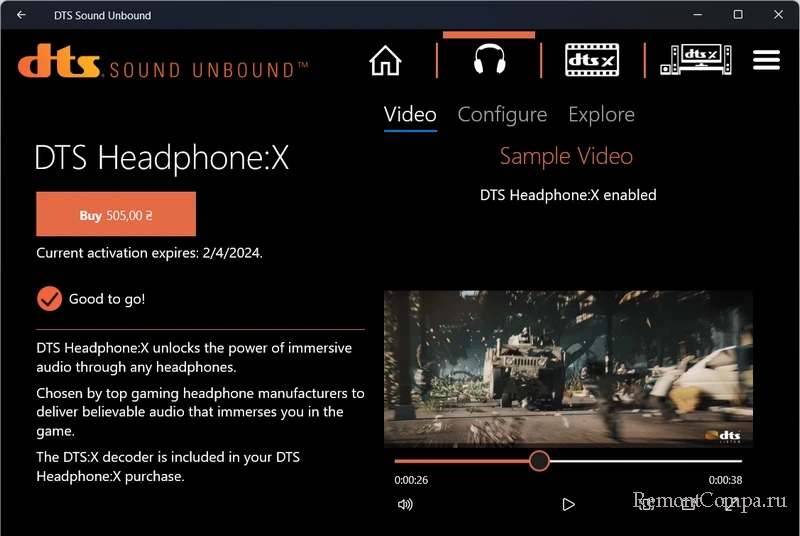
Тогда как технология Windows Sonic for Headphones уже входит в состав функционала Windows 11. И может быть использована не только с устройствами с поддержкой технологий пространственного звука, но с обычными наушниками или гарнитурами.
Если у вас имеются наушники, друзья, включить Windows Sonic for Headphones можно на панели быстрых настроек звука Windows 11. Жмём значок сети и громкости в системном трее. Далее жмём кнопку панели аудиовыходов.
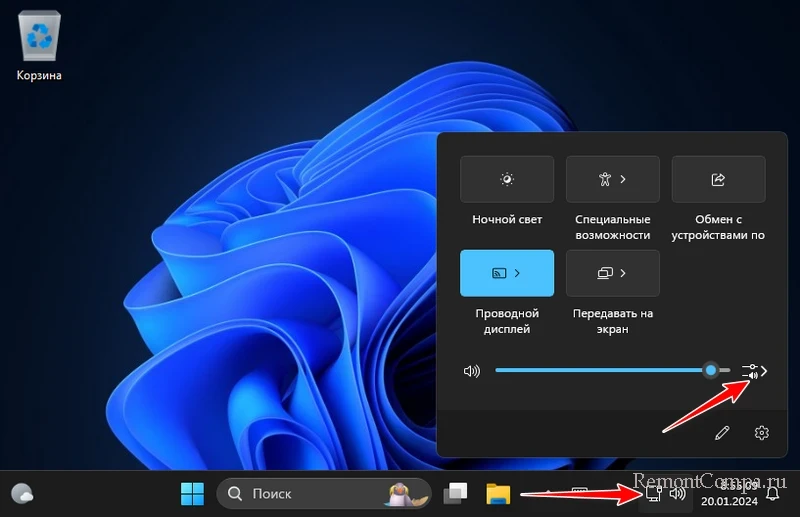
На этой панели смотрим блок «Пространственный звук» и кликаем «Windows Sonic for Headphones». На этом всё, пространственный звук, реализуемый штатной технологией Windows 11, включён. Но мы можем по отсылке внизу панели обратиться к дополнительным системным настройкам звука.
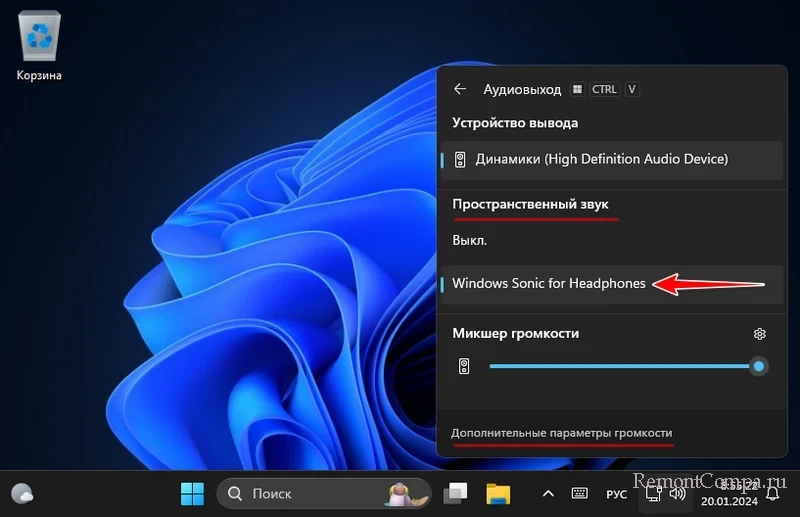
Запустится приложение «Параметры» с настройками звука по пути:
Здесь можем выбрать те наушники и гарнитуры, которые не установлены устройствами вывода звука по умолчанию. Зайти в их свойства.
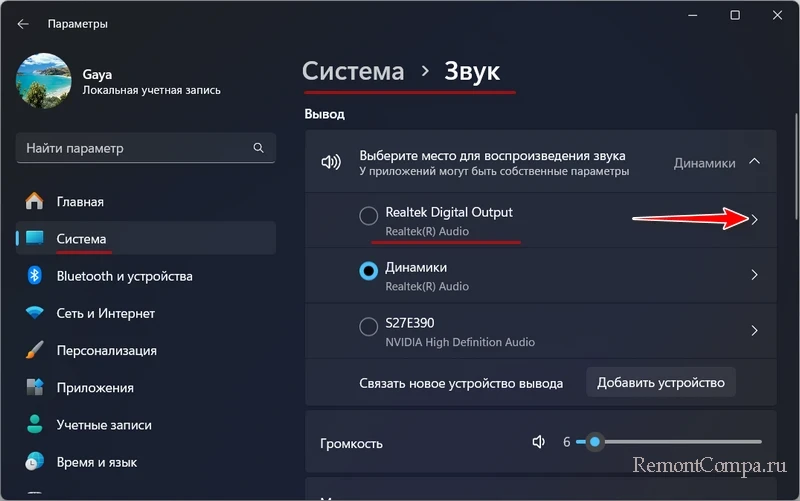
И в блоке «Пространственный звук» включить для них Windows Sonic for Headphones. Ещё, друзья, обратим внимание, что в этом блоке для каждого устройства вывода звука есть отсылка на получение других приложений пространственного звука из Microsoft Store.
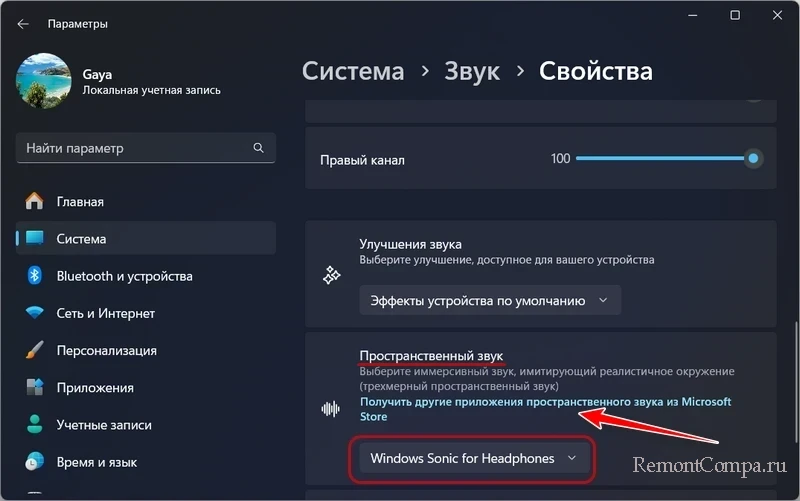
Клик по этой отсылке запустит Microsoft Store с предложениями установки приложений технологий пространственного звука Dolby Atmos или DTS Sound Unbound.
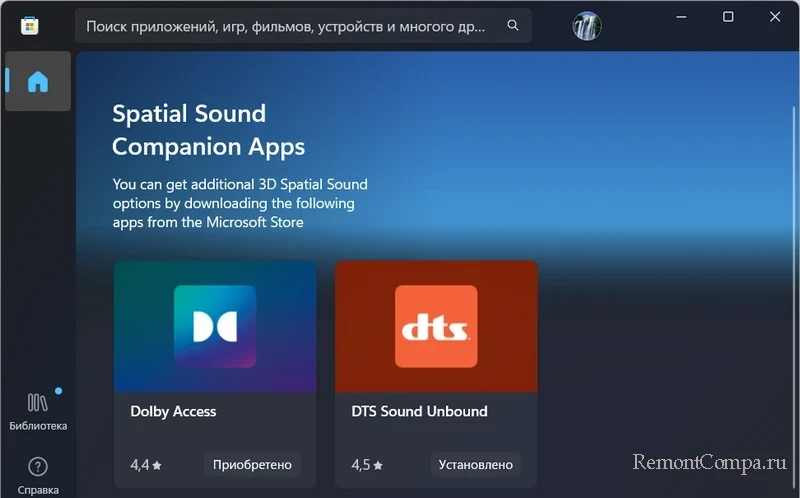
Если у вас есть аудиоустройства, совместимые с этими технологиями, можете опробовать их. Использование этих технологий, как упоминалось, платное, но каждая предлагает тестовый бесплатный период. Скачиваем приложение Dolby Atmos или DTS Sound Unbound. Запускаем. Выбираем кодек технологии в соответствии с имеющимся устройством вывода звука. DTS Sound Unbound, например, предлагает кодеки для наушников, универсальный, для домашнего кинотеатра. И жмём кнопку бесплатного опробования технологии.
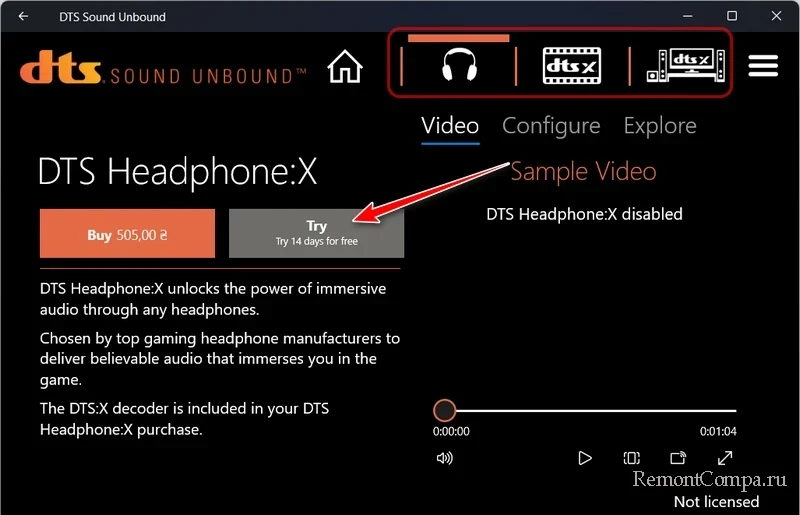
Далее в свойствах устройства вывода звука, для которого мы выбрали кодек, в блоке «Пространственный звук» включаем технологию Dolby Atmos или DTS Sound Unbound.
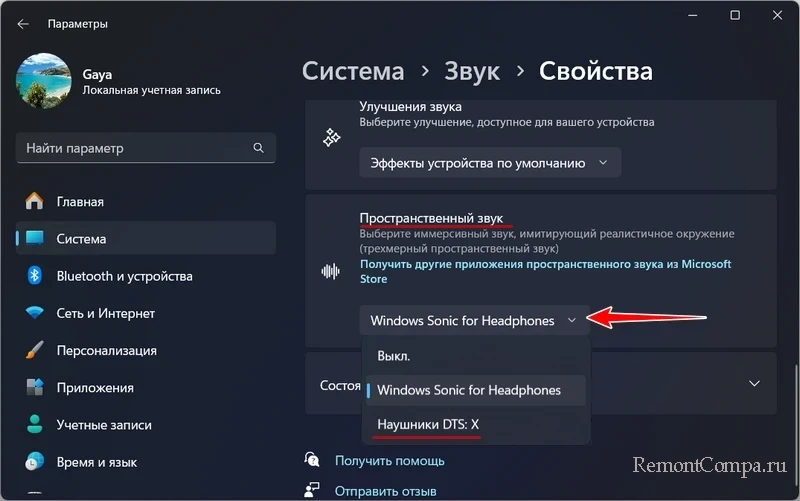
Если это устройство значится в Windows 11 устройством вывода звука по умолчанию, технологию Dolby Atmos или DTS Sound Unbound можем применить также на панели аудиовыходов в системном трее.
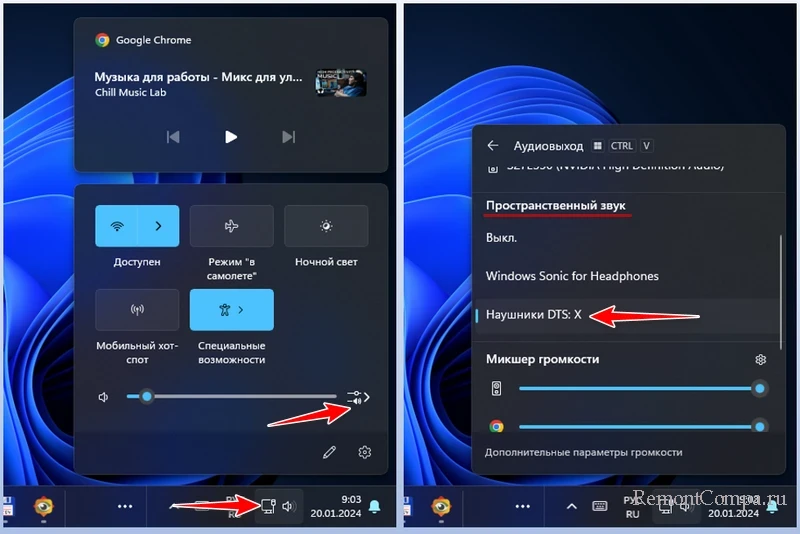
Друзья, если у вас нет аудиоустройств, совместимых с Dolby Atmos или DTS Sound Unbound, в случае с обычными наушниками, стереосистемами, динамиками может помочь элементарно диспетчер Realtek HD. На большинстве ПК и ноутбуков присутствует интегрированная звуковая карта от производителя Realtek. И мы можем использовать для наших целей поставляемую вместе с драйвером звуковой карты программу настройки звука — тот самый диспетчер Realtek HD. Таковой не всегда есть в Windows, чтобы он был, необходимо установить драйверы на звук с сайта производителя материнской платы, ноутбука или с сайта самой компании Realtek.
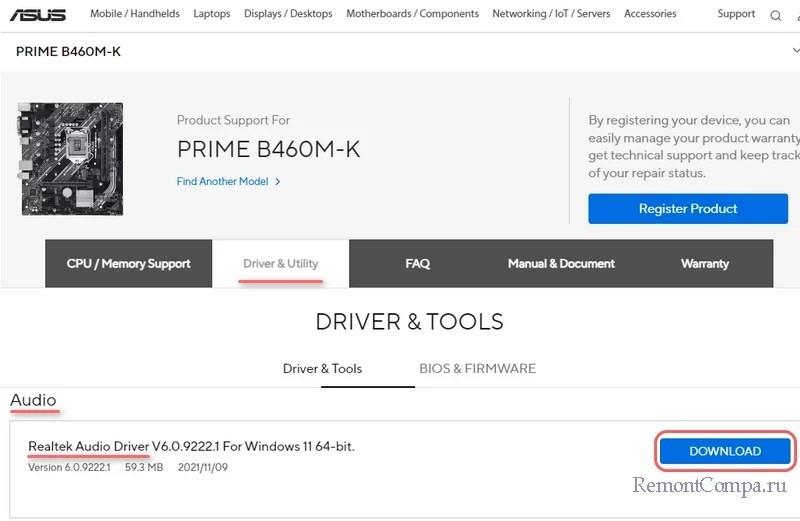
Запустить диспетчер Realtek HD можно в панели управления Windows 11, в разделе «Оборудование и звук». Эта программа предусматривает свою технологию пространственного звука, которая может быть использована для наушников или определённых стереосистем — с декодером Matrix, встроенным в AV-ресиверы и другие аудиоустройства. Технология называется «Виртуальный объёмный звук», нужно просто установить его галочку во вкладке настроек для наушников или динамиков. Что делать, если нет стереосистемы с декодером Matrix? Для всех подряд устройств вывода звука диспетчер Realtek HD может предложить различные эффекты окружающей обстановки, с которыми можно поэкспериментировать за неимением возможности использовать пространственный звук.
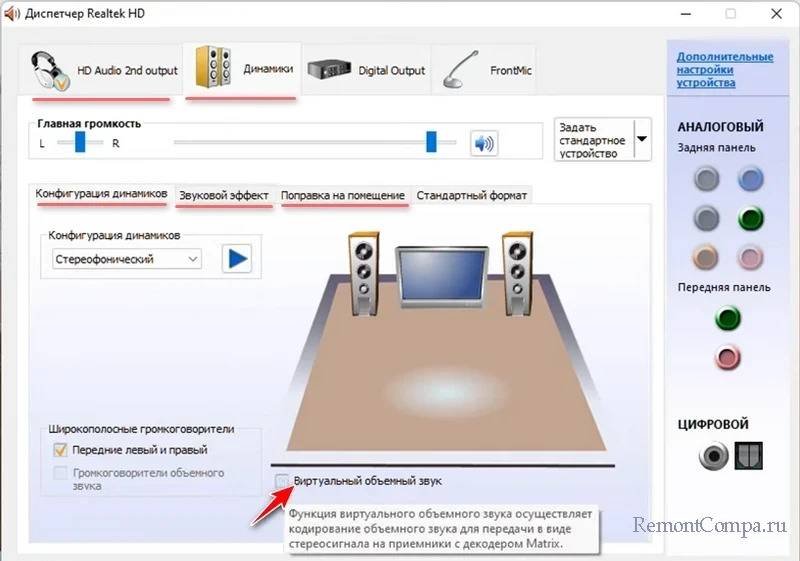
Имитация различных акустических сред – оббитой войлоком комнаты, ванной, гостиной, каменных стен, концертного зала и т.п. – могут дать некие ощущения, будто звук воспроизводится в такой среде. Но, конечно, эти эффекты не заменят технологии пространственного звука.
Если у вас нет диспетчера Realtek HD, вместо него ищите приложение из Microsoft Store «Realtek Audio Control». Это современная альтернатива диспетчеру Realtek HD, но суть приложения та же. В нём есть возможность включить технологию «Виртуальный объёмный звук».
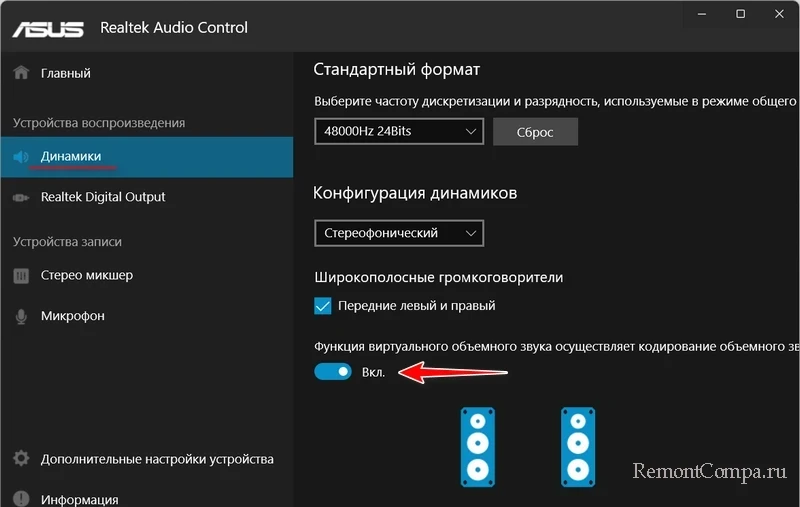
И есть возможность выбрать эффекты имитации различных акустических сред.
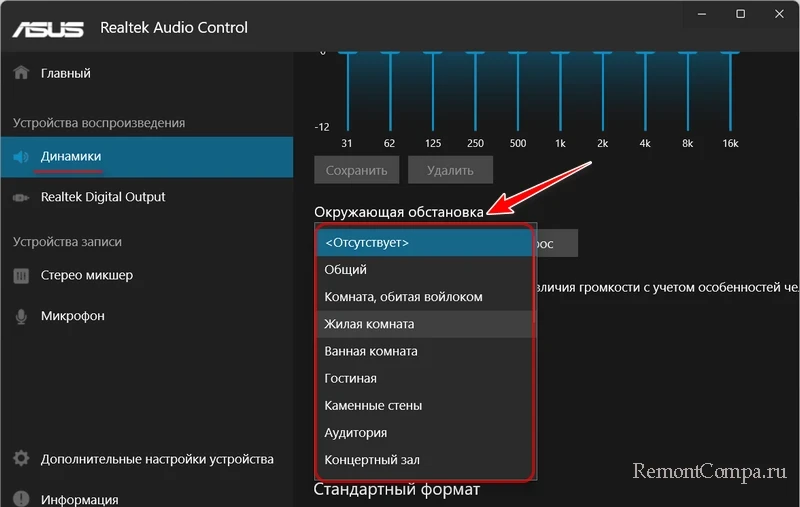
Poor quality audio can take the buzz out of a movie you’re watching or a game you’re playing. Rather than settling for mono and outdated sound quality, you could think about upgrading your headphones to something a little better. The problem with that is, if your settings aren’t right, then you still won’t get the quality you’re after.
To help resolve this issue, you can take advantage of a newer Windows feature called Windows Sonic for Headphones, which immediately improves the quality of your sound output. It doesn’t matter whether your headphones are new or old, because Windows Sonic for headphones in Windows 10 can solve the problem.

There are a significant number of cheap, poor-quality headphones on the market today. They can make you frustrated, with tinny sound, audio crackling, and low bass creating an underwhelming audio experience.
While you can’t improve the actual hardware components in headphones like this, you can work on the software. This is exactly what Microsoft provides with Windows Sonic for Headphones, a spatial sound solution introduced into Windows with the Creators Update in 2017.
Spatial sound is an attempt to create a 3D-style audio experience that doesn’t rely on the positioning of speakers or headphones. Rather than front and back audio on a 2D level, Windows Sonic supports a spatial sound solution that will mix the audio to simulate where that audio might be coming from.

For instance, if you’re playing a game and an explosion takes place above your character, then the audio will be mixed to make it sound and feel realistically like you’ve heard it from above. Windows Sonic simulates 7.1 surround sound audio channels across your headphones.
Rather than losing some of those audio channels (and certain noises and sounds as a result), they’re mixed into the two channels (left and right) that you’ll receive in your headphones.
Windows Sonic for Headphones is available on Windows 10, but it’s disabled by default, so you’ll need to enable it first. It can also be enabled for Xbox users in your Xbox Settings menu.
Windows Sonic vs Dolby Atmos: Which Spatial Sound Provider Is Best?
While Windows Sonic is a useful tool for general sound, it also has a competitor: Dolby Atmos. If you have a Dolby Atmos-supported audio receiver, then you can use this instead. The battle between Windows Sonic vs. Dolby Atmos isn’t just a battle over quality of sound. Choosing between them will depend on your available hardware.
All headphones (no matter the quality) support Windows Sonic, whether they cost $10 or $1000. In contrast, Dolby Atmos is a proprietary system that requires Dolby Atmos-enabled equipment to work.
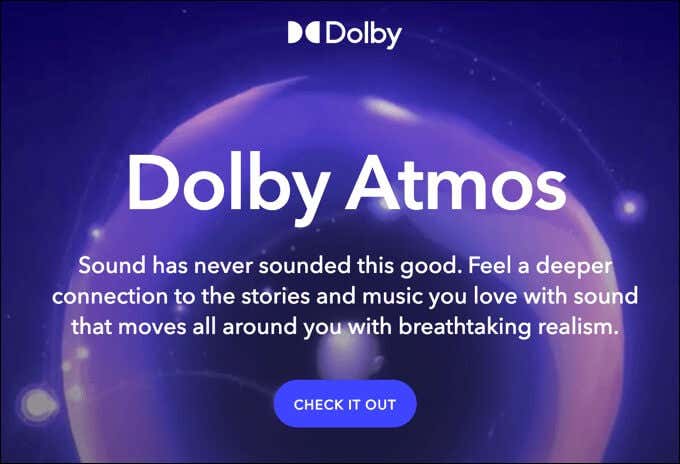
There isn’t a large difference between the two. But given that Dolby is a world-renowned audio company, you may prefer the level of improvements and richness of sound available with Dolby Atmos over Windows Sonic.
Some software (including games) support Dolby Atmos directly. This means that if you’re playing games like Call of Duty, you may find that setting up Dolby Atmos improves the quality of the audio more noticeably than you’d see if you switched to Windows Sonic.
Most users will probably prefer to stick with Windows Sonic, which is completely free and supported by more devices. If you have a Dolby Atmos-capable device, then it makes sense to give both systems a try to see which offers the best quality audio for your needs.
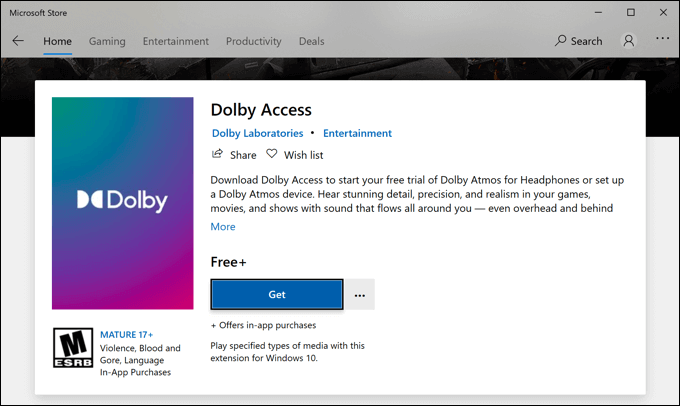
If you do want to try Dolby Atmos, however, then you’ll also need to purchase a $14.99 license for it (named Dolby Access) from the Microsoft Store. A free trial is available to test the service on your PC or Xbox.
While Dolby Atmos and Windows Sonic are two strong options, there are alternative spatial sound providers you can try instead. One recently-released option is DTS Sound Unbound which, like Windows Sonic, promises to improve your audio quality with similar improvements, costing $19.99 for a license (with a free trial available).
How to Set Up Windows Sonic in Windows 10
If you want to set up Windows Sonic in Windows 10, then you’ll need to first enable it, as the system is disabled by default.
- To enable Windows Sonic, you’ll need to open the Windows Settings menu. To do this, right-click the Start menu and select the Settings option.
- In the Windows Settings menu, select System > Sound. In the Sound menu, select your output device from the drop-down menu, then select the Device Properties option underneath.
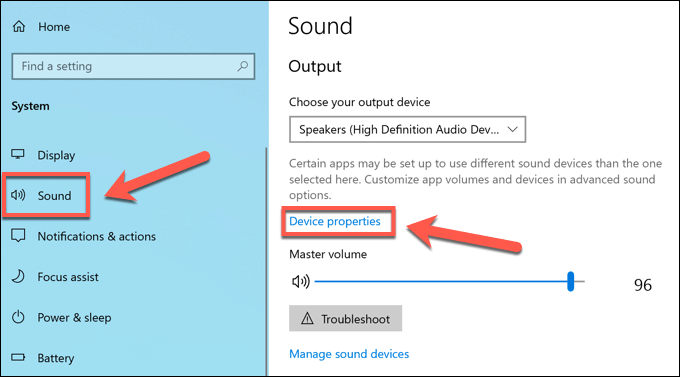
- In the Device Properties menu, you’ll see a Spatial Sound category. From the drop-down menu, select the Windows Sonic for Headphones option.
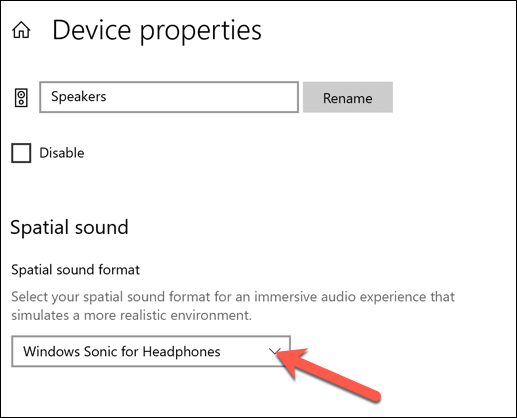
- This will automatically apply the spatial sound provider to your output sound device. Once the setting is enabled, you can quickly switch it on and off using the Sound system tray icon in the bottom-right corner. To do this, right-click the icon to begin.
- From the menu, hover over the Spatial sound (Windows Sonic for Headphones) option. This will show various options for spatial sound. If you want to disable Windows Sonic, select the Off option.
If you want to switch between Windows Sonic and Dolby Atmos, select Dolby Access, but you’ll need a license to do this. You can also select DTS Sound Unbound, which is another paid alternative spatial sound provider with a free trial available.
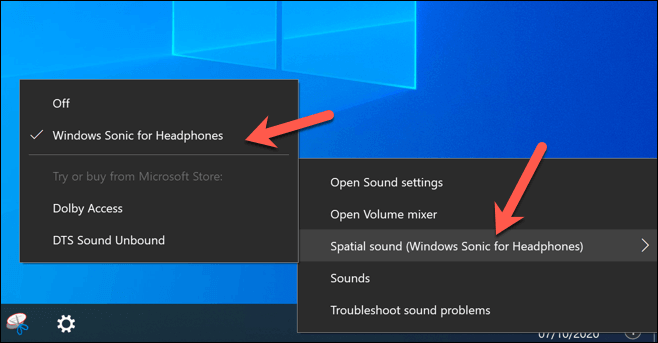
Changes to your spatial sound settings will be applied immediately. Switching between Windows Sonic, Dolby Atmos, or DTS Sound Unbound will allow you to determine which option provides the best improvement to sound quality for your audio set up.
Better Sound Quality in Windows 10
With Windows Sonic for Headphones enabled in Windows 10, you’ll be able to take advantage of spatial surround technology to improve the quality of your audio, whether it’s during intensive PC gameplay or watching Netflix with your friends.
If you don’t have the budget to replace your headphones, Windows Sonic could help you get the most out of the ones you have. You may be able to improve things further with Windows 10 audio software, from equalizers to balance out your audio, to free and paid surround software software that can give you a world-class audio experience.
Related Posts
- How to Fix a “This file does not have an app associated with it” Error on Windows
- How to Fix an Update Error 0x800705b4 on Windows
- How to Resolve “A JavaScript error occured in the main process” Error on Windows
- How to Fix the Network Discovery Is Turned Off Error on Windows
- How to Change Folder Icons in Windows
