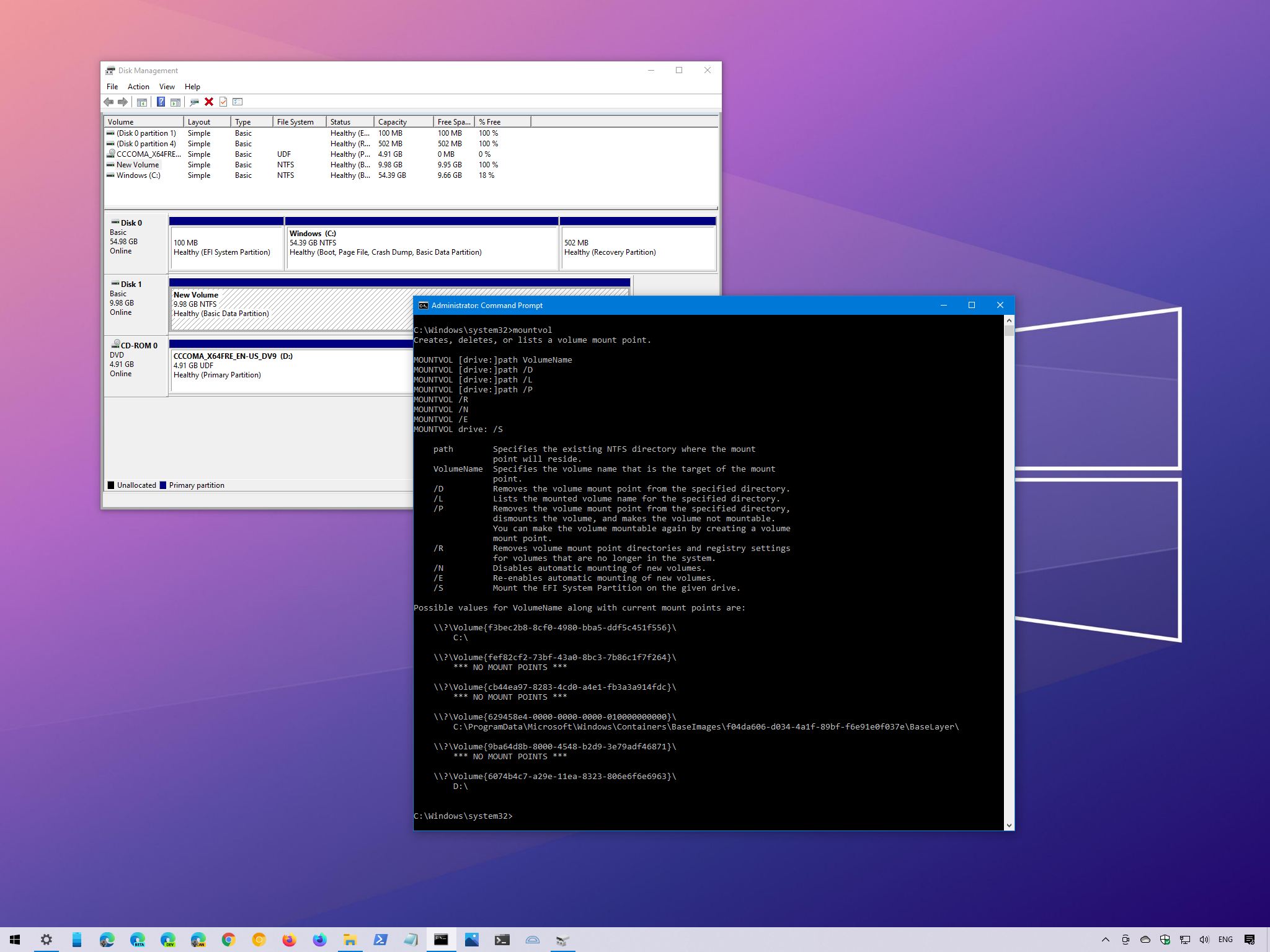
(Image credit: Windows Central)
Although Windows 10 can automatically mount a drive, the ability to mount and unmount a drive manually can come in handy in many scenarios. For example, when the system does not automatically assign a drive letter upon connecting a new storage device. You formatted a drive using commands, and you did not specify a mount point. Or you need to unmount a device’s storage to make it permanently inaccessible to users.
Whatever the reason it might be, Windows 10 allows you to quickly mount or unmount a drive using a graphical interface with Disk Management or with command-line using the mountvol and DiskPart tools in Command Prompt.
In this Windows 10 guide, we will walk through the steps to mount and unmount a drive (or volume) using the Disk Management graphical console and mountvol and DiskPart command-line tools available with Command Prompt.
- How to mount drive on Windows 10
- How to unmount drive on Windows 10
How to mount drive on Windows 10
On Windows 10, when you mount a drive manually, you will create a mount point with a drive letter that will make the storage available to users and allow the system to automatically mount the drive with the same drive letter.
You can complete this process in at least three ways with the Disk Management console and the mountvol and DiskPart command-line tools.
Mount drive with Disk Management
To use Disk Management to mount a drive on Windows 10, use these steps:
- Open Start.
- Search for Create and format hard disks partitions and click the top result to open Disk Management.
- Right-click the drive and select the Change Drive Letter and Path option.
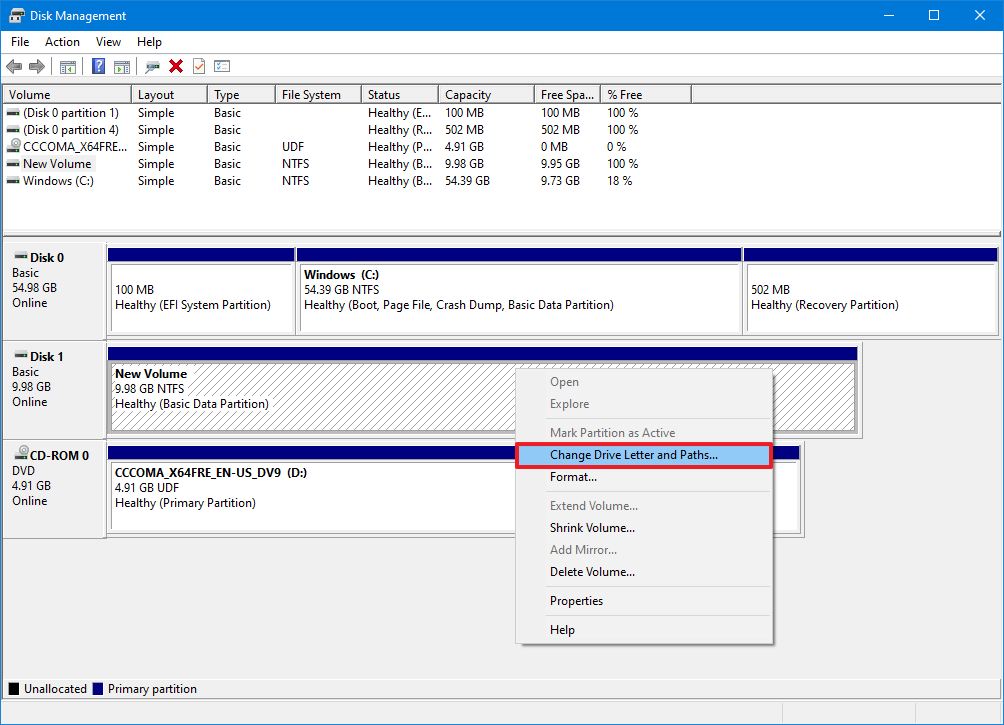
- Click the Add button.
- Select the Assign the following drive letter option.
- Use the drop-down menu and select one of the available letters.Quick tip: When assigning a letter manually, it’s best to start with the last available letter to have a point of reference to determine if the volume was mounted manually or automatically.
Once you complete the steps, the drive will mount and appear in the system to store data.
All the latest news, reviews, and guides for Windows and Xbox diehards.
Mount drive with mountvol
To use mountvol to mount a drive, use these steps:
- Open Start.
- Search for Command Prompt, right-click the top result, and select the Run as administrator option.
- Type the following command to list all the available mount points and press Enter:
mountvol
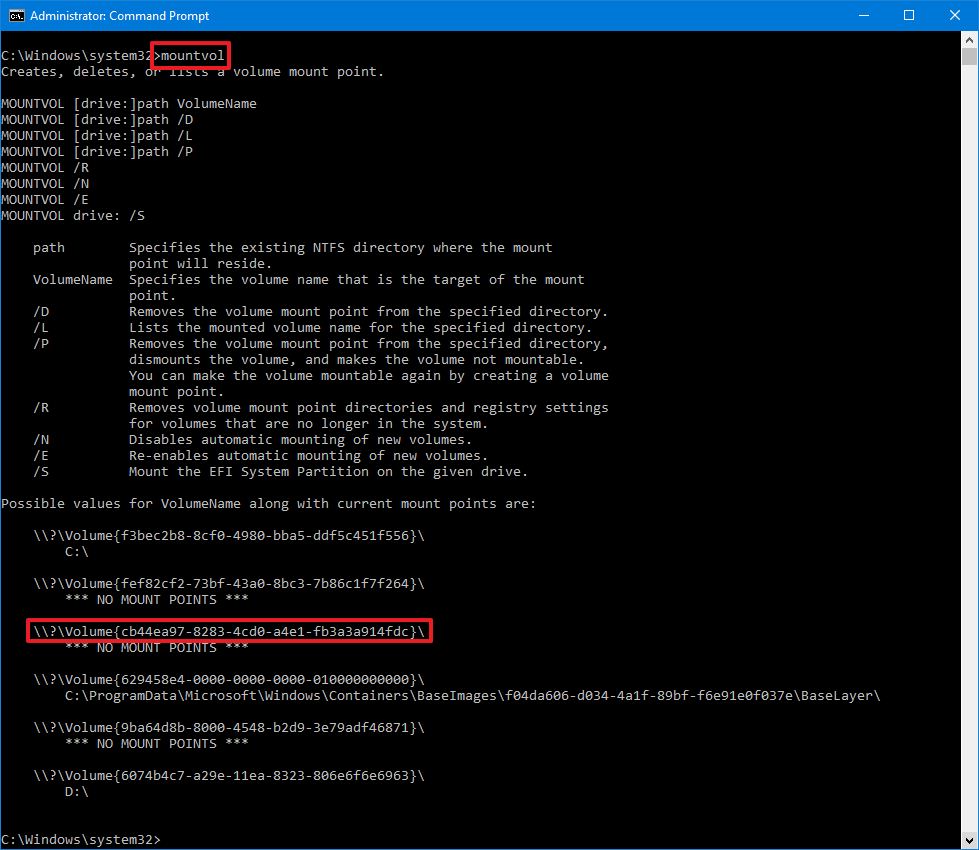
- Select the mount point path to copy the information to the clipboard.Quick note: Usually, the volume may or may not be listed with the «Not mountable until a volume mount point is created» label. If you cannot identify the volume, then use the Disk Management console instead.
- Type the following command to mount the volume and press Enter:
mountvol DRIVE-LETTER:\ VOLUME-NAMEIn the command, make sure to replace DRIVE-LETTER and VOLUME-NAME with the appropriate information.For example, this command mounts the\\?\Volume{cb44ea97-8283-4cd0-a4e1-fb3a3a914fdc}\with theedrive letter:mountvol e:\ \\?\Volume{cb44ea97-8283-4cd0-a4e1-fb3a3a914fdc}\

After you complete the steps, the volume will be accessible through File Explorer and across the experience.
Mount drive with DiskPart
Alternatively, you can also accomplish the task using DiskPart with these steps:
- Open Start.
- Search for Command Prompt, right-click the top result, and select the** Run as administrator** option.
- Type the following command to start the tool and press Enter:
diskpart - Type the following command to list all the available volumes and press Enter:
list volume - Confirm the volume you want to mount.
- Type the following command to select the drive and press Enter:
select volume VOLUME-NUMBERIn the command, replace VOLUME-NUMBER with the number of the drive (volume) you want to mount.For example, this command selects volume number four:select volume 4
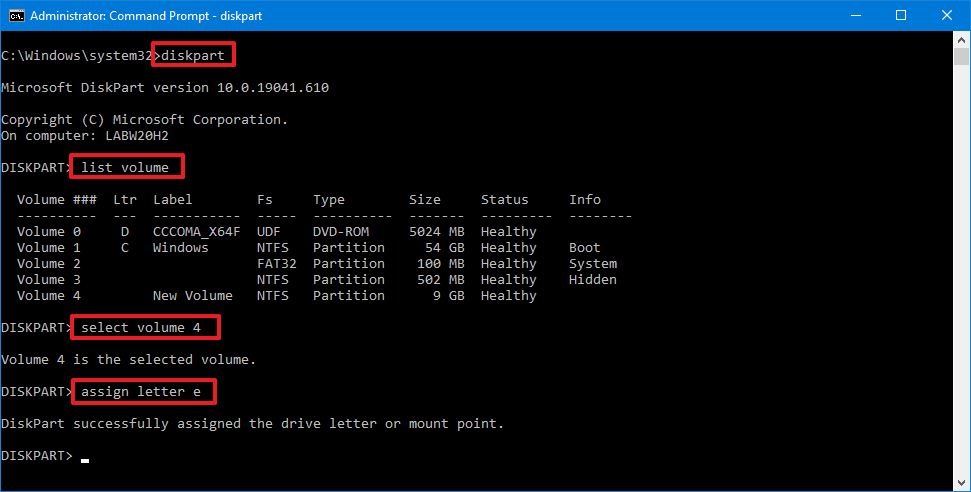
- Type the following command to mount the drive on Windows 10 and press Enter:
assign letter DRIVE-LETTERIn the command, replace DRIVE-LETTER with the letter you want to mount and access the storage.For example, this command mounts the drive and assigns theedrive letter:assign letter e
How to unmount drive on Windows 10
When you unmount a drive manually, you will remove the mount point making the storage inaccessible. Also, the system will no longer try to mount it automatically. If you want to make the drive mountable again, you will need to revert the changes (see above steps).
If you want to unmount a drive, you can also use the same Disk Management, mountvol, and DiskPart tools.
Unmount drive with Disk Management
To unmount a drive with Disk Management, use these steps:
- Open Start.
- Search for Create and format hard disks partitions and click the top result to open Disk Management.
- Right-click the drive and select the Change Drive Letter and Path option.
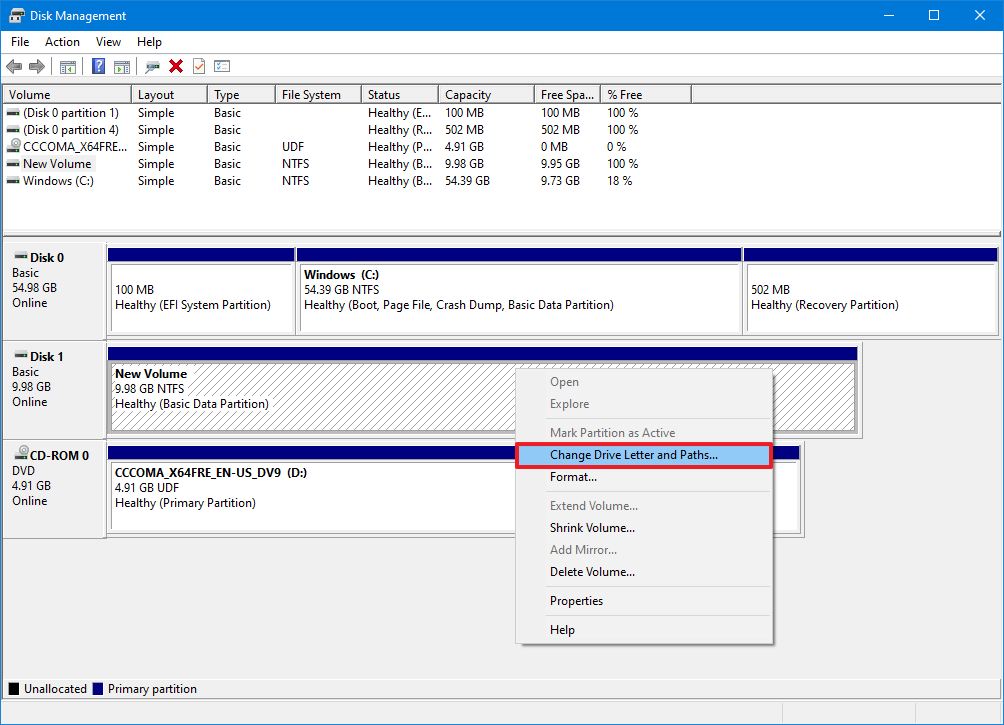
- Click the Remove button.
- Click the Yes button.
Once you complete the steps, the drive will no longer be accessible on Windows 10.
Unmount drive with mountvol
To dismount a drive (or volume) with mountvol, use these steps:
- Open Start.
- Search for Command Prompt, right-click the top result, and select the Run as administrator option.
- Type the following command to list all the available mount points and press Enter:
mountvol
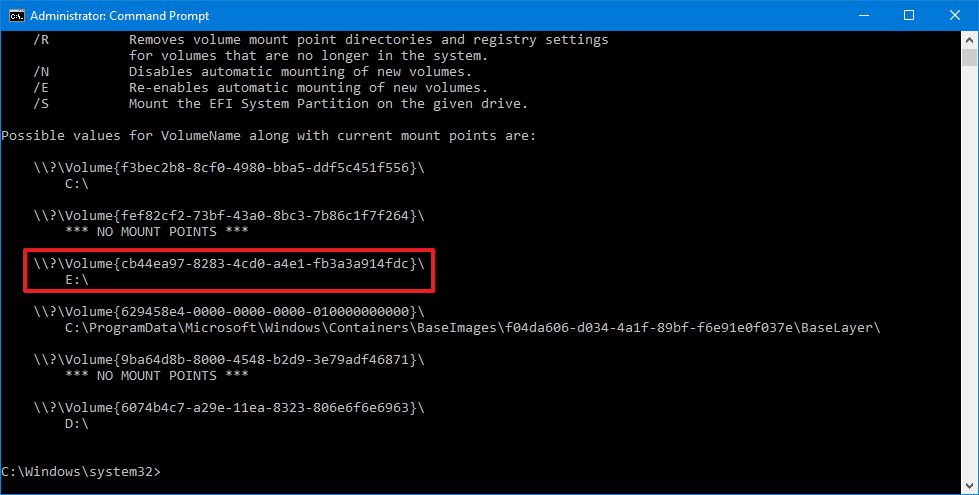
- Type the following command to dismount a drive and press Enter:
mountvol DRIVE-LETTER:\ /pIn the command, make sure to change DRIVE-LETTER with the correct drive letter of the mount point you are trying to dismount.For example, this command unmounts thee:\mount point:mountvol e:\ /pQuick note: The/poption will unmount the drive and remove the drive letter. The tool also offers the/doption, but it is only meant to remove mount points individually.

After you complete the steps, the mount points will be removed, making the storage inaccessible to users.
Unmount drive with DiskPart
You can also dismount a drive with DiskPart using these steps:
- Open Start.
- Search for Command Prompt, right-click the top result, and select the** Run as administrator** option.
- Type the following command to start the tool and press Enter:
diskpart - Type the following command to list all the available volumes and press Enter:
list volume - Confirm the volume you want to unmount.
- Type the following command to select the drive and press Enter:
select volume VOLUME-NUMBERIn the command, replace VOLUME-NUMBER with the number of the drive (volume) you want to mount.For example, this command selects volume number four:select volume 4
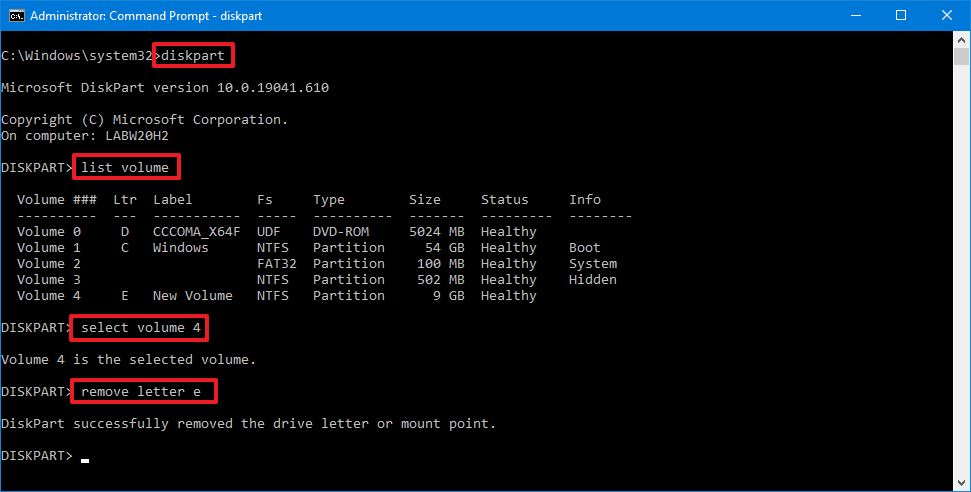
- Type the following command to unmount the drive on Windows 10 and press Enter:
remove letter DRIVE-LETTERIn the command, replace DRIVE-LETTER with the letter of the storage you want to unmount.For example, this command dismounts theedrive:remove letter e
Also, do not confuse mounting a drive with mounting a drive as a folder, which is something different. You can use these instructions to mount a drive as a folder.
Mauro Huculak has been a Windows How-To Expert contributor for WindowsCentral.com for nearly a decade and has over 15 years of experience writing comprehensive guides. He also has an IT background and has achieved different professional certifications from Microsoft, Cisco, VMware, and CompTIA. He has been recognized as a Microsoft MVP for many years.
Все способы:
- Добавляем жесткий диск в Windows 7
- Шаг 1: Подключение жесткого диска
- Шаг 2: Инициализация жесткого диска
- Шаг 3: Создание нового тома
- Вопросы и ответы: 1
Сейчас на компьютерах у пользователей накапливается все больше информации. Часто происходит ситуация, когда объема одного жесткого диска недостаточно для хранения всех данных, поэтому принимается решение приобрести новый накопитель. После покупки остается только подсоединить его к компьютеру и добавить в операционной системе. Именно об этом и пойдет речь далее, а руководство будет описано на примере Windows 7.
Добавляем жесткий диск в Windows 7
Условно весь процесс можно разделить на три этапа, во время каждого из которых от пользователя требуется провести определенные действия. Ниже мы детально разберем каждый шаг, чтобы даже у неопытного пользователя не возникло проблем с инициализацией.
Читайте также: Замена жесткого диска на ПК и на ноутбуке
Шаг 1: Подключение жесткого диска
В первую очередь накопитель подсоединяется к питанию и материнской плате, только после этого он будет обнаружен ПК. Детальные инструкции о том, как самостоятельно установить еще один HDD вы найдете в другой нашей статье по следующей ссылке.
Подробнее: Способы подключения второго жесткого диска к компьютеру
На ноутбуках чаще всего присутствует только один разъем под накопитель, поэтому добавление второго (если речь не идет о внешнем HDD, подключаемом по USB) осуществляется путем замены дисковода. Этой процедуре также посвящен наш отдельный материал, с которым вы можете ознакомиться ниже.
Подробнее: Установка жесткого диска вместо CD/DVD-дисковода в ноутбуке
После успешного подключения и запуска можно переходить непосредственно к работе в самой операционной системе Виндовс 7.
Читайте также: Почему компьютер не видит жесткий диск
Шаг 2: Инициализация жесткого диска
Приступим к настройке нового HDD в ОС Windows 7. Перед тем, как взаимодействовать со свободным пространством, необходимо инициализировать накопитель. Осуществляется это с помощью встроенного инструмента и выглядит следующим образом:
- Откройте меню «Пуск» и перейдите в «Панель управления».
- Выберите категорию «Администрирование».
- Перейдите в раздел «Управление компьютером».
- Разверните «Запоминающие устройства» и кликните на пункт «Управление дисками». Из списка накопителей снизу выберите нужный винчестер, имеющий статус «Не проинициализирован», и отметьте маркером отмечен подходящий стиль разделов. Обычно используется основная загрузочная запись (MBR).




Теперь диспетчер локальных дисков может совершать управление подключенным накопителем информации, поэтому самое время перейти к созданию новых логических разделов.
Шаг 3: Создание нового тома
Чаще всего HDD делится на несколько томов, в которых пользователь сохраняет требуемую информацию. Можно самостоятельно добавить один или больше таких разделов, определив для каждого желаемый размер. Вам необходимо проделать такие действия:
- Выполните первые три шага из предыдущей инструкции, чтобы оказаться в разделе «Управление компьютером». Здесь вас интересует «Управление дисками».
- Кликните ПКМ на нераспределенном месте диска и выберите «Создать простой том».
- Откроется Мастер создания простого тома. Для начала работы в нем нажмите на «Далее».
- Задайте подходящий размер данного раздела и переходите дальше.
- Теперь выбирается произвольная буква, которая будет присвоена тому. Укажите любую удобную свободную и кликните на «Далее».
- Использоваться будет файловая система NTFS, поэтому во всплывающем меню задайте ее и перемещайтесь к заключительному этапу.





Останется только убедиться в том, что все прошло успешно, и на этом процесс добавления нового тома завершен. Ничто не мешает вам создать еще несколько разделов, если объем памяти на накопителе позволяет это сделать.
Читайте также: Способы удаления разделов жесткого диска
Приведенные выше инструкции, разбитые по этапам, должны помочь разобраться с темой инициализации жесткого диска в операционной системе Windows 7. Как вы могли заметить, в этом нет ничего сложного, нужно лишь правильно следовать руководству, тогда все обязательно получится.
Читайте также:
Причины, по которым щелкает жесткий диск, и их решение
Что делать, если жесткий диск постоянно загружен на 100%
Как ускорить работу жесткого диска
Наша группа в TelegramПолезные советы и помощь
Публичное облако на базе VMware с управлением через vCloud Director
Добавление жестких дисков в Windows происходит в два этапа: сначала операцию необходимо выполнить в панели управления VDS, после — на самом сервере, в настройках Windows.
Шаг 1. Добавление диска в панели управления
- Перейдите на вкладку «Конфигурация».
- В блоке «Подключенные диски» кликните «Добавить диск».
- В новом окне укажите необходимый объем и нажмите «Добавить и перезагрузить».
Шаг 2. Добавление диска в Windows
- Подключитесь к серверу по RDP.
- Нажмите правой кнопкой мыши по кнопке «Пуск» и выберите пункт «Управление дисками»:
- Проинициализируйте диски. Windows либо автоматически предложит вам выполнить инициализацию дисков (в этом случае выберите диски, которые вы добавили в панели управления, и нажмите кнопку «ОК»), либо вам потребуется кликнуть правой кнопкой мыши на добавленный диск, выбрать опцию «В сети», после снова кликнуть правой кнопкой и выбрать пункт «Инициализировать диск».
- Для завершения процесса кликните правой кнопкой мыши на новом диске и выберите «Создать простой том»:
- Пройдите все предложенные системой шаги в открывшемся окне, после чего диск появится в списке дисков в данном разделе и в разделе «Этот компьютер».
Удаление жесткого диска
Для удаления жесткого диска зайдите в раздел «Конфигурация» и нажмите на значок удаления рядом с нужным диском. Диск будет автоматически извлечен из системы.
Была ли статья полезна?
Ваша оценка очень важна

Most Windows computers come with a single hard drive. But you may want to add a second hard drive if you are running out of disk space.
In this tutorial, I will show you how to add a new hard drive in Windows 10 and 11. I assume you have already physically attached the hard drive to your computer.
- Open Disk Management Tool — To open the Disk Management tool right-click on the Windows Start button and choose Disk Management. In the Disk Management tool, you should see your second hard drive is listed. If this is a new hard drive, the status will be «Not Initialized» and it will have a little red icon.
- Initialize Disk — Before we create new partitions, we need to Initialize the new disk. To initialize the disk, right-click on the disk label and select «Initialize Disk».
- Choose Partition style — You need to select a partition style—either MBR or GPT. Choose GPT if your computer has UEFI BIOS; otherwise, choose MBR. You can check if your computer uses UEFI by going to the System Information.
Check if Your PC Uses UEFI or Legacy BIOS in Windows 10/11
- Create a New Partition — Now we can create one or more windows partitions from our new disk. To create a partition, right-click on the unallocated space and select «New Simple Volume».
- Specify Partition Size — In the New Simple Volume Wizard, specify the size of the new partition. If you only want to create one partition, allocate the maximum available disk space.
- Assign Drive Letter — Next, select a drive letter for the new Windows Partition.
- Format Partition — Finally, select the file system type (NTFS) to create a new Windows 10 partition.
The new hard drive has been successfully added to Windows. The new partition is now available in File Explorer.

Summary — Add Hard Drive Windows 10/11
In this tutorial, we learned how to add a new hard drive to Windows 10 and Windows 11 using the Disk Management tool. First, we initialized the new hard drive, then created a new partition from the unallocated space.
Загрузить PDF
Загрузить PDF
Из этой статьи вы узнаете, как подключить к компьютеру второй жесткий диск. Имейте в виду, что невозможно установить второй жесткий диск на современных ноутбуках или компьютерах Mac. Однако у вас есть возможность заменить основной жесткий диск (при этом гарантия, скорее всего, будет аннулирована). Если на компьютере с Windows или macOS вы не можете установить дополнительный внутренний жесткий диск, подключите внешний жесткий диск.
-
На современные ноутбуки с Windows или macOS и настольные компьютеры Mac установить дополнительный жесткий диск нельзя.[1]
- К компьютеру с Windows и macOS можно подключить внешний жесткий диск.
-
Сделайте это, если такого диска у вас еще нет.
- Лучше купить жесткий диск, сделанный той же компанией, что и компьютер (например, HP).
- Некоторые жесткие диски несовместимы с некоторыми компьютерами. Перед покупкой жесткого диска найдите модель вашего компьютера и модель жесткого диска (например, в поисковике введите«HP Pavilion, совместимый с L3M56AA SATA»), чтобы выяснить, будут ли они работать вместе.
-
Не работайте с внутренними компонентами компьютера, когда он включен — так вы можете повредить компоненты или получить травму.
- Некоторые настольные компьютеры выключаются в течение пары минут. В этом случае дождитесь, когда вентиляторы компьютера перестанут работать.
-
Этот процесс зависит от модели компьютера, поэтому почитайте инструкцию к компьютеру или найдите соответствующую информацию в интернете.
- В большинстве случаев вам понадобится крестообразная отвертка.
-
Заземлите себя. Это предотвратит случайное повреждение чувствительных внутренних компонентов компьютера (например, материнской платы).
-
Основной жесткий диск установлен в специальном отсеке корпуса компьютера; рядом с этим отсеком должен быть аналогичный пустой отсек, в который вы установите второй жесткий диск.
-
Отсек находится под или над отсеком с основным жестким диском. Вставлять диск нужно так, чтобы его сторона с разъемами для подключения кабелей была направлена внутрь компьютерного корпуса.
- В некоторых случаях диск нужно зафиксировать винтами.
СОВЕТ СПЕЦИАЛИСТА
Spike Baron
Сетевой инженер и специалист по поддержке пользователей
Спайк Бэрон — владелец Spike’s Computer Repair. Имеет более 25 лет опыта в сфере технологий и специализируется на ремонте компьютеров ПК и Mac, продаже подержанных компьютеров, удалении вирусов, восстановлении данных и обновлении аппаратного и программного обеспечения. Имеет сертификации CompTIA A+ для техников по обслуживанию компьютеров и Microsoft Certified Solutions Expert.
Spike Baron
Сетевой инженер и специалист по поддержке пользователейНаш эксперт соглашается: «После того как откроете корпус, установите жесткий диск в специально предназначенный для этого отсек и зафиксируйте его винтами. Затем подсоедините к жесткому диску кабель питания, а после SATA-кабель (один его конец подключите к жесткому диску, а второй — к свободному разъему на материнской плате)».
-
Проведите по кабелю основного жесткого диска, чтобы выяснить, где на материнской плате находятся разъемы для подключения жестких дисков. (Материнская плата представляет собой большую плату, к которой подключаются другие платы и устройства.)
- Если кабель основного жесткого диска выглядит как широкая тонкая лента, это жесткий диск IDE. В этом случае вам понадобится адаптер, чтобы подключить второй жесткий диск к материнской плате.
-
Один конец кабеля подключите ко второму жесткому диску, а другой — к разъему на материнской плате (этот разъем находится рядом с разъемом, к которому подключен основной жесткий диск).
- Если на материнской плате компьютера есть только IDE-разъемы (разъемы длиной в несколько сантиметров), купите адаптер SATA-IDE. В этом случае адаптер подключите к материнской плате, а кабель второго жесткого диска к адаптеру.
-
Один конец кабеля питания подключите к блоку питания, а другой — ко второму жесткому диску.
- Как правило, блок питания находится в верхней части корпуса компьютера.
- Штекер кабеля питания выглядит как более широкий штекер кабеля SATA.
-
В противном случае оперативная система компьютера не распознает второй диск.
-
Теперь нужно сделать так, чтобы Windows распознала второй жесткий диск.
-
Щелкните правой кнопкой мыши по меню «Пуск»
в нижнем левом углу экрана, а затем в меню выберите «Управление дисками».
- Также можно нажать ⊞ Win+X, чтобы открыть меню.
-
Оно откроется через несколько секунд после того, как откроется окно «Управление дисками».
- Если окно «Инициализация диска» не открылось, нажмите «Обновить» над вкладкой «Расположение» в верхней части окна.
-
Теперь Windows инициализирует второй жесткий диск.
-
Щелкните правой кнопкой мыши по имени второго жесткого диска, в меню выберите «Создать простой том», а затем на нескольких страницах нажмите «Далее». Теперь со вторым жестким диском можно работать.
- Доступ ко второму жесткому диску можно получить в окне «Этот компьютер».
Реклама
-
Купите диск достаточной емкости и от надежного производителя, такого как Western Digital или Seagate.[2]
- Имейте в виду, что внешний жесткий диск емкостью 1 ТБ стоит ненамного дороже диска емкостью 500 ГБ, поэтому лучше купить диск большего объема.
- Диск емкостью 1 ТБ можно купить менее, чем за 6000 рублей.
-
USB-кабель жесткого диска подключите к одному из USB-портов компьютера.
-
Нажмите на логотип Windows в нижнем левом углу экрана.
-
Нажмите на значок в виде папки в левом нижнем углу меню.
-
Эта опция находится в левой части меню.
-
Нажмите на имя внешнего жесткого диска в разделе «Устройства и диски» посередине окна «Этот компьютер».
- Имя внешнего жесткого диска обычно включает имя производителя или модель.
-
Это вкладка в верхнем левом углу окна. Под вкладкой отобразится панель инструментов.
-
Эта опция находится в левой части панели инструментов «Управление». Откроется всплывающее окно.
-
В меню «Файловая система» выберите «NTFS» или «ExFAT».
- Диском в формате NTFS можно пользоваться только в Windows, а в формате exFAT – в любой системе, включая macOS.
-
Эта кнопка находится в нижней части окна.
-
Запустится процесс форматирования внешнего жесткого диска.
- Когда внешний жесткий диск будет отформатирован, нажмите «ОК» — теперь внешний жесткий диск можно использовать в качестве второго жесткого диска.
Реклама
-
Купите диск достаточной емкости и от надежного производителя, такого как Western Digital или Seagate.
- Убедитесь, что на выбранном жестком диске есть разъем Thunderbolt (также известный как USB-C), так как на современных компьютерах Mac нет портов USB 3.0.
- Имейте в виду, что внешний жесткий диск емкостью 1 ТБ стоит ненамного дороже диска емкостью 500 ГБ, поэтому лучше купить диск большего объема.
- Диск емкостью 1 ТБ стоит менее 6000 рублей.
-
Подключите кабель Thunderbolt внешнего жесткого диска к одному из портов USB-C компьютера Mac.
- Если вы купили внешний жесткий диск с разъемом USB 3.0, приобретите адаптер USB3.0–Thunderbolt 4 (или USB3.0–USB-C).
-
Оно находится в строке меню в верхней части экрана.
- Если вы не видите это меню, щелкните по рабочему столу или откройте окно Finder.
-
Эта опция находится в меню «Переход». Откроется папка «Утилиты».
-
Дважды щелкните по значку в виде жесткого диска со стетоскопом.
-
Нажмите на имя внешнего жесткого диска в левой части окна.
- Имя внешнего жесткого диска обычно включает имя производителя или модель.
-
Это вкладка в верхней части окна Дисковой утилиты. Откроется всплывающее окно.
-
Откройте меню «Формат» в верхней части окна и в нем выберите «Mac OS Extended (журнальный)».[3]
- Чтобы использовать внешний жесткий диск в любой системе (а не только в macOS), выберите «ExFAT».
-
Эта опция находится в нижней части окна.
-
Запустится процесс форматирования внешнего жесткого диска. Когда процесс завершится, внешний жесткий диск можно использовать в качестве второго жесткого диска.
Реклама
Советы
- На внешний жесткий диск можно установить операционную систему. В этом случае не отключайте внешний жесткий диск от компьютера.
- Диски SATA чаще используются и быстрее работают, чем диски IDE. Более того, SATA-кабель не препятствует циркуляции воздуха внутри компьютерного корпуса.
Реклама
Предупреждения
- Большинство жестких дисков чувствительны к электростатическим разрядам, поэтому перед работой с внутренними комплектующими компьютера обязательно заземлите себя.
Реклама
Об этой статье
Эту страницу просматривали 333 366 раз.













































