Windows’ “SmartScreen can’t be reached right now” error occurs when the SmartScreen feature fails to scan your file’s contents. You may be trying to install an app, and since your PC’s security feature can’t check whether your file is safe, you get the above error message. You can use a few ways to fix this error on your PC, and we’ll show you how.
SmartScreen can’t scan your file because your internet connection isn’t working, Microsoft’s servers are down, your PC has a minor glitch, your VPN or proxy server isn’t functioning as expected, and more.

Check if Your Internet Connection Has Issues
Your internet connection is the first item to check when SmartScreen fails to work. Your connection may have stopped working, preventing SmartScreen from connecting to the internet and finding out if your file is safe.
In this case, check your connection’s status by opening a web browser on your computer and launching a site. Your site will fail to load if your internet connection is faulty. In this case, you must resolve your network issues before using SmartScreen.
You can apply a few basic troubleshooting tips, like disconnecting and re-connecting to your Wi-Fi network and rebooting your router, to fix your internet problems. If these methods don’t work, contacting your internet service provider (ISP) is a good idea.
Check if Microsoft’s Servers Are Down
Another reason SmartScreen doesn’t work is that Microsoft’s servers are down. SmartScreen relies on those servers to check whether your file is safe, and the feature fails to perform the check when the required servers are down.
You can check if that’s the case by heading to the Downdetector site and searching for “Microsoft.” This site tells you the online status of various online services, including Microsoft.
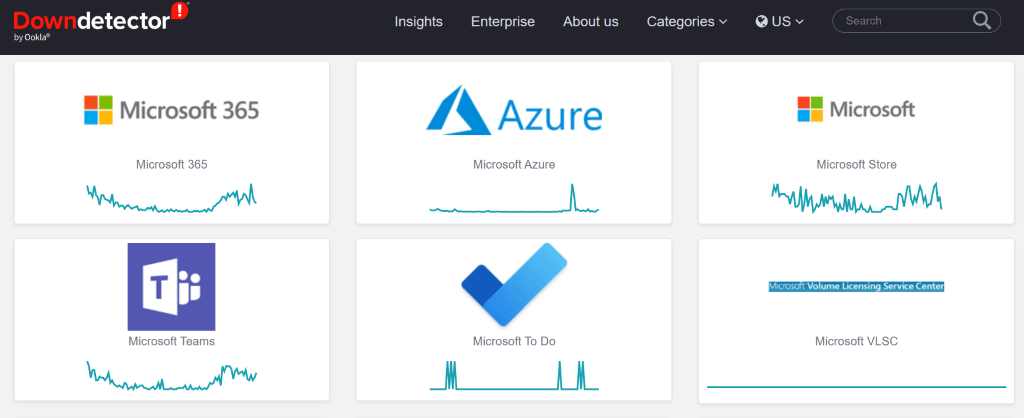
If you find that Microsoft’s servers are down, you’ll have to wait until the company fixes the server issues. You should be able to use SmartScreen when Microsoft has restored its server functionalities.
Restart Your Windows PC
If your Windows PC has a minor glitch, that may be why you can’t use SmartScreen to scan your files. One way to resolve your PC’s minor issues is to restart your PC.
Giving your computer a reboot turns off and back on all system features, fixing many minor issues with those items.
- Open the Start menu using the Start menu icon or the Windows key on your keyboard.
- Select the Power icon in the menu and choose Restart.
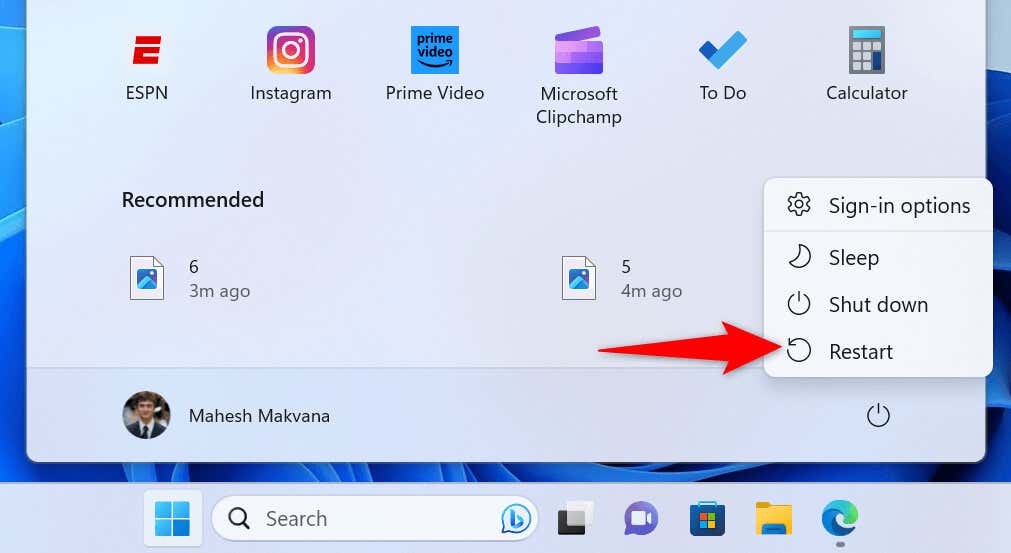
- Launch your file when your computer reboots.
Re-Enable SmartScreen on Your Windows PC
You can’t use SmartScreen and get an error message because you or someone else may have turned off the feature on your PC. Or, the feature may have a minor bug. Either way, you can re-activate the feature to fix your issue.
- Open the Start menu, find Windows Security, and launch the app.
- Select App & browser control in the app.
- Choose Reputation-based protection settings.
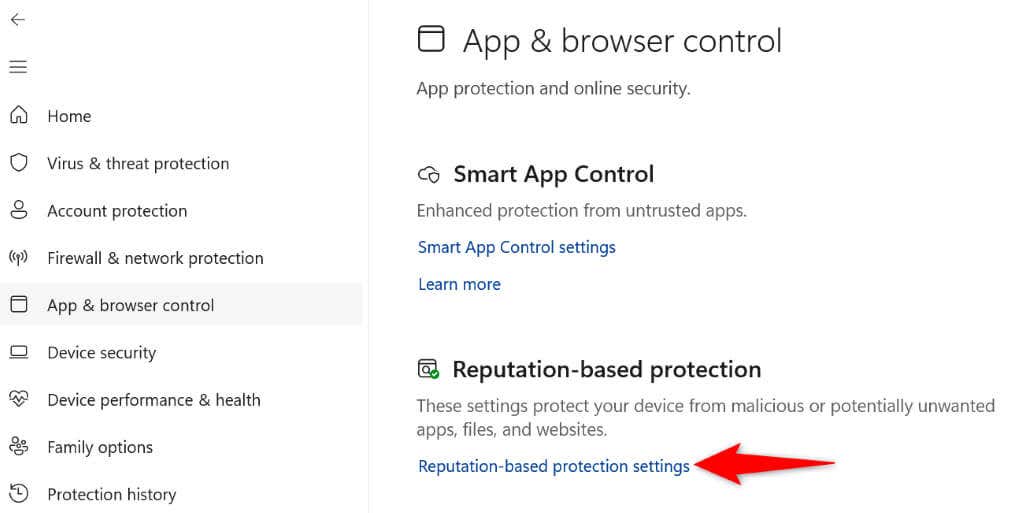
- Turn on the Check apps and files, SmartScreen for Microsoft Edge, Potentially unwanted app blocking, and SmartScreen for Microsoft Store apps options.
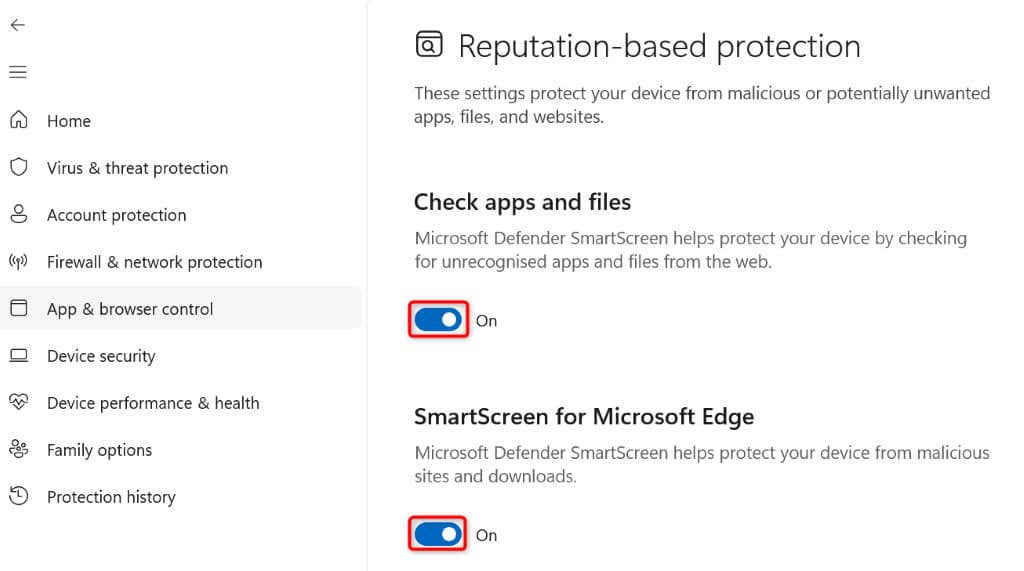
- Launch your file and see if the file opens without an error.
Disable Proxy Server and VPN
Your VPN and proxy server route your internet traffic via a third-party server. While this setup allows you to bypass your ISP’s restrictions, the setup sometimes ends up being the cause of various issues. Your “SmartScreen can’t be reached right now” error may be due to using a VPN or proxy.
In this case, turn off both services on your PC and see if that resolves your issue. You can deactivate your VPN service by opening your VPN app and toggling off the main option.
You can turn off your proxy server as follows:
On Windows 11
- Open Settings by pressing Windows + I.
- Select Network & internet in the left sidebar.
- Choose Proxy on the right pane.
- Deactivate the Automatically detect settings option.

- Select Set up next to Use a proxy server and toggle off Use a proxy server.
On Windows 10
- Launch Settings by pressing Windows + I.
- Select Network & Internet in Settings.
- Choose Proxy in the left sidebar.
- Turn off the Automatically detect settings option on the right.
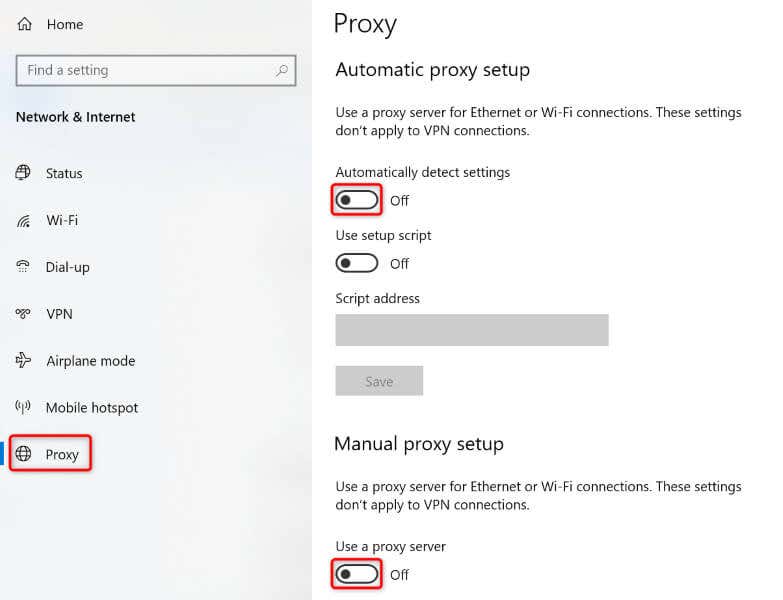
- Disable the Use a proxy server option as well.
Run an Antivirus Scan on Your Windows Computer
If you still can’t install your app and get a SmartScreen error, your computer may be infected with a virus or malware. Such infections often cause many random issues, preventing you from working on your tasks.
One way to fix that is to run a full virus scan and remove all the threats from your computer. This rids your machine of viruses and malware and lets you install your apps the usual way.
- Launch the Windows Security app on your PC.
- Select Virus & threat protection in the app.
- Choose Scan options on the following screen.
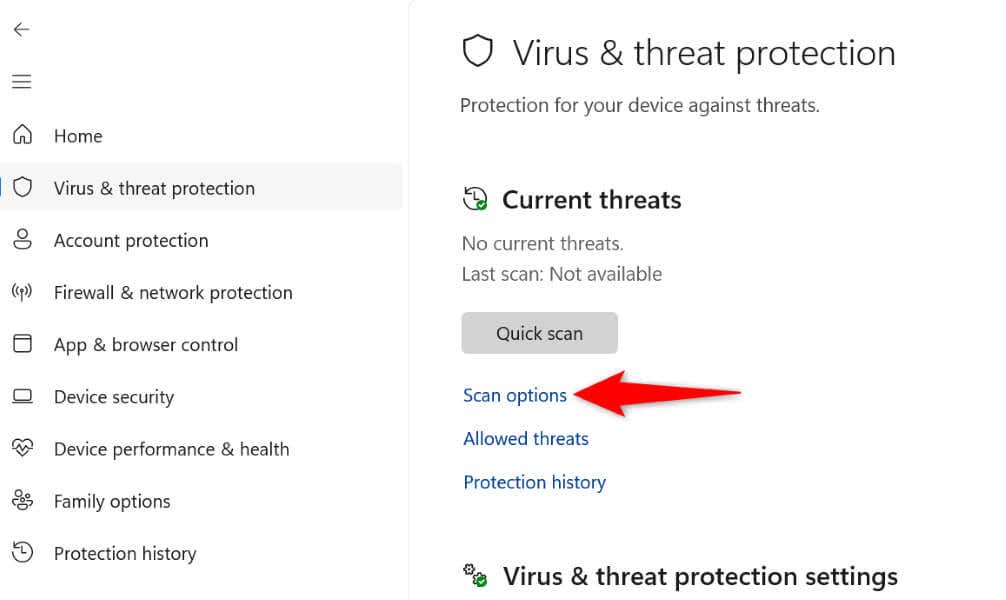
- Select Full scan and choose Scan now at the bottom.
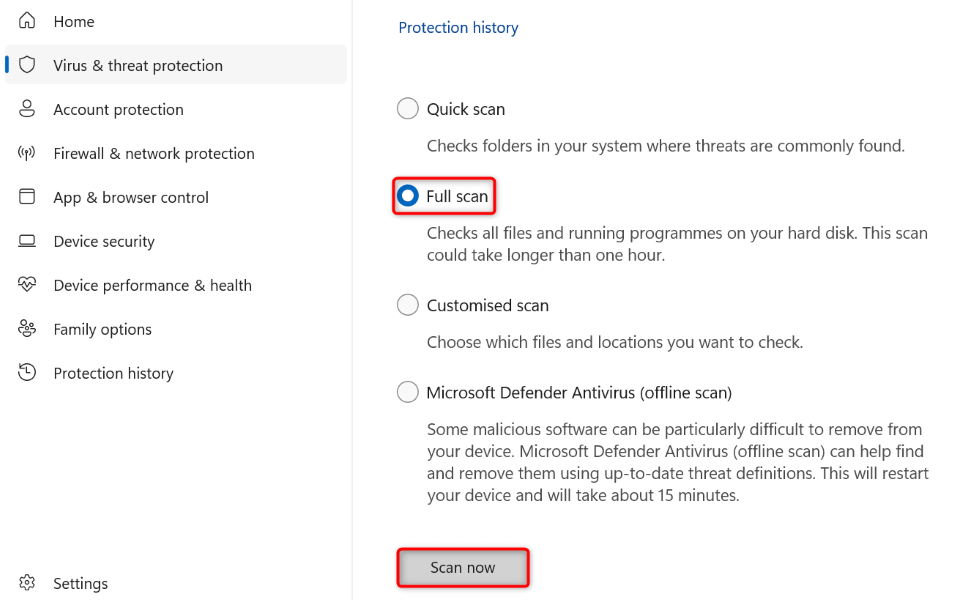
- Wait for the antivirus to scan your PC and remove threats.
Clean Boot Your Windows PC
Sometimes, you can’t install an app because another app installed on your PC is causing interference. Your PC may have a suspicious app preventing you from launching your current app installer.
In this case, you can clean boot your Windows PC and try to install your app. Windows only loads the essential files when you enter this mode, allowing you to find if third-party apps are causing interferences.
If your app opens fine in that Windows mode, find and remove any suspicious apps from your machine.
Create and Use a New Windows User Account
If your SmartScreen issue remains unresolved, the last fix you can use is to create and use a new Windows user account to install your app. Your current account may have issues, causing your problem.
It’s easy to set up a new user account in Windows 10, and it’s equally easy to make a new account in Windows 11. Once you have a new account, use that account to run your app installer and install your app.
The Windows SmartScreen stops working for various reasons, with not having internet connectivity being the main reason. If you can’t get rid of the error even after trying to open your app installer multiple times, use the methods outlined above to resolve your issue.
When you’ve fixed the problem, SmartScreen will scan your file and let you know if proceeding with the file is safe.
Related Posts
- How to Fix a “This file does not have an app associated with it” Error on Windows
- How to Add OneDrive to Windows File Explorer
- How to Fix an Update Error 0x800705b4 on Windows
- How to Resolve “A JavaScript error occured in the main process” Error on Windows
- How to Fix the Network Discovery Is Turned Off Error on Windows
Windows 10 proactively scans for and blocks threats to a system. It does this by scanning files that are downloaded or apps that are run. If you have browser control enabled in Windows Defender, malicious files that you download will be scanned and blocked before you can even look at them.
Windows 10 will check a file when it’s downloaded and copied, but the SmartScreen will also check to see if it’s signed or not when you try to run it. This normally happens for files that are executables or that can be extracted.
SmartScreen will check files when you open/run them. Windows Defender will already have checked the file when it was downloaded but a second check will be done anyway.
In order to check the file, SmartScreen examines it for known markers of malicious files. These markers are always being updated to make sure new threats can be blocked. If you try to open/run an app, and see the “SmartScreen can’t be reached right now” error, here’s what you can do.
Check internet connection
SmartScreen works if you have an internet connection. Without an active internet connection, it can’t see the updated list of markers of a malicious file.
- Click the WiFi icon in the system tray.
- Look for your network in the panel.
- It should say ‘Connected, Secured’ or ‘Connected, Internet’ under it. If it doesn’t, you do not have internet access.
Check SmartScreen service status
SmartScreen is a service; it runs on the desktop but needs to communicate with an online server to work. If the server is down, you will see the “SmartScreen can’t be reached right now” error if your internet is working.
Unfortunately, there’s no go-to status page for the service. You’re going to have to check online forums, and various Microsoft Twitter accounts to check if the service is down.
Toggle SmartScreen
SmartScreen can run into problems and toggling it Off and On can fix them.
- Open Windows Defender.
- Go to App and browser control.
- Click Reputation-based protection settings.
- Turn the “Check apps and files” switch off.
- Restart the system.
- Return to Windows Defender and turn the “Check apps and files” switch back on.
- Open the file and SmartScreen will scan it.
Turn off proxies and VPN
A proxy or a VPN should not interfere with the SmartScreen but there are always exceptions. If you’ve configured a proxy on Windows 10, or you’re using a VPN, turn them off and try to open the file.
Scan with VirusTotal
If the SmartScreen still isn’t working, you can try scanning the file with VirusTotal though it works only for exectuables.
- Visit VirustTotal.
- Click Choose File.
- Upload the file.
- Once the initial results are displayed, click the refresh arrow button on VirusTotal to run a fresh scan.
- If the file is safe, by-pass SmartScreen and open it.
By-pass SmartScreen
SmartScreen is conservative when it comes to blocking files. It will block anything for seemingly harmless reasons.
While this is generally a good thing i.e., you want your antivirus to be overly cautious, it can sometimes be ignored. If you know the file is safe, by-pass SmartScreen.
- Double-click the file you want to run.
- On the “SmartScreen can’t be reached right now” screen, click Run Anyway.
- The file will open.
Conclusion
SmartScreen problems are rarely long-term. If the service has never worked since you installed Windows 10 or it stopped working after an update, you may need to roll the update back, wait for a patch update, or consider creating a new user.

Fatima Wahab
Fatima has been writing for AddictiveTips for six years. She began as a junior writer and has been working as the Editor in Chief since 2014.
Fatima gets an adrenaline rush from figuring out how technology works, and how to manipulate it. A well-designed app, something that solves a common everyday problem and looks
Many users have been reporting issues with the SmartScreen program when trying to launch built-in Microsoft applications like Alarm, Photos, Maps, Mail, etc. An error message reading ‘Windows SmartScreen can’t be reached right now’ is displayed with the option to Run the application anyway or not. The said error is primarily caused due to a poor or no internet connection. Other reasons that may prompt the issue include misconfigured security settings, SmartScreen being disabled by either the user or a recently installed malware application, interference from proxy servers, SmartScreen is down for maintenance, etc.

Table of Contents
Firstly, check your internet connection and verify it is working properly. Since SmartScreen is a cloud-based security program (SmartScreen checks all the websites you visit against a dynamic list of reported phishing and malicious sites), a stable connection is a must for its operation. Try disconnecting the ethernet cable/WiFi once and then reconnect. If the internet isn’t the causing issue, move on to the solutions below.
Method 1: Ensure SmartScreen is Enabled and check Settings
Before moving onto any advanced solutions, let’s ensure that the SmartScreen feature is not disabled on your computer. Along with that, you will also need to check the SmartScreen settings. Users can choose if they want the SmartScreen filter to scan all files & applications, malicious websites on Edge, and Microsoft Apps. For maximum safety and protection against any web attacks, the SmartScreen filter should be enabled for all the above items.
To check if SmartScreen is Enabled
1. Press Windows key + R to launch the Run command box, type gpedit.msc and press Enter to open the Local Group Policy Editor. (If the group policy editor is missing from your computer, visit How to install Group Policy editor.)

2. Head down the following path using the navigation menu on the left pane (Click on the tiny arrows to expand a folder.)
Computer Configuration > Administrative Templates > Windows Components > File Explorer
3. Now, double-click (or right-click and select Edit) on the Configure Windows Defender SmartScreen item.

4. On the following window, ensure Enabled is selected. Click on Apply to save changes and then Ok to exit.

To Configure SmartScreen Settings
1. Press the Windows key + I to launch Windows Settings. Click on Update & Security.
2. Using the left navigation menu, move to the Windows Security tab.
3. Click on the Open Windows Security button on the right panel.
4. Switch to the App & browser control tab and click on Reputation-based protection settings

5. Make sure that all the three options (Check apps and files, SmartScreen for Microsoft Edge, and Potentially unwanted app blocking) toggles are turned ON.
6. Restart the computer to apply the SmartScreen setting changes.
Also Read: Disable Data Collection in Windows 10 (Protect Your Privacy)
Method 2: Disable Proxy Server
Many users have been able to get around the ‘Windows SmartScreen Can’t Be Reached Right Now’ issue by turning off the built-in proxy server. If you aren’t already aware, proxy servers are a gateway between you and the internet. They act as a web filter, firewall, ensure user privacy, and cache frequently visited websites which helps in improving web page load time. Sometimes, a proxy server may interfere with the operation of the SmartScreen filter and prompt issues.
1. Launch Windows Settings again and this time, open Network & Internet settings.
2. Move to the Proxy tab and toggle on the switch under the Automatically detect setting on the right panel.
3. Next, toggle off the ‘Use a proxy server’ switch under the Manual Proxy setup.

4. Close the Settings window and Restart your computer. Check if the SmartScreen error still persists.
Method 3: Create a New User Account
It is quite possible that certain inconsistencies or the custom settings of your current account may be the culprit behind SmartScreen issues so creating a new user account will help provide a clean slate. However, the custom settings you have set over the course of time will be reset.
1. Once again open Settings and click on Accounts.
2. Select the Add some else to this PC option on the Family & other users page.

3. In the following pop-up, click on the I don’t have this person’s sign-in information hyperlink.
4. Enter the Mail address for the new account or use a phone number instead and click on Next. You can even get an entirely new email address or continue without a Microsoft account (local user account).
5. Fill in the other user credentials (password, country, and birth date) and click on Next to finish.

6. Now, press the Windows key to launch the Start menu and click on your Profile icon. Sign out of your current account.
7. Log in to your new account from the Sign-in screen and verify if the Windows SmartScreen issue still persists.
Recommended: Disable SmartScreen Filter in Windows 10
That’s it for this article and we hope this article was helpful and you were able to fix Windows SmartScreen Can’t Be Reached Right Now error. If not, get in touch with us in the comments and we will help you out further.
Previously, we have seen how Windows SmartScreen feature can help you to deal with harmful software, in following article:
How to use Windows SmartScreen in Windows 10
But in some cases, we’ve seen that Windows SmartScreen is blocking Microsoft‘s own apps. An user has reported at Microsoft‘s consumer forum that he can’t open any of the built-in apps and whenever he try to do so, he get following message:
Page Contents
Windows SmartScreen can’t be reached right now
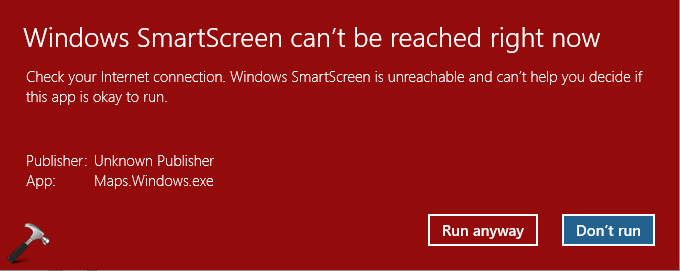
We recommend you not to use Run anyway button on this message until the feature verifies the software you’re trying to run. The message clearly indicates that Windows has trouble running this filter based feature. There might be many factors that may involve to avoid this feature running, such as connectivity to Internet, corruption of required files to run the filter etc. Users facing this problem should try to go through various suggestions mentioned below, until any of them solves the issue.
If you’re also victim of this problem, you can try these ways to get rid of it:
FIX : Windows SmartScreen Can’t Be Reached Right Now In Windows 10
1. Reboot your machine multiple times.
2. Install latest Windows Updates available to you.
3. Make sure virus and spyware definitions are up-to-date in Windows Defender and it is running.
4. Run SFC scan and DISM commands to fix file corruption on machine.
5. Check if your Internet connection is working properly. It should be stable and have decent speed. You can run Network Adapter troubleshooter to look any problems with Internet connectivity and automatically fix them.
6. Reset Internet Explorer and Microsoft Edge to defaults.
7. Delete temporary files stored on your Windows using steps mentioned here.
8. In case if you’re using any third-party antivirus program, remove it and see if it helps.
9. If you’re quite sure that program you’re trying to run is safe and you can trust the vendor, temporarily de-activate Windows SmartScreen filter using either of the methods mentioned here.
10. If the problem continues for a long time, you may try consider refreshing Windows 10 (reinstall without affecting your data).
Hope something helps! If you’ve any other suggestions to fix this problem, feel free to share via your comment.
RELATED ARTICLES
The internet is filled with malware-infected websites and harmful and unwanted content that is easily downloadable.
Microsoft Defender SmartScreen is used to safeguard against such nasty threats. But, when it doesn’t work as it should and returns the error message – SmartScreen can’t be reached right now. Check your internet connection. Microsoft Defender SmartScreen is unreachable and can’t help you decide if this app is ok to run.
Here, we will look at some of the best ways you can fix the issue to steer clear of any malicious threats in the future. But before you discuss the various ways to resolve the issue, let’s learn a little about this feature.
What is Windows SmartScreen? And, How Does It Work?
Windows SmartScreen analyzes the web pages that you visit for any suspicious behavior. If it finds the page to be suspicious, it warns you promptly. It can check suspicious websites and files against a dynamic list of reported phishing and malicious software sites. Furthermore, it checks downloaded files against a list of files downloaded frequently.
Here are some of the benefits of using Microsoft Defender SmartScreen –
- Protect users from users from sites that are reported to host phishing attacks.
- It exercises reputation-based URL and app protection by evaluating the website’s URL and checking the digital signature of downloaded files to ascertain if they are safe.
- The SmartScreen constantly evolves and learns about ongoing vulnerabilities.
- Uses both group policy and Microsoft Intune settings.
Now that you have a basic idea of the SmartScreen filter in Windows Security. Here are the steps you can take if you get the error “SmartScreen can’t be reached right now.” on your Windows PC.
How to Bypass Windows SmartScreen Can’t Be Reached Right Now
Method No.1 – Enable SmartScreen Filter, If Not Already Enabled
It could be that you have not enabled the SmartScreen, so you have run into the “Windows SmartScreen Unreachable?” error. Here, we will discuss two ways to enable Windows Defender SmartScreen on Windows 11/10.
– Enable SmartScreen Via Windows Security Settings
Step 1 – In the Windows search bar, type Windows Security and click Open from the right-hand side.

Step 2 – Click on App & browser control.

Step 3 – Under Reputation-based protection, click on Reputation-based protection settings.

Step 4 – Toggle on the switch next to SmartScreen for Microsoft Edge.

– Enable SmartScreen In Microsoft Edge
Step 1 – Open the Microsoft Edge browser on your computer.
Step 2 – Click the three horizontal dots at the screen’s top right corner.

Step 3 – Click on Settings.

Step 4 – Click the hamburger icon at the top left and select Privacy, search, and Services.

Step 5 – Scroll down and under Security, check if you have toggled on the switch next to Microsoft Defender SmartScreen. If not, toggle it on.
Writer’s Tip – Use An Alternative Antivirus Tool To Stay Out of Harms Way
Until you fix the issue, we urge you to switch to an alternative antivirus software so that you don’t stumble upon a malicious URL or accidentally download a file that may jeopardize your computer and its content.
T9 Antivirus, for instance, is one of the best lightweight Antivirus software that can help you stay protected from all kinds of malicious threats.
- Active web protection that protects users from potentially malicious sites.
- Custom Scan lets you scan specific files and folders if you suspect malicious threats.
- Firewall Protection helps block dangerous applications and trackers from accessing your network.
- Exploit Protection protects your system from any malware that infects devices through flaws.
Download T9 Antivirus
As is evident, T9 Antivirus can be an excellent protection should you get the error “Windows SmartScreen can’t be reached”.
These are just a few of the great features that T9 Antivirus has to offer. To learn more, you can check our comprehensive review of T9 Antivirus, in which we have discussed the various features in greater detail.
Method No.2 – Check Your Internet Connection
If you look at the error, you can infer that one of the reasons for using the Windows SmartScreen filter is to have a stable internet connection. If the internet is unstable in your area or you are facing some other issues related to your internet connection, you may come across the message “SmartScreen can’t be reached right now.” If your PC can’t connect to the internet, here are some fixes you can try.
Method No.3 – Try Creating A New Windows Account
Although not a common occurrence, there could be inconsistencies with your existing Windows account. This could be why you get the “Windows SmartScreen can’t be reached right.” To create a new user account, follow the steps mentioned below –
Step 1 – Open Settings by pressing Windows + I.
Step 2 – From the left pane, click on Accounts.

Step 3 – Scroll down, and click on Other users.

Step 4 – On the next screen, click on Add account next to Add other users.
Step 5 – Follow the on-screen instructions.
Method No.4 – Disable Proxy Server
Specific proxy servers have been reported to interfere with the SmartScreen filter. Hence, you can also try turning off the proxy server to get rid of the ‘Windows SmartScreen can’t be reached right now’ error. We already have a dedicated post where we have talked about various ways to turn off proxy servers. Not only that, but we have also discussed how you can deal with the proxy server that keeps turning on.
Have You Been Able to Fix The “SmartScreen Can’t Be Reached Error”
We agree that a user needs robust protection when surfing the web or downloading files. That said, you should always keep your options open. This means, if for once, you are not able to use the Windows Defender SmartScreen, you can quickly enforce an alternate protection like T9 Antivirus. Meanwhile, you can use the fixes we have mentioned above to resolve the issue. If you found value in this post, do let us know in the comments section below.


