Как сделать скриншот всей страницы?

Иван Иваничев
Главред журнала «Конверт»
С простыми скриншотами всё просто. Чтобы сделать снимок экрана, можно использовать стандартную кнопку Print Screen или специальную программу вроде Lightshot.
Но если нужно сфотографировать лендинг или веб-версию email-рассылки, — то есть сразу нескольких экранов, — обычный способ плохо подходит. Неудобно делать снимок → сохранять → скроллить → делать снимок … объединять в редакторе несколько скриншотов в одну картинку.
Чтобы быстро заскриншотить страницу целиком, есть несколько решений.
Chrome DevTools
Что это: внутренний инструмент браузера Chrome.
Стоимость: бесплатно.
В самом популярном браузере можно сделать скриншот всей страницы даже без установки дополнительных программ и расширений.
Для начала нужно открыть нужный сайт, затем «Инструменты разработчика»: через меню «Дополнительные инструменты» или комбинацию «Ctrl + Shift + I».

Дальше нужно кликнуть на три вертикальные точки, чтобы вызвать меню «Инструментов разработчика», и нажать на «Run Command». Или открыть соответствующее окно другой комбинацией — «Ctrl + Shift + P».

Если начать набирать «screen…», появляется подсказка «Capture full size screenshot». Остаётся выбрать эту команду и немного подождать. Браузер сделает скриншот целой страницы и скачает его в формате png.
Таким же способом можно заскриншотить мобильную версию сайта. Только перед выполнением команды нужно нажать на иконку в левом верхнем углу, которая называется «Toggle device toolbar», или воспользоваться горячими клавишами «Ctrl + Shift + M». Над страницей появится панель, где можно выбрать нужное устройство или самостоятельно указать размер экрана.

А как сделать длинный скриншот в других браузерах?
В Safari похожая система: нужно выбрать в меню «Разработка → Показать веб-инспектор», затем кликнуть правой кнопкой на первый тег «html» в коде страницы и нажать на «Сделать снимок экрана».
В браузере «Яндекса» ещё проще — на боковой панели есть специальный значок для создания скриншотов, в том числе длинных. А в Firefox можно просто открыть сайт, кликнуть правой кнопкой и выбрать «Сделать скриншот» — браузер ещё предложит обрезать лишнее.

Создание длинного скриншота в Firefox
GoFullPage
Что это: браузерное расширение для Chrome и Edge.
Сайт: https://gofullpage.com/.
Стоимость: бесплатно (дополнительные функции за $1 в месяц).
Инструмент позволяет в один клик сделать скриншот целой страницы. Прогресс визуализируется с помощью чёрного пэкмена — мило.

Готовый снимок можно скачать в png, jpg или pdf. Если купить платную подписку, будет возможность сразу отредактировать изображение: обрезать, добавить текст или рамку, замылить.
Awesome Screenshot
Что это: браузерное расширение для Chrome, Edge, Mozilla.
Сайт: https://www.awesomescreenshot.com/.
Стоимость: бесплатно (с ограничениями) или подписка от $4 в месяц.
Мощный инструмент для создания скриншотов и скринкастов.
Чтобы захватить всю страницу, нужно кликнуть на иконку расширения и нажать на «Full Page». Или воспользоваться комбинацией горячих клавиш «Ctrl + Shift + E». Дальше Awesome Screenshot сам прокрутит и сфотографирует сайт — главное, не мешать.
Длинный скриншот можно отредактировать — например, добавить текст, стикеры или водяной знак, замылить, обрезать. Или сразу сохранить в png или pdf.

Есть интеграции с системами управления проектами и облачными хранилищами — можно отправить картинку туда без скачивания на диск.
FireShot
Что это: браузерное расширение для Chrome, Mozilla, Opera, Yandex, Edge.
Сайт: https://getfireshot.com/.
Стоимость: бесплатно или полная версия за $60 (пожизненная лицензия).
Универсальный плагин для всех популярных браузеров.
Использовать очень просто: установить, перейти на нужную веб-страницу, кликнуть по иконке на панели, вызвать меню и выбрать «Захватить всю страницу» (или нажать «Ctrl + Shift + S»).
После скроллинга и съёмки появится новая вкладка, где нужно будет выбрать: сохранить в png/jpg или pdf, отправить по почте, распечатать или просто скопировать в буфер обмена.

Покупка лицензии открывает доступ к дополнительным функциям: pdf с поддержкой текста, улучшенному захвату, графическому редактору и другим.
FastStone Capture
Что это: десктопная программа для Windows.
Сайт: https://www.faststone.org/FSCaptureDetail.htm.
Стоимость: $20 за пожизненную лицензию (30 дней — бесплатный пробный период).
Легкий и функциональный скриншотер с простыми функциями для редактирования снимков.
После установки на компьютер появится небольшое окошко поверх всех других. Чтобы сделать длинный скриншот, нужно открыть сайт и нажать на кнопку «Capture Full Screen» на панели FastStone. Затем выбрать область и кликнуть левой кнопкой мыши — программа медленно проскроллит и аккуратно сфотографирует нужную веб-страницу.

Потом откроется редактор: можно изменить размер, добавить надписи или что-то нарисовать.
FastStone сохраняет скриншоты в bmp, gif, jpg, png и pdf. А ещё программа умеет записывать экран вместе с курсором, звуком из динамиков и микрофоном, а также — преобразовывать снятое видео в gif.
ScreenshotMachine
Что это: веб-сервис для скриншотинга сайтов.
Сайт: https://www.screenshotmachine.com/.
Стоимость: бесплатно до 100 скриншотов в месяц (дальше от €9 в месяц).
Удобно — не нужно устанавливать никаких плагинов и программ. Достаточно вставить URL страницы, выбрать устройство, поставить галочку на «Full-page screenshot» и нажать «Capture».

Можно скачать результат в jpg или pdf. А если нужно постоянно мониторить сайты и делать много скриншотов, есть API.
А как сделать длинный скриншот на телефоне?
Некоторые устройства поддерживают такую функцию по умолчанию. На остальные нужно просто установить специальные приложения. Например, Longshot для Android и Tailor для Apple.
Эксклюзивы
Читайте только в Конверте
Свежие статьи
«Честно» — рассылка о том, что волнует и бесит
Искренние письма о работе и жизни, эксклюзивные кейсы и интервью с экспертами диджитала.
Снимок экрана всей веб-страницы в любом браузере на Windows/Mac/телефоне
Используйте режим «Прокрутка окна», чтобы сделать снимок экрана всего веб-сайта в Chrome, Safari, Firefox, Edge, Opera и других браузерах Windows. Вы можете начать, нажав кнопку «Бесплатная загрузка» ниже.
Во многих случаях вы столкнетесь с ситуациями, когда захотите поделиться содержимым веб-страницы со своими друзьями. Скриншот всей страницы — это простой и быстрый способ поделиться. В этой статье будут представлены семь способов сделать скриншот всей страницы, включая Windows, Mac, iPhone и Android. Каждый метод подробно описывает этапы его использования, и вы можете следовать инструкциям, чтобы узнать, как сделать скриншот всей страницы. Найдите время, чтобы прочитать!
Скриншот всего сайта в Google Chrome
1. Скриншот в Chrome с длинным снимком экрана напрямую
В Chrome есть встроенный инструмент захвата, который позволяет делать скриншот всей страницы. Это инструменты разработки. Следуйте простым шагам ниже, чтобы сделать скриншоты Chrome с прокруткой.
Шаг 1.Откройте веб-страницу. Нажмите кнопку «Настройка и управление Google Chrome» со значком точки в правом верхнем углу браузера. Выберите кнопку «Дополнительные инструменты», а затем «Инструменты разработчика» из списка.

Шаг 2.Затем появится всплывающее окно, и вам следует нажать кнопку «Настроить и контролировать DevTools». Выберите из списка опцию «Выполнить команду».

Шаг 3.После Вам необходимо ввести «скриншот» в строку поиска. Затем нажмите кнопку «Сделать снимок экрана в полном размере», чтобы сделать снимок всей веб-страницы в формате PNG. Скриншот в формате PNG автоматически сохранится на вашем компьютере.

2. Используйте расширение Chrome для полноэкранного снимка экрана.
Пользователи Chrome могут использовать GoFullPage, чтобы сделать снимок экрана всей веб-страницы без прокрутки в JPG, PNG, PDF и других популярных форматах. Этот Расширение длинных скриншотов Chrome доступен в Интернет-магазине Chrome (кстати, он также доступен и в Edge). Вы можете установить его, а затем безопасно сделать снимок экрана просматриваемой веб-страницы.
Шаг 1.Установите расширение «GoFullPage – полноэкранный снимок экрана» в Chrome.
Шаг 2.Найдите веб-страницу, которую вы хотите захватить полностью. Найдите и щелкните его значок.
Шаг 3.Через несколько секунд в Chrome откроется новое окно с захваченным снимком экрана с прокруткой.
Шаг 4.Нажмите кнопку «Загрузить изображение», чтобы сохранить этот снимок в формате PNG. Или вы можете нажать кнопку «Загрузить PDF», в зависимости от ваших потребностей.
Скриншот всей страницы в Safari
Веб-инспектор Safari Show Функции «Печать как PDF» позволяют пользователям делать снимки экрана всей веб-страницы без дополнительных расширений. Пользователи настольных компьютеров могут быстро получить доступ к этим параметрам. Однако для пользователей iOS действия немного отличаются. Здесь в качестве примера мы возьмем Safari Print в формате PDF на iPhone.
Шаг 1.Откройте приложение Сафари. Удерживайте и одновременно нажмите кнопки увеличения громкости и боковые кнопки на iPhone.
Шаг 2.В нижнем углу вы можете увидеть предварительный просмотр скриншота. Нажмите на него.
Шаг 3.Нажмите кнопку «Вся страница» вверху. С правой стороны показан предварительный просмотр миниатюр всей веб-страницы.
Шаг 4.Нажмите кнопку «Готово». Затем выберите «Сохранить в фотографиях» (доступно на iOS 17/18) или «Сохранить PDF в файлы».
Сделайте снимок экрана всей страницы в Firefox
Если вы являетесь пользователем Firefox, вы можете использовать новую функцию, которая поможет вам делать, загружать, собирать и делиться скриншотами. Изучив этапы работы, вы можете использовать эту функцию для быстрого сделать полные скриншоты в Firefox.
Шаг 1. Запустите Firefox на своем компьютере и откройте веб-страницу, снимок экрана которой хотите сделать. Нажмите кнопку «Сделать снимок экрана» в адресной строке.

Шаг 2.Вам следует нажать кнопку «Сохранить всю страницу», чтобы сделать снимок всей веб-страницы для совместного использования.

Шаг 3.После скриншота вы можете просмотреть его. Затем нажмите кнопку «Загрузить», чтобы автоматически сохранить его на рабочем столе вашего компьютера.

Снимок экрана всей веб-страницы в Microsoft Edge
Что касается браузера Microsoft Edge, вы можете использовать его встроенную функцию для захвата полностраничных снимков экрана в формате JPEG. Помимо этого времени вы также можете использовать встроенный инструмент для добавления аннотаций или создания снимков экрана. Вот подробные инструкции по использованию его для создания снимков экрана веб-страниц.
Шаг 1.Откройте целевую веб-страницу в браузере Microsoft Edge. Затем нажмите кнопку «Настройки и другое» со значком точки в правом углу панели инструментов. Вам нужно выбрать из списка опцию «Интернет».

Шаг 2.После этого появится небольшое окно. Вы можете сделать скриншот всей страницы, нажав кнопку «Снимок полной страницы». Он автоматически захватит всю страницу.

Шаг 3.Вы можете нажать кнопку «Нарисовать», чтобы добавить аннотации по своему желанию. Если вы не хотите добавлять заметки раньше, вы можете стереть их, нажав кнопку «Стереть».

Шаг 4.Нажмите кнопку «Сохранить», чтобы загрузить скриншот на компьютер после редактирования. Вы также можете нажать кнопку «Поделиться», чтобы отправить его своим друзьям.

Сделайте снимок экрана с прокруткой в других браузерах
Сделайте снимок экрана всей веб-страницы в Windows
это AnyRec Screen Recorder который обеспечивает функцию прокрутки снимков экрана для пользователей Windows 11/10/8/7 и Mac. Более того, в программе вы можете получить несколько устройств записи и расширенные инструменты редактирования. Короче говоря, вы можете использовать AnyRec Screen Recorder для захвата экрана во всех браузерах.

AnyRec Screen Recorder
Делайте длинные снимки экрана в браузерах, документах и всех настольных программах.
Записывайте видео и аудио в браузере в высоком качестве.
Установите собственные горячие клавиши для снимков и записей.
Снимок экрана с пользовательским контентом или всплывающим меню в несколько кликов.
Шаг 1.Откройте AnyRec Screen Recorder. Чтобы сделать снимок всей веб-страницы в любом браузере (Chrome, Safari, Firefox, Edge, Arc, Brave, Opera и т. д.), щелкните значок со стрелкой вниз рядом с кнопкой «Снимок экрана».

Шаг 2.Нажмите кнопку «Прокрутка окна». Сначала щелкните левой кнопкой мыши по веб-странице. Затем прокрутите вниз веб-страницу, которую хотите захватить, с помощью мыши. Вы можете нажать клавишу «esc» на клавиатуре, чтобы перейти в режим прокрутки снимков экрана.

Шаг 3.Нажмите кнопку «Сохранить», чтобы загрузить длинный скриншот веб-страницы в PNG. (Вы можете изменить формат скриншота в настройках вручную.)

Сделайте снимок экрана на всю страницу на Mac
Если вы хотите сделать скриншот всей страницы на Mac, Parallels Toolbox — хороший инструмент, который вы можете рассмотреть. С помощью этого инструмента захвата снимок экрана будет сохранен в формате PDF. Он поддерживает автоматическую прокрутку скриншотов без каких-либо хлопот. Но у него есть только 7 дней бесплатной пробной версии.
Шаг 1.Загрузите Parallels Toolbox на свой Mac и запустите его напрямую. Затем вам следует нажать кнопку «Сделать снимки экрана» в окне библиотеки и выбрать опцию «Скриншот страницы», чтобы сделать снимок экрана всей веб-страницы.

Шаг 2.После нажатия кнопки «Скриншот страницы» появится еще одно окно с предложением добавить расширение в Safari. После включения вы увидите значок «камеры» в браузере Safari.

Шаг 3.Выберите страницу, для которой нужно сделать снимок экрана, и щелкните значок «Снимок экрана Parallels». После этого он автоматически прокрутит страницу и сохранит снимок экрана в виде PDF-файла на рабочем столе.
FAQs
-
1. Как сделать скриншот всей страницы в Linux?
Просто нажмите кнопку PrtScan на клавиатуре, чтобы сделать полный скриншот страницы и сохранить захваченное изображение в каталоге изображений. Он также предоставляет множество горячих клавиш для создания скриншотов. Например, Shift + PrtScn: сделать снимок экрана для определенного региона и сохранить его в папку «Изображения».
-
2. Как сделать снимок экрана всей веб-страницы на Chromebook?
Вам нужно одновременно зажать клавиши Shift + Ctrl, а затем нажать шестую клавишу в верхней строке клавиатуры, которая представляет собой квадрат с двумя вертикальными линиями. Перетащите значок плюса на область, которую хотите захватить. Затем нажмите кнопку «Захват» в центре экрана.
-
3. Как сделать скриншот всей страницы на iPhone?
Удерживайте одновременно кнопки увеличения громкости и боковые кнопки, чтобы полностью сделать снимок экрана в браузере, электронной почте и документе. Или вы можете использовать сторонние приложения, такие как Picsew, PPics и т. д.
-
4. Как сделать снимок экрана всей веб-страницы на Android?
Используйте приложения для прокрутки снимков экрана, включая Longshot, Full Long Screenshot Capture, Screenshot Easy и другие. Что касается пользователей Android 12 и более поздних версий, есть еще один способ.
1. Нажмите одновременно кнопки «Питание» и «Уменьшение громкости».
2. Нажмите кнопку «Снять больше» после отображения предварительного просмотра снимка экрана.
3. Нажмите кнопку «Сохранить», чтобы сделать длинный снимок экрана на Android.
Заключение
В этой статье представлены семь возможных способов сделать снимок экрана целых веб-страниц. Вы можете сначала попробовать использовать встроенные инструменты, предоставляемые каждым браузером. Если вы хотите делать снимки экрана в других приложениях, AnyRec Screen Recorder должен быть лучшим выбором, который вы не должны пропустить. Этот универсальный инструмент может делать скриншоты высокой четкости без водяных знаков и записывать экраны по желанию. Если эта статья была вам полезна, поделитесь ею с друзьями!
Статьи по Теме:
Когда необходимо сохранить длинную переписку, статью или страницу в браузере, удобнее всего сделать длинный скриншот. В этом случае вам не придется делать отдельные снимки, каждый раз прокручивая страницу вниз, а после объединять их в редакторе. Вместо этого всего в пару кликов можно сохранить всю информацию на одном изображении, что удобно и не отнимает много времени.
В 2025 году сделать длинный скриншот проще простого: можно воспользоваться встроенными функциями на смартфоне или установить расширение для браузера на десктопе. В статье мы расскажем как быстро и без потери качества сделать снимок страницы с прокруткой на Android, iPhone, Windows и macOS.
Что значит длинный скриншот?
Длинный скриншот — это, если объяснить в паре слов, снимок экрана с прокруткой. Он позволяет сохранить не только то, что видно на экране в данный момент, но и всё содержимое страницы, которое находится ниже. Так, например, удобно сохранять длинные статьи, переписки в мессенджерах или страницы сайтов конкурентов: вы получаете одно большое изображение и не тратите время на объединение отдельных скриншотов.
![Как сделать длинный скриншот на компьютере и телефоне в [year] году](https://adlook.me/wp-content/uploads/2024/11/1.-dlinnyj-skrinshot-946x1024.png)
Сделать длинный скриншот можно на любом устройстве с поддержкой данной функции. Конечно, пейджер, тетрис и будильник для этого не подойдут, а вот смартфон, планшет или ПК — запросто. Давайте разбираться, как это сделать правильно.
Каким будет ваш доход?
Используйте наш онлайн калькулятор расчёта дохода сайта с помощью рекламы.
Посчитать
Пошаговая инструкция по созданию длинных скриншотов на телефоне
Рассмотрим весь процесс в 2025 году на примере двух самых популярных операционных систем — iOS и Android. Но даже если вы пользуетесь телефоном с другой ОС, не переживайте: действия будут похожи, и разобраться в них не составит труда.
Делаем длинный скриншот на Android
Несмотря на то, что функция создания обычных скриншотов появилась на Android 4.0 еще в 2011 году, длинные скриншоты стали доступны позже — с выходом Android 7.0 и более новых версий ОС. Например, Samsung внедрила эту возможность с выходом Galaxy S7 в 2016 году, и с тех пор она стала стандартом для большинства гаджетов.
Наш простой гайд поможет вам быстро разобраться, как сделать скриншот на смартфонах с операционной системой Андроид.
1. Сделайте обычный скриншот
Зажмите одновременно кнопки уменьшения громкости и включения.
2. Выберите опцию «Создать длинный скриншот»
На экране появится кнопка с названием «Длинный скриншот», «Скролл» или «Захват прокрутки» — зависит от модели вашего смартфона. Нажмите на неё, чтобы сделать снимок экрана с прокруткой.
![Как сделать длинный скриншот на компьютере и телефоне в [year] году](https://adlook.me/wp-content/uploads/2024/11/2.-skrinshoty-na-android-1024x868.png)
3. Продолжайте захват прокрутки до нужной длины
Смартфон автоматически проскроллит страницу вниз и «сфотографирует» её содержимое. На многих устройствах можно остановить процесс создания скриншота, чтобы выделить только ту часть, которая вам необходима.
4. Сохраните изображение
Нажмите на иконку с изображением дискеты, чтобы сохранить скрин на вашем девайсе.
![Как сделать длинный скриншот на компьютере и телефоне в [year] году](https://adlook.me/wp-content/uploads/2024/11/3.-skrinshoty-na-android-1024x868.png)
Делаем длинный скриншот на iPhone
Что касается яблочных устройств, Apple представила функцию создания длинных скриншотов на iOS 13 в 2019 году. Ранее пользователям приходилось скачивать сторонние приложения, что также было неудобно.
Рассказываем, как сделать скриншот в 4 простых шага.
1. Сделайте обычный скриншот
Зажмите одновременно кнопки увеличения громкости и включения.
2. Выберите функцию создания длинного снимка экрана
Откройте скриншот и выберите вкладку «Полная страница» или «Вся страница», в зависимости от модели вашего iPhone и версии операционной системы.
![Как сделать длинный скриншот на компьютере и телефоне в [year] году](https://adlook.me/wp-content/uploads/2024/11/4.-skrinshoty-na-iphone-1024x868.png)
3. Выберите необходимый фрагмент
Справа вы увидите предпросмотр снимка экрана и область, которую необходимо заскринить. Выделите только ту часть, которую необходимо сохранить.
4. Сохраните изображение
Для этого нажмите на кнопку «Готово». Снимок экрана появится в галерее смартфона.
![Как сделать длинный скриншот на компьютере и телефоне в [year] году](https://adlook.me/wp-content/uploads/2024/11/5.-skrinshoty-na-iphone-1024x868.png)
В 2025 году практически все устройства, на которых установлена ОС от Google или Apple, стандартно поддерживают функцию создания длинных скриншотов. Однако если ваше устройство старше 7-8 лет, вам может понадобиться помощь специальных программ. Их можно скачать в Google Play Market, App Store или других магазинах сторонних приложений. Рекомендуем выбирать инструменты с высоким рейтингом (от 4,5 звезд) и большим количеством установок.
При этом стоит учитывать, что пользоваться сторонними утилитами не так удобно, как встроенными функциями смартфонов. Для создания скриншота потребуется больше действий, а значит, больше времени. Также у бесплатных программ часто бывает назойливая реклама, которая мешает использовать приложение.
Пошаговая инструкция по созданию длинных скриншотов на компьютере
Сделать скриншот на десктопе чуть сложнее, чем на смартфоне: понадобится установить браузерное расширение или воспользоваться доступным функционалом браузеров. Рассмотрим, как это сделать правильно и какие инструменты выбрать в 2025 году.
Как сделать длинный скриншот с помощью инструментов разработчика в браузере
Если вы хотите сделать быстрый скриншот, при этом не устанавливая какие-либо программы или расширения, можно воспользоваться встроенным функционалом браузера. Рассмотрим, как это сделать на примере Chrome DevTools.
Краткая инструкция: в браузере нажимаем F12 → далее комбинацию клавиш Ctrl + Shift + P → в командной строке вводим «Screen» и выбираем «Capture full size screenshot». Скриншот будет сохранен на вашем компьютере. Ниже объясняем подробнее.
1. Откройте Chrome DevTools
Нажмите F12 на клавиатуре или кликните ПКМ в любом месте страницы и выберите опцию «Просмотреть код». DevTools откроется в правой или нижней части экрана.
2. Запустите командную строку
Кликните на иконку с тремя точками в правом верхнем углу панели DevTools (при наведении курсора отобразится название «Customize and control DevTools») и выберите Run Command. Альтернативный способ — использовать комбинацию Ctrl+Shift+P.
![Как сделать длинный скриншот на компьютере и телефоне в [year] году](https://adlook.me/wp-content/uploads/2024/11/6.-devtools_1-930x1024.png)
3. Выполните команду для длинного скриншота
В командной строке начните вводить слово Screenshot — Chrome сразу предложит команду для полного скриншота Capture full size screenshot. Кликните по ней левой кнопкой мыши, браузер сделает снимок всей страницы и сохранит его.
![Как сделать длинный скриншот на компьютере и телефоне в [year] году](https://adlook.me/wp-content/uploads/2024/11/7.-devtools_2.png)
Кроме скриншота страницы целиком, Chrome DevTools позволяет сделать:
- Скриншот области экрана (так же, как если бы вы делали скрин при помощи клавиши «Print Screen» или сторонней программы, например, LightShot). Для этого выберите команду Caprute Area Screenshot, после чего появится инструмент выделения. Укажите нужную область, и Chrome сохранит изображение этой части экрана на ваш компьютер.
- Скриншот видимой области. Браузер «сфотографирует» только ту часть страницы, которая в данный момент отображается в окне браузера. Для этого можно воспользоваться командой Capture screenshot.
- Скриншот отдельного HTML-элемента. Если вам нужен скриншот определенного блока, изображения или другого элемента, выберите его в панели Elements, а затем выполните команду Capture node screenshot.
Если у вас под рукой не оказалось смартфона, а сделать скриншот мобильной версии нужно, вы также можете воспользоваться Chrome DevTools. Вот инструкция:
1. Откройте Chrome DevTools
Проще всего это сделать, нажав горячую клавишу F12.
2. Включите режим эмуляции мобильного устройства
В верхней панели DevTools найдите иконку с изображением телефона и планшета (слева от вкладки Elements). Нажмите на неё — страница перейдет в режим мобильного устройства.
![Как сделать длинный скриншот на компьютере и телефоне в [year] году](https://adlook.me/wp-content/uploads/2024/11/8.-devtools_3.png)
3. Настройте различные опции (необязательно)
Выберите нужное устройство из выпадающего списка. Это позволит вам увидеть, как страница будет выглядеть на разных экранах, например, на iPhone, Samsung или других смартфонах. Вы также можете изменить масштаб отображения и выбрать ориентацию экрана (портретную или альбомную).
Параметр no-throttling можно оставить без изменений — он используется для тестирования работы сайта при разных условиях (например, на устройствах со средней мощностью или без интернета). Однако для того, чтобы сделать снимок экрана, эта настройка не нужна.
![Как сделать длинный скриншот на компьютере и телефоне в [year] году](https://adlook.me/wp-content/uploads/2024/11/9.-devtools_4-827x1024.png)
Как сделать длинный скриншот с помощью браузерного расширения
У браузерных расширений есть свои преимущества: они позволяют делать скриншоты страниц всего в пару кликов, сохранять полученные изображения в нужном формате и делиться ими прямо из браузера. Однако важно выбирать утилиты с высоким рейтингом и загружать их из официального магазина приложений вашего браузера в 2025 году:
- Chrome: chrome.google.com/webstore/category/extensions
- Firefox: addons.mozilla.org/ru/firefox/
- Safari: apps.apple.com/app/safari/
- Microsoft Edge: microsoftedge.microsoft.com/addons/Microsoft-Edge-Extensions-Home
- Opera: addons.opera.com/ru/
Можем посоветовать 2 популярных расширения, которые решат 99% ваших повседневных задач, связанных со скриншотами. Установить их можно всего за 1 минуту, объясняем как это сделать на примере браузера Chrome.
FireShot
Ссылка на расширение: https://getfireshot.com/
Поддерживаемые браузеры: Google Chrome, Mozilla, Opera, Yandex и Microsoft Edge.
Стоимость: доступна бесплатная версия, платная версия стоит 60$ и за эту цену вы приобретаете пожизненную лицензию.
![Как сделать длинный скриншот на компьютере и телефоне в [year] году](https://adlook.me/wp-content/uploads/2024/11/10.-fireshot.png)
FireShot помогает делать любые типы скриншотов в браузере: зафиксировать видимую область, выделить определённый регион или сделать снимок всего экрана целиком. Готовые скриншоты можно сохранить в виде файла PDF или PNG. Также полученное изображение можно скопировать в буфер обмена, чтобы поделиться им в мессенджере, добавить в документ или графический редактор. Все эти функции доступны в бесплатном режиме.
Платная версия расширяет функционал сервиса: она включает поддержку текста в PDF, встроенный редактор изображений и другие полезные функции.
Установить и использовать FireShot очень просто:
- Переходим в магазин приложений вашего браузера. Находим FireShot в поиске и нажимаем «Установить расширение».
- Открываем сайт, который необходимо заскринить, и кликаем по иконке FireShot на панели расширений (она располагается справа от поисковой строки).
- Выбираем опцию «Захватить всю страницу» (либо любую другую опцию, которая вам нужна). Если нужно, вы можете остановить процесс скриншота, нажав на кнопку «Стоп».
![Как сделать длинный скриншот на компьютере и телефоне в [year] году](https://adlook.me/wp-content/uploads/2024/11/11.-fireshot_2.png)
GoFullPage
Ссылка на расширение: https://gofullpage.com/
Поддерживаемые браузеры: Google Chrome, Microsoft Edge.
Стоимость: бесплатно, за 1$ в месяц можно получить расширенный функционал.
![Как сделать длинный скриншот на компьютере и телефоне в [year] году](https://adlook.me/wp-content/uploads/2024/11/12.-gofullpage_1.png)
Расширение позволяет сделать скриншот страницы в 1 клик. Достаточно открыть страницу, нажать на иконку GoFullPage на панели расширений и подождать пару секунд.
![Как сделать длинный скриншот на компьютере и телефоне в [year] году](https://adlook.me/wp-content/uploads/2024/11/13.-gofullpage_2.png)
Готовый скриншот можно сохранить в формате JPG, PNG и PDF. В полной версии программы можно редактировать скриншот стандартными способами.
Установить GoFullPage также просто, как и FireShot:
1. Находим расширение GoFullPage в магазине вашего браузера. Выбираем «Установить» и ждем загрузку.
2. Жмем на иконку GoFullPage на панели закладок, после чего утилита начнет делать скриншот.
3. Сохраняем скриншот в нужном формате на компьютере.
Популярные вопросы и ответы
Как сделать длинный скриншот на iPhone?
Чтобы сделать длинный скриншот на iPhone, воспользуйтесь встроенным функционалом:
- Откройте то, что хотите заскринить: страницу в браузере, PDF-документ, чат в мессенджере или ленту в соцсети.
- Сделайте обычный скриншот: для этого одновременно зажмите клавиши разблокировки и увеличения громкости.
- Тапните на миниатюру скриншота в левом нижнем углу экрана, чтобы перейти в режим редактирования.
- В режиме редактирования выберите опцию «Вся страница» — справа отобразится предпросмотр. Можно выделить небольшую часть экрана, либо заскринить страницу полностью — всё зависит от ваших целей.
Как сделать длинный скриншот на Android?
Для создания снимка экрана с прокруткой на Android используйте встроенные инструменты:
- Откройте веб-страницу, чат или документ, который необходимо заскринить.
- Сделайте обычный скриншот: одновременно нажмите клавиши выключения экрана и уменьшения громкости (комбинация может отличаться в зависимости от модели устройства).
- На экране появится миниатюра скриншота, нажмите на опцию «Длинный скриншот» (название опции также может отличаться).
- Дождитесь автоматической прокрутки, пока не выделите нужную область.
- Когда прокрутка завершится, нажмите «Сохранить». Скриншот сохранится в вашей галерее, и его можно будет открыть, отправить или отредактировать.
Как можно улучшить качество длинного скриншота?
Чтобы получить более качественные изображения, можно воспользоваться следующими советами:
- Убедитесь, что у вас установлено максимальное разрешение на мониторе или смартфоне — это позволит сделать более четкий снимок.
- Используйте приложения, которые не портят качество скриншотов и позволяют сохранять их без сжатия в формате PNG или PDF (например, FireShot или GoFullPage).
- Если вы делаете скриншот веб-страницы в браузере, можно попробовать увеличить масштаб до 120-200% — это повысит детализацию.
Post Views: 1 127
Каким будет ваш доход?
Используйте наш онлайн калькулятор расчёта дохода сайта с помощью рекламы.
Посчитать
Переключитесь на Microsoft Edge, чтобы использовать эти функции.
Снимок
Легко используйте контент из Интернета, сделав снимок экрана всей страницы или выбранной области. Вы можете добавить комментарии и пометить снимок экрана, сделанный пером или касанием.
Снимок
Легко используйте контент из Интернета, сделав снимок экрана всей страницы или выбранной области. Вы можете добавить комментарии и пометить снимок экрана, сделанный пером или касанием.
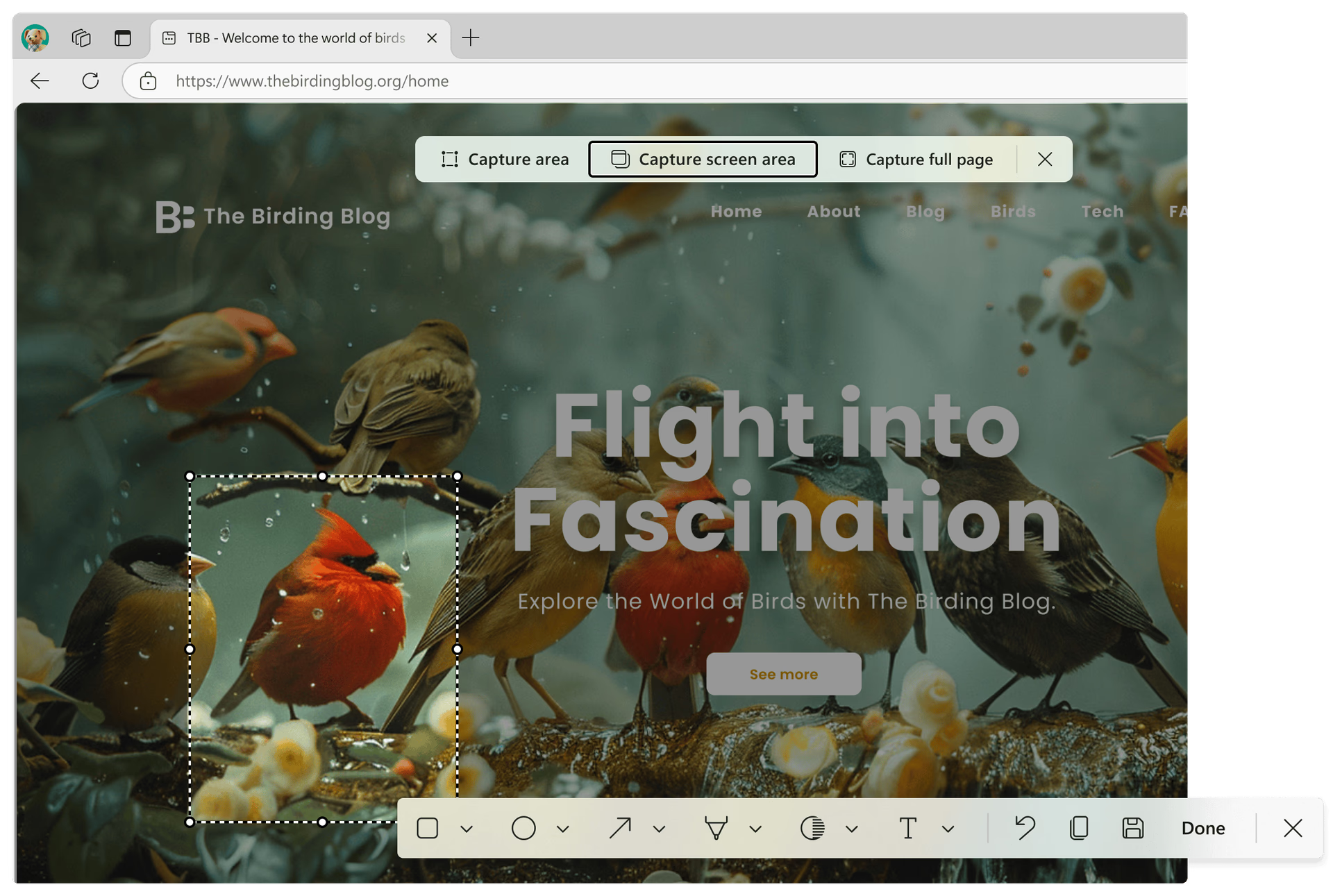
Советы и рекомендации
- * Доступность и возможности функций зависят от типа устройства, рынка и версии браузера.
7 способов сделать прокручиваемый снимок экрана веб-страниц [Windows и Mac]
Вам также может показаться слишком неудобным и хлопотным захватывать каждую часть длинных веб-страниц по одной. Так почему бы вам не делать прокручиваемые скриншоты, из которых вы можете извлечь длинный контент как один и всего за несколько щелчков? Это достижимо в браузерах и мобильных устройствах сейчас. Если вы хотите узнать об этом, изучите эту статью, так как в ней есть 7 способов, как сделать прокручиваемый скриншот с помощью стандартного способа браузеров настольных компьютеров и на мобильных устройствах. Сделайте свой первый шаг прямо сейчас!
Часть 1: Стандартный способ создания прокручиваемых скриншотов в Chrome, Safari, Firefox
Вы все еще используете метод захвата экрана нескольких частей длинных веб-сайтов на вашем Windows или Mac? Позвольте нам сделать все проще для вас. Чтобы помочь вам захватить эти обширные веб-страницы, в этой статье рассматриваются стандартные функции прокрутки скриншотов в Windows и Mac для Chrome, Firefox, Safari и Microsoft Edge. Изучите их ниже!
1. Сделайте прокручиваемый скриншот в Chrome
Шаг 1Запустите Хром браузер на вашем Windows и выберите Меню кнопка с трехточечный иконку в правом верхнем углу интерфейса браузера. После этого нажмите на иконку Больше инструментов вариант и выберите Инструменты разработчика.
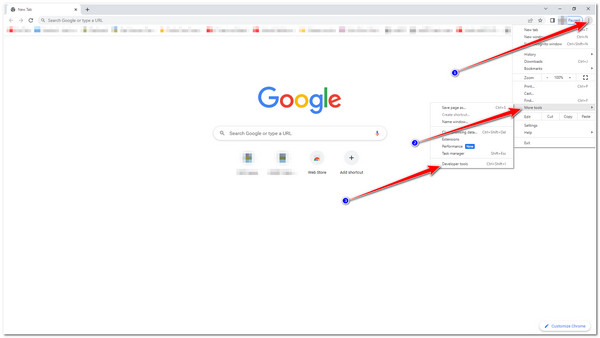
Шаг 2Далее нажмите кнопку трехточечный значок и отметьте Выполнить команду. Вы также можете нажать кнопку Ctrl + Shift + П на клавиатуре для легкого доступа.
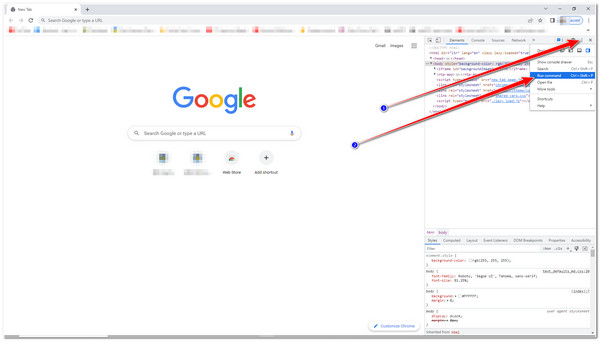
Шаг 3После этого введите Скриншот на панели поиска, то вы увидите 4 варианта, связанных со снимком экрана. Нажмите Сделать снимок экрана в полном размере и Chrome автоматически сделает снимок прокручиваемого экрана.
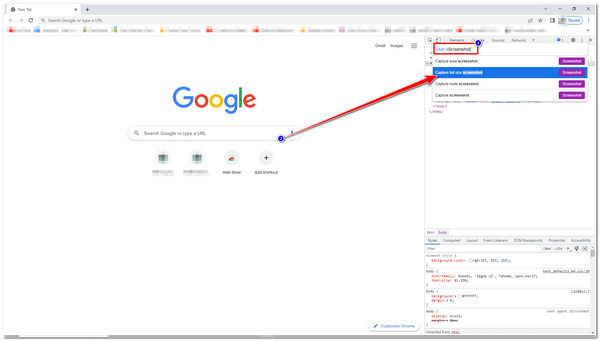
2. Как делать прокручиваемые скриншоты в Safari — в основном для пользователей Mac
Шаг 1Запустите Сафари в браузере вашего Mac откройте веб-сайт, который вы хотите захватить, и выберите Предпочтения под Сафари строка меню.
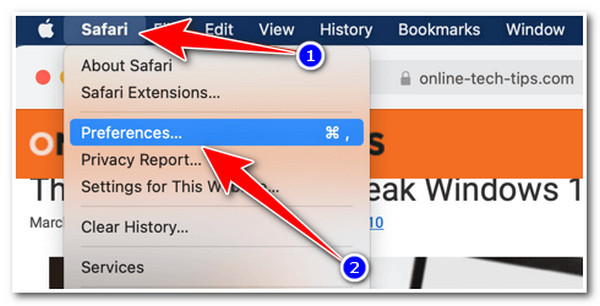
Шаг 2Далее нажмите кнопку Передовой вкладку из вариантов выше и поставьте галочка рядом с Показать меню «Разработка» в строке меню.
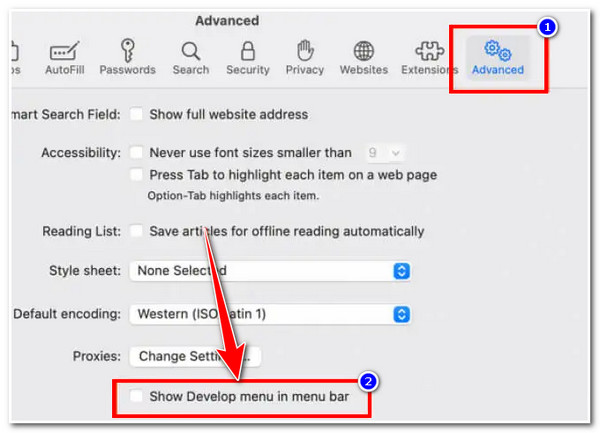
Шаг 3После этого вернитесь на сайт и выберите Развивать вкладку из строки меню. Затем из перечисленных опций выберите Показать веб-инспектор.
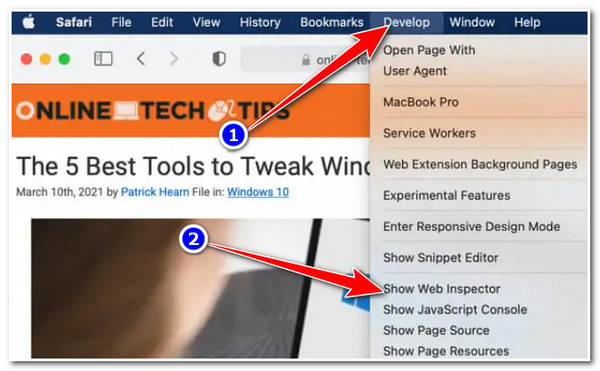
Шаг 4Затем щелкните правой кнопкой мыши первую строку, которая начинается с «<html lang» из группы HTML-кодов и выберите Сделать снимок экрана вариант.
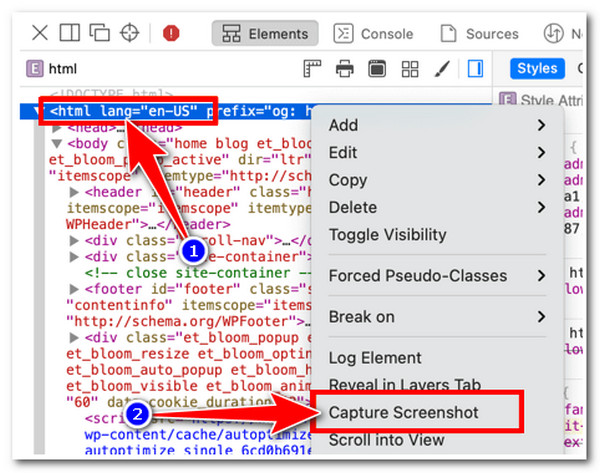
Шаг 5Во всплывающем окне переименуйте файл скриншота под именем Сохранить как В поле ввода выберите предпочитаемый путь хранения Где выпадающий список меню и отметьте галочкой Сохранять кнопка.
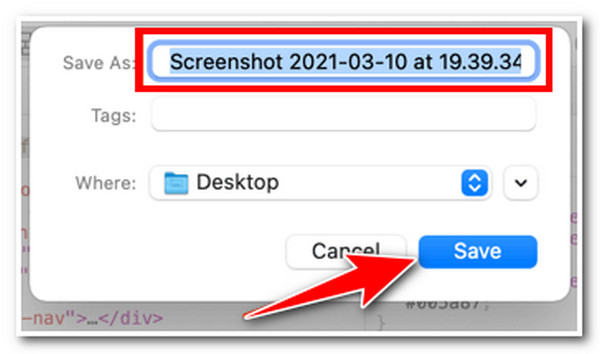
3. Захват всего экрана в Firefox
Шаг 1Откройте сайт, на котором вы хотите сделать прокручиваемый снимок экрана. Firefox. После этого нажмите кнопку Гамбургер меню в правом верхнем углу браузера выберите Больше инструментов, и отметьте галочкой Настроить панель инструментов.
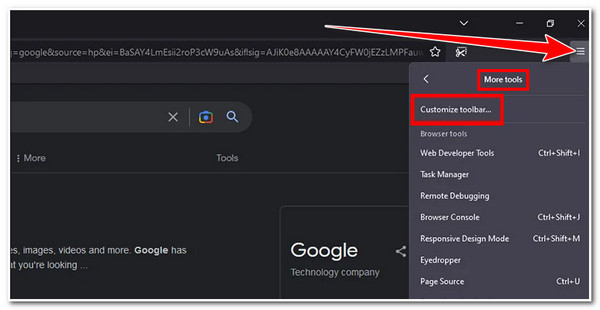
Шаг 2Затем перетащите Скриншот вариант для Адрес и вернитесь на веб-страницу, снимок которой вы хотите сделать.
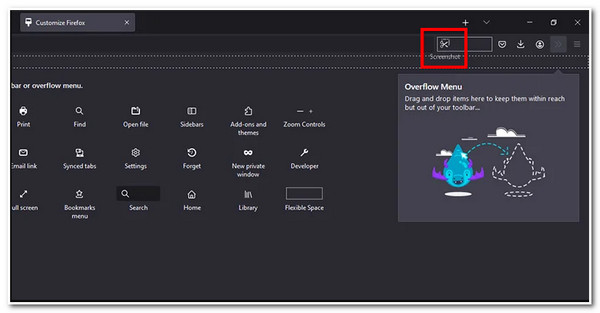
Шаг 3После этого нажмите кнопку Скриншот кнопка с Ножницы значок и выберите Сохранить полную страницу из опций создания прокручиваемых снимков экрана на веб-странице.
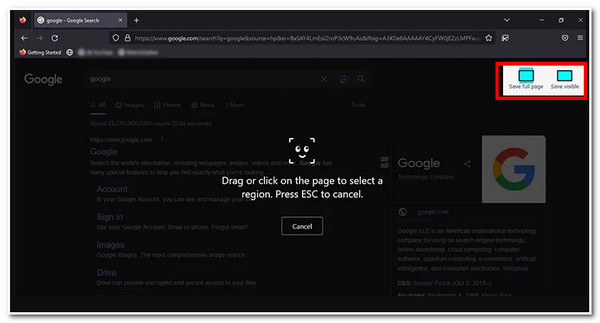
4. Делайте прокручиваемые скриншоты в Microsoft Edge — для Windows
Шаг 1Откройте веб-страницу на Microsoft Эдж и нажмите кнопку трехточечный кнопку в правом верхнем углу браузера. Затем выберите Веб-захват и отметьте Захватить всю страницу кнопка.
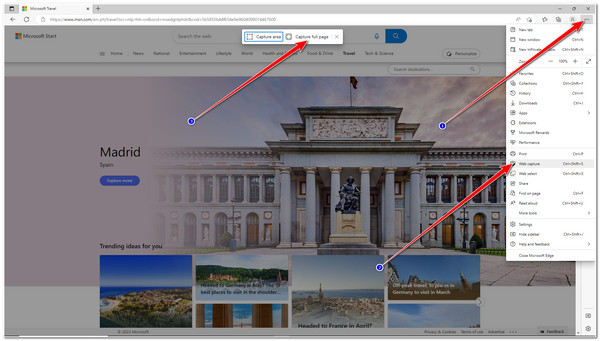
Шаг 2В новом окне вы можете отредактировать свой снимок экрана или нажать кнопку Сохранять значок. После этого браузер автоматически загрузит и сохранит файл в вашем локальном хранилище.
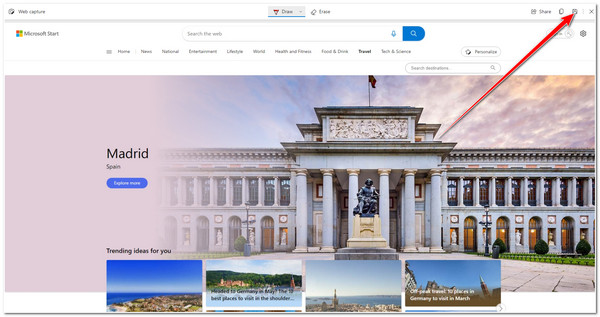
Часть 2: Шаги по созданию прокручиваемого скриншота на Android/iPhone
Теперь, когда вы узнали, как лучше всего сделать прокручиваемый снимок экрана на Windows и Mac, следующий метод продемонстрирует встроенные функции снимков экрана устройств Android и iPhone. Эти устройства также могут захватывать длинные веб-страницы, сообщения, документы или длинные изображения на вашем мобильном устройстве. Не знаете, как получить к ним доступ и использовать их? Изучите соответствующие простые шаги ниже!
Если вы хотите сделать скриншот с прокруткой на iPhone, вот шаги, которые вам необходимо выполнить:
Шаг 1Предположим, вы используете айфон с Идентификатор лица, нажмите и отпустите кнопку Сторона и Увеличить громкость кнопки одновременно. В противном случае, если вы используете iPhone с Дом кнопку, нажмите и отпустите кнопку Домой и Сторона кнопки одновременно.
Шаг 2Далее нажмите на предварительный просмотр скриншота в левом нижнем углу. Затем выберите Полная страница и измените свой снимок экрана с помощью Редактирование особенность.
Шаг 3Удовлетворившись результатами редактирования, нажмите кнопку Значок «Поделиться» чтобы сохранить снимок экрана.
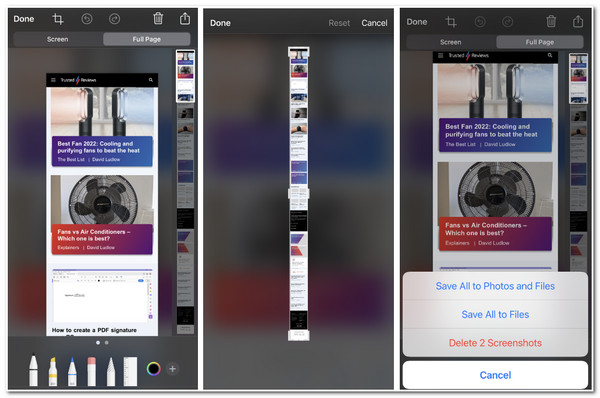
С другой стороны, вот простые шаги для процесса прокрутки скриншота на базе Android:
Шаг 1Перейдите к изображению или веб-сайту, где вы хотите сделать длинный скриншот. После этого нажмите и удерживайте Власть и Звук тише кнопки до тех пор, пока Предварительный просмотр скриншота и Параметры появляются в нижней левой части экрана.
Шаг 2Затем нажмите на Захватите больше и используйте границы изменения размера, чтобы захватить определенные части контента или предмета, которые вы хотите захватить. Нажмите Ручка значок для добавления текста и рисунков к снимку экрана.
Шаг 3После этого коснитесь значка Сохранять кнопку в левом верхнем углу интерфейса. Изображение будет сохранено в вашем Галерея.
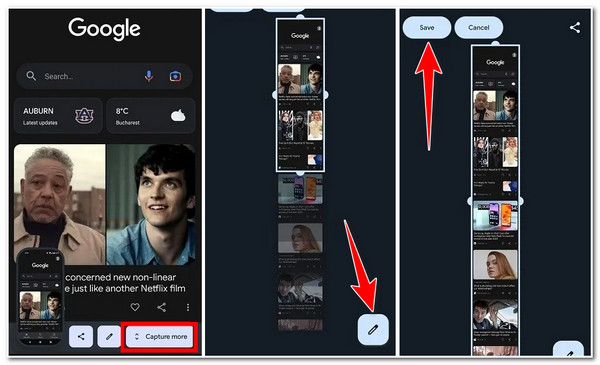
Однако каждая встроенная функция скриншота на устройствах iPhone и Android может отличаться от конкретной версии или бренда. Но шаги по их использованию одинаковы. Приведенные выше шаги показывают, как использовать функцию прокрутки скриншота на Android 12 или более поздней версии и на iPhone с iOS 14 или более поздней версии.
Бонусный совет: как делать скриншоты во время записи
Если есть случаи, когда вам необходимо сделать скриншоты во время записи экрана, мы рекомендуем 4Easysoft Screen Recorder. Этот инструмент оснащен встроенной функцией видеозаписи, простыми в использовании и понятными горячими клавишами и набором инструментов. Кроме того, он может записывать любые действия на экране с высоким качеством, одновременно делая снимки экрана. Чтобы узнать больше о других его возможностях, ознакомьтесь с ними ниже!
Особенности 4Easysoft Screen Recorder
Оснащен функцией настройки вывода, которая позволяет вам выбирать предпочтительный формат вывода для экспорта видео, аудио и снимков экрана.
Благодаря подвижным границам вы можете выделить область, которую хотите записать, или захватить весь экран, определенное окно или определенную часть.
Позволяет сохранять снимки экрана в желаемом месте хранения файлов.
Позволяет настроить предпочитаемые вами сочетания клавиш для удобного создания снимков экрана.
Часть 3: Часто задаваемые вопросы о том, как делать скриншоты с непрерывной прокруткой
-
Есть ли в Windows встроенная функция прокрутки скриншотов?
К сожалению, в Windows нет функции прокрутки скриншотов. Если вы хотите захватить длинные страницы, вы можете использовать один из методов выше, который относится к вам в Части 1. С другой стороны, вы должны использовать стороннее приложение, которое предлагает функцию прокрутки скриншотов, чтобы захватить эти длинные документы или графические файлы.
-
Почему функция прокрутки скриншотов на моем устройстве создает размытое изображение?
Это происходит, если разрешение экрана вашего устройства низкое. Если разрешение экрана вашего устройства низкое, изображение из функции прокрутки скриншота может стать размытым после уменьшения масштаба. Это также происходит, когда вы отправляете длинное изображение через платформы социальных сетей, поскольку такие изображения подвергаются процессу сжатия, что снижает их качество и четкость. Поэтому лучше настроить качество скриншота вашего устройства в настройках или разрешение вашего устройства.
-
Где я могу найти изображение с помощью функции прокрутки скриншотов на моем iPhone?
Если вы попытаетесь найти свой скриншот в приложении «Фото», вы не сможете его увидеть. Поскольку захват длинного контента через iPhone преобразуется в файлы PDF. Вы можете найти скриншоты в своем хранилище файлов. Получите доступ к своему Файлы приложение, перейдите в папку, где сохранены снимки экрана, и нажмите на значок Скриншоты папка.
Заключение
С этими методами, которые помогут вам прокручивать скриншоты в различных браузерах настольных компьютеров и мобильных устройствах, вы теперь можете легко захватывать длинные веб-страницы. Теперь пришло время вам делать скриншоты тех вещей, которые вы хотите. Мы также рекомендуем вам использовать 4Easysoft Screen Recorder Инструмент. Испытайте его простые в понимании возможности и функции записи видео и создания снимков экрана. Вы также можете выбрать предпочитаемый вами формат вывода высокого качества для экспорта файла и настроить горячие клавиши в соответствии с вашими предпочтениями. Не стесняйтесь посетить официальный сайт инструмента, чтобы загрузить и установить его на свой компьютер Windows или Mac. Попробуйте прямо сейчас!
