1
Windows
Откройте папку, отсортируйте файлы по названию, отметьте все элементы папки (Ctrl + A), затем зажмите Shift и кликните правой кнопкой мыши, в контекстном меню нажмите пункт «Копировать как путь».
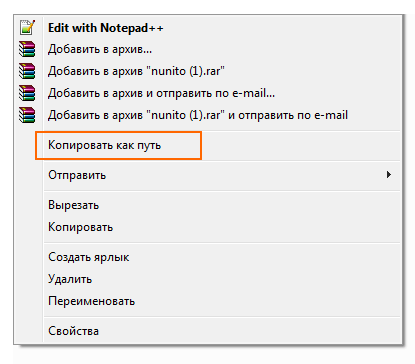
После этого переключитесь в текстовый редактор и нажмите Ctrl + V. Перед Вами окажется список с путями и именами всех элементов выбранной папки.

2
MacOS
Откройте папку, отсортируйте файлы по названию, отметьте все элементы папки (⌘Cmd + A), затем нажмите ⌘Cmd + C, чтобы скопировать файлы.

В текстовом редакторе и нажмите ⌘Cmd + V:
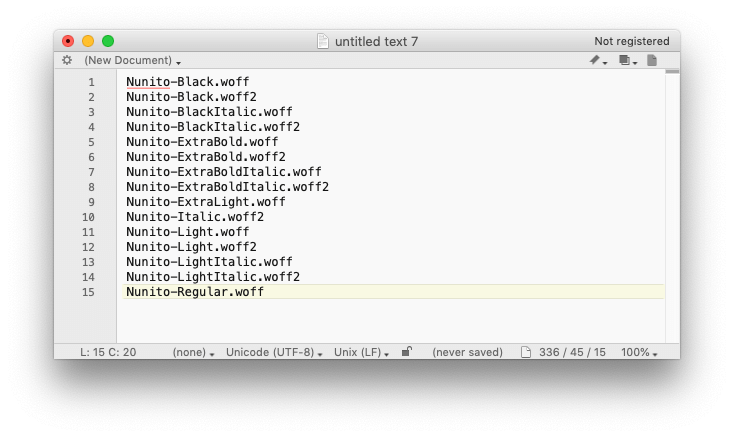
Как быстро перенести названия файлов в текст?
Задача: в windows выделить файлы в папке нажать куда-либо ctrl-v и получить на выходе список с именами выделенных файлов.
Заранее спасибо.
-
Вопрос задан
-
1099 просмотров
Толстый Лорри спасибо за наводку
В консоли:
chcp 1251
dir /b > files.txtПригласить эксперта
В FAR можно просто выделить нужные файлы, Ctrl+Insert и в буфере имена файлов.
В Windows — выделяете нужные файлы, Ctrl+C, в notepad-е Ctrl+V, получаете имена с полным путем.
Войдите, чтобы написать ответ
-
Показать ещё
Загружается…
Минуточку внимания
Содержание статьи:
- Способы получить список имен файлов
- Вариант 1 (с помощью Total Commander)
- Вариант 2 (через браузер)
- Вариант 3 (список со вложенными файлами и папками)
- Вариант 4 (без доп. софта)
- Вопросы и ответы: 10
Вопрос от пользователя
Здравствуйте.
Помогите с одним вопросом… У меня есть несколько внешних дисков и на них записаны фильмы. Я хочу получить список всех названий (имен) этих файлов в тексте, чтобы его распечатать и положить рядом в коробочку с диском (скажем, навести порядок!).
Это серьезно бы облегчило поиск и подключение нужного диска.
Доброго дня!
Эту задачу можно решить несколькими способами (несмотря на то, что я ниже приведу универсальные варианты — в зависимости от вашей версии Windows, часть из них может не сработать…). Так что проверяйте сразу несколько из них… 👌
*
Способы получить список имен файлов
Вариант 1 (с помощью Total Commander)
Наиболее простой и предпочтительный вариант (к тому же точно работающий во всех версиях ОС) — воспользоваться помощью 👉 Total Commander (ссылка на офиц. сайт). Если кто не знает — это спец. программа для работы с файлами (альтернатива проводнику).
Запустив Total Commander, перейдите в нужный каталог (в тот, где у вас хранятся фильмы, например) и выделите все файлы (для этого достаточно нажать Ctrl+A).

Выделяем все файлы в нужном каталоге
Далее в меню «Выделение» выберите опцию «Сохранить выделение в файл…» (в некоторых версиях программы есть возможность скопировать имена файлов в буфер — если сделаете так, то потом откройте документ Word и вставьте список, нажав Ctrl+V).

Сохранить выделение в файл (Total Commander)
Собственно, полученный текстовый файл можно открыть в любом блокноте (я использую Notepad++), ну и после распечатать список (Ctrl+P) … 👌

Текстовый файл можно открывать — список готов!
*
Вариант 2 (через браузер)
Для этого нам понадобиться запустить какой-нибудь современный 👉 браузер (я проверял на Chrome и Firefox).
После откройте проводник и перейдите в папку с нужными вам файлами — нужно будет скопировать путь до нее, нажать сочетание Ctrl+C (адрес, вида: «C:\Users\alex\Videos\Фильмы»)

Открываем каталог || скрин из ОС Windows 10
После, вставить этот скопированный «путь» в адресную строку браузера и нажать Enter. В результате вы увидите, что обозреватель покажет вам список всех файлов и дату последнего изменения.
Теперь достаточно выделить всё нужное на странице и скопировать это (👇).

Открываем путь в Chrome
Затем скопированный список лучше всего вставить (сочетание Ctrl+V) в Excel (или 👉 его аналоги). Это удобнее тем, что в Excel вы легко сможете удалить ненужные вам столбики (с датой, например) …

Вставляем список в Excel для дальнейшей работы…
*
Вариант 3 (список со вложенными файлами и папками)
Этот способ универсальный, и к тому же позволяет получить не только список файлов из текущего каталога, но и из всех вложенных.
Например, есть у вас в каталоге «Видео» отдельная папка «Кино 90-х», в которой 2 десятка др. фильмов — вышеперечисленные способы бы не позволили узнать их название (из полученного списка), а этот позволит!
Для работы нам понадобиться 👉 командная строка (ничего сложного там не будет!).
В ней нужно последовательно ввести две команды, после каждой нажать Enter:
- cd C:\Users\alex\Videos\Фильмы (вместо «C:\Users\alex\Videos\Фильмы» укажите свой каталог);
- dir /b /s | sort > List.txt (эта команда создаст файл «List.txt» в выбранной вами папке со всеми файлами и каталогами, что в нем есть! Кроме этого, она отсортирует список от А к Я).

CMD — открываем каталог, получаем список

Файл-список готов!
Как убрать путь (C:\Video\) из списка
Кстати, если в списке файлов вам среди названия фильмов (файлов) не нужен их путь — то его легко убрать. Для этого в Notepad++ достаточно:
- нажать на Ctrl+F;
- в окне «Замена» в строку «найти» указать путь (который повторяется в каждой строке);
- в строке «Заменить на» проверить, чтобы была пустота;
- и нажать кнопку «заменить все». В результате: в вашем списке будут только имена (без пути)!

Убираем путь до каталога в блокноте
*
Вариант 4 (без доп. софта)
Этот способ работает не во всех версиях ОС Windows (в Windows 10 и 11-й всё OK 👌). Зато он быстрый и не требует вообще никакого доп. софта…
Что делать:
- зайти в нужный каталог;
- выделить файлы (Ctrl+A);
- зажать клавишу Shift (левую);
- нажать ПКМ (правую кнопку мыши), не отпуская Shift;
- из появившегося меню проводника выбрать опцию «Копировать как путь». Теперь в буфере обмена есть все имена файлов из каталога!

Выделяем и копируем путь
Теперь можно открыть блокнот или тот же Word и вставить список (Ctrl+V).

Вставляем скопированный список
Если вам мешает в каждой строке путь («C:\Users\») — то как его убрать см. чуть выше.
На этом, думаю, задача решена!? 😉
*
Дополнения по теме приветствуются!
Удачи!
👣
Первая публикация: 4.11.2020
Корректировка: 4.01.2024
Рекомендуемые сообщения
на 1 сообщение
-
- Поделиться
Досовские батники не предлагать. Так как папка к примеру на рабочем столе, ищи и указывай путь до папки полный.
Нужно вышел на папку, что тот нажал и скопировал список во что то, что можно напрямую без заморочек передать в Word.
Ссылка на комментарий
Поделиться на другие сайты
Roma1
-
- Поделиться
Если нужно создать ворд файл с указанием названия файла и путь к нему, то необходимо открыть свойство файла (правая клавиша мыши) в закладке общие выделить и скопировать расположение. В ворде вставить в текст.
Ссылка на комментарий
Поделиться на другие сайты
на 1 сообщение
- Автор
-
- Поделиться
Нет.
В папке есть много файлов с названиями фильмов.
Мне нужно названия фильмов скопировать в список, чтобы оформить и потом распечатать.
Ну как бы так:
300 спартанцев Расцвет империи
Shadowrun-PC
YAIBA NINJA GAIDEN Z
Ветер крепчает-АНИМЭ
Как выйти замуж за миллионера-2
Красное небо
Найти мужа в большом городе — Брак по-русски (2014)
Охотник за духами.docx
Охотники на рабов-24 серии
Пенни-
принц с чердака
Прощай Париж
пылающий остров
Следователь Протасов-16 серий
Совместная поездка-2
Спираль-1 сезон
У вас будет ребенок-4 серии
Ссылка на комментарий
Поделиться на другие сайты
EagleXK
-
- Поделиться
Только сторонними утилитами. Нативные инструменты Windows позволяют это сделать только через консоль.
Ссылка на комментарий
Поделиться на другие сайты
kmscom
-
- Поделиться
Только сторонними утилитами
например вместо Проводник использовать
в таком случае получим
вышел на папку, что тот нажал и скопировал список
Изменено пользователем kmscom
Ссылка на комментарий
Поделиться на другие сайты
ika-ilya
-
- Поделиться
Стандартными средствами Windows можно скопировать путь файла вместе с каталогом, для этого необходимо выбрать файлы в папке зажать клавишу «Shift» и щелкнуть правой кнопкой мыши по файлам, появиться контекстное меню и выбрать «Копировать как путь».
На основе это возможность существуют твики реестра позволяющие добавить в контекстное меню проводника дополнительные функции, рекомендую ознакомиться со статьей «Добавление команд в «Проводник Windows»» в ней есть решение вашей проблемы.
Ссылка на комментарий
Поделиться на другие сайты
mvs
-
- Поделиться
а все таки на батник в одну строчку требуется секунд 30 времени, я дольше этот пост писал и редактировал.
dir C:\Users\имя пользователя\Desktop\имя папки\*.* /S /T /o:d >C:\films.txt
еще минуту потратил для того чтобы импортировать данные в exls и уже фильтром баловаться и оформлением.
Изменено пользователем mvs
Ссылка на комментарий
Поделиться на другие сайты
lammer
-
- Поделиться
В тоталКомандере. В инструментах есть опция «копировать имена файлов». Когда-то столкнулся с похожей необходимостью, перепробовал многое, этот способ наиболее удобен, как по мне.
Изменено пользователем lammer
Ссылка на комментарий
Поделиться на другие сайты
Пожалуйста, войдите, чтобы комментировать
Вы сможете оставить комментарий после входа в
Войти
Иногда вам нужно будет перечислить все имена файлов в папке на листе Excel. Таким образом, вы можете лучше управлять этими файлами. В этой статье мы представим два эффективных метода копирования списка в папку.
На листе Excel вы можете создать меню из некоторых важных файлов. И вам нужно скопировать список всех имен файлов на один лист. Однако, когда есть сотни или тысячи файлов, вам будет трудно это сделать. На изображении ниже вы можете увидеть несколько файлов.

Теперь вам нужно скопировать список всех имен файлов на рабочий лист в другом файле Excel. Если вы копируете и вставляете их один за другим вручную, вы наверняка потратите много времени и сил. В настоящее время вы можете использовать два метода ниже.
Способ 1: использовать новый текстовый документ
Теперь выполните следующие шаги и посмотрите, как этот метод подействует.
- Прежде чем выполнять этот процесс, убедитесь, что вы показали расширения файлов на вашем компьютере. Нажмите кнопку «Сtarт» на вашем компьютере.
- А затем нажмите кнопку «Панель управления».
- В панели управления нажмите «Внешний вид».
- А затем нажмите кнопку «Параметры папки».
- После этого выберите опцию «Просмотр» в окне «Параметры папки».
- Затем снимите флажок «Скрыть расширение для известных типов файлов».
- А затем нажмите «ОК», чтобы сохранить настройку.
Таким образом, вы можете видеть все расширения файлов на вашем компьютере.
- Вернитесь в папку, создайте новый текстовый документ и дайте ему новое имя. Мы назовем его»DataNumen Объем продаж».
- А затем откройте этот текстовый файл.
- После этого введите в этот файл следующие символы:
каталог> 1.txt

- Затем сохраните этот файл и закройте его.
- На этом этапе измените расширение этого файла с «.txt» на «.bat».
- После этого вы увидите новое всплывающее окно. Здесь нужно нажать кнопку «Да», чтобы подтвердить это изменение.
- Затем дважды щелкните этот файл еще раз. Далее вы увидите новый текстовый документ с именем «1» в этой папке.
- Откройте этот новый текстовый документ в этой папке. В нем вы увидите всю информацию об имени.
- После этого скопируйте нужную часть в этот файл.
- А потом в tarполучить рабочий лист, нажмите маленькую стрелку под кнопкой «Вставить».
- В выпадающем списке выберите опцию «Использовать мастер импорта текста».
- Далее в новом окне выберите опцию «Фиксированная ширина».
- А затем нажмите кнопку «Далее».
- На шаге 2 мастера переместите линию разрыва и убедитесь, что имена этих файлов будут в одной ячейке.
- А затем также нажмите «Далее».
- На шаге 3 нажмите «Готово». Таким образом, вся информация появится на рабочем листе.
Вы можете удалить другие бесполезные столбцы на листе. Используя этот метод, вам не нужно копировать и вставлять имена одно за другим.
Способ 2: определить имя
В этой части мы представим еще один отличный метод.
- Щелкните вкладку «Формулы» на ленте.
- А затем нажмите кнопку «Определить имя».
- В окне «Новое имя» введите имя в первое текстовое поле. Мы также назовем его «DataNumen_Объем продаж».
- После этого введите эту формулу в текстовое поле «Относится к»:
=ФАЙЛЫ(«C:\Users\Sample\Desktop\Объем продаж\*.*») &T(СЕЙЧАС())
В этом примере путь к папке — «C:\Users\Sample\Desktop\Sales Volume». Вам нужно изменить его на фактический путь к папке.

- А затем нажмите кнопку «ОК» в окне.
- Теперь введите следующую формулу в одну ячейку на листе:
=ЕСЛИ(СТРОКА(A1)>СЧЕТЧ(DataNumen_Объем_продаж)»,», ИНДЕКС(DataNumen_Объем_Продаж,СТРОКА(A1)))
В этой формуле вам нужно изменить определяемое имя на свое.
- После этого щелкните маркер заполнения этой ячейки и перетащите вниз. При перемещении мыши вы также обнаружите, что все имена появятся в этом столбце.
- Но вы также можете обнаружить, что эти результаты являются результатами формул. Вам все еще нужно скопировать и вставить их как тексты.
- Затем удалите формулы на листе.
До сих пор вы прошли все этапы. Этот метод также очень эффективен для этого требования.
Сравнение двух методов
Вы можете видеть, что оба метода очень полезны. Здесь мы сравним два метода в этой части.
|
сравнение |
Использовать новый текстовый документ |
Определить имя |
|
Наши преимущества |
Если вы не знакомы с именем и сложной формулой в ячейках, вы можете использовать этот первый метод. | В этом методе меньше шагов. С его помощью вы можете быстро закончить свои задачи. |
|
Недостатки бонуса без депозита |
По сравнению со вторым методом, в этом методе больше шагов. Нужно еще потратить много времени. | Формулы в ячейках дадут нужные вам результаты. Поэтому вам все равно нужно скопировать и вставить их как значения. |
Когда вам нужно ввести все имена файлов в рабочий лист, вы будете знать, какой метод является most подходящий.
Быстро примите меры в случае сбоя данных
Неизбежно, что вы столкнетесь с информационной катастрофой. В такой аварии ваши файлы Excel будут повреждены.ost возможно поврежден. Поэтому действовать нужно быстро. Для того, чтобы восстановить поврежденные данные xls быстро и безопасно, вы можете использовать отличный инструмент восстановления Excel. Этот инструмент способен исправить most проблем с Excel.
Об авторе:
Анна Ма — эксперт по восстановлению данных в DataNumen, Inc., которая является мировым лидером в области технологий восстановления данных, включая исправить ошибку данных документа Word и программные продукты для ремонта Outlook. Для получения дополнительной информации посетите www.datanumen.com








