The `system32` directory is a crucial folder in Windows that contains essential system files, including the `cmd.exe` executable, which allows users to access the command prompt for executing various commands.
Here’s an example command to display the contents of the `system32` directory:
dir C:\Windows\System32
Understanding System32
What is System32?
System32 is a critical directory in Windows operating systems that contains essential system files, drivers, and utilities necessary for the OS’s functionality. This folder plays a pivotal role in the execution of system processes and applications. In essence, it houses the core files that your computer relies on to operate smoothly, including various executable files (.exe), dynamic link libraries (.dll), and command files.
Location of CMD.EXE
The Command Prompt executable (`cmd.exe`) is located within the System32 directory at the path: `C:\Windows\System32\cmd.exe`. This path is fundamental for users and administrators alike, as It’s the gateway to executing a wide array of commands that control and interact with the operating system.

Mastering System Cmd: Quick Tips for Command Line Success
Launching CMD.EXE
Various Methods to Open CMD
There are several straightforward methods to access `cmd.exe`, each serving your needs based on context:
- Opening via Run dialog: Press `Win + R` to open the Run dialog, type `cmd`, and hit Enter.
- Accessing through Windows Search: Click on the Start menu or simply start typing «cmd» in the search bar, then select the Command Prompt from the results.
- Navigating from File Explorer: Open File Explorer, navigate to `C:\Windows\System32`, and double-click on `cmd.exe`.
Using Command Prompt as Administrator
Running CMD with elevated privileges (as an administrator) is essential for executing commands that require higher permissions, such as modifying system settings or installing software. To do this, search for «cmd» as before, but right-click on the Command Prompt and select «Run as administrator.»
By elevating CMD, you can ensure that the commands you run have the necessary permissions to affect system-level changes without encountering access issues.

Master Cmd System32: Your Quick Guide to Efficiency
Navigation and Basic Commands
Understanding Basic CMD Commands
Familiarizing yourself with basic commands is crucial for effectively using `system32 cmd exe`. Some commonly used commands include:
-
`dir`: This command lists all files and directories within the current directory. For instance, typing `dir` in the Command Prompt will display all content of the folder you are currently in.
-
`cd`: The Change Directory command allows you to navigate through folders. For example:
cd C:\Windows\System32 -
`cls`: This command clears the screen, providing a fresh view of the command line. You can execute it simply by typing `cls`.
Using these commands effectively allows you to navigate and manage file systems through the Command Prompt efficiently.
Navigating the File System
Navigating through the file system is primarily accomplished using the `cd` command. Understanding path types—absolute vs. relative paths—can optimize your navigation.
-
Absolute Path: This shows the complete path from the root directory, such as `C:\Windows\System32\cmd.exe`.
-
Relative Path: This refers to a path relative to your current directory. For instance, if you’re already in `C:\Windows`, typing `cd System32` changes the directory to `C:\Windows\System32`.
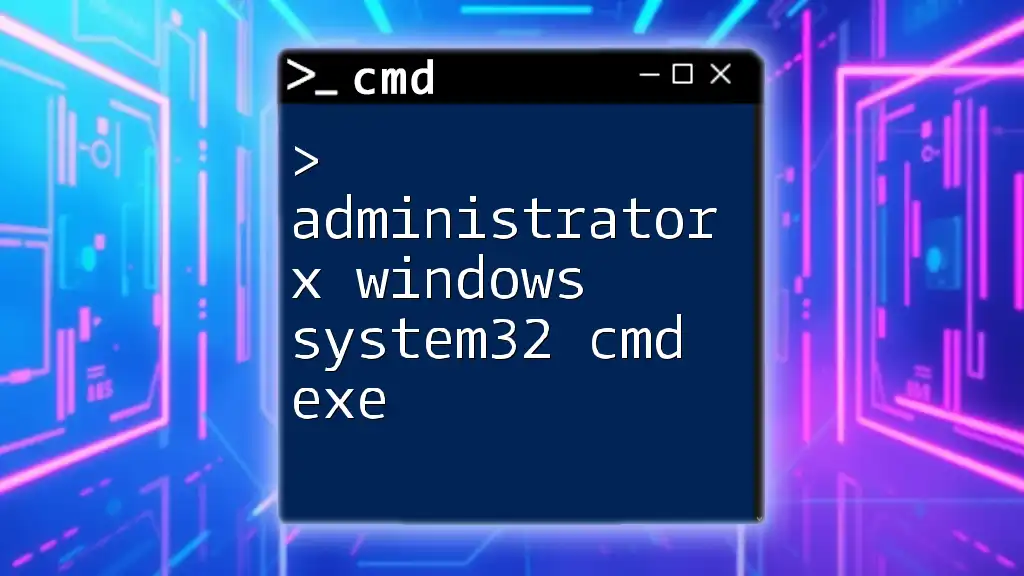
Administrator X Windows System32 Cmd Exe Explained
Advanced Commands in CMD
Environment Variables
Environment Variables are dynamic values that can affect the way running processes will behave on a computer. You can view and modify these variables using the `set` command in CMD. To view all environment variables, type:
set
To access a specific variable, for example, the PATH variable:
echo %PATH%
This outputs all the directories where your system looks for executable files. Modifying these values can enhance your CMD experience by adding custom paths.
Batch Scripting Basics
Batch files are scripts that automate tasks via a sequence of commands executed in the Command Prompt. Creating a simple batch script is straightforward. For example:
echo off
echo Hello, World!
pause
In this script snippet:
- `echo off` suppresses command output in the console.
- `echo Hello, World!` prints «Hello, World!» to the console.
- `pause` waits for the user to press a key.
To execute a batch file, save the commands in a text file with a `.bat` extension and run it by double-clicking on the file.
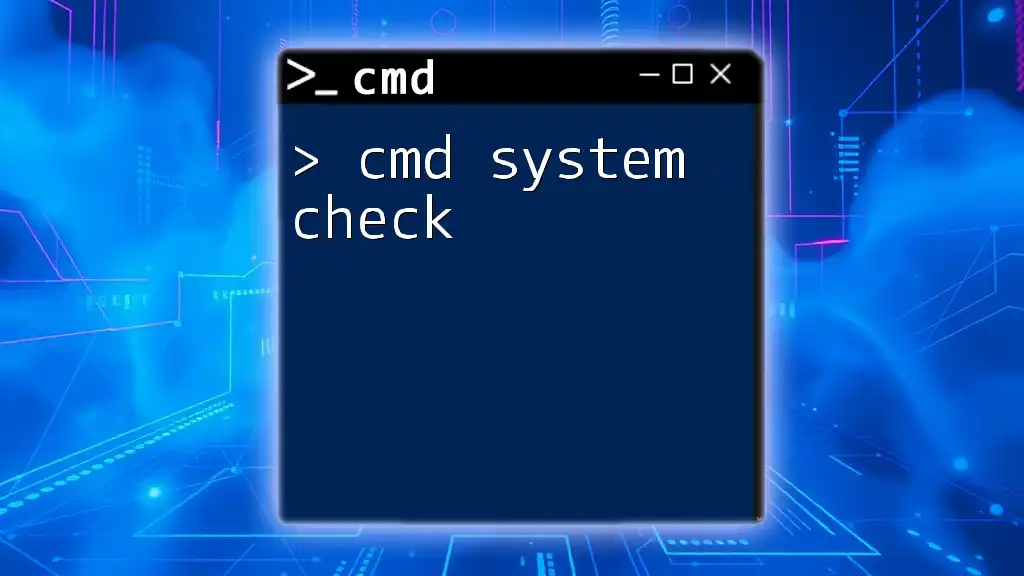
Cmd System Check: A Quick Guide to Run Diagnostics
Troubleshooting CMD Issues
Common Errors and Solutions
Errors can sometimes arise in CMD, and knowing how to troubleshoot is paramount. Common issues include:
- Invalid command errors: Make sure the command is typed correctly and exists.
- Access denied messages: Ensure you’re running CMD as an administrator if the command requires elevated permissions.
Being familiar with these common errors and their solutions can save you time and frustration when using `system32 cmd exe`.
Checking System Health with CMD
Maintaining system health is essential, and CMD provides tools for this, such as:
- Running the System File Checker to repair corrupted system files:
sfc /scannow - Check Disk Command: The `chkdsk` command can check the integrity of your disks and repair problems:
chkdsk C: /f
Executing these commands will help ensure that your Windows system remains robust and error-free.
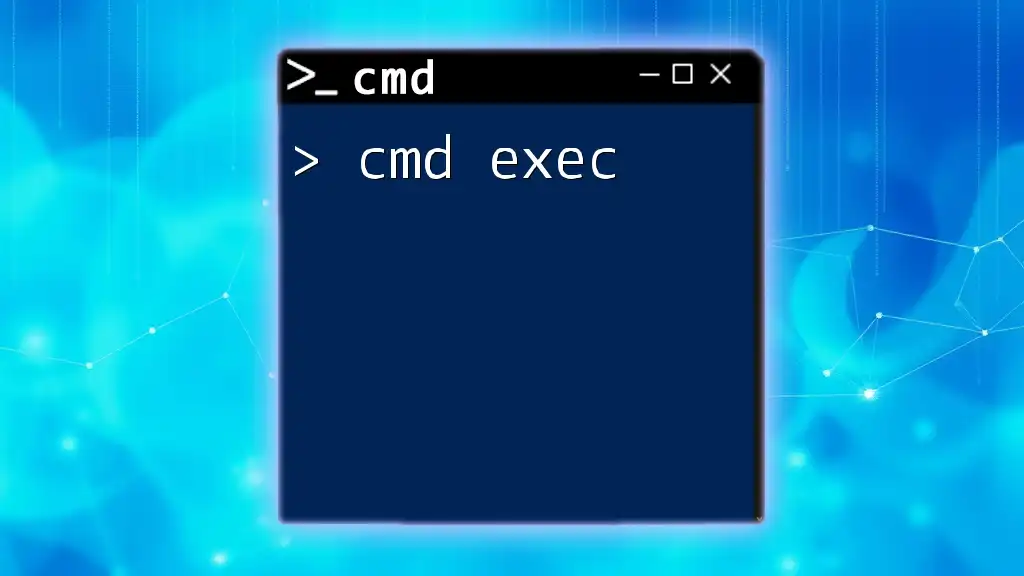
Mastering Cmd Exec: Quick Commands for Everyday Tasks
Security Considerations
Understanding CMD and System Security
Using CMD requires an understanding of security implications. Since CMD allows direct interaction with the operating system, improper use can lead to system instability or security vulnerabilities. It’s essential to verify commands and scripts from trusted sources before executing them.
Best Practices for Using CMD
Implementing best practices can mitigate risks associated with using CMD:
- Regularly update Windows: Keeping your OS up to date minimizes security risks and operational issues.
- Use trusted sources: Ensure any third-party scripts or tools you use are from reputable sources to prevent malicious activities.
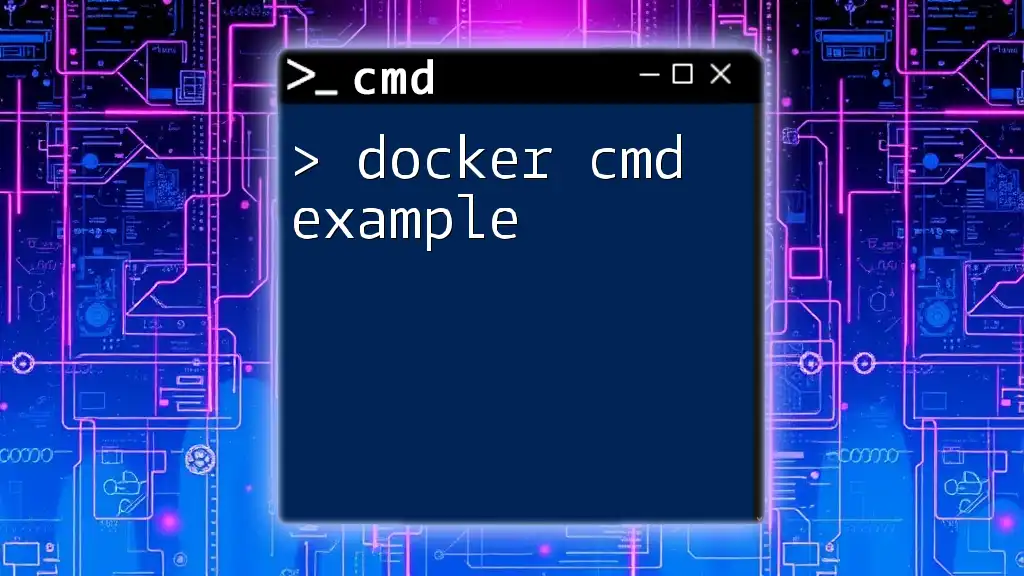
Docker Cmd Example: Your Quick Guide to Getting Started
Conclusion
Understanding `system32 cmd exe` opens a world of possibilities for managing and troubleshooting your Windows operating system effectively. With practice and familiarity, you can harness the power of CMD to enhance your computing experience.
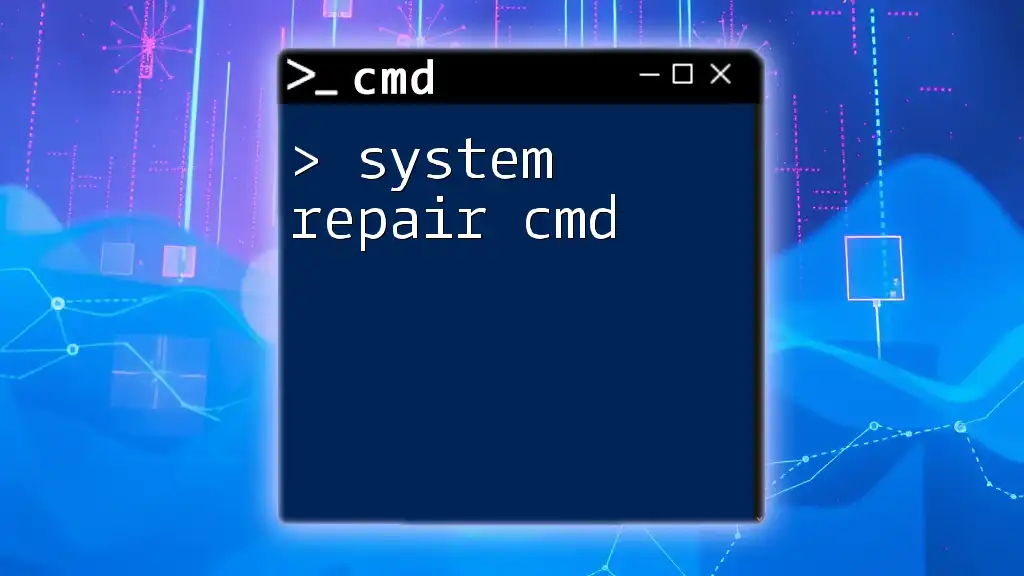
System Repair Cmd: Quick Fixes for Your Computer Issues
Additional Resources
For further exploration, consider checking out official Microsoft documentation on CMD commands, online tutorials, and forums related to Windows command line usage. These resources will deepen your knowledge and expand your skills in using Command Prompt.
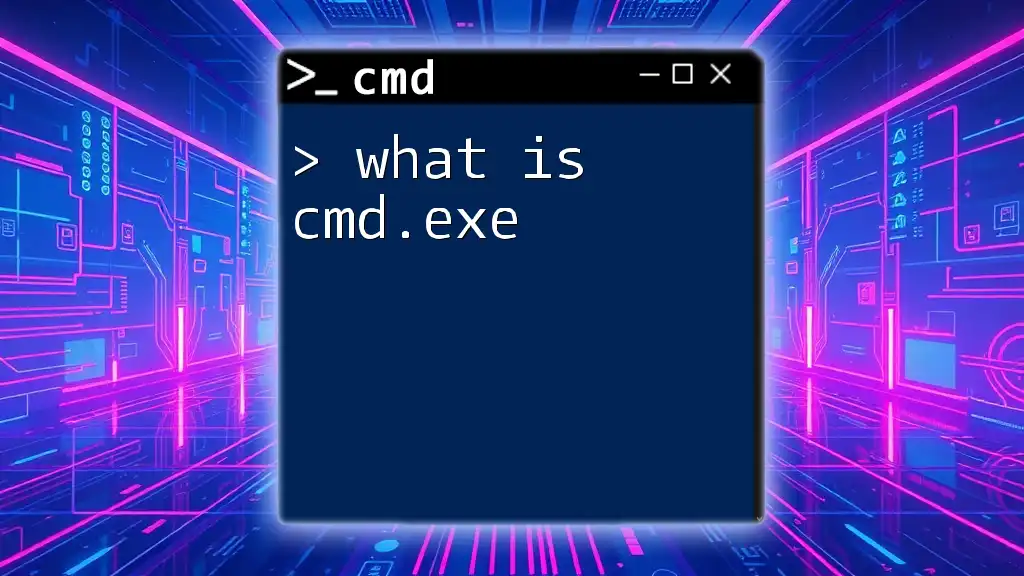
What Is Cmd.exe? A Quick Guide to Command Line Mastery
Call to Action
We encourage you to share your experiences with CMD or any specific questions you may have in the comments section below. Engaging with the community can provide additional insights and support as you explore the world of Command Prompt.
The Command Prompt: Understanding C:WindowsSystem32Cmd.Exe
The Command Prompt, located at C:WindowsSystem32Cmd.Exe, is more than just a simple program; it serves as a powerful command-line interpreter on Windows operating systems. While many users may prefer graphical user interfaces (GUIs) for interacting with their systems, the Command Prompt offers a depth of functionality that can enhance productivity, facilitate advanced troubleshooting, and even allow for automation of tasks. This article explores the significance, functionality, historical context, and common uses of cmd.exe in detail.
Historical Context of Command-Line Interfaces
Before delving into Command Prompt specifically, it is vital to understand the historical significance of command-line interfaces (CLIs). Command-line interfaces originated in the early days of computing, where users interacted with computer systems through text-based commands. The first operating systems, such as CP/M and DOS, relied heavily on CLIs, allowing users to execute commands by typing text into a terminal.
As graphical user interfaces (GUIs) gained popularity in the late 1980s and early 1990s, command-line interfaces began to see a decline in everyday usage. However, for many technical operations and advanced users, CLIs remained crucial due to their speed, flexibility, and scripting capabilities. This led to the birth of various command-line tools across different operating systems, including Windows.
The Rise of Cmd.Exe
With the introduction of Windows NT in 1993, Microsoft included the Command Prompt to provide users with a powerful tool to manage system tasks. The full executable path, C:WindowsSystem32Cmd.Exe, indicates its presence in the System32 directory, which houses essential system files for the Windows operating system.
Cmd.exe has evolved over the years, adapting to various versions of Windows, including Windows 95, Windows 98, XP, Vista, 7, 8, 10, and the most recent iterations, such as Windows 11. Despite the evolution of Windows and the prevalence of GUIs, Cmd.exe holds a vital position—enabling efficient system management, scripting, and more.
Understanding Command Prompt Basics
At its core, cmd.exe functions as a command-line interpreter, allowing users to interact with the operating system by typing commands. Upon launching the Command Prompt, users are greeted with a command line, typically showing the current working directory, which by default may be C:UsersYourUsername>.
Key Features of Command Prompt
-
Command Execution: Users can execute a variety of commands to perform system tasks, such as file management, process handling, network troubleshooting, and system administration.
-
Batch Scripts: Cmd.exe supports batch scripting, which allows users to automate repetitive tasks by writing a series of commands into a
.bator.cmdfile. This functionality can enhance productivity markedly. -
Redirecting Input/Output: Cmd.exe provides tools to redirect input and output, allowing users to save command results to files or read input from files.
-
Piping Commands: The ability to pipe command output to another command is a powerful feature. This allows users to compose more complex command structures.
-
Environment Variables: Users can utilize and manipulate the system’s environment variables, which are dynamic values that the operating system uses to configure how processes and applications run.
-
Help Functionality: The Command Prompt comes with built-in help options. Typing a command followed by
/helpor simply/?will provide users with details regarding command usage.
Common Command Prompt Commands
Exploring Cmd.exe would be incomplete without mentioning some of the most common commands used:
1. DIR
The DIR command displays a list of files and directories in the current directory. Options allow users to format the output, including showing hidden files and detailed information.
2. CD
The CD (Change Directory) command allows users to navigate between directories. Specifying a path enables users to change the working directory to a desired location.
3. COPY
The COPY command is used to duplicate files from one location to another. Options allow for copying multiple files or directories.
4. MOVE
Similar to COPY, the MOVE command transfers files from one location to another, but removes them from the original location.
5. DEL
The DEL command permanently deletes files from the specified directory. Care should be taken while using this command, as recovery is often not possible once files are deleted.
6. PING
The PING command is a widely used network utility. It determines the reachability of a host on an IP network and measures round-trip time for messages sent from the originating host to a destination computer.
7. IPCONFIG
IPCONFIG displays the current configuration of the network interfaces on a machine. It is invaluable for troubleshooting network issues.
8. TASKLIST and TASKKILL
TASKLIST shows all the currently running processes along with their process IDs (PIDs), while TASKKILL allows users to terminate processes based on their PIDs.
Using Command Prompt for System Administration
Disk Management
Cmd.exe can be utilized for various disk management tasks. The DISKPART command opens the Disk Partition tool where users can create, delete, and manage disk partitions. This is particularly useful for advanced users who need to manage large storage systems.
User Account Management
System administrators can manage user accounts through the Command Prompt. Commands such as NET USER allow the creation, deletion, and modification of user accounts directly via command line, streamlining administrative tasks.
Network Configuration
Cmd.exe is integral for network management. Commands like NETSTAT, TRACERT, and ROUTE provide insights into network connections, tracking routes, and configuring routing tables. This is essential for diagnosing network issues and managing server settings.
Advanced Scripting with Batch Files
Batch files are scripts written for the Command Prompt that allow users to automate tasks. A .bat file can contain a series of commands that Cmd.exe will execute sequentially.
Creating a Batch File
- Open Notepad: Write your commands in a new Notepad document.
- Save as .bat: Save the file with a .bat extension, for example,
myScript.bat. - Run the Batch File: Double-clicking the file in Windows Explorer or executing it in the Command Prompt runs the included commands automatically.
Example Batch Script
@echo off
echo Starting Maintenance Tasks...
mkdir C:Backup
xcopy C:Files*.* C:Backup /s /e
echo Backup Complete!
pauseThis script creates a backup folder and copies files, providing a simple example of automation.
Troubleshooting and Recovery
Command Prompt can be invaluable during troubleshooting and recovery processes. If a system fails to boot properly, users might use the Windows Recovery Environment, which includes Command Prompt functionalities to fix various issues.
Running System File Checker
The System File Checker (SFC) tool can scan for corrupted files and restore them. By executing the command sfc /scannow, users can find and repair system files, which is vital for maintaining system integrity.
Booting into Safe Mode
If you encounter issues starting Windows, booting into Safe Mode can help. Accessing the Command Prompt in Safe Mode allows for recovery commands to be executed, including restoring system images and performing repairs.
Security Implications and Permissions
Using Cmd.exe effectively often requires administrative privileges. Running the Command Prompt as an administrator grants enhanced capabilities, allowing users to perform system-level changes.
User Permissions and UAC
User Account Control (UAC) impacts how commands are executed, especially when elevated permissions are necessary. Users need to be familiar with managing permissions effectively to use Cmd.exe without hindrance.
Malware and Security Risks
With great power comes great responsibility. Command Prompt can be misused for malicious purposes, such as executing harmful scripts or commands. Users should remain vigilant against unauthorized commands and scripts, ensuring that only trusted commands are executed.
The Future of Command Prompt
As technology continues to evolve, so do command-line tools. Microsoft has recognized the need for a more powerful command-line interface and has introduced alternatives, such as PowerShell. PowerShell is a task automation framework that includes a command-line shell and scripting language, allowing for more advanced task automation and control over the Windows operating system.
Despite these advancements, the classic Command Prompt remains widely used, especially for quick command execution and legacy applications. Its simplicity and direct interface make it a favorite among system administrators and advanced users.
Conclusion
The Command Prompt, accessible via C:WindowsSystem32Cmd.Exe, stands as a testament to the enduring utility of command-line interfaces. By understanding and mastering the capabilities of the Command Prompt, users can take full advantage of their Windows operating system, performing tasks quickly and efficiently.
Whether it’s troubleshooting system issues, automating repetitive tasks, or managing system files, the Command Prompt remains a vital tool in the arsenal of both casual and advanced users. As we look toward the future, the Command Prompt’s legacy will undoubtedly continue, supplemented by new tools and technologies while retaining its essential role in system management.
Запуск командной строки
Наиболее часто встречающиеся рекомендации по запуску звучат так: Пуск, выполнить, cmd
. В меню пуск присутствует пункт Выполнить
. Он запускает программу, которая позволяет передавать единичные команды системе Windows. В данном случае команда cmd запускает исполняемый файл cmd.exe, находящийся в папке system32.
C:\WINDOWS\system32\cmd.exeНа некоторых версиях Windows пункт меню выполнить
по умолчанию убран. В этом случае жмёте + R, вводите cmd, далее Enter. Также можно запустить командную строку непосредственно из папки system32, сделав ярлык для запуска на рабочем столе (кликаем на cmd.exe правой клавишей мыши и в меню выбираем пункт Отправить/Рабочий стол
) или же через диспетчер задач (кнопка новая задача
— cmd).

По умолчанию в командной строке нельзя работать мышью (перемещать курсор или выделять текст). Это неудобно вообще и новичкам в особенности. К тому же чёрный экран выглядит как-то слишком мрачно и уныло. Поэтому после запуска командной строки

нужно будет изменить её настройки. Жмём правой клавишей на окне cmd и выбираем умолчания
. Стоит сразу отметить, что настройки умолчаний относятся к cmd.exe в целом, а свойства
— к конкретному открытому окну.

В появившемся окне свойств командной строки видим четыре вкладки:
На вкладке Параметры
стоит отметить пункты отбрасывать повторения
(чтобы снизить заполнение буфера команд) и выделение мышью
(чтобы можно было использовать мышь в работе).
На вкладках Шрифты
и Цвета
всё просто: выбираете размер, тип и цвет шрифта, а также фоновый цвет окна. Отмечу только, что размер шрифта влияет на размеры окна командной строки, поэтому его надо выставлять до размеров окна, а не после.
Во вкладке Расположение
задаются размеры окна и его начальное расположение при запуске. Я так до конца и не понял в каких единицах представлены величины, поэтому размер советую выставлять, руководствуясь окном предпросмотра слева.
Стоит отметить, что размер буфера влияет на вместимость окна, т.е. на количество информации, которое без проблем можно будет просмотреть после вывода на экран результатов выполнения команды (горизонтальная и вертикальная полосы прокрутки). Если задать равные размеры для окна и буфера, то в окне будет отображаться только хвост
выводимой информации, который туда вместится.
Также если строка не впишется в ширину окна это приведёт к её переносу. Воспринимать представленную таким образом информацию менее удобно. Поэтому буфер я ставлю всегда намного больше размеров окна. Это позволяет просмотреть большие объёмы информации, воспользовавшись полосами прокрутки справа и снизу. Картинка ниже кликабельна. На превью показано начало вывода команды dir для папки system32, а нажав на превью можно увидеть хвост
вывода (обратите внимание на полосу прокрутки справа — данных очень много).

Команды командной строки
Консоль настроена, теперь осталось ознакомить вас с командами командной строки. Для вывода их полного списка достаточно набрать команду help.
help - вывод справки по командам
help CD или CD /? - вывод справки по одной команде (для команды CD)
cd - переход в корневой каталог
cd .. - переход в родительский каталог
D: - переход на диск D.
dir - вывод всего содержимого папки
dir *.exe - вывод списка exe-файлов папки
cls - очистить экран командной строкиКомандная строка запоминает команды, которые вы вводите. Листать их можно клавишами ⇑ и ⇓. Можно просматривать содержимое папки при помощи клавиши Tab (Shift+Tab листает в обратном порядке). Можно пролистать файлы на конкретную букву или буквы. Например, напечатав букву s и нажимая Tab, можно пролистать только файлы и папки, начинающиеся на эту букву (system, system32, system.ini и т.д.) . Как это можно использовать:
Например, вам надо перейти из корня диска C в папку system32, найти и запустить в ней контрольную панель. Можно просто напечатать:
C:\windows\system32\control.exeНо это не всегда быстро и удобно, к тому же не всегда знаешь – что конкретно надо набирать. Поэтому можно набрать команду cd, затем после пробела набрать wi, пролистать клавишей Tab до папки Windows, поставить после неё слэш, набрать буквы sy, пролистать клавишей Tab до папки system32, затем опять слэш и то же самое с control.exe.
C: cd windows\system32\control.exe
Этот способ с табом куда быстрее в большинстве случаев, чем простой набор, так как названия файлов и папок могут быть длинными.
При включении поддержки мыши копировать информацию из командной строки можно выделив участок текста мышью и нажав Enter. Правая клавиша мыши, напротив, вставляет информацию из буфера обмена в командную строку.
В заключение статьи скажу, что cmd.exe — это просто программа ввода-вывода, такая же, как и блокнот. Разумеется, есть более продвинутые аналоги, которыми тоже можно пользоваться. Одна из таких программ — Console Portable

Кстати, в операционной системе GNU Linux командную строку можно вызывать прямо из папки. При этом строка откроется сразу с адресом папки и его не надо будет набивать вручную. В Windows для того, чтобы открыть командную строку непосредственно в папке, необходимо, зажав Shift, нажать правую клавишу мыши и выбрать в меню пункт «Открыть окно команд».
Также можно добавить эту возможность (и целый ряд других) с помощью программы расширения контекстного меню FileMenu Tools:
Для работы проектов iXBT.com нужны файлы cookie и сервисы аналитики.
Продолжая посещать сайты проектов вы соглашаетесь с нашей
Политикой в отношении файлов cookie
Работа на компьютере всегда сопряжена с некоторым риском, особенно если вы падки на различные эксперименты с операционной системой. В этом небольшом материале вы узнаете, что делать, если вы случайно удалили командную строку Windows (cmd.exe).
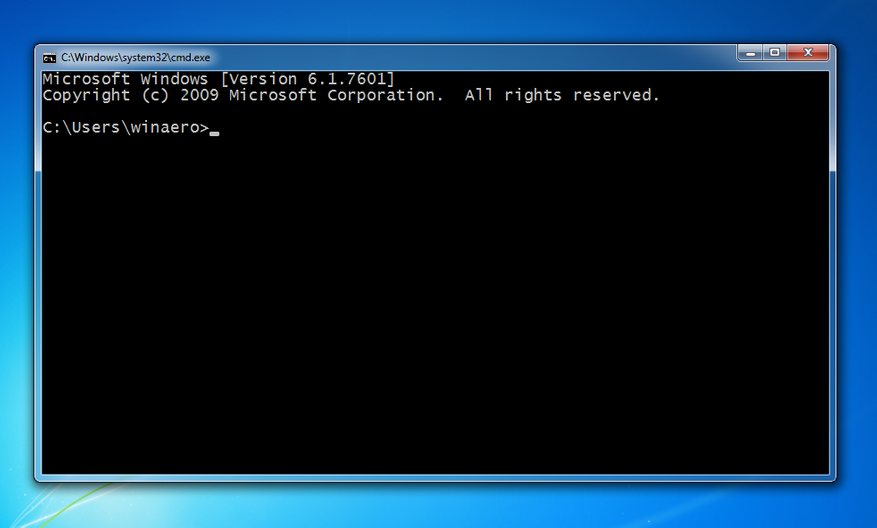
Несмотря на умышленное отсутствие развития терминала Windows с начала 2000-x и недавнее появление PowerShell, командная строка — это один из важнейших компонентов, отвечающих за работу ОС. Например, запуск всех файлов формата .bat и установка обновлений ОС осуществляется напрямую через cmd.exe. Но что делать, если вы случайно удалили командную строку Windows?
1. Открываем «Мой Компьютер» и переходим в папку Windows.
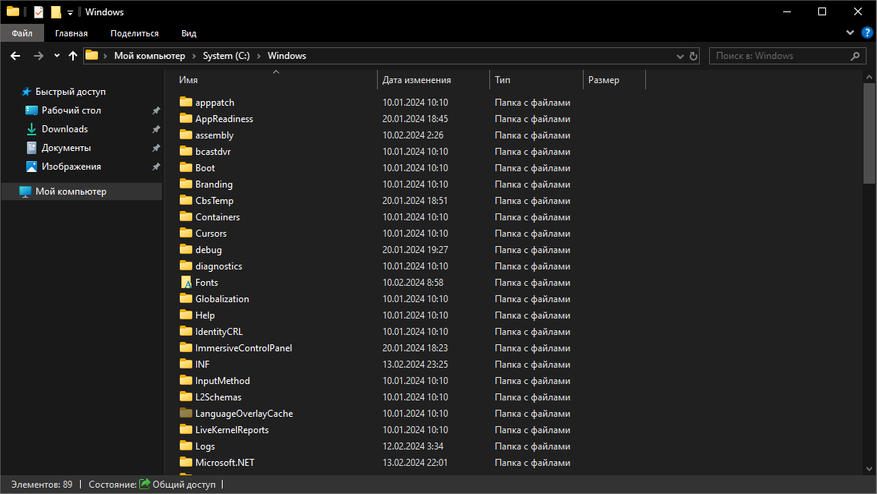
2. Вводим в быстрый поиск cmd.exe или переходим по пути C:\Windows\SysWOW64 и копируем найденный файл. Всё дело в том, что логика работы современных версий Windows не меняется годами, и для функционирования ОС, даже в 64-бит изданиях, используются по умолчанию устаревшие 32-бит версии программ.
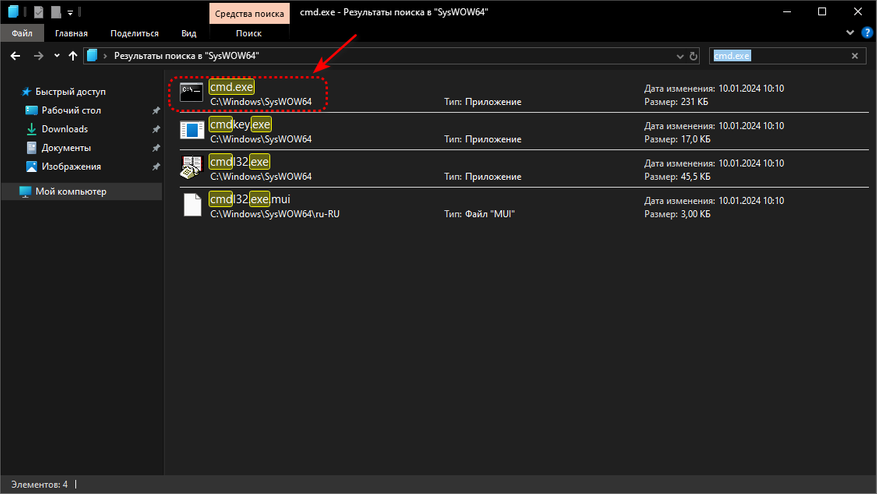
3. Вставляем скопированный файл терминала в папку System32. Найти её можно по пути C:\Windows\System32.
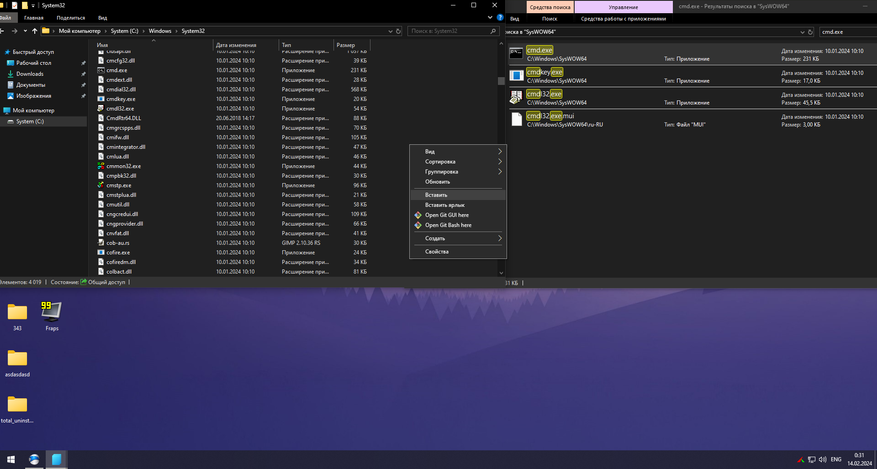
Если всё было сделано правильно, то при попытке запуска терминала Windows через правый клик по меню «Пуск» появится всеми узнаваемое привычное чёрное окно.
Или же вы можете попробовать скачать оригинальные файлы терминала Windows с файлообменника и распаковать их в выше указанные папки. Но тогда я не гарантирую их работоспособность.
- Скачать (Яндекс диск)
- Скачать (Гугл диск)
- Скачать (MediaFire)
- Проверка на вирусы (VirusTotal)
В принципе, на этом всё! Конечно, можно было бы попробовать запустить через PowerShell с помощью команды Repair-WindowsImage-Online-RestoreHealth восстановление компонентов ОС, но тогда бы слетели бы все настройки Windows. По-этому не повторяйте моей ошибки и не экспериментируйте с файлами внутри папки ОС. Уважайте свободу, используйте только проверенное ПО и ни в коем случае не позволяйте компаниям диктовать вам свои условия. С вами был Павел. Ещё увидимся!
The genuine cmd.exe file is a software component of Microsoft Windows Operating System by .
The genuine Microsoft command line prompt utility, «Cmd.exe», formerly called ‘MS-DOS Prompt’, resides in «C:\Windows\System32.» When simply executed without parameters, it opens the Win32 console to accept and interpret commands entered by the user, (cd, runas, shutdown, ipconfig, ping, nslookup, and others), and display results. Once the console window opens, «cmd.exe» can be used within it but must have parameters. Its parameters give it power and versatility, allowing use of it in scripts to execute batch («.bat») or application («.exe») files. Information about its parameters and uses can be viewed in the console via «cmd /?», or via the Internet.
Cmd stands for Windows Command Processor
The .exe extension on a filename indicates an executable file. Executable files may, in some cases, harm your computer. Therefore, please read below to decide for yourself whether the cmd.exe on your computer is a Trojan that you should remove, or whether it is a file belonging to the Windows operating system or to a trusted application.
Click to Run a Free Scan for cmd.exe related errors
Cmd.exe file information

The process known as Windows Command Processor or Stub or TWqCKeM.exe belongs to software Microsoft Windows Operating System or KaV5esH06pkjKEmuj or wyflEMBhddchRY by Microsoft (www.microsoft.com) or OyVw5w.
Description: The original cmd.exe from Microsoft is an important part of Windows, but often causes problems. Cmd.exe is located in the C:\Windows\System32 folder or sometimes in a subfolder of C:\Windows.
Known file sizes on Windows 10/11/7 are 302,592 bytes (21% of all occurrences), 236,544 bytes and 20 more variants.
The file is a Microsoft signed file. The program has no visible window. The file is a Windows system file.
Therefore the technical security rating is 4% dangerous; but you should also compare this rating with the user reviews.
Uninstalling this variant:
In case of any problems with cmd.exe, you can uninstall the software GIGABYTE FORCE(M6900) or Windows Repair Toolbox using the Uninstall a Program function of Windows Control Panel (Windows: Start, Settings, Control Panel, Uninstall a Program) or use the software publisher’s support site [1][2].
Recommended: Identify cmd.exe related errors
Viruses with the same file name
Is cmd.exe a virus? No, it is not. The true cmd.exe file is a safe Microsoft Windows system process, called «Windows Command Processor».
However, writers of malware programs, such as viruses, worms, and Trojans deliberately give their processes the same file name to escape detection. Viruses with the same file name are for instance TROJ_GEN.R3ECDBP or TROJ_GEN.R001C0PIP17 (detected by TrendMicro), and Backdoor:Win32/Bifrose or Trojan:Win32/CoinMiner (detected by Microsoft).
To ensure that no rogue cmd.exe is running on your PC, click here to run a Free Malware Scan.
How to recognize suspicious variants?
- If cmd.exe is located in a subfolder of the user’s profile folder, the security rating is 71% dangerous. The file size is 17,408 bytes (33% of all occurrences), 709,120 bytes, 39,424 bytes, 289,792 bytes or 345,088 bytes.
The file is not a Windows system file. The application starts upon Windows startup (see Registry key: RunOnce, MACHINE\RunOnce, User Shell Folders, TaskScheduler, DEFAULT\Run, Run, MACHINE\Run, cmdfile).
The program is not visible.
Cmd.exe is able to monitor applications. - If cmd.exe is located in a subfolder of «C:\Program Files», the security rating is 71% dangerous. The file size is 434,688 bytes (50% of all occurrences), 407,726 bytes, 2,086,400 bytes or 20,480 bytes.
Cmd.exe is not a Windows core file. The program has no visible window. - If cmd.exe is located in a subfolder of C:\, the security rating is 52% dangerous. The file size is 2,960,384 bytes.
- If cmd.exe is located in the C:\Windows folder, the security rating is 72% dangerous. The file size is 16,384 bytes.
- If cmd.exe is located in a subfolder of C:\Windows\System32, the security rating is 100% dangerous. The file size is 696,000 bytes.
- If cmd.exe is located in the Windows folder for temporary files, the security rating is 84% dangerous. The file size is 61,440 bytes.
Important: Some malware disguises itself as cmd.exe, particularly when not located in the C:\Windows\System32 folder. Therefore, you should check the cmd.exe process on your PC to see if it is a threat. We recommend Security Task Manager for verifying your computer’s security. This was one of the Top Download Picks of The Washington Post and PC World.
Best practices for resolving cmd issues
A clean and tidy computer is the key requirement for avoiding problems with cmd. This means running a scan for malware, cleaning your hard drive using 1cleanmgr and 2sfc /scannow, 3uninstalling programs that you no longer need, checking for Autostart programs (using 4msconfig) and enabling Windows’ 5Automatic Update. Always remember to perform periodic backups, or at least to set restore points.
Should you experience an actual problem, try to recall the last thing you did, or the last thing you installed before the problem appeared for the first time. Use the 6resmon command to identify the processes that are causing your problem. Even for serious problems, rather than reinstalling Windows, you are better off repairing of your installation or, for Windows 8 and later versions, executing the 7DISM.exe /Online /Cleanup-image /Restorehealth command. This allows you to repair the operating system without losing data.
To help you analyze the cmd.exe process on your computer, the following programs have proven to be helpful: ASecurity Task Manager displays all running Windows tasks, including embedded hidden processes, such as keyboard and browser monitoring or Autostart entries. A unique security risk rating indicates the likelihood of the process being potential spyware, malware or a Trojan. BMalwarebytes Anti-Malware detects and removes sleeping spyware, adware, Trojans, keyloggers, malware and trackers from your hard drive.
Other processes
a2hooks32.dll wzcsldr2.exe ishelper.exe cmd.exe cloud.exe hpprintscandoctorservice.exe pubmonitor.exe adaptivesleepservice.exe precomp.exe clmlsvc_p2g8.exe aspnet_state.exe [all]
