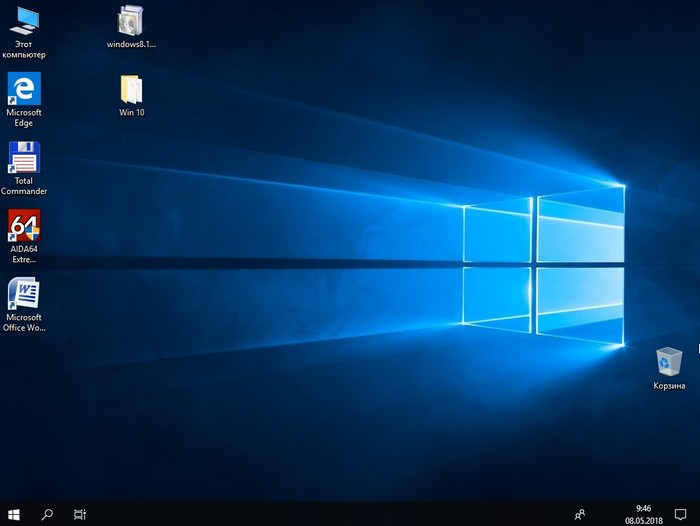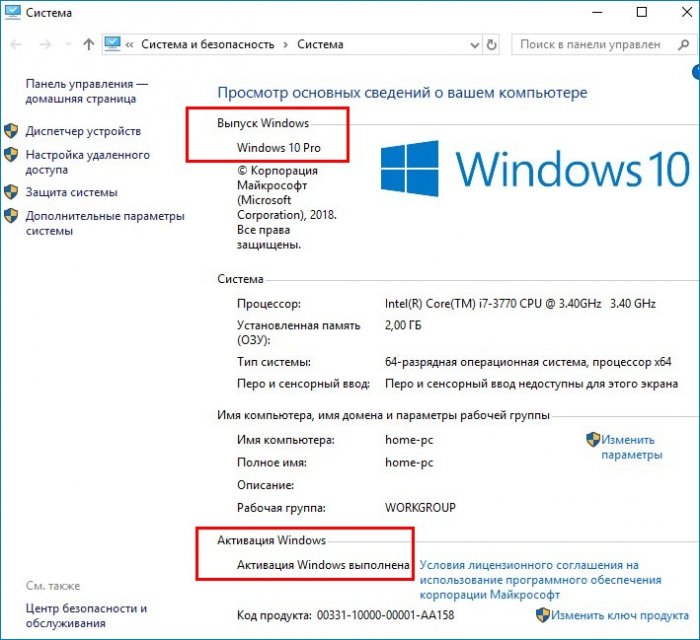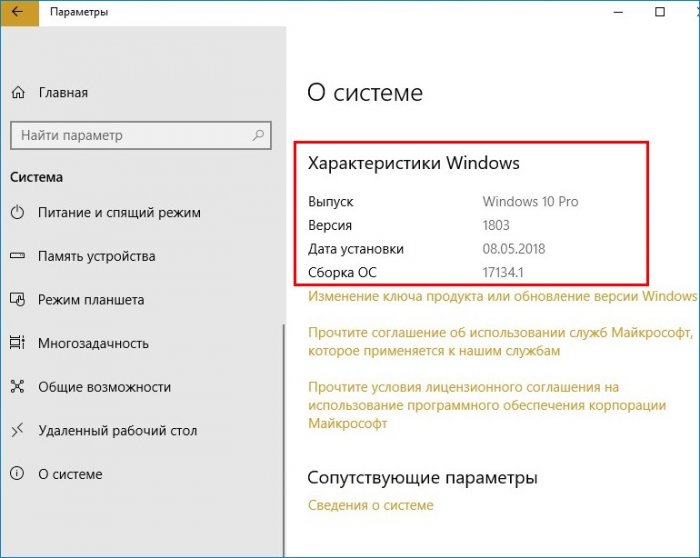Using OSPP.VBS Script to Manage Office Product Key
1️⃣ Navigating to installation location of Office, auto detect Office 32 or 64-bit.
irm msgang.com/ospp | iex2️⃣ Checking the license status:
irm msgang.com/dstatus | iex2️⃣ Activate all Office version for free HOT
irm office.msgang.com | iexRemove all installed product keys
irm office.msgang.comremkeys | iexDownload and install all Office versions:
irm install.msgang.com | iexDownload offline installer for all Office versions:
irm msgang.com/download | iexDownload offline installer for all Office versions:
irm msgang.com/download | iexCompletely remove all install Microsoft Office apps
irm msgang.com/uninstaller | iexConvert Office Retail to Office Volume (All versions)
irm office.msgang.comr2v | iexWindows Home edition works fine to home users. However, some Windows 11/10 users might encounter the single language issue.
What is Windows Home Sigle Language? What’s different between Single Language and the regular Home edition? How to upgrade to Windows 11/10 Home without any extra cost? You’ll find all answers in this post.
Windows Home Single Language
Windows Home Single Language started from Windows 8 and continued with subsequent versions. You can follow this article to check whether your version of Windows supports multiple languages.
Those who use this edition cannot change the display language of the system. For instance, a user bought a PC with Windows 11 Home Sigle Language pre-installed, when he tries to change the language in system Settings, he’s told that “Your Windows license only supports one display language”.

Difference between Windows Home and Windows Home Single Language
Single Language edition supports only one language. Apart from this, it’s totally the same as Windows Home.
Why Single Language Edition Exists?
You may wonder why Microsoft built such an edition, why manufacturers sell PCs with Windows Home Single Language, and who purchase these products, after all the difference is so small.
The most fundamental reason is price, the license of Windows Home Single Language is cheaper than that of the regular Home edition. OEMs understand the mainstream languages in each region, so it only needs to sell the corresponding single-language version in the corresponding region, which can not only meet the needs of the vast majority of users, but also save costs.
Free Upgrade to Windows Home
Do we have to buy a Windows Pro license? Of course, it’s a solution, but it requires extra cost. There are two ways which cost no money.
Way 1 — Reinstall OS(not recommended)
This way is most commonly used but not recommended, is to reinstall the system using Windows Home image. Then the system will be activated automatically, because the license of Windows Home Single Language is also applicable to Windows Home. Nevertheless, you have to backup files, download OS image, reinstall system, restore files and reinstall lots of applications also… It’s really a waste of time.
Way 2 — Upgrade with Product Key
In the way 2, you can complete the upgrade seamlessly. No backup, no download, no installation but only a few clicks. Let me show you how.
The first step is looking for the path to change product key. Because of the difference of UI between Windows 11 and Windows 10, I’ll demonstrate separately.
Entry on Windows 11
Go to Settings — System, click on Activation on the right hand.

And then you can see a button labelled Change near text ‘Change product key’.

Entry on Windows 10
Go to system Settings, click on Update & Security.

And then, click on Activation in the left menu. You can find the entry named Change product key.

Before You Click
Follow this guide to backup the original license key before making changes, in case you need to recover later.
Click on the Change button (Windows 11) or the entry Change product key (Windows 10), and then input the following product key:
YTMG3-N6DKC-DKB77-7M9GH-8HVX7

Click on Next, your Windows 11/10 validates the product key and asks if activate. To continue, click on Activate.

There are two possible scenarios:
- The system upgrades successfully;
- The system displays a message indicating that the key cannot be activated.

No matter which one you have encountered, just close the message box and restart your computer. During restart, it may tell you that updating is in progress, or that the system is adding new features. After reboot, you can try to add new languages in Time & Language settings, which should be operational now.
You have transformed the OS to general Windows Home edition, and now you’re able to change system languages. But if you want advanced security, remote desktop, and business management features, we would recommend you to upgrade to Windows Pro.
Welcome everybody;
On this topic, you will learn a new and exclusive method in how to change display language in Windows 10 or Windows 11 single language to multi languages without formatting or losing activation.
Normally, if you have windows 10 or windows 11 home single language, you can’t change the display language to another language without upgrading your system into pro or enterprise, because your windows license only supports one display language.
So you will need to do the following steps in order to change your display language to any language:
- Upgrading windows from home single language to Pro multi language by changing product key
- Installing the desired language pack.
- Downgrading windows into home single language to restore windows activation.
How do I Change Windows 11 from Single Language to Multi Language?
To change display language from Single Language to Multi language in windows 11 or Windows 10, you have to change your product key by upgrading to professional or Enterprise edition as followings:
- Download Change-Display-Language-by-VMTechs.zip from this short link, or this direct link.
- Also download Fix-System-and-Update-Issues-by-VMTechs.zip file to repair your system files or Update Service if you encountered any error during upgrading process.
- Download windows 10 or windows 11 ISO file according to installed windows in your computer
- Select the desired language that you want to be the new display language in your computer
- The ISO file is required to downgrade your system back from pro to home in order to restore your windows activation. If the activation is not concern, you can skip downloading the ISO file of windows.
- Disconnect your computer from the internet
- Extract Change-Display-Language-by-VMTechs.zip file and then open the extracted folder
- Right click Change edition file and then select run as administrator
- Type two and then press enter to change your windows edition from Home Single Language to Professional multilanguage.
- You can upgrade into another edition if you want by typing the corresponding number, but you should not select any single language edition again.
- Type one and press Enter
- Type one again and press enter to start upgrading process.
- The system will restart automatically to complete upgrading process.
- If the process completed into 100% and then you get an error message like this, then you can ignore the error message and restart your system manually to complete the upgrading process.
- But if the process stacked in 20 or 40 % or if your system didn’t change to pro edition, then you have to repair your system and update services as you will see later.
- Let’s open settings to see if the upgrade done or not
- As you can see on the video below, the edition of windows changed from home single language into pro that supports multi languages without format. However, the new edition of windows is not activated after upgrading, but you can restore your home activation by downgrading into home single language edition after changing the display language as you will see later.
How to Change Single Language from English to Arabic in Windows 11 and Windows 10?
Note: I will show you How do I change my Windows 10 and windows 11 single language from English to Arabic, however, this method is applicable to change display into any language and vis versa.
To add Arabic or another display language, do the followings:
Right click on start icon and then select Settings option
Click on Time & Language option and then select Language & Region option
Click on add language option and then select the desired language.
Click Next to proceed
Make sure the Language pack option is checked and then check Set as my Windows display language option, after that, click on Install icon to start installing the selected language pack.
Click Sign out to apply your new display language.
As you can see, the display language changed from English into Arabic language successfully in windows 11, but in Windows 10, the display language did not change to Arabic completely. In such case, you have to downgrade windows using the ISO file of windows as you will see later.
How to Downgrade Windows 11 Pro to Home Without Reinstall?
To restore your windows activation, you have to downgrade your windows from professional to home single language.
If you want to keep the Pro edition or if the previous activation is not concern, you can purchase an activation key from Microsoft distribution agent in your city or from the official Microsoft website, or you can search Google for a free activation method if you can’t purchase the genuine activation key.
However, if display language doesn’t completely changed to the new language as happen in my windows 10, then you have to downgrade into home Single Language in order to get full display language in addition to restoring your previous activation key.
I will show you how do I downgrade from Windows 10 Pro to home single language as well as in windows 11, to confirm that the downgrading is possible in both editions.
Downgrading steps:
- To downgrade from Windows Pro to Windows Home single Home Language, do the followings:
- Open Change-Display-Language-by-VMTechs folder.
- Double click the Downgrade_to_Windows11-Home.reg file and then click Yes to add the registry key to your system.
- Double click the ISO file of installed windows to mount it, after that, double click the Setup.exe file to open upgrade wizard.
- Disable downloading updates online if you want, and then click Next
- Make sure that “Keep Personal Files and Installed apps” is the selected option and then click Next to continue.
- Accept the language change declaration and then select Update.
- Click Install to start downgrading process.
- This process may take up to one hour or more, so be patient.
- As you can see on the video below, both windows 10 and windows 11 were downgraded into Core Single Language successfully, and the activation status restored automatically after downgrading.
Troubleshooting Errors Related to System Files Corruption or Update Services Issues
If the computer failed to upgrade or to downgrade, then you can fix that issue by one of the following methods according to your situation.
How to Fix Windows Upgrade Failed Error Message?
If the windows upgrading failed after adding the new windows product key of Professional or Enterprise or any edition, then you can fix that by using DISM or SFC tools or by resetting the windows Update Service as followings:
- Download Fix-System-and-Update-Issues-by-VMTechs.zip file and extract it anywhere in your computer.
- Open the extracted folder and then right click the file called DISM-SFC-CHKDSK.bat and select Run as Administrator option
- Type 1 into the batch script console to run DISM command line
- once the DISM command completed successfully, close the batch windows and then run it as administrator again
- Type 2 to execute the SFC command line tool to check and repair system errors
- After that, try upgrading again
- If the problem not fixed, you can try to reset the Windows update service by running the file called FIX-WINDOWS-UPDATE.bat as administrator, and then restart your system. After that, try upgrading by running the “Change_Edition.cmd” file again.
How to fix This PC Doesn’t Currently Meet Windows 11 System Requirements?
If you have installed windows 11 in unsupported computer, the upgrade process will fail with an error message saying that “This pc doesn’t support windows 11″, or “This PC doesn’t currently meet Windows 11 System Requirements” due to “The processor isn’t supported for this version of Windows” To fix that, you have to modify registry as followings:
- Download Fix-System-and-Update-Issues-by-VMTechs.zip file and then extract it.
- Double click Allow-Upgrades-in-Unsupported-PC.bat file
- After that run the setup file again.
If you encountered “This PC doesn’t currently meet Windows 11 System Requirements” due to “The system disk needs to be 64 GB or larger“, or “The PC must support TPM 2.0” or “The PC must support Secure Boot” or any windows limitation, then you can bypass these limitations as followings:
- Copy the contents of ISO file into any folder inside your computer
- Navigate to the Sources folder inside the folder that you have copied the ISO contents into it
- Locate the file called appraiserres.dll and then edit it using Notepad or any text editor app.
- Press Ctrl + A keys from keyboard to select everything
- Delete the selected text and then save the file
- Back to the main folder and run Setup.exe file to start upgrading without errors.
VIDEO:
Watch this video to see how to change display language in Windows 10 or windows 11 Home Single Language easily and step by step:
Please follow and like us:
Windows 10: How to Upgrade from Windows 10 Single Language Edition?
Discus and support How to Upgrade from Windows 10 Single Language Edition? in Windows 10 Ask Insider to solve the problem; I bought the full version of Windows 10 and ran the upgrade executable. Now it’s asking me to confirm that I’d like to install Single Language edition,…
Discussion in ‘Windows 10 Ask Insider’ started by /u/arcturuspilchard, Jan 16, 2020.
-
How to Upgrade from Windows 10 Single Language Edition?
I bought the full version of Windows 10 and ran the upgrade executable. Now it’s asking me to confirm that I’d like to install Single Language edition, which I’m already running.
For background, my PC is an HP Pavilion purchased in Russia. The Windows 10 key I’ve now bought was from either Microsoft US or AU.
I contacted a Microsoft adviser and they straight up told me to install from a USB, which, besides being a pain in the ass, will wipe all my data. Is there a more straightforward way to do this?
If I had know about this nifty little piece of DRM, I wouldn’t have bought this PC.
submitted by /u/arcturuspilchard
[link] [comments] -
Change system language on a single language licence
Yes it is possible to change the language on Windows 10 Single Language
Click the link below for a step by step on how to do that. That page also lists all the links for the different language packs:
https://stackoverflow.com/questions/31698742/ho…
-
Windows 8.1 Single Language upgrade to Windows 10
Hi,
Mi Windows 8.1 single language is in Russian.
I understood that if I upgrade it with Windows 10, it will still be a single language.
Will this Windows 10 language be the same as previous 8.1 edition (Russian) or will I be able to switch to an other single language Windoxs 10 edition (French) ?
Thanks
Anthony
-
How to Upgrade from Windows 10 Single Language Edition?
Windows 8.1 Single Language upgrading to Windows 10 Single Language?
Hi,
Thank you for posting your question in the Microsoft Community.
Sorry to know that you are facing this issue.
I would like to let you know that as you have a single language version of Windows 8.1 installed, when you upgrade to Windows 10 it would be upgrade to single language version of Windows 10. You might want to check if there is any language pack available
for installation which could help you in this issue.You only get the logical edition of Windows 10 based on what version and edition is currently installed on the machine, not what was installed before.
Cheers.
How to Upgrade from Windows 10 Single Language Edition?
-
How to Upgrade from Windows 10 Single Language Edition? — Similar Threads — Upgrade Single Language
-
Windows 10 home single language edition
in Windows 10 Updates and Activation
Windows 10 home single language edition: i purchased my laptop with Windows 10 home single language edition with the product key but after some years i changed to different edition of windows but now i want to install windows 10 home single language edition again how can i get the iso file as it is not available… -
Windows 10 home single language edition
in Windows 10 Gaming
Windows 10 home single language edition: i purchased my laptop with Windows 10 home single language edition with the product key but after some years i changed to different edition of windows but now i want to install windows 10 home single language edition again how can i get the iso file as it is not available… -
Windows 10 home single language edition
in Windows 10 Software and Apps
Windows 10 home single language edition: i purchased my laptop with Windows 10 home single language edition with the product key but after some years i changed to different edition of windows but now i want to install windows 10 home single language edition again how can i get the iso file as it is not available… -
change language of windows 10 single language edition
in Windows 10 Installation and Upgrade
change language of windows 10 single language edition: my previous windows got corrupted due to some recent windows updateso had to get it fixed from a local service shop here in ukraine
but they installed windows single language version and language russian need to change it back to english…
-
Change language on single language edition
in Windows 10 Ask Insider
Change language on single language edition: [ATTACH]Is there a way to change the language on Windows 10 Single Language edition? I bought my PC while living in China and would prefer it to be in English. I know that this version of Windows is restricted to just one language but it seems wrong that that one language…
-
Changing language from single language edition
in Windows 10 Ask Insider
Changing language from single language edition: Hi everyone. I have a laptop i bought a few time ago. It was sold with Chinese Windows home single language edition, so I can’t change the language on the settings. The question i have is can i update the language with a new windows key (not Pro version ) and without… -
Upgrading to Pro from Chinese Single Language Edition
in Windows 10 Installation and Upgrade
Upgrading to Pro from Chinese Single Language Edition: If I want to change the language from Chinese do I simply purchase a Pro product key, input the product key, install, then change the language settings? Or are there annoying things to do?… -
How to change the language on Windows 10 Home Single Language Edition.
in Windows 10 Installation and Upgrade
How to change the language on Windows 10 Home Single Language Edition.: Hi All,I bought a laptop, in Turkey. I’m Turkish and I live in Poland and work in this country. It is a Toshiba with Windows 10 Home. The standard language is set to Turkish. I assumed that it should be an easy thing to change the language to English. Apparently, it’s not,…
-
Windows system language Windows 10 single language edition
in Windows 10 Customization
Windows system language Windows 10 single language edition: I have Windows 10 single language edition in Spanish. I need to change it to English. I cannot find a detailed description of how to change my Windows display language to English. Someone please describe the correct way to accomplish this. Thank you for your help….
Привет друзья! Сегодня весьма интересная тема, ведь ещё два года назад в Майкрософт официально заявили, что возможность бесплатного обновления до Windows 10 закончилась 29 июля 2016 года, но тем не менее мне весьма успешно удавалось уже после этой даты обновлять Windows 7 и Windows 8.1 до десятки с помощью обычного ISO образа последней. Последний раз я произвёл подобное обновление на ноутбуке своего приятеля месяц назад и до сих пор винда на нём работает прекрасно. Что ж, давайте попробуем обновить Windows 8.1 (для одного языка) до финального релиза Windows 10 PRO April 2018 Update, версия 1803.
Как обновить Windows 8.1 для одного языка (Single Language) до Windows 10 Профессиональная (April 2018 Update, версия 1803)
Итак, возьмём ноутбук моего напарника по работе, который уехал на майские праздники отдыхать с семьёй на природу. На его ноуте установлена Windows 8.1 для одного языка и мы обновим её до Windows 10 Профессиональная (April 2018 Update, версия 1803), конечно предварительно сделав резервную копию Win 8.1 (сделать это нужно обязательно, так как откат на прежнюю версию не всегда бывает благополучен). Когда напарник приедет с отдыха и выйдет на работу, то увидит на своём ноуте десятку, да ещё профессиональную версию, конечно несказанно удивится (будет любопытно понаблюдать за его реакцией
).
Итак, имеем обычный ноутбук с установленной Windows 8.1 для одного языка с установленными программами и личными файлами.
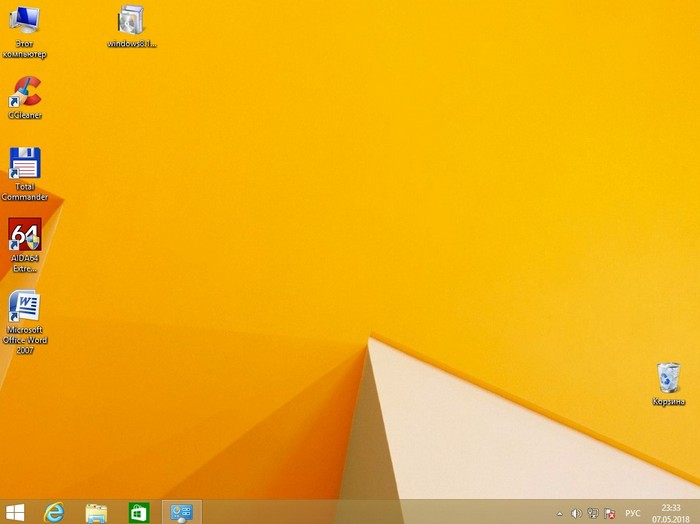
Система активирована.
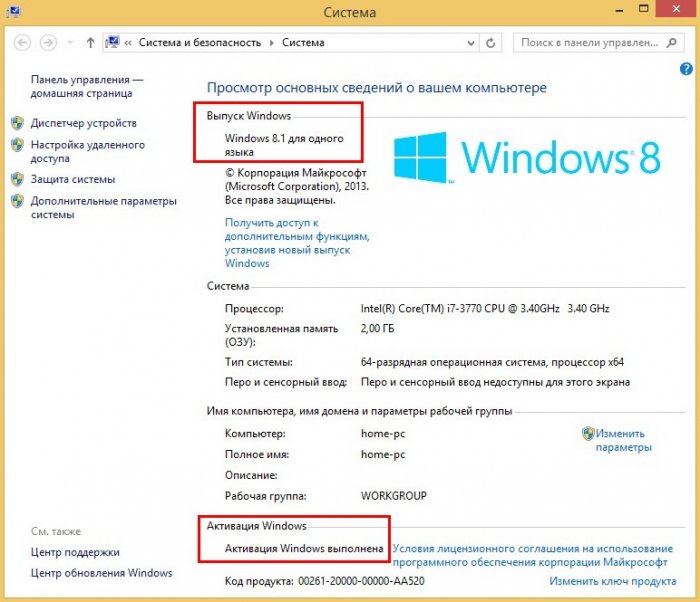
Чтобы обновить ноутбук с Windows 8.1 (Single Language до Профессиональной версии нужно создать два дополнительных файла конфигурации (ei.cfg и pid.txt), которые можно использовать в процессе обновления Windows для указания выпуска операционной системы при обновлении! Созданные нами файлы покажут ОС, что ей нужно обновляться до Windows 10 PRO. Если эти файлы не создавать, то наша Windows 8.1 для одного языка обновится до Windows 10 Домашняя.
Создаём простой текстовый файл и сохраняем его прямо на рабочем столе под таким названием и расширением ei.cfg.
Содержимое файла ei.cfg:
[EditionID]
Professional
[Channel]
OEM
[VL]
0
EditionID — редакция системы — Professional.
Channel — канал распространения — OEM.
VL — корпоративная версия — 0.
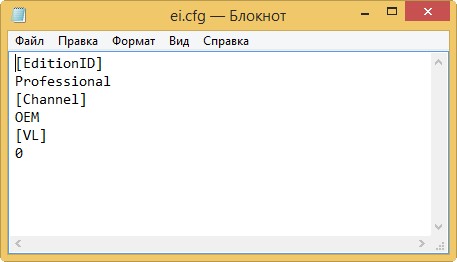
Создаём ещё один простой текстовый файл и сохраняем его тоже на рабочем столе под таким названием и расширением pid.txt
[PID]
Value=W269N-WFGWX-YVC9B-4J6C9-T83GX
где W269N-WFGWX-YVC9B-4J6C9-T83GX — ключ от официальной предварительной версии Windows 10 Professional (10240). В результате нам не нужно будет вводить лицензионный ключ в процессе обновления.

Можете скачать готовые файлы ei.cfg и pid.txt на моём облачном хранилище.
Скачиваем на оф. сайте Майкрософт финальный релиз Windows 10 PRO April 2018 Update, версия 1803.
Создаём на рабочем столе папку и называем её Win 10.
Копируем в неё содержимое скачанного ISO-образа Windows 10.
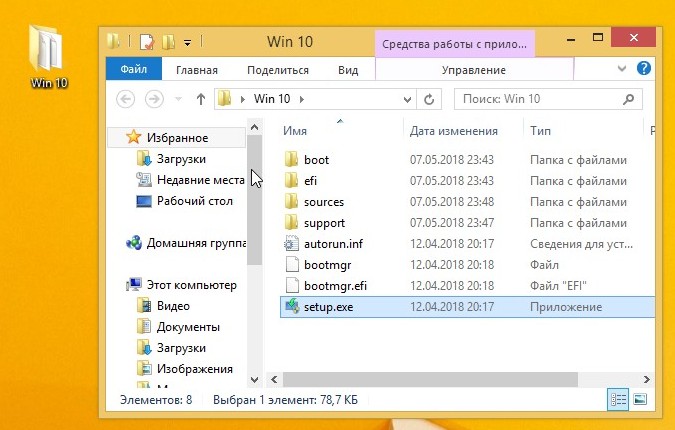
Теперь копируем созданные нами файлы ei.cfg и pid.txt в папку «sources», находящуюся в папке с файлами Win 10 на рабочем столе.
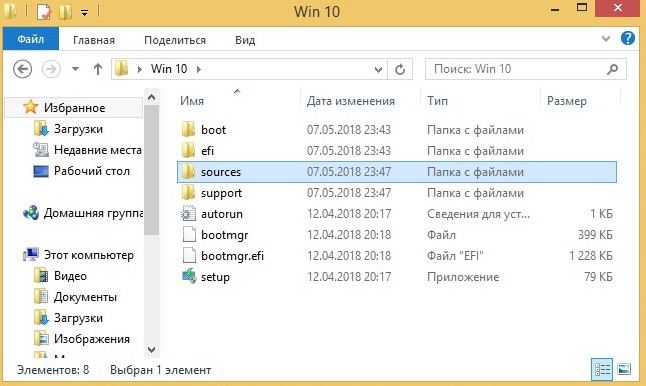
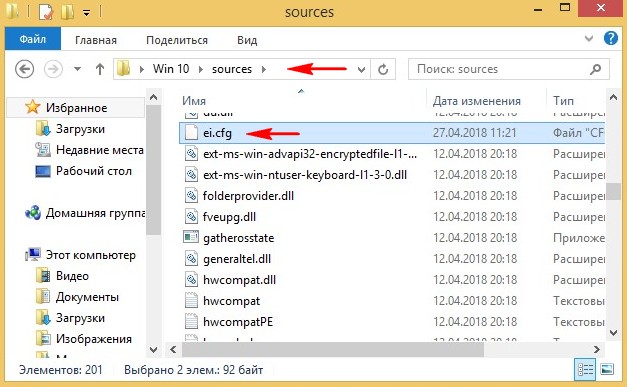
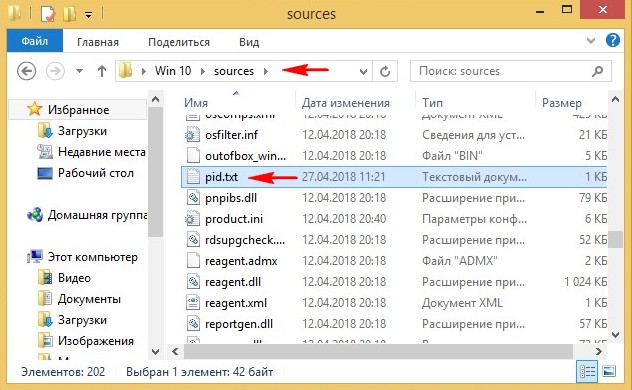
Заходим в папку Win 10, находящуюся на рабочем столе и запускаем файл setup.exe.
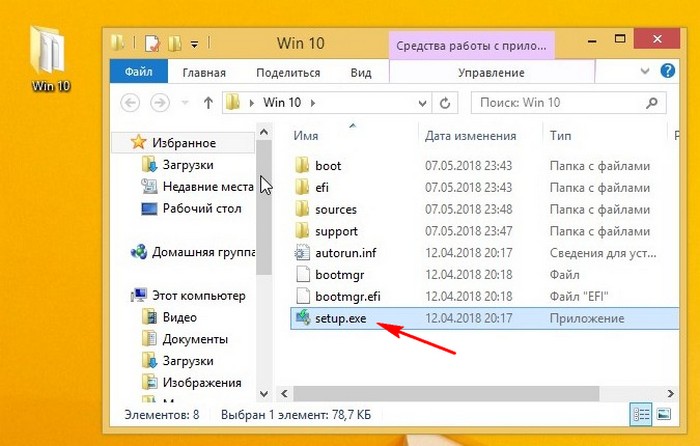
Начинается процесс обновления операционной системы.
Можете отказаться скачивать последние обновления.
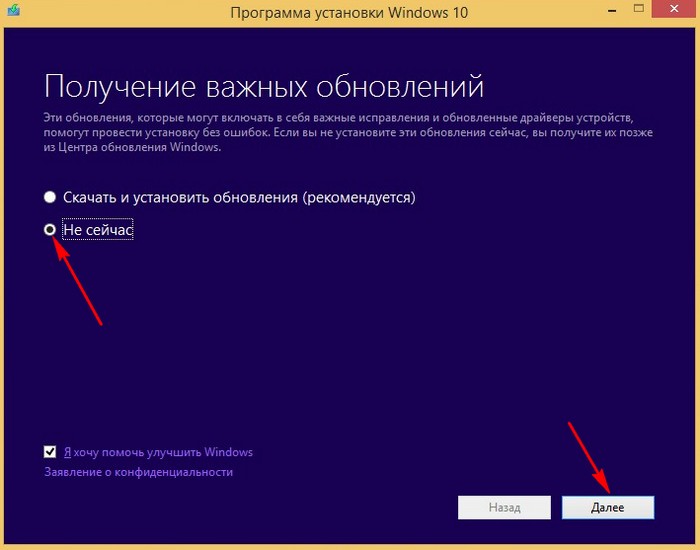
Принимаем лицензионное соглашение.
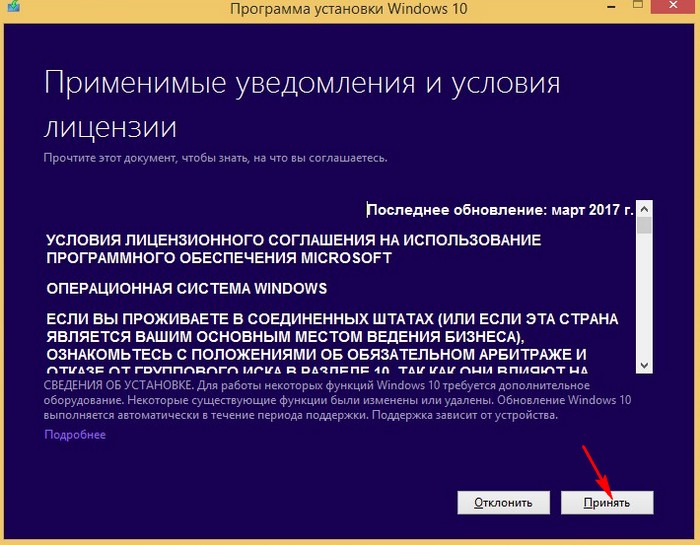
Созданные нами файлы ei.cfg и pid.txt показали установщику системы, что обновляться нужно до Windows 10 PRO.
Установить.
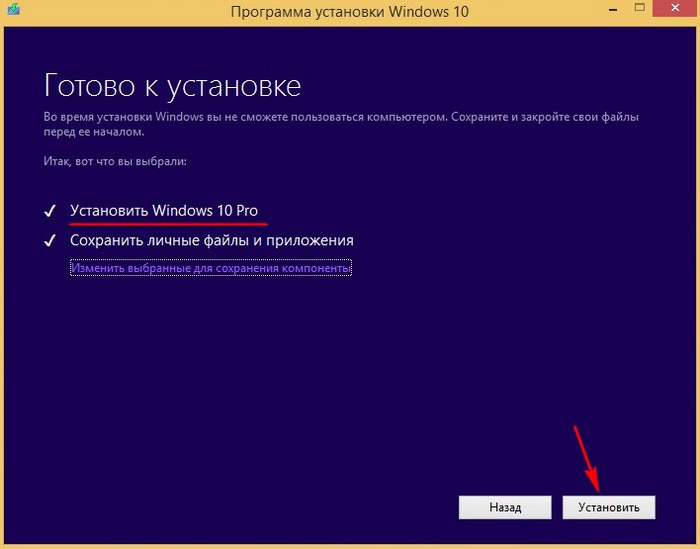
Обновление началось.

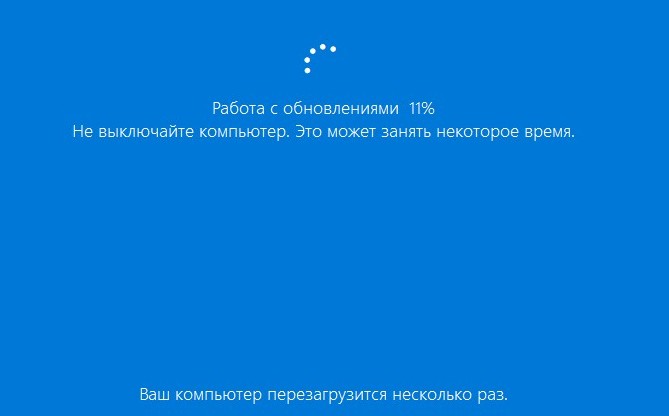
Принимаем Параметры конфиденциальности.
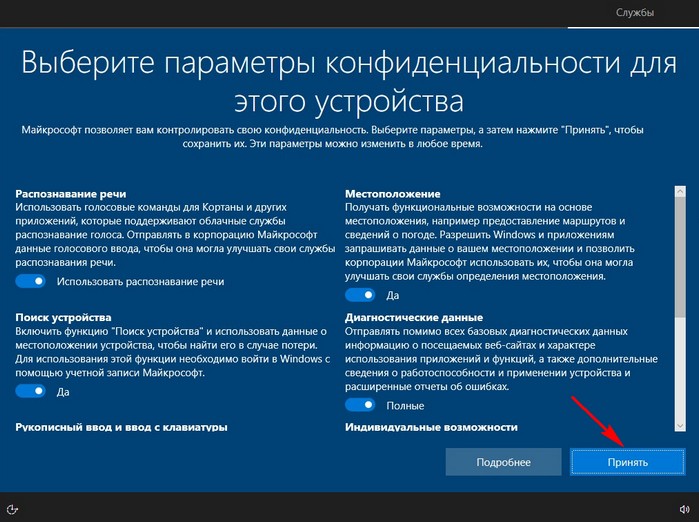
Загружается финальная версия Windows 10 Профессиональная (April 2018 Update, 1803).
Система активирована.
Все установленные программы остались работоспособны, а файлы невредимы.