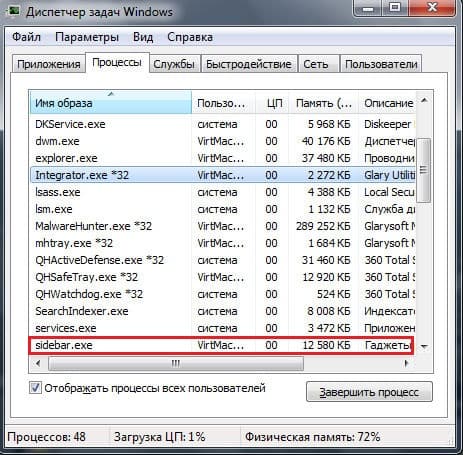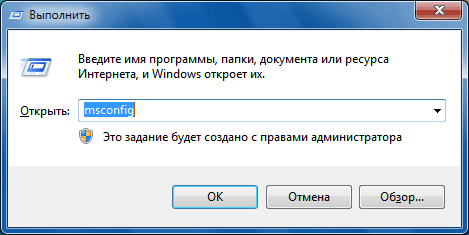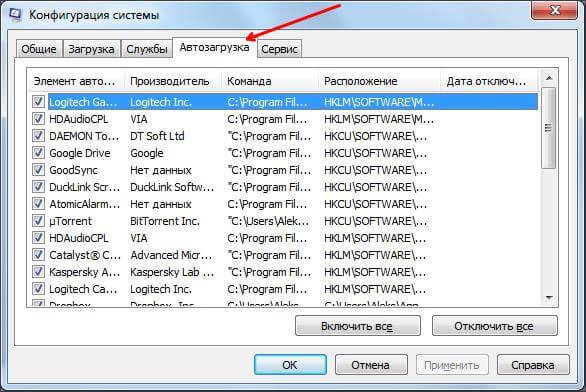Чаще всего подобная проблема проявляется в скорости работы вашего компьютера. Зачастую данный процесс не привлекает к себе внимания пока он занимает несколько мегабайт ресурсов вашего компьютера. Но когда размер увеличивается до гигабайтов, данная проблема заставляет пользователей беспокоится. Итак, давайте узнаем все о Sidebar.exe: что это и как удалить.
Описание программы
Sidebar.exe – это процесс, отвечающий за управление виджетами в операционной системе Windows. При установке операционной системы от Microsoft, автоматически устанавливается множество ненужных, порой даже вредящих работоспособности вашей машине программных продуктов.
Виджеты – это небольшие программы, которые представляют собой красиво оформленные элементы на рабочем столе. Они выполняют роль информатора каких либо действий или мини-программ для доступа к наиболее популярным функциям. Но, есть велика вероятность того, что вирус может скрываться за этим, на первый взгляд, обычным приложением.

Причины возникновения ошибки
Основной причиной плохой работы компьютера является множество процессов, среди которых может быть Sidebar.exe, который попросту нагружает систему. Взамен вы получаете лишь красивый виджет с ограниченным функционалом.
Среди основных причин выделяют следующие:
- Этот процесс не что иное как скрытый вирус, который серьёзно вредит вашему компьютеру.
- Ошибка может появиться в процессе установки новых программ, из за вируса c подобным названием.
Давайте же перейдем непосредственно к устранению проблемы.
Как удалить?
Если вам не нравится замедленная работа вашей системы, давайте посмотрим как это исправить.
Для начала нужно проверить – это системный процесс или вирус. Оригинальный файл sidebar.exe находится в папке C:\Program Files, а вирусный в папках C:\Windows или C:\Windows\System32. Если у вас вирус, необходимо установить новый или обновить ваш антивирус. Провести сканирование диска С:\, после этого проблема будет решена.
Удалив вирус, можно проверить насколько сильно нагружает компьютер процесс. Открыв «Диспетчер задач» сочетанием клавиш «Ctrl+Alt+Del», перейти на вкладку процессы. Посмотреть какое количество памяти занимает данный процесс, если более гигабайта, необходимо отключить процесс Sidebar.exe.
Для этого выполним несколько несложных пунктов:
- Вызываем «Диспетчер задач», одновременным нажатием клавиш «Ctrl+Alt+Del», выбираем колонку процессы.
- Ищем среды множества процессов вот этот: sidebar.exe.
- Кликаем по нему правой кнопкой мыши, нажимаем на пункт «Отключить» или «Завершить процесс».
Важно! Не стоит отключать другие процессы, поскольку это может повлечь за собой проблемы в работе операционной системы.
Теперь ваш компьютер должен работать быстрее, но данный процесс может быть активирован после перезапуска системы.
Если вы заметили, что отключение не дало результата, то необходимо убрать данный процесс из автозагрузки при включении вашего компьютера:
- Кликаем правой кнопкой по меню «Пуск», нажимаем «Выполнить».
- В появившемся окне вписываем команду
msconfigи жмем «ОК». - В открывшемся окне переходим на вкладку «Автозагрузка».
- Находим процесс Sidebar.exe и снимаем с него галочку, то есть убираем его из списка автоматического запуска.
- Перезапускаем компьютер.
Если же вы не хотите отключать ваши виджеты, необходимо обновить ваш компьютер на более мощный. Теперь вы ознакомились с процессом Sidebar.exe и знаете, что с ним делать. Если появились вопросы, задавайте их в комментариях.
How can Uninstall Sidebar Completely from Computer
Sidebar removal has been a tough problem on your PC? Do you need an effective way to uninstall Sidebar quickly with simple steps? Don’t worry, you will be able to solve the problem via the following removing instructions of the program.
Get Bloatware Uninstaller Now
Sidebar may be great in providing its specific function for the users, but it also can turn out to be a problem when the program get some running issues or you don’t want to keep it on your computer any more. In this case, removing Sidebar will be the common and also effective means to resolve the problem, and the real difficulty just come out when people try to uninstall Sidebar from their PCs.
What usually make people to remove Sidebar
- Sidebar is not compatible with other installed applications
- Program gets a corrupted issue unexpectedly
- Sidebar is not as good as the user expected, and need to be erased from the computer
- Sidebar should be uninstalled first and reinstalled on the PC
- The application is regarded by the user and some websites as a suspect malware
Most common problems of removing the software
- Sidebar program is not available on the Windows uninstall panel
- Sidebar can’t be removed from the Windows and always receive a notification
- Nothing happen when click on the uninstall button on Windows
- Sidebar or the related process still keep running on the computer after removing it
- Some files and traces of the program still can be found
- Removing process running for a long time and does not come to the end
If must be a headache if encountering such a problem on the computer, and there are still many other problems people might come across when perform the program removal on their own computers. Therefore, you should know the right way about how to uninstall Sidebar from PC, or the way to fix/avoid the removing issue on the computer. Here are just several options that can support you to remove the application well.
How can uninstall Sidebar well on PC? Check these guides
Option 1: Use the product’s uninstall tool
There are many applications in nowadays provides an uninstall process on the program’s installation folder, or the publisher gets an uninstaller which is specifically used to remove its own products. To remove Sidebar in this way, please refer to the following uninstall instructions:
- 1. Right-click on Sidebar icon on the desktop, and select «Open file location»
- 2. Scroll down the list of files and find the uninstall process, usually named «uninst000», «Uninstall», or «Uninstaller»
- 3. Double click on the uninstall process to start the removal
- 4. Follow the uninstall wizard to finish the removal, and restart your computer
- 5. Open the directory of the installation folder again, and make sure everything has been cleared well
- 6. Click on the Windows button on the bottom-left-corner, and enter «regedit» on the search box
-
- 7. Click to open «regedit» or Registry Editor on the search result
-
- 8. Unfold the registry group inside, and find out those registry keys or entries which contains the program’s name
- 9. Back up these files, and then remove them from your computer system
Note: once problems occur after deleting the registry, please restore the back-up registry to Registry Editor.
When using the publisher’s uninstaller, you should download and install the uninstall application additionally, and choose to uninstall Sidebar from its interface. Similar to the above removal, you should restart your computer after finish the uninstall process, and clear its remnants again which are still staying on the PC.
Things you need to know about Registry Editor
Registry Editor is a place that stores many important registry keys and entries which closely related to the system operation and program’s performance on the computer, removing a wrong file inside usually cause serious problem for the system, so you should be very careful when you have to manually delete some registries inside.
Get Bloatware Uninstaller Now
Option 2:Remove it with Windows uninstall feature
Windows system provide an uninstall feature in Control Panel that support the user to remove unwanted program on the PC, to access this applet in different operating system, you can follow these instructions:
- 1. Open the uninstall panel on Windows system
- 2. Select Sidebar on the programs list, click on Remove/Uninstall button
-
- 3. Confirm the program removal, and complete the removing steps with guides
- 4. When finish, reboot the computer
- 5. The same to the removing steps in Option 1, you should clear the leftovers in the installation folder as well as Registry Editor
Option 3:Uninstall Sidebar with Bloatware Uninstaller
If you want to totally avoid the risky manual removal of registry, and handle Sidebar uninstall more easily and quickly, taking a professional uninstall tool will be a great help for you, because it can count all of the files (including registry keys and temporary files) and provide a complete and automatic removal, thus, many risky and annoying manual steps could be skipped can you can totally remove Sidebar on the PC more quickly.
Bloatware Uninstaller is an advanced uninstall utility that can give a good example about how uninstall Sidebar well:
- 1. Install and launch the uninstaller on PC
- 2. Find and select Sidebar from the programs list, and click on Scan button
-
- 3. When all of files being detected, click on the uninstall or remove button
-
- 4. Follow the uninstall wizard to remove all of components from the computer
-
- 5. Exit the uninstaller when finish, and reboot the computer system
Get Bloatware Uninstaller Now
This is a very effective way to uninstall Sidebar and other applications, while the manual removal usually resulted in an unsuccessful removal, and the most important point is it is much easier for the common user to take and get rid of the program they want. So it is currently the best way we found and would like to recommend you to remove unneeded programs with a good app uninstaller.
Что такое Sidebar
Скачать утилиту для удаления Sidebar
Удалить Sidebar вручную
Получить проффесиональную тех поддержку
Читать комментарии
Описание угрозы
Название угрозы
Имя исполняемого файла:
Тип угрозы:
Поражаемые ОС:
Sidebar
sidebar.exe
Badware
Win32 (Windows XP, Windows Vista, Windows Seven, Windows 
Метод заражения Sidebar
Sidebar копирует свои файл(ы) на ваш жёсткий диск. Типичное имя файла sidebar.exe. Потом он создаёт ключ автозагрузки в реестре с именем Sidebar и значением sidebar.exe. Вы также можете найти его в списке процессов с именем sidebar.exe или Sidebar.
Если у вас есть дополнительные вопросы касательно Sidebar, пожалуйста, заполните эту форму и мы вскоре свяжемся с вами.
Скачать утилиту для удаления
Скачайте эту программу и удалите Sidebar and sidebar.exe (закачка начнется автоматически):
* SpyHunter был разработан американской компанией EnigmaSoftware и способен удалить удалить Sidebar в автоматическом режиме. Программа тестировалась на Windows XP, Windows Vista, Windows 7 и Windows 8.
Функции
Удаляет все файлы, созданные Sidebar.
Удаляет все записи реестра, созданные Sidebar.
Программа способна защищать файлы и настройки от вредоносного кода.
Программа может исправить проблемы с браузером и защищает настройки браузера.
Удаление гарантированно — если не справился SpyHunter предоставляется бесплатная поддержка.
Антивирусная поддержка в режиме 24/7 входит в комплект поставки.
Скачайте утилиту для удаления Sidebar от российской компании Security Stronghold
Если вы не уверены какие файлы удалять, используйте нашу программу Утилиту для удаления Sidebar.. Утилита для удаления Sidebar найдет и полностью удалит Sidebar и все проблемы связанные с вирусом Sidebar. Быстрая, легкая в использовании утилита для удаления Sidebar защитит ваш компьютер от угрозы Sidebar которая вредит вашему компьютеру и нарушает вашу частную жизнь. Утилита для удаления Sidebar сканирует ваши жесткие диски и реестр и удаляет любое проявление Sidebar. Обычное антивирусное ПО бессильно против вредоносных таких программ, как Sidebar. Скачать эту упрощенное средство удаления специально разработанное для решения проблем с Sidebar и sidebar.exe (закачка начнется автоматически):

Функции
Удаляет все файлы, созданные Sidebar.
Удаляет все записи реестра, созданные Sidebar.
Программа может исправить проблемы с браузером.
Иммунизирует систему.
Удаление гарантированно — если Утилита не справилась предоставляется бесплатная поддержка.
Антивирусная поддержка в режиме 24/7 через систему GoToAssist входит в комплект поставки.
Наша служба поддержки готова решить вашу проблему с Sidebar и удалить Sidebar прямо сейчас!
Оставьте подробное описание вашей проблемы с Sidebar в разделе Техническая поддержка. Наша служба поддержки свяжется с вами и предоставит вам пошаговое решение проблемы с Sidebar. Пожалуйста, опишите вашу проблему как можно точнее. Это поможет нам предоставит вам наиболее эффективный метод удаления Sidebar.
Как удалить Sidebar вручную
Эта проблема может быть решена вручную, путём удаления ключей реестра и файлов связанных с Sidebar, удалением его из списка автозагрузки и де-регистрацией всех связанных DLL файлов. Кроме того, отсутствующие DLL файлы должны быть восстановлены из дистрибутива ОС если они были повреждены Sidebar.
Чтобы избавиться от Sidebar, вам необходимо:
1. Завершить следующие процессы и удалить соответствующие файлы:
no information
Предупреждение: вам необходимо удалить только файлы, контольные суммы которых, находятся в списке вредоносных. В вашей системе могут быть нужные файлы с такими же именами. Мы рекомендуем использовать Утилиту для удаления Sidebar для безопасного решения проблемы.
2. Удалите следующие папки:
no information
3. Удалите следующие ключи и\или значения ключей реестра:
no information
Предупреждение: Если указаны значения ключей реестра, вы должны удалить только указанные значения и оставить сами ключи нетронутыми. Мы рекомендуем использовать Утилиту для удаления Sidebar для безопасного решения проблемы.
Как предотвратить заражение рекламным ПО? Мы рекомендуем использовать Adguard:
4. Сбросить настройки браузеров
Sidebar иногда может влиять на настройки вашего браузера, например подменять поиск и домашнюю страницу. Мы рекомендуем вам использовать бесплатную функцию «Сбросить настройки браузеров» в «Инструментах» в программе Spyhunter Remediation Tool для сброса настроек всех браузеров разом. Учтите, что перед этим вам надо удалить все файлы, папки и ключи реестра принадлежащие Sidebar. Для сброса настроек браузеров вручную используйте данную инструкцию:
Для Internet Explorer
-
Если вы используете Windows XP, кликните Пуск, и Открыть. Введите следующее в поле Открыть без кавычек и нажмите Enter: «inetcpl.cpl».
-
Если вы используете Windows 7 или Windows Vista, кликните Пуск. Введите следующее в поле Искать без кавычек и нажмите Enter: «inetcpl.cpl».
-
Выберите вкладку Дополнительно
-
Под Сброс параметров браузера Internet Explorer, кликните Сброс. И нажмите Сброс ещё раз в открывшемся окне.
-
Выберите галочку Удалить личные настройки для удаления истории, восстановления поиска и домашней страницы.
-
После того как Internet Explorer завершит сброс, кликните Закрыть в диалоговом окне.
Предупреждение: В случае если это не сработает используйте бесплатную опцию Сбросить настройки браузеров в Инструменты в программе Spyhunter Remediation Tool.
Для Google Chrome
-
Найдите папку установки Google Chrome по адресу: C:\Users\»имя пользователя»\AppData\Local\Google\Chrome\Application\User Data.
-
В папке User Data, найдите файл Default и переименуйте его в DefaultBackup.
-
Запустите Google Chrome и будет создан новый файл Default.
-
Настройки Google Chrome сброшены
Предупреждение: В случае если это не сработает используйте бесплатную опцию Сбросить настройки браузеров в Инструменты в программе Spyhunter Remediation Tool.
Для Mozilla Firefox
-
Откройте Firefox
-
В меню выберите Помощь > Информация для решения проблем.
-
Кликните кнопку Сбросить Firefox.
-
После того, как Firefox завершит, он покажет окно и создаст папку на рабочем столе. Нажмите Завершить.
Предупреждение: Так вы потеряте выши пароли! Рекомендуем использовать бесплатную опцию Сбросить настройки браузеров в Инструменты в программе Spyhunter Remediation Tool.
Информация предоставлена: Aleksei Abalmasov
Следующее описаниее: SideWinderTrayV4 »
« Вернуться в каталог
Содержание
- 990x.top
- Простой компьютерный блог для души)
- Windows Sidebar что это за программа/папка? (процесс sidebar.exe)
- 990x.top
- Простой компьютерный блог для души)
- Sidebar — что это за программа и нужна ли она? (Windows Desktop Gadgets)
- Sidebar — что это такое?
- Sidebar грузит процессор
- Sidebar — отключение из автозагрузки
- Sidebar — принудительное отключение
- Что такое Sidebar – как отключить или удалить
- Что это за программа
- Как найти расположение
- Процесс расходует много памяти
- Отключение или удаление sidebar
- Возможные проблемы
- Находим и удаляем приложение sidebar.exe
- Описание программы
- Причины возникновения ошибки
- Как удалить?
- Процесс sidebar.exe: что это такое?
- За что отвечает sidebar.exe
- Место в системе
- Процесс расходует слишком много памяти
- Удаляем сайдбар
990x.top
Простой компьютерный блог для души)
Всем привет, друзья!! Разговор пойдет о программе Windows Sidebar, я просто нашел такую папку у себя в Program Files и мне сразу стало любопытно, а что это за папка или что это за программа? Начал искать в интернете ответ. Узнал, что Windows Sidebar это боковая панель, которая появилась еще в Windows Vista. И на этой панели располагаются гаджеты, которые содержат ту или иную инфу, вообще удобно, есть например гаджет для отображения погоды, часов, загрузки процессора, использование памяти ну и другие. Гаджеты можно создавать в блокноте, правда как это делается я не знаю. Еще можно использовать программу Gadget Creator.
Так, что еще интересно — в Vista компонент назывался Боковая панель Windows, а вот в семерке он теперь называется Гаджеты рабочего стола. И полупрозрачной панели уже нет такой как в Vista, теперь гаджеты можно просто ставить на рабочий стол и мышкой тягать как вздумается Так что вывод уже делаем первый — Windows Sidebar это программа для отображения гаджетов. И эту папку как бэ удалять во-первых нельзя, ибо системный компонент (но я все таки попробую удалить). А во-вторых я сомневаюсь в том что у вас получится удалить, ибо системная ведь папка.
Ну а вот собственно у меня эта папка:

Находится она вот здесь:
C:\Program Files (x86)
Так как у меня 64-битная винда, то есть и папка Program Files без (x86) — и оказалось что там тоже есть папка Windows Sidebar:

Так, теперь откроем папку и посмотрим что внутри:

Содержимое папок одинаково что просто в Program Files, что с (x86), я открыл последнюю кстати. И внутри ничего подозрительного нет — есть главный исполняющий файл sidebar.exe, библиотеки есть, файл settings.ini типа настройки, но там внутри только одна строчка. Ну а в папке Gadgets расположены сами гаджеты:

Ребята, теперь давайте откроем эти гаджеты — я нажимаю правой кнопкой по рабочему столу и выбираю там пункт Гаджеты:
Появилось такое окно (вам не кажется что тут как-то слишком много прозрачности):

Вот я взял и мышкой потянул часики на рабочий стол и они там появились:

Если навести мышку на часики, то есть на гаджет, то появятся кнопки управления:

Как видите гаджет можно настроить, а можно и просто закрыть Кстати гаджеты как и само то окно где их можно выбрать, то все это работает под процессом sidebar.exe, ну это просто вам на заметку.
Так, что такое гаджеты вы поняли. Теперь давайте вернемся в Program Files и попробуем удалить папку Windows Sidebar. Нет, стоп! Сначала мы создадим точку восстановления, для этого я зажимаю кнопки Win + R и вставляю туда эту команду:

Выбираем системный диск и нажимаем эту кнопку:

Называть советую так чтобы было точно понятно, я вот так и назвал — До удаления папки Windows Sidebar:

Нажали кнопку Создать, начался процесс создавания точки:

У меня он занял секунды три, а потом появилось сообщение которое сказало что все прошло нормалек:

Отлично, точку мы создали и если что — снова идем в это окно Свойства системы и там уже нажимаем кнопку Восстановление и возвращаемся в прошлое, ну это если траблы какие-то будут после удаления…
Забыл еще сказать, что по умолчанию гаджеты у меня запускаются из папки Program Files, то есть без (x86), я думаю что это и логично, ибо у меня 64-битная виндушка стоит Значит так, открываю сначала папку Program Files (x86) и нажимаю правой кнопкой по папке Windows Sidebar и выбираю там Удалить:

Выскочило подтверждение, жму Да:

Ну а потом случилось то, в чем я был уверен на 99%:

Пфффф… Ну понятное дело что удалить не получится, я ведь писал, но было интересно проверить.. и тут вы спросите меня — и что, все? никак не удалить?. И я отвечу — нет, мы все таки попробуем удалить! Но как? Нам нужно скачать утилиту Unlocker — она бесплатная и создана как раз для удаления того, что удаляться никак не хочет. И еще — официальный сайт Unlocker может быть типа опасным, или сама утилита может быть типа опасной, например антивирус вам может сказать так. Это нормально, я не знаю почему так, но это ложное срабатывание. Качать утилиту советую с проверенного источника, например с крупного софт-портала или в конце концов официального сайта. Я лично хотел скачать с официального сайта, на который попал из статьи Википедии.. но там был облом, оттуда уже не скачать.. но зато я скачал с софт-портала точка ком и вам советую, это надежный сайт
Утилиту Unlocker скачал, версия кстати 1.9.2, запустил установщик, русский язык, снял галочки чтобы не ставился какой-то там тулбар Delta.. в общем поставил, все прошло гладко. Все, утилита установлена, возвращаемся к папке Program Files, нажимаю снова правой кнопкой по Windows Sidebar и уже выбираю пункт Unlocker:

Далее в окошке Unlocker выбрал в меню Удалить и нажимаю ОК:

И потом ура все получилось и обьект удален:

Это мы удалили в Program Files (x86), а теперь пойдем в просто Program Files, там тоже самое делаю.. но там появилось такое окно, я тут тоже выбрал Удалить в меню и нажал кнопку Разблокировать все:

И потом ура тут тоже успешно все:

Как видите — получилось удалить в обоих папках Program Files, а это невероятный успех!
Потом для надежности я сделал перезагрузку и проверил — в папках Program Files не появилось Windows Sidebar, так что все пучком ребята. Для надежности я сделал еще одну перезагрузку.. подождал.. и все равно нет папки Windows Sidebar. Просто я помню что удалял подобные папки на Windows XP, а потом после перезагрузки они появлялись, правда они были пустые, но все же..
Я запустил Хром, Яндекс Браузер.. еще анализатор автозагрузки AnVir Task Manager запустил.. чистилку CCleaner.. все программы работали нормально. То есть глюка после удаления папки Windows Sidebar я не заметил, но все равно хорошо что есть точка восстановления. Просто может быть такое, что удаление той или иной системной папки может затронуть работу других программ, даже вроде если папка не имеет никакого отношения. Но в нашем случае все гладко.
На этом все ребята, удачи вам, берегите себя и будьте счастливы!!
Источник
990x.top
Простой компьютерный блог для души)
Приветствую друзья! Сегодня поговорим про программу Sidebar, я постараюсь узнать максимум информации и написать все простыми словами.
Процесс боковой полупрозрачной панели Windows, на которой располагаются виджеты (гаджеты), например календарь, часы, погода и другие.
Данный процесс является частью новомодного интерфейса, который появился после еще в Windows Vista. Потом он был в Windows 7, но в Windows 8/10 — его уже нет. Вот как он выглядел в Vista:

Вот именно эта панель справа, на которой часики, картинка и RSS-модуль какой-то — это и есть Sidebar, полупрозрачная панель, на которой могут работать разные компоненты. Эти компоненты или другими словами гаджеты — ставите сами, какие хотите, например какая нагрузка процессора в текущий момент, сколько оперативки используется. Конечно все эти гаджеты красиво оформлены и радуют глаз.
Все это красиво, спору нет, однако один минус — такие гаджеты могут кушать ресурсы ПК. Иногда значительно, и не потому что гаджеты грузят, а потому что не всегда все работает идеально. Чтобы добавить гаджеты, достаточно нажать правой кнопкой по рабочему столу и выбрать пункт:
Это Windows 7, в Vista думаю все также.
И потом можно было выбрать гаджеты, например такие:

Но вообще можно скачать их еще с интернета, их много существует на любой вкус. Правда сегодня эти гаджеты как бы уже устарели, но тем не менее, при помощи стороннего софта их можно поставить даже на Windows 10.
Вот пример гаджета, который показывает загрузку процессора и сколько используется оперативки:

У каждого гаджета могут быть свои настройки, а также они могут быть не только на полупрозрачной панели, их также можно мышкой двигать по рабочему столу.
В общем думаю вам понятно за что отвечает процесс Sidebar.exe — именно на за эту панель, без которой спокойно можно обойтись, но.. если ее правильно настроить, то она будет радовать глаз, чего стоят только часики. Хотя признаюсь, я эти часики ставил, но время все равно по ним почти не смотрел.
Вообще грузить ПК процесс не должен:

В описании сказано — Windows Desktop Gadgets, если написано другое, то это может быть вирус (хотя описание тоже может быть поддельное). Процесс должен минимум использовать ресурсов ПК, особенно если у вас установлены все обновления.
Тем не менее, проверьте откуда запускается файл sidebar.exe:
Вообще оригинальное место файла такое:
С:\Program Files\Windows Sidebar\
Также оказывается что для корректной работы гаджетов нужны такие компоненты:
Что можно сделать? Можно попробовать обновить эти компоненты, то есть флеш плеер удалить и скачать заново с офф сайта (только версию для Internet Explorer) а Internet Explorer удалить нельзя, но можно попробовать поставить обновления для него.
Sidebar.exe — вирус? В принципе, как мы выяснили — нет. Однако вирус спокойно может маскироваться под этот процесс, как уже писал — можно проверить файл на VirusTotal, но также советую просканировать ПК утилитами Dr.Web CureIT, AdwCleaner и Hitman Pro. Первая против опасных вирусов, вторые две против рекламного и шпионского ПО.
Скажу сразу — для работы с автозагрузкой я советую использовать AnVir Task Manager, это мощный инструмент позволяет посмотреть полностью автозагрузку. Лишнее можно спокойно отключить, программа и в этом подскажет (есть система рейтинга).
Итак, теперь мини-инструкция:
Важно! Элемент может называться и не Sidebar, а например Операционная система:

Здесь важно смотреть еще колонку Команда — там указывается путь к процессу.
Перед этим способом я настоятельно рекомендую создать точку восстановления!
В итоге если будут какие-то проблемы, то можно все вернуть обратно при помощи точки восстановления.
Источник
Sidebar – программа, которая появилась в операционной системе Windows Vista. Кому-то она приходится по душе, а кого-то очень сильно раздражает, из-за чрезмерного потребления ресурсов.
Что это за программа
Sidebar.exe или проще говоря «сайдбар» — программа или вернее сказать процесс в переводе с английского означающий боковую панель. Собственно говоря, используется он как раз для того, чтобы можно было добавить виджеты, наиболее используемые приложения и прочую необходимую информацию, вроде погоды, времени или картинок на экран. Изначально данная утилита не активируется, однако ее можно включить при желании через меню т.к. она идет в базовой комплектации Windows.

Как найти расположение
Для того, чтобы найти расположение гаджетов входящих в состав sidebar автоматически установленных на компьютере Windows 7 или Vista необходимо:
Если же нужно найти гаджеты, которые были скачаны дополнительно из тех или иных источников, то перейдите по следующему пути: C:\Users\Имя пользователя\AppData\Local\Microsoft\Windows Sidebar.
Если найти не получилось, то просто откройте поиск и вставьте туда слово «Gadgets».

Что касается операционной системы Windows 8 или 10, то, к сожалению, в них добавление приложений, картинок и прочего не доступно. Для данных операционных систем необходима установка дополнительных приложений, которые помогут адаптировать интерфейс.
Процесс расходует много памяти
Сайдбар, как и любая утилита расходует довольно много памяти компьютера, как внутренней, которая влияет на количество доступного свободного места для установки новых приложений или загрузки файлов, так и оперативной. В зависимости от наполненности панели виджетами она может расходовать, как всего несколько килобайт памяти, так и несколько гигабайт. В последнем случае и при условии, что компьютер порой подвисает по непонятным причинам стоит задуматься — насколько эта утилита нужна. Чтобы посмотреть количество занятых программой мегабайт, нужно зайти в пункт меню «Диспетчер задач», где найти сайдбар в разделе «Процессы».
При большой нагрузке можно убрать некоторые гаджеты с панели, тем самым определив тот, который не оптимизирован и вызывает утечку памяти.
Избавиться от sidebar.exe можно несколькими способами.
Самый простой – отключить. Однако, способ этот подойдет лишь для кратковременного отключения программы, так как после перезагрузки утилита вновь будет включаться. Чтобы единоразово отключить боковую панель надо открыть «Диспетчер задач», найти в нем сайдбар и нажать кнопку завершения процесса.

Чтобы отключить панель навсегда, необходимо открыть программу «Конфигурация систем». Проще всего сделать это через поиск по системе, в котором прописать «msconfig». Когда программа откроется, нужно выбрать вкладку «Автозагрузка», найти сайдбар и убрать галочку слева от названия.

Это поможет убрать автоматический запуск программы при включении компьютера. Если же потребуется вновь включить боковую панель, то достаточно проделать обратные манипуляции и включить «Автозагрузку». Будьте внимательны и не отключите другие программы, так как это может привести к некорректной работе операционной системы.
Возможные проблемы
Главной проблемой является не отображение виджетов на панели. Как правило, это происходит из-за сбоя в работе Adobe Flash Player или функционировании Internet Explorer. Попробуйте обновить Flash Player или Internet Explorer до последней версии, а sidebar перезапустить. Если же это не помогло — следует обновить операционную систему или использовать восстановление системы.
Источник
Чаще всего подобная проблема проявляется в скорости работы вашего компьютера. Зачастую данный процесс не привлекает к себе внимания пока он занимает несколько мегабайт ресурсов вашего компьютера. Но когда размер увеличивается до гигабайтов, данная проблема заставляет пользователей беспокоится. Итак, давайте узнаем все о Sidebar.exe: что это и как удалить.
Описание программы
Sidebar.exe — это процесс, отвечающий за управление виджетами в операционной системе Windows. При установке операционной системы от Microsoft, автоматически устанавливается множество ненужных, порой даже вредящих работоспособности вашей машине программных продуктов.
Виджеты — это небольшие программы, которые представляют собой красиво оформленные элементы на рабочем столе. Они выполняют роль информатора каких либо действий или мини-программ для доступа к наиболее популярным функциям. Но, есть велика вероятность того, что вирус может скрываться за этим, на первый взгляд, обычным приложением.

Причины возникновения ошибки
Основной причиной плохой работы компьютера является множество процессов, среди которых может быть Sidebar.exe, который попросту нагружает систему. Взамен вы получаете лишь красивый виджет с ограниченным функционалом.
Среди основных причин выделяют следующие:
Давайте же перейдем непосредственно к устранению проблемы.
Как удалить?
Если вам не нравится замедленная работа вашей системы, давайте посмотрим как это исправить.
Для начала нужно проверить — это системный процесс или вирус. Оригинальный файл sidebar.exe находится в папке C:\Program Files, а вирусный в папках C:\Windows или C:\Windows\System32. Если у вас вирус, необходимо установить новый или обновить ваш антивирус. Провести сканирование диска С:\, после этого проблема будет решена.
Удалив вирус, можно проверить насколько сильно нагружает компьютер процесс. Открыв «Диспетчер задач» сочетанием клавиш «Ctrl+Alt+Del», перейти на вкладку процессы. Посмотреть какое количество памяти занимает данный процесс, если более гигабайта, необходимо отключить процесс Sidebar.exe.
Для этого выполним несколько несложных пунктов:
Теперь ваш компьютер должен работать быстрее, но данный процесс может быть активирован после перезапуска системы.
Если вы заметили, что отключение не дало результата, то необходимо убрать данный процесс из автозагрузки при включении вашего компьютера:
Источник
В Microsoft очень любят снабжать свои продукты довольно спорными интерфейсными решениями. С версии Windows Vista, которая считается и в техническом, и в визуальном плане прародительницей всех последующих систем от Microsoft, впервые была применена технология визуализации часто используемых пользователем компонентов, а также множество других видов «улучшений». Вместе с тем компьютер начинал тормозить по причине перегруженности системы. Сегодня в нашей статье мы разберемся с одним из таких «тяжелых» процессов – sidebar.exe.
Итак, поговорим, за что отвечает sidebar.exe в Windows 7 и других версиях ОС, в которых этот процесс выполняется.
Наверняка вы не раз замечали в правой области экрана вертикальную полосу, с расположенными на ней иконками. Например, в Vista это могли быть погода, календарь, визуальные часы, а в более поздних версиях – это уже часто используемые приложения на компьютере и элементы веб-интерфейса. Это, так называемые, виджеты.
Или, как многие привыкли их именовать, гаджеты. Как было сказано выше, все это безобразие располагается в правой вертикальной области, которую в среде программистов принято называть «сайдбар» (по названию процесса, отвечающего за это, – sidebar.exe). Что это такое теперь более или менее понятно. Рассмотрим, как он влияет на работу машины в целом.
Место в системе
Вообще, данная утилита одна из самых бесполезных, которые когда-либо были внедрены в Windows. Пользователь, который привык к свой машине, уже практически с закрытыми глазами знает, что и где расположено, и сайдбар лишь мешает. Кроме того, этот системный процесс может занимать довольно большое количество оперативной памяти и системного времени, которые могли бы быть израсходованы на более полезные вещи. Чтобы оценить, насколько сильно «сжирает» sidebar.exe ресурсы системы, достаточно перейти в «Диспетчер задач» и найти во вкладке «Процессы» его среди остальных. В зависимости от того, какими виджетами снабжен наш сайдбар, цифры могут варьироваться от нескольких килобайт до пары-тройки мегабайт. Если эти значения составляют гигабайты – то тут уже другая проблема, но об этом ниже.
Процесс расходует слишком много памяти
Как известно, болеют не только люди, но и компьютеры. Подхватить вирус в Интернете довольно легко. Чаще всего вредоносные программы маскируются под файлы и процессы с расширением .exe. И sidebar.exe – не исключение. Это один из самых излюбленных «доноров» вредоносного программного обеспечения. Чтобы проверить свой компьютер, запустите поиск по системе файла sidebar.exe. Настоящий файл от Microsoft лежит в папке C:\Program Files, а вредоносный в C:\Windows или C:\Windows\system32. Срочно обновите ваш Антивирус, и он без особого труда справится с этой компьютерной заразой.
Удаляем сайдбар
Если вам надоело постоянное подвисание системы из-за этого процесса, то вы, скорее всего, задались вопросом: как удалить sidebar.exe? Мы подготовили два самых популярных пути решения.
Первый – наиболее простой, и провернуть его можно в два счета. Но у него есть один существенный недостаток – после каждой перезагрузки системы виджеты вновь возвращаются на свои места и продолжают портить нам жизнь. Рассмотрим, как быстро избавиться от sidebar.exe:
Все! Теперь система должна начать работать быстрее. Подумайте: если вы решили насовсем отключить sidebar.exe, что это влечет за собой? Насколько выгодно будет избавляться от этих гаджетов? Решились? Тогда приступаем:

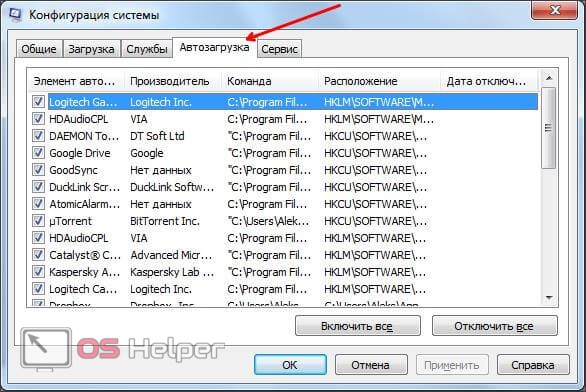
Эти действия приведут к отключению автоматического запуска процесса при загрузке операционной системы. Не рекомендуем отключать незнакомые параметры, так как это может повлечь за собой серьезные ошибки в работе ОС.
Источник
Are you in need of uninstalling Windows Sidebar to fix some problems? Are you looking for an effective solution to completely uninstall it and thoroughly delete all of its files out of your PC? No worry! This page provides detailed instructions on how to completely uninstall Windows Sidebar.
Possible problems when you uninstall Windows Sidebar
* Windows Sidebar is not listed in Programs and Features.
* You do not have sufficient access to uninstall Windows Sidebar.
* A file required for this uninstallation to complete could not be run.
* An error has occurred. Not all of the files were successfully uninstalled.
* Another process that is using the file stops Windows Sidebar being uninstalled.
* Files and folders of Windows Sidebar can be found in the hard disk after the uninstallation.
Windows Sidebar cannot be uninstalled due to many other problems. An incomplete uninstallation of Windows Sidebar may also cause many problems. So, it’s really important to completely uninstall Windows Sidebar and remove all of its files.
How to Uninstall Windows Sidebar Completley?
Method 1: Uninstall Windows Sidebar via Programs and Features.
When a new piece of program is installed on your system, that program is added to the list in Programs and Features. When you want to uninstall the program, you can go to the Programs and Features to uninstall it. So when you want to uninstall Windows Sidebar, the first solution is to uninstall it via Programs and Features.
Steps:
a. Open Programs and Features.
Windows Vista and Windows 7
Click Start, type uninstall a program in the Search programs and files box and then click the result.

Windows 8, Windows 8.1 and Windows 10
Open WinX menu by holding Windows and X keys together, and then click Programs and Features.
b. Look for Windows Sidebar in the list, click on it and then click Uninstall to initiate the uninstallation.

Method 2: Uninstall Windows Sidebar with its uninstaller.exe.
Most of computer programs have an executable file named uninst000.exe or uninstall.exe or something along these lines. You can find this files in the installation folder of Windows Sidebar.
Steps:
a. Go to the installation folder of Windows Sidebar.
b. Find uninstall.exe or unins000.exe.

c. Double click on its uninstaller and follow the wizard to uninstall Windows Sidebar.
Method 3: Uninstall Windows Sidebar via System Restore.
System Restore is a utility which comes with Windows operating systems and helps computer users restore the system to a previous state and remove programs interfering with the operation of the computer. If you have created a system restore point prior to installing a program, then you can use System Restore to restore your system and completely eradicate the unwanted programs like Windows Sidebar. You should backup your personal files and data before doing a System Restore.
Steps:
a. Close all files and programs that are open.
b. On the desktop, right click Computer and select Properties. The system window will display.
c. On the left side of the System window, click System protection. The System Properties window will display.

d. Click System Restore and the System Restore window will display.

e. Select Choose a different restore point and click Next.

f. Select a date and time from the list and then click Next. You should know that all programs and drivers installed after the selected date and time may not work properly and may need to be re-installed.

g. Click Finish when the «Confirm your restore point» window appears.

h. Click Yes to confirm again.

Method 4: Uninstall Windows Sidebar with Antivirus.
Nowadays, computer malware appear like common computer applications but they are much more difficult to remove from the computer. Such malware get into the computer with the help of Trojans and spyware. Other computer malware like adware programs or potentially unwanted programs are also very difficult to remove. They usually get installed on your system by bundling with freeware software like video recording, games or PDF convertors. They can easily bypass the detection of the antivirus programs on your system. If you cannot remove Windows Sidebar like other programs, then it’s worth checking whether it’s a malware or not.
Method 5: Reinstall Windows Sidebar to Uninstall.
When the file required to uninstall Windows Sidebar is corrupted or missing, it will not be able to uninstall the program. In such circumstance, reinstalling Windows Sidebar may do the trick. Run the installer either in the original disk or the download file to reinstall the program again. Sometimes, the installer may allow you to repair or uninstall the program as well.
Method 6: Use the Uninstall Command Displayed in the Registry.
When a program is installed on the computer, Windows will save its settings and information in the registry, including the uninstall command to uninstall the program. You can try this method to uninstall Windows Sidebar. Please carefully edit the registry, because any mistake there may make your system crash.
Steps:
a. Hold Windows and R keys to open the Run command, type in regedit in the box and click OK.

b. Navigate the following registry key and find the one of Windows Sidebar:
HKEY_LOCAL_MACHINE\SOFTWARE\Microsoft\Windows\CurrentVersion\Uninstall
c. Double click on the UninstallString value, and copy its Value Data.

d. Hold Windows and R keys to open the Run command, paste the Value Data in the box and click OK.
e. Follow the wizard to uninstall Windows Sidebar.
Method 7: Uninstall Windows Sidebar with Third-party Uninstaller.
The manual uninstallation of Windows Sidebar requires computer know-how and patience to accomplish. And no one can promise the manual uninstallation will completely uninstall Windows Sidebar and remove all of its files. And an incomplete uninstallation will many useless and invalid items in the registry and affect your computer performance in a bad way. Too many useless files also occupy the free space of your hard disk and slow down your PC speed. So, it’s recommended that you uninstall Windows Sidebar with a trusted third-party uninstaller which can scan your system, identify all files of Windows Sidebar and completely remove them. Download this powerful third-party uninstaller below.