There will be times as a Windows Administrator when you will need to reboot or shutdown a remote computer or server.
In this tutorial, I’ll show you two easy methods for rebooting and shutting down remote computers.
The first method uses a built in Windows command and the second method uses PowerShell.
Check it out.
Windows Remote Shutdown Command
Windows systems have a built in shutdown command that can be used to restart or shutdown local and remote computers.
The command is shutdown.
To use this command just open the windows command prompt and type shutdown.
To view the full list of command options type shutdown /? in the CMD window.
There are several command line switches, below I list the most useful options.
/s – Shutdown the computer
/r – restart computer
/m \\computer – Specify the remote computer
/l – Log off
/t xxx – Set the time out period before shutdown to xxx seconds
/c “comment” – Message to display on the screen before restart or shutdown
Now let’s move on to some examples

Remote Desktop Connection Manager | Remote Session Tools
Download 14 day Free Trial
Restart or Shutdown Examples with Command Line
In these examples, I’ll be on PC1 and will initiate a remote restart or shutdown on PC2.
I’ll be using the /r switch in these examples, you can change them to /s to shutdown instead of restart.
Example 1: Restart Remote Computer
By default, this will prompt the remote computer and give it about a minute before it restarts.
shutdown /r /m \\pc2
The pop up below is what a Windows 10 system will display.

Example 2: Restart With a Custom Message
You may want to display a custom message to the logged on users, to do that just use the /c command.
shutdown /m \\pc2 /c "The IT department has initiated a remote restart on your computer"
Below is the pop up on the remote computer with the custom message.

Example 3: Immediate Restart no Countdown
If you want to immediately restart with no countdown or message use this command.
shutdown /r /m \\pc2 /t 0
If you want a longer countdown just specify the seconds /t 60
Example 4: Log user off the remote computer
If you just want to log a user off the remote computer use this command.
shutdown /l /m\\pc2
Restart or Shutdown the Computer with Powershell
Here are a few examples of how you can restart or shutdown computers with PowerShell.
The downside to PowerShell is it doesn’t have as many options as the shutdown command. There is no option to prompt users with a custom message or provide a countdown.
Example 1: Use Powershell to restart a computer
This command will immediately restart a remote computer. The -Force option will force a restart even if a user is logged on.
Restart-Computer -ComputerName REMOTE_COMPUTER_NAME -Force
Example 2: Use PowerShell to shutdown a computer
This command will shutdown a remote computer. Use the -Force to force a shutdown even if a user is logged on.
Stop-Computer -ComputerName REMOTE_COMPUTER_NAME -Force
Example 3: Use PowerShell to restart a list of computers
This is handy if you have several computers to restart. Just list all the computers you want in a text file and add that to the PowerShell command.
restart-computer (get-content c:\work\computers.txt)
Example 4: Use PowerShell to shutdown down two computers
Stop-Computer -ComputerName "Server01", "Server02"
Want an easy way to check windows server uptime and last boot date on all computers? Then check out the tool below.

The AD Pro Toolkit includes 13 tools to simplify Active Directory and computer management. Download a free trial and try it for yourself.
I hope you found this article useful. If you have questions or comments leave them below. You might also like to check out my guide on How to Remotely Log off Windows Users.
,
As an Administrator on Windows computers, you may occasionally need to restart or shutdown a remote computer or server.
Remotely restarting a computer is very useful in cases where you need to restart several computers at the same time, because you don’t need to visit each machine separately.
This guide provides five different methods for remotely shutting down or restarting Windows computers and servers that are on the same network. Therefore, for remote restart or shutdown to work, ensure the all computers are on the same network.
How to Remotely Restart or Shutdown Windows 10/11 PC’s or Windows Servers.
Part 1. Allow Remote Commands on Target Computer.
Part 2. How to Remote Restart or Remote Shutdown Windows.
- Command Prompt
- PowerShell
- PsShutdown
- Remote Shutdown Dialog
- Remote Desktop
Part 1. Allow the Execution or Remote Commands on Target Computer.
Before you can remotely reboot or shut down a Windows computer or server, you will first need to make some modifications to the target computer(s) in order to accept the remote restart or shutdown commands.
Step 1. Disable User Account Control (UAC)
To allow the execution of remote commands, you need to disable the UAC though registry, on the target machine. To do that:
1. Simultaneously press the Windows + R keys to open run command box.
2. In run command box, type: cmd and press CTRL + SHIFT + Enter to open Command Prompt as Administrator.
2. In command prompt, give the following command and hit Enter.
- reg add HKLM\Software\Microsoft\windows\CurrentVersion\Policies\system /v LocalAccountTokenFilterPolicy /t REG_DWORD /d 1 /f
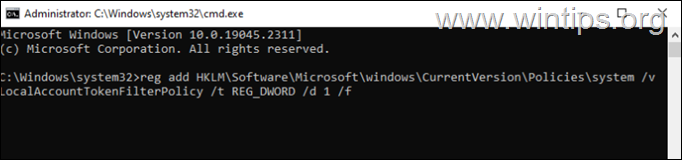
3. Restart the PC.
Step 2. Allow Remote Shutdown from PowerShell in the Windows Firewall.*
* Note: This modification is needed only if you want to remotely restart or shutdown a pc using PowerShell commands. (See Method-5 below)
1. Type firewall into the search box and then open Firewall & network protection.
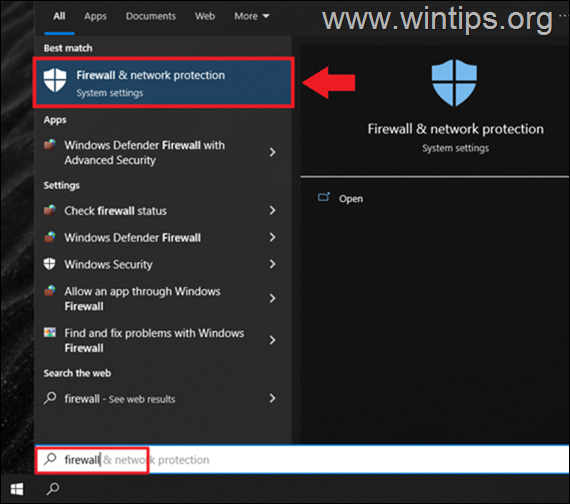
2. Click Allow an app through firewall.
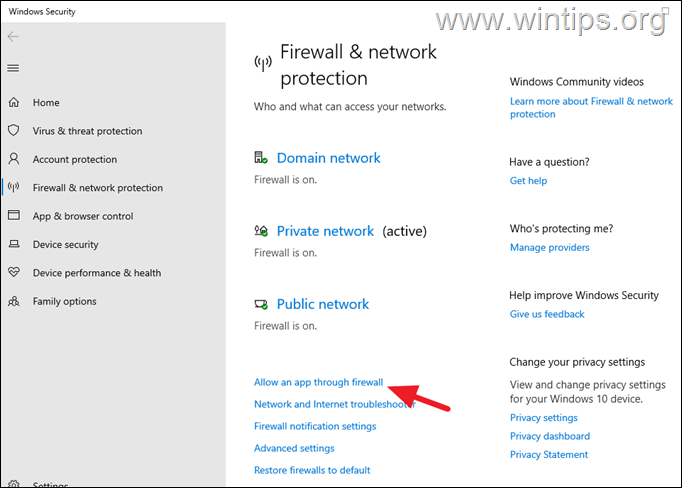
3. Now tap on the Change settings button.
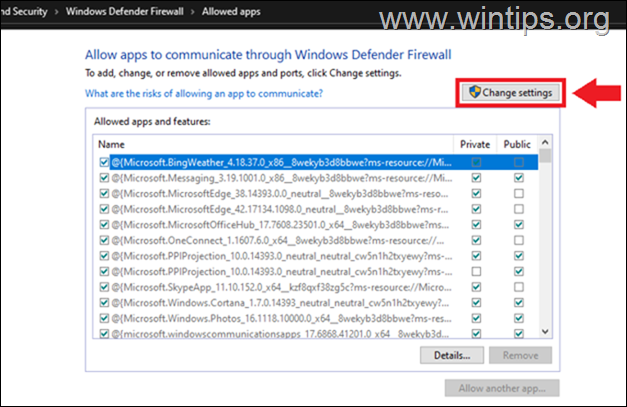
4. Now find and allow the Windows Management Instrumentation (WMI) feature for the Private network only. When done, click OK.
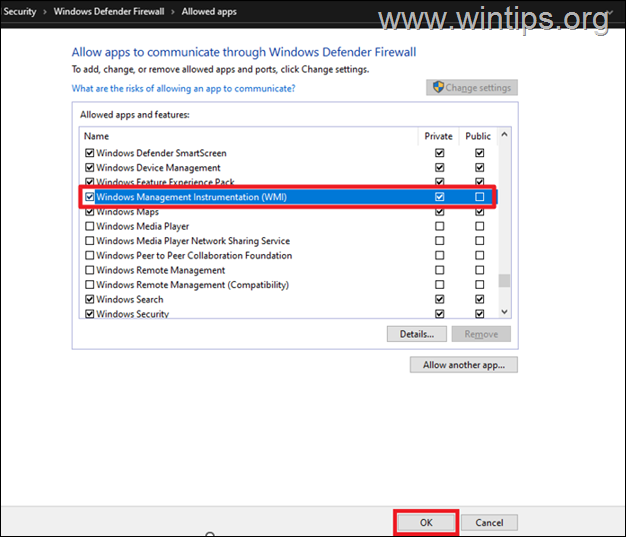
Part 2. How to Remote Restart or Remote Shutdown a Windows Computer or Server.
Method 1. Restart or Shutdown a Remote Computer using Command Line.
Command prompt is the fastest way to restart or shutdown a remote computer.*
* Attention: To be able to shutdown or restart a computer remotely you must have administrative privileges on the remote pc**, and the remote computer must be in the same workgroup or domain as your computer.
** Note: If you haven’t admin privileges on the remote PC, but you know the Username and the Password of a user on the remote PC that has admin privileges, skip to next method.
1. To RESTART A REMOTE COMPUTER FROM COMMAND PROMPT, give this command:
- shutdown /m \\COMPUTER /r
* Note: Replace the word «COMPUTER«, with the Name or the IP Address of the remote pc that you want to restart or shutdown.
e.g: to remote restart a remote pc with name «Desktop10» and IP «192.168.1.100», issue one of the following commands:
- shutdown /m \\192.168.1.100 /r
- shutdown /m \\Desktop10 /r
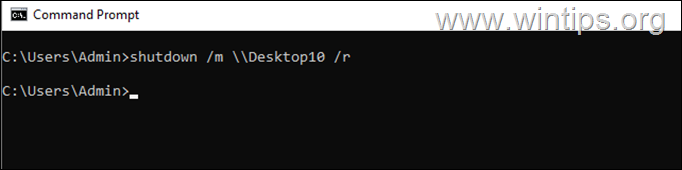
After the execution of the above command the user will see the following on their screen
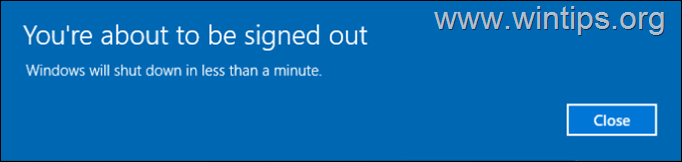
2. To SHUTDOWN A REMOTE COMPUTER FROM COMMAND PROMPT, give this command:
- shutdown /m \\COMPUTER /s
For example: to remote shutdown the pc with name «Desktop10», give this command:
- shutdown /m \\Desktop10 /s
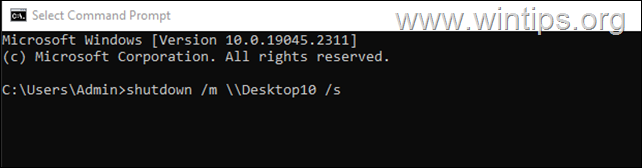
Here are some useful switches that can be used with the shutdown command:*
- /s Shutdown the computer.
- /r Reboot the computer.
- /t xxx Set the time-out period before shutdown to xxx seconds
- /c «comment» Comment on the reason for the restart or shutdown.
- /f Force running applications to close without forewarning users.
- /a Abort the system shutdown or restart.
* Note: To view all the available switches and their description type: shutdown /?
Example: To remotely reboot the «Desktop10» computer after 30 seconds and inform the user that the reboot is for maintenance purposes, issue the following command:
- shutdown /m \\Desktop10 /r /t 30 /c «Your PC must be restarted for maintenance in 30 seconds»
After executing the above command the user on the remote pc, will see the following on the screen:
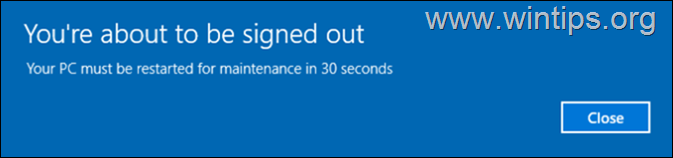
Method 2. Shutdown or Restart a Remote Computer Using PowerShell.
PowerShell may also be used to shut down or restart a remote computer. The disadvantage of PowerShell is that it does not provide as many options as the shutdown command. Also, there is no option to display a countdown or a custom message to the users, or to inform them that they will be logged out. *
* Note: Before you continue to remotely shutdown a pc through PowerShell, enable the Windows Management Instrumentation (WMI) in Windows Firewall on the remote pc (See Step-2 above)
1. To RESTART A REMOTE COMPUTER FROM POWERSHELL, enter the following command:*
- Restart-Computer -computername COMPUTER -force
Note: Replace the word «COMPUTER«, with the name or the IP Address of the remote pc that you want to restart or shutdown.
Example1: To remotely restart the pc with name «IP95» and IP «192.168.1.201», issue one of these commands:
- Restart-Computer -computername IP95 -force
- Restart-Computer -computername 192.168.1.201 -force
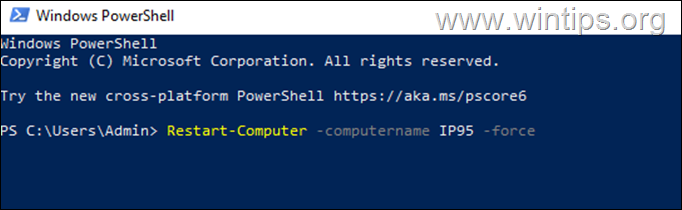
Example2: To restart two remote PC’s with IP’s «192.168.1.200» & «192.168.1.210», issue this command:
-
Restart-Computer -computername 192.168.1.200, 192.168.1.210 -force

2. To RESTART A REMOTE COMPUTER FROM POWERSHELL USING THE CREDENTIALS of a DOMAIN USER OR OF A USER ON THE REMOTE COMPUTER, issue the following command:
- Restart-Computer -computername COMPUTER -Credential Username -force
Example1: To restart the remote computer «IP95» with IP «192.168.1.201», using the remote pc’s credentials (username «John»), give one of these commands and type the password when prompted:
- Restart-Computer -computername IP95 -Credential John -force
- Restart-Computer -computername 192.168.1.201 -Credential John -force
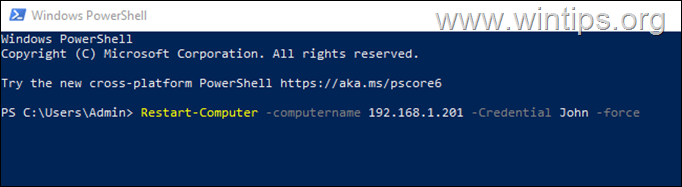
Example2. To restart the remote computer «IP95» with IP «192.168.1.201», using the domain user «John», on the Domain «WINTIPS» give one of these commands and type the password when prompted:
-
- Restart-Computer -computername IP95 -Credential WINTIPS\John -force
- Restart-Computer -computername 192.168.1.201 -Credential WINTIPS\John -force
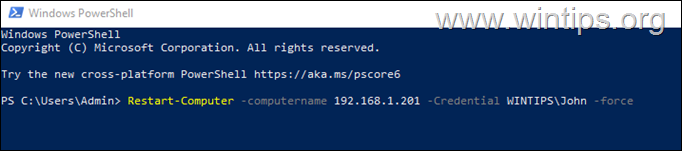
3. To TURN OFF A REMOTE COMPUTER FROM POWERSHELL, enter the following command:
- Stop-Computer -computername COMPUTER -force
Example1: To shutdown the remote pc with name «IP95», issue this command:
- Stop-Computer -computername IP95 -force
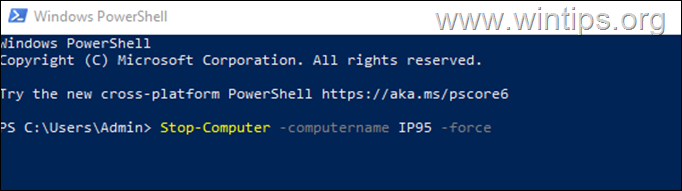
Example2. To shutdown the remote computer with IP «192.168.1.201», using the domain user «John», on the Domain «WINTIPS» give this command and type the password when prompted:
-
Stop-Computer -computername 192.168.1.201 -Credential WINTIPS\John -force
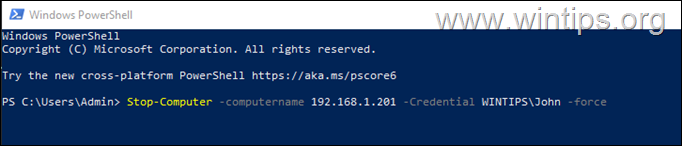
Example3: To remotely shutdown two remote PC’s with IP’s «192.168.1.200» & «192.168.1.210», issue this command:
-
Stop-Computer -computername 192.168.1.200, 192.168.1.210 -force
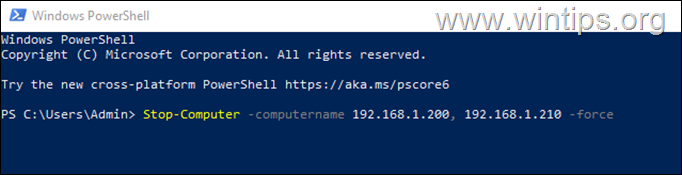
Method 3. Restart a Remote PC using PsShutdown.
PsShutdown is a command-line utility built by Microsoft and is similar to the shutdown command utility of the Windows, but with the ability to shut down or restart a remote computer using the credentials of a user on the remote machine who has administrative rights.
1. Download PsTools (PsShutdown is included in PsTools).
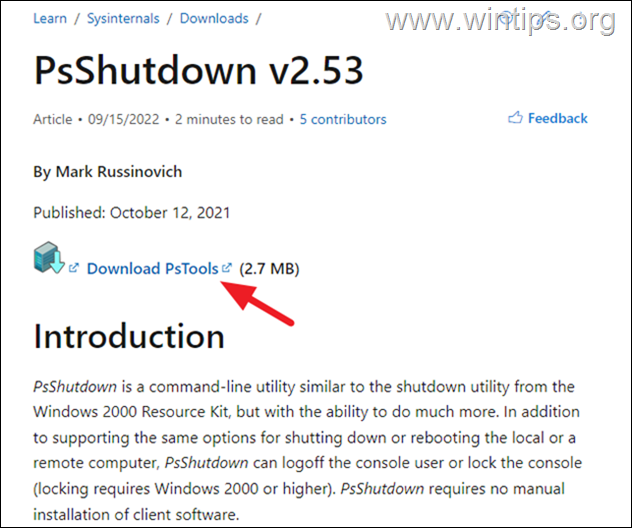
2. After download, double-click at PsTools.zip file and extract it to a folder.
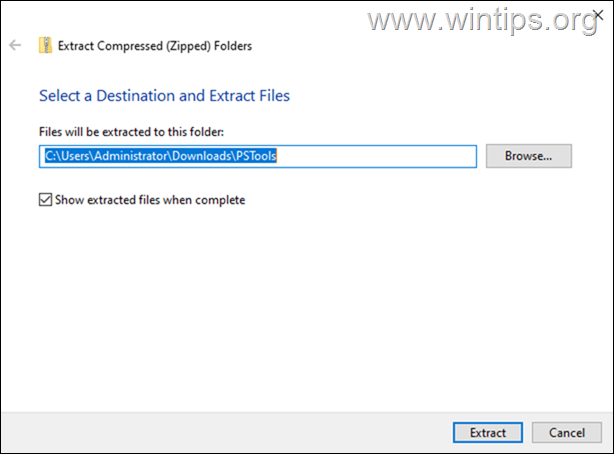
3. Now open Command Prompt, and navigate to PsTools folder. *
* Note: to make your life easier, I suggest to copy the PsTools folder to C:\
4. Now, according to what you want to do, issue the corresponding command below:*
* Notes:
1. Replace the word «COMPUTER«, with the name or the IP Address of the remote pc that you want to restart or shutdown.
2. -r Restarts the remote computer.
3. -s Shut down the remote computer.
4. /t xxx Specifies countdown in xxx seconds until shutdown
5. -u Specifies the optional user name for login to the remote computer.
6. -p Specifies optional password for the given username.
7. Type psshutdown.exe /? to view all the available switches
5. To RESTART A REMOTE COMPUTER USING PsShutdown, type:
- psshutdown.exe \\COMPUTER -u COMPUTER\Username -p «Password» -r
e.g: to restart the remote pc «Desktop10» with IP «192.168.1.201», using the remote pc’s credentials (username «John» and password «ct»), give one of these commands:
- psshutdown.exe \\Desktop10 -u Desktop10\John -p «ct» -r
- psshutdown.exe \\192.168.1.201 -u 192.168.1.201\John -p «ct» -r
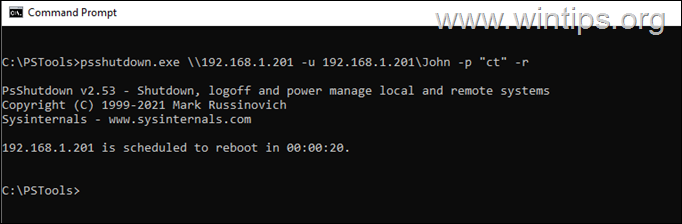
6. To SHUTDOWN A REMOTE COMPUTER USING PsShutdown, type:
- psshutdown.exe \\COMPUTER -u COMPUTER\Username -p «Password» -s
e.g: to shutdown the remote pc «Desktop10», using the remote pc’s credentials (username «John» and password «ct»), give this command:
- psshutdown.exe \\Desktop10 -u Desktop10\John -p «ct» -s
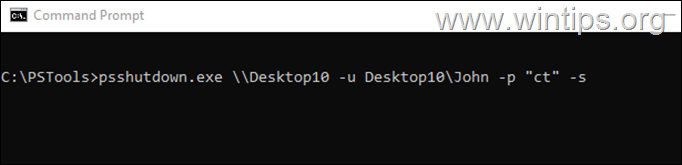
Method 4. Remote Reboot or Shutdown Multiple PC’s using Remote Shutdown Dialog in Active Directory Domain.
If you’re an Administrator in an Active Directory Domain, you can restart simultaneously multiple computers, by using the Remote Shutdown Dialog tool.
1. Simultaneously press the Windows + R keys to open run command box.
2. In run command box, type: shutdown /i and press Enter.
3. Click Add and then type the name(s) of the remote computer(s) that you want to shutdown, or click the Browse button to choose them from the Active Directory.
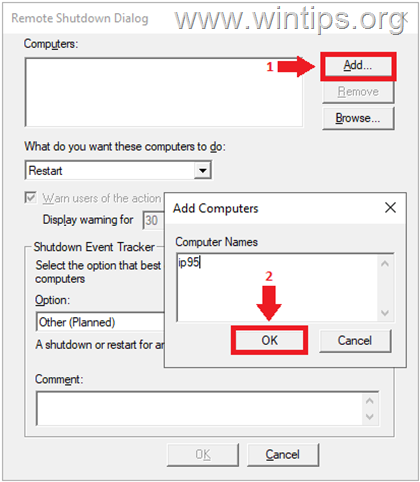
4. Select Restart or Shutdown from the «What do you want these computers do» drop-down menu.
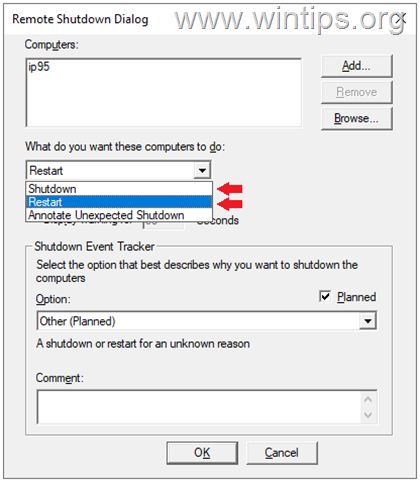
5. If you want to warn users about the shutdown/restart, check the corresponding box and optionally enter a reason in the comment section. When done, click OK.
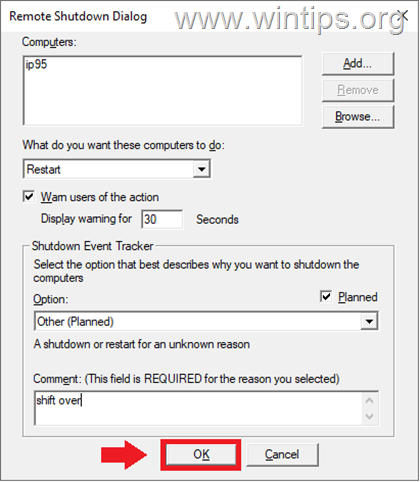
Method 5. Remote Restart or Shutdown a a PC using Remote Desktop.
A computer can also be shut down or restarted via remote desktop connection (RDP). So, if you have access to the remote PC that you want to restart or shutdown through RDP, proceed as follows:
Step 1: Enable Remote Desktop Access on Remote PC.*
* Note: If the remote desktop access is already enabled, skip to next step.
To be able to shutdown or restart a remote PC, through Remote Desktop Connection, you have first to allow the remote desktop access on the remote PC. To do that:
1. Go to Start > Settings > System.
2. Select Remote Desktop on the left and then Enable Remote Desktop at the right pane.
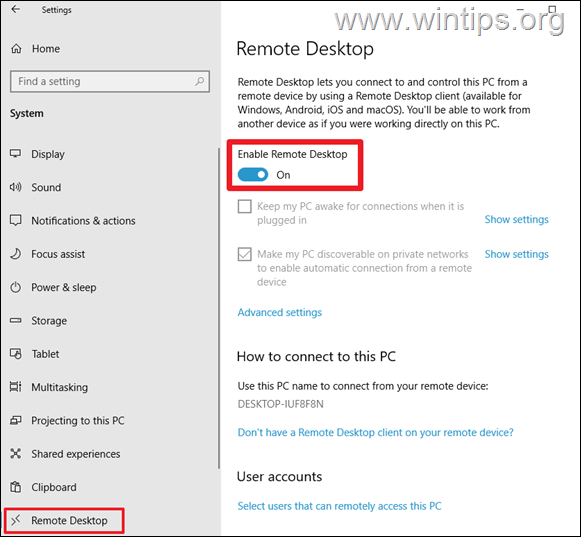
Step 2. Shutdown or Restart the Remote Pc using Remote Desktop Connection.
To restart a remote PC using RDP:
1. Simultaneously press the Windows + R keys to open run command box.
2. In run command box, type: mstsc and press Enter.
3. Type the name or the IP address of the remote computer that you want to shutdown or restart and click Connect.
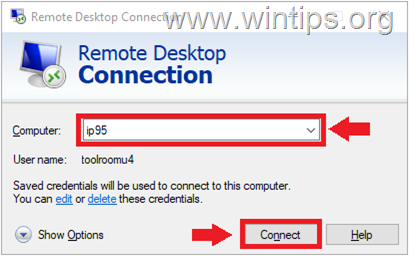
4. Type the target’s computer user credentials and click OK to connect.
![clip_image044[4] clip_image044[4]](https://www.wintips.org/wp-content/uploads/2022/12/clip_image0444_thumb.png)
5. After entering in the remote desktop, press Alt + F4 to open the Shut Down dialog.
6. Choose Restart or Shutdown from the drop-down list and click OK.
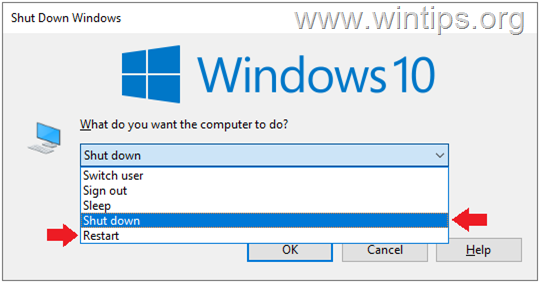
That’s it! Which method worked for your?
Let me know if this guide has helped you by leaving your comment about your experience. Please like and share this guide to help others.
If this article was useful for you, please consider supporting us by making a donation. Even $1 can a make a huge difference for us in our effort to continue to help others while keeping this site free:
- Author
- Recent Posts
Konstantinos is the founder and administrator of Wintips.org. Since 1995 he works and provides IT support as a computer and network expert to individuals and large companies. He is specialized in solving problems related to Windows or other Microsoft products (Windows Server, Office, Microsoft 365, etc.).
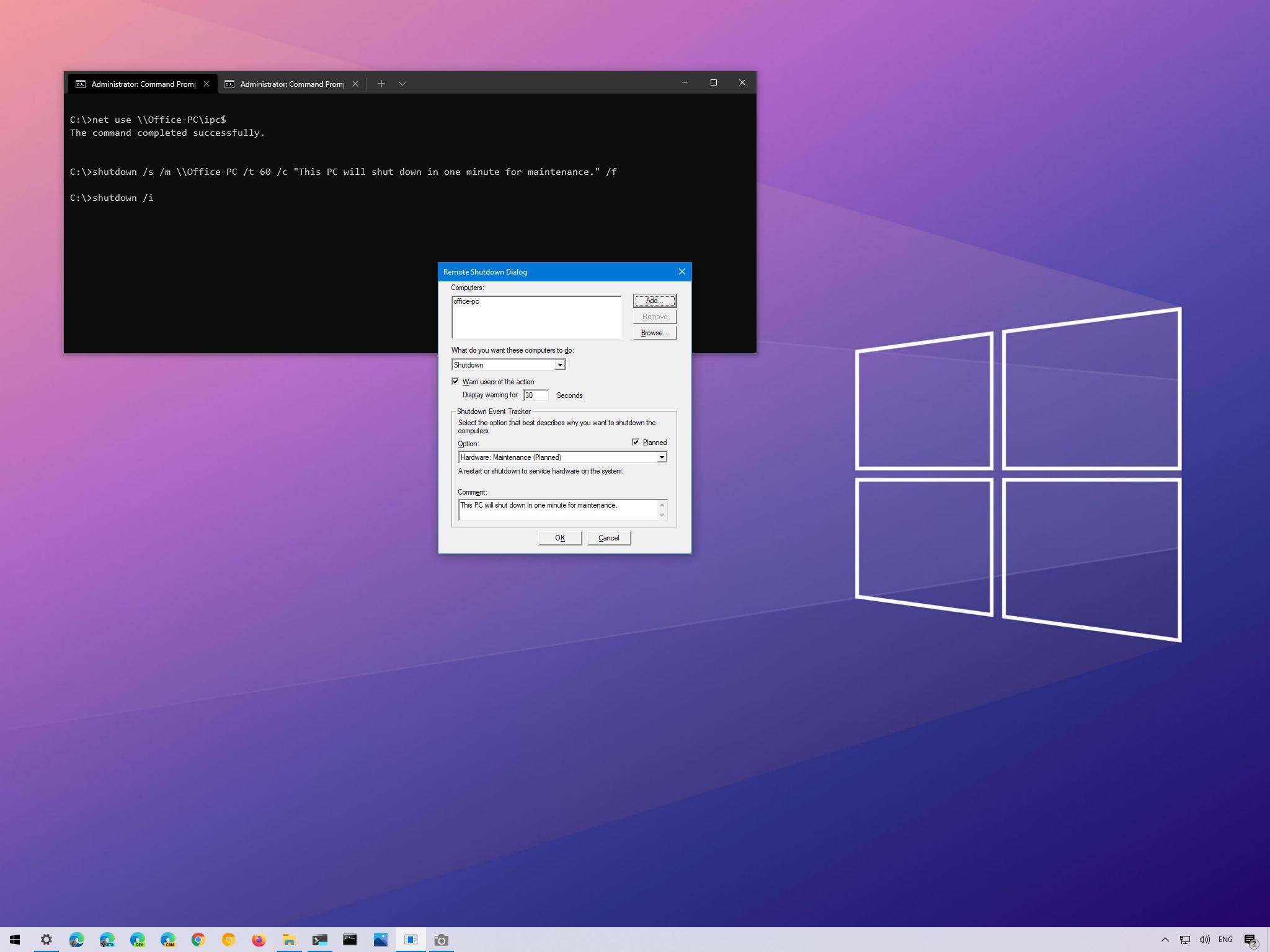
(Image credit: Windows Central)
If you manage devices over the network, you probably use a remote connection and the Start menu power options, or call someone to execute to perform shutdowns or restarts manually. However, Windows 10 also includes the shutdown.exe tool to make this process a little easier.
On Windows 10, shutdown.exe is a command-line tool that allows you to manage various power options, including shut down, restart, and hibernate for local and remote devices. Also, it has the ability to create a record with the reason for the action, display custom text messages to users, and more.
In this Windows 10 guide, we will show you two easy ways to shut down computers over the network.
- How to shutdown PC remotely with command
- How to shutdown PC remotely with GUI
How to shut down PC remotely with command
Although the shutdown command offers the ability to shut down or restart a computer over the network, there are security settings you must configure to make it work.
Configure remote device
To set up the remote computer to allow remote command executions, use these steps:
Warning: This is a friendly reminder that editing the Registry is risky and can cause irreversible damage to your installation if you don’t do it correctly. It’s recommended to make a full backup of your PC before proceeding.
- Open Start.
- Search for Command Prompt, right-click the top result, and select the Run as administrator option.
- Type the following command to disable the User Account Control for remote executions and press Enter:
reg add HKLM\Software\Microsoft\windows\CurrentVersion\Policies\system /v LocalAccountTokenFilterPolicy /t REG_DWORD /d 1 /f

After you complete the steps, the device will be open to receive commands remotely from authenticated users.
All the latest news, reviews, and guides for Windows and Xbox diehards.
If you want to revert the changes to improve the device security, you can use the exact instructions outlined above, but on step No. 3, make sure to run this command:
reg add HKLM\Software\Microsoft\windows\CurrentVersion\Policies\system /v LocalAccountTokenFilterPolicy /t REG_DWORD /d 0 /f.
Shut down remote device
To use the Command Prompt to shut down a computer remotely, use these steps:
- Open Start.
- Search for Command Prompt, right-click the top result, and select the Run as administrator option.
- Type the following command to connect to the IPC$ share (or null session connection) and press Enter:
net use \\REMOTE-PC\ipc$In the command, replace REMOTE-PC for the name or IP address of the remote computer.For example, this command connects to the Office-PC computer:net use \\Office-PC\ipc$ - Confirm the account name located in the remote device and press Enter.
- Confirm the account password and press Enter.
- Type the following command to shut down the remote computer and press enter:
shutdown /s /m \\REMOTE-PC /t TIME /c "COMMENT" /fIn the command, replace REMOTE-PC for the name or IP address of the remote computer, TIME for the number of seconds to wait before beginning the shutdown process, and replace COMMENT for the custom dialog you want to send the user. If you want to restart the device, use the/rinstead of thesoption.For example, this command will notify the user, and forces a shutdown on the device called «Office-PC» closing all application without warnings after one minute:shutdown /s /m \\Office-PC /t 60 /c "This PC will shut down in one minute for maintenance." /fIf no one is using the computer, you can send a command that shuts down the device immediately. Here’s an example:shutdown /s /m \\Office-PC /t 0 /f
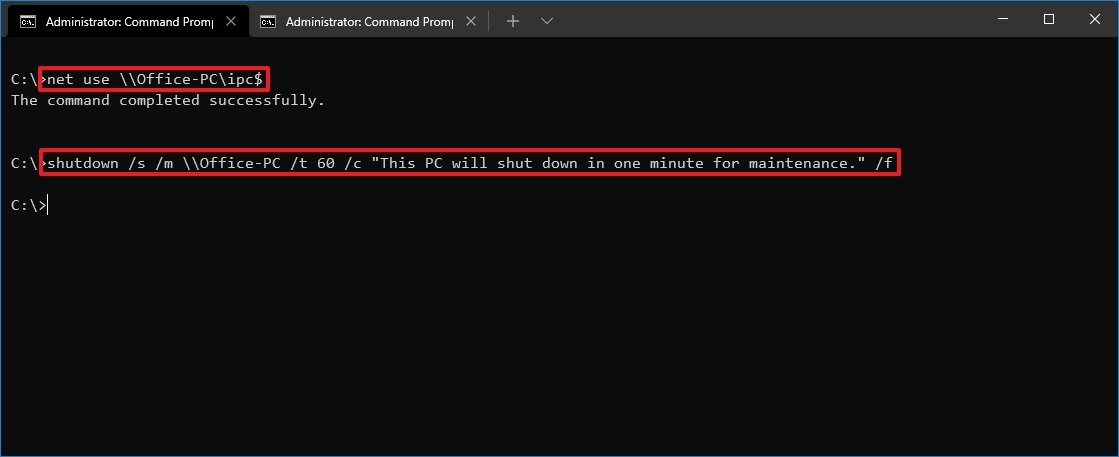
Once you complete the steps, the remote host will power off according to the command configuration.
If you want to disconnect from the IPC$ share, run the following command: «net use * /delete» (without quotations) and press Y to confirm. If you plan to use this command, you may need to remap previously connected network drives.
How to shut down PC remotely with GUI
The tool also includes the «Remote Shutdown Dialog,» a user interface that makes it a litter easier to send the shutdown command to a remote computer across the network.
Configure remote device
To configure the remote computer to allow remote command executions, use these steps:
- Open Start.
- Search for Command Prompt, right-click the top result, and select the Run as administrator option.
- Type the following command to disable the User Account Control for remote executions and press Enter:
reg add HKLM\Software\Microsoft\windows\CurrentVersion\Policies\system /v LocalAccountTokenFilterPolicy /t REG_DWORD /d 1 /f

After you complete the steps, the device will be open to receive commands remotely from authenticated users.
If you want to revert the changes to improve the device security, you can use the exact instructions outlined above, but on step No. 3, make sure to run this command:
reg add HKLM\Software\Microsoft\windows\CurrentVersion\Policies\system /v LocalAccountTokenFilterPolicy /t REG_DWORD /d 0 /f.
Shut down remote device
To turn off one or multiple computers with the Remote Shutdown Dialog, use these steps:
- Open Start.
- Search for Run and click the top result to open the Run dialog.
- Type the following command and click the OK button.`shutdown /i’
- Click the Add button.
- Type the name (or IP address) of the remote computer.
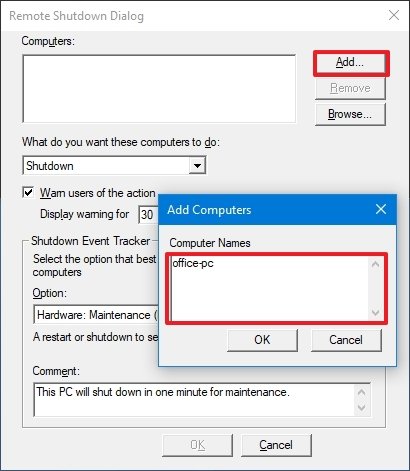
- Click the OK button.
- (Optional) Repeat steps No. 4, 5, and 6 to add more devices to the list.
- Use the «What do you want these computers to do» option and select whether you want to shut down, restart, or annotate an unexpected shutdown.
- Check the «Warn user of the action» option to alert the user.
- Use the display warning option to specify how long the warning should display on the screen in seconds.Quick tip: If the option is grayed out, in the «What do you want these computers to do» option, reselect the action to make it available.
- Under the «Shutdown Event Tracker» section, use the Option drop-down menu and select one reason you are shutting down the computers.
- Check the Planned option if you want to register the action as planned. Otherwise, the action will register as «Unplanned.»
- In the «Comments» section, type the message you want the user to see — for example, «This PC will shut down in one minute for maintenance.»Quick note: If you do not complete this step, the OK button will be grayed out.
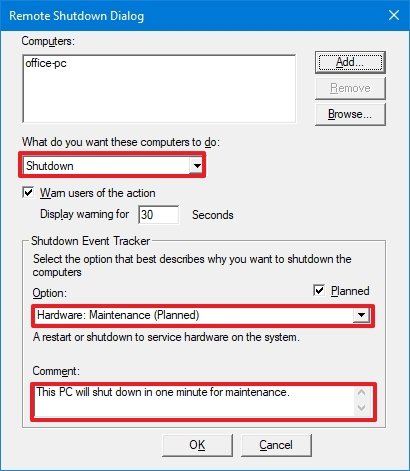
- Click the OK button.
Once you complete the steps, the computers in the list will shut down according to your configuration and message.
More Windows 10 resources
For more helpful articles, coverage, and answers to common questions about Windows 10, visit the following resources:
- Windows 10 on Windows Central — All you need to know
- Windows 10 help, tips, and tricks
- Windows 10 forums on Windows Central
Mauro Huculak has been a Windows How-To Expert contributor for WindowsCentral.com for nearly a decade and has over 15 years of experience writing comprehensive guides. He also has an IT background and has achieved different professional certifications from Microsoft, Cisco, VMware, and CompTIA. He has been recognized as a Microsoft MVP for many years.
Introduction:
- Explanation of the need for remote computer shutdown and restart.
- Importance of proper methods and tools for managing remote systems.
Understanding Remote Computer Shutdown and Restart:
- Explaining the concept of remote computer shutdown and restart.
- Benefits and use cases for performing these actions.
Method 1: Using the Windows Remote Shutdown Command:
- Overview of the built-in shutdown command in Windows.
- Basic usage and command options:
- /s: Shutdown the computer
- /r: Restart the computer
- /m \computer: Specify the remote computer
- /l: Log off
- /t xxx: Set timeout period before shutdown
- /c “comment”: Display a message before restart or shutdown
- Examples of remote restart and shutdown commands with explanations.
Method 2: Restarting and Shutting Down with PowerShell:
- Introduction to using PowerShell for remote computer management.
- PowerShell commands for remote restart and shutdown:
- Restart-Computer: Immediate restart with -Force option
- Stop-Computer: Shutdown a remote computer with -Force option
- Restarting a list of computers with PowerShell
- Discussing limitations of PowerShell compared to the shutdown command.
Conclusion:
- Recap of the methods for remote computer shutdown and restart.
- Importance of understanding the command options and limitations.
- Considerations for choosing the appropriate method based on requirements.
How to Shut Down and Restart a Remote Computer
Managing remote computers and servers is a crucial aspect of Windows administration. There are times when you may need to initiate a shutdown or restart on a remote system, and having the right knowledge and tools can simplify this process. In this article, we will explore two methods for shutting down and restarting remote computers: using the Windows remote shutdown command and leveraging PowerShell.
Prerequisites
Before proceeding with the remote shutdown and restart methods described in this article, ensure that you meet the following prerequisites:
- Administrator Access: You must have administrative privileges on both the local and remote computers.
- Network Connectivity: The local computer and the remote computer(s) must be connected to the same network or have a network connection established.
- Permission and Firewall Settings: Ensure that the necessary permissions are granted to execute remote commands, and any firewalls or security software on the remote computer(s) allow remote management.
- Remote Computer Names: Obtain the names or IP addresses of the remote computer(s) you intend to shut down or restart.
- PowerShell: If you choose to use PowerShell, ensure that it is installed on the local computer and the remote computer(s).
Method 1: Using the Windows Remote Shutdown Command
Windows operating systems come equipped with a built-in command called “shutdown” that allows you to control local and remote computers. To use this command, open the Windows command prompt and type “shutdown.” To explore all available options, type “shutdown /?” in the command prompt.
The shutdown command offers several useful switches, including:
- /s: Initiates a shutdown of the computer
- /r: Triggers a restart of the computer
- /m \computer: Specifies the remote computer you want to target
- /l: Logs off the current user
- /t xxx: Sets the timeout period before shutdown in seconds
- /c “comment”: Displays a custom message on the screen before restart or shutdown
Let’s look at some examples of using the shutdown command to perform remote restarts.
Example 1: Restart Remote Computer
To restart a remote computer named PC2, use the following command:
shutdown /r /m \\pc2
This command will prompt the remote computer to restart after approximately one minute.
Example 2: Restart With a Custom Message
If you want to display a custom message to the logged-on users before restarting, you can add the /c command:
shutdown /m \\pc2 /c “The IT department has initiated a remote restart on your computer”
This command will show a popup on the remote computer with the specified message.
Example 3: Immediate Restart with No Countdown
For an immediate restart without a countdown or message, use the following command:
shutdown /r /m \\pc2 /t 0
To introduce a delay, you can specify the desired number of seconds with the /t option (e.g., /t 60 for a 60-second countdown).
Example 4: Log User Off the Remote Computer
To simply log off a user from the remote computer, execute the following command:
shutdown /l /m \\pc2
Method 2: Restarting and Shutting Down with PowerShell
PowerShell provides another approach to managing remote computers. While it has its advantages, such as automation capabilities, it offers fewer options compared to the shutdown command.
Example 1: Use PowerShell to Restart a Computer
To immediately restart a remote computer using PowerShell, employ the following command:
Restart-Computer -ComputerName REMOTE_COMPUTER_NAME -Force
The -Force option ensures a restart even if a user is logged on.
Example 2: Use PowerShell to Shutdown a Computer
To shut down a remote computer with PowerShell, use the following command:
Stop-Computer -ComputerName REMOTE_COMPUTER_NAME -Force
Again, the -Force option allows for a forced shutdown even if a user is logged on.
Example 3: Use PowerShell to Restart a List of Computers
If you have multiple computers to restart, you can leverage PowerShell to simplify the process. Create a text file listing all the target computers and use the following command:
restart-computer (get-content c:\work\computers.txt)
This command will restart all the computers listed in the text file.
Example 4: Use PowerShell to Shutdown Down Two Computers
To shut down two specific computers, use the following command:
Stop-Computer -ComputerName “Server01”, “Server02”
While PowerShell provides a powerful way to manage remote computers, it lacks certain options available in the shutdown command. Additionally, some organizations may have policies in place that prevent remote shutdown and restart. In such cases, alternative solutions may need to be explored.
In conclusion, understanding how to shut down and restart remote computers is essential for efficient system administration. By using the Windows remote shutdown command or PowerShell, you can remotely control computers and servers with ease. Remember to consider the specific requirements, limitations, and security policies of your environment when choosing the appropriate method.
FAQs (Frequently Asked Questions)
How can I restart a computer remotely using PowerShell?
To restart a computer remotely using PowerShell, you can use the Restart-Computer cmdlet. Here’s an example command:
Restart-Computer -ComputerName RemoteComputerName -Force
Replace “RemoteComputerName” with the actual name or IP address of the remote computer you want to restart. The -Force parameter is used to forcefully restart the computer without prompting for confirmation.
I am getting an “Access Denied” error even though I am an administrator on the local and remote machines. How can I resolve this?
The “Access Denied” error can occur due to various reasons, such as restricted permissions or blocked firewall ports. Here are a few troubleshooting steps you can try:
- Ensure that you are running the command with elevated privileges or as an administrator.
- Check if any group policies are preventing remote shutdown or restart actions.
- Verify that the necessary ports (such as TCP port 135) are open on the remote computer’s firewall.
- Use PowerShell remoting or other remote management tools to perform the restart.
Is there a way to restart a remote computer using a batch file?
Yes, you can create a batch file to restart a remote computer. Here’s an example of a batch file that prompts for the computer name and initiates a restart:
@echo off
set /p computer=Enter Computer Name to be restarted:
shutdown /r /m \\%computer% /t 0
Save the above code in a text file with a .bat extension. When you run the batch file, it will prompt you to enter the name of the remote computer you want to restart. It will then initiate a restart command using the shutdown command.
What is the purpose of connecting to SMB before initiating a remote restart?
Connecting to SMB (Server Message Block) before initiating a remote restart can help establish the necessary network connectivity and authentication with the remote computer. By connecting to the server using the \server_name format in Windows Explorer or through the net use command, you can ensure that the required network connections are established before performing the remote restart.
I’m encountering Error 67 when trying to restart a remote computer. How can I resolve this?
Error 67 typically indicates that the network name cannot be found. This can occur due to various reasons, such as incorrect computer name, network connectivity issues, or firewall blocking the request. Ensure that the computer name is correct and reachable on the network. Also, verify that there are no network connectivity or firewall restrictions preventing the remote restart.
Is there a way to remotely restart a non-domain member computer?
Yes, you can remotely restart a non-domain member computer by using PowerShell remoting or third-party remote management tools. PowerShell allows you to establish a remote session with the target computer using the Enter-PSSession cmdlet and then execute the Restart-Computer cmdlet within that session to initiate a restart. Third-party tools may also provide similar functionality for managing non-domain member computers remotely.
These FAQs are derived from the conversations provided and aim to address common questions and concerns related to remote computer shutdown and restart.
Tired of physically accessing your Windows 11 PC every time you need to reboot or shut it down? Don’t waste time anymore and conveniently manage remote Windows 11 or 10 PCs using these methods for tasks like remote reboot Windows and remote shutdown Windows.
Whether you’re managing multiple PCs in an office setting, accessing a PC remotely, or just don’t want to get up from your couch, there are plenty of reasons why you might want to be able to restart or shut down a Win 11 PC remotely. Luckily, there are several ways you can use to accomplish this task, from built-in Windows 11/ 10 features to third-party software tools.
In this guide, I’ll walk you through some of the most effective and reliable ways to remotely restart or shut down your Windows 11 computer, so you can save time, increase productivity, and reduce hassle. Whether you’re an IT professional or just a casual computer user, you’re sure to find a method that works for you.
Contents
- 1 Reasons to Remote Reboot/ Shutdown Windows 11
- 2 How to Remote Reboot and Shutdown a Windows 11 PC
- 2.1 1. Using Remote Desktop Connection Tool
- 2.2 2. Utilizing the Group Policy Editor Tool
- 2.2.1 Setup Group Policy on Remote PC
- 2.2.2 Execute Restart or Shutdown Commands on Admin PC
- 2.3 3. Utilizing These PowerShell CMDLets
- 2.4 4. Using a Graphical User Interface (GUI) Method
- 2.4.1 Set Up the Target PC
- 2.4.2 Execute From Admin PC
- 3 Remote Reboot/ Shutdown Win 11: Final Thoughts
- You’re an IT admin of an organization and you need to remotely restart Win 11/ 10 PCs to apply Windows Updates.
- Being an IT admin of a business, you may also need to ensure there are no PCs running after office hours for energy savings and safety.
- You left your Win 11/ 10 laptop in a diner. Using the following remote shutdown methods, you can secure the device.
- Sometimes, you may forget to shut down your workstation at the office. In such a scenario, you can remotely turn it off from your laptop during the commute or from a home computer.
Now, let’s explore all the possible and proven methods to remote reboot Windows and remote shutdown Windows below:
How to Remote Reboot and Shutdown a Windows 11 PC
You can use the following methods for remote shutdown and remote reboot on any Win 11 and Win 10 PCs:
1. Using Remote Desktop Connection Tool
The Remote Desktop Connection tool is one of the best ways to remotely shutdown or restart a Windows PC. Here’s how:
- Open the Remote Desktop Connection tool on your local computer.
- You may search for it in the Windows Search (Windows + S) bar or find it in the Start menu (Windows flag key).
- Enter the computer name or IP address of the remote computer you want to restart.
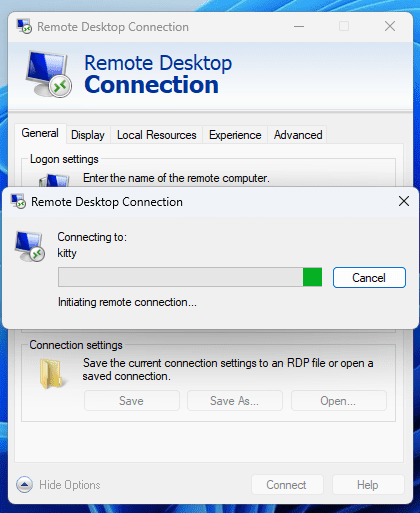
- Click the Show Options button to expand the RDC tool settings.
- Now, choose the Local Resources tab and ensure you unchecked the Printers and Clipboard box.
- Click the Display tab and set the display size to Full Screen by sliding the screen resolution clip to the right side.
- Then, select the Experience tab and select LAN (10 Mbps or higher) from the dropdown list.
- Click the Connect button to initiate the remote desktop connection with the remote Win 11 or Win 10 PC.
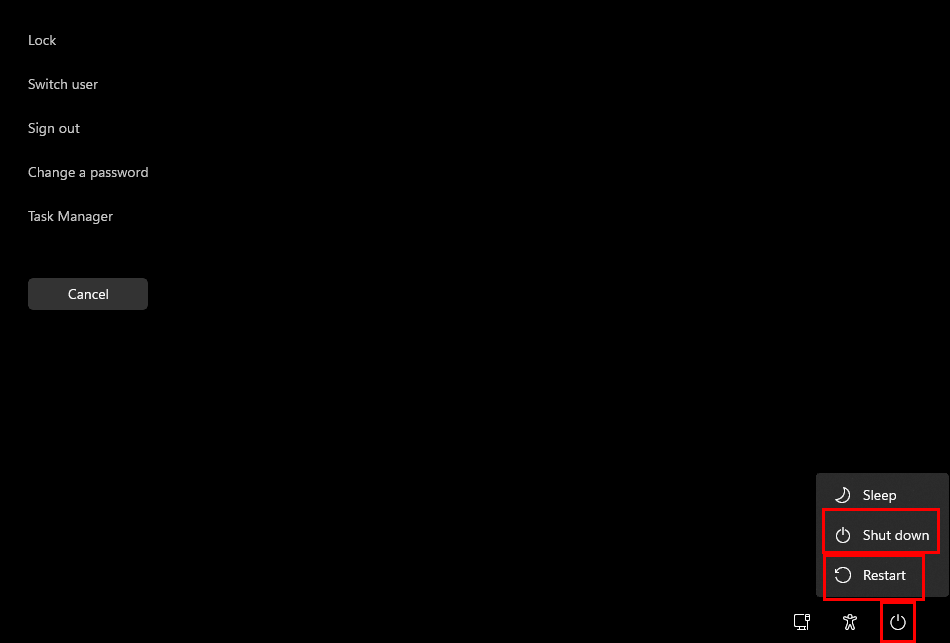
- Once connected, press the Ctrl + Alt + Delete keyboard shortcut. This will open the Windows Lock Screen window.
- Click the Power button in the lower-right corner and select Restart from the dropdown menu.
- Don’t forget to confirm that you want to reboot the computer by clicking OK in the dialog box that appears.
Using the same process mentioned above, you can shut down a Windows computer remotely. Just select Shut down instead of Restart when you arrive at the Windows Lock Screen window.
2. Utilizing the Group Policy Editor Tool
You can use the Group Policy Editor tool on the host Windows PCs to set up remote shutdown or reboot once and then control the same from your admin PC in the same network. Here’s how it’s done:
Setup Group Policy on Remote PC
- Open the Run dialog box on the host PC by hitting the Windows + R keys.
- In the Open box, type the following service name and hit Enter:
gpedit.msc
- The Local Group Policy Editor shall now pop up on your screen.
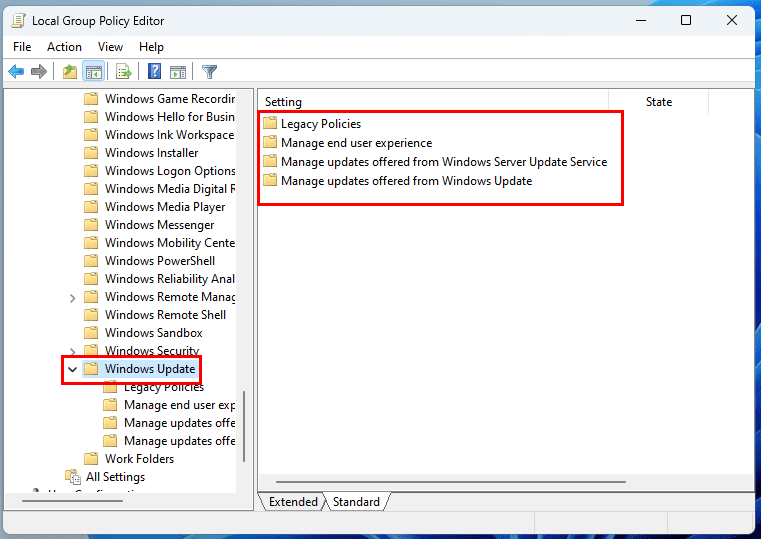
- Go to the Windows Update group policy by navigating your way through Computer Configuration > Administrative Templates > Windows Components on the left side navigation panel.
- Expand the Windows Update on the left side and double-click Manage end user experience.
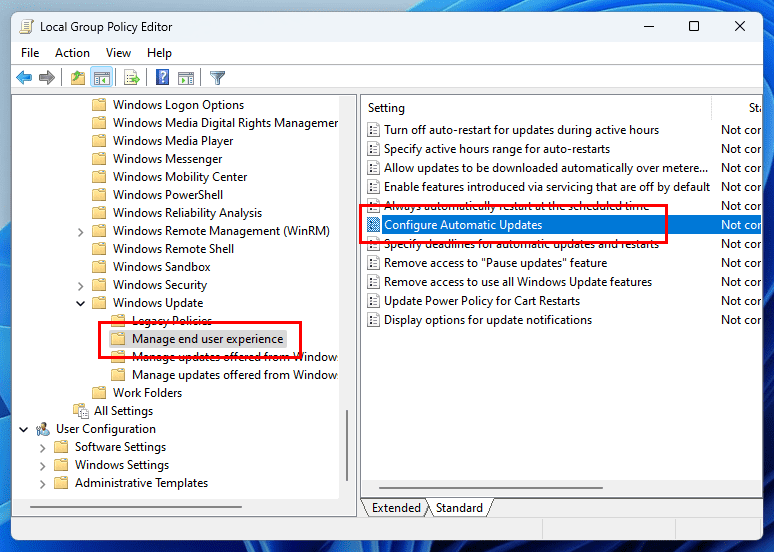
- On the right-side navigation panel, double-click Configure Automatic Updates.
- Inside the Configure Automatic Updates dialog box, click Enabled.
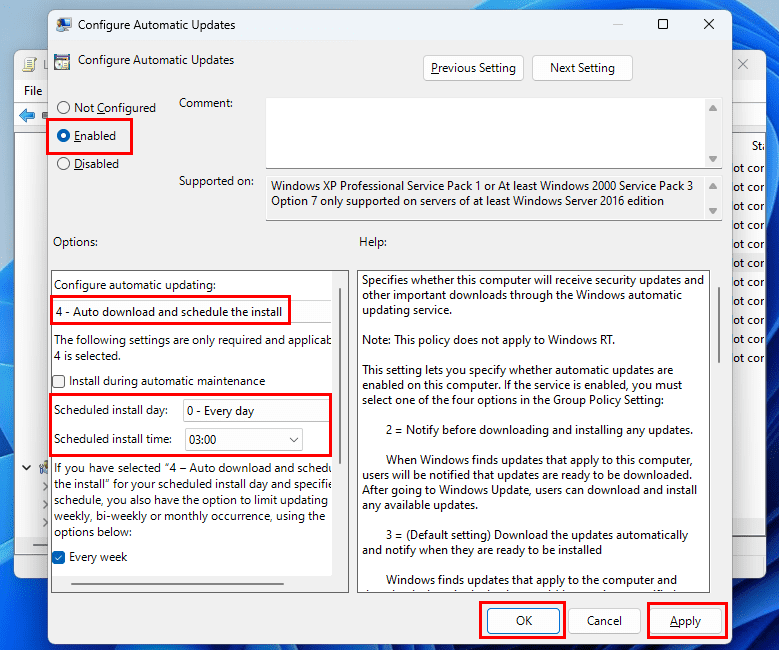
- Then, under the Options section, set the following as guided below:
- Configure automatic updating to 4 – Auto download and schedule the install
- Set a Scheduled install day
- Also, set a Scheduled install time
- Click the Apply button and then hit the OK option to close the dialog box.
Execute Restart or Shutdown Commands on Admin PC
Once you’ve done the above on the host or target remote Windows PCs, perform the following steps on the admin Windows PC to remotely shutdown or restart the target computer:
- Click Start and type Command.
- Select the Run as administrator hyperlink for the Command Prompt tool.
- Now, copy and paste the following command to restart the remote PC:
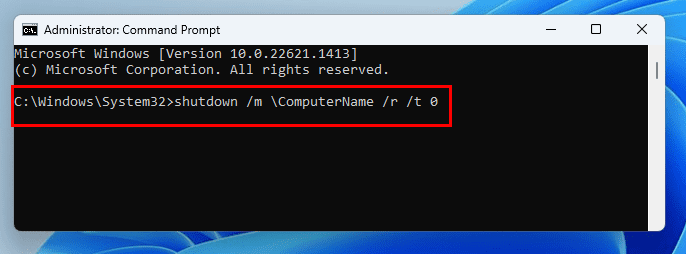
shutdown /m \ComputerName /r /t 0
- The command won’t work until you hit the Enter key.
- To shut down the target PC, use the following command instead:

shutdown /m \ComputerName /s /t 0
- Whenever using the above command, don’t forget to replace the ComputerName code placeholder text with the actual computer name of the remote PC.
- You should find the name of the computer in the directory of the organization network.
- Alternatively, hit the Windows + Pause keys together on the target PC to find its name and record that on a list in your admin PC.
3. Utilizing These PowerShell CMDLets
If both the target and admin computer is linked to the same local or global intranet network, then you can use the Windows PowerShell tool to shut down or reboot a remote PC. Find below different PowerShell cmdlets you can use:
The most popular command you can try is the following. You must replace the computername placeholder text with the actual remote PC name on your network.

Restart-Computer -ComputerName computername -Force
To shut down a PC, use this PowerShell code:

Stop-Computer -ComputerName computername -Force
Alternatively, if you know that Windows PowerShell Remoting is active on all the networked PCs of your organization or home, you can use the following cmdlet on the admin PC to restart a remote PC. Again, replace computername with the target PC’s name on the organization network.
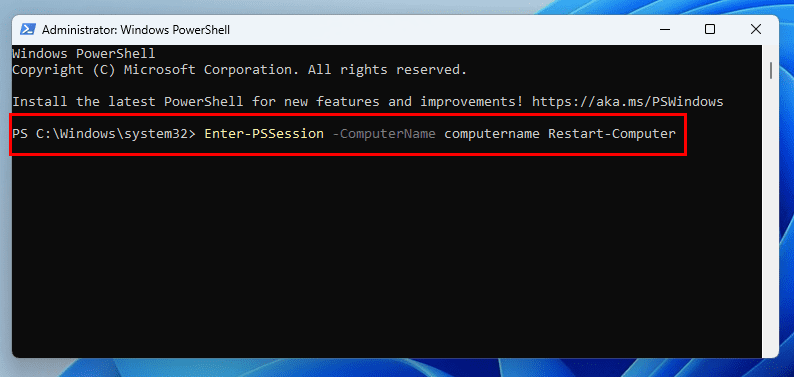
Enter-PSSession -ComputerName computername Restart-Computer
4. Using a Graphical User Interface (GUI) Method
You can use the Run command on the target remote PC to allow remote code executions by disabling certain User Account Control settings. Then, from the admin computer, you can invoke the shutdown /i command from the Run command tool. This will give you access to a GUI to restart or shut down PCs remotely. Find below a complete step-by-step guide for this:
Set Up the Target PC
- Open the Run command box on the remote PC.
- Type and execute the following cmdlet in the Open box:
reg add HKLM\Software\Microsoft\windows\CurrentVersion\Policies\system /v LocalAccountTokenFilterPolicy /t REG_DWORD /d 1 /f

- Simply hit Enter. You won’t see any activities though.
Execute From Admin PC
- On the admin PC, again open the Run tool and execute the following cmdlet:
shutdown /i
- On the Remote Shutdown Dialog box, click Add.

- Type in the name of the remote PC you want to reboot or shut down and click OK.
- Now, choose between Shutdown or Restart options in the What do you… dropdown list.
- You can checkmark Warn users… option and choose a timeout screen for the warning like 30 seconds.
- Under the Shutdown Event Tracker section, select a justified Option and write a Comment for the selection Option.
- Click OK to invoke the remote reboot or shutdown command.
Remote Reboot/ Shutdown Win 11: Final Thoughts
Remote reboot Windows and remote shutdown Windows are too valuable IT technical skills for anyone who needs to control Windows PCs from a distance. You can use any of the above ideas because all of them are effective and reliable. If you don’t want to buy or install third-party apps, try out the built-in tools of Windows 11. If you’re okay with third-party software like TeamViewer or AnyDesk, you get more flexibility like saving PCs for remote access from anywhere using a PC or mobile.
Give the above methods a shot and share your experience in the comment box below. If you also know a few other ways to remotely restart or turn off Windows PCs, don’t shy away from mentioning that in your comment.
Next up, How to Enable/Disable Efficiency Mode in Windows 11.
