При просмотре содержимого дисков в «Проводнике» Windows 11, столбец «Размер» для папок остаётся пустым, сведения о занимаемом месте на диске отображаются только для отдельных файлов. Мы можем открыть свойства папки из контекстного меню для оценки её размера, но включить показ размера папок в соответствующем столбце встроенными средствами системы не получится.
Однако, при необходимости вы можете использовать сторонние инструменты для отображения размера папок в Проводнике, в этом материале о том, как это сделать. На близкую тему может заинтересовать: Как узнать, чем занято место на диске в Windows.
Модуль Windhawk для отображения размеров папок в Проводнике
Прежде чем приступить отмечу: размеры для папок в «Проводнике» не показываются по определенной причине: на вычисление их размеров требуется время, при этом активно используются ресурсы компьютера.

Ранее на сайте публиковался обзор Windhawk — модульного твикера для Windows. Как и предполагалось, набор представленных в инструменте модификаций расширяется и одна из них позволяет добиться отображения размеров папок в Проводнике.
Подробное описание необходимых действий:
- Загрузите Windhawk с официального сайта и установите программу.
- Запустите утилиту и используйте поиск модификаций для поиска модуля «Better file sizes in Explorer».
- Установите модуль с помощью кнопки «Установить» в его описании.
- Перейдите на вкладку «Настройки» установленного модуля и включите вычисление размеров папок: первый вариант позволяет выполнять вычисления с использованием Everything (требует наличия поиска Everything на компьютере, самый быстрый вариант), второй — автоматическое вычисление «вручную» (медленно), третий — только при удержании клавиши Shift.
- Рекомендую также обратить внимание на переключатель «Mix files and folders when sorting by size» — эта опция при сортировке элементов в проводнике будет перемешивать файлы и папки в зависимости от их размеров. Если такое поведение вам покажется неудобным, отключите опцию.
- Нажмите кнопку «Сохранить настройки» после чего перезапустите Проводник (например, в диспетчере задач).
Готово, теперь вы сможете видеть информацию о размерах папок в «Проводнике»:

Учитывайте, что для некоторых защищенных папок размер может не отображаться или показываться неправильно: связано это с тем, что у модуля нет доступа к файлам в соответствующей папке.
В случае, если вы захотите отключить опцию или удалить соответствующую модификацию, вы можете сделать это в интерфейсе Windhawk в разделе «Установленные модификации».
Follow these instructions to easily show folder sizes in Windows 11, 10, 8, or 7. Display folder sizes in File Explorer and locate missing disk space easily. View the sizes of all directories and sort them by size.
List of top 5 ways to show folder sizes in Windows:
- Show Folder Sizes in File Explorer
- View Folder Size From Folder Properties
- Show Folder Size From the Command Line
- Display Folder Sizes Using PowerShell
- Show All Folder Sizes Using a Free Disk Analysis App
- Conclusion
- Show Folder Size Windows FAQ
Why isn’t the folder size visible in File Explorer? Can I display folder size in Windows File Explorer? You can utilize the 5 methods listed below to view folder sizes in Windows.
Show Folder Sizes in File Explorer
Displaying folder size information in File Explorer folder tips is a valuable feature that enhances user productivity by providing quick insights into the storage space usage of folders without the need to open properties or third-party software. Here’s a detailed guide on how to show folder sizes tooltips.
Enable Folder Size Information:
-
- Open Windows File Explorer.
- Navigate to the “View” tab on the ribbon menu.
- Click on “Options” located on the right side of the ribbon.
- In the Folder Options dialog box, switch to the “View” tab.
- Scroll down and locate the checkbox labeled “Display file size information in folder tips.“
- Check the box to enable this feature and then click “Apply” and “OK” to save the changes.
Show Folder Sizes Tooltip
View Folder Size Information:
-
- Once enabled, navigate to a folder in File Explorer.
- Hover your mouse cursor over the folder icon, and after a moment, a tooltip will appear.
- The tooltip will display information about the folder, including its size.
- The folder size information provided in the tooltip is typically displayed in bytes, kilobytes, megabytes, or gigabytes, depending on the folder’s size.
Advantages
-
- Instant Insight: Displaying folder size information in folder tips provides instant insights into the storage space usage of folders, allowing users to quickly identify large or space-consuming folders.
- Efficient Workflow: With this feature enabled, users can assess folder sizes without interrupting their workflow by avoiding the need to open properties or launch third-party applications.
- No Additional Software: Unlike some other methods that require the use of third-party software or scripts, displaying folder size information in folder tips is a built-in feature of Windows File Explorer, eliminating the need for additional software installations.
Disadvantages
-
- Limited Customization: While folder tips provide basic folder size information, they may lack customization options and detailed breakdowns available in third-party software or scripts.
- Tooltip Clutter: Depending on your folder structure and browsing habits, the constant display of tooltips may clutter the interface, especially if you frequently hover over folders while navigating File Explorer.
- Tooltip Delay: In some cases, there may be a slight delay before the tooltip appears when hovering over a folder, which could affect workflow efficiency for some users.
Conclusion
In conclusion, enabling folder size information in File Explorer folder tips is a convenient way to quickly assess the storage space usage of folders without the need for additional software or complex procedures. By leveraging this feature, users can streamline their workflow and make more informed decisions when managing disk space in Windows File Explorer.
View Folder Size From Folder Properties
Steps to view folder sizes from File Explorer properties menu:
- Right-click on the folder you want to inspect.
- Select “Properties” from the context menu.
- In the Properties dialog box, navigate to the “General” tab.
- The size of the folder, including its contents, will be displayed.
The screenshot below lists the size of the “MISC DOCS” folder that I have right-clicked and have chosen “Properties”.
Show Folder Size From Properties
Advantages:
- Simple and Quick: Accessing folder properties is straightforward and can be done with just a few clicks.
- Detailed Information: The Properties dialog box provides additional information about the folder, such as its location, creation date, and attributes.
- No Third-party Software Required: Unlike some other methods, such as using third-party software or command-line tools, accessing folder properties is built into Windows and does not require any additional software installations.
Disadvantages:
- Limited Customization: While you can view basic information about the folder, such as its size, the Properties dialog box does not offer advanced customization options or detailed breakdowns of the contents.
- Manual Process: Viewing folder properties for multiple folders or monitoring changes over time can be time-consuming as it requires manual intervention for each folder.
- Limited Compatibility: While this method works well for folders on local drives, it may not provide accurate information for network or cloud-based folders, depending on the configuration.
Show Folder Size From the Command Line
Using Command Prompt to check the size of a folder and its contents offers a flexible and powerful method for users who prefer command-line interfaces or need to automate tasks. Here’s a detailed explanation of how to do it, along with some examples:
To show folder sizes from Command Prompt:
- Open Command Prompt:
- Press the Windows key + R to open the Run dialog.
- Type “cmd” and press Enter, or search for “Command Prompt” in the Start menu and click on it to open.
- Navigate to the Directory:
- Use the cd command followed by the path of the directory containing the folder whose size you want to check.
- For example, if the folder is located in the “Documents” directory on your C drive, you would type:
cd C:\Users\YourUsername\Documents - Replace “YourUsername” with your actual username.
- Use the dir /s Command:
- Once you’ve navigated to the correct directory, type the following command:
dir /s FolderName - Replace “FolderName” with the name of the folder you want to check.
- Once you’ve navigated to the correct directory, type the following command:
- View the Folder Size:
- After pressing Enter, Command Prompt will list all the files and subdirectories within the specified folder, along with their sizes.
- At the end of the output, Command Prompt will display the total size of the folder and its contents.
Show Folder Sizes From Command Line Example
Suppose you want to check the size of a folder named “Photos” located in the “Pictures” directory of your user profile. Here’s how you would do it:
- Open Command Prompt.
- Navigate to the “Pictures” directory using the cd command:
cd C:\Users\YourUsername\Pictures - Type the following command to check the size of the “Photos” folder:
dir /s Photos
Command Prompt will then display a detailed list of files and subdirectories within the “Photos” folder, along with their respective sizes. Finally, it will provide the total size of the “Photos” folder and its contents.
Advantages:
- Powerful and Scriptable: Command Prompt offers powerful scripting capabilities, allowing users to automate tasks and perform advanced operations on files and directories.
- Quick Access: Users familiar with the command-line interface can quickly check folder sizes without the need for graphical user interfaces or third-party software.
- Detailed Information: The dir /s command provides detailed information about the folder’s contents, including file sizes, modification dates, and attributes.
Disadvantages:
- Steep Learning Curve: Command Prompt commands may be unfamiliar to users who are not comfortable with the command-line interface, requiring a learning curve to master.
- Limited Graphical Representation: Unlike graphical file explorers, Command Prompt does not provide visual representations of folder sizes, which may make it less intuitive for some users.
- Risk of Mistakes: Due to the nature of command-line interfaces, there is a risk of accidentally executing commands that can modify or delete files if not used carefully.
In summary, using Command Prompt to check folder sizes offers a versatile and efficient method for users who prefer command-line interfaces or need to automate tasks. While it may require some familiarity with command-line syntax, it provides detailed information and can be a valuable tool in a user’s toolkit for managing files and directories.
Display Folder Sizes Using PowerShell
Displaying folder sizes using PowerShell provides a robust and flexible approach for users who prefer command-line environments or need to perform bulk operations efficiently. PowerShell, with its scripting capabilities and integration with Windows systems, offers powerful tools for managing files and folders. Here’s a detailed guide on how to display folder sizes using PowerShell, along with its advantages and disadvantages:
1. Open PowerShell:
- Press the Windows key + X and select “Windows PowerShell” from the menu, or search for “PowerShell” in the Start menu and click on it to open.
2. Navigate to the Directory:
- Use the cd (Change Directory) command followed by the path of the directory containing the folder whose size you want to check.
- For example, if the folder is located in the “Documents” directory on your C drive, you would type:
cd C:\Users\YourUsername\Documents - Replace “YourUsername” with your actual username.
3. Use the Get-ChildItem Cmdlet:
- Once you’re in the correct directory, you can use the Get-ChildItem cmdlet to retrieve information about the folder and its contents.
- Type the following command:
Get-ChildItem -Directory -Recurse | Measure-Object -Property Length -Sum
4. View the Folder Size:
- PowerShell will calculate the total size of the folder and its contents and display it in bytes.
- You can format the output to display the size in a more readable format, such as kilobytes (KB), megabytes (MB), or gigabytes (GB).
How to Show Folder Sizes in PowerShell Example
Suppose you want to check the size of a folder named “Photos” located in the “Pictures” directory of your user profile. Here’s how you would do it in PowerShell:
-
- Open PowerShell.
- Navigate to the “Pictures” directory:
cd C:\Users\YourUsername\Pictures - Type the following command to check the size of the “Photos” folder:
Get-ChildItem -Directory -Recurse | Measure-Object -Property Length -Sum
PowerShell will then calculate the total size of the “Photos” folder and its contents and display it in bytes.
Advantages:
- Scripting Capabilities: PowerShell offers powerful scripting capabilities, allowing users to automate tasks and perform complex operations on files and folders.
- Integration with Windows: PowerShell is tightly integrated with Windows systems, making it a convenient tool for managing files and folders in a Windows environment.
- Detailed Information: The Get-ChildItem cmdlet provides detailed information about the folder’s contents, including file sizes, modification dates, and attributes.
- Flexibility: PowerShell allows users to customize and format the output according to their preferences, providing flexibility in displaying folder sizes.
Disadvantages:
- Learning Curve: PowerShell commands may be unfamiliar to users who are not comfortable with command-line interfaces, requiring a learning curve to master.
- Potential for Mistakes: Due to its scripting capabilities, there is a risk of accidentally executing commands that can modify or delete files if not used carefully.
- Less Intuitive: For users accustomed to graphical file explorers, PowerShell’s command-line interface may be less intuitive and require more effort to navigate.
In summary, using PowerShell to display folder sizes offers a powerful and flexible method for managing files and folders in a Windows environment. While it may require some familiarity with PowerShell commands, it provides detailed information and can be a valuable tool for users who prefer command-line interfaces or need to perform bulk operations efficiently.
Show All Folder Sizes Using a Free Disk Analysis App
Show folder sizes and locate missing disk space easily. Find the largest files and largest folders. Sort folders and files by size. Delete large unused files and folders and free up disk space. Visualize disk space distribution using pie or bar charts to easily spot space hogs. Print folders and file lists and print folder tree.
Your favorite Folder Size tool just got better. You could already show folder sizes and delete files and folders. This major update provides all the flexibility that you have in Windows Explorer. It adds the complete Windows Explorer context menu to Folder Size.

Show Folder Sizes
Folder Sizes – Copy, Cut, Paste, Delete, and Rename
In past releases of Folder Size, you could only delete files and folders. While this was sufficient to free up space, having Copy, Cut, Paste, and Rename features make it easier to reorganize files and folders. You can now use all those new features to rearrange folders and files.
Having Copy, Cut, and Paste options is great, but we have taken those features a step further. You can now Copy, Cut, and Paste from and to Windows Explorer. This means that you can now go to Windows Explorer and use the context menu to Copy an item and then go to Folder Size and use the context menu to paste it there. This is so flexible and convenient that, using Folder Size is like having a Windows Explorer with folder sizes.
Shell Context Menu in Folder Size
The shell context menu is the menu that is displayed when you right-click an item or empty space in Windows Explorer. We have integrated the entire Windows Explorer context menu in the latest version of Folder Size. You can easily understand that this will let you use all the features that you have inside Windows Explorer in Folder Size.
For example, you can use the shell context menu to create new folders and then copy or move items in them. You can use the third-party applications that have entries in it to manipulate files and folders. Such tools can extract or create archives, scan files and folders for viruses, play, view, or edit files, etc. Now you have all the flexibility of Windows Explorer inside Folder Size.
Monitor File System Changes and Update Folder Sizes Automatically
Another great new feature of Folder Size is the ability to monitor the file system changes. It will update the scan results automatically. This means that if you copy, cut, rename, delete, or move files using Windows Explorer the changes will be applied to the Folder Size results immediately. You no longer have to rescan the folders if you have modified the file system outside of the application.
While this is a great feature there are certain cases in which you wouldn’t want such changes to be applied automatically. For example, if you have loaded a project file that you have saved earlier you may not want its contents to be altered. That is why we have made this feature optional. Loading a saved project will automatically disable the feature. If you want to use it on a saved project, you can simply press the toolbar button to enable it.
Disabling the option for monitoring the file system changes, disables also the shell context menu. This is just a precaution as the loaded project may contain drives, folders, and files that do not exist on the local computer at all. Invoking the context menu on such missing items may cause issues. Nevertheless, if you load a project that you have saved from the local computer, you can simply use the toolbar button to enable the shell menu.
Show Folder Sizes Instantly – Without Rescan
The new feature for monitoring the file system changes has another great benefit. If you scan your drives and keep the application running, all the changes to the file system will be updated in Folder Size automatically. This means that you have up-to-date information about all folders and file sizes at any point in your work. All you need to do is to switch to the Folder Size application and take a look at the items that you are interested in.
The best part is that this has a ZERO impact on the performance of your system. Unlike other tools that install services or shell hooks, Folder Size uses native Windows features to detect modifications to the file system.
Folder Size Does Not Install Services
A service is an application that has no user interface and starts when Windows is started and works in the background to do tasks. Tools that use services are slowing down your system even if you are not using them. That is because the service that they have installed is working regardless if you are using the tool or not. The service is gathering information on files and folders at all times and the application that uses the service just requests that data when started.
Folder Size Does Not Install Shell Hooks
A shell hook can have an even worse performance impact on a system. A shell hook is similar to a service, but every file operation calls a function from the application that has installed the hook. If the hook is not developed properly it may cause huge performance issues. Another potential issue is that it may leak memory – use memory without freeing it properly. As such a hook is called for every file operation, even the smallest memory leak may deplete all the memory of the system in a short time.
Folder Size does not install services or shell hooks and you will never run into such issues.
Excessively Long File Path and Names Support
Many users are not aware of the fact that Windows has a limit of 260 characters for folder paths. This is the maximum count of characters for the folder plus the file name. Nevertheless, Windows Explorer does allow you to create longer paths. Unfortunately, they cause issues when accessed both in applications and in Windows itself.
Microsoft lifted this limit in newer Windows versions. They have not officially announced and enabled it yet though. In Windows 10 and later you can manually enable support for long paths. Nevertheless, we do not recommend using excessively long paths and file names. Folder Size supports long paths, but you may experience issues in many applications including Windows itself.
Conclusion
We have listed the top 5 ways to show folder sizes in Windows. In conclusion, when it comes to displaying folder sizes in Windows, the Folder Size app emerges as your top choice. It has intuitive interface, extensive features, and seamless integration with Windows Explorer. Therefore, that makes it the ideal tool for managing disk space and optimizing storage usage. Whether you’re a casual user seeking to free up space on your hard drive or a power user handling large volumes of data, Folder Size offers the perfect balance of functionality and ease of use. Best of all, it’s available as a free download, enabling you to take control of your storage space effortlessly. Say goodbye to the hassle of manually calculating folder sizes or navigating complex command-line interfaces. Download Folder Size today and start managing your storage space more efficiently.
Show Folder Size Windows FAQ
Q: How can I view the size of a folder in Windows File Explorer?
A: You can view the size of a folder in Windows File Explorer by right-clicking on the folder. Then select “Properties” from the context menu, and navigating to the “General” tab. As a result, the size of the folder, including its contents, will be displayed.
Q: Is there a way to quickly view folder sizes without opening Properties in File Explorer?
A: Yes, you can hover your mouse over the target folder in File Explorer. As a result, the folder size will be displayed in a tooltip.
Q: Can I use Command Prompt to check the size of a folder?
A: Yes, you can use Command Prompt to check the size of a folder. First open Command Prompt. Then navigate to the directory containing the folder using the “cd” command. Finally, type “dir /s” followed by the folder name to display the total size of the folder and its contents.
Q: Is PowerShell another option for displaying folder sizes?
A: Yes, PowerShell can also be used to display folder sizes. You can open PowerShell and navigate to the directory containing the folder. Then use commands such as “Get-ChildItem” to retrieve folder size information.
Q: Are there any third-party applications available for showing folder sizes in Windows?
A: Yes, there are several third-party applications available for displaying folder sizes in Windows. These applications often provide additional features and customization options beyond what is available through built-in Windows tools.
Please share this article with your friends – they will thank you!
Summary
- File Explorer doesn’t display folder sizes in the Size column due to performance concerns.
- You can use a third-party app called Windhawk to install a mod to show folder sizes.
- The mod works well, but may cause slight delays when loading folders in File Explorer. You can always disable or uninstall it.
You’ll find a Size column in File Explorer, but it only shows the size of files, such as images and executables, and not folders. So, what’s the reason behind this, and is there any way to display folder sizes in this column?
Why File Explorer Doesn’t Show Folder Sizes
Performance is the primary reason Microsoft has not included the functionality to display folder sizes in the Size column. For example, if you have a folder on the C drive, Windows would need to scan all the contents within the folder—including subfolders and both large and small files—to calculate its total size. This process requires significant resources, which would ultimately impact Windows’ performance.
The process becomes even more demanding when you open a drive with multiple folders, each containing additional subfolders. Calculating the total size of all those folders would put a heavy strain on Windows.
However, when you hover your mouse cursor over a folder, Windows displays its size after a small delay. This is possible because Windows only needs to calculate the size of that specific folder, not all the folders within the drive, making the process more feasible and efficient.
How to Enable Folder Size Display in Windows 11
While Windows has yet to introduce the functionality to display folder size in the Size column, you can use a third-party application called Windhawk to achieve this feature. The application is safe to use, as verified by VirusTotal tests.

To get started, visit Windhawk’s official website, then download and install the application on your computer.

Once the installation is complete, open the application and click the «Browse for Mods» option.

In the search bar, type Better File Sizes in Explorer Details. Then, click the «Details» button under the relevant result.

Click the «Install» button.

After the mod is installed, switch to the «Settings» tab and select the «Enabled, Calculated Manually (Can Be Slow)» option from the Show Folder Sizes drop-down menu. Finally, click «Save Settings» to apply the changes.

And that’s it! Restart your computer, and you’ll see File Explorer displaying the size of all folders in the Size column.

When you no longer want to use the installed mod, open the application, click the «Home» tab, and disable the toggle for the mod you want to temporarily turn off under the Installed Mods section.

If you want to remove the mod entirely, click the «Remove» button and choose «Remove Mod» from the confirmation box that appears. Alternatively, you can uninstall the Windhawk application, which will automatically uninstalls the mod as well.

One important thing to keep in mind is that since Windhawk is a third-party application, any Windows update might break the folder size functionality. From my experience, Windhawk regularly releases updates for its mods, so whenever you get a Windows update, make sure to check for updates to the installed mod and download them to ensure it continues working as intended.
This is how I got Windows 11 to show folder sizes, and you can do it too. However, keep in mind that with the folder mod installed, you might notice that File Explorer takes a bit more time to display all the folders since it now has to show the folder sizes as well. If you’re okay with that slight delay, the Windhawk mod can be a great help.
John | 11 Jun 2022
Every file or folder on your computer takes up a specific size of the computer’s storage space.
This space may vary greatly from bytes to Gigabytes (GBs) depending on the file or folder content.
It, therefore, goes without saying that you’ll from time to time want to know how big or small a folder or file is.
For instance, before copying files and folders to another disk partition on your PC storage or to an external storage device such as a flash disk, it is important to know how much space they occupy so as to be sure of whether they will fit in the intended storage space.
Your computer or storage device could be running out of space. In such a case you will want to know which files or folders are taking up too much space and free up some space from them.
In the Details view of Windows File Explorer, there is a column named Size, which as its name suggests is supposed to show the sizes of the respective files and folders. But that’s not really the case, it only shows the size value for the files and leaves it blank for folders.
Another thing you may notice is that when you click on a file (to select it), its size is shown at the bottom left of the File Explorer’s right pane. On the other hand, if you click on a folder, its size is not shown at that position.
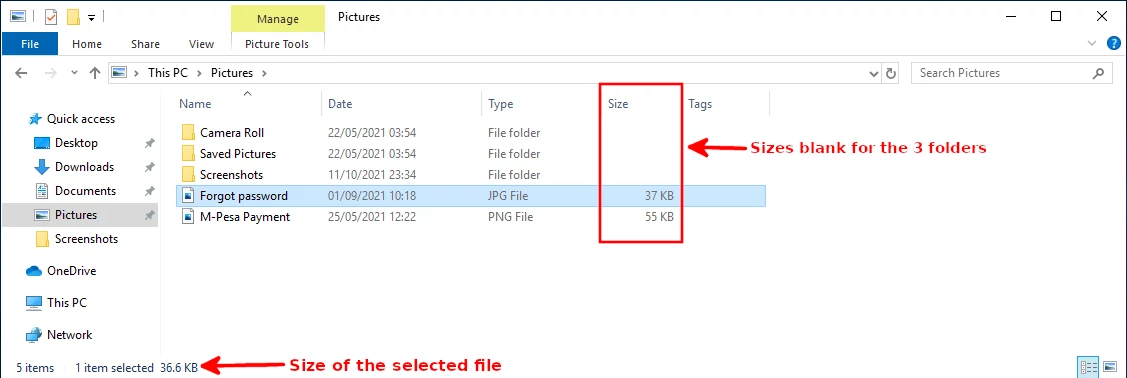
In this article, I will show you the different ways in which you can be able to view the sizes of your folders in Windows File Explorer.
Viewing folders sizes in Windows File Explorer
You can show the sizes of the folders with Windows inbuilt ways, or by installing third-party applications. I will cover 3 inbuilt ways and through a third-party app.
Method 1: By hovering the cursor over the folder
This is the easiest of all methods. Open the Windows File Explorer and navigate to the location where the folder is stored. Move the mouse and hover/place the cursor over the name or icon of the folder whose size you want to find out. Within a second or two, a small tooltip will appear just below the cursor with some information about the folder, among them the folder size.
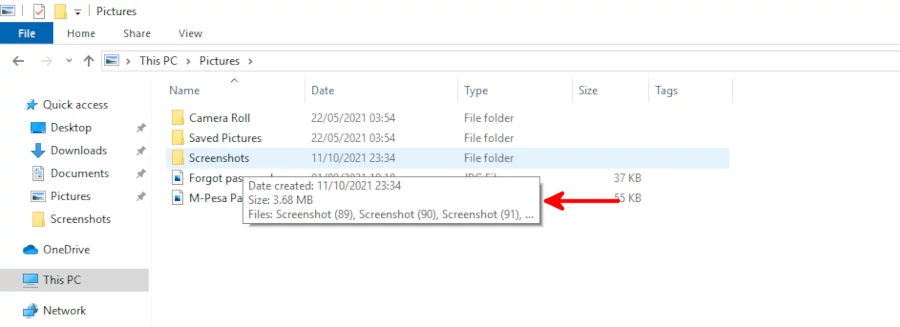
If by any chance you aren’t able to see the size information through this method, then it means the folder tip size property has been turned off.
Troubleshooting folder size not showing in mouse-over tooltip
You can easily fix this by following the steps below:
Step 1: Click on the View option in the File Explorer’s top menu. A ribbon with a wide array of features for managing the File Explorer, files, and folders will appear. Click on the Options in the far right and then click on the Change folder and search options from the dropdown that appears.
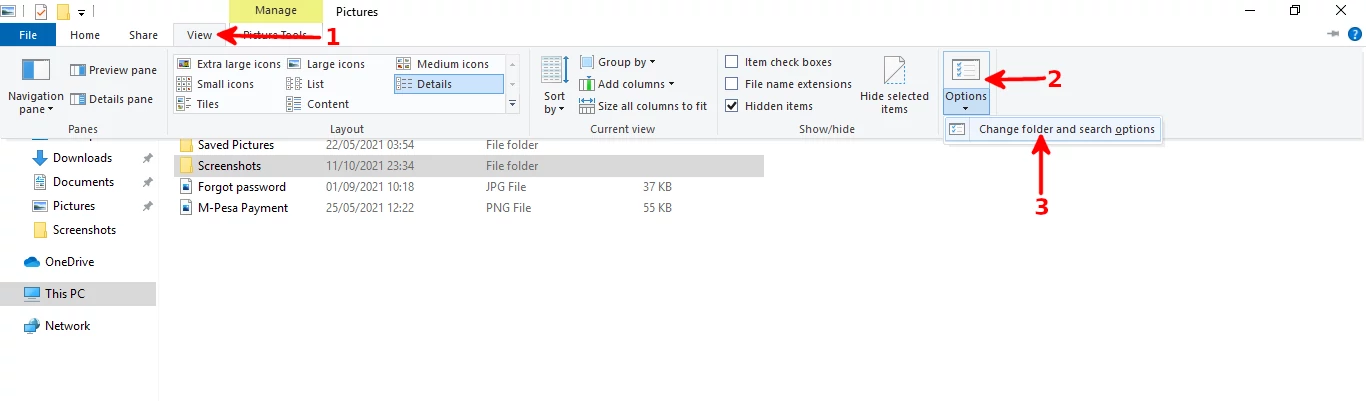
Step 2: A pop-up window titled Folder Options will open up. Navigate to the View tab and check/tick the «Display file size information in folder tips» checkbox under the Advanced settings section. Then click on the Apply and then OK buttons to apply and save the changes.
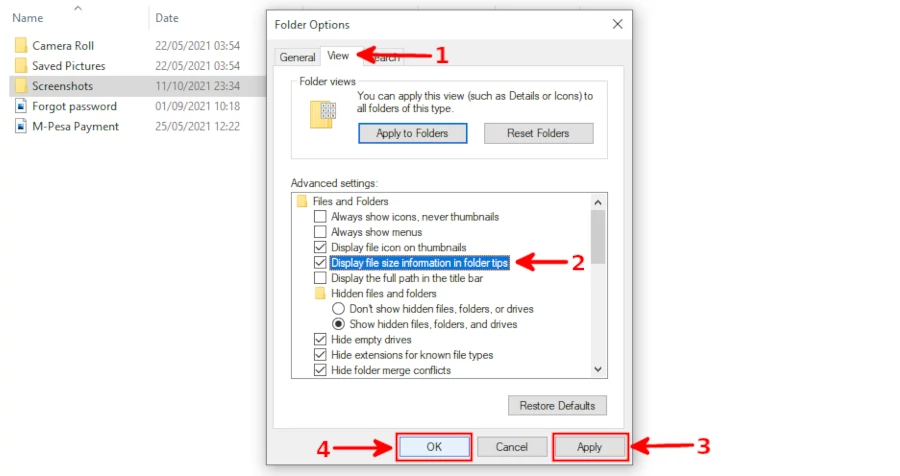
After this, you should be able to view the folder size in the tooltip when you hover over it.
Method 2: By viewing folder properties
Another way to see the folder size is by checking its properties.
Right-click on the folder whose size you want to check. Then click on the Properties option from the context menu that appears.
A pop-up window with the folder properties among them the size in the General tab will open.
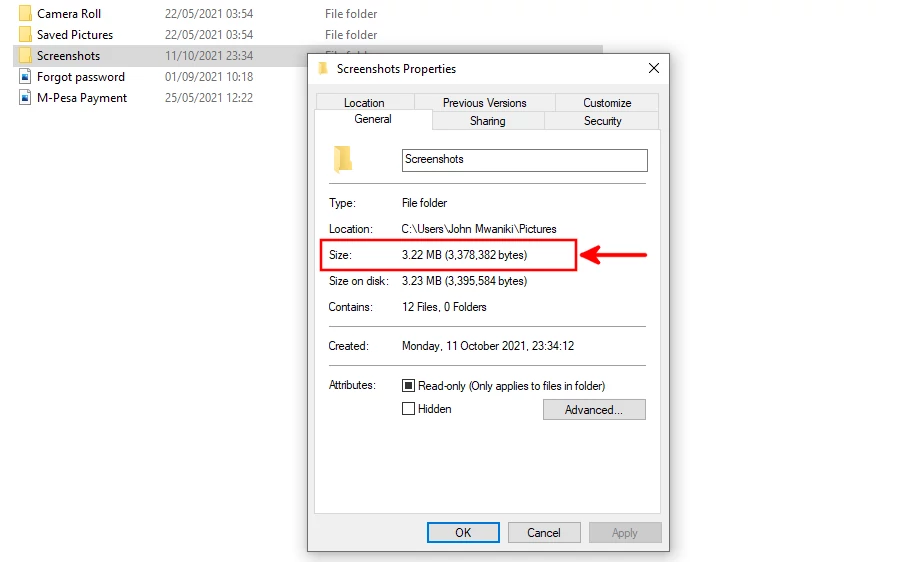
You can also get the combined size of multiple folders at the same time using this method. All you need to do is select all the folders whose combined size you want to see, then right-click and select Properties from the context menu.
A pop-up window for the folders’ properties will open and you will be able to see their combined size.
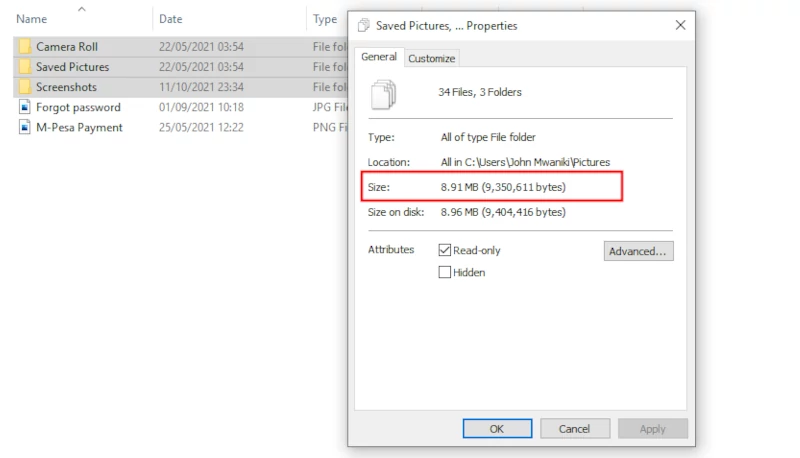
Method 3: By using the Command Prompt
Another inbuilt way of checking the folder size is by use of the command prompt.
Open the Command Prompt. You can do so by pressing the Windows key and typing «cmd». Then click on it from the search results.
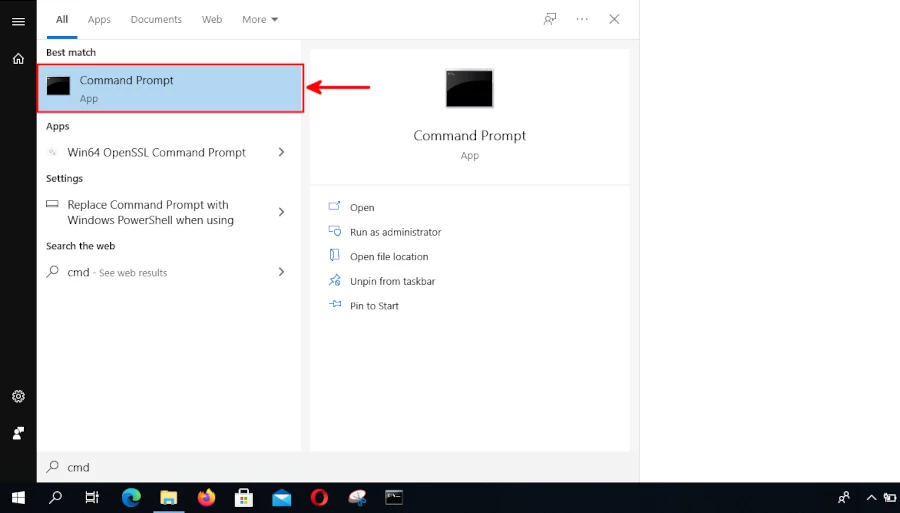
Write the command below in the command prompt and hit enter.
dir / s «folder-path»
Replace ‘folder-path’ with the actual path of the folder whose size you want to find out.
In case you don’t know what the path to your folder is, just open that folder in the Windows File Explorer, and while in it use the keyboard shortcut Ctrl+L. The path will be highlighted in the address bar at the top of the File Explorer, copy it or note it down.
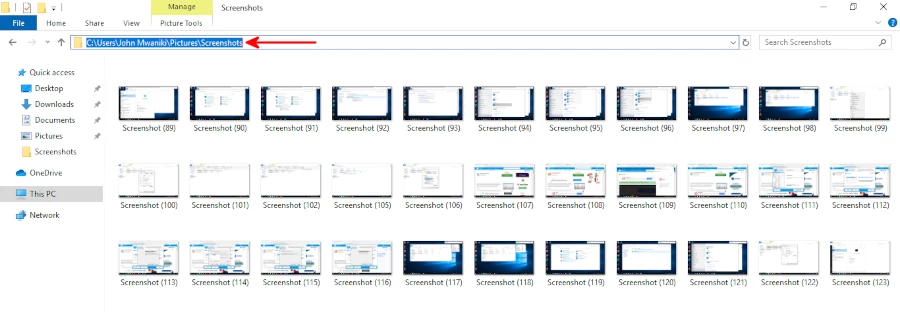
Now having known the path, use it with the command above and press Enter as shown below.
You will be able to see the number of files and subfolders (if any) in this folder and the total size of all its content in bytes.
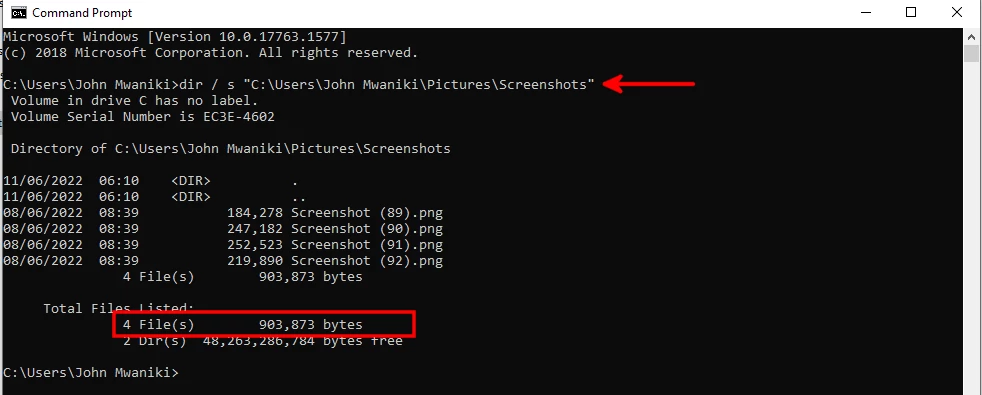
Method 4: By using third-party applications
All the above 3 methods have one common weakness, and that is that you can’t see the sizes of multiple folders all at the same time. They are best suited when you want to check the size of one folder at a time, or when you want to see the combined size of multiple folders.
Here is where the third-party applications come to your aid.
There is quite a number of freely available applications that you can download and install on your computer to help view the folder sizes. Below is a list of just a few examples:
- Folder Size
- TreeSize
- WinDirStat
I will only cover the Folder Size application. You can search about the others on the web, though this is sufficient for your needs.
Folder Size
This free tool scans in the background, calculates and displays the sizes for all the files and folders in your current path in the Windows File Explorer.
In older Windows versions, this tool would add an extra column namely «Folder Size» in the Windows Explorer Details view which would comprise the sizes of all folders and files.
In the newer Windows versions such as Win 7, 8, 8.1, 10, etc, the Folder Size app no longer adds an extra column in the File Explorer. It opens in a small new window on the right side of file explorer with a list of all the files and folders of the current File Explorer directory with their sizes.
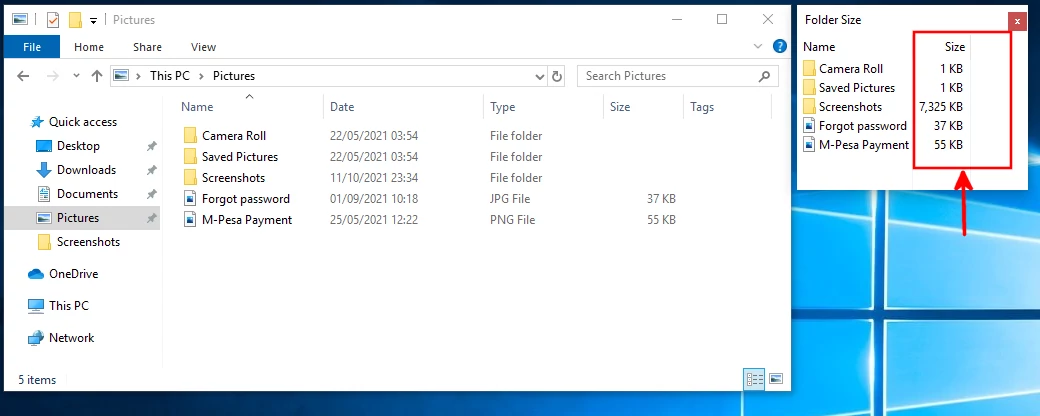
This app is downloadable as Folder Size for Windows on the FileHippo website.
If you navigate to a different directory/folder in File Explorer, the contents of the Folder Size window also change to reflect the files of the active directory.
You can close the Folder Size window when done viewing the sizes but you will have to close and reopen the File Explorer when you need it to show it again.
That’s it!
I believe that with all the methods described above, you have all that is needed as far as viewing the folder sizes is concerned.
Conclusion
Each file or folder in a computer occupies a specific size of space in the computer’s storage. Some files/folders are big while others are smaller depending on their content. For various reasons, you will need to view the sizes of the files and folders from time to time.
While the sizes of files are displayed in the details view of the Windows File Explorer under the «size» column, the sizes of folders are left blank. In this article, we have explored several different ways in which you can find out the sizes of the folders.
It’s my hope you found this article helpful and easy to follow.
Quick Solution
Right-click on the folder and click “Properties.” Here, you will see the complete size of the folder. However, this method is not the best one if the folder size is too large. You can also use “dir /s [PathToFolder]” in Command Prompt to instantly get the size of any folder.
Your system may become very slow in performance, as the space in your disk fills up with all your files and programs. It would be helpful to know which folder is what size, so you can delete unwanted content from that particular folder to free up some space.
Unfortunately, Windows File Explorer does not show the folder sizes. Only file size information is shown when the View is set to Detailed under the File Explorer options.

There are a few methods to display folder size inside File Explorer, and other methods to view it too.
There are also a few ways to view the sizes of each folder, so you know which folder consumes the most space on your disk. There are also some utility programs as well through which we can check the folder size.
In this article, we will discuss some native ways, as well as third-party programs, through which you can easily check folder size in bulk.
Table of Contents
View Folder Size in File Explorer
There are two methods for showing folder size in Windows Explorer natively, without having to use a third-party application.
By Hovering
One way to check the folder size in Explorer is to open File Explorer and hover your mouse pointer over the folder you want to get the size of. If you hover for a few seconds, it will open a small tooltip where you can see the folder size, among other information.
If you do not find the Size information in the snippet, the option has likely been turned off. Follow the steps below to enable it:
-
Open File Explorer, click the ellipses (3 dots) from the top, and then click “Options.”
Open Explorer options -
Switch to the View tab and then check the box next to “Display file size information in folder tips” under Advanced Settings. Then click Apply and Ok.
View file size information in File Explorer
You should now be able to see the folder’s size by hovering over it, as in the image below.

Through Folder Properties
Another way to know the folder size is to right-click on the folder and select “Properties.” Although this is not the most convenient way, it is still possible without a third-party app.
Right-click on the folder and click “Properties” from the context menu. The open window will display folder properties that include folder size, the size of the folder on the disk, the number of sub-folders and files inside the folder, its creation date, and other attributes. You can now see the “Size” of the folder it takes up on your disk.
Both methods tell the size of a folder. However, this only shows the size of one folder at a time.
View Folder Size using Command Prompt
You can also view the size of a folder using the Command Prompt. Here is how:
-
Launch an elevated Command Prompt.
-
Use the following cmdlet to display the size of the folder (in bytes) while replacing [PathToFolder] with the complete path of the folder:
dir /s [PathToFolder]View folder size using Command Prompt
Alternatively, you can also use the CD cmdlet to change the directory to the folder you want to know the size of, and then run the command “dir” to view its size. The results will be similar to the one we have discussed above.
View Folder Size using Windows PowerShell
Alternatively, you can also find the size of a folder using a PowerShell script. Of course, you will first need to allow running scripts within PowerShell. Click on the link to learn how, and then use the following steps to view any folder’s size in PowerShell:
-
Run an elevated PowerShell instance.
-
Change the directory to the folder of which you want to view the size using this cmdlet:
CD [PathToFolder]Change directory in PowerShell -
Now copy and paste the following script in Powershell and hit Enter.
switch((ls -r|measure -sum Length).Sum) { {$_ -gt 1GB} { '{0:0.0} GiB' -f ($_/1GB) break } {$_ -gt 1MB} { '{0:0.0} MiB' -f ($_/1MB) break } {$_ -gt 1KB} { '{0:0.0} KiB' -f ($_/1KB) break } default { "$_ bytes" } }View folder size using Windows PowerShell
The script used in the method above will automatically convert the size of the folder into GBs, MBs, or KBs – whichever seems appropriate to the script.
Utility Programs to Show Folder Sizes
There are a few reliable folder size Explorer apps that can help you check the folder sizes of all the folders in the drive.
Folder Size
Folder Size is a free-to-use tool that you can easily download.
Download Folder Size
When you install it in a few easy steps, the tool will add a new column in your Windows Explorer, which shows the size of the folders as well as the files. So by viewing the size you can easily see which folder is taking up the most amount of space on your disk.

Main features:
- It automatically updates the folder size when changes occur in a particular folder.
- You don’t need to use any other program or open anything else to view the size of the folder.
- It doesn’t scan anything upon startup. It shows the size of each folder when you open Windows Explorer.
- Large folders will scan in the background.
Whenever you start the system, a window will pop up and tell you the size of the folders. But sometimes it becomes irritating for users.
Here is the solution for this. Just right-click on its icon from the Quick Access menu and uncheck the option for “Show Folder Size popups”. So now no pop-up will appear. Or you can also uncheck the option “Start on Windows startup”. This will prevent Folder Size from starting on Windows startup.
So this is one utility to check the size of a folder. Below are some more utilities for the same purpose.
TreeSize
TreeSize is another utility program that helps you clear your disk space by telling you the size of a folder, so you can delete some extra files from that large size folder.
Download TreeSize
TreeSize is free software for your Windows. Download and install the tool, and after installing it, click on “Scan” from the menu and choose the drive you want to check for its size.

After selecting a drive, you will see all the folders in this drive, and their sizes will also be displayed. You can sort them according to size.

You can also expand each folder to see the size of its subfolders. So this is how you can easily check the folder size of any of your folders and clean your disk by removing any unwanted content. This will also allow you to scan the folders present in any external storage devices, such as CDs, DVDs, or USB flash drives.
Disktective
This is another free utility to check the folders size of your system’s folders. It is easy and portable to use, and its interface is also user-friendly.
Download Disktective
When you install it, it will ask you to scan the drive.

After a quick scan, it’ll provide you with the size of each folder within the volume. A pie chart will also be displayed for a quick look at the size of your folders. The tool can also scan any folders that are present in any external storage drive.

GetFolderSize
GetFolderSize is another great utility to scan your system drives and obtain the size of each file and folder. The double-sided display of the tool helps you with quick navigation. The tool can be used in place of File Explorer, as it offers all the same functions, including the same options as the context menu in Explorer.
Download GetFolderSize

WinDirStat
WinDirStat is a great free-to-use utility that tells you exactly which files and folders are taking up space. Once you install it, scan your entire disk or individual drives.
Download WinDirStat

Once the scan is performed, WinDirStat will display the size of each element as colored blocks, giving a visual representation of the size. You can then click on these blocks and WinDirStat will take you to the respective element. You may then remove any space-consuming content using the tool.

Closing Words
These are a few reliable and easy software to check the size of folders from your system so that you can clear the space on your drive by removing some extra folders that take up large space in your storage drives. You can choose any of them that you find best for you.
Frequently Asked Questions (FAQs)
Why doesn’t Windows show folder size?
From the very beginning, Windows Explorer has been unable to display a folder’s size in a dedicated column as an attribute. Although the individual item’s sizes can be seen, this is a feature many Windows users find lacking in Windows. Thankfully, you can view the sizes of folders using third-party apps like WinDirStat, Folder Size, TreeSize, etc.
How can I check multiple folder sizes in Windows?
You can check the size of multiple folders at the same time by either holding down the right-click of the mouse and selecting multiple folders or holding down the CTRL button and selecting multiple folders using the left click from the mouse. Once selected, right-click the folders and click Properties from the context menu. The Properties window will now display the accumulated size of all the selected folders.
Is it possible to show file size in MB in Windows Explorer?
Unfortunately, no. Windows Explorer will always show the file size in the smallest possible form, which is in KBs, or KiloBytes. If you would like to view the information in MB or GB, you will need to use a third-party application for it, such as WinDirStat.







