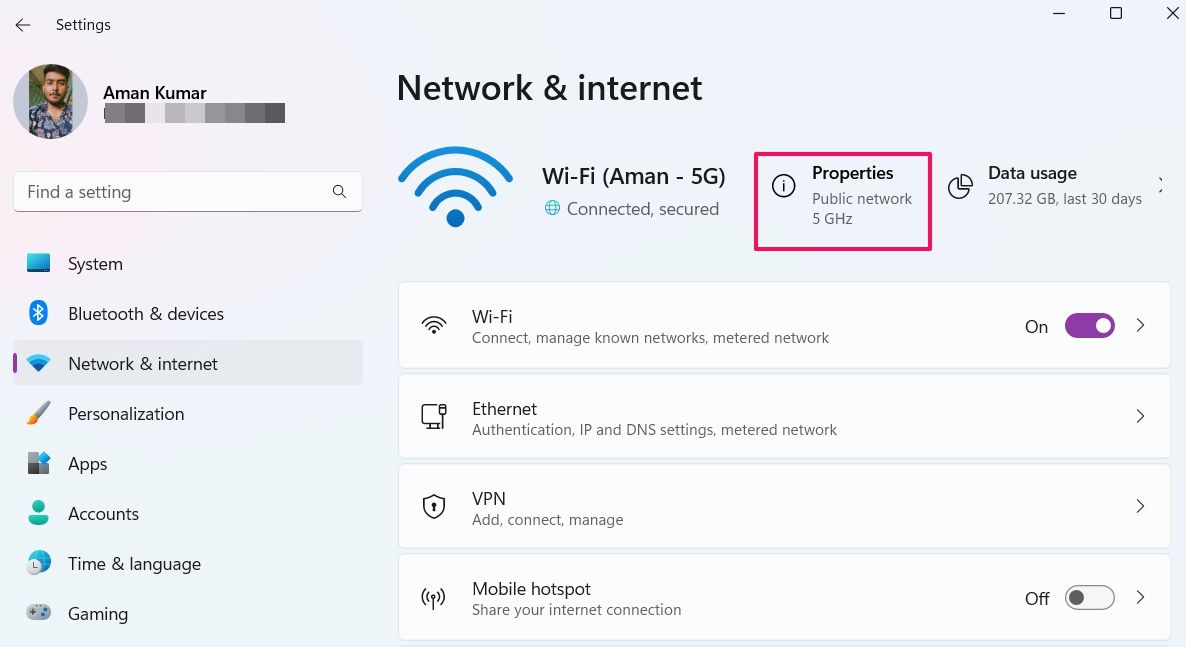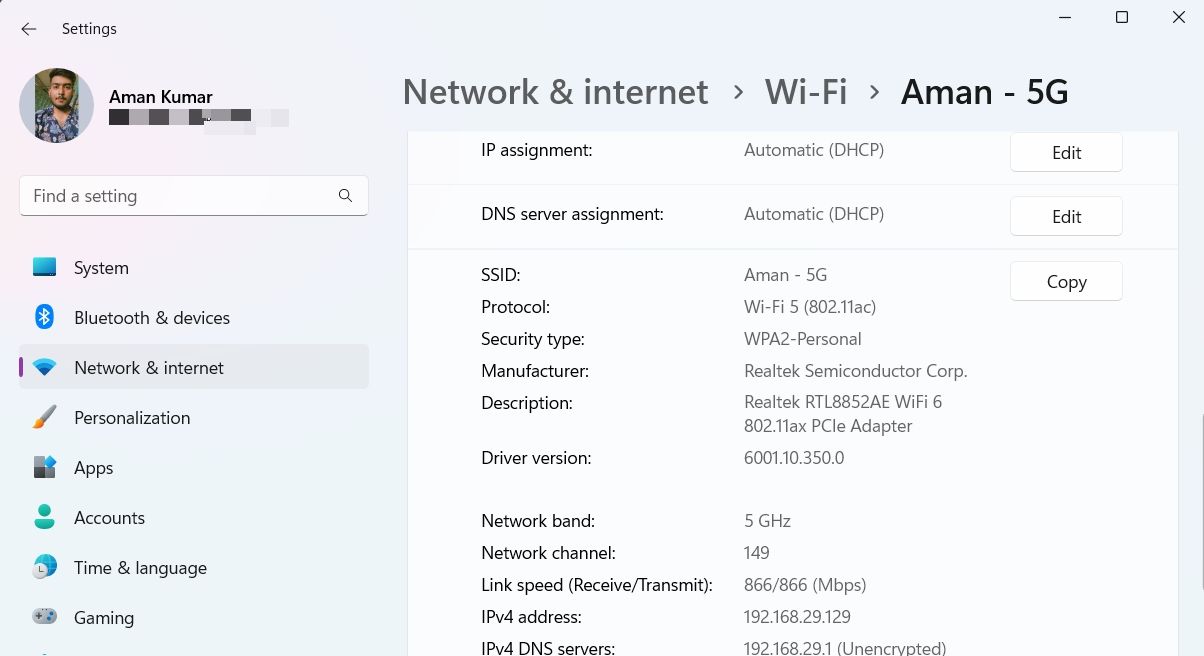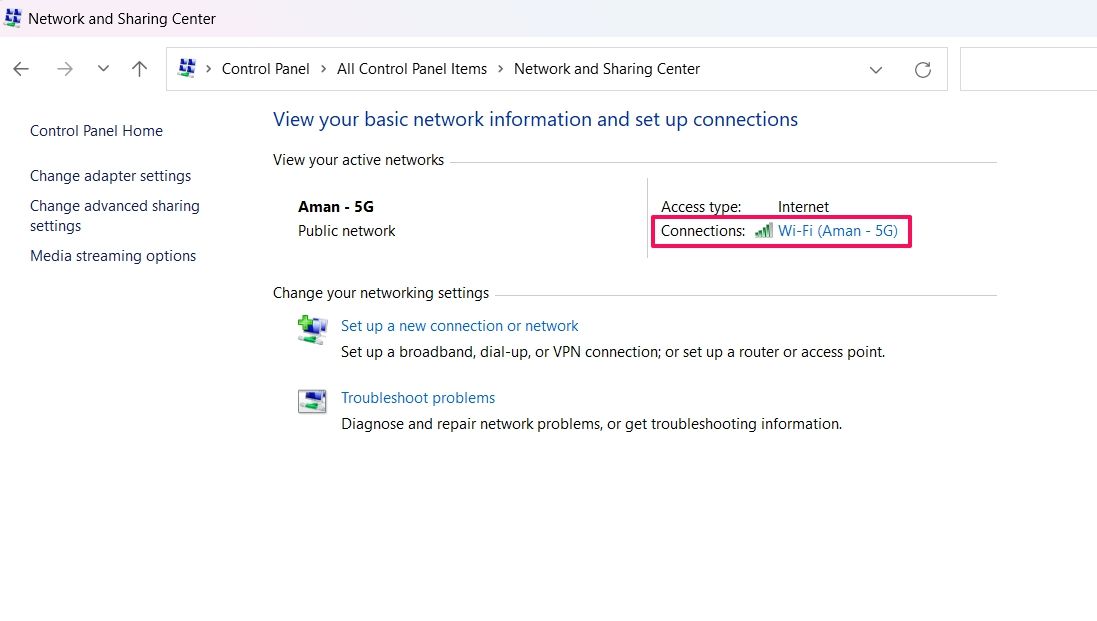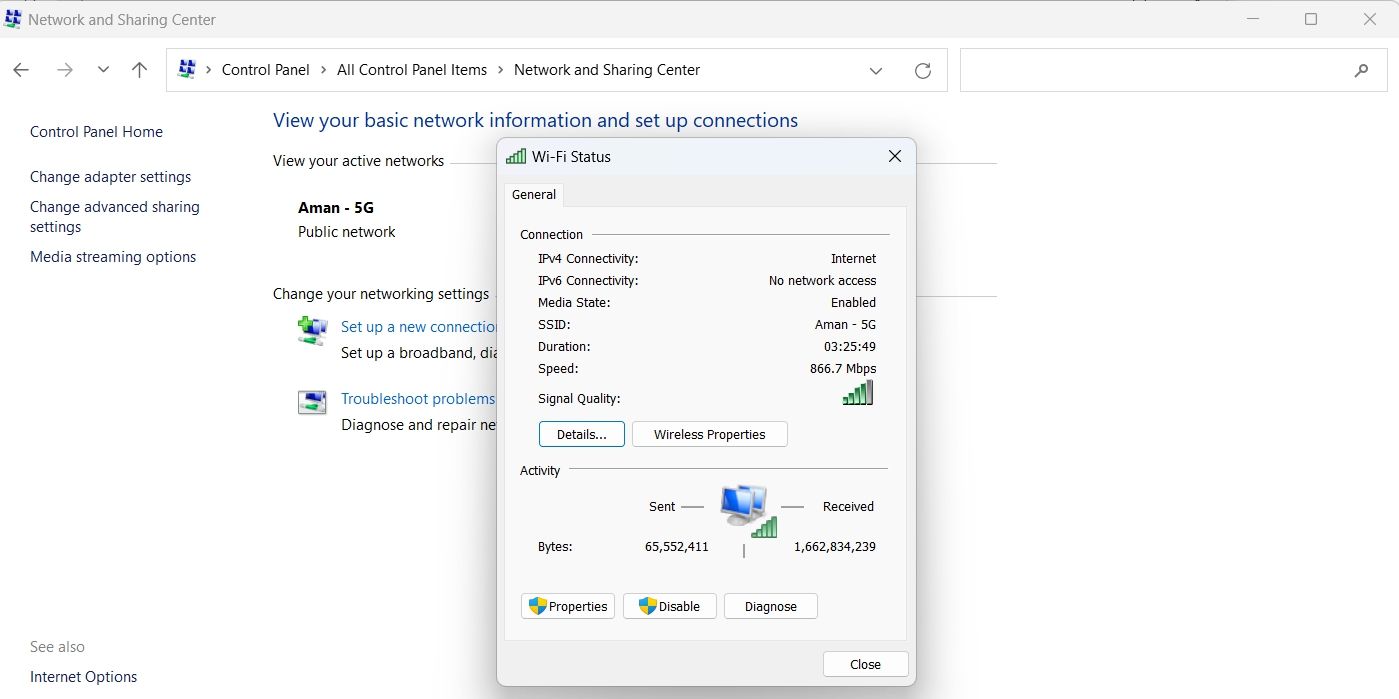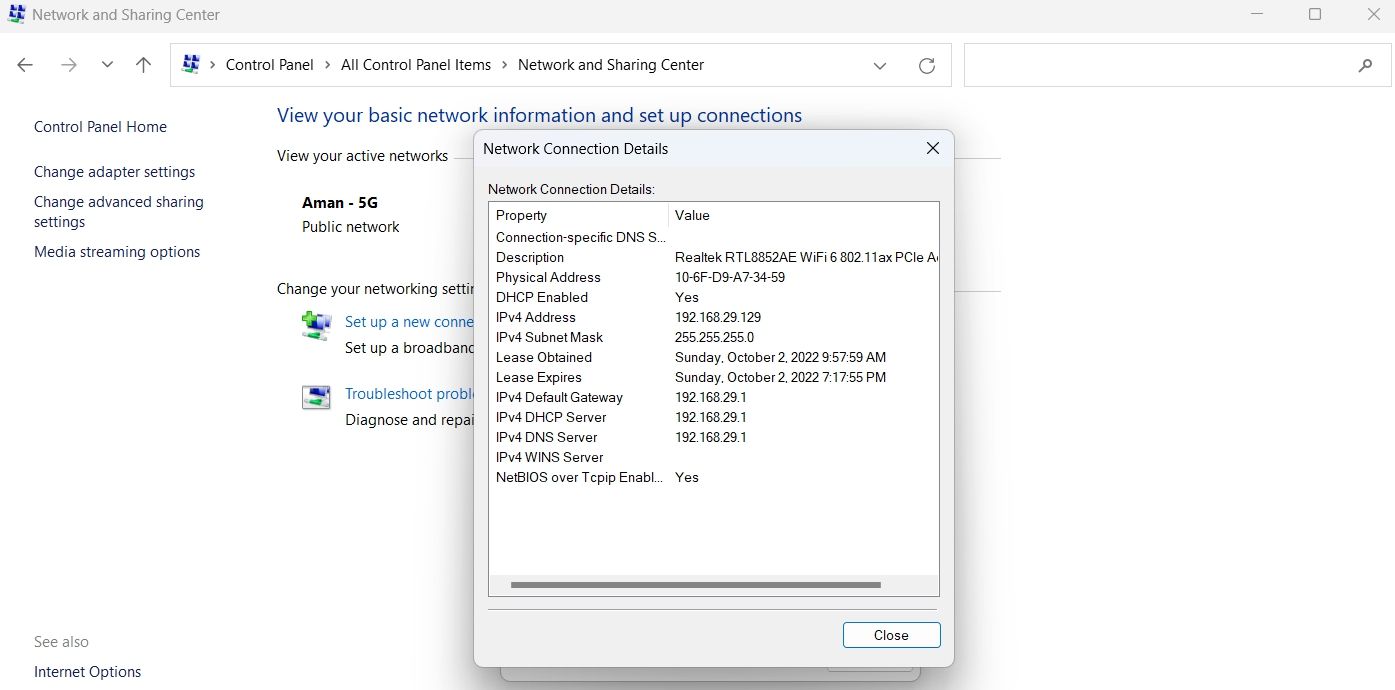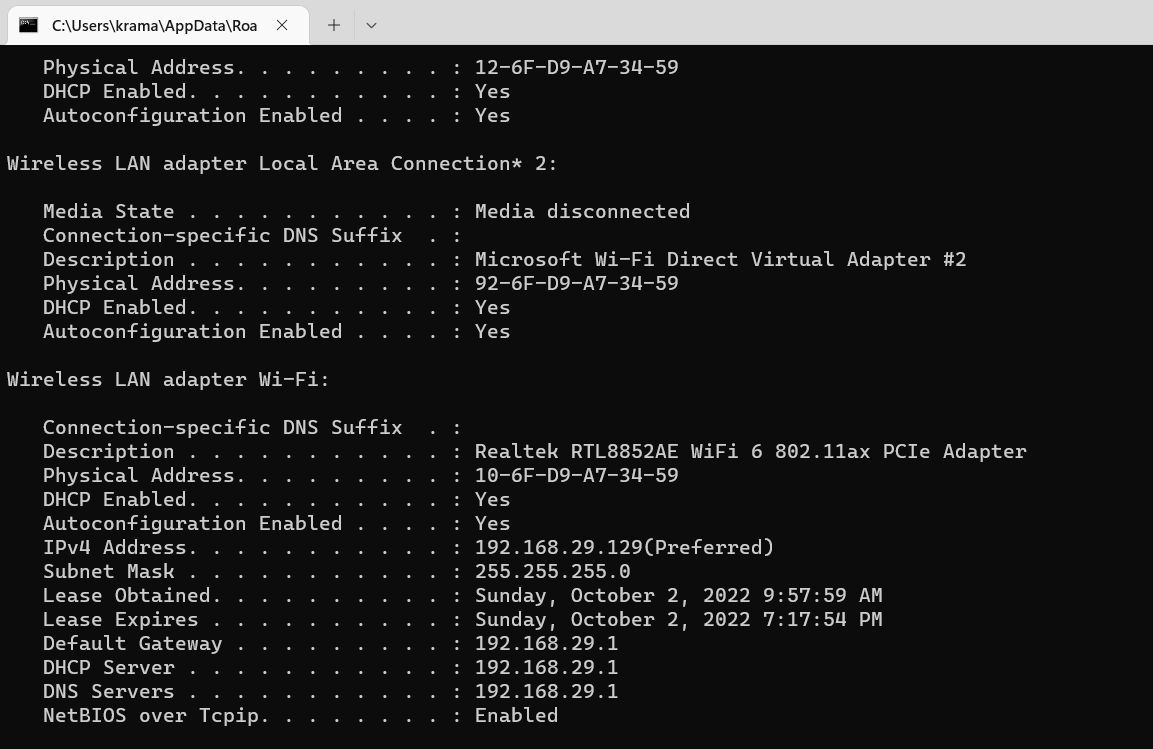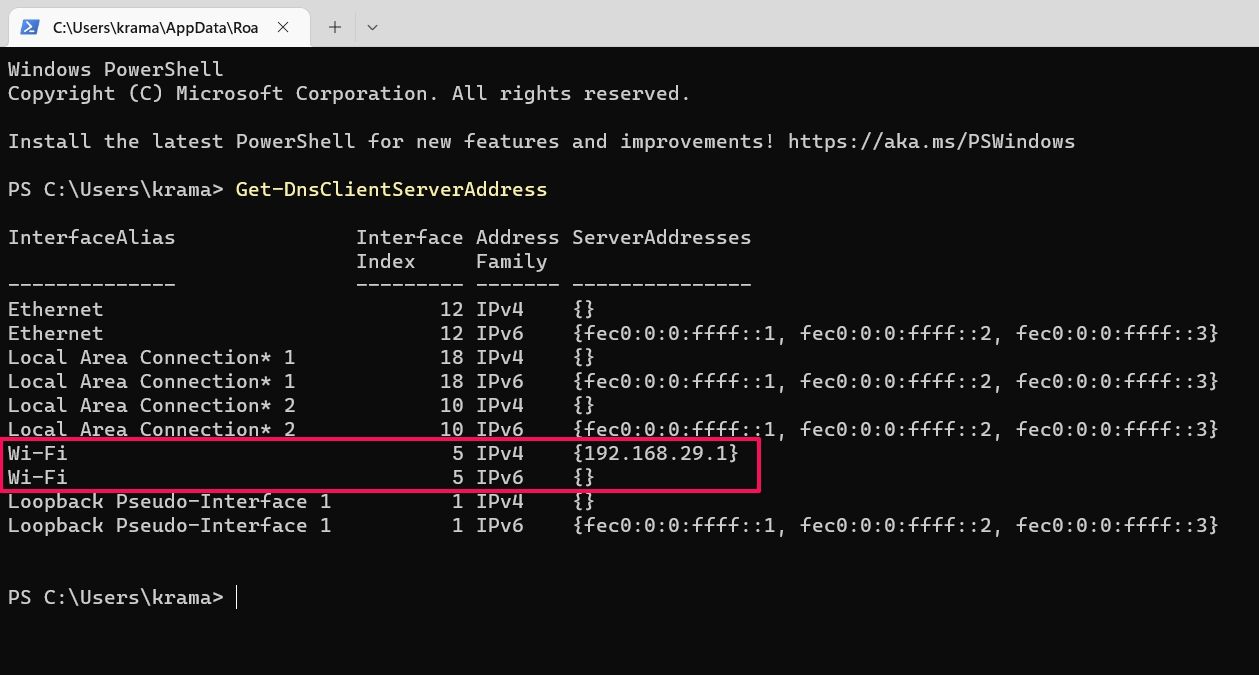How to Check DNS Settings in Windows 10
If you’re experiencing internet connectivity issues, knowing how to check DNS settings in Windows 10 can help you get back online. By following a few simple steps, you can view and modify your DNS settings to ensure they’re configured correctly. Let’s dive into the details on how to accomplish this.
Checking your DNS settings in Windows 10 will show you which servers your computer is using to resolve domain names into IP addresses. These steps will guide you through the process.
Step 1: Open the Control Panel
First, open the Control Panel from the Start menu.
The Control Panel is where you’ll find most of the settings for your Windows 10 computer. It’s like the command center for your system.
Step 2: Navigate to Network and Sharing Center
Second, go to the «Network and Sharing Center» within the Control Panel.
Here, you can view and change network settings. This is where you’ll find information about your current network connections.
Step 3: Access Adapter Settings
Third, click on «Change adapter settings» on the left-hand side of the Network and Sharing Center.
This will display all available network connections on your computer. Each adapter represents a different way your computer connects to a network.
Step 4: Open the Properties of Your Network Connection
Fourth, right-click on your active network connection and select «Properties.»
This action will bring up a window with a list of items used by your connection. You’ll be able to modify these items if necessary.
Step 5: Select Internet Protocol Version 4 (TCP/IPv4)
Fifth, select «Internet Protocol Version 4 (TCP/IPv4)» and click «Properties.»
This is where you’ll find the DNS settings for your network connection. If you’re using IPv6, you would select «Internet Protocol Version 6 (TCP/IPv6)» instead.
Step 6: View DNS Server Addresses
Sixth, in the Properties window, check the section for «Use the following DNS server addresses.»
Here, you can see the DNS servers your computer is configured to use. If this option is selected, the addresses are entered manually.
After completing these steps, you should be able to see the DNS settings for your Windows 10 computer.
Tips for Checking DNS Settings in Windows 10
- Always ensure you have administrative privileges before making changes to network settings.
- Use reliable DNS servers like Google Public DNS (8.8.8.8, 8.8.4.4) or Cloudflare (1.1.1.1, 1.0.0.1) for better performance.
- If you’re not confident in making changes, consult with your ISP or a knowledgeable friend.
- Regularly check and update your DNS settings for optimal internet performance.
- Keep a record of your original settings before making any changes, in case you need to revert back.
Frequently Asked Questions
What is DNS?
DNS stands for Domain Name System. It translates domain names into IP addresses so your browser can load internet resources.
Why should I check my DNS settings?
Checking DNS settings is crucial for troubleshooting internet issues and ensuring you’re using fast and secure DNS servers.
How do I know if my DNS settings are correct?
If your internet is working well and you can access websites without issues, your DNS settings are likely correct.
Can I use any DNS server?
Yes, you can use any DNS server, but it’s recommended to use reputable ones like Google Public DNS or Cloudflare for better security and performance.
What if I accidentally change the wrong settings?
If you change the wrong settings, you can always revert back to the original settings you noted down or use the option to automatically obtain DNS server addresses.
Summary
- Open the Control Panel.
- Navigate to Network and Sharing Center.
- Access Adapter Settings.
- Open the Properties of your network connection.
- Select Internet Protocol Version 4 (TCP/IPv4).
- View DNS Server Addresses.
Conclusion
Knowing how to check DNS settings in Windows 10 is a useful skill that can help you troubleshoot internet issues and improve your online experience. By following the steps outlined in this guide, you can easily view and manage your DNS settings. Remember to use reliable DNS servers and keep your network settings updated for optimal performance. If you’re ever in doubt, don’t hesitate to seek assistance. Now that you’re equipped with this knowledge, go ahead and make sure your DNS settings are in top shape!
Kermit Matthews is a freelance writer based in Philadelphia, Pennsylvania with more than a decade of experience writing technology guides. He has a Bachelor’s and Master’s degree in Computer Science and has spent much of his professional career in IT management.
He specializes in writing content about iPhones, Android devices, Microsoft Office, and many other popular applications and devices.
Read his full bio here.
Download Article
Know your DNS sever on PC or Mac
Download Article
- Checking DNS Settings in Windows
- Checking DNS Settings in Windows 7 / Vista
- Checking DNS Settings in Windows XP
- Checking DNS Settings in Mac OS X
- Checking DNS Settings in Ubuntu
- Checking DNS Settings in Fedora
- Video
- Q&A
|
|
|
|
|
|
|
Checking the Domain Name System (DNS) settings on your computer can be helpful if you want to find out specific DNS information about your network such as the IP address for your domain or server. This wikiHow guide will help you do so.
Quick Steps
- Open the Control Panel.
- Click View network status and tasks.
- Click your network connection.
- Click Properties.
- Select Internet Protocol Version 4 (TCP / IPv4).
- Click Properties.
-
- If you’re using a mouse, point to the lower left corner of your session to access the “Start” screen.
-
Advertisement
-
A list of all your active networks will display.
-
A network status window will display.
-
-
”
-
” Your computer’s current DNS settings will be located in the bottom half of the Properties window.[1]
Advertisement
-
”
-
-
-
-
-
-
”
-
Your DNS settings will display in the bottom portion of the window next to the DNS server fields.
Advertisement
-
-
”
-
” The Network Connections window will open.
-
”
- If you are connected to a Wi-Fi network, right-click on “Wireless Network Connection” and select “Properties.”
-
”
-
Your computer’s DNS settings will be displayed at the bottom of the Properties window next to the DNS server fields.
Advertisement
-
-
”
-
-
-
”
-
Your computer’s current DNS settings will display under the fields labeled “DNS servers” and “Search domains.”
Advertisement
-
The Network icon will either resemble two arrows or a Wi-Fi symbol.
-
” The Network Connections window will display.
-
-
-
”
-
” These are your computer’s current DNS settings.
Advertisement
-
-
-
The Network Connections window will display onscreen.
-
-
Advertisement
Add New Question
-
Question
How do I change the DNS settings on my iPad?
Go to Settings, WiFi, and then click the (i) on the right of your network to access the settings.
Ask a Question
200 characters left
Include your email address to get a message when this question is answered.
Submit
Advertisement
Video
Thanks for submitting a tip for review!
About This Article
Thanks to all authors for creating a page that has been read 184,277 times.
Is this article up to date?
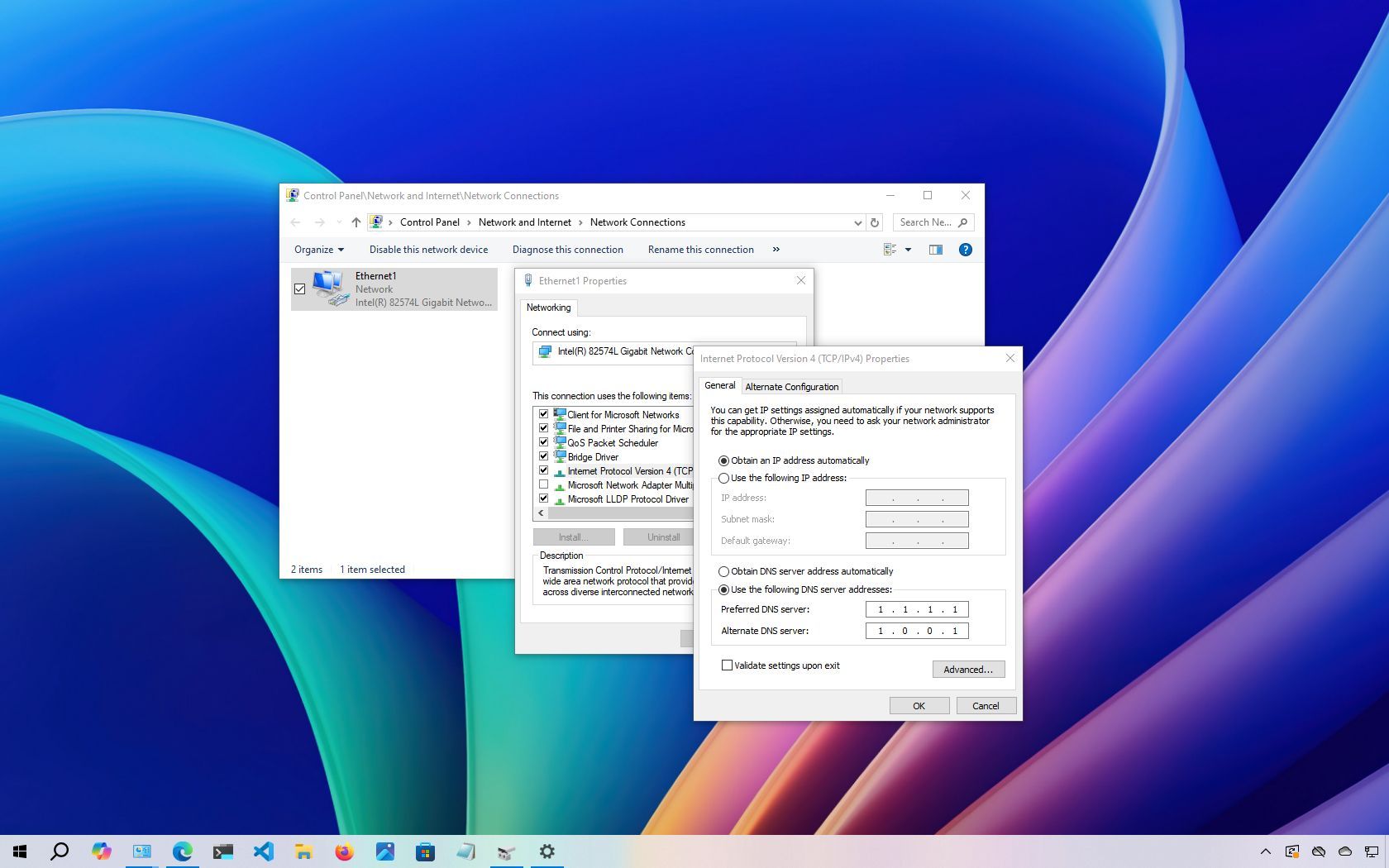
(Image credit: Mauro Huculak)
As part of your internet service, the Internet Service Provider (ISP) also provides the local network with the necessary settings, including the Domain Name System (DNS) addresses, which allow you to access your favorite websites and online services and download files.
The only caveat is that the ISP’s DNS servers are usually not very private, slower than other services, and can be unreliable. However, you can always use different resolvers from third-party companies to improve your internet experience on Windows 10.
What’s DNS?
A Domain Name System is an internet service (usually at no cost to you) that allows you to type a friendly domain name in the web browser’s address bar to load a website. And without it, it’d be a nightmare to surf the web.
The issue is that every device requires an IP address (for example, 104.18.189.55) to communicate with other devices. However, these addresses are not easy for humans to remember, and DNS servers provide the mechanism to translate friendly domain names (for example, WindowsCentral.com) into IP addresses that computers can understand.
Although you can type «https://windowscentral.com» to access this website, in the background, the browser first sends a request to the DNS servers to resolve the IP address from the website’s name. Only when the address is found does the browser connect to the site and download the page’s contents.
Usually, you won’t notice this process because it’s automatic, and everything happens quickly, in milliseconds. However, if your resolvers are unreliable, they slow down your internet, or you want to use faster and more private servers, Windows 10 allows you to change these settings using Control Panel, Command Prompt, PowerShell, and Settings app.
In this how-to guide, I’ll outline the steps to change the DNS settings on Windows 10.
All the latest news, reviews, and guides for Windows and Xbox diehards.
Recent updates
These instructions has been updated to ensure accuracy and reflect changes to the process in the operating system.
How to change DNS settings using Control Panel on Windows 11
To change the DNS settings with Control Panel, use these steps:
- Open Control Panel.
- Click on Network and Internet.
- Click on Network and Sharing Center.
- Click the «Change adapter settings» option in the left pane.
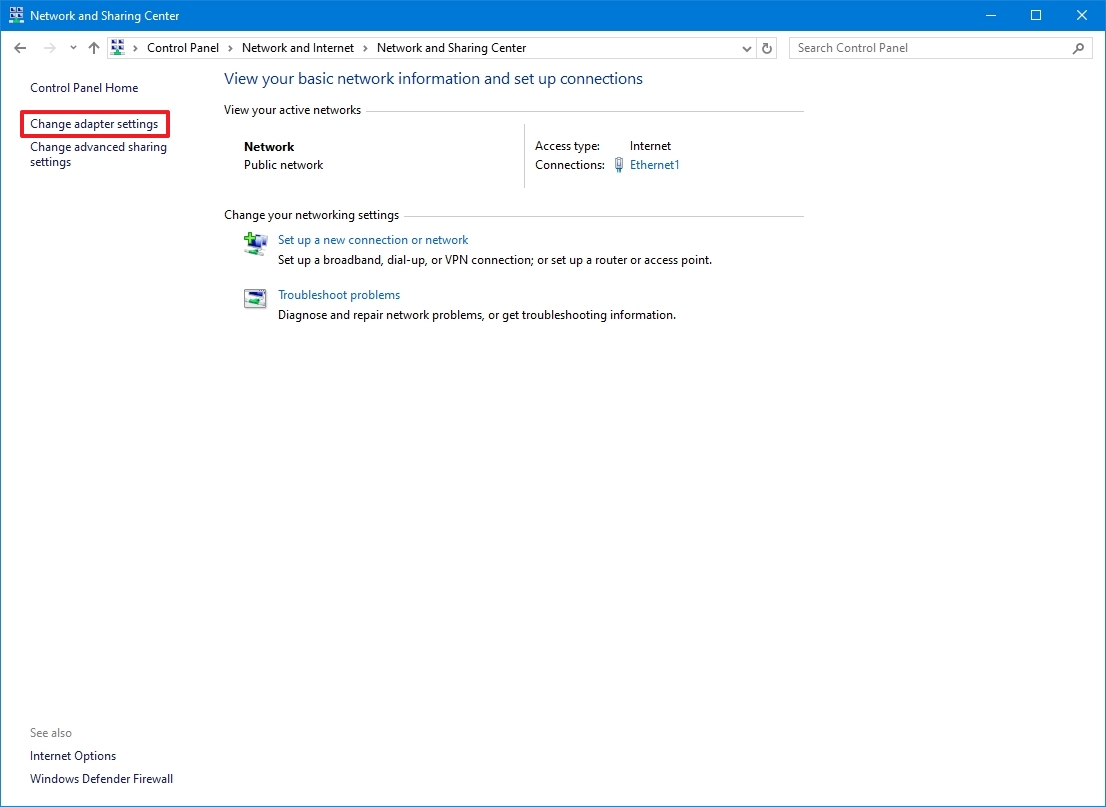
- Right-click the active network interface and select the Properties option.
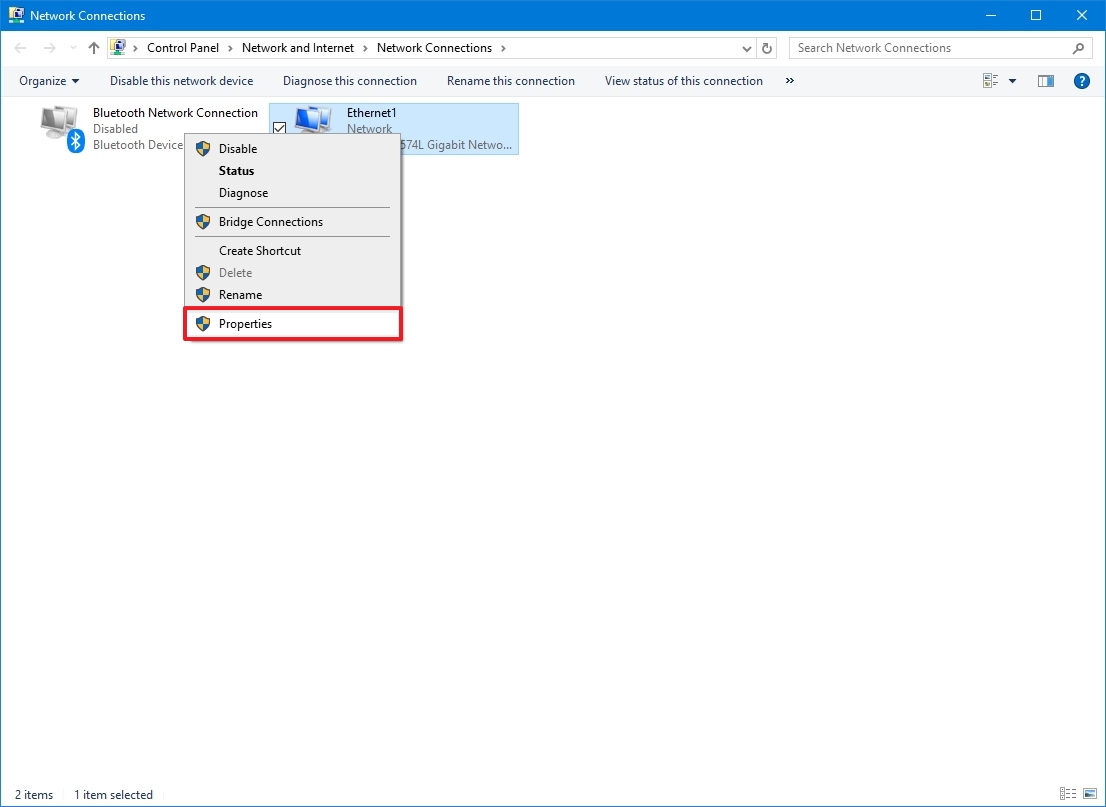
- Quick tip: You’ll know which adapter is connected to the network because it won’t have a «Disabled» or «Network cable unplugged» label.
- Select and check the «Internet Protocol Version 4 (TCP/IPv4)» option.
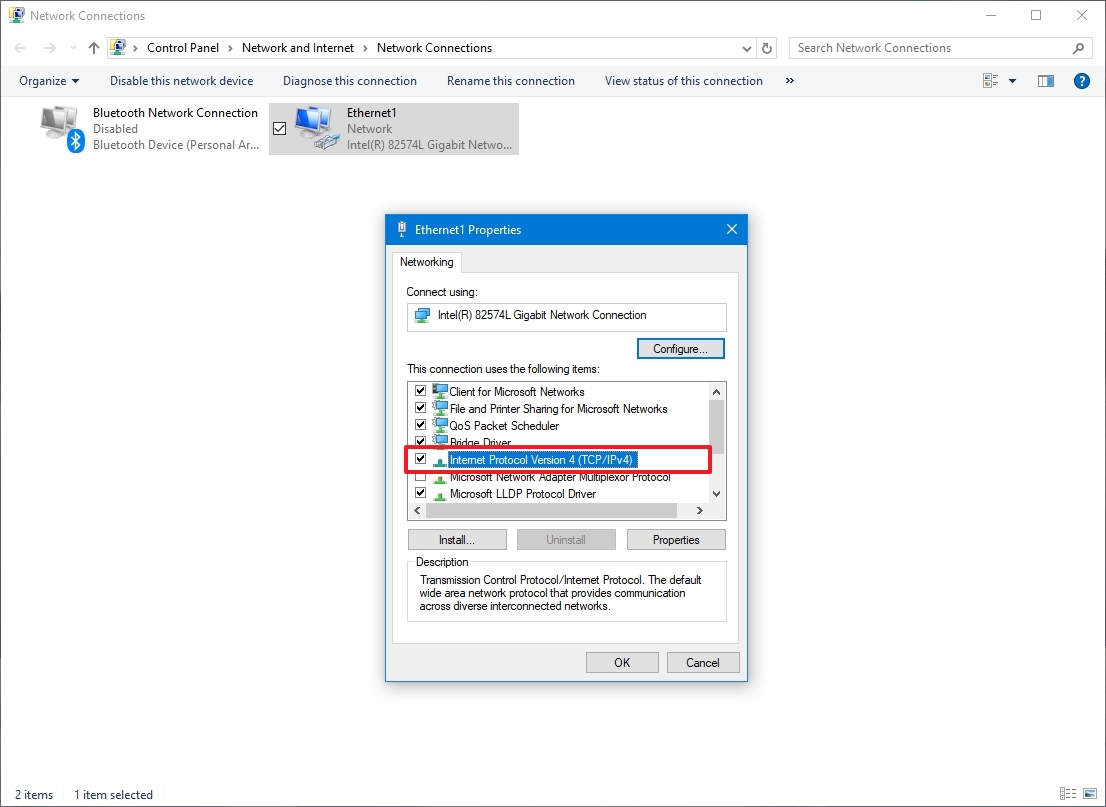
- Click the Properties button.
- Select the «Use the following DNS server addresses» option.
- Quick note: When you select the option to specify the DNS settings manually, the computer will continue to receive the TCP/IP address from the DHCP server (router).
- Confirm the primary DNS address under the «Preferred DNS server» section. For example:
- Cloudflare: 1.1.1.1
- Google Public DNS: 8.8.8.8
- OpenDNS: 208.67.222.222
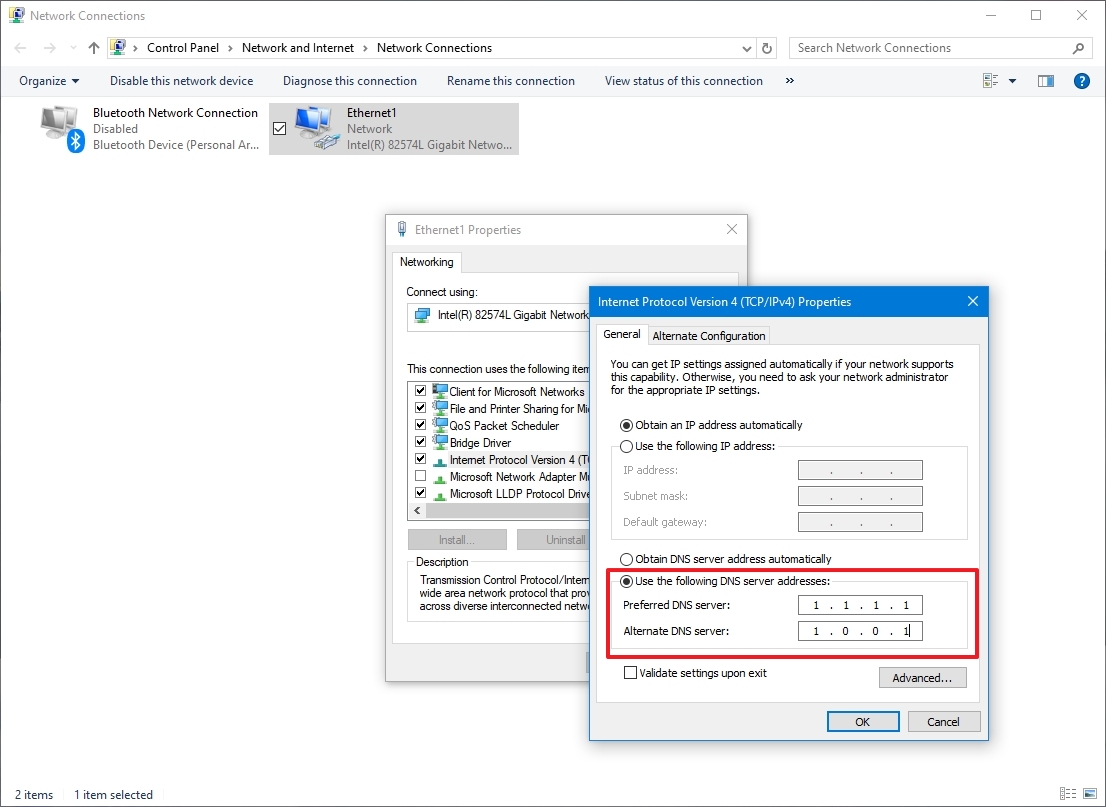
- Confirm the secondary DNS address the computer will use if the primary is not reachable under the «Alternate DNS server» section. For example:
- Cloudflare: 1.0.0.1
- Google Public DNS: 8.8.4.4
- OpenDNS: 208.67.220.220
- (Optional) Click the Advanced button.
- Click the DNS tab.
- Click the Add button.
- Confirm additional alternate DNS server addresses (as necessary).
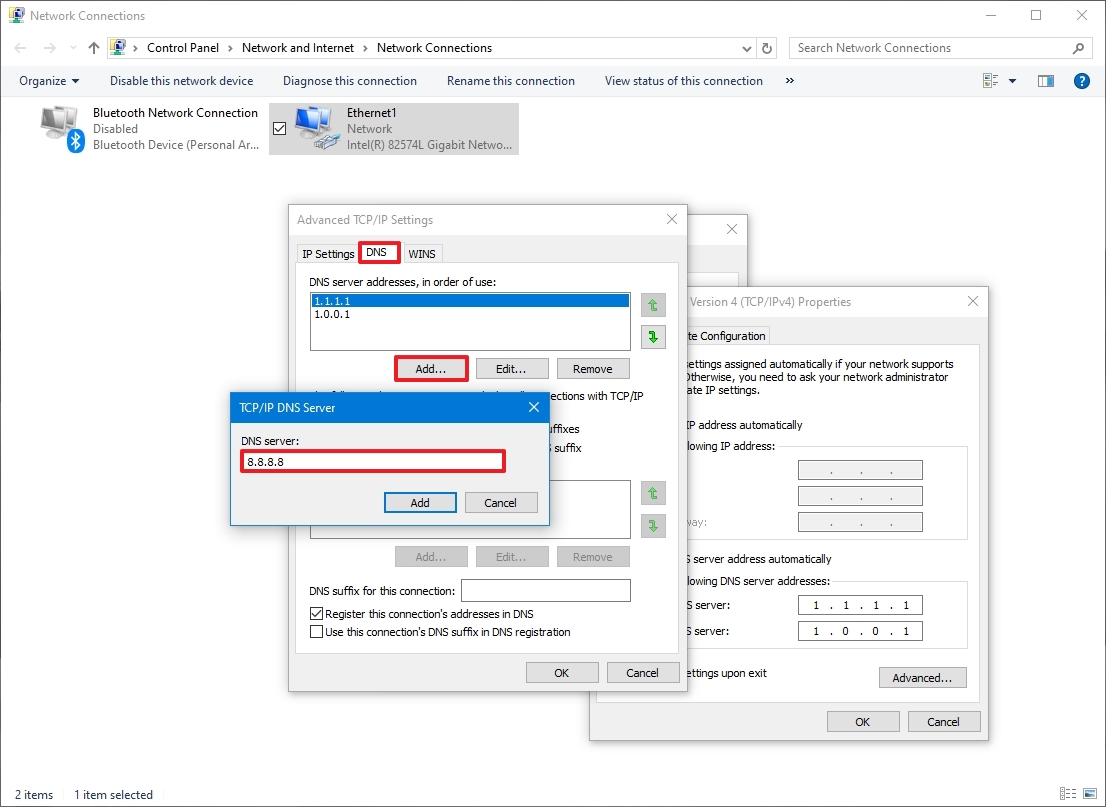
- Click the Add button.
- Quick tip: In addition to adding more addresses, you can edit and remove resolvers, and adjust their priority.
- Click the OK button.
- Click the Close button.
Once you complete the steps, the device will start using the specified DNS settings immediately.
How to change DNS settings using Settings on Windows 10
To change the DNS addresses through the Settings app, use these steps:
- Open Settings.
- Click on Network & Internet.
- Click on Ethernet or Wi-Fi.
- Select the active network connection.
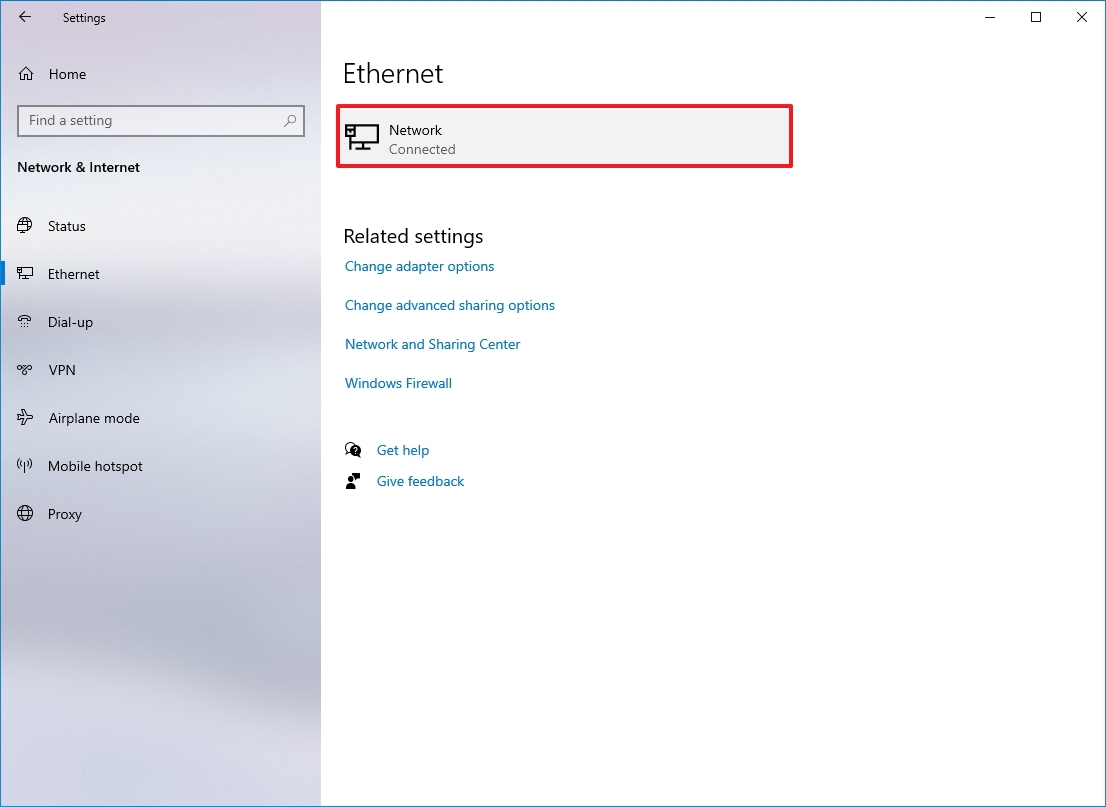
- Click the Edit button under the «IP settings» section
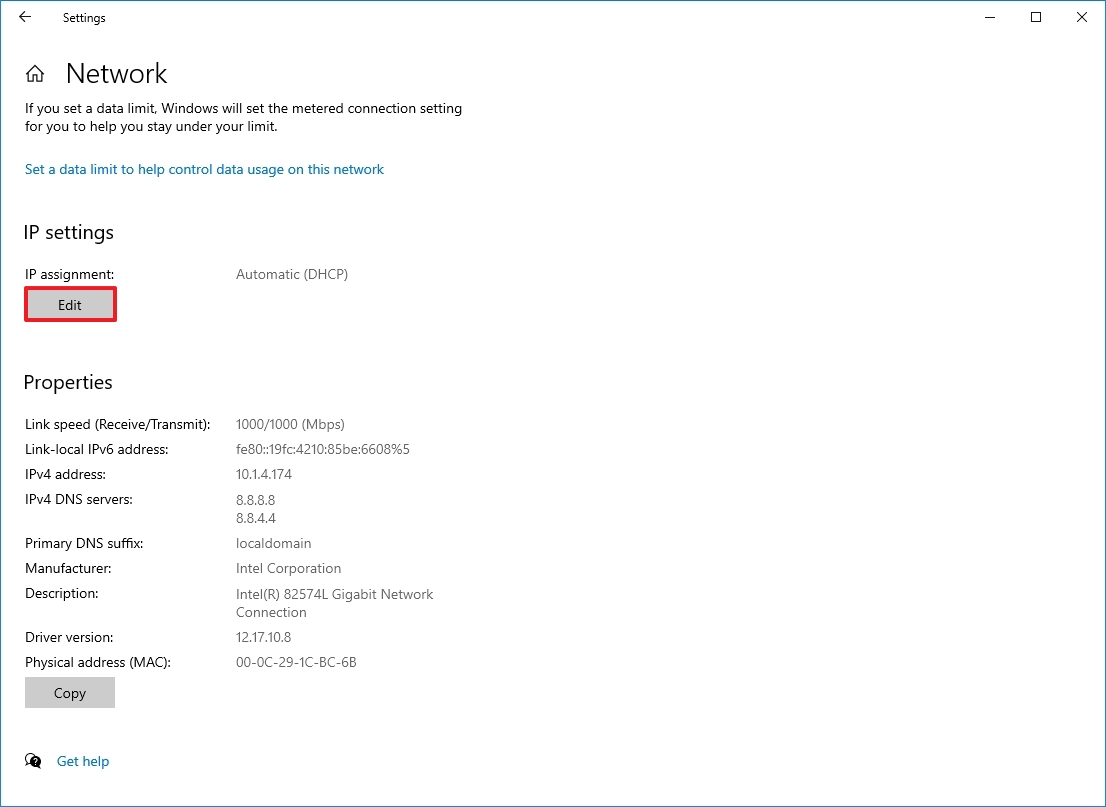
- Select the Manual option in the «Edit IP settings» section.
- Turn on the IPv4 toggle switch.
- Confirm the primary DNS address under the «Preferred DNS server» section. For example:
- Cloudflare: 1.1.1.1
- Google Public DNS: 8.8.8.8
- OpenDNS: 208.67.222.222
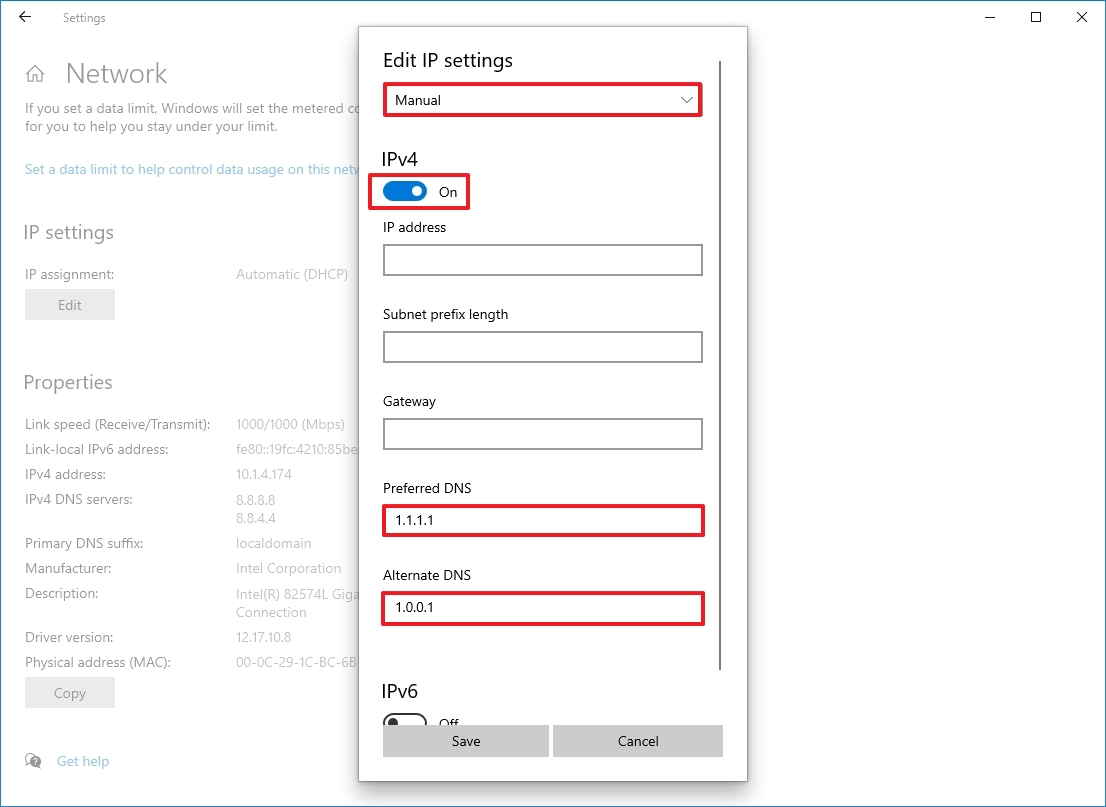
- Confirm the secondary DNS address under the «Alternate DNS server» section. You can use one of these secondary addresses:
- Cloudflare: 1.0.0.1
- Google Public DNS: 8.8.4.4
- OpenDNS: 208.67.220.220
- Click the Save button.
- Restart the device.
After you complete the steps, the computer should connect to the internet using the new resolvers. Although it’s not a requirement, changing the DNS configuration from the Settings app may cause the system to lose connectivity. As a result, I commend restarting the computer after making these changes.
Although the Settings app is the recommended option to change DNS settings on your computer, I’m not listing it first because this method can be confusing for some people.
How to change DNS settings using Command Prompt on Windows 10
To change the computer’s DNS settings through the Command Prompt, use these steps:
- Open Start.
- Search for Command Prompt, right-click the top result, and select the Run as administrator option.
- Type the following command to launch the tool to change the networking settings and press Enter: netsh
- Type the following command to identify the names of the network adapters and press Enter: interface show interface
- Type the following command to set the primary DNS IP address and press Enter: interface ip set dns name=»ADAPTER-NAME» source=»static» address=»X.X.X.X»
In the command, change «ADAPTER-NAME» with the name of the network adapter you identified in step 4, and change «X.X.X.X» with the IP address you want to use. For example:
- Cloudflare: 1.1.1.1 and 1.0.0.1
- Google Public DNS: 8.8.8.8 and 8.8.4.4
- OpenDNS: 208.67.222.222 and 208.67.220.220
This example sets the primary DNS address to 1.1.1.1: interface ip set dns name=»Ethernet1″ source=»static» address=»1.1.1.1″
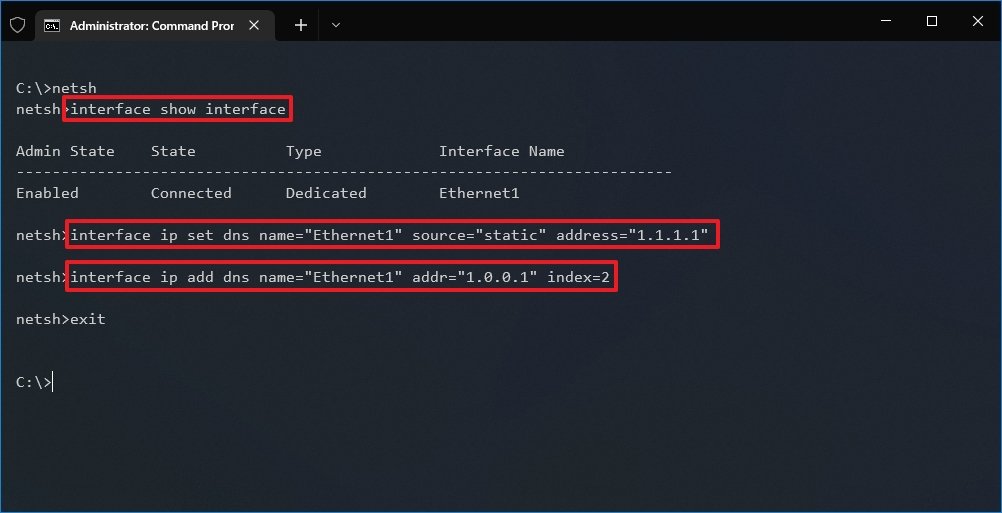
- Type the following command to add an alternative DNS IP address and press Enter: interface ip add dns name=»ADAPTER-NAME» addr=»X.X.X.X» index=2
In the command, change «ADAPTER-NAME» with the name of the network adapter you identified in step 4, and change «X.X.X.X» with the secondary address. This example sets the secondary DNS address to 1.0.0.1: interface ip add dns name=»Ethernet1″ addr=»1.0.0.1″ index=2
- Quick tip: You can repeat the above steps to add more addresses if necessary. However, in the command, you must increase the number of the index option by «1.» For instance, interface ip add dns name=»Ethernet1″ addr=»8.8.8.8″ index=3
Once you complete the steps, Windows 10 will start using the new DNS server addresses to resolve domain names to numeric addresses that your device can understand.
How to change DNS settings using PowerShell on Windows 10
To change the computer’s DNS settings through PowerShell, use these steps:
- Open Start.
- Search for PowerShell, right-click the top result, and select the Run as administrator option.
- Type the following command and note the «InterfaceIndex» and «DNSServer» settings from the current configuration, and press Enter: Get-NetIPConfiguration

- Type the following command to configure a primary DNS address and press Enter: Set-DnsClientServerAddress -InterfaceIndex ADAPTER-INDEX -ServerAddresses X.X.X.X
In the command, change «ADAPTER-INDEX» with the number of the network adapter you identified in step 4, and change «X.X.X.X» with the IP address you want to use. For example:
- Cloudflare: 1.1.1.1 and 1.0.0.1
- Google Public DNS: 8.8.8.8 and 8.8.4.4
- OpenDNS: 208.67.222.222 and 208.67.220.220
This example sets the primary DNS address to 1.1.1.1: Set-DnsClientServerAddress -InterfaceIndex 4 -ServerAddresses 1.1.1.1

- Type the following command to configure primary and secondary DNS addresses and press Enter: Set-DnsClientServerAddress -InterfaceIndex ADAPTER-INDEX -ServerAddresses X.X.X.X, X.X.X.X
In the command, change «ADAPTER-INDEX» with the number of the network adapter you identified in step 4, and change «X.X.X.X» with the IP addresses you want to use. For example:
This example sets the primary DNS address to 1.1.1.1: Set-DnsClientServerAddress -InterfaceIndex 4 -ServerAddresses 1.1.1.1, 1.0.0.1
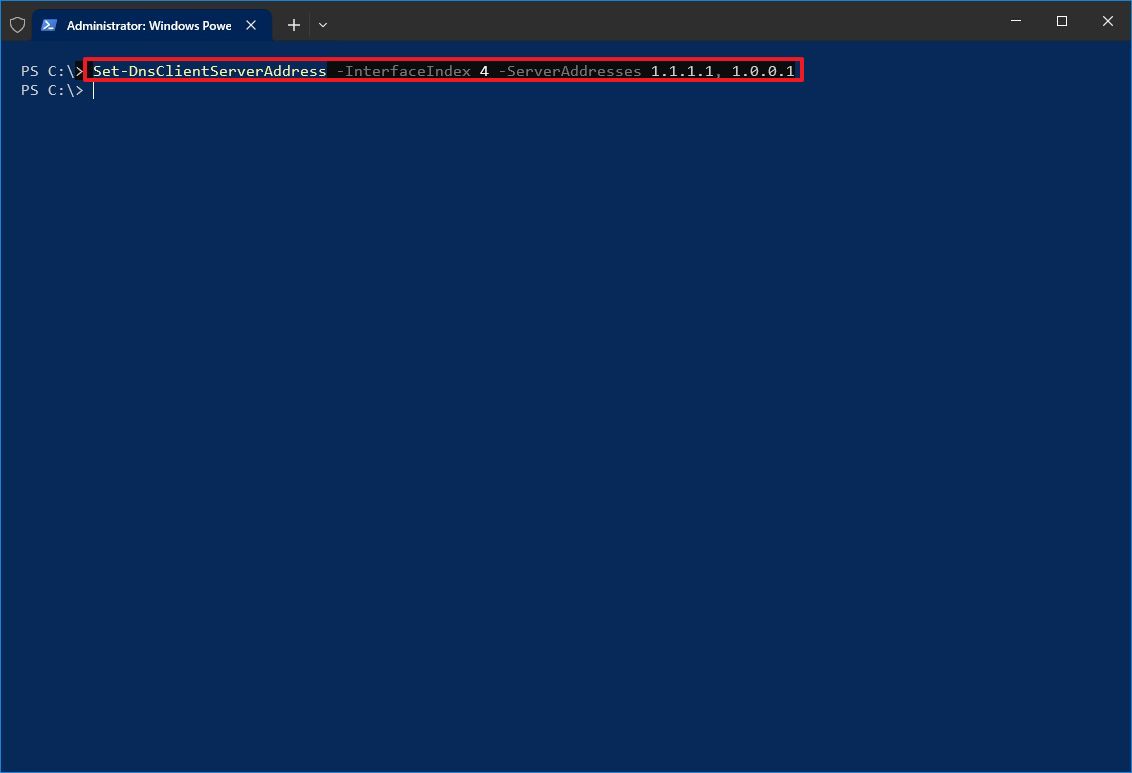
After you complete the steps, the device will start using the new DNS server addresses.
Finally, it’s worth noting that support for Windows 10 will end on October 14, 2025. After this date, Microsoft will no longer release security or maintenance updates and will also cease to provide any support.
You can use these instructions to prepare your device and upgrade from Windows 10 to 11.
More resources
For more helpful articles, coverage, and answers to common questions about Windows 10 and Windows 11, visit the following resources:
- Windows 11 on Windows Central — All you need to know
- Windows 10 on Windows Central — All you need to know
Mauro Huculak has been a Windows How-To Expert contributor for WindowsCentral.com for nearly a decade and has over 15 years of experience writing comprehensive guides. He also has an IT background and has achieved different professional certifications from Microsoft, Cisco, VMware, and CompTIA. He has been recognized as a Microsoft MVP for many years.
How to Check DNS Settings on Windows 11
Checking DNS settings on Windows 11 is a straightforward process that involves navigating through the Control Panel or using Command Prompt. By following a few simple steps, you can quickly find out your current DNS settings. Whether you’re troubleshooting network issues or just curious, this guide will help you access the necessary information.
In this section, you’ll learn how to check the DNS settings on your Windows 11 computer. These steps will guide you through both the graphical user interface (GUI) and the Command Prompt method.
Step 1: Open the Control Panel
First, press the Windows key and type «Control Panel» in the search bar, then click on it.
The Control Panel is your gateway to many of the system settings and configurations on your computer. Finding it quickly can save you a lot of time.
Step 2: Navigate to Network and Internet
Once you’re in the Control Panel, click on «Network and Internet.»
This will bring you to a subset of settings specifically related to your network connections, making it easier to manage your internet-related configurations.
Step 3: Access Network and Sharing Center
Click on «Network and Sharing Center» within the Network and Internet menu.
This section gives you a comprehensive view of your active networks and allows you to manage your network settings, including DNS configurations.
Step 4: Click on Change Adapter Settings
In the Network and Sharing Center, find and click «Change adapter settings» on the left-hand side of the window.
This step will take you to a list of all network connections on your computer, where you can view and modify individual settings.
Step 5: Right-click on Your Network Connection
Find your active network connection, right-click on it, and select «Properties.»
Right-clicking on your network connection opens a context menu with various options, including properties that will show you more detailed settings.
Step 6: Select Internet Protocol Version 4 (TCP/IPv4)
In the Properties window, scroll down and select “Internet Protocol Version 4 (TCP/IPv4)” and then click on «Properties.»
This sub-step is crucial as it directs you to the part where DNS settings are specified.
Step 7: View DNS Settings
Under the General tab, you can now see your DNS settings listed either as automatic or manual entries.
You have successfully reached the point where you can view and, if necessary, modify your DNS settings.
After completing these steps, you will see the current DNS settings of your network connection. If the DNS settings are set to automatic, your system gets this information from your Internet Service Provider (ISP). If they are manual, you will see specific DNS server addresses listed.
Tips for Checking DNS Settings on Windows 11
- Use Command Prompt: You can also check DNS settings by opening Command Prompt and typing
ipconfig /all. - Shortcut to Network Connections: Press Windows + R, type
ncpa.cpl, and hit Enter to directly open the network connections window. - Check More Than One Connection: Make sure to check both Ethernet and Wi-Fi connections if you use both.
- Restart for Changes: If you make changes to your DNS settings, restarting your computer can help apply them correctly.
- Stay Updated: Always ensure your network drivers are up to date for the best performance and compatibility.
Frequently Asked Questions
How do I access DNS settings through Command Prompt?
Open Command Prompt and type ipconfig /all. This will display detailed network configurations, including DNS settings.
Can I change DNS settings through these steps?
Yes, when you reach the Properties window of Internet Protocol Version 4 (TCP/IPv4), you can enter new DNS server addresses.
What are common DNS server addresses I can use?
Some popular DNS servers include Google’s 8.8.8.8 and 8.8.4.4, and Cloudflare’s 1.1.1.1.
What if my DNS settings are set to automatic?
If set to automatic, your DNS settings are managed by your ISP. You can switch to manual to use custom DNS servers.
Why can’t I find the DNS settings in Control Panel?
Make sure you are following the steps correctly. If issues persist, try using Command Prompt for DNS information.
Summary
- Open Control Panel.
- Navigate to Network and Internet.
- Access Network and Sharing Center.
- Click on Change adapter settings.
- Right-click on your network connection.
- Select Internet Protocol Version 4 (TCP/IPv4).
- View DNS settings.
Conclusion
We’ve all been there—network issues crop up, and you’re left scratching your head. Knowing how to check DNS settings on Windows 11 can be a game-changer, whether you’re troubleshooting or optimizing your network. You’ve learned the easy way through the Control Panel and the quicker, nerdier way using Command Prompt. Keep these steps in your tech toolbox. If you’re feeling adventurous, try changing your DNS settings to something like Google’s or Cloudflare’s for potentially faster browsing. And hey, if you’re still stumped, don’t hesitate to shout out for help. Happy networking!
Matt Jacobs has been working as an IT consultant for small businesses since receiving his Master’s degree in 2003. While he still does some consulting work, his primary focus now is on creating technology support content for SupportYourTech.com.
His work can be found on many websites and focuses on topics such as Microsoft Office, Apple devices, Android devices, Photoshop, and more.
Sign in to your MUO account

The Domain Name System (DNS) converts domain names into IP addresses. Web browsers use these IP addresses to load webpages and ensure that you don’t have to memorize the IP addresses of each website.
Sometimes you’ll want to see which DNS server your PC is connecting to, either because the one you’re using has gone down or because you want to swap to a faster or more secure alternative. Fortunately, there are multiple ways to view which DNS server you’re using on Windows 11.
The Settings menu is the central hub of a Windows PC. It enables you to adjust preferences, configure the OS, and manage all the connected devices. You can also use the Windows settings to check your current DNS server on Windows 11.
Here’s how:
- Launch the Start menu by pressing the Win key.
- In the search bar, type Settings and press Enter. It’ll open the Settings menu.
- Choose Network & Internet from the left panel.
-
Select the Properties option next to the name of the connected network.
-
In the following window, you can see the DNS server. It’ll be next to IPv4 DNS Servers option.
2. How to Check Your DNS Server Using the Control Panel
The Control Panel is an essential Windows component that allows you to configure various system settings. You can use it to manage applications, enable or disable hardware, change user accounts, solve system issues, and check DNS servers.
To check DNS servers using the Control Panel, follow these instructions:
- Open the Run dialog box using the Win + R hotkeys.
- In the search bar, type Control Panel and press Enter. It’ll open the Control Panel window.
- Change the View by to Large icons.
- Select Network and Sharing Center.
-
Click the link next to the Connections option.
-
Click the Details button in the window that appears.
-
You can see the DNS servers in the new window that crops up. It’ll be next to IPv4 DNS server option.
3. How to Check Your DNS Server Using the Command Prompt
The Command Prompt is the command line interface for Windows OS, which is an interesting way to interact with computers using text commands. You can use Command Prompt to list and change directories, create or delete files and folders, manage networks, and much more.
You can use the Command Prompt to check your current DNS server as well. Here’s how:
- Open the Start menu, type Command Prompt and choose Run as administrator from the right pane.
- In the Command Prompt window, type ipconfig /all and press Enter.
-
You can see the DNS servers in the information that appears on the screen.
4. How to Check Your DNS Server Using the Windows PowerShell
You can use Windows PowerShell to perform various tasks, including checking the set DNS servers on your computer. Here’s how to do it:
- Open Windows PowerShell using one of the many ways to open Windows PowerShell.
-
In the PowerShell window, type Get-DnsClientServerAddress and press Enter.
You can see the DNS servers next to your network type. If you are using a Wi-Fi connection, the DNS server will be present next to the Wi-Fi option. Whereas, if you are using an Ethernet, the DNS servers will be present next to the Ethernet option.
How Do You Prefer to Check Your DNS Server on Windows 11?
Now you know all the working ways to check DNS servers on Windows 11. All these methods are quick and easy to execute. You can pick the one that you find most easy to perform.
Sometimes, the default DNS server might not be among the fastest. In such a case, you can change your server to numerous alternatives.