When you combine the Windows key with other keys, you can quickly do common tasks. The following list includes many common keyboard shortcuts that use the Windows key.
|
Press this key: |
To do this action: |
|---|---|
|
Windows key |
Open or close the Start menu. |
|
Windows key + A |
Open the Windows 11 action center. |
|
Windows key + Alt + B |
Turn high dynamic range (HDR) on or off. For more information, see What is HDR in Windows?. |
|
Windows key + C |
Open Microsoft Copilot or Microsoft 365 Copilot (available in preview through the Windows Insider Program). Tip: To customize what happens when you press the Windows key + C shortcut, go to Settings > Personalization > Text input > Customize Copilot key on keyboard. |
|
Windows key + C (when Copilot is not available or disabled) |
Open or close Windows search. |
|
Windows key + Alt + D |
Display and hide the date and time on the desktop. |
|
Windows key + Alt + Down arrow |
Snap the active window to the bottom half of the screen. |
|
Windows key + Alt + H |
When voice typing is open, set the focus to the keyboard. |
|
Windows key + Alt + K |
Mute or unmute the microphone in supported apps. |
|
Windows key + Alt + Up arrow |
Snap the active window to the top half of the screen. |
|
Windows key + comma (,) |
Temporarily peek at the desktop. |
|
Windows key + Ctrl + C |
If turned on in settings, enable or disable color filters. Open the Settings app |
|
Windows key + Ctrl + Enter |
Open Narrator. |
|
Windows key + Ctrl + F |
Search for devices on a network. |
|
Windows key + Ctrl + Q |
Open Quick Assist. |
|
Windows key + Ctrl + Shift + B |
Wake up the device when the screen is blank or black. |
|
Windows key + Ctrl + Spacebar |
Change to a previously selected input option. |
|
Windows key + Ctrl + V |
Open the sound output page of quick settings, which includes settings for the output device, spatial sound, and the volume mixer. |
|
Windows key + D |
Display and hide the desktop. |
|
Windows key + Down arrow |
Minimize the active window. |
|
Windows key + E |
Open File Explorer. |
|
Windows key + Esc |
Close Magnifier. |
|
Windows key + F |
Open Feedback Hub. |
|
Windows key + forward slash (/) |
Start input method editor (IME) reconversion. |
|
Windows key + G |
Open the Game Bar. For more information, see Keyboard shortcuts for Game Bar. |
|
Windows key + H |
Open voice dictation. |
|
Windows key + Home |
Minimize or restore all windows except the active window. |
|
Windows key + I |
Open Settings. |
|
Windows key + J |
Set focus to a Windows tip when one is available. When a Windows tip appears, bring focus to the tip. Press the keys again to bring focus to the element on the screen to which the Windows tip is anchored. |
|
Windows key + K |
Open Cast from Quick Settings to connect to a display. For more information, see Screen mirroring and projecting to your PC or wireless display. |
|
Windows key + L |
Lock the computer. |
|
Windows key + Left arrow |
Snap the window to the left side of the screen. |
|
Windows key + M |
Minimize all windows. |
|
Windows key + Minus (-) |
Zoom out in Magnifier. |
|
Windows key + N |
Open notification center and calendar. |
|
Windows key + O |
Lock the device orientation. |
|
Windows key + P |
Open project settings to choose a presentation display mode. |
|
Windows key + Pause |
Opens the Settings app to the System > About page. |
|
Windows key + Period (.) |
Open the emoji panel. |
|
Windows key + Plus (+) |
Zoom in with the Magnifier. |
|
Windows key + PrtScn |
Capture a full screen screenshot and save it to a file in the Screenshots subfolder of the Pictures folder. |
|
Windows key + Q |
Open search. |
|
Windows key + R |
Open the Run dialog box. |
|
Windows key + Right arrow |
Snap the window to the right side of the screen. |
|
Windows key + S |
Open search. |
|
Windows key + Shift + Down arrow |
If a window is snapped or maximized, restore it. |
|
Windows key + Shift + Enter |
If the active window is a Universal Windows Platform (UWP) app, make it full screen. |
|
Windows key + Shift + Left arrow |
Move the active window to the monitor on the left. |
|
Windows key + Shift + M |
Restore minimized windows. |
|
Windows key + Shift + R |
Select a region of the screen to record a video. It then opens the screen recording in the Snipping Tool. By default, this screen recording is automatically saved as an MP4 file in the Screen Recordings subfolder of your Videos folder. |
|
Windows key + Shift + Right arrow |
Move the active window to the monitor on the right. |
|
Windows key + Shift + S |
Select a region of the screen to capture a screenshot to the clipboard. You can then open the Snipping Tool to share or markup the image. |
|
Windows key + Shift + Spacebar |
Switch backward through input languages and keyboard layouts. |
|
Windows key + Shift + Up arrow |
Stretch the desktop window to the top and bottom of the screen. |
|
Windows key + Shift + V |
Cycle through notifications. |
|
Windows key + Spacebar |
Switch forward through input languages and keyboard layouts. |
|
Windows key + Tab |
Open Task View. |
|
Windows key + U |
Open the Settings app to the Accessibility section. |
|
Windows key + Up arrow |
Maximize the active window. |
|
Windows key + V |
Open the clipboard history. Note: Clipboard history isn’t turned on by default. To turn it on, use this keyboard shortcut and then select the prompt to turn on history. You can also turn it on in the Settings app > System > Clipboard , and set Clipboard history to On. Open the Settings app |
|
Windows key + W |
Open Widgets. |
|
Windows key + X |
Open the Quick Link menu. This shortcut is the same action as right-click on the Start menu. |
|
Windows key + Y |
Switch input between Windows Mixed Reality and your desktop. |
|
Windows key + Z |
Open the snap layouts. |
Download Windows Speedup Tool to fix errors and make PC run faster
Keyboard shortcuts are quite useful and make you work faster and more efficiently. There are several hotkeys or keyboard shortcut combinations which carry out different functions on your Windows 11/10/8/7 computer.
Most Windows users know that, if you wish to suddenly minimize all your open windows, you can simply click on Win+M keys. Once you do that, all your open windows will get minimized to the taskbar.
To restore the windows back, you will have to press Win+Shift+M. But when you minimize all open windows using this keyboard shortcut, now when you right-click on the taskbar, you will see a new context menu entry Undo minimize all windows.
Clicking on Undo minimize all windows will also maximize all the windows again.
Minimize inactive windows
However if you want to only minimize your inactive windows, you can press instead the Win+Home key combo. You will find that all except your active windows will get minimized to the taskbar.
To restore the windows, just press Win+Home combo again.
Yet another small but handy tip for Windows users to know!
Which feature allows you to quickly minimize all open windows?
Windows 11, Windows 10, etc., versions of Windows come with a keyboard shortcut that allows users to quickly minimize all opened windows instantly. As mentioned in the article, you need to press Win+M to minimize them all at once. However, if you want to maximize all windows, you need to press Win+M again.
How do I minimize all windows except active?
To minimize all windows except the active one, you need to press the Win+Home buttons together. No matter whether you use Windows 11 or Windows 10, the keyboard shortcut remains the same. Also, it is mentioned that you can maximize those windows by pressing Win+M.
Go here if you need to close all open windows and applications in one click.
Anand Khanse is the Admin of TheWindowsClub.com, a 10-year Microsoft MVP (2006-16) & a Windows Insider MVP (2016-2022). Please read the entire post & the comments first, create a System Restore Point before making any changes to your system & be careful about any 3rd-party offers while installing freeware.
Whether you are multitasking during work or just having fun with multiple apps or games, you may sometimes need to minimize all opened windows at once to go back to the desktop screen or to focus only on one window.
This guide will show you two methods on how to quickly minimize all windows at once and several other keyboard shortcuts to minimize or maximize windows in Windows 11.
Also see: How to Cycle Through Windows in Windows 11
Minimize all windows by clicking the “Show desktop” button
If the taskbar is visible to you while your apps’ windows are opened, you can simply click the “Show desktop” button on the taskbar to quickly minimize all opened windows and show the desktop on Windows 11.
This button is not actually visible without hovering your mouse cursor over it. It is an empty area at the far right corner of the taskbar, right next to the date and time. When you hover your mouse over the area, a grey vertical line will appear. That is the button to minimize all windows and show the desktop.
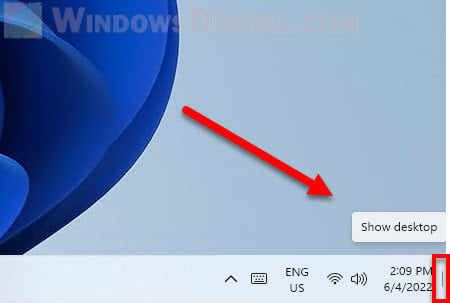
If you don’t see the grey line while you mouse over it, the show desktop taskbar feature may have been disabled. Follow the steps below to enable the show desktop feature. First, in Windows 11, right-click anywhere on the taskbar and select Taskbar settings.
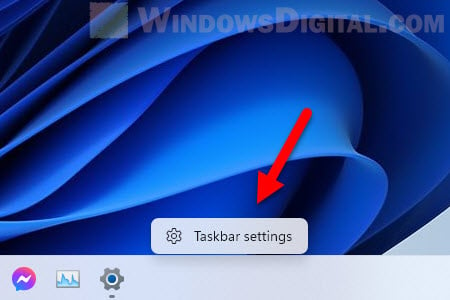
Next, scroll down the settings page to the bottom and expand “Taskbar behaviors“. Make sure the “Select the far corner of the taskbar to show the desktop” option is enabled.
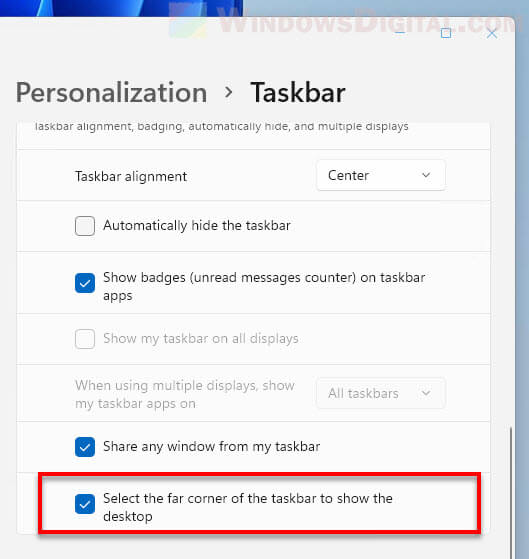
After turning on the option, you should then be able to click the show desktop button in the taskbar to quickly minimize all currently opened windows. However, if you are on a full-screen or borderless window app or game where the taskbar is not visible to you, use the keyboard shortcut method below instead.
Related: How to Move a Window That is Off-Screen in Windows 11
Shortcut key to minimize all windows on Windows 11
The easiest way to quickly minimize all windows on Windows 11 is by using one of the keyboard shortcuts suggested below. These keyboard shortcuts will help you manage and navigate between opened windows and apps with ease.
Press Windows key + D to quickly minimize all windows, including fullscreen apps or games, and return to the desktop screen. Pressing Win + D again will reopen (maximize) the previously minimized windows.
Another similar keyboard shortcut key to minimize all windows and programs on Windows 11 is Win + M. It works similarly to the Win + D shortcut, except if you want to undo the minimized windows and to maximize them again, you need to press Win + Shift + M.
Tip: How to Center a Window in Windows 11
Other shortcut keys to minimize window
Pressing Windows key + Down Arrow will minimize only the active window (currently selected window). To maximize the window again, simply press Win + Up Arrow.
In addition, press Win + Tab to open the Task View in Windows 11. You can use the Task View to select any open window and bring it to the front. Task view also allows you to choose between your virtual desktops or to create one.
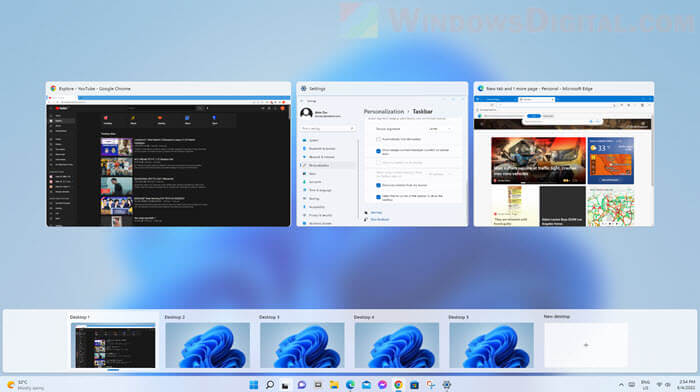
One of the most used Windows keyboard shortcuts is the Alt + Tab keys which will allow you to switch between opened apps and windows. To use this shortcut key correctly, while pressing and holding the Alt key, repeatedly pressing the Tab key to cycle between the opened windows, and then release both keys to select the window. The selected window will be brought to the front immediately.
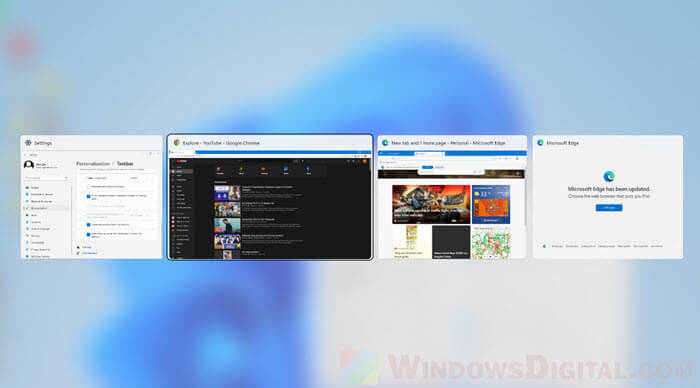
Win + Left Arrow or Right Arrow will allow you to snap a window to the left or right side of the screen respectively. This keyboard shortcut may come in handy when you want to snap 2 or 4 windows side-by-side on one screen in Windows 11.
Did you know there’s a hidden shortcut at the right edge of the taskbar that instantly minimizes all your open windows?
Just move your cursor to the bottom-right corner of the desktop and click once. This will minimize all open windows.

This shortcut works on both Windows 10 and Windows 11 to minimize all open windows.
To do the same thing with the keyboard, use either the Windows key + M or Windows key + D shortcuts.
Another handy keyboard shortcut is Windows + Home, which minimizes all windows except the currently active one.
Another one is Windows key + Down Arrow, which minimizes the currently active window. If the window is maximized, it will first restore it to its original size. Pressing the shortcut again will minimize the window.
If you want to maximize a window, press Windows key + Up Arrow.
Download Article
Hide all your open windows with a simple keyboard shortcut or mouse click
Download Article
- Using the Show Desktop Button (Windows 10 & 11)
- Using the Taskbar (Windows 10)
- Using a Keyboard Shortcut
- Q&A
- Tips
|
|
|
|
If your keyboard has a Windows key, you can use the keyboard shortcut Windows key + M to minimize all open windows at once. But what if you don’t have a Windows key? You can still minimize all of your open windows at the same time using the Show Desktop Button (Windows 10 & 11) or the «Show the desktop» option on the Taskbar (Windows 10). If you prefer a keyboard shortcut, you can use Alt + Spacebar + N to minimize each window separately. This wikiHow article will walk you through the easiest ways to minimize all open windows on any Windows PC.
Things You Should Know
- Hover your mouse cursor over the far-right edge of your taskbar until a vertical line appears, then click the line to minimize all open windows.
- If you’re using Windows 10, you can also right-click a blank area of the taskbar and select «Show the desktop.»
- Try the keyboard shortcut Alt + Spacebar + N to minimize individual windows.
-
In recent versions of Windows, there is a rectangular button on the right side of the taskbar that is hidden until you place your cursor on it. Once your cursor is over the farthest-right edge of the taskbar (past the time and date), a vertical line will appear.
-
This instantly minimizes all open Windows, showing you your entire desktop.
Advertisement
-
To maximize the previously minimized windows, click the vertical line again.
Advertisement
-
The taskbar, normally at the bottom of the screen, is where you’ll find your Start menu and open programs. Right-clicking it should show a small window with options.
-
This minimizes all open windows.
-
This brings your windows back into view.
Advertisement
-
Though you can’t use a keyboard shortcut to instantly minimize all open Windows without a Windows key, you can use your keyboard to minimize each window individually.
-
Pressing Alt + Spacebar + N at the same time instantly minimizes the current window and brings your focus to the next window.
-
3
Click another window to select it. If the next window you want to minimize isn’t already in the foreground, click the next window you want to minimize.
-
Continue using this shortcut until you can see your entire desktop without open windows.
-
To restore a window you’ve minimized, press and hold Alt + Tab to view all open windows. You can then continue holding Alt while lifting your finger from the Tab key, and then press Tab repeatedly until you’ve highlighted the window you want to reopen. When you release both fingers, the window will reappear.
- The command Alt+Tab ↹ only works for minimizing/maximizing one window at a time.
Advertisement
Add New Question
-
Question
The files/folders do not open, but go straight to the minimize option once I double click. What can I do?
Try right-clicking and click «open folder.» If that doesn’t work, try typing an exact directory.
-
Question
How do I make the window smaller?
You must click the size down button in the top right next to the X. Then put your mouse on the border of the window. Then hold the mouse button and drag to desired size.
Ask a Question
200 characters left
Include your email address to get a message when this question is answered.
Submit
Advertisement
-
On a Mac, us the shortcut ⌘ Command+⌥ Option+M to minimize all windows of the currently-active app.[1]
You can also use ⌘ Command+H to hide the front app’s open windows instead. -
If you’re using a full-screen app, you can exit full-screen mode by pressing the Esc or F11 key.
Thanks for submitting a tip for review!
Advertisement
About This Article
Thanks to all authors for creating a page that has been read 217,668 times.










