Want to take a screenshot but nothing happens after pressing the Windows logo key + Shift + S shortcut? This can be very annoying. But don’t worry. In this post, we’ll show you how to fix the Windows + Shift + S not working issue on Windows 11 or Windows 10 easily and quickly.
Before you get started, you should know that on Windows 11, the Snip & Sketch tool is called as Snipping Tool. This guide will walk you through the steps on how to fix your issue on Windows 11 and Windows 10.
Try these fixes
You don’t have to try all of them, just work your way down the list until you find the one that works for you.
- Enable notifications
- Turn on clipboard history
- Reset Snipping Tool or Snip & Sketch
- Reinstall Snipping Tool or Snip & Sketch
- Check for Windows updates
- Use an alternative to take screenshots
Fix 1: Enable notifications
Normally, when you take a screenshot by hitting the Windows logo key + Shift + S, a notification that says Snip saved to the clipboard appears in the lower right corner of your screen. However, if you’ve turned off notifications for the snipping tool on Windows 11 or Snip & Sketch on Windows 10, you’ll have to turn them on again. Here’s how to do it:
Windows 11
- On your keyboard, press the Windows logo + I keys simultaneously to open Settings.
- Select System from the left panel. Then click Notifications.
- Under the Notifications from apps and other senders section, make sure the Snipping Tool is On.
Windows 10
- On your keyboard, press the Windows logo key + I simultaneously to open Windows Settings, then select System.
- In the left panel, select Notifications & actions. Under Get notifications from these senders, locate Snip & Sketch and make sure it is set to On.
If you’ve enabled notifications and it still doesn’t work properly, check out the next fix.
Fix 2: Turn on clipboard history
The screenshot you captured will be automatically copied to your clipboard. To view the screenshot, you can turn on the clipboard history. Here’s how:
Windows 11
- On your keyboard, press the Windows logo + I keys simultaneously to open Settings.
- Select System. Then on the right side, scroll down until you find Clipboard. Click on it.
- Turn on the Clipboard history switch.
Windows 10
- On your keyboard, press the Windows logo key + I simultaneously to open Windows Settings, then select System.
- In the left panel, select Clipboard, then turn on Clipboard history.
Now press the Windows logo key + Shift + S to take a screenshot and check if the screenshot appears on the clipboard by hitting the Windows logo key + V.
Fix 3: Reset Snipping Tool or Snip & Sketch
The Windows logo key + Shift + S allows you to take a screenshot without starting Snip & Sketch. But if this keyboard shortcut isn’t working right, you can try resetting the Snipping Tool on Windows 11 Snipping Tool or Snip & Sketch on Windows 10.
Windows 11
- On your keyboard, press the Windows logo + I keys simultaneously to open Settings.
- Select Apps from the left pane. Then click Installed apps from the right side.
- Scroll down the list of apps to locate the Snipping Tool. Or you can type snipping tool in the search bar to quickly locate it. Once you find it, click on the three vertical dots next to it and select Advanced options.
- Now, scroll down and click on the Reset button.
Windows 10
- On your keyboard, press the Windows logo key + I simultaneously to open Windows Settings, then select Apps.
- Under Apps & features, scroll down the page and click Snip & Sketch. Then select Advanced options.
- Click Reset.
- When prompted to confirm your action, click Reset again.
Once the process is finished, restart your computer and check if the Windows logo key + Shift + S hotkey works properly. If not, take a look at the next fix.
Fix 4: Reinstall Snipping Tool or Snip & Sketch
If resetting it doesn’t help, try reinstalling this app. To do so:
Windows 11
- On your keyboard, press the Windows logo + I keys simultaneously to open Settings.
- Select Apps from the left pane. Then click Installed apps from the right side.
- Scroll down the list of apps to locate the Snipping Tool. Or you can type snipping tool in the search bar to quickly locate it. Once you find it, click on the three vertical dots next to it and select Advanced options.
- Now, scroll down and click on the Uninstall button.
- After uninstalling the Snipping Tool, go to Microsoft Store to download and reinstall the app again on your system.
Windows 10
- On your keyboard, press the Windows logo key to open the Start menu. Then right-click Snip & Sketch and select Uninstall.
- In the pop-up window, click Uninstall again.
- After uninstalling Snip & Sketch, go to Microsoft Store to download and reinstall the app again on your system.
Once you’ve reinstalled the app, press the Window logo key + Shift + S to see if it works properly. If not, check out the next fix.
Fix 5: Check for Windows updates
Windows updates often contain bug fixes and security improvements. To ensure the snipping tool works properly, you should install the latest updates on your system. Here’s how to do it:
Windows 11
- On your keyboard, press the Windows logo + I keys simultaneously to open Settings.
- Select Windows Update from the left panel. Then click on the Check for updates button from the right side.
Windows 10
- On your keyboard, press the Windows logo key + I at the same time to open Windows Settings. Then select Update & Security.
- Under Windows Update, click Check for updates. Windows will automatically scan for, download and install the available updates.
After installing all available updates, restart your computer and check if the Windows logo key + Shift + S shortcut works fine.
If this keyboard shortcut is still not working, consider using an alternative to take screenshots.
Fix 6: Use an alternative to take screenshots
If all the above methods fail to solve your problem, you can try either of the following ways to take screenshots.
Option 1 – Print Screen shortcut on Windows 10
The Print Screen or PrtScn key on Windows 10 allows you to capture an image of your entire screen. To use this button, you need to enable it in settings. Here’s how:
- On your keyboard, press the Windows logo key + I at the same time to open Windows Settings. Then select Ease of Access.
- In the left panel, select Keyboard. Under Print Screen shortcut, toggle the switch to On.
Now you can use the PrtScn key to open screen snipping.
If your keyboard’s PrntScrn key has two jobs then you may need to press the Fn key + PrtScn at the same time to capture an image.
Option 2 – Snagit (Windows 11 or Windows 10)
Snagit is a simple and powerful screen capture and recording software. With Snagit, you can quickly take screenshots, add additional context, and share images, GIFs, or videos across your preferred platforms.
To take a screenshot with Snagit:
- Download and install Snagit.
- Open Snagit. Then select Image, click the Shortcut field, and press the desired key combination on your keyboard. The new keyboard shortcut will appear in the field.
- Press the new shortcut you set in Step 2. The screen will be grayed out allowing you to select the screen area for capture by dragging the orange crosshairs.
- Once taken, the screenshot will open up in the Snagit Editor. From there, you can edit the image, such as cropping the image, blurring particular areas, and adding arrows, shapes, icons or text. Once done, you can choose to save it on your desktop, copy it to your clipboard, email it to someone or share it online.
You can get a free trial for 15 days and click here for the detailed tutorial.
That’s all for now. Hopefully, this post helped you solve the snipping tool shortcut (Windows + Shift + S) not working issue. If you have further questions or suggestions, feel free to drop us a line.
65
65 people found this helpful
The Win+Shift+S keyboard shortcut in Windows 11/10, lets a user capture a part or full screen and copy it to the clipboard. On most occasions, the feature works well as desired but sometimes it may fail to respond. If you face this issue, then this post will help you.

Why is Windows Shift S not working?
This can occur if there is some conflict between the Snipping Tool, Snip and Sketch Tool, and the OneNote keyboard shortcuts. You have several ways to fix this issue. A third-party process could also be interfering with its functioning.
How do I enable Windows Shift S screenshot shortcut?
You may reset your Keyboard, physically clean the keys, enable the Clipboard history toggle, check Snipping Tool toggle, reset Snipping Tool to enable this keyboard shortcut.
When you press ‘Win+Shift+S’ keys together, your computer screen is covered by a white/gray overlay. The mouse cursor turns into a plus (+) symbol, indicating the capture mode is on. So, when you select an area and release the cursor, the selected screen area is automatically copied to the clipboard. However, when you don’t see this happening, here is what you need to do to enable Win+Shift+S keyboard shortcut:
- Physically clean the keys
- Enable the Clipboard history toggle
- Check Snip & Sketch toggle
- Reset Snip & Sketch
- Unplug and replug your USB devices
- Use PrntScrn in place of Win+Shift+S
- Troubleshoot in Clean Boot State.
1] Physically clean the keys
Check if anything is stuck in the Win, Shift, and S keys and physically clean the keys on the keyboard.
2] Enable the Clipboard history switch
Make sure that the Clipboard history switch is turned on. You can check it in Windows 11/10 Settings app. If it is turned off, turn it on.
Windows 11

Launch the Settings app and go to “System > Clipboard.” You have to scroll down on the System page to find the Clipboard tab. Now, turn on the Clipboard history switch.
Windows 10

Press the Start button and select ‘Settings’.
Choose the ‘System’ tile > Sound and scroll down to locate ‘Clipboard’ option.
Click it and in the right-pane see, if the ‘Clipboard History’ switch is enabled.
If not, toggle the switch to ‘On’ position.
3] Check Snipping Tool switch
Check whether the Snipping Tool switch is turned on or off. The steps to do so are listed below for both Windows 11 and Windows 10 operating systems.
Windows 11

Open Windows 11 Settings app and check if the Snipping Tool switch is turned on. The following steps will help you with that:
- Launch the Windows 11 Settings app and select the System category from the left pane.
- On the right side of the page, click on the Notifications tab.
- Turn on the Snipping Tool switch under the Notifications from apps and other senders section.
Windows 10

Open ‘Settings’, choose ‘System’ tile and navigate to the ‘Notifications & actions’ section.
Here, make sure that ‘Snip & Sketch or Snipping Tool’ switch is set to ‘On’ position.
4] Reset Snipping Tool
If the above methods fail to yield the desired results, Reset Snipping Tool. We have explained the steps to reset the Snipping Tool in Windows 10 and Snipping Tool in Windows 11 below.
Windows 11

The steps to reset Snipping Tool in Windows 11 are listed below:
- Launch Windows 11 Settings app and select the Apps category from the left side.
- Now, click on the Apps & Features tab. The Apps & Features page will show you all the apps installed on your system.
- Scroll down the list of apps to locate the Snipping Tool. Once you find it, click on the three vertical dots next to it and select Advanced Options.
- Now, scroll down and click on the Reset button.

Windows 10
If the above methods fail to yield the desired results, Reset Snipping Tool. For this, go to Settings > Apps > Apps & features. Here, click on ‘Snip & Sketch or Snipping Tool’.

You should see the ‘Advanced options’ link appearing under the option. Click on it and hit the ‘Reset’ button in the follow-up screen.
Also, you may uninstall and reinstall the app from Microsoft Store. Go to ‘Settings’ > Apps > Apps & features and you will see an Uninstall button for Snipping Tool. Go ahead and uninstall the app. Later, go to Microsoft Store and re-install the app.
5] Unplug and replug your USB devices
Unplug, replug your USB devices like the Game Controller, etc, and see if that helps.
6] Use PrntScrn in place of Win+Shift+S
As an alternative, you may use the PrntScrn key in place of Win+Shift+S.
To do so, press Win+I to open Settings > Ease of Access > Keyboard > Locate Use the PrtScrn button to open screen snipping > Enable it.
7] Troubleshoot in Clean Boot State
A third-party process could also be interfering with its functioning. To identify the offender, perform a Clean Boot and troubleshoot manually as described in that post.
Related: How to reset the Keyboard to default settings.
How do I fix keyboard shortcuts on Windows 11/10?
If your keyboard shortcuts are not working, first, you should clean your keyboard. You can also test it on another computer (if available). The outdated or corrupted keyboard drivers are also one of the causes of this problem. Hence, updating or reinstalling your keyboard drivers may fix the issue.
I hope something here helps you.
-
Home
-
News
- 4 Ways to Fix Windows Shift S Not Working in Windows 10
By Alisa |
Last Updated
The Windows Shift S keyboard shortcut lets you capture your computer screen. If you meet Windows Shift S not working error, you can check the 4 tips in this tutorial to fix this issue. MiniTool, a top free software provider, offers you free data recovery software, hard drive partition manager, system backup and restore software, video editor, etc.
You can press Windows + Shift + S keyboard shortcut to capture a part or full computer screen to the clipboard in Windows 10. But sometimes you may find that Windows + Shift + S not working in Windows 10. If you meet this error, you can check the 4 solutions below to fix this problem.
Fix Windows + Shift + S Not Working Windows 10 – 4 Ways
Way 1. Turn on the Clipboard History Switch
- Press Windows + I to open Windows Settings. And click System.
- Next click Clipboard in the left panel. Scroll down in the right window to find Clipboard history option.
- Make sure the Clipboard history switch is enabled and is in On status.
Also read: Use Netplwiz to Enable/Disable Auto Login on Windows 10/11
Way 2. Make Sure Snip & Sketch Is Enabled
- Still, you can press Windows + I to access Settings window. Click System.
- Next click Notifications & actions in the left pane.
- Scroll down in the right window, and find Snip & Sketch. Make sure it is turned on.
Way 3. Reset Snip & Sketch
Snip & Sketch is the successor of the Snipping Tool in Windows 10. You can also try to reset Snip & Sketch to see if it can fix Win Shift S not working error in Windows 10.
- Click Start -> Settings to enter into Windows Settings screen.
- Click Apps -> Apps & features. Click Snip & Sketch in the right window and click Advanced Options link.
- Click Reset button in the pop-up Snip & Sketch window to reset this Windows 10 screen capture tool.
Way 4. Reinstall Snip & Sketch
You can also try to uninstall and reinstall Snip & Sketch app from Microsoft Store to see if the Windows Shift S not working issue can be fixed.
- Press Windows + I, and click Apps -> Apps & features.
- Scroll down in the right window to find Snip & Sketch app, and click the Uninstall button to remove it from your Windows 10 computer. If the Uninstall button is grey, you can learn how to uninstall programs with CMD or PowerShell.
- Then you can open Microsoft Store to search the Snip & Sketch app to reinstall it on your Windows 10 computer.
To Recover Deleted/Lost Photos from Windows 10
If you mistakenly deleted some pictures or lost some precious photos on your Windows 10 computer, you can use MiniTool Power Data Recovery to easily recover deleted/lost photos from computer.
Aside from recovering files from Windows computer, you can also use MiniTool Power Data Recovery to easily recover any deleted/lost files from external hard drive, USB drive (pen drive data recovery), SD card (fix my phone SD), etc.
Unless the hard drive is physically damaged or is overwritten by new data, you can use this best data recovery software to retrieve deleted/lost files from those devices. Various data loss situations can be handled.
The operation is extremely simple. You can connect your device to computer and launch MiniTool Power Data Recovery to choose this device to scan, and find needed files to save to a new path or device after the scan process is finished.
Bottom Line
You can try one of the 4 ways above to fix Windows Shift S not working in Windows 10. If you have better ideas to fix this issue, you can share with us.
About The Author
Position: Columnist
Alisa is a professional English editor with 4-year experience. She loves writing and focuses on sharing detailed solutions and thoughts for computer problems, data recovery & backup, digital gadgets, tech news, etc. Through her articles, users can always easily get related problems solved and find what they want. In spare time, she likes basketball, badminton, tennis, cycling, running, and singing. She is very funny and energetic in life, and always brings friends lots of laughs.
How to Fix the Windows+Shift+S Shortcut Not Working on Windows 11
Windows 11 features an app for making screenshots called the Snipping Tool. Like with most apps, you can use keyboard shortcuts to perform certain actions in the Snipping Tool. However, many users complain that the Windows+Shift+S keyboard shortcut to take screenshots doesn’t work when pressed. This article will address this issue and provide you with several ways to fix it.

Why Is Windows+Shift+S Not Working?
Windows+Shift+S not working is often caused by glitches and bugs within the Windows operating system. These glitches can stem from the Snipping Tool app and the operating system itself.
Before trying our fixes, here are a few tips:
- Update Windows. Ensure that your Windows operating system has the latest updates installed.
- Disable the gaming mode on your keyboard. Many gaming keyboards allow users to disable the Windows key on the keyboard to prevent it from being pressed accidentally while gaming. Depending on your keyboard’s brand it may have a gaming mode key or switch. If it doesn’t have a gaming mode key there will be a gaming mode option found on the keyword’s management software.
Video Tutorial on How to Fix Windows+Shift+S Not Working
Table of Contents:
- Introduction
- Method 1. End the Snipping Tool Process
- Method 2. Restart Windows Explorer
- Method 3. Enable App Notifications
- Method 4. Enable Clipboard History
- Method 5. Reset the Snipping Tool
- Method 6. Reinstall the Snipping Tool
- Video Tutorial on How to Fix Windows+Shift+S Not Working
Download Computer Malware Repair Tool
It is recommended to run a free scan with Combo Cleaner — a tool to detect viruses and malware on your device. You will need to purchase the full version to remove infections. Free trial available. Combo Cleaner is owned and operated by Rcs Lt, the parent company of PCRisk.com read more.
Method 1. End the Snipping Tool Process
We have found that the quickest way to fix Windows+Shift+S not working is to close the Snipping Tool process.
1. Hold down Ctrl+Shift+Esc keys to open the Task Manager.
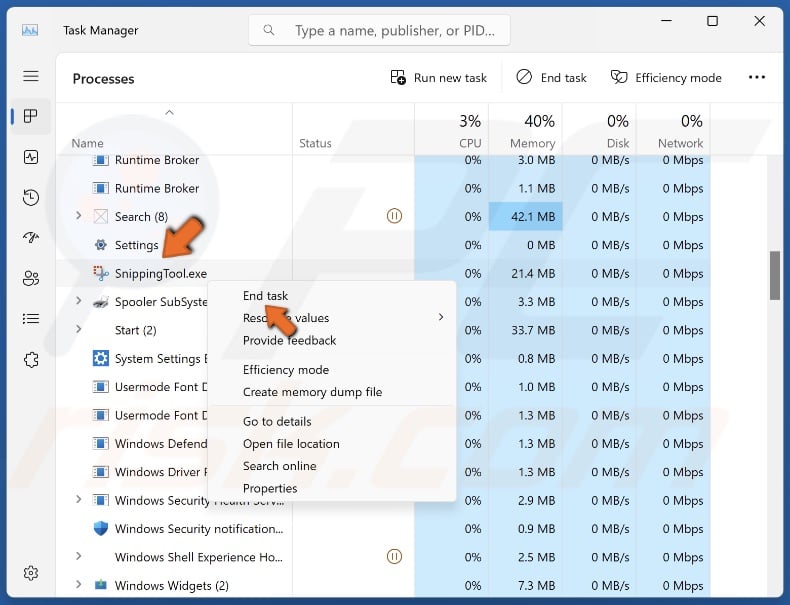
2. In the Processes tab, scroll down and locate the SnippingTool.exe process.
3. Right-click SnippingTool.exe and click End task.
[Back to Table of Contents]
Method 2. Restart Windows Explorer
Another quick way to fix this issue is to restart the Windows Explorer process.
1. Hold down Ctrl+Shift+Esc keys to open the Task Manager.

2. In the processes tab, scroll down and locate the Windows Explorer process.
3. Right-click Windows Explorer and click Restart.
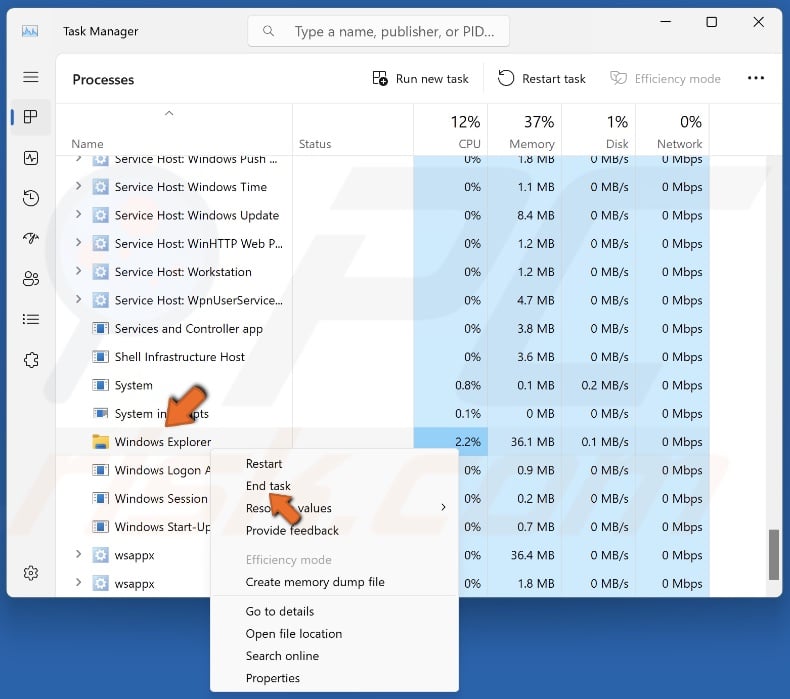
4. Alternatively, right-click Windows Explorer and click End task.
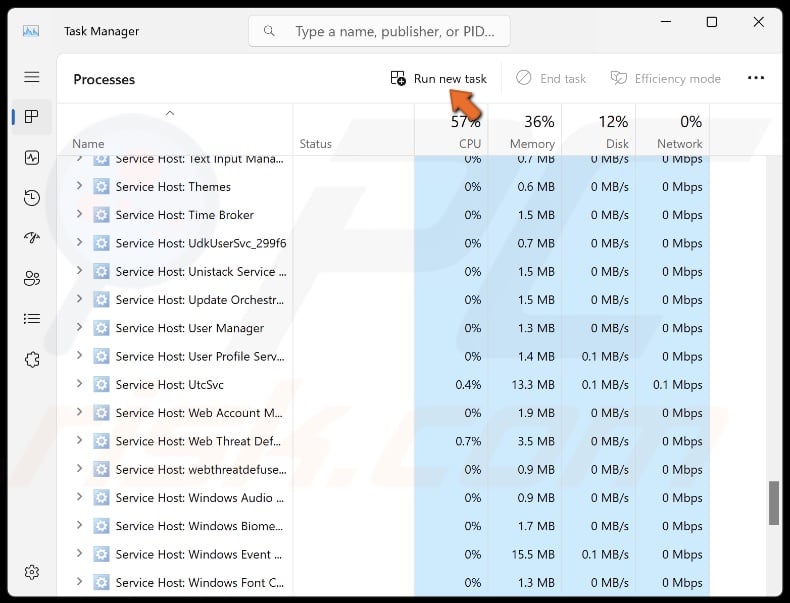
5. Then, click Run a new task.
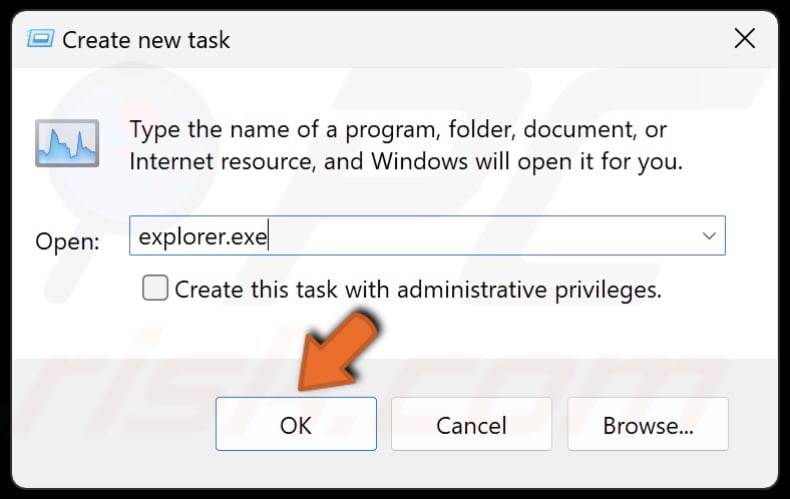
6. Type Explorer.exe and click OK.
[Back to Table of Contents]
Method 3. Enable App Notifications
When you hold down the Windows+Shift+S kays to take a screenshot, a notification saying a snip was saved to the clipboard appears in the lower right corner of the screen. However, if you turn off app notifications for the Snipping Tool, you won’t get notifications. Enable notifications for the Snipping Tool to know when you took a screenshot.

1. Right-click the Windows Start button and click Settings.
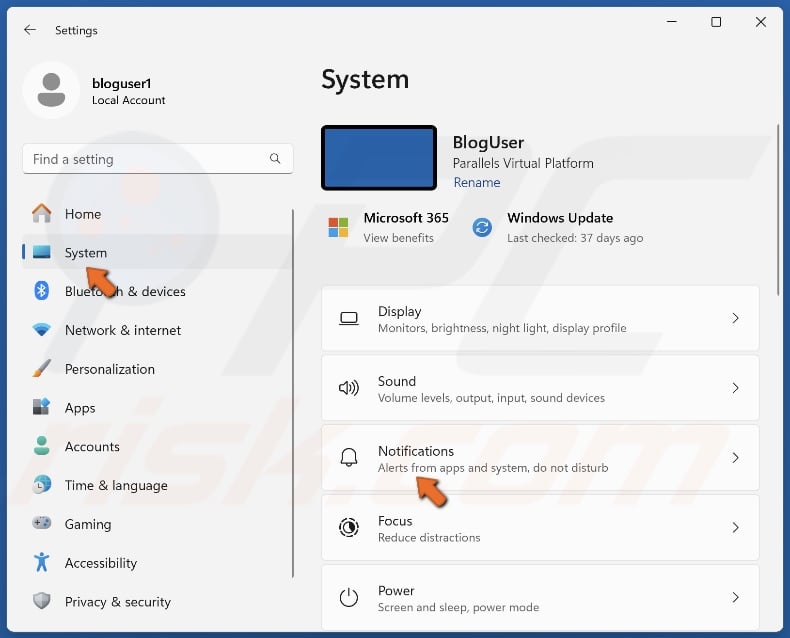
2. Select the System panel and select Notifications.
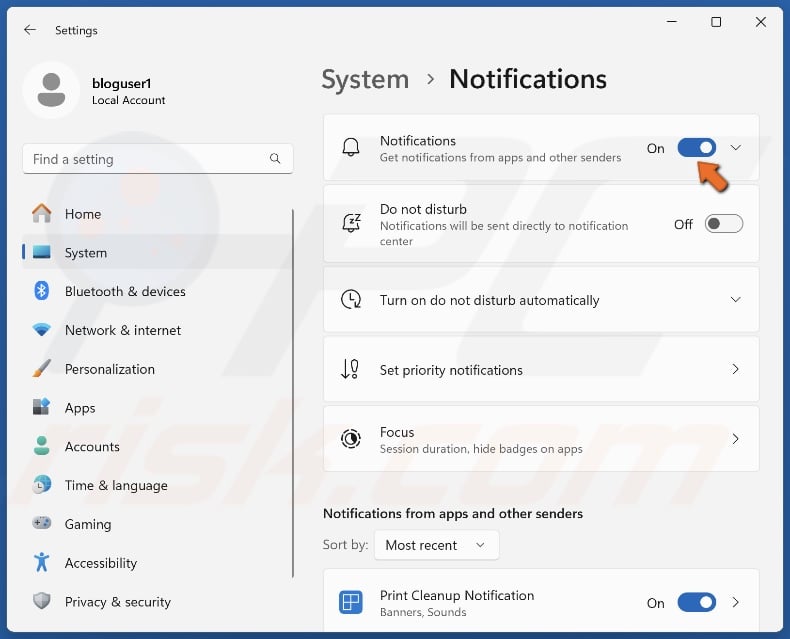
3. Toggle on the slider next to Notifications.
[Back to Table of Contents]
Method 4. Enable Clipboard History
It’s possible that the Windows+Shift+S is not working because the clipboard history is disabled. Therefore, enabling clipboard history will resolve the issue.

1. Right-click the Windows Start button and click Settings.
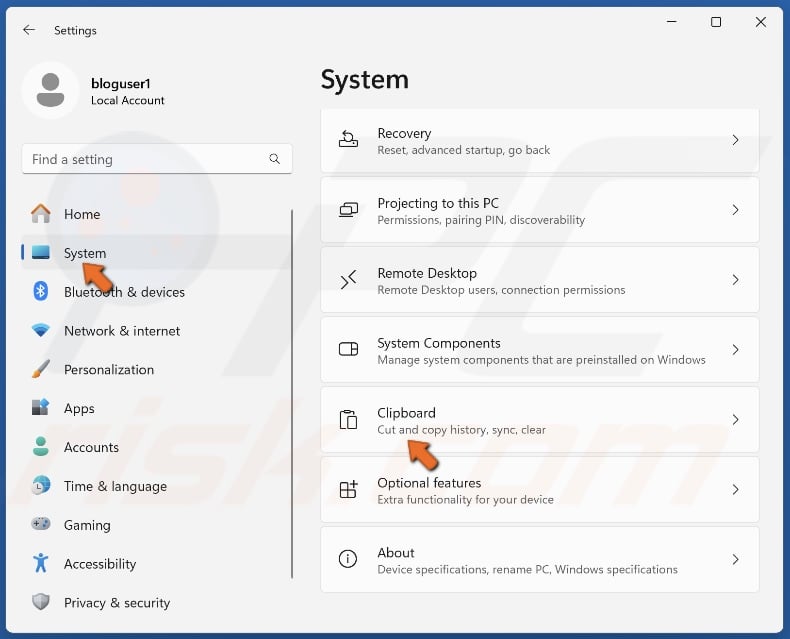
2. Select the System panel and select Clipboard.
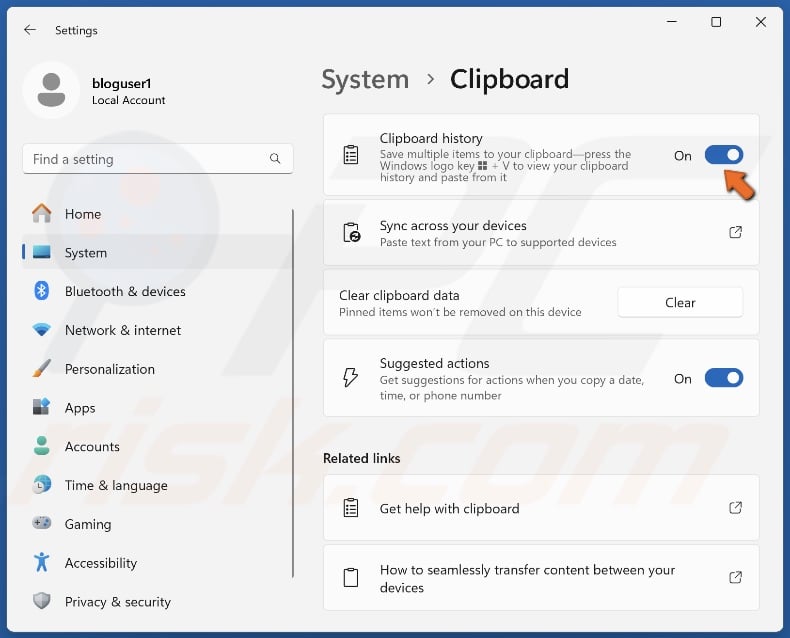
3. Toggle on the slider next to Clipboard history.
[Back to Table of Contents]
Method 5. Reset the Snipping Tool
The Windows+Shift+S shortcut allows you to take screenshots without opening the Snipping Tool. If Windows+Shift+S is not working, you may fix it by resetting the Snipping Tool app.
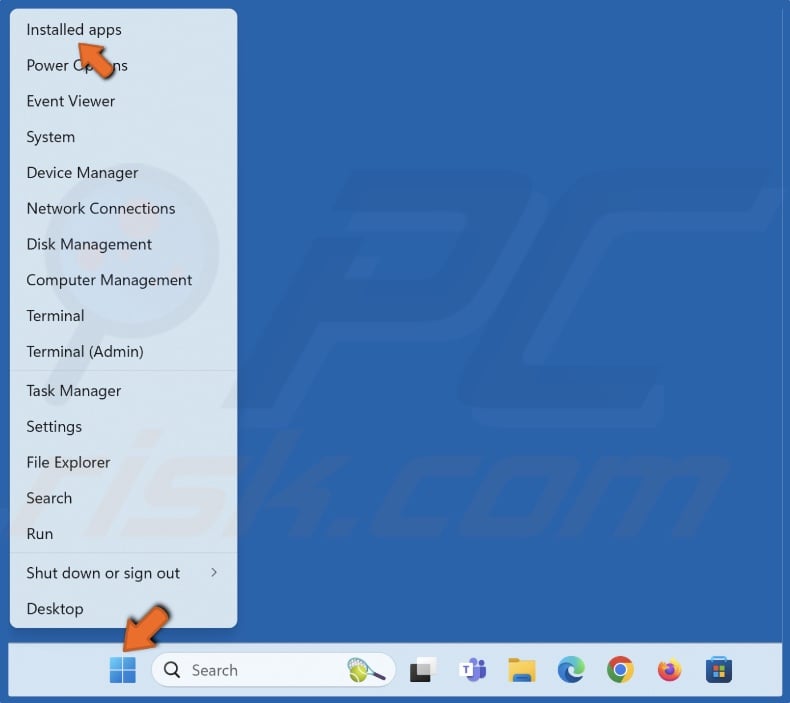
1. Right-click the Windows Start button and click Installed apps.
2. Scroll down and find the Snipping Tool app.
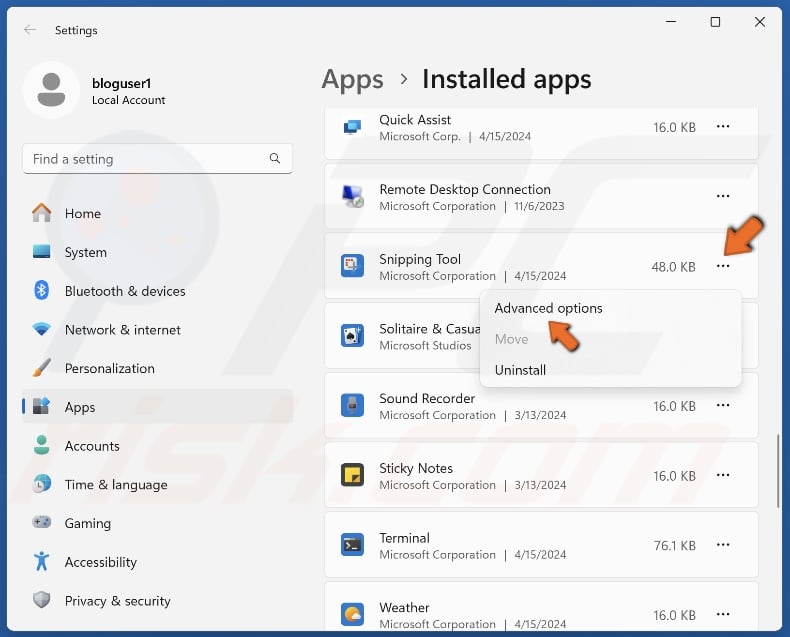
3. Click the three-dot button next to the Snipping Tool and select Advanced options.

4. Scroll to the Reset section, and click Reset.
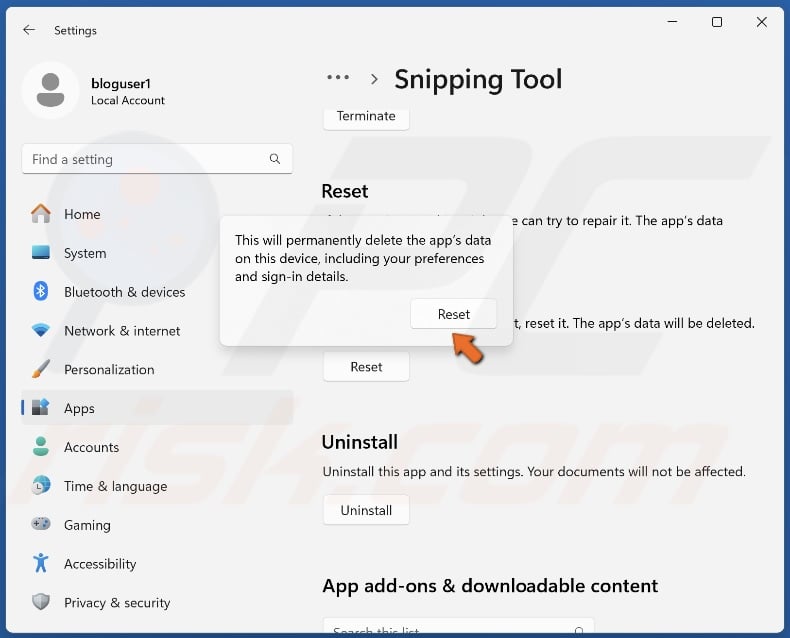
5. Click Reset when prompted.
[Back to Table of Contents]
Method 6. Reinstall the Snipping Tool
If none of the methods above fixed Windows+Shift+S not working, try reinstalling your Snipping Tool app.
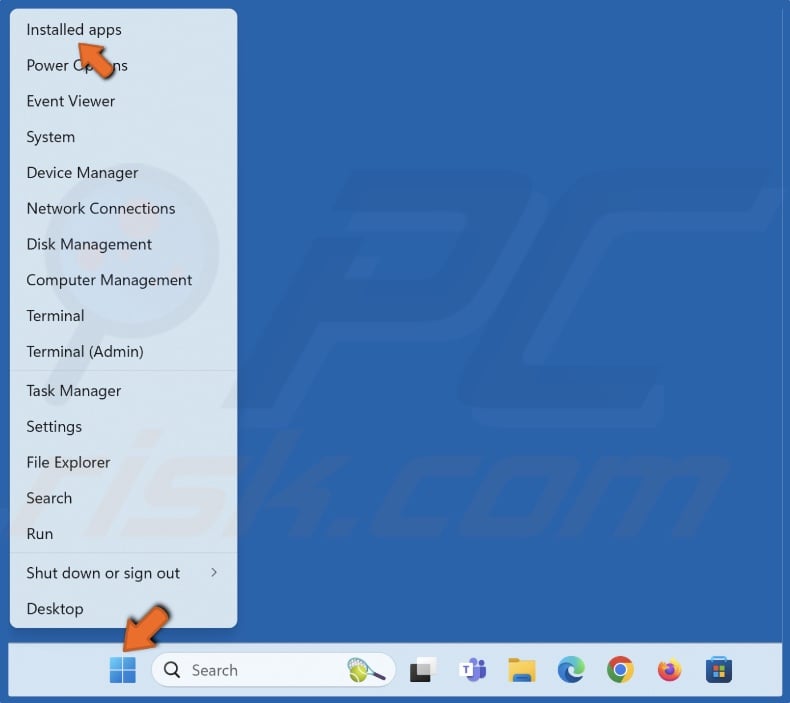
1. Right-click the Windows Start button and click Installed apps.
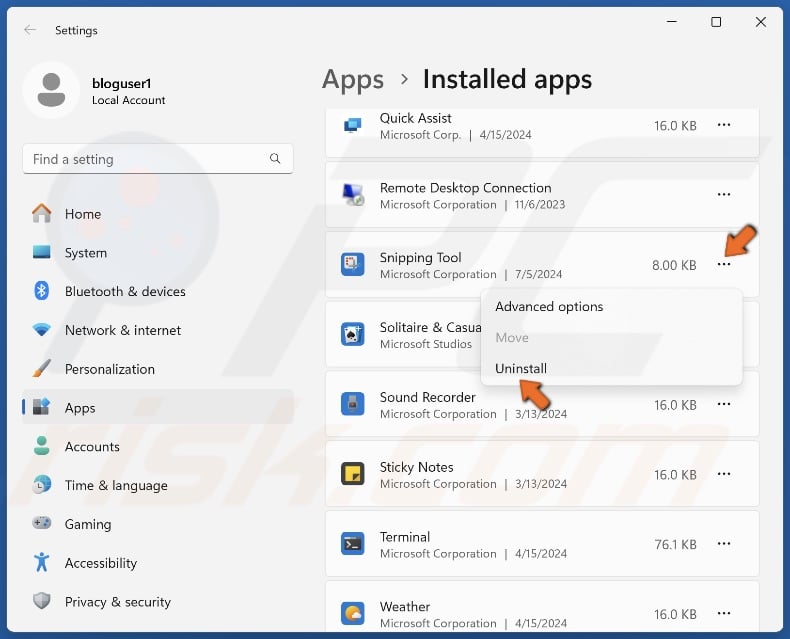
2. Scroll down and find the Snipping Tool.
3. Click the three-dot button next to the Snipping Tool and select Uninstall.
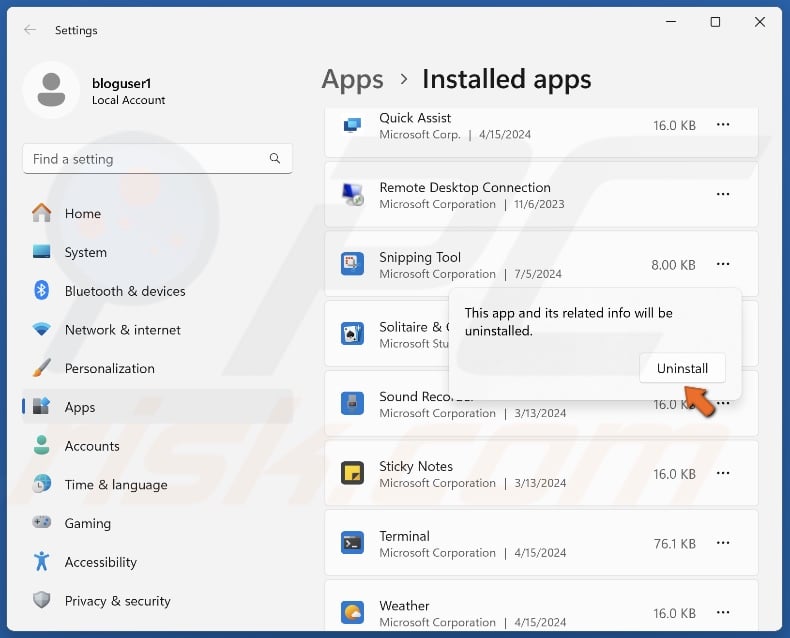
4. Click Uninstall when prompted. Note that if the Snipping Tool is the problem, you don’t have to reinstall it to use the Windows+Shift+S shortcut to take screenshots. However, Notifications from the Snipping Tool will no longer appear when you take a screenshot.
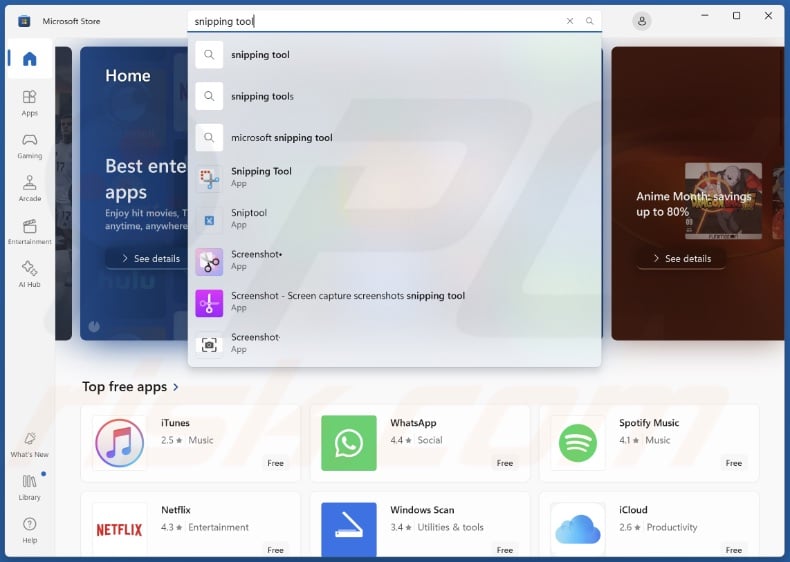
5. Then, open the Microsoft Store.
6. Type Snipping Tool in the search box and press Enter.
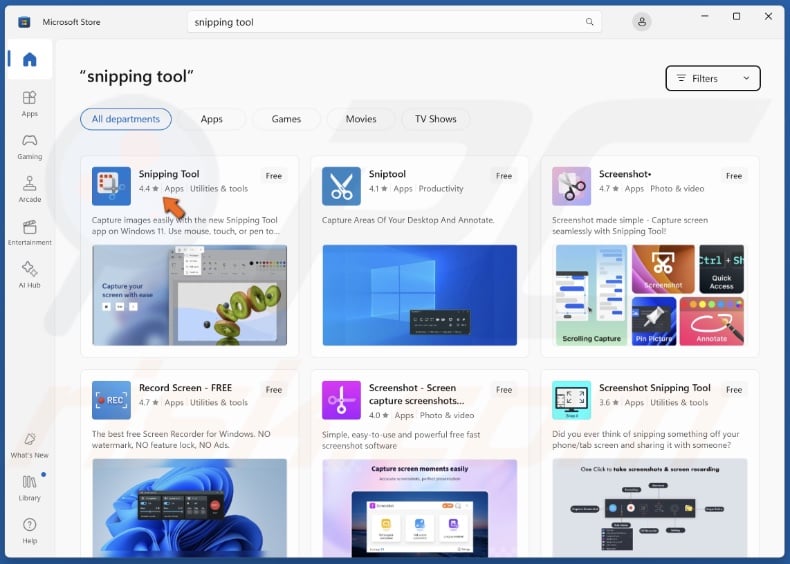
7. Select the Snipping Tool from the search results.
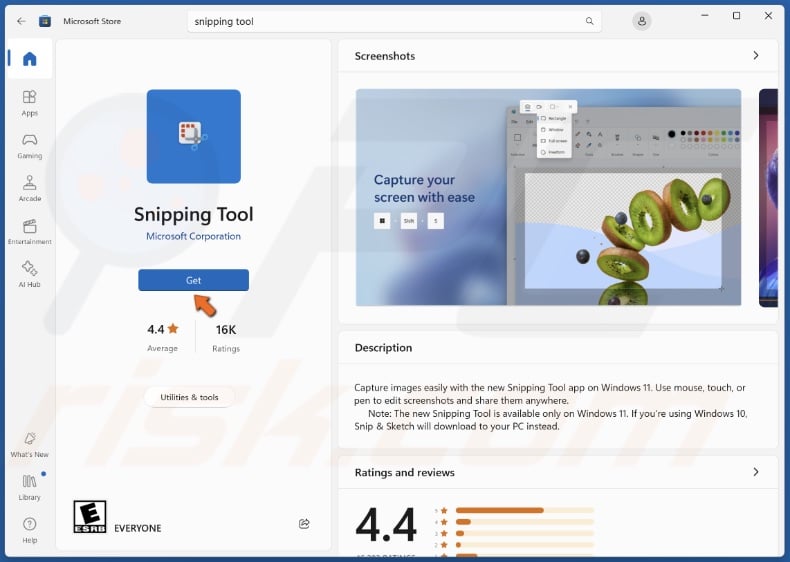
8. Click Get to install the app.
Did this article help you fix Windows+Shift+S not working on your computer? Let us know in the Discussion section below.
[Back to Top]
Last Updated on: 1st March 2023, 12:07 pm

The Win+Shift+S keyboard shortcut is a useful and efficient tool for capturing your entire screen and copying it to the clipboard in Windows 11/10. It is a quick and easy way to capture and share information, making it a popular feature among users.
However, it can be frustrating when this convenient feature suddenly stops working. This issue can arise due to a number of reasons, such as system updates, driver issues, or conflicts with other software. Fortunately, there are multiple ways to troubleshoot and fix the issue.
In this article, we will explore the common causes of the Win+Shift+S keyboard shortcut not working in Windows 11/10 and provide practical solutions to resolve the issue.
By following these troubleshooting steps, you can get your Win+Shift+S keyboard shortcut up and running again in no time.
Contents
- Quick Solution To Resolve Win+Shift+S Keyword Options Not Working Issue
- Top Methods to fix Win+Shift+S Shortcut Not Working
- Conclusion
Quick Solution To Resolve Win+Shift+S Keyword Options Not Working Issue
- If the Win+Shift+S option has suddenly stopped working, the first step you can take is to restart your PC. Sometimes a simple restart can help fix the issue.
- You can physically clean the keys to ensure that the keyboard keys are working properly.
- Another way of doing this is to use PrntScrn (Print Screen) in place of Win+Shift+S. You can take a picture of the entire screen and copy it into a snipping tool. Or you can capture the copy image using a tool like Microsoft Paint.Save and use the image.
- In case the keyboard driver is outdated or malfunctioning, it can cause issues with the functionality of the keyboard keys.
If still the issue does not get resolved, you can try detailed troubleshooting methods mentioned below.
Top Methods to fix Win+Shift+S Shortcut Not Working
Method#1- Make Sure the Clipboard history is clear
Make sure that the Clipboard history is clear and can save the images . To clear the history, go to the Windows 11/10 Settings app. Here , there is an option to clear data, click on it to clear previous history.

Method#2 – Check The Snip And Sketch Tool
In Windows 10 or 11, a default tool- Snip & Sketch is available. It is an updated of snipping tool. You need to check whether the switch is turned on or off. You can follow the steps to check the snip and sketch option.
- Go to the settings and select the system category from the left pane .
- You can see an option of notifications tab. By clicking on that, you will be able to see the Snip and Sketch option. Turn this option On if this is switched to off.

Once the Snip & Sketch option is on, you can capture the image of the screen.

Method#3 – Reset Snip & Sketch
If the issue (Win+Shift+S not working) still exists, you can try setting the Snip and Sketch tool.To reset Snip and Sketch tool , follow these steps:
- Click on the settings and open the App & Feature tab from the left hand side pane.
- When you scroll down , you will see the option to view the Snip & Sketch.tool.Once you find it, click on the three vertical dots and go to the Advanced Options.

Method#4- Use the Snipping tool
In Windows 10/11 PC, there is another snipping tool called “Snipping Tool” that functions similarly to Snip and Sketch. This tool allows you to capture a screenshot of the screen and save or copy it directly.
To open the Snipping tool , Click menu bar-> a new prompt will open

Click on the new button to click the image. You will get the option to select the area. Select the area to capture the image .. Once the area is selected , you can copy the image to clipboard and use it. You can also try Snip & Sketch app from it.
Method#5 – Unplug and replug your USB devices
If you have connected a USB device to your PC for gaming or display-related activities, it may interfere with your ability to perform Win+Shift+S capturing.
To resolve this issue, it’s recommended that you unplug and then replug the USB device. Doing so will enable your PC to detect and apply the default Windows capturing settings, allowing you to capture screenshots without any trouble.
Method#6 Keep Your PC drivers updated
If the Windows or the drivers on the PC are outdated then they might lock the keys, stopping them functioning. It happens specially when you are trying to press the one or more keys simultaneously like we are discussing (Win+Shift+S).
In such a case, you should ensure that your PC has the updated drivers. One of the easy options to check this is to download Driver Restore on your PC.
Driver Restore is a software that keeps all your PC’s drivers up-to-date including keyboard, mouse and other accessory drivers. The software will detect the outdated drivers of your system and then update them.
For a 7 days trial, you can download Driver Restore for free. To download Driver Restore- go to its website: www.driverrestore.com and click the “Download Now” button.

Once you download the software, it will start working and will detect the outdated drivers and update them.
Once all the drivers are updated, you can try window capturing by using keyboard options – Win+Shift +S . It might start working.
Method#7- Turn on clipboard history
It is possible that your clipboard history is disabled or full with clippings. In this case, if you are trying to copy the image to clipboard, you will not be able to store the image.Here’s the method to clear clipboard.
With the help of the keyboard, press the Windows logo key + I simultaneously to open Windows Settings, then select System.

Now, in the left pane, click on the clipboard history and turn it on.

Now , press the Windows logo key + Shift + S to capture a screenshot, and then check if it appears on the clipboard by pressing the Windows logo key + V.
Conclusion
In conclusion, we hope that the above-mentioned methods have helped you resolve any issues with Windows image capturing using the Win+Shift+S option. However, if the issue persists, we strongly recommend checking your keyboard’s functionality and updating your Windows drivers.
Take charge and restore your computer’s performance with ease – download an automatic driver updater like “Driver Restore” today for the most efficient solution.
After conducting a thorough system scan, Driver Restore offers advanced scanning capabilities to identify any outdated or missing drivers. Once the scan is complete, users will be presented with the option to update their drivers.
Don’t wait any longer to ensure your PC is running at its best, act now!























