Applies ToExcel для Microsoft 365 Word для Microsoft 365 Outlook для Microsoft 365 PowerPoint для Microsoft 365 Access для Microsoft 365 Классический клиент Project Online Publisher для Microsoft 365 Excel 2024 Outlook 2024 PowerPoint 2024 Access 2024 OneNote 2024 Project профессиональный 2024 Project стандартный 2024 Excel 2021 Word 2021 Outlook 2021 PowerPoint 2021 Access 2021 Project профессиональный 2021 Project стандартный 2021 Publisher 2021 Visio профессиональный 2021 OneNote 2021 Excel 2019 Word 2019 Outlook 2019 PowerPoint 2019 Access 2019 Project профессиональный 2019 Project стандартный 2019 Publisher 2019 Visio профессиональный 2019 Excel 2016 Word 2016 Outlook 2016 PowerPoint 2016 Access 2016 OneNote 2016 Project профессиональный 2016 Project стандартный 2016 Publisher 2016 Visio профессиональный 2016 SharePoint Designer 2007
При использовании программы Microsoft 365 с Windows есть два способа скопировать содержимое того, что вы видите на экране (обычно это называется «снимок экрана» или «снимок экрана»). Можно использовать ножницы или клавишу PRINT SCREEN.
Использование ножницы
Windows Snipping Tool захватывает весь экран компьютера или его часть. После того как снимок экрана сделан, он автоматически копируется в окно приложения «Ножницы». Оттуда вы можете редактировать, сохранять или предоставлять общий доступ к фрагменту.
-
Настройте экран, чтобы вы могли четко видеть, что вы хотите записать.
-
Нажмите клавишу с логотипом Windows+SHIFT+S.
Рабочий стол темнеет, поэтому вы можете выбрать область для снимка экрана.
-
На появившемся мини-панели инструментов выберите нужный режим ножницы: прямоугольный режим, режим свободной формы, режим окна или полноэкранный режим:
-
Если выбран прямоугольный режим или режим свободной формы, необходимо щелкнуть и перетащить его, чтобы выделить область, которую вы хотите записать. Если выбрать оконный или полноэкранный режим, запись выполняется немедленно.
-
Снимок экрана автоматически копируется в буфер обмена. После завершения создания снимка экрана также появится уведомление. Выберите уведомление, чтобы открыть изображение в редакторе ножницы.
-
Измените изображение при необходимости с помощью пера, маркера, ластика, линейки и инструмента обрезки.
-
В правом верхнем углу нажмите кнопку Сохранить или нажмите кнопку Копировать, если вы хотите немедленно вставить измененное изображение в другое место.
Дополнительные сведения и инструкции см. в статье Использование ножницы для захвата снимков экрана.
Использование клавиши PRINT SCREEN
При нажатии клавиши PRINT SCREEN создается снимок всего экрана и копируется в буфер обмена в памяти компьютера. Этот снимок можно вставить (CTRL+V) в документ, сообщение электронной почты или другой файл.
Где находится клавиша PRINT SCREEN?
Клавиша PRINT SCREEN обычно расположена в правом верхнем углу клавиатуры. Она выглядит примерно так:
На клавише может быть надпись PrtSc, PrtScn или PrntScrn. В качестве второй надписи на ней обычно указывается SysRq.
Копирование изображения активного окна
Активное окно — это окно, в котором вы сейчас работаете. Одновременно может быть активно только одно окно.
-
Щелкните окно, которое хотите скопировать.
-
Нажмите клавиши ALT+PRINT SCREEN.
-
Вставьте (CTRL+V) изображение в программу Office или другое приложение.
Копирование изображения всего экрана
-
Откройте все окна, которые хотите скопировать, и расположите их нужным образом.
-
Нажмите клавишу PRINT SCREEN.
-
Вставьте (CTRL+V) изображение в программу Office или другое приложение.
Изменение изображения
-
Вставьте (CTRL+V) изображение в графический редактор, например Microsoft Paint. С помощью доступных в нем инструментов вы можете добавить круги вокруг текста или изображений, чтобы выделить их, и обрезать ненужные части.
Для более сложных изменений рекомендуется использовать инструмент «Ножницы» для захвата снимка экрана.
Нужна дополнительная помощь?
Нужны дополнительные параметры?
Изучите преимущества подписки, просмотрите учебные курсы, узнайте, как защитить свое устройство и т. д.
Как сделать скриншот на ноутбуке и компьютере. Инструкция
. Способы быстро сохранить снимок экрана
Обновлено 08 ноября 2022, 13:54

Скриншот — это изображение монитора или дисплея с информацией. Также его называют скрином или снимком экрана. Это удобная функция для того, чтобы сохранить информацию в конкретный момент. РБК Life рассказывает, как быстро и просто сделать скриншот на компьютере или ноутбуке.
Как сделать скриншот в Windows
Горячие клавиши для создания скриншотов на разных устройствах могут отличаться. Наиболее часто встречаются следующие сочетания.
Win + Shift + S
Комбинация горячих клавиш открывает «Ножницы» на версиях Windows 10 и 11. Также программу можно найти через «Пуск» и вынести ее в ярлыки.
Нажмите Win + Shift + S, выделите область, сохраните изображение или скопируйте и отправьте скрин, например, в мессенджере. «Ножницы» удобны, если хотите сделать только фрагмент экрана, без лишней информации.

Клавиша Print Screen
Вариант для тех, у кого старая версия Windows или не работает программа «Ножницы». Кнопка Print Screen делает скриншот всего рабочего стола. Если вам нужно скрыть часть информации, придется редактировать изображение. На разных устройствах горячие клавиши могут отличаться.
- На компьютере: Print Screen. Клавиша также может называться PrtSc, PrtScr, PrntScrn или PrtScn или быть совмещенной с другими функциями, например Insert.
- На ноутбуке: Windows + Print Screen или Windows + Fn + пробел. [1]

Как сделать скриншот на ноутбуке
Скриншот сохранится в буфер обмена. Его можно вставить в редактор (Paint, e-mail, Word и другие). Для этого откройте нужную программу и нажмите Ctrl + V.
Чтобы найти все скриншоты, откройте на панели задач Проводник -> Изображения -> Снимки экрана.
Как сделать скриншот в Mac
Чаще всего для Mac не нужна установка дополнительных программы для создания скриншотов, необходимые функции уже встроены в систему.
- Shift + Cmd + 3. По умолчанию делает снимок всего экрана.
- Shift + Cmd + 4. Выбор нужной области. Чтобы переместить выбранную область, удерживайте левую кнопку мыши или тачпада и нажмите пробел. Двигайте область, отпустите удерживаемые клавиши, чтобы сделать снимок экрана.
- Shift + Cmd + 5. Расширенные настройки. Можно записать видео экрана или выбранной области, сделать скрин одного из окон, настроить место хранения скринов.


Как быстро сделать скриншот в Mac
Если вам неудобно использовать стандартные горячие клавиши в Mac, настройте их самостоятельно. К примеру, вместо Shift + Cmd + 3 для создания скрина можно установить Cmd + 0. Так вы сможете делать снимки экрана быстрее.
Шаг 1. Зайдите в «Системные настройки».
Скриншоты по умолчанию появляются на рабочем столе. Вы также можете настроить место их хранения. Для этого нажмите Shift + Cmd + 5 -> Параметры -> и выберите место сохранения.

Как изменить место хранения скриншотов в Mac
Программы для создания скриншотов на ноутбуке и компьютере
Если горячие клавиши не работают, вы забываете комбинации или вам нужны расширенные функции для создания скриншотов, установите на компьютер или ноутбук одну из этих программ. Сторонние приложения для создания снимков экрана удобны тем, что могут загружать скрин сразу в облако. Вы можете прислать человеку ссылку на картинку или вставить ее в документ.
1. Joxi
- Для всех платформ
- Бесплатно

Функционал программы Joxi
Быстрый сервис для обмена скриншотами и файлами по сети. Все файлы автоматически сохраняются в облаке. Доступ к ним можно получить с любого устройства.
Есть плагины для браузеров Opera, «Яндекс», Chrome. Joxi подходит для любых операционных систем.
2. Monosnap
- Windows, macOS, расширение для Chrome
- Бесплатно, есть расширенная версия за $2,5 в месяц

Функционал программы Monosnap
В бесплатной версии программы можно сделать скриншот и записать видео с экрана. В Monosnap много настроек и функций, можно сделать горячие клавиши для разных действий. С помощью инструментов легко размыть информацию, добавить текст, подчеркнуть важное.
Загружайте скрины в облако программы или отправляйте в сервисы, например Google Drive.

3. Shottr
- macOS
- Бесплатно

Функция размытия информации на скриншоте
Удобная, быстрая и современная программа для Mac с множеством полезных функций. Создание скрина — самое простое, что она делает.
Можно увеличить область, чтобы лучшее ее рассмотреть. Функция OCR считывает QR-коды. Пипетка подскажет цвет выбранного пикселя. Есть распознавание текста: можно выделить область и вставить в текстовый редактор. Также в Shottr встроена линейка (поможет самым дотошным веб-дизайнерам) и программа, чтобы сделать размытие.
4. ShareX
- Windows, расширение для Chrome
- Бесплатно

Функционал программы ShareX
В бесплатном приложении для Windows можно сделать обычный скриншот, длинный скриншот (несколько экранов одновременно), записать GIF или видео, в том числе со звуком. ShareX позволяет редактировать изображения: добавлять текст, обрезать, применять цветовые эффекты.
Есть версия для Chrome: с ней могут работать только те, у кого установлена программа на компьютере или ноутбуке.
Скриншот – это снимок экрана устройства, который запечатлевает текущее отображение экрана в виде изображения.
Мы подготовили самый подробный гайд со всеми возможными способами того, как сделать скриншот на разных устройства и операционных системах.

Windows 10 и 11
Как сделать скриншот с помощью клавиш
- Print Screen (PrtSc):
- Нажмите клавишу Print Screen, чтобы сделать снимок всего экрана. Изображение сохранится в буфер обмена, откуда его можно вставить в графический редактор (например, Paint) и сохранить.
- Win + Print Screen (Win + PrtSc):
- Нажмите клавиши Win + Print Screen одновременно. Скриншот всего экрана будет автоматически сохранен в папку «Снимки экрана» в библиотеке «Изображения».
- Alt + Print Screen (Alt + PrtSc):
- Нажмите клавиши Alt + Print Screen одновременно, чтобы сделать снимок активного окна. Изображение сохранится в буфер обмена.
- Win + Shift + S:
- Нажмите клавиши Win + Shift + S одновременно, чтобы открыть инструмент «Ножницы», который позволяет выделить часть экрана для скриншота. Выделенная область будет скопирована в буфер обмена.
Как сделать скриншот с помощью встроенных инструментов
- Программа «Ножницы»:
- Откройте «Ножницы» через меню «Пуск». Выберите режим захвата (весь экран, окно, прямоугольник или произвольная форма) и создайте скриншот. Сохраните изображение на компьютере.
- Программа «Фрагмент и набросок»:
- Откройте «Фрагмент и набросок» через меню «Пуск» или сочетанием клавиш Win + Shift + S. Выберите область для захвата и сохраните скриншот.
Программы для скриншотов
- LightShot:
- Легкая и удобная программа для создания скриншотов с возможностью редактирования и быстрого обмена.
- Joxi:
- Программа для создания скриншотов с дополнительными функциями, такими как комментирование и обмен изображениями.
- Bandicam:
- Популярная программа для захвата экрана, которая также поддерживает создание скриншотов.
- oCam:
- Простой инструмент для создания скриншотов и записи видео с экрана.
- ShareX:
- Мощная программа с множеством функций для создания и редактирования скриншотов, а также записи видео.
Где сохраняются скриншоты
- Скриншоты, созданные с помощью клавиш Win + Print Screen, автоматически сохраняются в папке «Снимки экрана» в библиотеке «Изображения».
- Скриншоты, созданные с помощью программы «Ножницы» или «Фрагмент и набросок», сохраняются в выбранную вами папку при сохранении изображения.
Windows 7
Стандартные способы создания скриншота
- Print Screen (PrtSc):
- Нажмите клавишу Print Screen, чтобы сделать снимок всего экрана. Изображение сохранится в буфер обмена.
- Alt + Print Screen (Alt + PrtSc):
- Нажмите клавиши Alt + Print Screen одновременно, чтобы сделать снимок активного окна. Изображение сохранится в буфер обмена.
- Инструмент «Ножницы»:
- Откройте «Ножницы» через меню «Пуск». Выберите режим захвата и создайте скриншот.
Где сохраняются скриншоты
- Скриншоты, созданные с помощью клавиш Print Screen и Alt + Print Screen, необходимо вставить в графический редактор (например, Paint) и сохранить вручную.
- Скриншоты, созданные с помощью инструмента «Ножницы», сохраняются в выбранную вами папку при сохранении изображения.
Mac
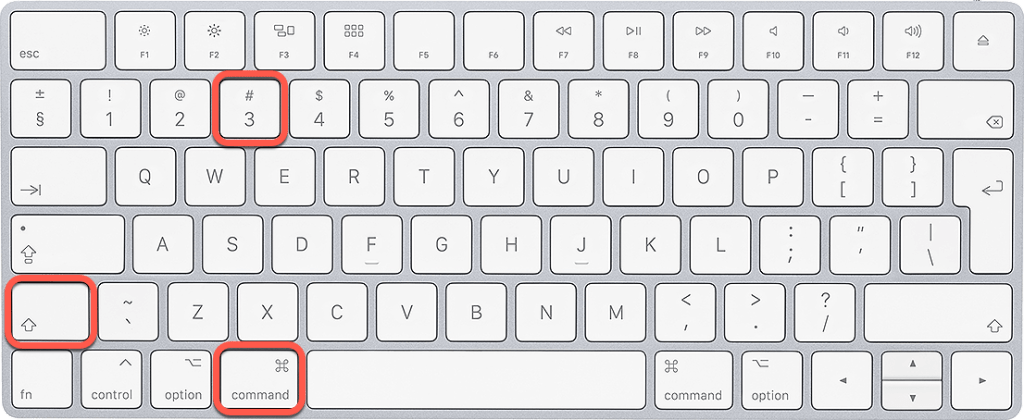
Как сделать скриншот с помощью клавиш
- Command + Shift + 3:
- Нажмите клавиши Command + Shift + 3, чтобы сделать снимок всего экрана. Скриншот автоматически сохранится на рабочем столе.
- Command + Shift + 4:
- Нажмите клавиши Command + Shift + 4, чтобы выбрать область для скриншота. Выделенная область будет сохранена как изображение на рабочем столе.
- Command + Shift + 5:
- Нажмите клавиши Command + Shift + 5, чтобы открыть панель инструментов для создания скриншотов. Выберите режим захвата (весь экран, окно или выделенная область).
Как сделать скриншот с помощью встроенной утилиты
- Откройте приложение «Снимок экрана» через меню «Программы» -> «Утилиты». Выберите режим захвата и создайте скриншот.
Сторонние утилиты для захвата экрана
- CleanShot:
- Платная утилита с множеством функций для создания и редактирования скриншотов.
- Monosnap:
- Бесплатная утилита для создания скриншотов и записи видео с экрана, с возможностью облачного хранения.
- SnapNDrag Pro:
- Простой инструмент для создания скриншотов с возможностью быстрого обмена.
Где сохраняются скриншоты
- Скриншоты, созданные с помощью клавиш Command + Shift + 3, Command + Shift + 4 и Command + Shift + 5, автоматически сохраняются на рабочем столе.
- Скриншоты, созданные с помощью приложения «Снимок экрана», сохраняются в выбранную вами папку при сохранении изображения.
Ноутбуки HP
Как сделать скриншот на ноутбуке HP
- Print Screen (PrtSc):
- Нажмите клавишу Print Screen, чтобы сделать снимок всего экрана. Изображение сохранится в буфер обмена.
- Win + Print Screen (Win + PrtSc):
- Нажмите клавиши Win + Print Screen одновременно. Скриншот всего экрана будет автоматически сохранен в папку «Снимки экрана» в библиотеке «Изображения».
- Alt + Print Screen (Alt + PrtSc):
- Нажмите клавиши Alt + Print Screen одновременно, чтобы сделать снимок активного окна. Изображение сохранится в буфер обмена.
- Инструмент «Ножницы»:
- Откройте «Ножницы» через меню «Пуск». Выберите режим захвата (весь экран, окно, прямоугольник или произвольная форма) и создайте скриншот. Сохраните изображение на компьютере.
Как сделать скриншот без клавиатуры
На Windows
- Использование экрана блокировки Windows:
- Нажмите кнопку питания на вашем устройстве, чтобы перейти к экрану блокировки.
- Используйте мышь для открытия панели «Ножницы» или «Фрагмент и набросок» и выберите область для скриншота.
- Экранная клавиатура:
- Откройте экранную клавиатуру через меню «Пуск» > «Специальные возможности» > «Экранная клавиатура».
- Используйте экранную клавиатуру для выполнения стандартных сочетаний клавиш, таких как Win + Print Screen.
На Mac
- Используйте встроенную утилиту «Снимок экрана» (Shift + Command + 5), чтобы открыть панель инструментов для создания скриншотов без необходимости использования физической клавиатуры.
Как настроить скриншоты на Windows и Mac
Windows
- Перейдите в «Настройки» > «Система» > «Экран» и выберите «Параметры скриншотов».
- Настройте параметры сохранения и формата скриншотов.
Mac
- Перейдите в «Настройки системы» > «Клавиатура» > «Снимки экрана».
- Настройте параметры для создания и сохранения скриншотов, включая место сохранения и сочетания клавиш.
Где сохраняются скриншоты
Windows
- По умолчанию скриншоты сохраняются в папке «Снимки экрана», которая находится в библиотеке «Изображения».
- Если скриншоты создаются с помощью сторонних программ, место сохранения можно настроить в настройках программы.
Mac
- Скриншоты по умолчанию сохраняются на рабочем столе.
- Вы можете изменить место сохранения, используя встроенную утилиту «Снимок экрана» (Shift + Command + 5) и выбрать нужную папку.
Как сделать обрезанный скриншот
Как сразу обрезать скриншот на Windows
- Используйте программу «Фрагмент и набросок» (Win + Shift + S) для выделения и обрезки области экрана.
- После захвата скриншота используйте встроенные инструменты для обрезки и редактирования изображения.
Как сделать обрезанный скриншот на Mac
- Используйте сочетание клавиш Shift + Command + 4 для выделения области экрана. Нажмите пробел для выбора окна или выделите прямоугольную область.
- Используйте встроенную утилиту «Снимок экрана» (Shift + Command + 5) для обрезки и редактирования скриншота.
#Руководства
-
0
Понятное руководство по тому, как сделать, отредактировать и сохранить снимок экрана за пару секунд.
Кадр: мультфильм «Ральф против Интернета» / Walt Disney Studios Motion Pictures
Редактор и иллюстратор. Перепробовал пару десятков профессий — от тестировщика до модели, но нашёл себя в удалёнке. Учится в Skillbox и делится в своих текстах новыми знаниями.
Скриншот (англ. screenshot) — это снимок экрана компьютера или ноутбука. На нём видно то же, что видите на экране вы в момент снимка. С помощью скриншота можно сохранить интересную информацию, зафиксировать ошибку программы — или проиллюстрировать текст.
Этот материал Skillbox Media — для тех, кто впервые делает скриншот или ищет самый удобный способ создать снимок экрана. Рассказываем о четырёх способах и пошагово показываем, что нажимать.
- Кнопка Print Screen
- Инструмент «Ножницы»
- Программа «Набросок на экране»
- Специальные программы для скриншотов
Print Screen — специальная кнопка для скриншотов, она есть на любой клавиатуре ПК или ноутбуков. Бывает, что она совмещена с какой-то другой, например Insert. Также она может быть подписана иначе — например, PrntScrn, PrtScn, PrtScr или PrtSc.
Нажимая эту кнопку отдельно или вместе с другими, можно получить разные результаты. Разберём сочетания клавиш на компьютере и ноутбуках.
Print Screen — клавиша скриншота для компьютеров. Если нажать на кнопку, снимок всего экрана сохранится в памяти компьютера (буфере обмена).
Чтобы сохранить скриншот, нужно вставить его в какую-то программу. Для этого поставьте курсор на место, куда вы хотите вставить скриншот, и нажмите Ctrl + V. Например, можно открыть программу Paint, вставить скриншот и сохранить его как изображение. А можно поместить скриншот сразу в нужное окно — в Word или в электронное письмо.
На ноутбуке нужно нажать Fn + Print Screen. Но на некоторых моделях ноутбуков скриншот делается без нажатия Fn, как на ПК. Также кнопка Print Screen может быть расположена в цифровом блоке. В этом случае скриншот делается только при выключенной кнопке Num Lock. Это работает и для всех сочетаний клавиш, о которых мы расскажем ниже.

Фото: Skillbox Media
Alt + Print Screen — в буфере обмена сохранится снимок только активного окна. То есть будет сделан скриншот окна, которое расположено поверх всех остальных и в котором вы сейчас работаете. На ноутбуке для этого нужно нажать Fn + Alt + Print Screen.

Фото: Skillbox Media
Windows + Print Screen — скриншот всего экрана автоматически сохранится в формате PNG в папке «Снимки экрана». Путь к этой папке: «Пользователи» → «Имя пользователя» → «Изображения» → «Снимки экрана». Это работает и на компьютере, и на ноутбуке.

Фото: Skillbox Media
Если у вас установлен «Яндекс Браузер», при первой попытке сделать фотографию экрана он предложит заменить стандартные инструменты на приложение «Яндекс Скриншот». Если вы согласитесь, сочетания клавиш будут следующие:
- Print Screen — снимок всего экрана откроется в приложении «Яндекса», после чего его можно будет сохранить на устройстве или на «Яндекс Диске».
- Alt + Print Screen — появится курсор, с помощью которого можно выделить нужную область экрана, а потом уже откроется «Яндекс Скриншот».
- Windows + Print Screen — скриншот всего экрана автоматически сохранится в формате PNG в папке «Снимки экрана».

Скриншот: Skillbox Media
«Ножницы» — инструмент для Windows. Он работает на Windows 10, но в следующих версиях ОС его заменят программой «Набросок на экране».
Чтобы открыть приложение, введите в строке поиска «ножницы» и нажмите на ярлык инструмента в списке.

Скриншот: Skillbox Media
Когда откроется программа, вы сможете выбрать один из четырёх режимов скриншота:
- «Произвольная форма» — чтобы нарисовать любую фигуру вокруг объекта.
- «Прямоугольник» — чтобы выделить прямоугольную форму.
- «Окно» — чтобы выбрать окно, которое требуется захватить. Например, только браузер с открытыми «Одноклассниками».
- «Весь экран» — чтобы сделать снимок всего экрана.
Если выберете режимы «Произвольная форма» или «Прямоугольник», нужно будет зажать левую кнопку мыши и передвинуть курсор так, чтобы получилась нужная вам форма скриншота. В случае с «Окном» — выбрать окно. Если выберете «Весь экран», программа сделает скриншот сама.

Скриншот: Skillbox Media
Сделанный скриншот откроется в окне приложения, где вы можете добавить на него пометки и сохранить. По умолчанию скриншот будет сохранён в папке «Этот компьютер» → «Изображения» в формате PNG.

Скриншот: Skillbox Media
Чтобы сделать скриншот с помощью программы «Набросок на экране», нужно нажать комбинацию клавиш Windows + Shift + S.

Фото: Skillbox Media
После этого выберите нужный режим:
- прямоугольный фрагмент — для выделения прямоугольной области;
- фрагмент произвольной формы — для выделения произвольной области;
- оконный фрагмент — чтобы снять отдельное окно;
- полноэкранный фрагмент — чтобы снять весь экран.
Сделанный скриншот программа сохраняет в буфере обмена. Его можно вставить в нужном приложении с помощью клавиш Ctrl + V. Второй вариант — нажать на системное уведомление, которое появляется после снимка, чтобы сделать на скриншоте пометки или сохранить его как отдельный файл. По умолчанию скриншот будет сохранён в папке «Этот компьютер» → «Изображения» в формате PNG.

Скриншот: Skillbox Media
На компьютер и ноутбук можно установить специальные программы для скриншотов и использовать их вместо встроенных инструментов. Одну такую программу, «Яндекс Скриншоты», мы упоминали выше. Также можно использовать Monosnap, Lightshot, Greenshot, Shottr, CleanShot, ShareX, «Скриншотер» и другие решения.
Эти программы позволяют делать скриншот всего экрана или выбранной области. Можно добавлять на сделанные с их помощью снимки текст, фигуры и стрелочки, скрывать ненужные фрагменты. Изображение можно сохранить или загрузить его на сайт программы — и скопировать ссылку, чтобы переслать её. Когда человек перейдёт по ссылке, он увидит ваш скриншот.

Скриншот: Skillbox Media
В большинстве случаев программы работают так же, как встроенные средства компьютера или ноутбука. Чтобы сделать скриншот, нужно нажать на Print Screen, выбрать область, отредактировать скриншот при необходимости. Потом сохранить изображение или поделиться ссылкой на него.
- Клавиша Print Screen делает скриншот всего экрана и сохраняет его в буфер обмена.
- Комбинация Alt + Print Screen делает скриншот активного окна и сохраняет в буфер.
- Комбинация Windows + Print Screen делает скриншот всего экрана и сохраняет изображение в формате PNG в папке «Снимки экрана».
- Программа «Ножницы» позволяет выбрать область скриншота, отредактировать и сохранить его.
- Комбинация Windows + Shift + S вызывает встроенную программу «Набросок на экране» — по возможностям она похожа на «Ножницы».
- Программы для скриншотов делают снимок экрана после нажатия на Print Screen и позволяют отредактировать скриншот, сохранить его и загрузить на сайт программы.
В какой профессии на удалёнке вы добьётесь успеха?
Пройдите бесплатный тест и узнайте ответ за 15 минут. А потом попробуйте свои силы в выбранной специальности.
Пройти тест →
Бесплатный тест: какая digital-профессия вам подходит?
Узнайте ответ за 15 минут и попробуйте свои силы в новой специальности.
Пройти тест →
Что такое скриншот
Слово «скриншот» образовано от двух английских слов «screen» и «shot», что в дословном переводе означает «снимок экрана». То есть это изображение, которое показывает всё, что отображается на экране вашего устройства в определённый момент времени.
Скриншоты используют для сохранения важной, интересной и полезной информации, а также для демонстрации ошибок, создания инструкций, оформления медийного контента. В обиходе слово часто сокращают и говорят просто «скрин».
Скрины делают с помощью специальных программ или функций на ПК и ноутбуке — дальше об этом подробно.
Скриншот в Windows: кнопкой Print Screen
Пожалуй, это самый простой и быстрый способ. Чтобы мгновенно сделать снимок экрана, в случае с ПК достаточно нажать на одну кнопку — PrtSc (как правило, она находится в правой верхней части клавиатуры) или на две кнопки — Fn + PrtSc, если нужно сделать снимок экрана ноутбука.
Снимок экрана автоматически сохраняется в памяти компьютера (буфере обмена). Чтобы увидеть его, сохранить и отправить, нужно куда-то вставить изображение. Например, в электронное письмо, текстовый файл Word или графический редактор (подойдёт даже Paint). Для вставки скрина удобно использовать комбинацию клавиш Ctrl + V. А ещё можно, наведя курсор мыши на нужное место, нажать правую кнопку мыши и в контекстном меню выбрать пункт «Вставить».
Есть ещё несколько команд с кнопкой PrtSc:
- Alt + PrtSc — с помощью этой команды можно сделать скриншот только активного окна на рабочем столе, то есть того, с которым вы в данный момент взаимодействуете, а не всего экрана целиком. Эта команда также сохраняет получившееся изображение в буфер обмена.
- Windows + PrtSc — нажав эту комбинацию, вы автоматически сохраните скрин в формате PNG в папке «Пользователи» — «Имя пользователя» — «Изображения» — «Снимки экрана».
Скриншот в Windows: инструмент «Набросок на экране»
Это встроенный менеджер скриншотов для Windows. Он умеет делать снимки не только всего экрана, но и отдельных фрагментов, запущенных приложений или открытых окон. Инструментом удобно пользоваться, если нужно отправить кусочек переписки в мессенджере или продемонстрировать расположение кнопок на каком-то сайте.
Чтобы запустить «Набросок на экране», нужно одновременно нажать клавиши Windows + SHIFT + S. В верхней части экрана откроется небольшое окно программы, где можно выбрать настройки для захвата области снимка.
Сделанный скриншот сохранится в папке «Этот компьютер» — «Изображения» в формате PNG.
Скриншот в Windows: инструмент «Ножницы»
По возможностям этот инструмент очень похож на предыдущий. Чтобы найти его, нужно в строке поиска в нижней части экрана ввести «Ножницы», а затем кликнуть на ярлык инструмента в списке.

В программе можно выбрать один из четырёх форматов скриншота, а затем нажать на левую кнопку мыши и провести курсором, чтобы на скриншот попала нужная вам область.
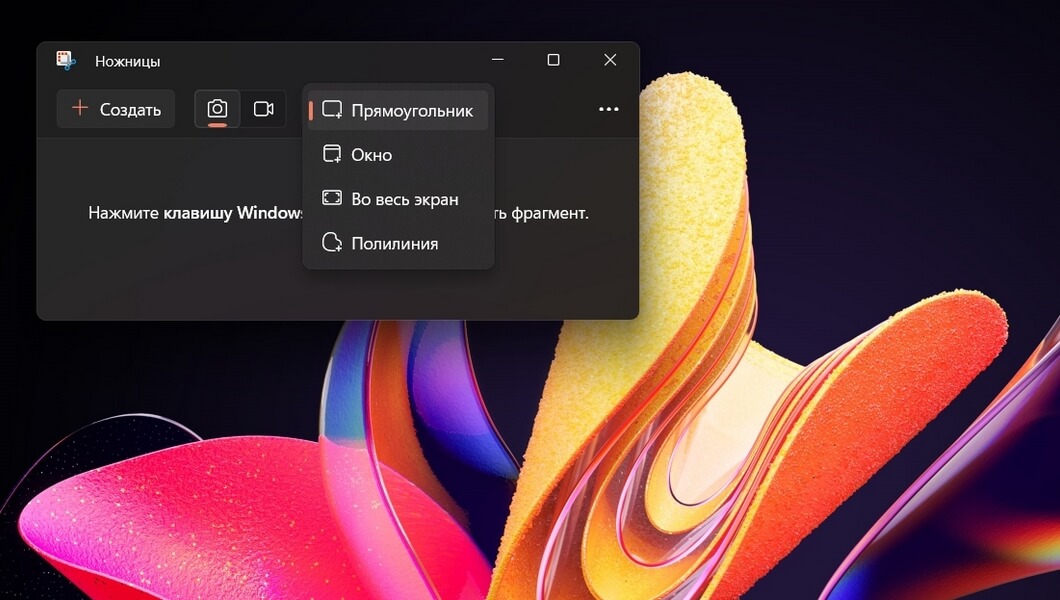
Готовый скриншот откроется в программе «Ножницы». Можно отредактировать снимок — сделать пометки или по-быстрому затереть лишнее. Затем сохраните его в нужном формате в любой папке.
Скриншот в Windows: программа Xbox Game Bar для геймеров
Если вы заядлый геймер и хотите запечатлеть избранные игровые моменты, то вам на помощь придёт встроенная программа записи экрана Xbox Game Bar.
Чтобы активировать приложение, нажмите клавиши Windows + G. В левом верхнем углу откроется окно «Записать». Чтобы сделать скриншот, нужно нажать на кнопку с изображением камеры — «Сделать снимок экрана». Готовый скрин откроется по клику на всплывающем блоке в правой части экрана. Скрин можно переименовать, а также пересохранить в нужную папку.

На Windows и Mac можно использовать сторонние программы для скриншотов. Они нужны, когда стандартные инструменты не решают ваши задачи. Как правило, утилиты имеют похожий и простой интуитивно понятный интерфейс, но обладают дополнительными возможностями.
Скриншот в Windows: сторонние программы
Программ для скриншотов под Windows существует немало. Но мы как-то привыкли к ShareX — про неё и расскажем.
Пожалуй, это одна из лучших бесплатных утилит такого рода. Она умеет не только записывать видео с экрана в анимированный GIF или распознавать текст из скриншотов, но и захватывать экран «с прокруткой», то есть умеет делать «длинные» скриншоты — незаменимо, когда вам нужно «заскринить» длинную ленту обсуждения — в форуме, мессенджере, соцсети.
ShareX может похвастаться и другими полезными инструментами, например встроенным редактором, расшифровщиком QR-кодов, видеоконвертером, гибкой настройкой «горячих клавиш» и вариантов при сохранении.
Скриншот на macOS: встроенные способы
В отличие от ПК с Windows, клавиатуры MacBook и iMac не выпускаются с отдельной кнопкой для скриншотов, то есть аналога PrtSc — нет. Вместо одной клавиши владельцы ноутбуков и компьютеров на macOS используют сочетания клавиш:
- Снимок всего экрана — Shift + Command + 3.
- Снимок выделенной части экрана — Shift + Command + 4 и выделить курсором мыши нужную область.
- Снимок активного окна — Shift + Command + 4, а затем клавиша «Пробел».
Все снимки по умолчанию сохраняются на рабочем столе.
Есть у macOS и встроенное приложение для скриншотов — «Снимок экрана». Найти его можно через Spotlight.
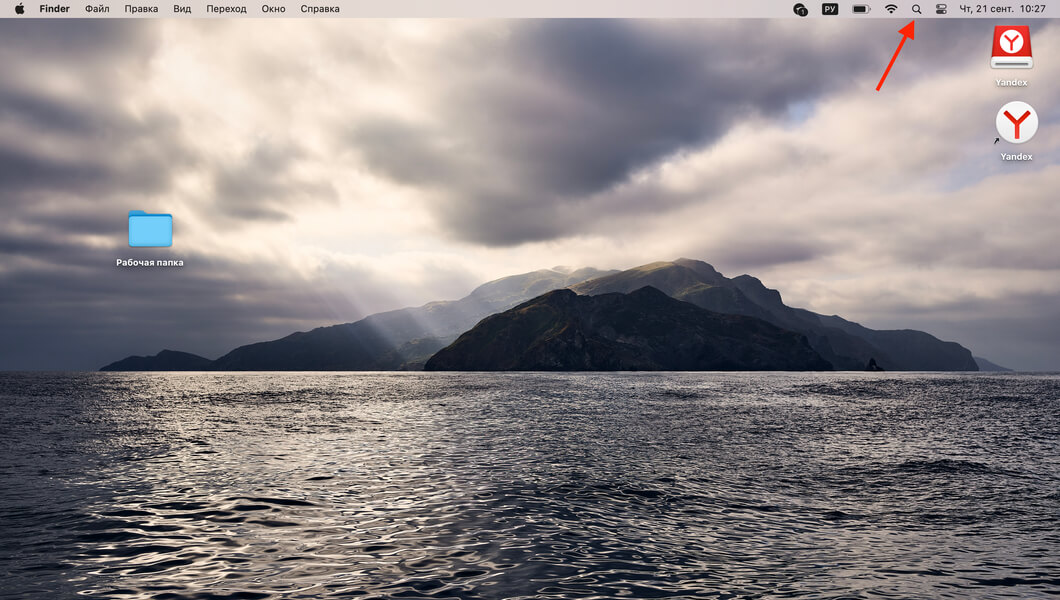
Откроется всплывающее окно с доступом к настройкам.
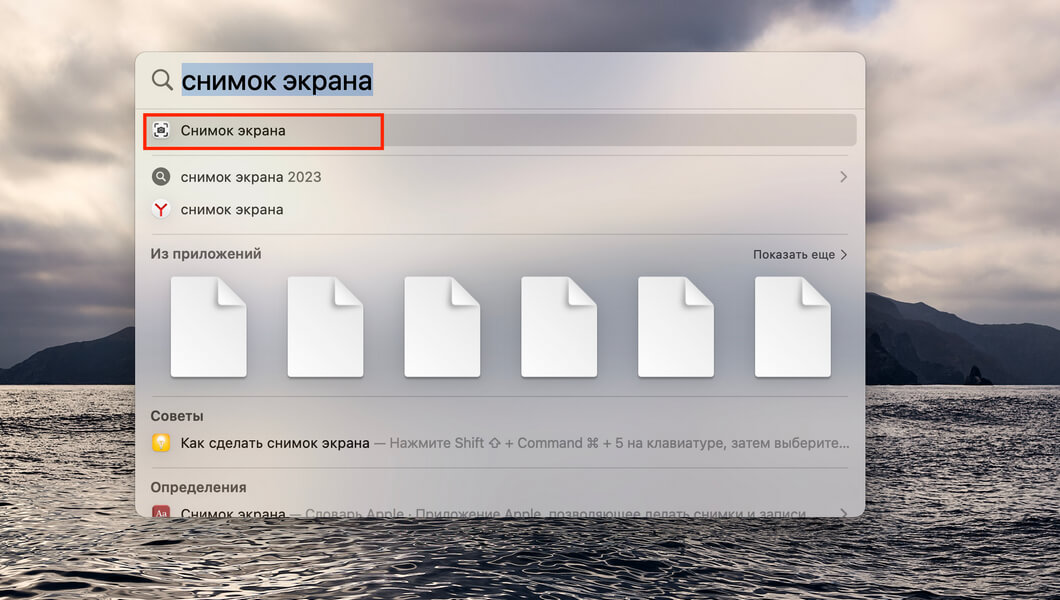
Можно снять весь экран, конкретную область или только активное окно.
Здесь же можно нажать на кнопку «Параметры» и выбрать папку, куда следует сохранить скриншот.

Ещё одна удобная опция для владельцев macOS: когда вы делаете скриншот, миниатюра готового изображения несколько секунд отображается в правом нижнем углу экрана. За это время можно успеть кликнуть на картинку и перетащить её куда нужно — скажем, в графический редактор или в мессенджер.

Скриншот на macOS: сторонние приложения
Попробуйте минималистичное приложение для макбуков Shottr со множеством полезных фишек: можно устанавливать таймер для съёмки экрана, делать «длинные» скриншоты, редактировать изображения — добавлять на них текст, фигуры, стрелки.
Тут же есть инструменты для сокрытия личных данных на скриншотах: информацию можно не только затереть пикселями, но и удалить вовсе.
Ещё из интересного отметим возможность настроить таймер задержки отображения миниатюры скриншота после съёмки, способность распознавать на скринах выделенный текст и копировать его в буфер обмена, а также наличие функции повторного захвата.

Cо скриншотами разобрались. Но не нужен ли вам для них другой ПК? У нас сезон акций и скидок: купите себе ноутбук или новый настольный системный блок: в этом году вы точно заслужили.
