Sometimes, when we open the Windows Task Manager & we find the
message like Windows shell experience host suspended.
But, How to fix the shell experience host suspended issue? First, let’s understand what the Windows shell experience host is?
& Why does shellexperiencehost.exe crash?
NOTE: The above article is updated till January 2025, so all
9 methods are working fine for Windows 10 & 11!
Windows shell experience host is also called ShellExperienceHost.
It is a software program that runs in the background and controls all
tasks along with taskbar functions like
Start, Search, Notification Center, & other Graphical tools on
Windows, etc.
It is Microsoft Windows’s system in-built process that is required and
must be running all the time to provide a Graphical view of the All
Universal Windows app.
Why shellexperiencehost.exe is failing & crashing?
There are multiple reasons why the Windows Shell experience host AKA shellexperiencehost.exe is crashing. Below are probable reasons for its failing situation:
1. Balanced or Battery saver Power Plan
You could have seen the message in Task Manager when you hover over the Windows Shell Experience host Background process — «This UWP process group is suspending process to improve system performance».
Because your Power plan is set either to Balanced or Battery saver. You need to change it to High performance.
It’s just closing the Shell Experience Host process to save the power. You don’t need to worry about this. It’s quite normal behavior of Windows OS.
2. Corrupted Windows or other files
It’s the primary reason for failing the ShellExperienceHost if the Power plan and all are fine.
If any of
the Shell Experience Host-related apps or features interact with these
corrupted files, it gonna be creating issues with the Shell Experience
Host.
Sometimes, due to a corrupted Hard Drive can also create this
issue.
3. Third-party application conflicts
After installing buggy or incompatible(not made for your PC or PC
architecture) software or Windows applications, it gets conflicted with
Windows features like Start, Search, Notification Center, & other
Graphical tools, if that application is also using or dealing with these
features.
These apps & features are controlled by ShellExperienceHost. So, it
also gets affected.
4. Windows Updates
Always keep in mind that Windows or any other Operating system is not
stable. It always brings bugs, errors, vulnerabilities, loopholes.
Such buggy apps and features themself create a mess within Windows apps.
That not only creates issues in the Windows Shell experience host but in
others too.
5. Virus Attack
Windows shell experience host has some vulnerabilities. New viruses,
Trojans, and malware can attack using these loopholes.
There is the possibility that your PC is affected by a Virus
attack.
6. Windows desktop home background picture & accent color
Maybe your Current desktop screen background picture & accent color
are using too much CPU and impacting the Shell Experience host.
When I had the ShellExperienceHost suspension issue, this was the
reason for me.
7. High CPU Usage
It’s also one of the reasons for the Misbehaving of the Windows shell
experience host. Just try to reduce the Windows CPU load by closing some
unnecessary applications.
If that’s not working, then try some steps that you’ll find at the end of
this tutorial.
Impacts of ShellExperienceHost suspension
Due to the «Windows shell experience host suspended«, we can’t use any of Microsoft’s UWP applications.
Some desktop applications will work (or partially work), but UWP-based
apps like Microsoft Edge, Modern File Manager, Windows settings, and
others can’t work anymore.
Sometimes, the entire Taskbar gets frozen and we are not able to see
Taskbar features like Wifi, battery status, speaker & so on.
That problem was noticed by Windows users after the arrival of Windows
10. Because Microsoft introduced the Windows Shell experience host program
in it.
Then how do we solve the Windows shell experience host suspended or stopped working issue?
Don’t worry, because it’s a common behavior in Windows sometimes. So, let’s
start with the steps to fix the issue.
How to fix «Windows shell experience host suspended or stopped running
or not working»?
Here I have given proven 8 methods that will definitely work
on Windows shell experience host not responding issues.
FIX 1: Check for Windows updates & Keep your Windows up to
date
Updating the Operating system and other software is the first priority
in such conditions. Sometimes updates fix these issues.
- Open your Windows settings and search for ‘Check for update‘ or ‘Windows Update‘.
-
Now press on the Check for Update button, Now
it will fetch the update if available - You will receive a Windows update(as shown in the picture)
-
Just download and install it. See if it solves your issue or
not.
FIX 2: Perform an Antivirus scan
Keep your antivirus up to date or upgrade your Windows to the latest
version.
The latest version of Windows provides more stable virus protection
with fewer vulnerabilities. You can also use any other paid antivirus to
check for viruses and malware.
Do a full system scan on your PC. It will scan the entire PC and find
if any virus or trojan is present or not. If the antivirus finds any
malware, it will remove the infected file from your system.
FIX 3: Uninstall or disable recently installed Apps(3rd party)
Consider that the issue you are facing right now is happening because
of a recently installed 3rd-party app.
Self-analyze what applications you’ve manually installed within the
last 7 days or from when you’re facing the ShellExperienceHost suspended issue.
Uninstall it and reboot your device. Now, check whether the issue is
resolved or not.
If the installed application is critical to you or has data saved
within its storage, you can simply disable it and then repeat the same
process.
FIX 4: Disable background slideshow & automatic accent color
Disabling the background & automatic accent color can fix the shell
experience host problem.
I Personally fixed these issues by disabling the background slideshow
& automatic accent color settings.
Using fixed background wallpaper and accent color will solve Windows shell experience not responding issues.
Using fixed background wallpaper and the accent color is also a good practice
that lowers CPU usage and power consumption.
- Open your Windows settings and search for ‘personalization‘ in which you can find background & colors
- Switch the background from Slideshow to picture. Browse and set the picture you want
- Uncheck automatically pick an accent color from my background option from choose your accent color section
- That’s it! you have done with both settings
FIX 5: Perform system file checker scan
Running system file checker scan checks for corrupted files in every
system folder. So, performing a file checking scan will also check the
Windows shell experience host folder and corrupted file if
exists!
-
Open the search bar and search for Powershell. Run it
as an administrator - Then type sfc /scannow & press Enter
- Now, wait until it completely checks all folders
FIX 6: Perform SFC with DISM Commands
You have tried SFC Command but still not working? you can put DISM
Commands that may fix Windows Shell experience host suspended
error.
Sometimes, the error may be because of the Bad sectors in Hard
drives. In such conditions first, we need to Fix all of those
BAD SECTOR errors from Hard drives.
And here DISM tool helps to fix those errors.
- Open search and type CMD or Powershell.
- Run CMD or Powershell as Administrator.
- SFC/scannow and Enter. Now, wait until it ends.
- Now, type DISM /Online /Cleanup-Image /ScanHealth wait a few minutes, and type DISM /Online /Cleanup-Image /Restorehealth.
- Now after it completes scanning, restart your PC or Laptop.
FIX 7: Reset the Windows start menu
Resetting the start menu may also fix your issue because the start menu is controlled by the Windows shell experience host. Just apply the script which will reset the start menu.
-
Open the search bar and search for Powershell. Run it
as an administrator - Now put the following code in Powershell
Get-AppxPackage Microsoft.Windows.ShellExperienceHost | Foreach
{Add-AppxPackage -DisableDevelopmentMode -Register
“$($_.InstallLocation)\AppXManifest.xml”}
FIX 8: Create a new user profile
If nothing works, you can create a new user profile that might solve
your Windows shell experience host problem.
-
Open the search bar and search for Accounts. Then
select Family & Other Users.
![[FIXED] - Windows shell experience host suspended! - how to create use account in windows create new user](https://blogger.googleusercontent.com/img/b/R29vZ2xl/AVvXsEh0ixba7IYIpGkK82g6MdyXU5JsGP91YZlnYZuwMKSBK-MQiEgw3A4_hPtzBVyLWiIp0pwI7U-OINcHLPONcLnZkKOJjSAOOYgqdRw4Olik4KJZ3Wz0S5hk2Ry786LRRKwiPXC7ka14Gb4/s16000-rw/create+user+shell+exp.jpg)
- Now click on Add someone else to the PC
- Then click on I don’t have this person’s sign-in information
- Now click on Add a user without a Microsoft account
![[FIXED] - Windows shell experience host suspended! - how to create use account in windows create new user to fix shell experience host suspended](https://blogger.googleusercontent.com/img/b/R29vZ2xl/AVvXsEidiB4Ud41N8vawOwqVyyfxBlTU7HEK8X1JtGAopWbi5K81oy8AIpepc6mSQ6r3ie476osYUAKvN0ZB5RbI3Amhbs9UrISMIABK4Tk47Dr-bGYg1gbQaYOF6kYqgTsbkZueZXSMbnESlUc/s16000-rw/create+user+shell+exp2.jpg)
- Then add your details, password, and other stuff
Now sign out of the current account and log in to the newly created one!
How to fix «Windows shell experience host high CPU»?
If you facing any issue related to the shell experience host has high CPU usage and is eating a high amount of CPU & disk usage.
Here you can follow methods to resolve the High CPU usage
problem.
Sometimes, the Shell experience host high CPU usage may become a reason for the Windows shell experience host suspended.
Trying to fix one issue may solve both issues.
1. First search and open CMD (Command prompt) as
Administrator. Now type the following command on CMD
>net user administrator /active:yes
2. Now search & open System Configuration, Switch to
the Boot tab and tick Safe boot, and proceed. It will
restart your PC/laptop/computer & boot in safe boot mode

3. Now just sign out of that account and switch to an administrator
account in safe boot mode
4. Follow the path(as shown in the picture) and enable Show Hidden files/folders

5. Now open the file manager and open the folder from the
path
C:\Users\[your_pc_name]\AppData\Local\Packages.
6. Search for the folder name Microsoft.Windows.ShellExperienceHost_cw5n1h2txyewy and rename it and add the .BAK file
extension
7. Search & open System Configuration, Switch to the Boot tab, and untick Safe Boot and Apply to proceed
Now sign out from an Administrator account and sign in to your
account.
Done!
FAQs:
Why Windows Shell experience host is taking too much memory?
: It’s one of the heaviest & important Processes within the Windows
ecosystem.
It handles all the tasks of the Taskbar like notification center, Start
menu, Cortana search, and other Taskbar & Toolbar settings.
Can I disable the Windows Shell experience, host?
: No! You can’t disable the Windows shell experience host program or
process. It’s a mandatory process needed to run the Taskbar & its features.
If you disable the Windows shell experience host, it will close the
entire taskbar and we’ll not be able to use it.
Is Windows shell a Virus?
: No. Windows shell is not a Virus. Windows shell AKA Windows shell experience host is a program
that helps in keeping the taskbar running to do necessary tasks.
However, virus programs can have the same names as a Windows shell or any other name.
Conclusion
Windows is a more stable OS but, still has some bugs and issues.
Windows Shell experience host issue is one of them. But, we have
done an analysis of the root cause and suggested you best
methods.
All the mentioned methods are proven and personally tested. It will
definitely help to fix the issue on the Windows shell experience host suspended or not responding & the high CPU usage issue is also
fixed.
If you have any queries regarding this article guide, feel free to ask
in the comments. I will definitely help you to solve your problem.
-
Home
-
News
- Fix: Windows Shell Experience Host Suspended On Windows 10
By Sarah |
Last Updated
As an official apart of Windows operating system, the Windows Shell Experience Host is always running in the background of your PC. If you open the Task Manager, you can see it. However, most people reported a problem about this process: they find Windows Shell Experience Host suspended and use too much of the CPU and memory.
Windows Shell Experience Host Is Suspended
What Is Windows Shell Experience Host
Considering that many of the ordinary Windows users don’t even know the existence of Windows Shell Experience Host, I’d like to introduce it in brief firstly. Windows Shell Experience Host, also known as ShellExperienceHost.exe, is actually an organic component of a Windows operating system. Though it is not shown to you while working, you can go to find it manually in Task Manager.
The main function of Windows Shell Experience Host is:
- It is in charge of the present of universal apps in a windowed interface.
- It offers the Universal App integration in Windows Explorer (Windows Shell).
- It deals with some graphical elements of the interface, such as taskbar transparency, start menu, and new visuals for notification area (like calendar).
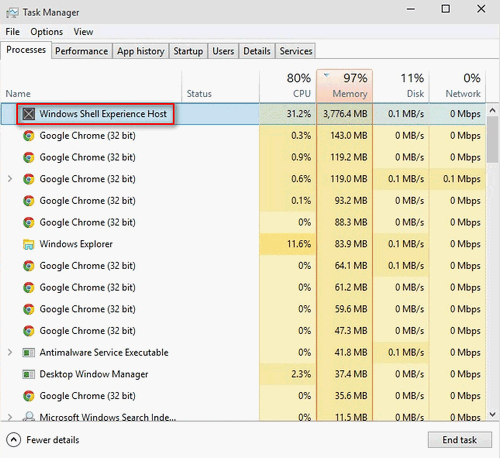
In short, the Windows Shell Experience Host serves as a kind of visual manager on your PC since it was first introduced with Windows 10. However, some users reported the error: Windows Shell Experience Host suspended (the host takes too much CPU and memory), so they desperately need a solution to fix it. (Go to the home page to get some applications in order to protect your system and data before fixing Windows Shell Experience Host error).
Solved – Windows Script Host Error On Windows 10.
How to Fix When You Find ShellExperienceHost.exe Suspended
After finding the Windows Shell Experience Host not responding, some users would ask whether they can disable it or not. In fact, Microsoft doesn’t allow them to do so since it will block the necessary visuals in Windows 10.
Now, I will introduce 3 effective ways to deal with Windows Shell Experience Host stopped working.
Way 1: update system and software.
Firstly, make sure your operating system is updated to the latest version:
- Click on the Windows logo button in the lower left corner.
- Click on the Settings icon (look like a gear) from the left sidebar.
- Select Update & Security from the pop-up Settings window.
- Click on the Check for updates button to make sure there is no new update available.
- Please agree to update to the latest version if your system is not.
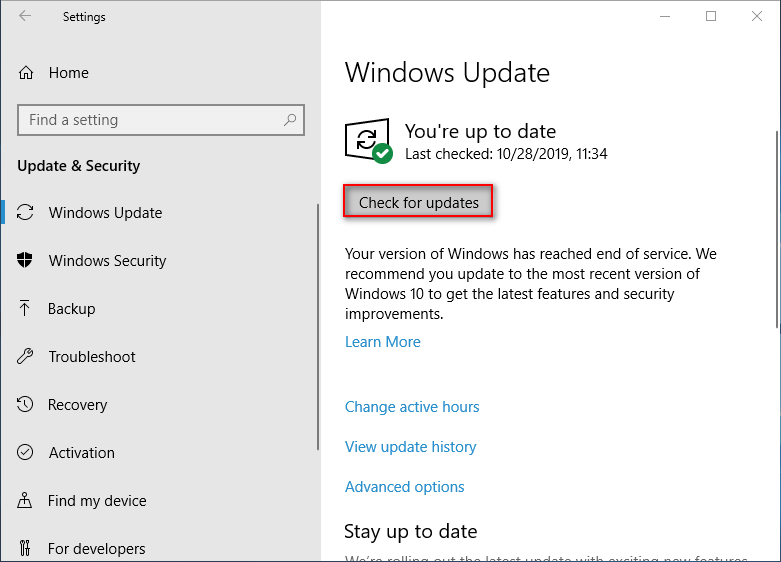
After that, you also need to update your BIOS, Graphics Software, and Power Management Drivers (some users said they have fixed the Windows Shell Experience Host not running problem by updating these things).
Way 2: disable slideshow and automatic color change.
Firstly, select picture to replace slideshow.
- Repeat step 1 and step 2 to open Settings app.
- Select Personalization.
- Make sure Background is chosen in left sidebar.
- Look for the Background section in the right pane and click on the arrow under it.
- Choose Picture from the drop-down list.
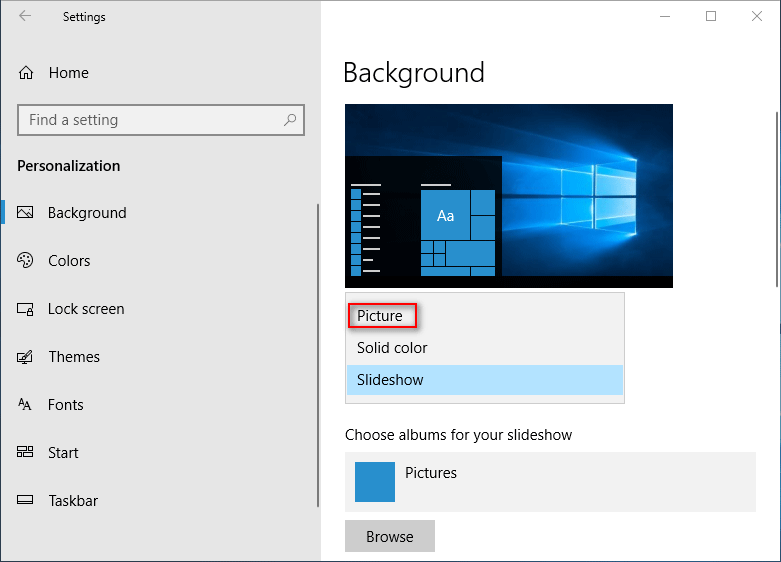
Secondly, uncheck automatic color changing option.
- Open Settings and select Personalization.
- Select Colors in the left sidebar.
- Look for the Choose your color section in the right pane.
- Uncheck Automatically pick an accent color from my background.
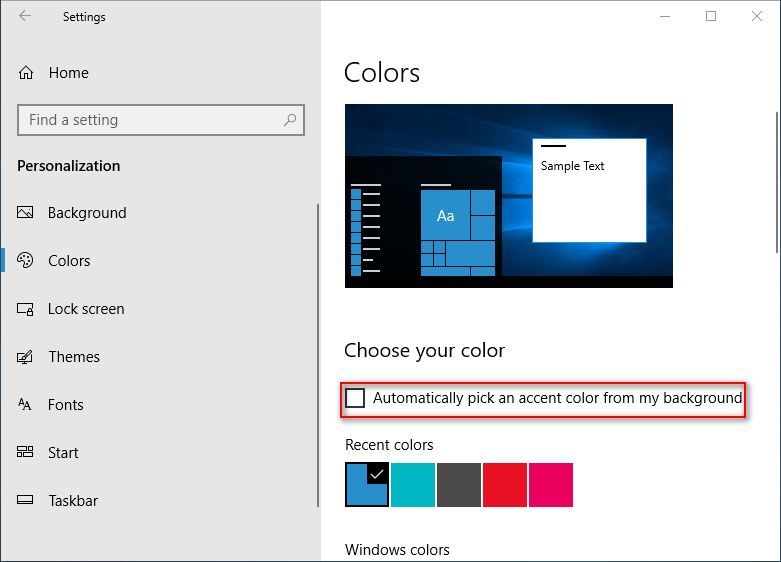
Click here to know how to change Windows 10 desktop background.
Way 3: run System File Checker.
- Right click on the Windows logo button.
- Choose Windows PowerShell (Admin).
- Click Yes in the User Account Control window.
- Type sfc /scannow and press Enter.
- Wait for the command to complete (it may take some time).
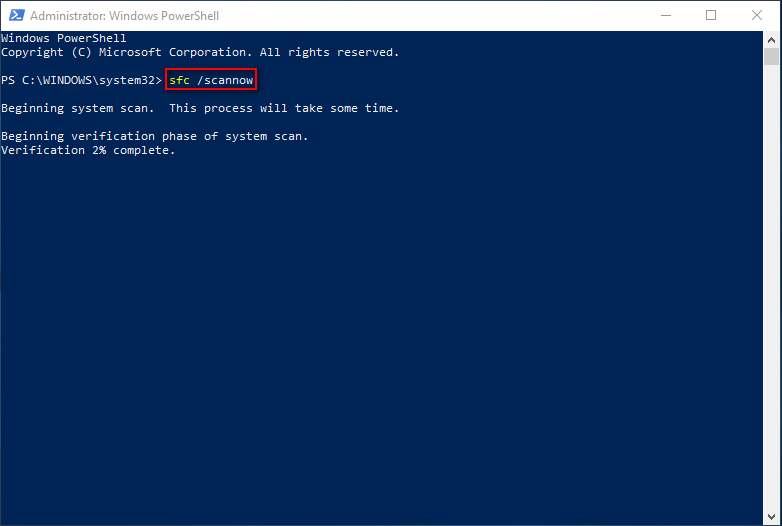
If above methods failed, there are also other solutions to Windows Shell Experience Host high CPU usage.
- Re-register your Start menu.
- Try Clean Boot.
- Run System Maintenance Troubleshooter.
- Set affinity to limit CPU.
- Troubleshoot Windows Registry.
- Crete a new account.
Many users have fixed the error Windows Shell Experience Host suspended by using above solutions.
About The Author
Position: Columnist
Sarah has been working as an editor at MiniTool since she graduated from university. Sarah aims at helping users with their computer problems such as disk errors and data loss. She feels a sense of accomplishment to see that users get their issues fixed relying on her articles. Besides, she likes to make friends and listen to music after work.
В диспетчере задач Windows 11 или Windows 10 вы можете обратить внимание на процесс «Хост Windows Shell Experience» и соответствующий ему исполняемый файл ShellExperienceHost.exe — обычно процесс приостановлен, но в некоторых случаях вызывает проблемы: может нагружать процессор или вызывать подозрения о том, что процесс — вредоносный.
В этой инструкции подробно о том, что представляется собой процесс ShellExperienceHost.exe, для чего он используется и о решении возможных проблем с этим процессом.
Назначение процесса ShellExperienceHost.exe
Оригинальный процесс ShellExperienceHost.exe является родным системным процессом Windows 11 или Windows 10 и не представляет какой-либо угрозы. В изначальных версиях Windows 10 он полностью обеспечивал работу меню «Пуск» и работу универсальных приложений в оконном режиме.

В текущих версиях ОС для меню «Пуск» выделен отдельный процесс — StartMenuExperienceHost.exe, однако и ShellExperienceHost.exe продолжает использоваться, в частности для:
- Всплывающих панелей меню Пуск — например, при нажатии по дате и времени в панели задач, открытии панели быстрых действий.
- Для функций «виртуальный тачпад» и «меню пера».
- Отображения системного меню «Поделиться».
- Показа системных уведомлений.
Файл оригинального системного процесса ShellExperienceHost.exe располагается в папке
C:\Windows\SystemApps\ShellExperienceHost_cw5n1h2txyewy

При иных расположениях (определить папку можно, нажав правой кнопкой мыши по процессу в диспетчере задач и выбрав пункт «Открыть расположение файла») имеет смысл проверить файл процесса на вирусы, например, с помощью VirusTotal.com и выполнить проверку компьютера на наличие вредоносных программ.
Вы можете принудительно завершить (снять задачу) этот процесс в диспетчере задач, в современных версиях Windows 11 и 10 это не приводит к сбоям, однако, при некоторых действиях, таких как нажатие по часам в панели задач Хост Windows Shell Experience будет запущен снова.
Решение возможных проблем с ShellExperienceHost.exe
В большинстве случаев Windows Shell Experience не вызывает каких-либо проблем при работе системы, однако, если вы наблюдаете высокую нагрузку на процессор с его стороны, сбои, либо «странное» поведение этого процесса, разобраться с проблемами могут помочь следующие пункты:
- При высокой нагрузке на процессор со стороны ShellExperienceHost.exe — попробуйте отключить (удалить) сторонние средства, модифицирующие внешний вид Windows 11/10, в старых версиях Windows 10 также может помочь отключение функций слайд-шоу для обоев рабочего стола и автоматического контрастного цвета в параметрах персонализации.
- Если на компьютере появляются уведомления с рекламой в рамках процесса ShellExperienceHost.exe, вероятнее всего дело не в самом процессе, а в том, что он используется для уведомлений браузеров. Проверьте настройки уведомлений в них, например, в Google Chrome для этого требуется зайти в Настройки — Конфиденциальность и безопасность — Настройки сайтов — Уведомления (и отключить уведомления для нежелательных сайтов). В Edge нужные настройки можно найти в «Параметры» — «Файлы cookie и разрешения для сайтов» — пункт «Все сайты» в разделе «Разрешения для сайтов».
- При постоянных сбоях процесса попробуйте установить последние доступные обновления Windows, а также выполнить проверку целостности системных файлов Windows с помощью команды sfc /scannow, запущенной в командной строке от имени администратора. Подробнее: Восстановление системных файлов Windows 11 (подойдет и для Windows 10).
- В дополнение к предыдущему пункту, можно попробовать следующую команду PowerShell для перерегистрации приложения Windows Shell Experience Host:
Get-AppxPackage -AllUsers Microsoft.Windows.ShellExperienceHost | Foreach {Add-AppxPackage -DisableDevelopmentMode -Register "$($_.InstallLocation)AppXManifest.xml"} - Если есть основания полагать, что проблемы с процессом — результат наличия вирусов, выполните сканирование компьютера, например, с помощью Kaspersky Virus Removal Tool (не требует установки и не конфликтует с уже имеющимися антивирусами).
Если у вас есть другие вопросы, касающиеся процесса ShellExperienceHost.exe, вы можете задать их в комментариях ниже — я постараюсь помочь.
-
Home
-
Software
-
Windows
- Windows Shell Experience Host Suspended: How to Fix It?
By Charlotte | Follow |
Last Updated
It would be annoying to encounter the Windows Shell Experience Host suspended issue on your PC. If you also experience the same issue on your PC, you don’t need to worry. Here, NewsPivot explains what Windows Shell Experience Host is and provides several effective ways to help you get rid of the Windows Shell Experience Host suspended issue.
What Is Windows Shell Experience Host?
Windows Shell Experience Host also called ShellExperienceHost.exe, is an organic component of a Windows operating system, which is responsible for the window display feature of universal Windows applications. It won’t shown to you while working, but you can only find it in Task Manager.
How to Fix When You Find ShellExperienceHost.exe Suspended?
How to fix the ShellExperienceHost.exe suspended issue? Here, I will introduce 3 practical ways to deal with Windows Shell Experience Host not responding issue.
Fix 1. Update Windows
Outdated Windows can cause the ShellExperienceHost.exe suspended issue easily. So, the first thing you need to do to fix the issue is make sure your operating system is updated to the latest version. Here’s the way:
- Press the Win + I keys to open the Settings window.
- Go to Update & Security > Windows Update.
- Click the Check for updates button in the right panel.
- If there are available updates, update them.
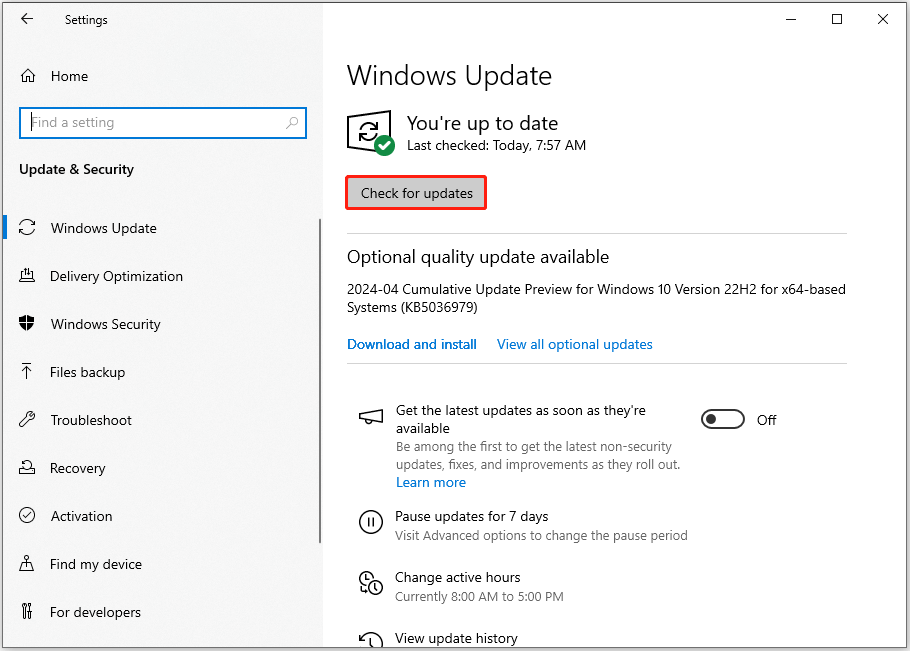
After that, you also need to update your BIOS, Graphics Software, and Power Management Drivers (some users said they have fixed the Windows Shell Experience Host not running problem by updating these things).
Fix 2. Disable Automatic Accent Colors
Disabling Automatic Accent Colors may also work for fixing the ShellExperienceHost.exe suspended issue. If you want to try this way, you should follow the instructions given below:
Step 1. Open the Settings window, and go to Personalization > Colors.
Step 2. Scroll down and find the section of “Choose your accent color”.
Step 3. Now, uncheck the box of “Automatically pick an accent color from my background”.
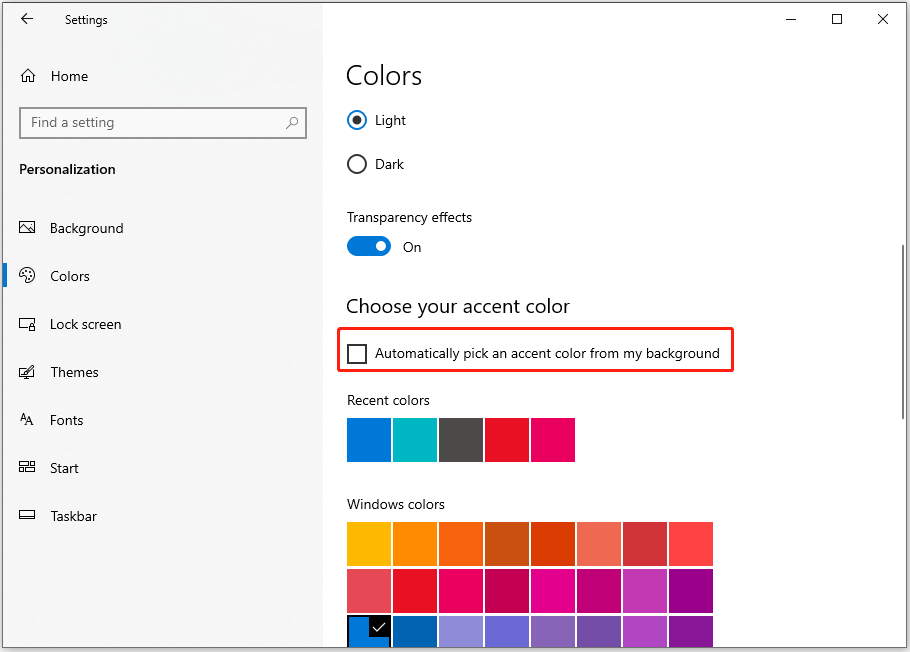
Step 4. Once done, check if the Windows Shell Experience Host not responding issue is fixed.
Fix 3. Turn off Slideshow
In addition to disabling Automatic Accent Colors, you can also try turning off Slideshow to fix the “Windows Shell Experience Host suspended” issue. Here’s how to do it:
- Go to Settings > Personalization > Background.
- In the right panel, click the down arrow under Background.
- Next, select Picture or Solid color from the drop-down menu.
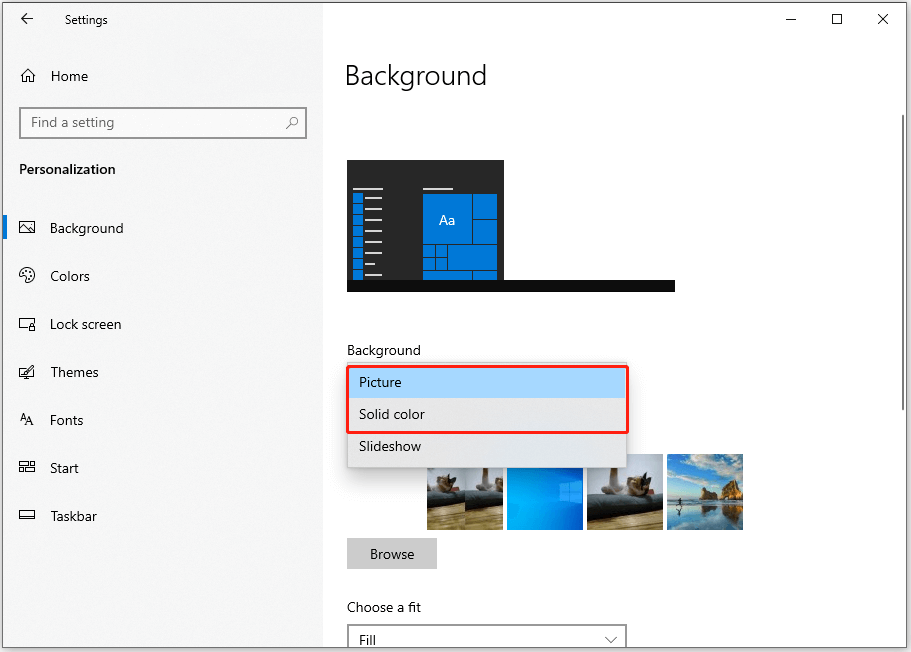
Fix 3. Run SFC Command
Some people report that they fixed the “Windows Shell Experience Host suspended” issue successfully via running System File Checker. You can also have a try. Here’s the guide:
Step 1. Press the Win + X keys simultaneously to open the Quick Link menu.
Step 2. Select Windows PowerShell (Admin) from the pop-up menu.
Step 3. Click Yes in the User Account Control window.
Step 4. Then, type “sfc /scannow” and press Enter.
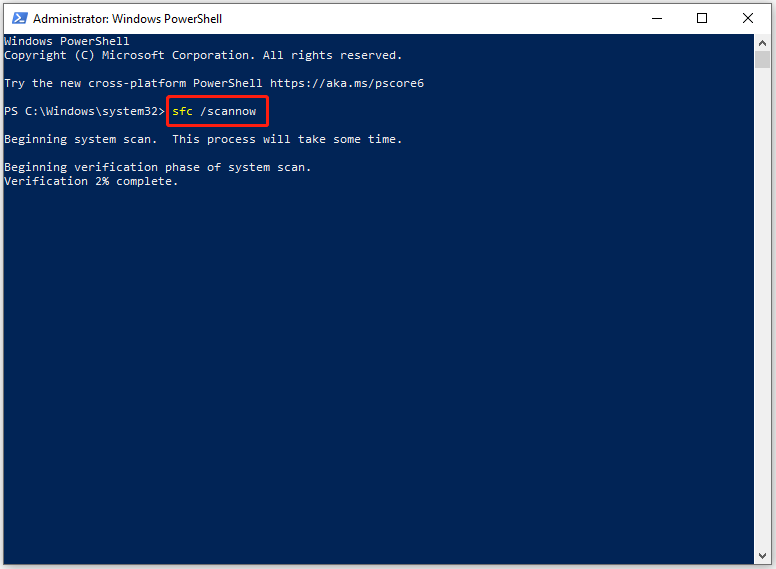
Step 5. Wait for the process to complete.
Fix 4. Try Some Advanced Ways
If none of the above methods can help you fix the “Windows Shell Experience Host suspended” issue, you can try some other advanced solutions below to fix the issue.
- Crete a new account.
- Run System Maintenance Troubleshooter.
- Re-register your Start menu.
- Try Clean Boot.
- Set affinity to limit CPU.
- Troubleshoot Windows Registry.
Bottom Line
What can you do if the Windows Shell Experience Host is suspended on your computer? This post provides several effective ways to help you get rid of the issue. If you encounter the same error, you can try them one by one until the issue gets fixed.
About The Author
Position: Columnist
Charlotte is a columnist who loves to help others solve errors in computer use. She is good at data recovery and disk & partition management, which includes copying partitions, formatting partitions, etc. Her articles are simple and easy to understand, so even people who know little about computers can understand. In her spare time, she likes reading books, listening to music, playing badminton, etc.
Dealing with Windows Shell Experience Host Suspended Problem
Introduction
Understanding Windows Shell Experience Host Suspended problem
The Windows Shell Experience Host Suspended problem refers to an issue where the Windows Shell Experience Host, a crucial component of the Windows operating system, is temporarily stopped or suspended. This can lead to various disruptions in system operations, affecting the overall performance and functionality of the computer.
Impact of Windows Shell Experience Host Suspended on system operations
When the Windows Shell Experience Host is suspended, users may experience sluggishness in their computer’s performance, unresponsive application windows, and even system crashes. This issue hampers the smooth running of the user interface and can be frustrating for users who rely on their computers for productivity.
The role of Windows Shell Experience Host
Definition and function of Windows Shell Experience Host
The Windows Shell Experience Host is responsible for handling various graphical elements in the Windows operating system, including the Start menu, taskbar, and file explorer. It provides a graphical interface for users to interact with their computer and acts as a bridge between the user and the underlying operating system.
Possible reasons for Windows Shell Experience Host suspension
There can be several reasons why the Windows Shell Experience Host may become suspended. It could be due to system crashes, conflicts with other software or drivers, excessive memory or CPU usage by background apps, or even corrupt system files. Identifying the specific cause is crucial in resolving the issue effectively.
Identifying the Windows Shell Experience Host Suspended problem
Symptoms of a suspended Windows Shell Experience Host
Recognizing the occurrence of a suspended Windows Shell Experience Host is essential in troubleshooting the issue. Some common signs include unresponsive system UI elements, a frozen or blank desktop, error messages indicating the host’s suspension, or sudden system shutdowns. Being aware of these symptoms can help users pinpoint the problem.
Tools for diagnosing the problem
Windows provides built-in tools that can assist in identifying the cause of a suspended Windows Shell Experience Host. Task Manager is an invaluable tool for monitoring resource usage and determining if any particular app or process is causing the suspension. Additionally, Event Viewer can help analyze system logs for any related errors or warnings.
Techniques to tackle the Windows Shell Experience Host Suspended problem
Performing a system restart
A simple yet effective troubleshooting method is to perform a system restart. This can refresh the system and resolve any temporary issues that may have caused the Windows Shell Experience Host to suspend. Restarting the computer can also free up system resources and eliminate any conflicting processes.
Updating the Windows system
System updates often include bug fixes and stability improvements that can address potential issues with the Windows Shell Experience Host. Making sure the operating system is up to date can help resolve any known compatibility issues or software conflicts that might be causing the host’s suspension.
Using Task Manager to restart the service
In cases where the Windows Shell Experience Host has suspended, users can manually restart the service using Task Manager. This involves opening Task Manager, navigating to the Processes or Details tab, locating ShellExperienceHost.exe, and ending the process. The system will automatically restart the host, restoring its functionality.
Disabling background apps and services
Sometimes, certain background apps or services may consume excessive system resources, leading to the suspension of the Windows Shell Experience Host. Users can identify and disable unnecessary or resource-hungry applications through the Startup tab in Task Manager or by using the Settings app in Windows 10.
Precautions to prevent Windows Shell Experience Host Suspended issue
Maintaining regular system updates
Regularly updating the Windows system is crucial in preventing various issues, including the suspension of the Windows Shell Experience Host. These updates often include important security patches, bug fixes, and performance enhancements that can improve the stability of the operating system.
Monitoring system performance
Keeping an eye on system performance metrics, such as CPU and memory usage, can help identify any unusual activity that could lead to the suspension of the Windows Shell Experience Host. Utilizing system monitoring tools and periodically checking resource usage can help catch potential issues early on.
Keeping background services and applications in check
Ensuring that unnecessary background services and applications are disabled can prevent potential conflicts and excessive resource consumption. Users should regularly review their startup programs and disable any apps or services that are not essential for their daily use. This proactive approach can minimize the chances of the Windows Shell Experience Host being suspended.
Conclusion
Recap of Windows Shell Experience Host Suspended problem and solutions
The Windows Shell Experience Host Suspended problem can significantly impact system operations, leading to performance issues and user frustration. By understanding the role of the Windows Shell Experience Host, identifying the issue’s symptoms, and utilizing various troubleshooting techniques, users can effectively tackle the problem.
Final thoughts and recommendations
To avoid similar issues in the future, it is crucial for users to actively manage their systems. This includes keeping the Windows operating system up to date, monitoring system performance, and regularly reviewing and disabling unnecessary background services and applications.
FAQ
1. How can I determine if my Windows Shell Experience Host is suspended?
To determine if your Windows Shell Experience Host is suspended, look for signs such as unresponsive user interface elements, a frozen or blank desktop, error messages indicating the host’s suspension, or sudden system shutdowns.
2. Why would the Windows Shell Experience Host become suspended?
There can be various reasons for the Windows Shell Experience Host to become suspended, including system crashes, conflicts with other software or drivers, excessive memory or CPU usage by background apps, or corrupt system files.
3. Can disabling background apps help prevent the suspension of the Windows Shell Experience Host?
Yes, disabling unnecessary background apps can help prevent the suspension of the Windows Shell Experience Host. By reducing resource consumption, the host is less likely to become overwhelmed and can continue functioning smoothly.
