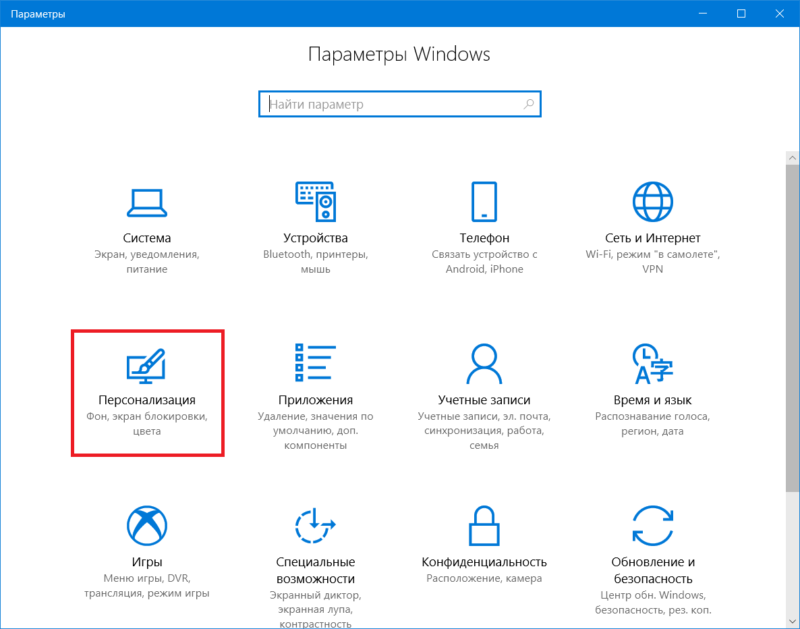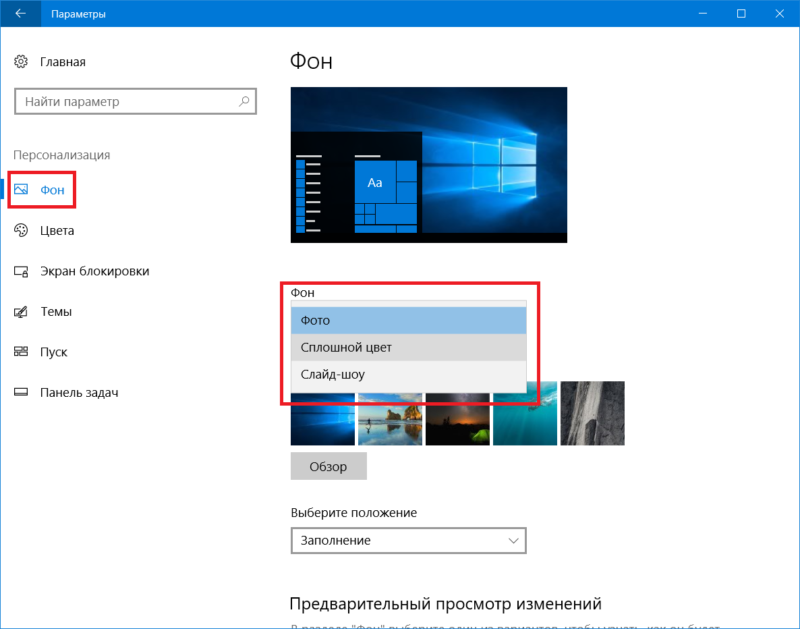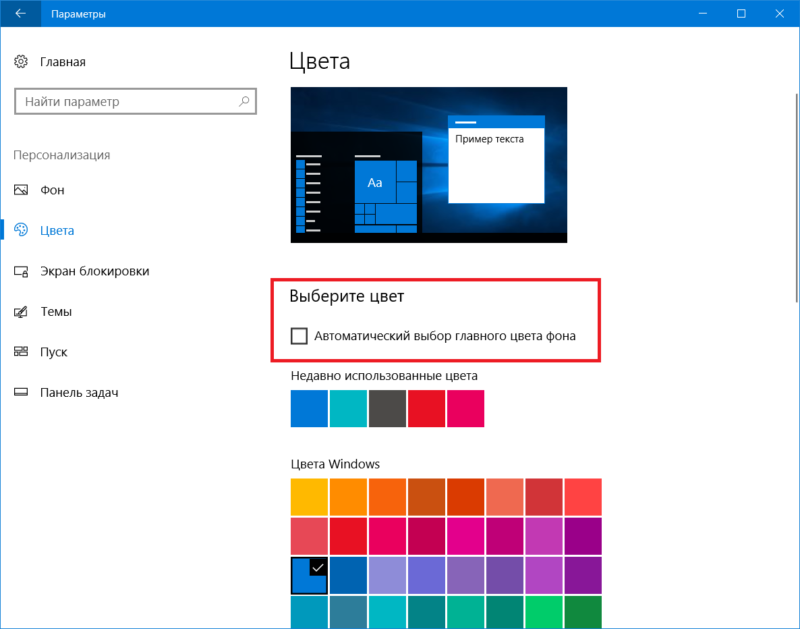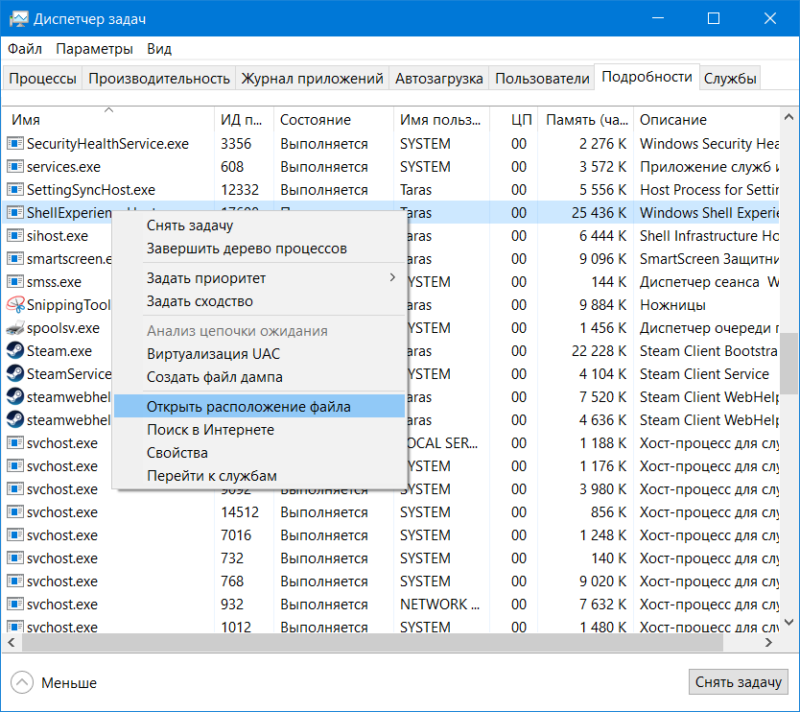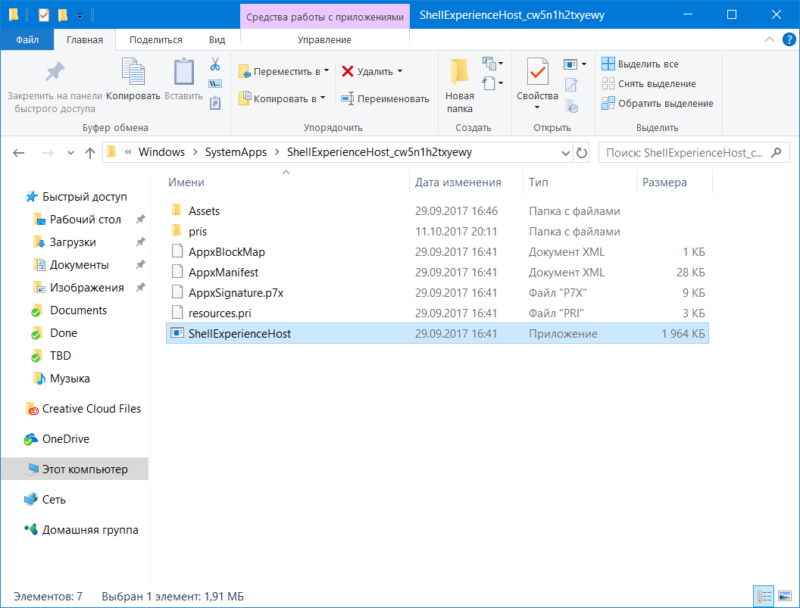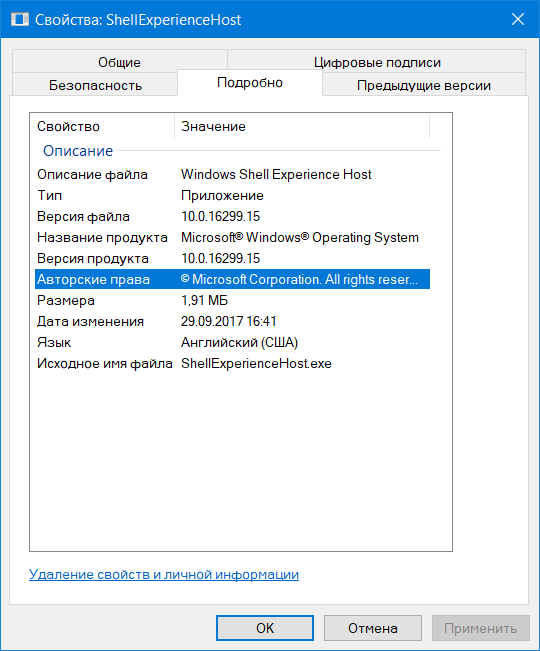Продолжаем серию статей, где разбираем предназначение различных процессов, найти которые вы можете внутри Диспетчера задач. Потребность в подобных статьях объясняется простым любопытством пользователей (многим интересно, зачем нужны эти десятки процессов) или необходимостью узнать, почему тот или иной процесс в определенных условиях начинает больше потреблять ресурсы компьютера, а именно память, процессор, диск или сеть. Эта статья рассказывает о том, что такое Хост Windows Shell Experience и что делать, если он постоянно грузит процессор.
Хост Windows Shell Experience – что это?
Сразу же отметим, что этот процесс является частью Windows 10. Это системный компонент, который работает всегда и обеспечивает вам работу универсальных приложений Windows. Кроме того, на его цифровые плечи возложена задача управлять графическими элементами интерфейса, вроде меню Пуск, прозрачности панели задач, всплывающие меню сетевого подключения, громкости, центра уведомлений и так далее. Хост Windows Shell Experience также управляет изменением фонового изображения рабочего стола, если пользователь активировал слайд-шоу.
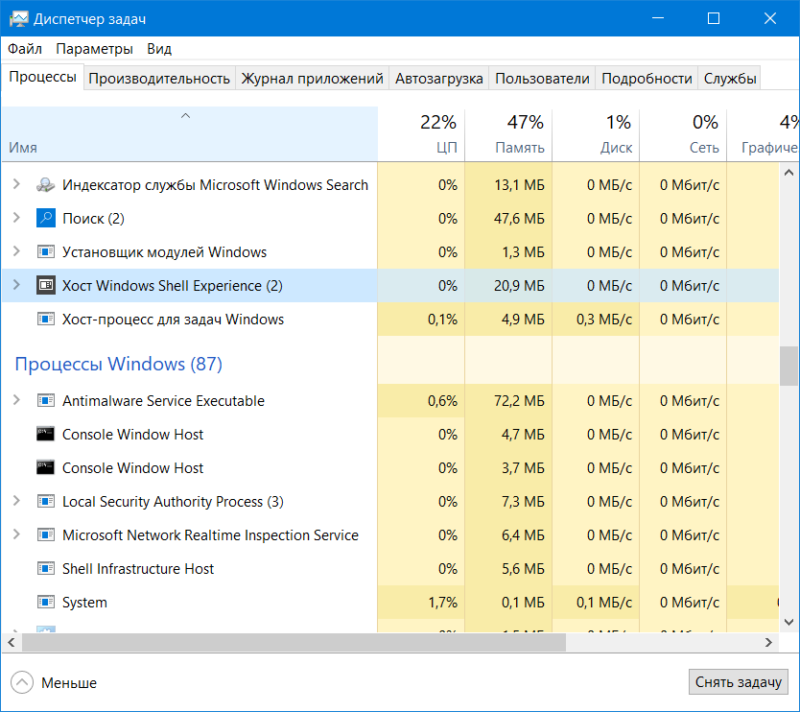
Хост Windows Shell Experience в своей привычной среде обитания. 0% нагрузки на ЦП и десяток мегабайт в оперативке.
Само имя процесса подсказывает его предназначение. Windows Shell – оболочка Windows. Окна, панели, кнопки и другие элементы интерфейса – все это работа Хост Windows Shell Experience.
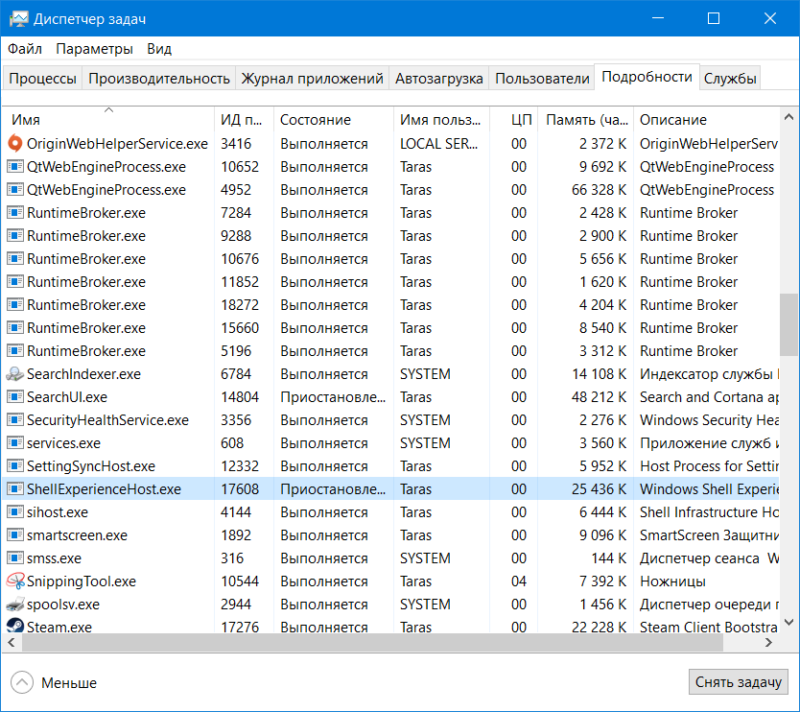
Вид сбоку, а точнее — из вкладки «Подробности».
Когда Windows 10 только появилась на свет и начала распространятся в виде бесплатного обновления, многие пользователи жаловались на неадекватное поведение процесса Хост Windows Shell Experience. Он сильно грузил процессор, а также потреблял много памяти. Хотя эти проблемы (они в основном были связаны с процессом апгрейда с Windows 7 / 8.1 до Windows 10) уже исправили, пользователи иногда все-таки сталкиваются с тем, что Хост Windows Shell Experience начинает дичать.
Хост Windows Shell Experience грузит процессор
В обычных условиях Хост Windows Shell Experience фактически никак не влияет на производительность компьютера. Несмотря на важность его существования, нормально работающий процесс Хост Windows Shell Experience не грузит процессор вообще, а объем потребляемой памяти не превышает нескольких десятков мегабайт. Нагрузка на процессор может слегка подскочить, когда вы открываете приложения или перемещаете окна, но она опять же, не должна превышать лишь пары процентов.
Как уже было сказано выше, бывают случаи, когда Хост Windows Shell Experience начинает постоянно напрягать процессор на уровне 20-30%, а объем потребляемой памяти вырастает до пары сотен мегабайт. В таком случае вам надо попытаться собственноручно решить ситуацию.
Как отключить Хост Windows Experience Host
Вручную вам не стоит его отключать, да и вы не сможете это сделать. Это важный системный процесс, отвечающий за графику в Windows 10. Даже если вы снимите эту задачу в диспетчере задач, система активирует ее повторно буквально спустя несколько секунд. Причину повышенной нагрузки таким образом не решить. Для этого есть другие методы.
Прежде всего проверьте наличие обновлений для операционной системы и установленных приложений. Быть может, обновление Windows или какого-нибудь из установленных приложений исправит ситуацию. После обновления дайте компьютеру пару минут на то, чтобы прийти в чувство. Можно также попробовать перезагрузить систему (в очень большом количестве случаев помогает именно перезагрузка) и затем понаблюдать за поведением процесса. Если ничего из этого не помогло, двигайтесь далее.
Зачастую проблемы в работе процесса Хост Windows Shell Experience спрятаны в системе слайд-шоу рабочего стола. Вполне нормально, если в процессе смены фонового изображения процесс немного нагружает процессор / память. Но после этого нагрузка должна упасть до минимума. Если не падает, сделайте следующее:
- Нажмите Win + I (вы можете открыть Параметры любым удобным вам способом) и перейдите в раздел Персонализация – Фон.
- Вместо Слайд-шоу установите параметр Сплошной цвет. После этого понаблюдайте за работой процесса. Если нагрузка упала до минимальной и держится в пределах нормы, можно попробовать установить одно изображение в качестве фоновой картинки.
Другая причина может прятаться в система автоматического подбора акцентного цвета в зависимости от установленного изображения. Если на рабочем столе у вас картинка с синими цветами, цвет системы будет автоматически установлен на синий. Попробуйте отключить эту функцию.
- Откройте параметры (Win + I) и затем перейдите в раздел Персонализация – Цвета.
- Снимите флажок с параметра Автоматический выбор главного цвета фона. Можете также установить любой другой цвет, чтобы сбросить этот параметр. Опять же, пару минут последите за процессом. Если все пришло в нормальное состояние, значит вы нашли причину повышенной нагрузки на процессор. Если же не помогло, двигайтесь далее.
Третий вариант – отключение параметров прозрачности. Он расположен на том же экране, что и автоматический выбор главного цвета фона. Отключите параметр Эффекты прозрачности и посмотрите на эффект.
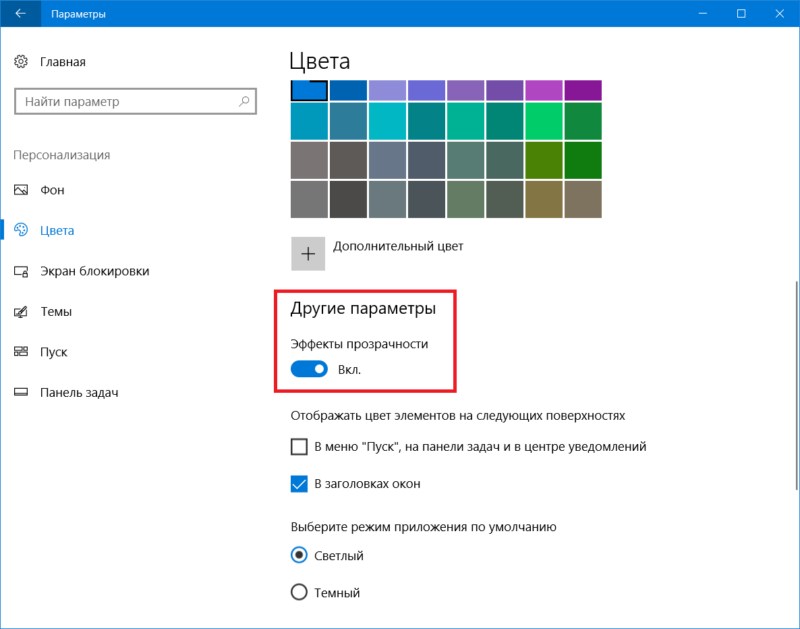
Хост Windows Experience Host – вирус?
Скорее всего нет. На момент написания этой статьи не было случаев, когда какой-то вирус выдавал себя за системный процесс Хост Experience Host. Все же есть способом, который поможет вам лишний раз убедиться в том, что вы имеете дело с подлинным системным компонентом, а не какой-то заразой.
- Откройте Диспетчер задач (все возможный способы открыть Диспетчер задач описаны в статье «Как открыть Диспетчер задач») и перейдите на вкладку Подробности.
- Найдите в списке процессов ShellExperienceHost.exe. Кликните на строчку Имя, чтобы отсортировать процессы по алфавитному порядку и скорее найти нужный вам.
- Нажмите правой кнопкой мыши по ShellExperienceHost.exe и выберите Открыть расположение файла.
- Система должна открыть Проводник по адресу C:\Windows\SystemApps\SHellExperienceHost_cw5n1h2txyewy. Файл ShellExperienceHost будет автоматически выделен.
- Далее кликните по файлу правой кнопкой мыши и выберите Свойства. Откройте вкладку Подробно и убедитесь, что описание соответствует аналогичному на скриншоте.
Если у вас все именно так, как мы описали, тогда Хост Windows Shell Experience точно не является вирусом, а причина повышенной нагрузки или потребления ресурсов заключается в другом. Попробуйте описанные выше способы, чтобы привести этот системный процесс в адекватное состояние.
No, you can’t disable “Windows Shell Experience Host”, and you shouldn’t anyway. It’s an important part of delivering the visuals you see in Windows 10. You can temporarily end the task to see if that will resolve your problem.
- How do I turn off ShellExperienceHost EXE?
- How do I fix ShellExperienceHost EXE?
- What is StartMenuExperienceHost?
- Can I disable Windows Shell experience host?
- Why Windows Shell experience host is taking too much memory?
- Why is Windows Shell experience Host Suspended?
- What does RuntimeBroker EXE do?
- Why does StartMenuExperienceHost exe crash?
- What is Servicehost EXE?
- How do I get rid of Start menu?
- How do I restrict the Start menu in Windows 10?
- How do I get rid of full screen on Start menu?
How do I turn off ShellExperienceHost EXE?
Open Task Manager and navigate to the ShellExperienceHost.exe process. Right-click the process and select End Task. Your PC’s desktop will likely go blank. Wait for a few moments and the UI elements will reappear.
How do I fix ShellExperienceHost EXE?
How can I fix Microsoft. Windows. ShellExperienceHost?
- Update your graphics card driver. According to users, sometimes Microsoft. …
- Check for updates. …
- Uninstall Dropbox. …
- Enter Safe Mode. …
- Perform DISM scan. …
- Perform System Restore. …
- Re-register Start Menu by using PowerShell. …
- Create a new user profile.
What is StartMenuExperienceHost?
The StartMenuExperienceHost.exe is a core program file of the Windows operating system. It was introduced in the MS Windows 10 build 1903 and was later included in the Windows 10 2004 build. The executable file can be seen as an up and running task on Windows 10 Task Manager.
Can I disable Windows Shell experience host?
No, you can’t disable “Windows Shell Experience Host”, and you shouldn’t anyway. It’s an important part of delivering the visuals you see in Windows 10. … Just right-click it in Task Manager and choose “End Task.” Windows will restart the task automatically after a few seconds.
Why Windows Shell experience host is taking too much memory?
One of the most common reasons for high CPU or Memory usage caused by the Windows Shell Experience Host is a slideshow background. … If you are using the slideshow background, switch the background to static. Right-click on the desktop background and select «Personalize» from the contextual menu.
Why is Windows Shell experience Host Suspended?
Some errors occur when the Windows Shell Experience Host has stopped working or suspended. For resolving these issues, you might need for creating the new profile because it has been corrupted or re-register the start menu using Powershell.
What does RuntimeBroker EXE do?
The genuine RuntimeBroker.exe file is a software component of Microsoft Windows by Microsoft. … Runtime Broker is a Windows core process that helps manage apps and permissions for the Microsoft Store on Windows PCs. It checks apps for their respective permissions to ensure that they do not breach the end user’s privacy.
Why does StartMenuExperienceHost exe crash?
This program runs with processes related to the File Explorer and Windows Shell at the same time, which provokes inconsistency and instability when running the Start Menu. Once ShellExperienceHost.exe crashes, the Start Menu would crash and need to restart. That’s why Microsoft release StartMenuExperienceHost.exe.
What is Servicehost EXE?
The genuine svchost.exe file is a software component of Windows by Microsoft. This is a genuine Windows system file. Svchost.exe is a process on your computer that hosts, or contains, other individual services that Windows uses to perform various functions. … Executable files may, in some cases, harm your computer.
How do I get rid of Start menu?
To change from a full screen Start menu to a regular menu perform the following:
- Open Settings.
- Select Personalization.
- Select the Start section.
- Turn off the Use Start full screen option.
- Also note other options such as showing most used and recently added applications.
How do I restrict the Start menu in Windows 10?
How to Lock the Start Menu Layout from Being Changed in Windows 10
- Open the Local Group Policy Editor and go to: User Configuration -> Administrative Templates -> Start Menu and Taskbar. …
- Select the Enabled radio button and click on Apply.
- That’s it!
How do I get rid of full screen on Start menu?
1. Turn off Full-Screen Setting in Windows
- Step 1: Open Settings on your Windows 10 PC from the Start Menu.
- Step 2: Click on Personalization.
- Step 3: Click on Start present in the left sidebar. Then, turn off the toggle next to Use Start full screen.
«Диспетчер задач» – очень полезная утилита, позволяющая контролировать исполняемые процессы ПК. Она помогает не только оптимизировать ресурсы компьютера, но и идентифицировать вирусы. Правда, далеко не сразу удается понять, в чем заключается суть исполняемого процесса. В частности, когда отображается Shell Experience Host в «Диспетчере задач» Windows 10, пользователь даже не представляет, что это, и для чего нужен данный процесс.
Что такое Хост Windows Shell Experience
Итак, запустив «Диспетчер задач», в списке активных процессов вы можете обнаружить «Хост Windows Shell Experience» (WSE), несмотря на то, что ранее не загружали одноименное приложение из Microsoft Store. Тем не менее, слово «Windows» в названии говорит о связи задачи с операционной системой.
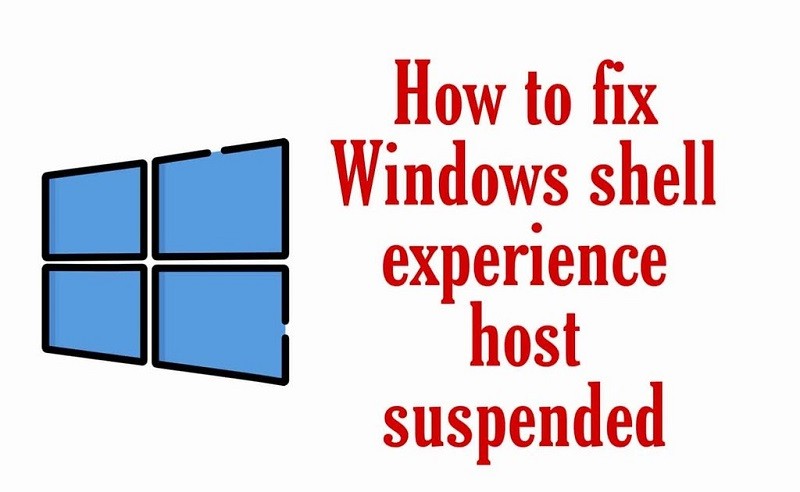
На заметку. Запуск «Диспетчера» осуществляется через комбинацию клавиш «Ctrl» + «Shift» + «Esc».
И действительно, данный хост является неотъемлемой частью Windows 10. Он отвечает за отображение тех или иных приложений в режиме окна, а также обрабатывает графические элементы интерфейса компьютера. Словом, WSE – важный компонент, без которого невозможно представить функционирование ОС.

Почему он использует так много ресурсов
При использовании исправного компьютера хост потребляет 100-300 Мб оперативной памяти, а также нагружает процессор максимум на 5 %. Поэтому ситуация, когда данный хост является одной из самых ресурсоемких задач, считается нестандартной. При этом стоит учитывать, что временное увеличение нагрузки хостом – нормальное явление, вызванное перемещением окон.
Постоянное увеличение нагрузок свидетельствует о неполадках в работе системы. Возможно, произошел сбой, который Windows 10 никак не удается ликвидировать. Еще одна потенциальная причина – воздействие вирусов. Для решения проблемы необходимо проработать все выделенные факторы.
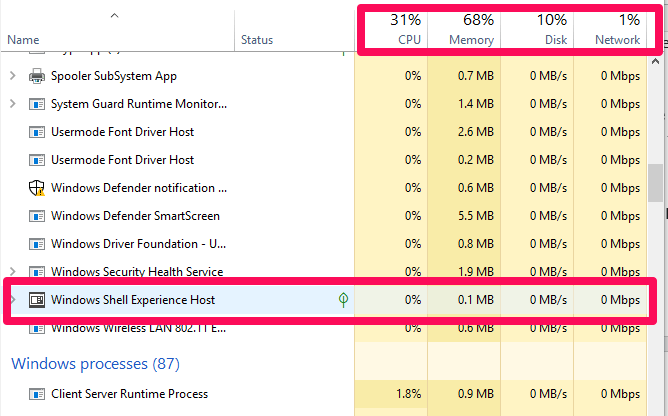
Как отключить?
Отключение хоста происходит точно так же, как и с любым другим процессом, выполняемым на ПК с Windows 10:
- Откройте «Диспетчер задач».

- Во вкладке «Процессы» найдите хост и кликните по нему ПКМ.
- Нажмите на кнопку «Снять задачу».

В большинстве случаев подобное действие решает проблему излишней нагрузки, однако сам хост автоматически запускается через пару секунд, так как без него Windows 10 не может функционировать в нормальном режиме. Если неполадки сохранятся, сделайте следующее:
- Откройте «Параметры» через меню «Пуск».

- Перейдите в раздел «Персонализация», а затем – «Фон».

- В одноименно вкладке замените параметр «Слайд-шоу» на «Сплошной цвет».

Теперь нагрузка должна существенно снизиться. В качестве альтернативного варианта уменьшения уровня потребления ресурсов предлагается отключить эффект прозрачности в настройках цвета, а также снять галочку с пункта «Автоматический выбор главного цвета в фоне».
Может Windows Shell Experience Host быть вирусом
Как бы то ни было, есть риск, что данный процесс является вирусом. Его можно идентифицировать по названию (в нем будут присутствовать лишние символы) или вручную:
- Открыв «Диспетчер задач», перейдите во вкладку «Подробности».
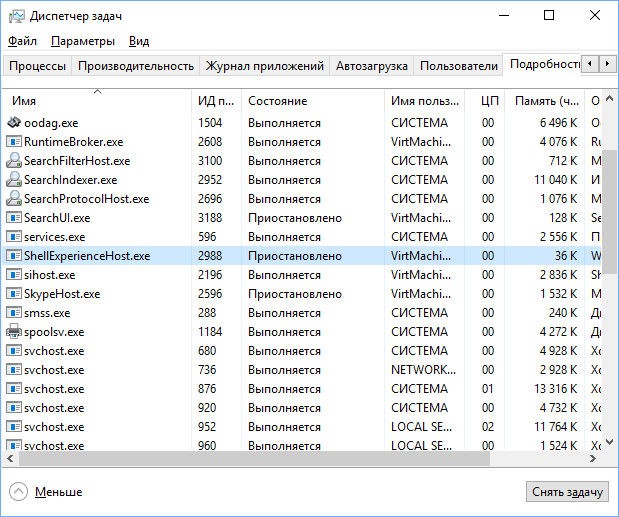
- Найдите ShellExperienceHost.exe или другой процесс с похожим названием.
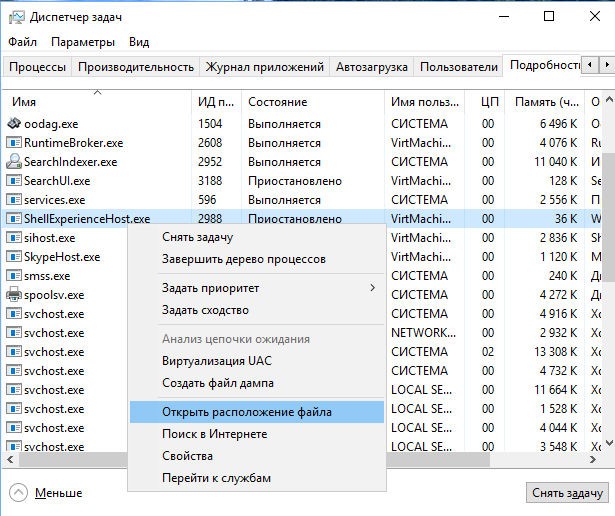
- Щелкните ПКМ и выберите пункт «Открыть расположение файла».
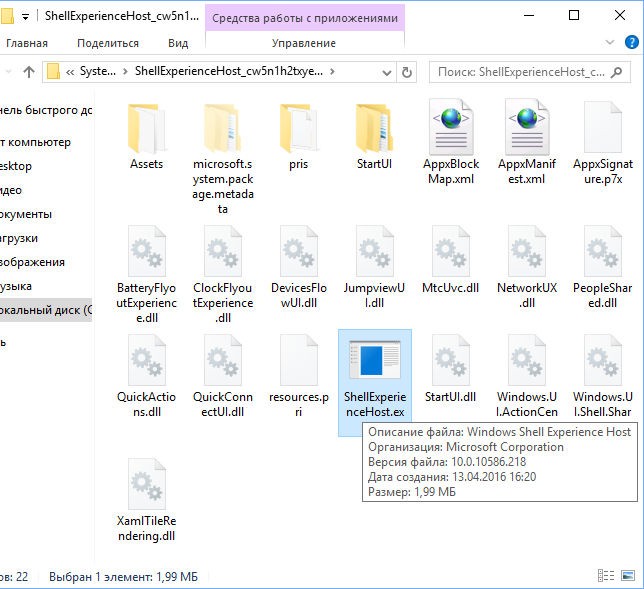
Если файл находится в системной папке, то он не является вирусом. Если же он располагается в директории, не имеющей ничего общего с Windows 10, то необходимо либо вручную избавиться от вредоносного файла, либо запустить проверку на вирусы.
Various reasons can cause high CPU usage in Windows. There are certain types of process errors that will take up more than the CPU needed. It can result in a slowing computer, which can make you look further into the problem and find a solution. In this post, we give your fixes for the high CPU usage due to the Windows Shell experience host.
Why does the Windows Shell experience host take up so much memory?
Windows Shell Experience Host is a critical process that takes care of many things on your computer. It helps in showing the interface for universal apps on Windows, managing the visuals for notification pop-ups, and graphics for Startup Manager and Task Manager.
Usually, Windows Shell Experience host processes don’t consume a huge percentage of CPU. It would instead show a spiked number when there is something wrong.
How do I get rid of the Windows shell experience host?
If you face the issue of the shellexperiencehost.exe process consuming High CPU, follow the methods to fix it.
-
Update Windows-
You can experience the problem in the form of shellexperiencehost.exe showing high CPU usage due to the outdated Windows version as this problem was seen commonly by the users when Windows 10 was released. It can, however, occur as a constant with the latest updates. Therefore remember to have an updated version of Windows on your computer to skip these issues.
Step 1: Open Settings from Start Menu.
Step 2: Click on Update & Security.

Step 3: Get the latest updates in the Windows update section. Click on Check for updates. Also, check if your updates are paused; click on Resume Updates in case.

-
Run SFC
System File Checker is a utility to run the scan for the corrupted system files. It will help in fixing the issues related to system processes. Open Command Prompt from the search bar on Start Menu and select Run as Administrator.
Now type the following command to run SFC scan.-
SFC /scannow
Press the Enter key.

You will see the results as the scan is finished with all the broken or corrupted file names.
-
Run System Maintenance Troubleshooting –
Another inbuilt tool to fix the Windows Shell Experience Host from using high CPU is System Maintenance Troubleshooter. It is capable of detecting the issues related to broken shortcuts or desktop related issues.
Step 1: Open Run Command by pressing Windows key + R on your keyboard.
Step 2: Open System Maintenance Troubleshooter by typing msdt.exe -id MaintenanceDiagnostic on it.
Step 3: Click on OK.
Step 4: Run the troubleshooting by clicking on the Run as Administrator.

-
Disable Automatic Color Pick –
Since the Windows Shell Experience host process is related to the graphics display, we tweak the settings for it. First, we disable Automatic Color Pick to make it a stable process for your CPU.
Step 1: Open Home settings by right-clicking on the space on the desktop and selecting Personalize.
Step 2: Go to Colors sections by clicking on it from the left pane. Here check if the option – Automatically pick an accent color from my background is checked. You will find it under the section. Choose your accent color.
Step 3: Disable it by unchecking it.

-
Use Static Background –
Along with the color, the display background on your computer can also result in high CPU usage by the shellexperiencehost.exe process. So, we suggest you change your background to a static image. It will help the lower consumption of the CPU process for showing ever-changing graphics, which is the case in video wallpapers.
-
Scan For Malware –
If none of the methods fix the issue with the high CPU usage on your system, run a malware scan. It is possible malware to be present on your system, which is affecting the system settings. Use the Advanced System Optimizer to detect and remove any kind of malware from your computer.
Install Advanced System Optimizer and open it. Go to the Security & Privacy section from the left pane. Run the scan to find out if any malware is present on your computer. If it finds any malware, it will be quickly deleted by the software. It can also fix a bunch of system errors, thus making your system stable.
How do I disable the Windows Shell experience host?
No, you should not disable the Windows shell experience host process as this will hamper the function on your Windows PC. It is not advised to disable the process in any case.
How do I fix high CPU usage?
To fix High CPU usage on your computer, first, you need to figure out the problem behind it. Use Task Manager to check the name of the process, which shows the most CPU usage. When you can identify the problem, use the necessary solution to fix it.
Conclusion-
For normal conditions, a computer would not show high CPU usage due to the Windows Shell Experience host process. If it does, you can follow the steps given above to fix the issue. Also, use Advanced System Optimizer to eliminate any malware if that is affecting the system process. We would also suggest monitoring your CPU temperature to keep your hardware in check.
We hope for these methods to fix problems with Windows shell experience host high CPU usage. We would like to know your views on this post to make it more useful. Your suggestions and comments are welcome in the comment section below. Share the information with your friends and others by sharing the article on social media.
We love to hear from you!
We are on Facebook, Twitter, Instagram, and YouTube. For any queries or suggestions, please let us know in the comments section below. We love to get back to you with a solution. We regularly post tips and tricks, along with answers to common issues related to technology. Turn on the notification to get regular updates on the tech world.
Related Topics:
How to Fix DISM Host Servicing Process High CPU Usage
Top 9 Best Duplicate File Finder & Remover for Windows 10 PC
Top 10+ Best Driver Updater Software for Windows 10, 8, 7 (Free & Paid)
15 Best Free PC Cleaning Software For Windows 10, 8, 7
Процесс ShellExperienceHost на компьютере
Процесс Shell Experience Host является частью Windows и отвечает за отображение приложений в оконном интерфейсе. Также он обрабатывает графическую прорисовку некоторых элементов операционной системы: меню «Пуск», панель задач, часы и календарь. Контролирует фоновое поведение рабочего стола, если в настройках установлено слайд-шоу заставки.
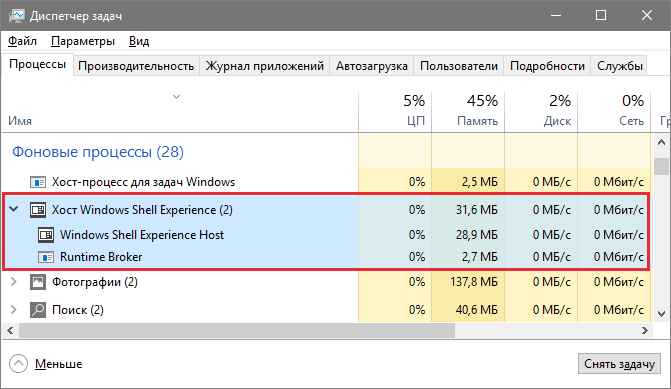
- Наименование исполняемого файла: «ShellExperienceHost.exe».
- Местоположение: «C:\Windows\SystemApps\ShellExperienceHost_*».
- Размер: 2 мегабайта.
Почему нагружает процессор
В обычных операциях «Windows Shell Experience Host» практически не создаёт нагрузку на процессор и занимает меньше 100 мегабайт оперативной памяти. Если же такая проблема есть, значит есть ошибки в работе операционной системы.
Распространенной причиной проблемы является использование для рабочего стола режима слайд-шоу. В этом режиме фон меняется через заданный промежуток времени. В период смены изображения, может наблюдаться повышение нагрузки на ресурсы компьютера. Чтобы проверить эту потенциальную причину, откройте контекстное меню рабочего стола и в настройках «Персонализация» измените фон на сплошной цвет.
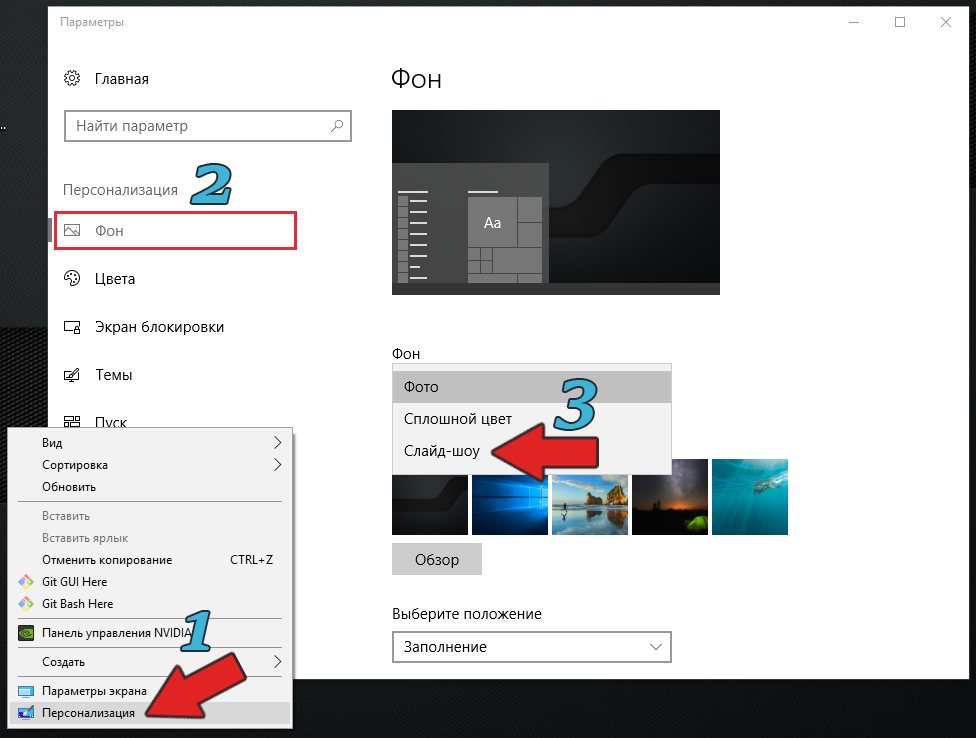
В дополнение попробуйте отключить эффект прозрачности для меню «Пуск» и панели задач. Этот параметр находится в тех же настройках, но на вкладке «Цвета». Настройка называется называется «Эффекты прозрачности».

Отключить или удалить «Shell Experience Host» невозможно, так как это важный компонент Windows 10. Отключение через диспетчер задач не даст результата — операционная система через несколько секунд автоматически перезапустит работу процесса.
Может ли быть вирусом
Пока не было новостей о том, что вирусы подделывают этот процесс. Возможно, в будущем ситуация изменится. Если подозреваете, что файл «ShellExperienceHost.exe» подменён вирусом, проверьте дату его создания и изменения.
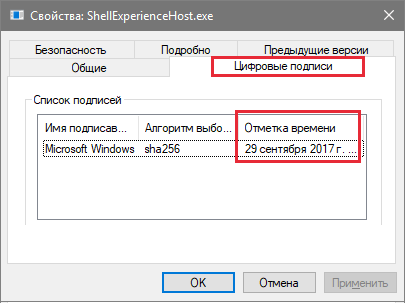
Исполняемый файл не изменяется даже при обновлений системы. Дата создания и последнего изменения должна соответствовать дате установки Windows. Откройте местоположение файла и в контекстном меню выберете «Свойства». На вкладке «Цифровые подписи» посмотрите отметку времени. Этот параметр вирусы перезаписать не могут.