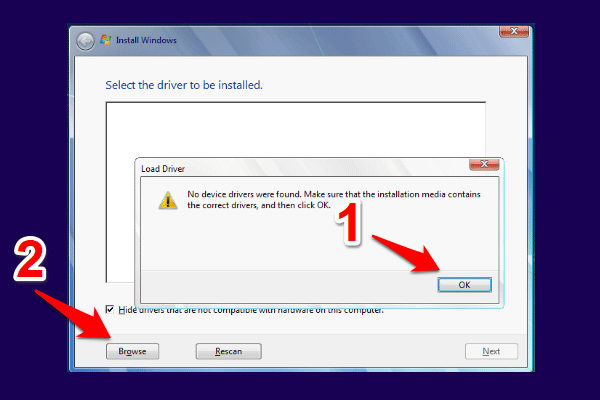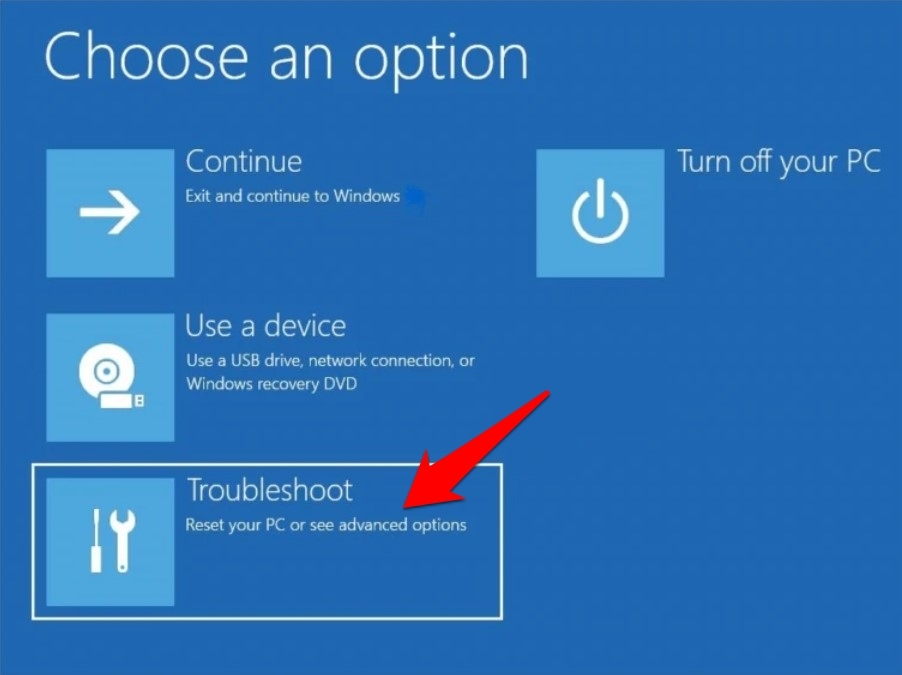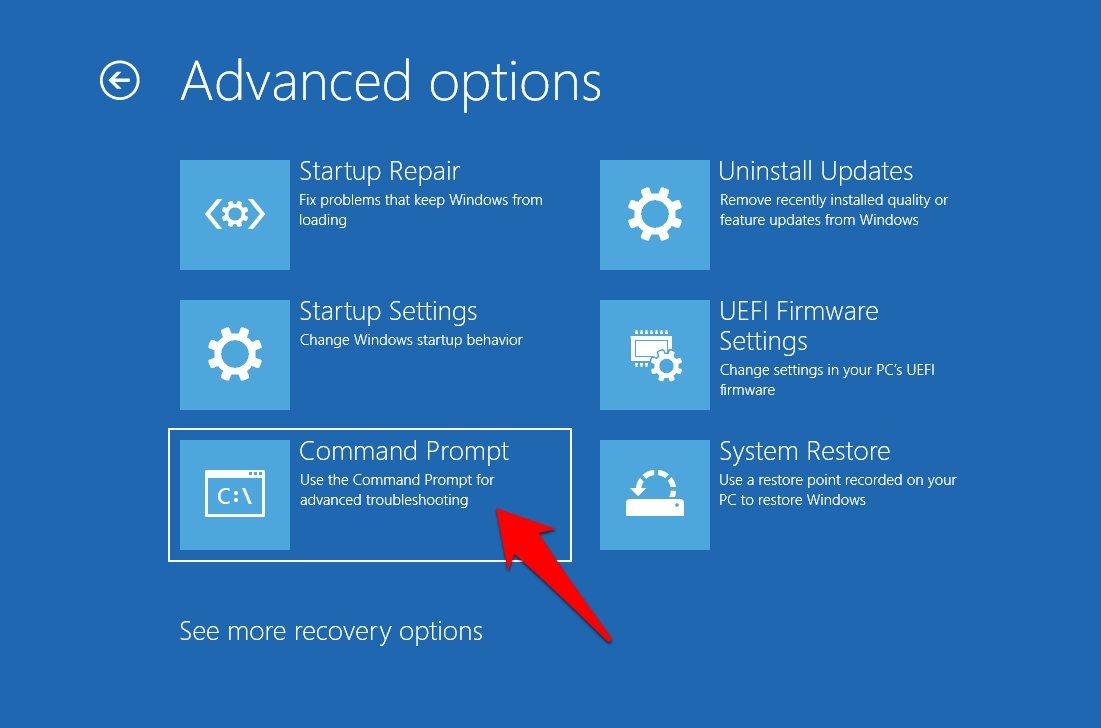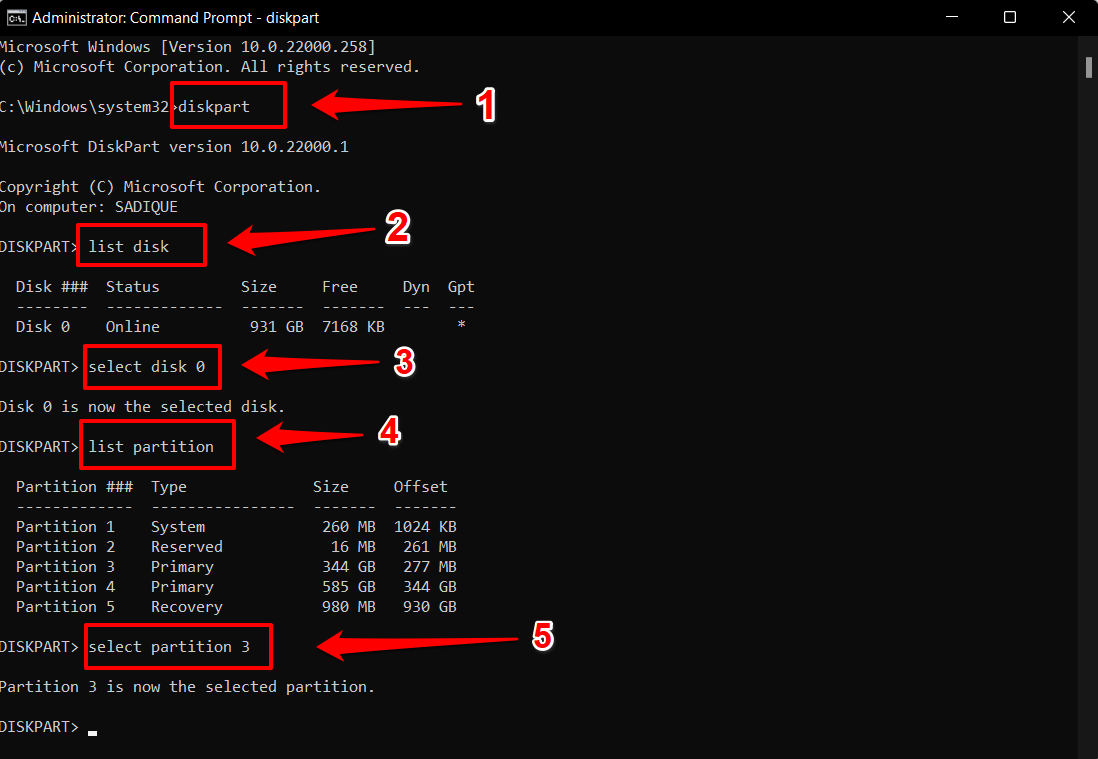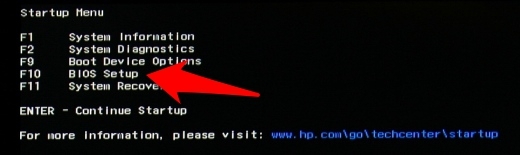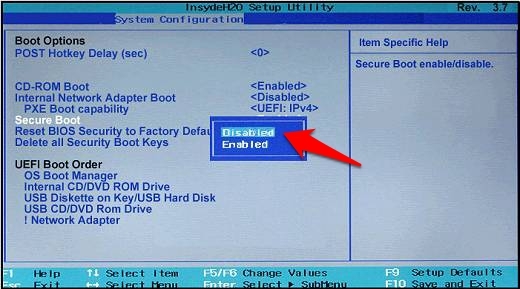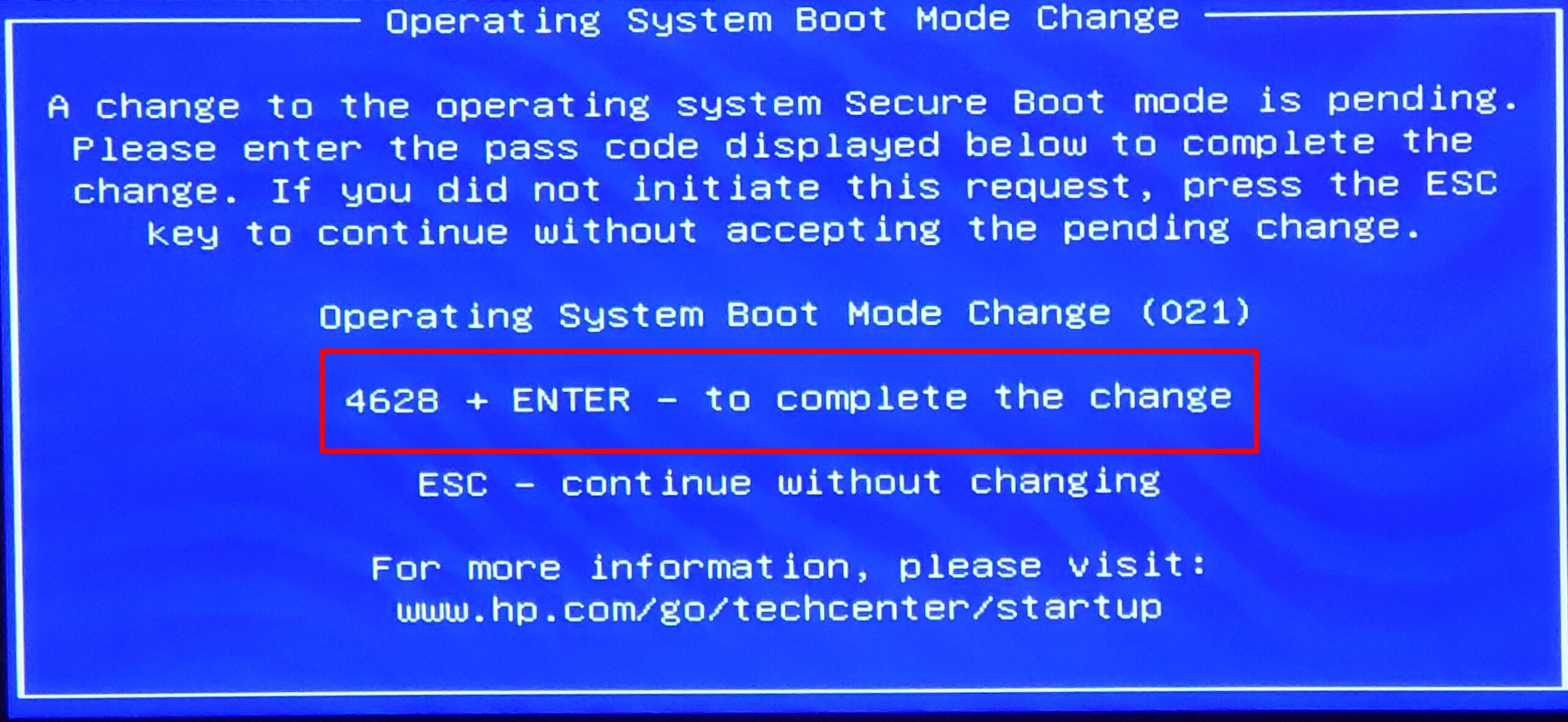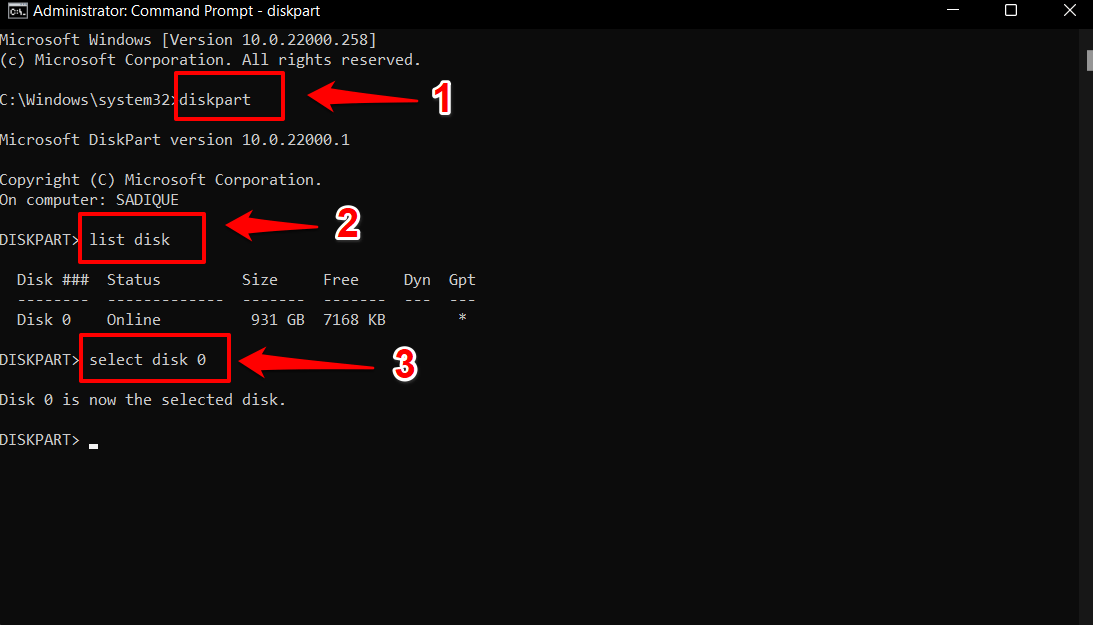Quick Tips
- Download and copy the necessary drivers to the USB.
- Use the 32-bit version of Windows 11/10 as a temporary fix.
- Use Diskpart to change the disk format from MBR to GPT.
Preliminary Fixes
- Check/Switch the USB Ports: One common cause of this error is the USB port being used. Some USB ports may not be compatible with the installation process, especially if they are USB 3.0 ports. Check and fix it.
- Check the USB Drive on Another System: Sometimes, the issue might be with the USB drive itself. Verifying the USB drive on another system can help determine if the drive is faulty or if the installation media is corrupted.
Method 1: Disable CSM and Secure Boot
CSM and Secure Boot features can interfere with the installations, so you must disable them using the BIOS settings. You can install Windows 11 without Secure Boot if you have TPM 2.0 and UEFI on your PC. Here’s how to disable Secure Boot in the BIOS:
Step 1: Restart your PC.
Step 2: Press the designated F-key (usually the F2 or Esc key) to access the BIOS.
You need to check the key assigned by the PC manufacturer to access the BIOS.
Step 3: After you enter the BIOS, switch to the Security tab.
Note: Your PC’s BIOS option may differ. Look for the Secure Boot option in all the tabs in the BIOS.

Step 4: Click on the Secure Boot option.

Step 5: Click on the Secure Boot Control option and select the Disabled option.

Step 6: Press the F10 key to save the changes and exit the BIOS.
Step 7: Your PC will reboot, and you must boot using the Windows USB installation media. Proceed with the installation and check if the Windows setup encounters the same error.
Similarly, disable the CSM mode, which is also a feature in the BIOS that enables support for installing older operating systems.
Method 2: Download and Install the Missing Drivers
If your PC uses an Intel processor, download and extract the Intel Rapid Storage Technology (IRST) driver for your PC model. AMD users will have to do the same and download and extract the AMD RAID Driver (SATA, NVMe RAID) drivers.

After that, copy the extracted drivers folder to the Windows USB installation media.

Repeat the following steps:
Step 1: Power on your PC and boot using the Windows USB installation media till you reach where the setup asks you to load drivers. If you copied the drivers to another USB drive, plug it in.
Step 2: Click on the Browse button.

Step 3: Select the appropriate driver folder and click on the OK button.

Step 4: Click on the driver to select it and then click on the Next button.

Step 5: After the driver installs successfully, pick a drive for installation and continue with the setup.
Method 3: Try Installing the 32-Bit Version (For Windows 10)
If you are having trouble with the Windows 10 installation, try the 32-bit version of the operating system instead of the 64-bit version. This is a temporary workaround that worked for many users, but you will have to stick with the 32-bit version on the OS. And whenever you wish to change, you’ll have to clean install the 64-bit version of Windows.
Corrupt USB installation media is also a reason why the error pops up when you try to select the drive and proceed with the Windows installation. So, you must recreate the Windows USB installation media with the help of either the Windows Media Creation tool or Rufus.
Ensure you download the latest ISO file from the official Windows website and use it to create the Windows USB installation media. Connect the USB drive to your PC and check if the installation proceeds without any errors.
Method 5: Convert Disk to GPT
Windows 11 requires the PC to support UEFI, and the storage drive must be in the GPT format. If the primary storage disk is in MBR format, you must convert it to GPT before installing the operating system.
Step 1: Press the Shift + F10 keyboard shortcut to open the Command Prompt on the Windows Setup page.
Step 2: Type the following command and press Enter to launch the Diskpart utility:
diskpart
Step 3: After that, execute the following command:
list disk
Step 4: You will see a list of all the disks, including the Windows USB installation media. Note the number of your system disk. The command to select the disk is:
select disk disknumberStep 5: Replace the disknumber part with the actual number of the disk from the list. So, the final command in our case becomes:
select disk 0
Step 6: After selecting the disk, execute the following command:
clean
Step 7: The selected disk is wiped clean. Execute the following command to convert it to GPT:
convert gpt
Step 8: After you see the successful command execution message, execute the following command:
list disk
Step 9: You will notice that an asterisk (*) appears in front of the disk under the GPT column. It indicates that the disk is in GPT format now.
Step 10: Close the Command Prompt window and continue the Windows installation.
That’s it. This should fix the no device drivers were found error from your Windows 10/11 PC once and for all.
Was this helpful?
Thanks for your feedback!
The article above may contain affiliate links which help support Guiding Tech. The content remains unbiased and authentic and will never affect our editorial integrity.
The “No Device Drivers Were Found” error happens during Windows installation when the system can’t find the necessary drivers. This usually occurs after loading the installation media, and the system can’t find a driver, stopping the process. It often means Windows can’t locate drivers for important parts like the hard drive or storage.

Common causes include missing USB drivers, especially with USB 3.0, or missing storage drivers for SSDs. This error can also be due to outdated or incompatible installation media, wrong BIOS settings like Secure Boot or UEFI/Legacy mode, or a wrongly formatted or corrupted installation USB drive.
In this article, we will discuss several ways to solve this error.
1. Download Disk Drivers via Another Device
When this error occurs, Windows cannot find the required disk drivers. If your operating system is functional, download the drivers on that device. If it’s not, use another device with internet access to download them. Then, select the correct drivers based on your processor type and model.
- Open a web browser and search for the “Intel Rapid Storage Technology driver” for Intel processors or “AMD Rapid Storage Technology driver” for AMD processors.
- Press Enter to view the search results.
- Visit the official manufacturer’s website (Intel or AMD) based on your processor model.
Opening Official Manufacturer’s Website - Download the suitable driver for your Windows version.
Note: Download the drivers in .zip format.Downloading Intel Rapid Technology Driver - Connect your Windows installation USB to your computer.
- Create a new folder named “drivers” in your Windows installation USB directory.
Creating a folder named ‘drivers’ - Navigate to where you downloaded the driver.
- Right-click the .zip file and select Extract to “F6flpy-x64-Non-VMD”.
Note: Use WinRAR or 7-Zip for extraction.Extracting Driver Folder - Open the extracted folder, copy its contents, and paste them into the ‘drivers’ folder on the USB.
Pasting drivers into the USB - Boot from the USB. When the “No Device Drivers Were Found” error appears, click Browse.
- Navigate to the ‘drivers’ folder on the USB.
- Select the appropriate driver and click Next.
Note: If unsure about compatibility, try each driver until the correct one is identified.
- This should allow Windows to detect the disks connected to your computer.
2. Activate the Partition
Sometimes, the system doesn’t know where to install Windows. Activating a partition points it to the right part of the drive for the operating system, preventing installation problems.
- Insert your installation media and boot up the Windows setup.
- Click Next, then Repair your computer to access the Windows Preinstallation Environment.
- Select Troubleshoot and choose Command Prompt.
Launching Command Prompt - Type diskpart to access the DiskPart utility.
- Use the following commands, replacing “X” with the correct disk or partition numbers:
list disk select disk X list partition select partition X active
- After activation, exit the command prompt and restart your computer to install Windows.
3. Format Your Disk
Formatting your disk can resolve the error by removing all existing data and resetting it to a clean state. This process prepares the disk for a fresh installation with a new file system, eliminating software conflicts or corrupted data that might prevent Windows from recognizing the disk.
Keep in mind that formatting erases all data on the disk, so ensure you back up any important files beforehand.
4. Reset Motherboard BIOS Settings
Restoring the motherboard BIOS settings to default can fix the error by clearing misconfigurations, incorrect boot orders, or disabled ports that may cause issues. This action re-enables the disk controller mode needed for the Windows installer to recognize storage devices, promoting a smooth installation process.
- Power off your computer completely.
- Power on and press the designated key (F10, F2, F12, F1, or DEL) when you see the manufacturer’s logo to enter BIOS settings.
- In the BIOS menu, press F9 to reset to default settings.
Resetting Motherboard BIOS Settings - Boot from the Windows installation media again and check if the issue is resolved.
5. Create Windows Installation Media
Creating Windows installation media can resolve the problem by providing a fresh copy of the Windows setup files with the latest drivers and updates. This replaces any missing or outdated drivers causing the error with the correct versions needed for your hardware during installation.
Essentially, it creates a clean slate that can help overcome issues related to corrupted or incompatible installation files.
- Visit the official Microsoft website and download the Windows Media Creation Tool.
Downloading Windows Installation Media Tool - Run the tool, accept the license terms.
- Select Create installation media (USB flash drive, DVD, or ISO file) for another PC and click Next.
Selecting Installation Media Option - Follow prompts, choose ‘USB flash drive’, and click Next.
Selecting USB Flash Drive - Click Next to start the creation.
Beginning the Creation Process - Wait for the Your USB flash drive is ready message, then click Finish.
- Boot from the media to install Windows and check if the issue is resolved.
If none of the above methods work, your USB flash drive or hard disk could be at fault, which might be why you cannot see the drives during Windows installation. In such cases, consider taking your computer to a repair shop for further diagnosis.
Hamza Mohammad Anwar
Hamza Mohammad Anwar is an intermediate JavaScript web developer with a focus on developing high-performance applications using MERN technologies. His skill set includes expertise in ReactJS, MongoDB, Express NodeJS, and other related technologies. Hamza is also a Google IT Certified professional, which highlights his competence in IT support. As an avid problem-solver, he recreates errors on his computer to troubleshoot and find solutions to various technical issues.
Missing Correct Drivers when installing Windows on your PC. Here are best methods to fix the Windows 11 no device drivers were found error.
This guide will make you aware of six different methods to Fix the Windows 11 no device drivers were found error. Now that the latest iteration of OS has been released in a stable state and most of the bugs have been ironed out, many users are looking forward to trying it out on their PC.
In this regard, there are three different approaches to performing the upgrade—from the Settings menu, via the Media Creation Tool, or by using an ISO file. While the first method passes without any hiccups, the second and third methods cause quite a few issues.
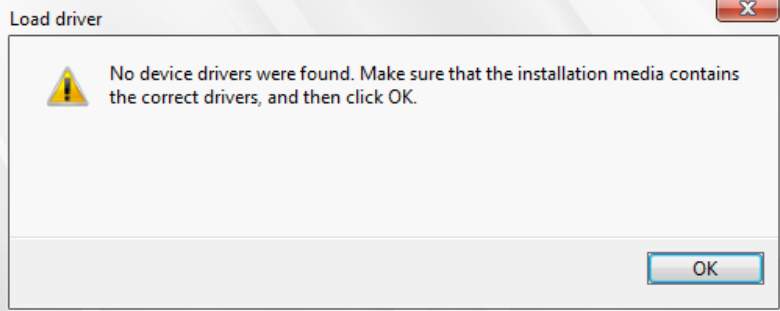
When users are trying to install Windows 11 via a bootable USB (created either via the official Media Creation Tool or via a third-party app like Rufus), the installation seems to get stuck at the point when it’s time to install the drivers. Users are instead being greeted with the following error message:
“No device drivers were found. Make sure that the installation media contains the correct drivers, and then click OK”. If you are also getting bugged with this issue, then fret not. In this tutorial, we will show you numerous methods to Fix the Windows 11 no device drivers were found error. So without any further ado, let’s get started.
Fix 1: Switch to USB 2.0 Port
While the USB 3.0 Port does give a faster read/write speed, however, in some environments, such as in Windows Recovery or BIOS, your system might not be able to identify the device connected to this port.
Therefore, it is recommended to connect your USB drive to the tried and tested 2.0 port. So try out this tweak and then check if it Fixes the Windows 11 no device drivers were found error.
Fix 2: Use a Standalone USB for Drivers
Windows packs in all the required drivers along with the OS, but as of now, the system is unable to unpack and install these drivers from the ISO file. So your next course of action should be to create a standalone bootable USB device, put in only the drivers there, and then try installing the drivers from that secondary USB. Here’s how:
- To begin with, create a second bootable USB device using third-party software like Rufus.
- Then download the SATA drivers corresponding to your chipset: AMD | Intel
- Now transfer the driver files over to this second USB device.
- After that, start off the installation using the primary USB device that has the ISO file.
- Once it throws up the “no device drivers were found” error, connect the second USB device that has the driver file.
- Now click OK to close the error message. Then click Browse, navigate to the driver files present in the second USB device, and hit OK.
- The drivers will now be loaded and subsequently installed. And with that, it should also Fix the no device drivers were found error on Windows 11.
Fix 3: Manually Set the Active Partition
The issue could also be attributed to the fact that the system is unable to identify the active partition and hence install the drivers. Hence you will have to manually let it know of the same so that it could then proceed ahead with the installation. Here’s how:
- To begin with, insert the bootable USB drive to your PC that has the ISO setup file.
- Then restart your PC and start again with the installation process. Once you reach the Choose an option screen, click on Troubleshoot.
- After that, click on Advanced Options followed by Command Prompt.
- Now execute the following five commands (one at a time) in this CMD window. Make sure to replace X with the disk and partition name where you are installing the OS:
diskpart list disk select disk X list partition select partition X
- Now that you have selected the desired partition, just execute the below command to make it the active one:
active
- Once that is done, you may close the CMD window and proceed ahead with the rest of the installation. Check if it manages to Fix the device drivers not found issue.
Fix 4: Enable xHCI hand-off in BIOS
The extensible Host Controller Interface (xHCI), lays down the guidelines for the interaction of the USB 3.0 controller hardware and software. When it is enabled, BIOS gives full authority to the OS to manage the said ports.
On the other hand, if you disable it, then BIOS has total control and the OS has no say in the handling and control of the ports.
In the current scenario, many users were able to achieve success after giving the authority to the OS. In other words, they were able to rectify the device driver issues by enabling XHCI hand-off from BIOS. So let’s enable the Host Controller and then check out the results.
- Start by powering off your PC. Then turn it back on, and as soon as it is booting up, continuously press the Esc key.
- This shall bring up the Startup menu. Press F10 to select the BIOS menu from there. Your PC will now boot to the BIOS.
- From there, go to the Advanced tab and scroll to the USB Configuration section.
- You should now see the BIOS xHCI Hand-Off or BIOS EHCI Hand-OFF option, change its state to Enabled.
- Once done, save the changes and then restart the installation process. Check if the Windows 11 no device driver error has been fixed or not.
Fix 5: Disable Secure Boot from BIOS
Secure Boot is basically a security mechanism put in place by Microsoft that verifies the credibility of each driver that is being installed or loaded at boot time. However, in rare instances, it might raise a false positive and could prevent the installation of legitimate drivers as well. The only way to verify and hence rectify this issue is to disable this security check (aka Secure Boot).
- So start by booting your PC to the BIOS, as explained above.
- Then go to the Security tab and you should see the Secure Boot option. Change its state to Disabled and then save the changes.
- However, If the Secure Boot option is not there, then check for it under the Boot/Authentication/System configuration section and then disable it.
- Once done, restart the PC and you should get the Operating System Boot Mode Change prompt. Type in the requested code and hit Enter to verify the changes that you have made to the BIOS.
- Now proceed ahead with the setup and verify whether the Windows 11 no device drivers were found error stands Fixed or not.
Fix 6: Clean Install Windows 11
If none of the aforementioned methods managed to spell out success, then it could be the case of bad sectors or corrupt data on your C drive. Hence the only way out is to perform a clean install of Windows 11, which will delete all the data in the process. So if you wish to take this route, then take a backup beforehand and then refer to the below instructions.
- Boot your device to the Windows 11 setup via the bootable USB Device that has the ISO file.
- Once you reach the Windows Setup screen, press the Shift + F10 shortcut keys to open the Command Prompt.
- Then execute the below two commands in the CMD window to bring up the list of the Disk Drive names
diskpart list disk
- After that, type in the below command to select the partition where the OS needs to be installed. Make sure to replace the X keyword accordingly:
select disk X
- Finally, execute the below command to wipe the selected disk:
clean
- Once the drive has been formatted, restart the installation procedure. This time you shouldn’t get the device driver issues.
Conclusion
So with this, we rounded off the guide on how you could fix the Windows 11 no device drivers were found error. We have listed six different methods for the same. Do let us know in the comments section which one worked out in your favor.
If you’ve any thoughts on How to Fix No Device Drivers Were Found While Installing Windows?, then feel free to drop in below comment box. Also, please subscribe to our DigitBin YouTube channel for videos tutorials. Cheers!
Fix ‘No Device Drivers Were Found’ Error During Windows Installation

When installing or reinstalling Windows on your system, encountering the dreaded ‘No Device Drivers Were Found’ error can be frustrating. This error message, often accompanied by the directive to ensure the installation media contains the correct drivers, can leave even seasoned users scratching their heads. This in-depth guide will unravel the mysteries surrounding this issue and provide comprehensive solutions. Whether you are facing the ‘no device drivers were found Windows 10’ dilemma or a similar scenario, we have you covered.
Why “No Device Drivers Found” Haunts You
The error message, “Your computer can’t find the essential instructions (drivers) to talk to its hardware,” means Windows cannot communicate with the hardware. But why does this happen? Here, we explain the reasons behind the error.
Common Causes of the Error
- Corrupted Installation Media: The bootable USB drive or ISO you use might be corrupt or infected, leading to missing or problematic drivers.
- Hardware Incompatibility: When your specific hardware configuration clashes with the Windows version you’re trying to install. Outdated or unsupported components can throw the driver search into disarray.
- BIOS Misconfiguration: Your BIOS, the computer’s hidden language interpreter, might be set up in a way that disrupts the driver search process. Secure Boot or CSM settings can be the unexpected villains in this drama.
- Missing Driver Integration: Specific drivers might not be automatically included even with the right installation media. Some storage controllers or network adapters require manual integration.
Read Also: What Are Device Drivers, And What Function Do They Perform on a Computer
Troubleshooting The No Device Drivers Were Found When Installing Windows
Method 1: Switch USB Ports
Sometimes, the USB port you are using may be the culprit. Try switching to a different USB port and see if the error persists. This simple step can make a significant difference, especially if there’s a problem with the USB connection.

Method 2: Check Your USB Drive
Similar to the previous method, examine the integrity of the installation media. After crafting the bootable USB drive, should you encounter this issue, verify it on an alternative PC. If the problem doesn’t arise and you can proceed beyond the initial setup page, the likely source of trouble lies within your PC. In such a case, proceed to the methods below for resolving the issue.

Method 3: Verify Your SSD or HDD
If none of the previously mentioned solutions work, it could be time to check the condition of your storage device (SSD or Hard Drive). There are several reasons why an SSD or hard drive could stop working, such as general wear and tear or possible damage from heat. If this applies to you, testing with a different SSD or hard drive may be wise. You may opt to install a new hard drive or acquire one from a friend. If the issue indeed stems from your hard disk, implementing a replacement should effectively resolve the error for good.

Method 4: Recreate A Fresh Copy of the Windows Bootable USB Drive
If none of the solutions outlined above have proven effective in resolving the issue, get a new bootable USB drive for installation. Fortunately, you have several options at your disposal. You can make a bootable USB drive by downloading the Windows 11 ISO files or utilizing tools like the Media Creation Tool. Regardless of the method chosen, the key is to create a fresh installation media and proceed with a clean installation to address the persistent issue.
Method 5: Reinstall or Update The Missing Drivers
The ‘no device drivers were found’ issue could be attributed to the absence of essential drivers on your PC. Drivers play a pivotal role in the proper functioning of your computer, and encountering this error may indicate outdated or missing drivers. It’s worth noting that operating your PC with old drivers is not advisable, as it can lead to various errors. Keeping all drivers up to date, however, can be challenging, particularly when done manually. Fortunately, there’s a convenient automated solution available for you.
The ultimate solution for streamlined driver updates is Advanced Driver Updater. With just a few clicks, this user-friendly tool allows you to complete all your driver updates effortlessly. Explore the simple steps outlined below to experience the efficiency of this tool.
Step 1: Download and install the Advanced Driver Updater.
Step 2: After installing the software, open it and click the Start Scan Now button.

Step 3: Upon completion of the scanning process, your screen will display a list of several outdated or missing drivers.

Step 4: Click on the Update All button to reinstall or update any missing or outdated drivers in a jiffy.
By following these straightforward steps, you can ensure that your drivers are up-to-date with minimal effort and time investment.
Fixed: ‘No Device Drivers Were Found’ When Installing Windows
Encountering the ‘No Device Drivers Were Found’ error during Windows installation can be infuriating. However, armed with the knowledge and troubleshooting steps outlined in this guide, you are well-equipped to tackle this issue head-on. Remember, the key is to approach the problem systematically, verifying each potential cause until you identify and resolve the issue. Doing so will ensure a smooth and error-free Windows installation experience.
Read Also: Fix “your device is missing important security and quality fixes” Issues in Windows
Установка новой копии Windows 11 или 10 — довольно простой процесс. Однако некоторые пользователи застревают при установке Windows 10 и 11 и видят сообщение «Драйверы устройств не найдены». В результате они не могут пройти мимо экрана выбора диска.
Эта проблема может возникнуть из-за поврежденного устройства установки носителя, неисправных портов, отсутствия драйверов и неправильного формата раздела диска. Мы обсудим семь способов устранения этой ошибки и успешной установки операционной системы Windows на ваш компьютер.
1. Проверьте/переключите USB-порты
Если вы столкнулись с сообщением «Драйверы устройств не найдены, убедитесь, что установочный носитель содержит правильную ошибку драйверов при установке ОС, вам необходимо переключиться на другой USB-порт на вашем компьютере». Отключите USB-накопитель от компьютера, подключите его к другому порту USB (2.0 или 3.0) и повторите попытку установки.
Некоторые пользователи даже избежали этой ошибки, закрыв окно подсказки по установке драйвера и вернувшись к экрану приветствия. После этого отключите USB-накопитель, а затем подключите его к другому USB-порту и приступайте к установке.
2. Проверьте USB-накопитель в другой системе
Если после создания загрузочного USB-накопителя Windows вы обнаружите, что при установке Windows отсутствует драйвер, необходимо проверить его в другой системе. Если вы не столкнулись с проблемой и можете пройти первую страницу настройки, значит, проблема связана с вашим USB-портом, настройками системы или драйверами.
3. Отключите CSM и безопасную загрузку
Функции CSM и Secure Boot могут помешать установке, поэтому их необходимо отключить в настройках BIOS. Вы можете установить Windows 11 без безопасной загрузки, если на вашем компьютере установлены TPM 2.0 и UEFI. Вот как отключить безопасную загрузку в BIOS:
Шаг 1. Перезагрузите компьютер.
Шаг 2. Нажмите назначенную клавишу F (обычно F2 или Esc), чтобы получить доступ к BIOS. Вам необходимо проверить ключ, назначенный производителем ПК для доступа к BIOS.
Шаг 3: После входа в BIOS перейдите на вкладку «Безопасность». Обратите внимание, что это BIOS для компьютеров с материнскими платами ASUS. Таким образом, BIOS на вашем компьютере будет выглядеть по-другому с вашей стороны. В любом случае вам придется искать опцию «Безопасная загрузка» на всех вкладках BIOS.

Шаг 4: Нажмите на опцию «Безопасная загрузка».

Шаг 5: Нажмите на опцию «Управление безопасной загрузкой» и выберите опцию «Отключено».

Шаг 6: Нажмите клавишу F10, чтобы сохранить изменения и выйти из BIOS.
Шаг 7: Ваш компьютер перезагрузится, и вам придется загрузиться с установочного USB-носителя Windows. Продолжите установку и проверьте, не возникает ли при установке Windows ту же ошибку.
Аналогичным образом отключите режим CSM, который также является функцией BIOS, обеспечивающей поддержку установки старых операционных систем.
4. Загрузите и установите недостающие драйверы
Вы также можете столкнуться с ошибкой, если в Windows нет драйвера для устройства хранения данных. Итак, вам необходимо загрузить недостающие драйверы с помощью другого ПК и скопировать их на установочный USB-накопитель Windows. Вы также можете использовать другой USB-накопитель.
Если на вашем компьютере используется процессор Intel, загрузите и извлеките драйвер Intel Rapid Storage Technology (IRST) для вашей модели ПК. Пользователям AMD придется сделать то же самое: загрузить и извлечь драйверы AMD RAID Driver (SATA, NVMe RAID).

После этого скопируйте извлеченную папку драйверов на установочный USB-носитель Windows.

Повторите следующие шаги:
Шаг 1. Включите компьютер и загружайтесь с помощью установочного USB-носителя Windows, пока не дойдете до места, где программа установки попросит вас загрузить драйверы. Если вы скопировали драйверы на другой USB-накопитель, подключите его.
Шаг 2: Нажмите кнопку «Обзор».

Шаг 3: Выберите соответствующую папку драйвера и нажмите кнопку «ОК».

Шаг 4: Нажмите на драйвер, чтобы выбрать его, а затем нажмите кнопку «Далее».

Шаг 5. После успешной установки драйвера выберите диск для установки и продолжите установку.
5. Попробуйте установить 32-битную версию (для Windows 10)
Если у вас возникли проблемы с установкой Windows 10, попробуйте 32-битную версию операционной системы вместо 64-битной. Это временное решение, которое сработало для многих пользователей, но вам придется придерживаться 32-разрядной версии ОС. И всякий раз, когда вы захотите изменить, вам придется выполнить чистую установку 64-разрядной версии Windows.
6. Воссоздайте установочный USB-носитель.
Поврежденный установочный USB-носитель также является причиной появления ошибки при попытке выбрать диск и продолжить установку Windows. Итак, вам необходимо воссоздать установочный USB-носитель Windows с помощью инструмента Windows Media Creation или Rufus.
Обязательно загрузите последнюю версию ISO-файла с официального веб-сайта Windows и используйте его для создания установочного USB-носителя Windows. Подключите USB-накопитель к компьютеру и проверьте, проходит ли установка без ошибок.
7. Конвертировать диск в GPT
Windows 11 требует, чтобы компьютер поддерживал UEFI, а накопитель должен быть в формате GPT. Если основной диск хранения имеет формат MBR, перед установкой операционной системы необходимо преобразовать его в GPT. Однако прежде чем идти по этому пути, создайте резервную копию всех ваших личных файлов на всех дисках на внешнем жестком диске.
Мы будем использовать утилиту Diskpart для преобразования диска из MBR в GPT, что предполагает полную очистку диска. Вот как это сделать:
Шаг 1. Нажмите сочетание клавиш Shift+F10, чтобы открыть командную строку на странице установки Windows.
Шаг 2. Введите следующую команду и нажмите Enter, чтобы запустить утилиту Diskpart:
diskpart
Шаг 3: После этого выполните следующую команду:
list disk
Шаг 4. Вы увидите список всех дисков, включая установочный USB-носитель Windows. Запишите номер вашего системного диска. Команда выбора диска:
select disk disknumberШаг 5: Замените часть номера диска фактическим номером диска из списка. Итак, последняя команда в нашем случае будет такой:
select disk 0
Шаг 6: После выбора диска выполните следующую команду:
clean
Шаг 7: Выбранный диск будет очищен. Выполните следующую команду, чтобы преобразовать его в GPT:
convert gpt
Шаг 8. После того, как вы увидите сообщение об успешном выполнении команды, выполните следующую команду:
list disk
Шаг 9: Вы заметите, что перед диском в столбце GPT появится звездочка (*). Это указывает на то, что диск теперь имеет формат GPT.
Шаг 10. Закройте окно командной строки и продолжите установку Windows.
Это были семь способов исправить ошибку «не найдены подписанные драйверы устройств» при установке Windows 10 или 11. Проверьте установочный USB-носитель Windows, отключите CSM и безопасную загрузку и установите отсутствующие драйверы. После этого заново создайте установочный носитель USB и преобразуйте диск в MBR для успешной установки Windows.
Просмотров: 62 412