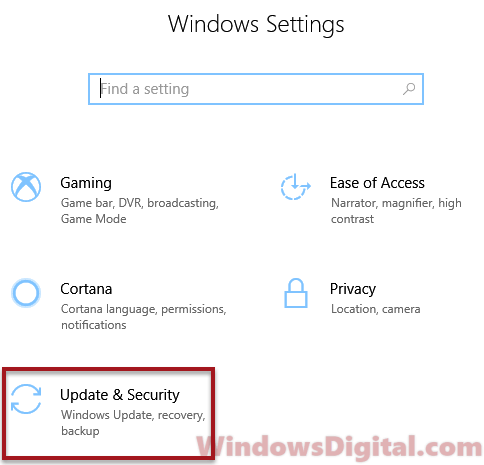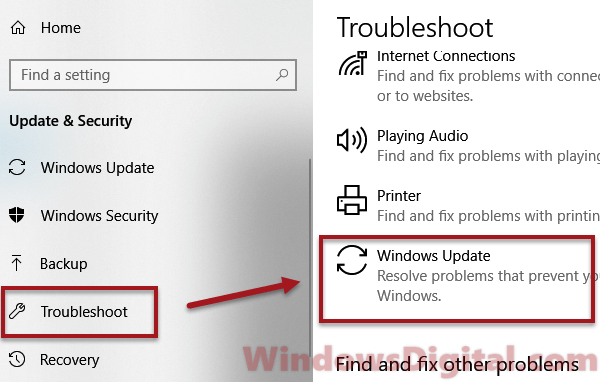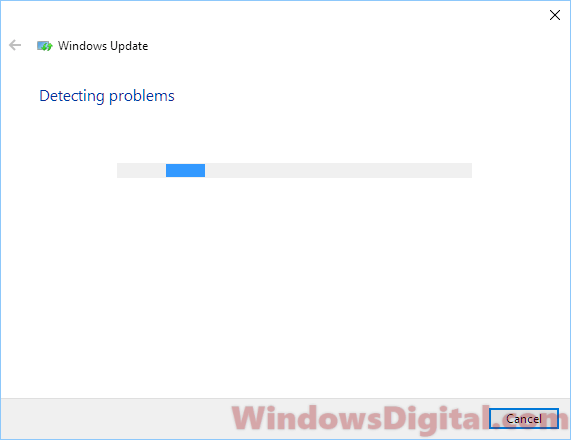Some users when installing a Feature Update or full install/re-install of Windows 11 or Windows 10 may receive the error Windows setup could not configure Windows to run on this computer’s hardware right after or during the “Completing installation” stage of the process. The installation process will not continue past the error. If you restart the computer, the install process will return at the same error with no further progress. In this post, we will provide the solution for both cases of when performing a feature update or installing Windows 11/10 and you encounter this error.
This error can be triggered by a number of reasons, such as corrupted update installation files (especially during a major update such as the Windows 11/10 Feature Updates), an unseen problem with the Windows Update services, a Windows activation error (if you’re installing Windows 11/10), an OS system file error, or even conflicts between existing software.

If you were installing Windows 11/10 and the error occurred, you can try the following steps to resolve this issue:
- Manually run msoobe.exe to finish the install
- Change some BIOS settings
- Stop overclocking your CPU
- Check for and manually install problematic drivers
Let’s check out these steps in detail.
1] Manually run msoobe.exe to finish the install
A possible resolution to this issue is to manually run the msoobe.exe program (which ensures the Microsoft Windows version is activated and registered properly) to allow the install to complete.
Here’s how to manually run the msoobe.exe program:
- While on the screen where the error appears, press Shift+F10 to bring up the command prompt.
- Type or copy and paste the command below (replace the x place-holder with the actual drive letter where Windows is installed and hit Enter.
CD x:\windows\system32\oobe
- Next, type the command below in succession and hit Enter.
msoobe
You may then be prompted to create an account name and password and set the time and date.
- Click Finish when done
If this is a retail version of Windows 11/10, you may also be prompted to enter a product key for Windows 11/10. Enter the product key and click Finish.
The installation process should then be complete and allow the computer to boot into Windows.
2] Change some BIOS settings
There are certain settings in BIOS which work great for older versions of the Windows operating system but they display poor execution on Windows 11/10 and it can often cause this error to occur. In this case, do the following:
- Restart your computer and press a specific key to boot into BIOS.
- Locate the SATA option in BIOS. This item can be located under different tabs depending on different manufacturers, and usually, they can be the Advanced tab, Integrated Peripherals, etc.
- When you locate it, change it to IDE, RAID, ATA or AHCI and save the change. Note that even if it’s not SATA that is originally there, you can still change it to something else.
Pro tip: ATA is the most reasonable option for the process of installing new updates or upgrading.
Remember to restore the settings to their original state after you have finished the process and successfully installed Windows 11/10 on your computer.
3] Stop overclocking your CPU
Overclocking is a process where you change the frequency and speed of your processor to a greater value and above the recommended factory settings. This can give your PC a significant speed advantage.
In this case, returning your CPU’s rate and frequency to its original state depends on which software you used to overclock in the first place.
4] Check for and manually install problematic drivers
You can check this by disconnecting or disabling various devices on your computer via Device Manager. After which you can restart the installation process and check to see when the error does not appear. If so, that device is causing problems.
Pro tip: It has been known that the hard disk drivers is usually the culprit here. So check that first.
You should see the following message when you choose the install option if you are really having problems with your drivers in the first place:
To continue installation, use the Load Driver option to install 32-bit and signed 64-bit drivers. Installing an unsigned 64-bit device driver is not supported and might result in an unusable windows installation.
This usually means that the driver for that specific device is not installing properly and you may need to load it manually. Here’s how:
- Download the driver for the problematic device from the manufacturer’s website.
- Save the driver to a USB flash drive or external hard drive.
- Connect the device to the computer which you are installing Windows on.
- Start the system installation, watch for Load Driver and click this option.
- Once the driver is loaded, proceed with the installation of Windows.
The process should be completed successfully.
Now the solutions outlined above is for when you encounter ‘Windows Setup could not configure Windows to run on this computer’s hardware’ error during installation of Windows 11/10. If however, you encounter this error during a feature update, you can try the following solution.
- Restart your PC and re-run the Windows Update
- Run Windows Update Troubleshooter
- Run the SFC/DISM scan
- Install the Windows Update via Windows 10 Update Assistant or Media Creation Tool
Let’s delve into these steps.
1] Restart your PC and re-run the Windows Update
It could be some of the installation files that were downloaded earlier were corrupted or missing. Before you re-run Windows Update, go to this folder C:\Windows\SoftwareDistribution and move all the files to another folder or you can simply delete the Software Distribution folder.
Generally, after removing the files in C:\Windows\SoftwareDistribution, Windows will re-download whatever it must when you run Windows Update again. So, try this and if the issue isn’t resolved you can try the next solution.
2] Run Windows Update Troubleshooter
For whatever Windows 11/10 related problem you encounter, the very first thing you should do is to run the in-built Windows 11/10 Troubleshooter for that particular area the problem occurred. In this case, you should try to run the Windows Update troubleshooter and see if the issue is resolved.
3] Run the SFC/DISM scan
The SFC & DISM are tools to automatically scan and repair missing files or corrupted system files in the Windows 11/10 OS – and in some cases rebuild the system image. The procedure does not affect your personal files.
For the purposes of ease and convenience, you can run the scan using the procedure below.
Open Notepad – copy and paste the command below into the text editor.
@echo off date /t & time /t echo Dism /Online /Cleanup-Image /StartComponentCleanup Dism /Online /Cleanup-Image /StartComponentCleanup echo ... date /t & time /t echo Dism /Online /Cleanup-Image /RestoreHealth Dism /Online /Cleanup-Image /RestoreHealth echo ... date /t & time /t echo SFC /scannow SFC /scannow date /t & time /t pause
Save the file with a name and append the .bat file extension – eg; SFC-DISM-scan.bat.
Repeatedly run the batch file with admin privilege (right-click the saved file and select Run as Administrator from the context menu) until it reports no errors – at which point you can now restart your PC and see if the ‘Windows Setup could not configure Windows to run on this computer’s hardware’ issue has been resolved when you try updating Windows 11/10.
4] Install the Windows Update via Windows 10 Update Assistant or Media Creation Tool
Windows Update can be installed via several other methods such as using the Update Assistant or Media Creation Tool. For major updates like the Windows 11/10 Feature Update, you can manually update to it using the two mentioned tools.
How do you fix Windows setup could not configure Windows to run on this computer’s hardware?
To fix Windows setup could not configure Windows to run on this computer’s hardware error; you need to check when you are getting this issue. If you get this error while installing Windows 11/10, you need to run msoobe.exe to finish the installation manually. You can also change the BIOS settings, stop overclocking your CPU, etc. However, if you get this error during a feature update, you need to restart the Windows Update process, run the Windows Update Troubleshooter, etc.
Why could Windows not complete the installation?
It entirely depends on which error you are getting. Different errors require different solutions, and you need to follow them one after one to get rid of this problem. However, you can try restarting the Windows Update service from the Services panel, use the Windows Update Troubleshooter, clear the Software Distribution folder, check your internet connection, etc.
Related read: Windows could not update the computer’s boot configuration. Installation cannot proceed.
Depending on how you encountered the ‘Windows Setup could not configure Windows to run on this computer’s hardware’ error, any of the above solution(s) should fix the issue.
Windows setup could not configure windows to run on this computer’s hardware
Вы — уверенный пользователь компьютера и Вам не чужда самостоятельная установка операционной системы семейства Windows на свой ПК или лэптоп. Но вот, скачав «свеженький» образ любимой версии ОСИ, и приступив к установке, ближе к завершению процесса появляется бонус в виде сообщения «Windows setup could not configure windows to run on this computer’s hardware» и что делать? Как поступить? Данная ошибка может завести в тупик, как было и со мной. Решение элементарное и простое, займет всего пару минут. Сталкиваясь с данной проблемой довольно часто, решил поведать секрет её устранения. Да, ошибка Windows setup could not configure windows to run on this computer’s hardware может появиться в процессе установки или обновления Windows 7, 8, 8.1, 10,11

ЧТО ОЗНАЧАЕТ ОШИБКА «Windows setup could not configure windows to run on this computer’s hardware»?
О чем говорит ошибка «Windows setup could not configure windows to run on this computer’s hardware»? В точном переводе это звучит так: Программе установки Windows не удалось настроить Windows для работы с оборудованием этого компьютера. Случается это из-за неверно настроенных системных настроек (извиняюсь за тавтологию) или нерегулярными записями в реестре Windows.
Исходя из этих данных, многие, впервые встретившие данное сообщение, начинают тщательно проверять настройки BIOS, меняя знакомые и неизвестные параметры. Но результата нет.

КАК УСТРАНИТЬ ОШИБКУ «Windows setup could not configure windows to run on this computer’s hardware»?
Ошибка Windows setup could not configure windows to run on this computer’s hardware, возникающая во время установки Виндовс решается так:
1) Если вы перезагрузили ПК / ноутбук? вам понадобиться заново спровоцировать эту ошибку: включить ноутбук и дождаться сообщения Windows setup could not configure windows to run on this computer’s hardware.
2) Одновременно нажимаем Shift+F10. ( появится черное консольное окно)
3) Прописываем в этом окне строку C:\Windows\System32\oobe\msoobe.exe . (возможно, у кого-то уже будет прописано C:\Windows\System32\ вам останется только дописать oobe\msoobe.exe)
4) Подождите 5 секунд, появится окно , где вам будет предложено вписать имя ПК. Далее продолжить обычный процесс установки Wibdows.
5) После этих, не сложных манипуляций, у вас опять появится это же окно с ошибкой, не бойтесь нажать «ок» и перезагрузить компьютер. Windows будет исправно работать.
!!!ЕСЛИ НЕ ПОМОГЛО!!!
Бывает, что выше преведенный способ, не помогает. Есть еще одно решение проблемы с «Windows setup could not configure windows to run on this computer’s hardware».
В таком случае, Вам придётся запустить установку Windows заново. На этапе разметки диска нужно проделать следующее:
1. Удалить диск С и все служебные разделы (при разметке MBR он будет 1, при GPT — 2 или 3)
2. Продолжить установку виндовс в НЕРАЗМЕЧЕННУЮ область (Не нажимать кнопку СОЗДАТЬ, отметить курсором неразмеченную область и нажать ДАЛЕЕ!!!)

Надеюсь, что данная статья оказалась для Вас полезной и Вы сэкономили время и деньги. Буду благодарен, если Вы нажмете кнопку «Поделиться» внизу страницы, я старался).
“Windows setup could not configure Windows to run on this computer’s hardware” is an error message that may show up during Windows 11 or Windows 10 installation or upgrade (from a previous Windows version). It will interrupt and stop the process halfway, and you won’t be able to continue with the install.
What could cause the error?
There are a few things that could cause the error, including corrupted installation files (particularly during a significant and major Windows update), issues with Windows Update services, Windows activation errors (if you’re fresh installing Windows that requires a license), errors in the OS system files, or conflicts between existing software.
To fix this, we have compiled a list of applicable solutions sorted by their importance. So, you do not need to go through all of them; you can just work your way down the list until a solution works for you.
If the error occurs during Windows 11 or 10 installation…
If you encounter the problem during Windows update, skip this fix. If you were installing Windows 10/11 and the error popped up, try the following steps:
On the exact screen where the error was shown, press Shift + F10 keys to open the command prompt directly from the screen. In the command prompt, enter the following two lines. Press the Enter key after each line.
CD C:\windows\system32\oobe
msoobe
The installation should now resume, and eventually be completed.
Check your hard disk status
If you suspect that your hard disk or its storage controller driver is causing the error, search for and download the appropriate drivers for your hard disk drive from Intel’s website on another computer with internet access. Burn the drivers to a CD or copy it onto a USB flash drive, and then run them on the problem PC during the setup.
If you have no access to the internet at the moment or you simply do not know what that driver is about or how to find it, try to install Windows onto another hard drive and see if the “Windows setup could not configure Windows to run on this computer’s hardware” problem persists.
If you encounter the error during Windows Update
The first thing to try is, of course, to restart your PC and re-run Windows Update. It could be that some of the installation files it downloaded earlier were corrupted or missing. Before you re-run Windows Update, go to this folder C:\Windows\SoftwareDistribution and move all the files to another folder (anywhere you like).
These are the installation files Windows Update had downloaded and is prepared to be installed. You can straight away delete them, but we encourage you to just move them to another location just in case you need them again later, you can still retrieve them.
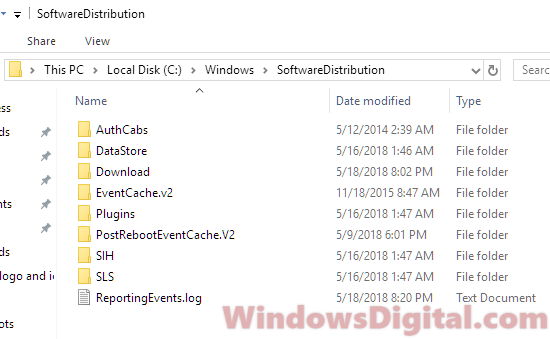
Generally, after removing the files in C:\Windows\SoftwareDistribution, Windows will re-download whatever it must when you run Windows Update again. So, try this and see if the problem can be fixed. If the same error shows up again, follow the next solution.
Run Windows Update Troubleshooter
The troubleshooters in Windows 11 and 10 have always been a hidden tool that most people neglect when they encounter a problem. For most Windows-related problems you encounter, the very first thing you should do is to run the troubleshooter for the problem area to see if it can resolve the issue automatically.
In this case, we should run Windows Update troubleshooter first. Follow these steps to do so:
- Go to the Start menu or Windows Search.
- Click on Settings, or search for “settings” and open it.
- Select Update & Security.
- From the left pane, select Troubleshoot.
- Select Windows Update, then click Run the troubleshooter.
- Wait for the process to complete. Run Windows Update again when it’s completed.
Run DISM and SFC System file check
DISM (Deployment Image Servicing and Management) is a Windows built-in tool that automatically troubleshoots and fixes problems such as Windows Update issues. Meanwhile, SFC (System File Checker) is a tool that automatically scans and repairs missing or corrupted system files in the Windows OS. Both tools must be executed in the Command Prompt with administrative privileges. In our case, we will run SFC first and then DISM.
- Go to Windows Search.
- Search for cmd.
- Right-click command prompt from the search result, and select Run as administrator.
- In the command prompt, enter the following commands.
sfc /scannow

The process may take a while. When it’s completed, enter the following command to run the DISM check. Press the Enter key after each line of command:
Dism /Online /Cleanup-Image /RestoreHealth

When both commands are executed, and their process completed, run Windows Update again. If the same error appears again, try the next solution.
Install the latest update via Update Assistant or Media Creation Tool
Windows Update can be installed via several other methods, such as using the update assistant or media creation tool. For major updates like the Windows April Update, we always recommend manually updating using the two mentioned tools.
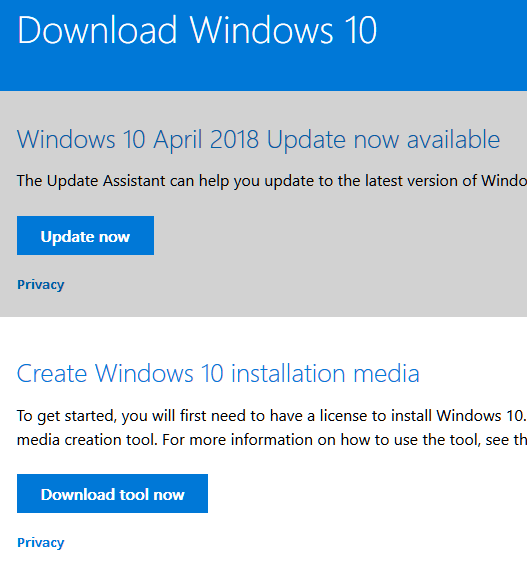
To run Windows Update Assistant, go to this page and download it. Run the tool, and it should automatically detect what is needed to be updated. Follow the on-screen instructions for the rest of the procedure.
To run the media creation tool, go to the same Microsoft’s page. Scroll down until you see media creation tool. Download and run the media creation tool. Select Upgrade this PC now. It should start the update right away.
Have you ever encountered the frustrating message «Could Not Configure Windows To Run on This Computer’s Hardware»? This error is a common problem that many users face when trying to install or upgrade their Windows operating system. It can be perplexing and leave you wondering why your computer’s hardware is not compatible. But fear not, there are solutions to this issue that can help get your Windows up and running smoothly.
When it comes to the issue of «Could Not Configure Windows To Run on This Computer’s Hardware,» it is important to understand the background and causes of this problem. Incompatibility between certain hardware components and the version of Windows you are trying to install or upgrade can lead to this error. This can occur if your computer’s hardware does not meet the minimum system requirements or if there are compatibility issues between specific hardware drivers and the Windows operating system. To resolve this, you can try updating your hardware drivers, ensuring your computer meets the system requirements, or even considering alternative solutions such as a different version of Windows or upgrading your hardware.
If you’re encountering the error message «Could Not Configure Windows To Run on This Computer’s Hardware,» it indicates a compatibility issue between your computer’s hardware and Windows. To resolve this, start by checking if your hardware meets the minimum system requirements for the version of Windows you’re trying to install. If it does, try updating your computer’s drivers and firmware. If the issue persists, consider consulting a professional technician for further assistance.
Understanding the issue: «Could Not Configure Windows To Run on This Computer’s Hardware»
If you have encountered the error message «Could Not Configure Windows To Run on This Computer’s Hardware,» it means that the Windows operating system is unable to configure itself to run correctly on your computer’s hardware. This error typically occurs during the installation process and can be quite frustrating, as it prevents you from completing the installation and using your computer. In this article, we will explore the possible causes of this error and provide some troubleshooting steps to resolve it.
Common Causes of the Error
There can be several reasons why you are seeing the «Could Not Configure Windows To Run on This Computer’s Hardware» error message during the installation process. Here are some common causes:
- Compatibility issues between the Windows version you are trying to install and your computer’s hardware.
- Faulty or outdated BIOS settings.
- Incompatible or damaged hardware components.
- Corrupted or missing system files required for the installation.
To determine the exact cause of the error, it is essential to troubleshoot each potential issue individually. Let’s delve into each of these causes in more detail.
Compatibility issues between Windows version and hardware
The most common cause of the «Could Not Configure Windows To Run on This Computer’s Hardware» error is compatibility issues between the Windows version you are trying to install and your computer’s hardware. Windows has specific hardware requirements, and if your computer does not meet them, you may encounter this error. It is important to ensure that the Windows version you are trying to install is compatible with your computer’s hardware. Check the system requirements provided by Microsoft for the specific Windows version you are attempting to install and compare them with your computer’s hardware specifications.
If you find that your hardware does not meet the requirements, you may need to upgrade certain components or consider installing a different version of Windows that is compatible with your current hardware.
In addition to hardware requirements, it is also important to consider any firmware or driver updates that may be required for proper compatibility. Check the manufacturer’s website for your computer’s hardware components and ensure that you have the latest firmware or driver updates installed.
Faulty or outdated BIOS settings
The BIOS (Basic Input/Output System) settings play a crucial role in the proper functioning of your computer’s hardware. Incorrect BIOS settings or outdated BIOS firmware can cause compatibility issues and lead to the «Could Not Configure Windows To Run on This Computer’s Hardware» error.
To resolve this, you can try resetting the BIOS settings to their default values. Consult your computer’s manual or the manufacturer’s website for instructions on how to reset the BIOS. Additionally, it is also worth checking if there are any BIOS firmware updates available for your computer. Download and install the latest BIOS firmware provided by the manufacturer to ensure that your BIOS settings are up to date.
Keep in mind that modifying BIOS settings can have a significant impact on your computer’s functionality, so it is important to proceed with caution and only make changes if you are confident about what you are doing.
Incompatible or damaged hardware components
If the hardware components in your computer are incompatible with each other or if any of them are damaged, it can cause the «Could Not Configure Windows To Run on This Computer’s Hardware» error. Incompatibility between certain hardware components can result in conflicts that prevent Windows from configuring itself correctly.
To troubleshoot this issue, you can try removing or replacing any recently installed hardware components. Start by disconnecting any unnecessary peripherals or external devices and try the installation again. If the error persists, consider removing any hardware components that were recently added or replacing any components that you suspect may be causing the compatibility issue.
If you are uncertain about which components may be causing the issue, it may be helpful to consult a professional or contact your computer’s manufacturer for support.
Corrupted or missing system files
In some cases, the «Could Not Configure Windows To Run on This Computer’s Hardware» error can be caused by corrupted or missing system files required for the installation process. If certain essential files are damaged or not available, Windows may be unable to configure itself correctly on your computer’s hardware.
To address this issue, you can try running the System File Checker (SFC) tool, which is a built-in Windows utility that scans for and replaces corrupted system files. Open the Command Prompt as an administrator and type the command «sfc /scannow» without the quotes. Press Enter and let the tool scan and repair any corrupted files it finds.
If the SFC tool does not resolve the issue, you may need to consider performing a clean installation of Windows. This involves formatting your computer’s hard drive and installing a fresh copy of Windows. Ensure that you have a backup of your important files before proceeding with a clean installation.
Alternate Solutions
If you have exhausted the troubleshooting steps mentioned above and are still encountering the «Could Not Configure Windows To Run on This Computer’s Hardware» error, here are some alternate solutions you can try:
- Try installing an older version of Windows that may be more compatible with your computer’s hardware.
- Consider running a hardware diagnostic test to identify any underlying hardware issues that may be causing the error.
- Check for any available BIOS updates for your computer’s motherboard and install them if necessary.
- If you are using a custom-built computer, ensure that all hardware components are properly connected and seated in their respective slots.
- Consult an expert or contact the Microsoft Support team for further assistance.
By following these troubleshooting steps and alternate solutions, you should be able to resolve the «Could Not Configure Windows To Run on This Computer’s Hardware» error. Remember to take necessary precautions and seek professional help if needed.
Exploring Error Messages during Windows Installation
The error message «Could Not Configure Windows To Run on This Computer’s Hardware» is just one of the many error messages that can occur during the Windows installation process. Let’s take a look at a few other common error messages and their possible causes.
Error: «Windows Cannot Be Installed to This Disk. The Selected Disk Has an MBR Partition Table»
This error message typically occurs when you are trying to install Windows on a disk that has a Master Boot Record (MBR) partition table, but your computer has UEFI firmware. UEFI (Unified Extensible Firmware Interface) is a newer type of firmware that provides enhanced security and advanced features. UEFI requires a different partition table format called the GUID Partition Table (GPT).
To resolve this error, you have two options:
- Convert the MBR disk to GPT using disk management tools or third-party software.
- Disable the UEFI mode in your computer’s firmware settings and switch to Legacy BIOS mode (if your hardware supports it).
It is important to note that converting the disk to GPT will erase all data on the disk, so make sure to back up your important files before proceeding.
Error: «Windows Could Not Prepare the Computer to Boot into the Next Phase of Installation»
This error message usually occurs when there is an issue with the USB drive or DVD from which you are trying to install Windows. It can be due to a corrupted installation media or an improperly created bootable device.
To address this error, you can try the following:
- Ensure that the USB drive or DVD is in good condition and not damaged.
- Recreate the bootable USB drive or DVD using a reliable tool like Rufus or the official Windows Media Creation Tool.
- If possible, try using a different USB drive or DVD to rule out any issues with the original media.
Error: «A Media Driver Your Computer Needs Is Missing»
This error message commonly occurs when the installation media (USB drive or DVD) you are using does not have the necessary drivers for your computer’s hardware, especially if you are using newer hardware that requires specific drivers.
To resolve this error, try the following:
- Ensure that you have the latest drivers available from the manufacturer’s website for your specific hardware.
- Copy the necessary drivers onto another USB drive and connect it to your computer during the installation process when prompted for missing drivers.
- If you are using a DVD, consider creating a bootable USB drive instead and include the necessary drivers in the USB drive.
Error: «Windows Setup Could Not Configure Windows to Run on This Computer’s Hardware»
We have already discussed this error message in detail at the beginning of this article. The following potential causes could lead to this error:
- Compatibility issues between the Windows version and hardware.
- Faulty or outdated BIOS settings.
- Incompatible or damaged hardware components.
- Corrupted or missing system files.
For a detailed troubleshooting guide, please refer to the previous section of this article.
Conclusion
The «Could Not Configure Windows To Run on This Computer’s Hardware» error message can be frustrating, especially when you are trying to install or upgrade Windows. By understanding the possible causes and following the troubleshooting steps provided in this article, you should be able to resolve the issue and successfully install Windows on your computer. Remember that compatibility between the Windows version and your hardware is crucial, and it is always recommended to keep your BIOS settings, drivers, and firmware up to date. If you require further assistance, do not hesitate to reach out to experts or the official Microsoft support team.

Troubleshooting «Could Not Configure Windows To Run on This Computer’s Hardware»
If you encounter the error message «Could Not Configure Windows To Run on This Computer’s Hardware» when trying to install Windows on your computer, there are a few possible causes and solutions you can try.
- Compatibility Issues: This error message often occurs when the hardware components of your computer are not compatible with the version of Windows you are trying to install. Check the system requirements for the specific Windows version and ensure that your computer meets them.
- Driver Issues: Outdated or incompatible drivers can also prevent Windows from configuring properly. Make sure all your drivers are up to date, especially for critical hardware components like the motherboard, graphics card, and network adapter.
- BIOS Settings: Incorrect BIOS settings can cause compatibility issues with Windows installation. Update your BIOS to the latest version recommended by your computer manufacturer and ensure that the settings are optimized for the Windows version you are installing.
- Hardware Problems: In some cases, the error message may indicate an underlying hardware problem. Check for any faulty or damaged hardware components and replace them if necessary.
If none of these solutions work, it may be helpful to consult a professional technician or contact the manufacturer for further assistance in diagnosing and resolving the issue.
Key Takeaways:
- When encountering the error message «Could Not Configure Windows To Run on This Computer’s Hardware,» it means that the Windows installation process is unable to detect compatible hardware.
- This error can occur due to various reasons, such as incompatible drivers, unsupported hardware, or incorrect BIOS settings.
- One possible solution is to update the necessary drivers for your hardware to ensure compatibility with Windows.
- Another option is to check the system requirements for the version of Windows you are trying to install and verify if your computer meets them.
- It is also important to make sure that the BIOS settings are properly configured, as incorrect settings can prevent Windows from running on your computer’s hardware.
Frequently Asked Questions
In this section, we have answered some frequently asked questions related to the error message «Could Not Configure Windows To Run on This Computer’s Hardware» and provided solutions to fix the issue.
1. What does the error message «Could Not Configure Windows To Run on This Computer’s Hardware» mean?
The error message «Could Not Configure Windows To Run on This Computer’s Hardware» indicates that there is an incompatibility between the hardware components of your computer and the version of Windows you are trying to install. This error typically occurs when you are trying to install an older version of Windows on a newer computer.
This error can also occur if there is an issue with the BIOS settings, outdated or incompatible drivers, hardware conflicts, or a faulty installation media. It is important to address this issue to ensure a successful installation of Windows on your computer.
2. How can I fix the error message «Could Not Configure Windows To Run on This Computer’s Hardware»?
To fix the error message «Could Not Configure Windows To Run on This Computer’s Hardware,» you can try the following solutions:
— Ensure that your computer meets the minimum hardware requirements for the version of Windows you are trying to install. Check the official Microsoft website for the hardware requirements.
— Update the BIOS of your computer to the latest version provided by the manufacturer. Consult the manufacturer’s website or user manual for instructions on how to update the BIOS.
— Update your drivers to the latest version. You can download the latest drivers from the manufacturer’s website.
— Disconnect any unnecessary external devices connected to your computer during the installation process to eliminate any hardware conflicts.
— Try using a different installation media if the current one is damaged or faulty. You can create a bootable USB drive or obtain a new installation disc.
3. Why does the error message «Could Not Configure Windows To Run on This Computer’s Hardware» occur during a Windows installation?
The error message «Could Not Configure Windows To Run on This Computer’s Hardware» occurs during a Windows installation when there is an incompatibility between the hardware components of your computer and the version of Windows being installed. This incompatibility can result from using an older version of Windows on a newer computer or from issues such as outdated drivers, BIOS settings, or hardware conflicts.
4. Can I install a different version of Windows to fix the error message «Could Not Configure Windows To Run on This Computer’s Hardware»?
Yes, you can try installing a different version of Windows to fix the error message «Could Not Configure Windows To Run on This Computer’s Hardware.» It is recommended to ensure that the hardware requirements of the new Windows version are compatible with your computer. If the error persists with multiple Windows versions, it is advisable to check for other potential causes such as outdated drivers or BIOS settings.
5. Can a faulty installation media cause the error message «Could Not Configure Windows To Run on This Computer’s Hardware»?
Yes, a faulty installation media can cause the error message «Could Not Configure Windows To Run on This Computer’s Hardware.» If the installation disc or USB drive is damaged or contains errors, it may result in compatibility issues or failed installations. It is advisable to use a different installation media or recreate a bootable USB drive to eliminate this potential cause.
In conclusion, encountering the error message «Could Not Configure Windows To Run on This Computer’s Hardware» can be frustrating, but there are steps you can take to resolve the issue. Firstly, ensuring that your computer meets the minimum hardware requirements for the version of Windows you are trying to install is essential. Additionally, updating your computer’s BIOS to the latest version, checking for any incompatible hardware or software, and performing a clean installation of Windows can help overcome this error.
Remember to consult the documentation provided by Microsoft or seek professional assistance if you are unsure about any steps. By following these guidelines and troubleshooting methods, you should be able to resolve the error and successfully configure Windows to run on your computer’s hardware. Don’t let this setback deter you; persevere and you will soon be on your way to enjoying the benefits of Windows on your device.
You are here:
Home » Windows 10 » Fix: Windows Could Not Configure To Run On This Computer Hardware
While installing, reinstalling or upgrading to a version of a Windows 10, you might get “Windows setup could not configure to run on this computer’s hardware” error towards the end of the installation.
The error doesn’t let you continue the installation. If you restart the installation, the Windows 10 setup shows the same error towards the end of the install process.

If you are also getting “Windows setup could not configure to run on this computer’s hardware” error message when trying to install, reinstall or upgrading from one version to another version of Windows 10, you can try out the following solutions.
Solution 1 of 3
Update all device drivers before upgrading
If you are getting the error while upgrading to the latest version of Windows 10, we suggest you update all device drivers to the latest version and then try to upgrade.
You can update device drivers from the Device Manager. Refer to our how to manually update device drivers in Windows 10 guide for directions.
Solution 2 of 3
Manually run msoobe.exe to complete the install
This is the best solution available around and works great on most PCs as the error shows up close to the end of the installation process. Here is how to do that.
Step 1: When you are on the error screen, simultaneously press Shift and F10 keys (Shift + F10) to launch the Command Prompt window.
Step 2: Type CD c:\windows\system32\oobe (replace the letter “c” with the drive letter where Windows 10 is installed) and then hit the Enter key.
If you are getting the error while installing or reinstalling, it would be hard to guess the drive letter where Windows 10 is being installed. Try the “C” letter first and if that doesn’t work, try other common drive letters like D, E, and F.
Step 3: Type msoobe and then press the Enter key again to manually run the mscoobe and continue the installation. Follow the on-screen directions to complete the installation.
Solution 3 of 3
Use the Media Creation Tool to upgrade
This solution works again only if you are trying to reinstall or upgrade to the latest version of Windows 10. When you use the official Windows 10 Media Creation Tool, it scans your PC for any possible compatibility issues and then reports the same. The report will help you fix the issue before beginning to install or upgrade the installation.