Using Command Prompt to Change Time & Date
- Go to Time & Language in your Settings app.
- Click Date & time and switch off “Set time automatically.”
- Type “command prompt” into your Start menu and double-click to open the program.
- Click Run as administrator and allow the app to make changes to your device.
- Change the time by typing the command “time HH:MM:SS AM/PM.”
- Change the date by typing the command “date” → Enter → “MM-DD-YYYY.”
-
While you can change your computer’s time and date with Command Prompt while your computer’s automatic time and date is active, your computer will eventually reset its time and date to match the current one.
- In some cases, your computer will reset the time and date as soon as you close Command Prompt.
-
Click the Windows logo in the bottom-left corner of the screen.
Advertisement
-
Click the gear-shaped icon in the lower-left corner of the Start window. This will prompt the Settings window to appear.
-
This option is in the middle of the Settings window.
-
It’s a tab in the upper-left side of the window.
-
The switch will turn grey
, indicating that Windows will no longer attempt to reset the time and date automatically. At this point, you’re free to change your computer’s time and date in Command Prompt.
Advertisement
-
Click the Windows logo in the bottom-left corner of the screen. The Start menu will pop up.
-
Type in command prompt, then wait for Command Prompt to appear at the top of the Start menu.
-
It’s at the top of the Start menu. A drop-down menu will appear.
- If your mouse doesn’t have a right-click button, click the right side of the mouse, or use two fingers to click the mouse.
- If your computer uses a trackpad instead of a mouse, use two fingers to tap the trackpad or press the bottom-right side of the trackpad.
-
This option is in the drop-down menu.
- You can’t change your computer’s time and date without administrator privileges.
-
Doing so confirms that you want to open Command Prompt; you should see the Command Prompt window appear at this point.
-
The command for changing time in Command Prompt is time HH:MM:SS AM/PM where «HH:MM:SS» refers to the hour, minute, and second, and «AM/PM» refers to whether it’s morning or afternoon. To change your computer’s time, type in this command with your preferred time indicated, then press ↵ Enter.
- For example, typing in time 08:35:00 AM and pressing ↵ Enter would change your computer’s time to 8:35 AM.
- To change the time to 10:00 PM, you would type in time 10:00:00 PM and press ↵ Enter.
- If you’re comfortable with 24-hour time, you can type in your preferred time (e.g., 14:00:00 for 2:00 PM) and leave off the «AM» or «PM» tag.
-
The date format you’ll use in Command Prompt depends on your country, but Command Prompt will tell you which format to use: type in date and press ↵ Enter, then type in the date you want to use in whichever format is specified by Command Prompt (e.g., «mm-dd-yyyy» in the United States) and press ↵ Enter.
- To change a United States computer’s date to September 25th, 2018, you would type in date and press ↵ Enter, then type in 09-25-2018 and press ↵ Enter.
- To adjust the date to read October 12th, 2018 on a European computer, you would type in date and press ↵ Enter, then enter either 12-10-2018 or 2018-10-12 depending on your location.
-
In the bottom-right corner of the screen, you should see both your updated time and your updated date reflected in your region’s format.
- If you use 24-hour time, you won’t see «AM» or «PM» listed here.
Advertisement
Add New Question
-
Question
I tried to change the time on my computer by using the command prompt, but it didn’t work. What can I do?
Try right clicking on the CMD icon and selecting «Run as administrator.» Then follow the instructions again.
-
Question
Can I change system time without administrator privileges?
Unfortunately, you can’t—attempting to change the time and/or date without using Command Prompt in administrator mode will result in an error.
-
Question
What if I want to set date and time settings as automatic so that it fetches the date and time from the internet?
Your computer already does this by default. If you turned off the automatic time and date setting, you can re-enable it from within Windows Settings by opening the Time & Language menu and clicking the «Off» switch next to the «Set time automatically» heading.
See more answers
Ask a Question
200 characters left
Include your email address to get a message when this question is answered.
Submit
Advertisement
-
As long as you leave the automatic time and date feature disabled, your new time and date won’t change back when you restart your computer.
Thanks for submitting a tip for review!
Advertisement
-
Changing the date to a past one may interfere with some programs and security on your computer.
Advertisement
About This Article
Article SummaryX
1. Disable automatic date and time first.
2. Open the command prompt as an administrator.
3. Type «time» and press the space bar.
4. Enter the time in this format: 08:35:00 AM.
5. Press Enter.
6. Type «date» and press Enter.
7. Enter the date in the preferred format (e.g., MM-DD-YYYY).
8. Press Enter.
Did this summary help you?
Thanks to all authors for creating a page that has been read 637,515 times.
Is this article up to date?
The `set time` command is used in the Windows Command Prompt to display or set the system time.
Here’s a code snippet to set the time to 14:30 (2:30 PM):
time 14:30
Understanding the CMD Environment
What is CMD?
The Command Prompt (CMD) is a powerful built-in tool in Windows that allows users to execute commands and perform various administrative tasks through a text-based interface. Unlike graphical user interfaces, CMD provides a more direct way to control various aspects of the system, making it essential for advanced users and IT professionals.
Common uses of CMD include file management, system maintenance, and network diagnostics. It is also particularly useful for automating repetitive tasks with scripts.
Why Set Time Using CMD?
Setting the time correctly is crucial for various functions, especially when maintaining synchronization with servers, performing scheduled tasks, or running time-sensitive applications. Incorrect system time can lead to issues such as:
- Inaccurate timestamps on files and logs.
- Authentication errors in network protocols that rely on precise timing.
- Challenges in syncing with other systems and applications.
By learning how to set time using CMD, users can ensure their systems run smoothly and remain reliable.
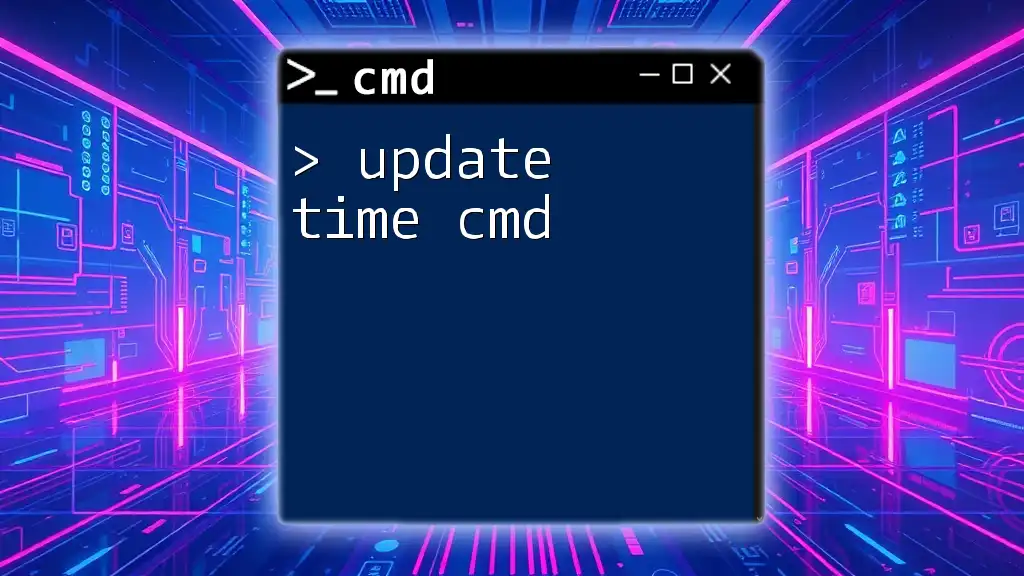
Update Time Cmd Made Easy: A Quick Guide
Getting Started with CMD
How to Access CMD
Accessing the Command Prompt is simple. Here are various methods to open CMD on your Windows machine:
- Windows Search: Type «cmd» in the search bar and click on «Command Prompt.»
- Run Dialog: Press `Windows + R`, type «cmd,» and hit Enter.
- File Explorer: Navigate to `C:\Windows\System32`, find `cmd.exe`, and double-click it.
Once CMD is open, you’ll see a black window with a command line, ready to accept your inputs.
Key CMD Commands Overview
Before diving into setting the time, it’s essential to familiarize yourself with basic CMD commands. Commands like `dir`, `cd`, and `copy` allow users to navigate the file system, manipulate files, and perform many other tasks in CMD.
Understanding command syntax is critical; they typically follow the format:
command [options]

Mastering Windows Time Cmd: A Quick Guide
Syntax of the `set time` Command
The `set time cmd` command allows you to change your system’s time settings directly from the Command Prompt. The basic syntax is:
time [hh:mm:ss]
Setting the System Time
To manually set the system time, enter the desired time in 24-hour format. For example, to set your system time to 2:30 PM, you would execute:
time 14:30:00
After pressing Enter, the system will update the current time. You may notice that the command prompt displays the new time immediately, letting you confirm the change.
Understanding Time Formats
Windows CMD accepts both 12-hour and 24-hour formats. Users can specify time as:
- 12-hour format: `time 2:30:00 PM`
- 24-hour format: `time 14:30:00`
Remember, the command requires a leading zero for single-digit hours in the 24-hour format.
Checking Current System Time
To view the current system time in the Command Prompt, simply type:
time
Executing this command prompts the system to display the current time, allowing you to verify if any changes are necessary.

Reset IP Cmd: Your Quick Guide to Network Refresh
Advanced Time Setting Techniques
Scheduling Time Adjustments
For those who frequently find themselves needing to adjust time settings, automating the process can save time. By using the Windows Task Scheduler in conjunction with CMD, users can create scripts to adjust the time automatically.
For instance, you might create a script that uses the `set time` command to change the time on a set schedule, such as nightly adjustments to ensure synchronization with a time server.
Syncing Time with Internet Time Servers
To ensure your system has the most accurate time possible, syncing with an Internet Time Server is a good practice. Network Time Protocol (NTP) servers can be used to automatically adjust your system clock based on external references.
To sync your computer’s time using CMD, execute the following command:
w32tm /resync
This command requests the Windows Time Service to synchronize with the specified time source, ensuring your system’s clock is as accurate as possible.
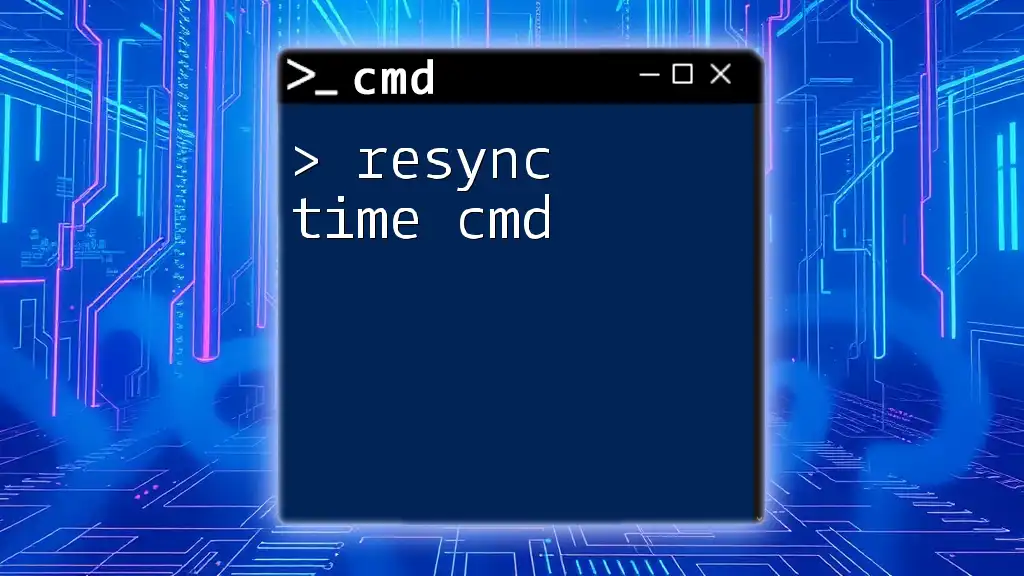
Resync Time Cmd: A Quick Guide to Synchronize Time
Troubleshooting Common Issues
Error Messages During Time Setting
When using the `set time cmd`, users may encounter error messages, typically due to incorrect formatting or insufficient permissions. Common issues include:
- Incorrect format: Make sure to follow the correct time format (24-hour).
- Insufficient permissions: If you’re not running CMD as an administrator, you might not have the authority to change system time settings.
System Permissions and Time Changes
To ensure successful execution of time change commands, run CMD as an administrator. To do this, right-click on the Command Prompt icon in the search results and select Run as administrator. This grants you the necessary permissions to alter time settings on your system.

Mastering Windows Uptime Cmd for Quick Checks
Best Practices for Using CMD to Set Time
To maintain an accurate system time, consider the following best practices:
- Regular Synchronization: Sync your time regularly with an internet time server to mitigate clock drift.
- Check Time Zones: Ensure you are setting the time for the correct time zone, taking Daylight Saving Time changes into account.
- Automate Tasks: Use scripts in Task Scheduler for periodic time adjustments.
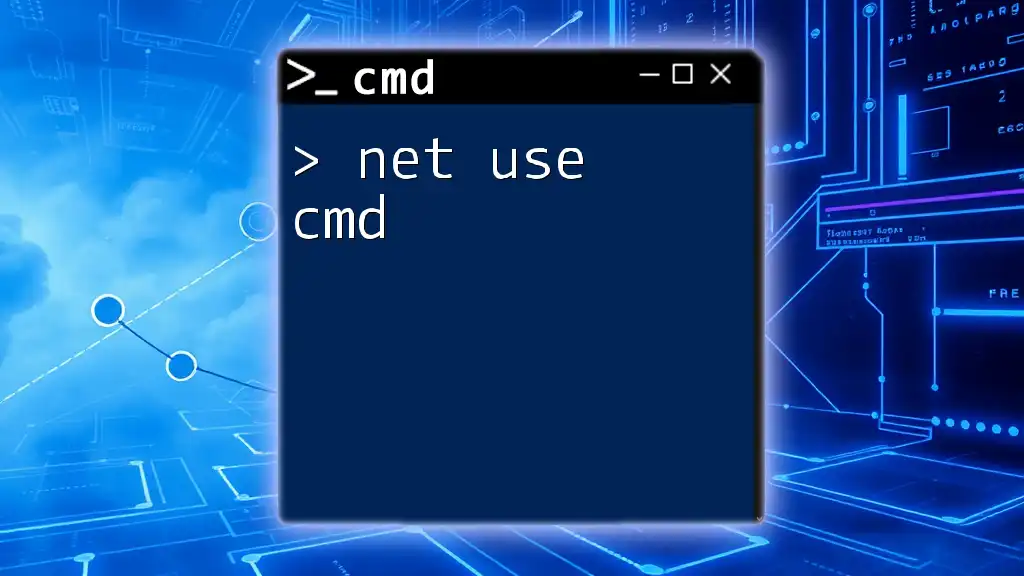
Mastering Net Use Cmd in Minutes: A Quick Guide
Conclusion
By mastering the `set time cmd`, you can maintain better control over your system’s time settings, ensuring everything from file timestamps to scheduled tasks run as intended. Understanding CMD commands not only empowers you to manage system settings efficiently but also enhances your overall computer literacy.
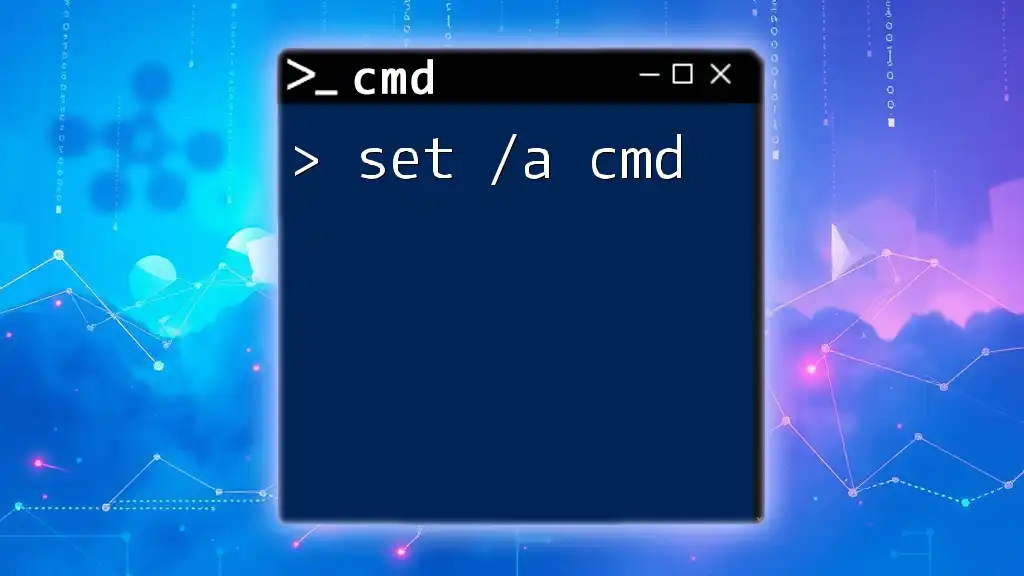
Set /A Cmd: Master Arithmetic Operations in Cmd
Additional Resources
For further learning on CMD functionality, consider exploring online forums, technical documentation, and communities dedicated to Windows command line usage. Connecting with others can provide new insights and practical applications for CMD commands in daily tasks.

Mastering System Cmd: Quick Tips for Command Line Success
FAQs About Setting Time Using CMD
What happens if I set the time incorrectly?
If you set the time incorrectly, you may face issues like mismatched timestamps on files, problems with applications that rely on accurate time, and potential errors in network communications.
Can I set the date along with the time using CMD?
Yes, you can set the date and time together using the command:
date [mm-dd-yyyy]
time [hh:mm:ss]
This allows you to update both settings simultaneously.
Is it possible to automate time changes using CMD?
Absolutely. By creating scripts to use with Windows Task Scheduler, you can automate time changes based on your specific requirements, ensuring your time settings are regularly updated without manual input.
With this guide, you are now equipped with the knowledge to confidently use CMD to set time and understand its implications on your systems. Happy learning!
В современных компьютерах сменить дату и время не составляет большого труда, достаточно перейти в панель задач. Также вы можете проделать это через командную строку и не заметно для пользователя.
Запускаем командную строку («Win+R» — «cmd») и набираем «time«, после пробела ставим желаемую дату в формате ЧЧ:MM:СС, жмем Enter и смотрим в трей.
Пример:
time 15:38:00
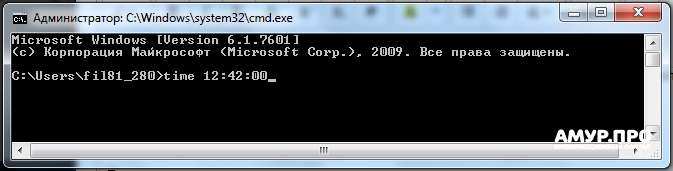
Аналогичные действия проделываем и с датой, вот только вместо time набираем — «date» и саму дату в формате ЧЧ.ММ.ГГГГ:
date 14.04.2016
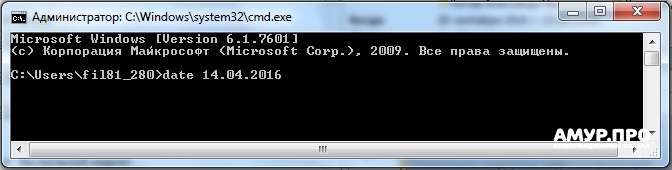
Получить список часовых поясов
TZUTIL /l
Получить информацию о часовом поясе на данном ПК
TZUTIL /g
Установить часовой пояс
TZUTIL /s "Yakutsk Standard Time"
Overview
The Windows CMD TIME command is used to display or set the system time. This command is useful for administrators who need to adjust or synchronize system times manually, or for scripts that perform operations based on time conditions. Being a command line tool, it is particularly effective in batch scripting and automation scenarios.
Syntax
The basic syntax for the TIME command is as follows:
TIME [time]
time: This is an optional parameter that, if specified, sets the system time to the value provided. The time should be entered in the format specified by the system’s regional settings.
Running TIME without any arguments displays the current system time and prompts the user to enter a new time. Pressing Enter without typing a new time leaves the system time unchanged.
Options/Flags
The TIME command has no additional flags or options. Its functionality is straightforward: displaying or setting the system time.
Examples
Example 1: Displaying the Current Time
To view the current system time without making any changes:
TIME
This will display the current time and prompt for a new time. Simply press Enter if you do not wish to change the time.
Example 2: Setting the System Time
To set the system time to 2:30 PM, you can use the following command:
TIME 14:30
This sets the system time to 2:30 PM, assuming the system is using a 24-hour clock format.
Common Issues
Issue 1: Incorrect Time Format
If an incorrect time format is provided, the system will not accept the new time and will display an error message. Ensure that the time is entered according to the system’s regional settings.
Solution:
Check the regional settings for correct time format specifications and enter the time accordingly.
Integration
The TIME command can be integrated with other commands for various practical applications:
Script Example: Log System Time
Below is a simple batch script that logs the current system time into a text file:
@echo off
TIME >> timelog.txt
This script can be scheduled to run at regular intervals to keep track of system time changes or discrepancies.
- DATE: Similar to the TIME command, but used to display or set the system date.
- AT: Schedules commands and programs to run on the computer at a specified time and date.
- SCHTASKS: Enables an administrator to create, delete, query, change, run, and end scheduled tasks on a local or remote system.
For more detailed usage of these commands, refer to Windows CMD documentation or use the HELP command in the CMD prompt (e.g., DATE /?).
This comprehensive guide should help users effectively utilize the TIME command in various scenarios, enhancing their control over system time settings.
Skip to content
There are several ways to change Date and Time in Windows 10. In this article, we will review them all.
Traditionally, the date and time options could be configured via the classic Control panel. Microsoft is merging the Control panel options with Settings but the options are still accessible and can be used. To change Date and Time options, you must be signed as Administrator.
Change Date and Time in Windows 10 using Control Panel
To change Date and Time in Windows 10 with Control Panel, do the following.
- Open Control panel.
- Go to Control Panel\Clock, Language, and Region.
- There, click on the icon Date and time. The following window will appear:
- Click on the button Change date and time.
- If a UAC prompt appears, click on the Yes button to proceed.
- Now, change the date and time to the correct values of month, day, year, hour and minute. Click the OK button to set new values.
Change Date and Time in Windows 10 using Settings
To change Date and Time in Windows 10 with Settings, do the following.
- Open Settings.
- Go to Time and Language — Time.
- On the right, turn off the option Set time automatically.
- Click the Change button under Change date and time.
- The following window will appear.
Change the date and time to the correct values of month, day, year, hour and minute. Click the Change button to set new values.
Change Date and Time in Windows 10 using Command Prompt
To change Date and Time in Windows 10 using the command prompt, perform the following steps.
- Open an elevated command prompt.
- To see the current date, type or copy-paste this command:
date /t
- To see the current time, type the command:
time /t
- To set a new date, execute the following command:
date MM/DD/YYYY
The arguments are as follows:
MM is the month of the year, for example 06.
DD is the day of the month, e.g. 20.
YYYY is the year, e.g. 2017.
For example:date 06/20/2017
- To set the new time, execute the following command:
time HH:MM
The arguments are as follows:
HH are the hours, for example 06.
MM are the minutes, i.e. 20.
For example:time 06:20
That’s all about changing Date and Time in Windows 10.
Support us
Winaero greatly relies on your support. You can help the site keep bringing you interesting and useful content and software by using these options:
If you like this article, please share it using the buttons below. It won’t take a lot from you, but it will help us grow. Thanks for your support!






















