on August 15, 2010
Attrib command can be used to set or unset file attributes from Windows command prompt. This post explains with examples the syntax for managing the file attributes on Windows computer.
Archive attribute
To set archive attribute for the file example.doc:
attrib +a example.doc
To unset archive attribute:
attrib -a example.doc
Read-only attribute
To set read only attribute:
attrib +r example.doc
To unset read only attribute:
attrib -r example.doc
Hidden attribute
To make the file hidden :
attrib +h example.doc
To remove the hidden attribute:
attrib -h example.doc
System attribute
To set system file attribute:
attrib +s example.doc
To unset system file attribute:
attrib -s example.doc
Attrib command works on all Windows editions(XP, Vista, Windows 7, Windows 10, Server 2K3 & 2K8)
Set file attributes in bulk
Attrib command accepts wild characters and can process files in bulk. The syntax for bulk processing is given below
attrib +[R/H/S/A] *
To set attribute for files of certain type/extension
attrib +[R/H/S/A] *.ext
To set attribute for all files in current directory
attrib +[R/H/S/A]
Example:
Set hidden attribute on all PDF files in the current directory
attrib +H *.pdf
Relevant links:
Attrib command: Not resetting hidden file
Attrib command: Not resetting system file
The `attrib` command in Windows Command Prompt is used to change the attributes of files or directories, allowing you to set them as read-only, hidden, system, or archive.
attrib +h +s example.txt
Understanding File Attributes
What Are File Attributes?
File attributes are metadata associated with files and directories that define their characteristics in a Windows file system. These attributes can dictate how the operating system interacts with these files or directories, influencing visibility, accessibility, and system behavior. Understanding file attributes is crucial for effective file management and system organization.
Types of File Attributes in Windows
-
Read-only: This attribute ensures that a file cannot be modified or deleted unless this attribute is removed. It is particularly useful for important files that should not be edited inadvertently.
-
Hidden: Files with this attribute are not visible in standard directory listings, allowing for the concealment of system files or files that should not be modified by users.
-
System: This attribute identifies files essential for the operating system’s proper function. These files are generally hidden by default to prevent accidental modification.
-
Archive: This attribute marks files to be included in backups. When a file is modified, this attribute can signal backup software to include it in routine backup processes.

Mastering Windows Cmd Arp for Networking Success
Syntax of the `attrib` Command
Basic Syntax
The `attrib` command syntax is straightforward:
attrib [attributes] [file/directory]
This structure allows you to specify the attributes you want to add or remove and the target file or directory.
Common Switches Used with `attrib`
Setting Attributes
To set file attributes, you can use the following switches:
-
+R: Use this switch to mark a file as read-only. This means it cannot be modified or deleted without first removing this attribute.
-
+H: This flag hides a file from common view. Hidden files can still be accessed if sought actively, but they won’t appear in standard file listings.
-
+S: Mark a file as a system file, indicating that it is crucial for the operating system’s operation and should be handled with care.
-
+A: This attribute is set to indicate that a file is available for archiving; that is, it can be included in backup operations.
Clearing Attributes
To clear file attributes, use the corresponding minus signs:
-
-R: This command removes the read-only attribute, allowing modifications to the file.
-
-H: Use this command to unhide a file, making it visible in normal views.
-
-S: This clears the system attribute, allowing for standard file manipulation.
-
-A: This removes the archive attribute, indicating that the file need not be included in backup processes.
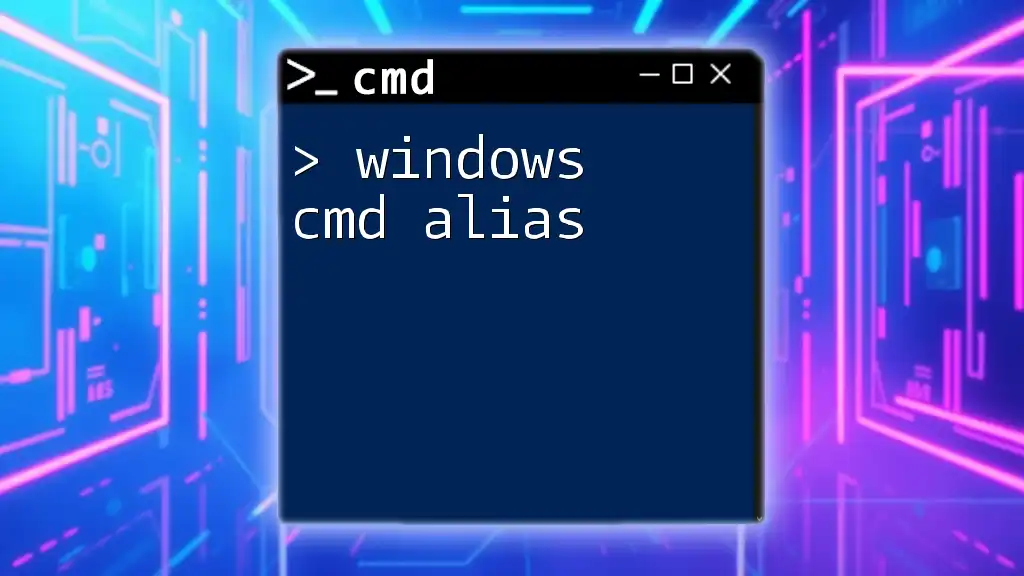
Mastering Windows Cmd Alias for Effortless Command Shortcuts
Practical Examples
Checking File Attributes
To view the attributes assigned to a file, simply use the `attrib` command by typing:
attrib C:\path\to\your\file.txt
The output will display a string of letters that corresponds to the file’s attributes. For instance, «RHA» shows that the file is Read-only, Hidden, and Archive. Understanding this output is key to managing file properties effectively.
Modifying File Attributes
Setting a File as Read-only
To mark a file as read-only and prevent it from being altered, use:
attrib +R C:\path\to\your\file.txt
This command is particularly useful for protecting crucial files from accidental deletion or modification.
Hiding a File
To hide a specific file, execute the following command:
attrib +H C:\path\to\your\file.txt
This approach is beneficial for sensitive information or system files that should not be altered or deleted by users.
Setting System Attributes
You might need to mark a file important for the system as follows:
attrib +S C:\path\to\your\file.txt
When a file is designated as a system file, it is safer from user interference, reinforcing the stability of the operating system.
Clearing Attributes
To remove certain attributes from a file, for example, to unhide and allow changes, you can utilize:
attrib -H -R C:\path\to\your\file.txt
This command is crucial when you need to make a previously hidden read-only file accessible again.

Mastering Windows Cmd Route: A Concise Guide
Advanced Usage of `attrib`
Using Wildcards with `attrib`
The `attrib` command also supports wildcards, which can simplify file management when dealing with multiple files. For example, if you want to mark all `.txt` files in a directory as read-only, you can issue the command:
attrib +R C:\path\to\folder\*.txt
This command will apply the read-only attribute to every `.txt` file within the specified folder.
Combining Multiple Attributes
Sometimes, you may want to set multiple attributes simultaneously. You can do this easily by combining switches:
attrib +R +H C:\path\to\your\file.txt
This command applies both the Read-only and Hidden attributes to the specified file, providing additional security and privacy.

Unlocking The Power Of Windows Cmd Whois
Troubleshooting Common Issues
Permission Denied Errors
When executing `attrib`, you may encounter permission-denied errors. This can occur from trying to modify attributes of files located in system directories or when lacking the necessary administrative privileges. Ensure you have adequate rights before attempting any changes.
Attributes Not Changing
If you find that attributes are not updating as expected, consider checking file permissions or ensuring that the command is being executed in the correct directory. Sometimes, file locks or active processes can prevent changes from taking effect.

Windows Cmd Grep: Your Essential Guide to Text Searching
Conclusion
The `attrib` command in Windows CMD is a powerful tool for managing file and directory attributes. By understanding how to view, modify, and combine these attributes, users can enhance their file organization, protect important data, and ensure optimal system operation. Encouragement is given to practice these commands in a safe environment to master their usage.

Windows Cmd Repair: Quick Fixes You Need to Know
Additional Resources
For further exploration and deeper insights, users are encouraged to refer to official Microsoft documentation on CMD commands and additional training resources available online for mastering command line operations.
File attributes are special metadata or properties of files stored in the file system which instruct computer software to change its behavior. Some of them may be enforced by operating system. For example, the read-only attribute prevents apps from writing to such files and tells File Explorer to warn the user that the file or folder can be important. The console DEL command doesn’t remove files with the read-only attribute. In this article, we will review different methods to change file attributes in Windows 10.
Windows 10 offers the user a number of methods to change file system attributes for folders and files. Each attribute can have only one state at a moment: it can be set or disabled. While file attributes are part of file system metadata, they always considered separate from other metadata values like file date or permissions.
In Windows 10, you can use File Explorer (both the Ribbon option and the File Properties dialog), PowerShell, and the good old command prompt to modify or set file attributes. Let’s review each method in detail.
- Open File Explorer and go to the folder that contains your files.
- Select the file whose attributes you want to change.
- On the Home tab of the Ribbon, click on the Properties button.
- In the next dialog, under Attributes, you can set or remove the Read-only and Hidden attributes.
- Click on the Advanced button to set or clear extra attributes available for the file.
You are done.
The extra file attributes include:
- File is ready for archiving.
- Allow this file to have contents indexed in addition to file properties.
- Compress file contents to save disk space.
- Encrypt contents to secure data.
Tip: You can open the File Properties dialog using the context menu. Right-click a file and select the Properties command. Also, you can quickly open the file properties if you press and hold the Alt key and double-click the file or press Enter. See the article:
How to open file or folder properties quickly in Windows File Explorer
For the «Hidden» attribute, one more way is to use the button Hide selected items in the View tab of the Ribbon. See the following article:
How to hide and unhide files quickly in Windows 10.
Change file attributes with PowerShell
It is possible to change file attributes using the PowerShell console. There are a couple of cmdlets which can be used to view, set, or remove them. Here is how you can use them.
Open a new PowerShell console and use the following commands.
To view file attributes with PowerShell, run the following cmdlet:
Get-ItemProperty -Path path_to_file
Replace the path_to_file with the actual path to your file. The command will print all the attributes for the file.

To view all of the information that is available, combine the output with the Format-List cmdlet, as shown below:
Get-ItemProperty -Path path_to_file | Format-list -Property * -Force
This will show more details about your file.

To change file attributes with PowerShell, run the following cmdlet:
Set-ItemProperty -Path path_to_file -Name IsReadOnly -Value True
This will set the ReadOnly attribute for the specified file.

The possible values for the -Name argument are as follows:
- Archive
- Hidden
- Normal
- ReadOnly
- System
Set the appropriate value to True to set the attribute. A value of False will clear the attribute.
Change file attributes using Command Prompt
The command prompt comes with a console attrib command which allows managing file attributes. It supports the following attributes:
R Read-only file attribute.
A Archive file attribute.
S System file attribute.
H Hidden file attribute.
O Offline attribute.
I Not content indexed file attribute.
X No scrub file attribute.
V Integrity attribute.
P Pinned attribute.
U Unpinned attribute.
B SMR Blob attribute.
Each attribute can be set using the syntax like this (for example, for read-only attribute):
attrib +R path_to_file
To remove the attribute, you can use the following command:
attrib -R path_to_file
So, «+» sets an attribute, and «-» clears an attribute.
For example, here is how to set a hidden attribute using the command prompt.
Change the hidden attribute using the command prompt
- Open a new command prompt window.
- Type the following command to set the hidden attribute:
attrib +H c:\data\myfile.txt
- To remove the attribute, use the command:
attrib -H c:\data\myfile.txt
You are done. For more information, run the attrib command as follows:
attrib /?
That’s it.
Support us
Winaero greatly relies on your support. You can help the site keep bringing you interesting and useful content and software by using these options:
If you like this article, please share it using the buttons below. It won’t take a lot from you, but it will help us grow. Thanks for your support!
Managing file attributes in Windows 10 and 11 is a straightforward process that allows us to customize how files behave on our system. We can modify these attributes to suit various needs, such as setting a file to read-only to prevent accidental modifications or hiding sensitive files from plain sight. The attributes can also be changed to system files for advanced users who need to control file indexing or compression settings.

Windows 10 and 11 have several ways to add, change, or remove file attributes, making it convenient for users of varying skill levels. Whether through the file’s Properties dialog, the File Explorer’s Details pane, or even using PowerShell for more advanced operations, we have an array of options. It’s important to proceed with caution when altering system files, but for personal files, changing attributes is a great way to manage data security and organization.
Let’s walk through the key methods available to us for altering file attributes. We’ll focus on ensuring these alterations are done safely and efficiently, providing you with the know-how to customize your file settings like a pro. From hiding files to archiving them, each attribute serves a purpose, and understanding how to manipulate them widens our control over our digital environment.
Note: Before making changes to file attributes, ensure you back up important files to prevent any loss of data.
Contents
- 1 Understanding File Attributes in Windows
- 1.1 File Attribute Types
- 1.2 How to View File Attributes
- 1.3 Importance of File Permissions
- 2 Changing File Attributes Using File Explorer
- 2.1 Using the Properties Window
- 2.2 Understanding the Details Pane
- 3 Advanced Methods: Command Prompt and PowerShell
- 3.1 Using Attrib Command in CMD
- 3.2 Leveraging PowerShell for Attribute Management
Understanding File Attributes in Windows

File attributes are a form of metadata in Windows that describe the characteristics and handling rules of a file. They play a crucial role in file management and security.
File Attribute Types
Common Windows File Attributes:
- Read-only (R): Files cannot be modified.
- Hidden (H): Files are not visible by default in File Explorer.
- System (S): Identifies important system files, not typically modified by users.
- Archive (A): Marks files that need to be archived.
When changing these attributes, we use the command line with parameters such as +r, +h, and +s to modify the read-only, hidden, and system attributes, respectively.
How to View File Attributes
To view a file’s attributes, we open File Explorer and navigate to the desired file. Right-click the file and select Properties. The Details tab in the file’s properties window displays its attributes. It’s in this tab where we often interact with metadata like file type and ownership. To see attributes listed numerically, as in +r or +h, we might use the command line.
Importance of File Permissions
File permissions ensure the security of the system by controlling who can access or modify files. Users need the proper permissions from an administrator to change certain attributes. In professional settings, we often find that user-specific permissions, granted based on usernames and group membership, are strict, affecting who can adjust file attributes or take ownership. This management of permissions is critical to maintain file integrity and confidentiality.
Changing File Attributes Using File Explorer
In this section, we’ll show you how to adjust a file’s attributes such as making it read-only or hidden, directly through File Explorer in Windows.
Using the Properties Window
To change file attributes using the Properties window, we begin by locating the file in File Explorer.
Right-click on your desired file, then choose Properties from the context menu. Once the Properties window is open, navigate to the General tab.
Here, we’re presented with options to alter the file’s status, including setting it to Read-only or Hidden. To apply changes, simply check or uncheck the boxes next to these attributes and click OK or Apply.
Understanding the Details Pane
Within the Properties window, the Details tab offers us a deeper look at a file’s metadata. This is where you can view and manage attributes like title, subject, tags, and even ratings. For music files, details such as album and genre can be added or edited here. Hovering over the value next to each attribute reveals a text box where you can add or edit the information. If you wish to remove properties and personal information, there’s an option at the bottom of this tab. Selecting it brings up a pop-up window, therein you can choose which data to strip from the file.
Advanced Methods: Command Prompt and PowerShell
When managing file attributes in Windows 10 or 11, users have powerful options beyond the graphical user interface. We can use the Command Prompt and PowerShell to efficiently handle file attributes. These methods give us more control and are ideal for automating processes in scripts.
Using Attrib Command in CMD
In the Command Prompt window, attrib.exe lets us modify file and folder attributes using the attrib command. Here’s the basic syntax we use:
| Command | Description | Example |
| attrib [+|-][attribute] [path] | To add or remove a specific attribute, such as read-only (R) or hidden (H). | attrib +R filename.txt |
| attrib [path] /S /D | Applies the command to files and directories in the specified path and all subdirectories. | attrib +H /S /D C:\folder\* |
For example, to remove the read-only attribute from all video files on a drive, our command in cmd would look like:
attrib -R G:\*.mp4 /S
Leveraging PowerShell for Attribute Management
In PowerShell, file attributes are handled using Get-ItemProperty and Set-ItemProperty. We inspect and change the properties with these cmdlets. For example, to view a file’s attributes, we use:
Get-ItemProperty -Path “C:\path\to\file.txt” -Name Attributes
Changing attributes is straightforward, too. If we wanted to set the ‘ReadOnly’ attribute using PowerShell, we could execute:
Set-ItemProperty -Path “C:\path\to\file.txt” -Name IsReadOnly -Value $true
This command makes ‘file.txt’ read-only. To rename a file while changing attributes, combine the Rename-Item cmdlet with Set-ItemProperty. Remember, PowerShell commands are potent. They provide precise control over file attributes and allow for scripting complex tasks, making them ideal for repetitive tasks and bulk changes.

Change the attributes of a file in Windows It is a useful task when we want to protect, hide or modify certain properties of a document or folder. Whether to do so from the graphical interface or through the symbol of the systemWindows offers several ways to manage this feature. Additionally, if you need more in-depth information on how to change a file’s date in Windows, you can check out our dedicated guide.
In this article we will explore what file attributes are, how to view them, and the different ways to modify them using File Explorer, the command line, or the command prompt. commands and specialized external tools.
What are file attributes in Windows?
The attributes of a file in Windows are special properties assigned to each document, folder or drive storage, which determine their behavior within the operating system. These attributes can affect the visibility, modification and access to files.
Some of the most common attributes in Windows include:
- Read-only (R): Prevents a file from being modified or deleted.
- Hidden (H): Makes the file invisible in File Explorer.
- Archived (A): Indicates that the file has been modified and is a candidate for backup.
- System (S): Identifies essential files for the operating system.
These attributes can be applied individually or in combination, allowing greater control over file management.
How to View File Attributes in Windows
To find out what attributes a file has in Windows, there are several options:
Using File Explorer
The easiest way is to view the information directly in File Explorer. To do this:
- Open File Explorer and locate the file or folder in question.
- Right click on it and select Properties.
- In the Details, a list will appear with the file information, including its attributes.
From the command line (CMD)
You can also view a file’s attributes by running the following command in Command Prompt:
attrib "C:\full_path\file.ext"
This will display a list of the attributes applied to the file in question. If you’d like to troubleshoot issues related to applying attributes, see our article on errors applying attributes to a file.
How to change file attributes from the graphical interface
Modifying a file’s attributes from the Windows graphical interface is an easy process:
- Right-click on the file or folder you want to modify and select Properties.
- In the General admission, you will find options like Read only y Hidden. Check or uncheck as needed.
- Press Accept to apply the changes.
Change attributes with the Attrib command in CMD
Another way to modify attributes is through the command Attrib on the command line. This command allows you to easily add or remove attributes from files and folders.
Basic Attrib Commands
- +R: Sets the read-only attribute.
- -R: Removes the read-only attribute.
- +H: Applies the hidden file attribute.
- -H: Show hidden files by removing their attribute.
- /S: Applies changes to all files in a folder.
- /D: : Include folders in the modification.
Examples of attribute modification
If we want to hide a file, we would use:
attrib +H "C:\Users\Example\document.txt"
To remove the hidden attribute:
attrib -H "C:\Users\Example\document.txt"
Third-party tools to modify attributes
If you need a more advanced solution to manage file attributes in Windows, you can use specialized tools such as Attribute Change.
Attribute Changer is a free extension that integrates into the Windows context menu and allows you to change attributes and dates in bulkWith this tool, you can modify files with a single click without any advanced commands or configuration. If you’re looking for file renaming software, there are also useful options available.
To use it:
- Download and install Attribute Change.
- Right click on the file you want to modify.
- Select option Change attributes from the context menu.
- Configure the desired attributes and apply the changes.
Remove personal information from attributes
Some files contain metadata that can compromise privacy, such as the creation date, author, or GPS location of the images.
To delete this information:
- Right click on the file and select Properties.
- Go to the tab Details.
- Click on the option Remove properties and personal information.
- Choose Create a copy without metadata or choose the attributes you want to remove.
- Apply the changes.
This method is useful for protecting privacy when sharing files online or with third parties. Also, if you’d like more information on how to password-protect a folder in Windows, check out our related article.
Managing file attributes in Windows is a key process to manage your to maximise security and your enjoyment., privacy y accessibilityWhether from the graphical interface, using the command line, or with third-party tools, you can modify these properties as needed and ensure your files are properly organized and protected.
Related article:
How to change the date of a file in Home Windows 7?
Passionate writer about the world of bytes and technology in general. I love sharing my knowledge through writing, and that’s what I’ll do on this blog, show you all the most interesting things about gadgets, software, hardware, tech trends, and more. My goal is to help you navigate the digital world in a simple and entertaining way.





