What is an environment variable in Windows? An environment variable is a dynamic “object” containing an editable value which may be used by one or more software programs in Windows.
In this note i am showing how to set an environment variable in Windows from the command-line prompt (CMD) and from the Windows PowerShell.
In the examples below i will set an environment variable temporary (for the current terminal session only), permanently for the current user and globally for the whole system.
Cool Tip: Add a directory to Windows %PATH% environment variable! Read More →
Set Environment Variable For The Current Session
Set an environment variable for the current terminal session:
# Windows CMD C:\> set VAR_NAME="VALUE" # Windows PowerShell PS C:\> $env:VAR_NAME="VALUE"
Print an environment variable to the console:
# Windows CMD C:\> echo %VAR_NAME% # Windows PowerShell PS C:\> $env:VAR_NAME
Cool Tip: List Windows environment variables and their values! Read More →
Set Environment Variable Permanently
Run as Administrator: The setx command is only available starting from Windows 7 and requires elevated command prompt. It works both for the Windows command-line prompt (CMD) and the Windows PowerShell.
Permanently set an environment variable for the current user:
C:\> setx VAR_NAME "VALUE"
Permanently set global environment variable (for all users):
C:\> setx /M VAR_NAME "VALUE"
Info: To see the changes after running setx – open a new command prompt.
Was it useful? Share this post with the world!
Environment variables are not often seen directly when using Windows. However there are cases, especially when using the command line, that setting and updating environment variables is a necessity. In this series we talk about the various approaches we can take to set them. In this article we look at how to interface with environment variables using the Command Prompt and Windows PowerShell. We also note where in the registry the environment variables are set, if you needed to access them in such a fashion.
Print environment variables
You can use environment variables in the values of other environment variables. It is then helpful to be able to see what environment variables are set already. This is how you do it:
Command Prompt
List all environment variables
Command Prompt — C:\>
Output
1
2
3
4
5
6
ALLUSERSPROFILE=C:\ProgramData
APPDATA=C:\Users\user\AppData\Roaming
.
.
.
windir=C:\Windows
Print a particular environment variable:
Command Prompt — C:\>
Output
Windows PowerShell
List all environment variables
Windows PowerShell — PS C:\>
Output
1
2
3
4
5
6
7
8
Name Value
---- -----
ALLUSERSPROFILE C:\ProgramData
APPDATA C:\Users\user\AppData\Roaming
.
.
.
windir C:\Windows
Print a particular environment variable:
Windows PowerShell — PS C:\>
Output
Set Environment Variables
To set persistent environment variables at the command line, we will use setx.exe. It became part of Windows as of Vista/Windows Server 2008. Prior to that, it was part of the Windows Resource Kit. If you need the Windows Resource Kit, see Resources at the bottom of the page.
setx.exe does not set the environment variable in the current command prompt, but it will be available in subsequent command prompts.
User Variables
Command Prompt — C:\>
1
setx EC2_CERT "%USERPROFILE%\aws\cert.pem"
Open a new command prompt.
Command Prompt — C:\>
Output
1
C:\Users\user\aws\cert.pem
System Variables
To edit the system variables, you’ll need an administrative command prompt. See HowTo: Open an Administrator Command Prompt in Windows to see how.
Command Prompt — C:\>
1
setx EC2_HOME "%APPDATA%\aws\ec2-api-tools" /M
Warning This method is recommended for experienced users only.
The location of the user variables in the registry is: HKEY_CURRENT_USER\. The location of the system variables in the registry is: HKEY_LOCAL_MACHINE\.
When setting environment variables through the registry, they will not recognized immediately. One option is to log out and back in again. However, we can avoid logging out if we send a WM_SETTINGCHANGE message, which is just another line when doing this programatically, however if doing this on the command line it is not as straightforward.
One way is to get this message issued is to open the environment variables in the GUI, like we do in HowTo: Set an Environment Variable in Windows — GUI; we do not need to change anything, just open the Environment Variables window where we can see the environment variables, then hit OK.
Another way to get the message issued is to use setx, this allows everything to be done on the command line, however requires setting at least one environment variable with setx.
Printing Environment Variables
With Windows XP, the reg tool allows for accessing the registry from the command line. We can use this to look at the environment variables. This will work the same way in the command prompt or in powershell. This technique will also show the unexpanded environment variables, unlike the approaches shown for the command prompt and for powershell.
First we’ll show the user variables:
Command Prompt — C:\>
1
reg query HKEY_CURRENT_USER\Environment
Output
1
2
3
HKEY_CURRENT_USER\Environment
TEMP REG_EXPAND_SZ %USERPROFILE%\AppData\Local\Temp
TMP REG_EXPAND_SZ %USERPROFILE%\AppData\Local\Temp
We can show a specific environment variable by adding /v then the name, in this case we’ll do TEMP:
Command Prompt — C:\>
1
reg query HKEY_CURRENT_USER\Environment /v TEMP
Output
1
2
HKEY_CURRENT_USER\Environment
TEMP REG_EXPAND_SZ %USERPROFILE%\AppData\Local\Temp
Now we’ll list the system environment variables:
Command Prompt — C:\>
1
reg query "HKEY_LOCAL_MACHINE\SYSTEM\CurrentControlSet\Control\Session Manager\Environment"
Output
1
2
3
4
5
6
7
8
9
10
11
12
13
14
15
16
HKEY_LOCAL_MACHINE\SYSTEM\CurrentControlSet\Control\Session Manager\Environment
ComSpec REG_EXPAND_SZ %SystemRoot%\system32\cmd.exe
FP_NO_HOST_CHECK REG_SZ NO
NUMBER_OF_PROCESSORS REG_SZ 8
OS REG_SZ Windows_NT
Path REG_EXPAND_SZ C:\ProgramData\Oracle\Java\javapath;C:\WINDOWS\system32;C:\WINDOWS;C:\WINDOWS\System32\Wbem;C:\WINDOWS\System32\WindowsPowerShell\v1.0\;%SystemRoot%\system32;%SystemRoot%;%SystemRoot%\System32\Wbem;%SYSTEMROOT%\System32\WindowsPowerShell\v1.0\
PATHEXT REG_SZ .COM;.EXE;.BAT;.CMD;.VBS;.VBE;.JS;.JSE;.WSF;.WSH;.MSC
PROCESSOR_ARCHITECTURE REG_SZ AMD64
PROCESSOR_IDENTIFIER REG_SZ Intel64 Family 6 Model 60 Stepping 3, GenuineIntel
PROCESSOR_LEVEL REG_SZ 6
PROCESSOR_REVISION REG_SZ 3c03
PSModulePath REG_EXPAND_SZ %SystemRoot%\system32\WindowsPowerShell\v1.0\Modules\;C:\Program Files\Intel\
TEMP REG_EXPAND_SZ %SystemRoot%\TEMP
TMP REG_EXPAND_SZ %SystemRoot%\TEMP
USERNAME REG_SZ SYSTEM
windir REG_EXPAND_SZ %SystemRoot%
And same as with the user variables we can query a specific variable.
Command Prompt — C:\>
1
reg query "HKEY_LOCAL_MACHINE\SYSTEM\CurrentControlSet\Control\Session Manager\Environment" /v PATH
Output
1
2
HKEY_LOCAL_MACHINE\SYSTEM\CurrentControlSet\Control\Session Manager\Environment
PATH REG_EXPAND_SZ C:\ProgramData\Oracle\Java\javapath;C:\WINDOWS\system32;C:\WINDOWS;C:\WINDOWS\System32\Wbem;C:\WINDOWS\System32\WindowsPowerShell\v1.0\;%SystemRoot%\system32;%SystemRoot%;%SystemRoot%\System32\Wbem;%SYSTEMROOT%\System32\WindowsPowerShell\v1.0\
Unsetting a Variable
When setting environment variables on the command line, setx should be used because then the environment variables will be propagated appropriately. However one notable thing setx doesn’t do is unset environment variables. The reg tool can take care of that, however another setx command should be run afterwards to propagate the environment variables.
The layout for deleting a user variable is: reg delete HKEY_CURRENT_USER\. If /f had been left off, we would have been prompted: Delete the registry value EXAMPLE (Yes/No)?. For this example we’ll delete the user variable USER_EXAMPLE:
Command Prompt — C:\>
1
reg delete HKEY_CURRENT_USER\Environment /v USER_EXAMPLE /f
Output
1
The operation completed successfully.
Deleting a system variable requires administrator privileges. See HowTo: Open an Administrator Command Prompt in Windows to see how to do this.
The layout for deleting a system variable is: reg delete "HKEY_LOCAL_MACHINE\. For this example we’ll delete the system variable SYSTEM_EXAMPLE:
Command Prompt — C:\>
1
reg delete "HKEY_LOCAL_MACHINE\SYSTEM\CurrentControlSet\Control\Session Manager\Environment" /v SYSTEM_EXAMPLE /f
If this was run as a normal user you’ll get:
Output
1
ERROR: Access is denied.
But run in an administrator shell will give us:
Output
1
The operation completed successfully.
Finally we’ll have to run a setx command to propagate the environment variables. If there were other variables to set, we could just do that now. However if we were just interested in unsetting variables, we will need to have one variable left behind. In this case we’ll set a user variable named throwaway with a value of trash
Command Prompt — C:\>
Output
1
SUCCESS: Specified value was saved.
Resources
- Windows XP Service Pack 2 Support Tools
- Windows Server 2003 Resource Kit Tools
- Reg — Edit Registry | Windows CMD | SS64.com
- Reg — Microsoft TechNet
- Registry Value Types (Windows) — Microsoft Windows Dev Center
- How to propagate environment variables to the system — Microsoft Support
- WM_SETTINGCHANGE message (Windows) — Microsoft Windows Dev Center
- Environment Variables (Windows) — Microsoft Windows Dev Center
Windows Server 2003 Resource Kit Tools will also work with Windows XP and Windows XP SP1; use Windows XP Service Pack 2 Support Tools with Windows XP SP2. Neither download is supported on 64-bit version.
Parts in this series
- HowTo: Set an Environment Variable in Windows
- HowTo: Set an Environment Variable in Windows — GUI
- HowTo: Set an Environment Variable in Windows — Command Line and Registry
To set an environment variable in Windows Command Prompt, you can use the `set` command followed by the variable name and value.
Here’s an example command:
set MY_VARIABLE=HelloWorld
Understanding Environment Variables
What are Environment Variables?
Environment variables are dynamic values that can affect the way running processes will behave on a computer. They are utilized by the operating system as well as applications to retrieve specific information about the system’s environment. For instance, common environment variables like `PATH` and `TEMP` help direct how programs execute and where temporary files are stored.
How Environment Variables Work
Windows uses environment variables to pass configuration data into applications and scripts. These variables can dictate various behaviors, such as where to find executable files and where to store temporary files. An example of a scenario where environment variables are particularly useful is when you want to specify the location of program executables that do not reside in the default directories.

Mastering Cmd Set Variable: Quick Guide for Beginners
Getting Started with Windows CMD
Accessing the Command Prompt
To start working with environment variables using the Command Prompt (CMD), follow these simple steps:
- Press the Windows key or click on the Start Menu.
- Type `cmd` or `Command Prompt`.
- Click on the Command Prompt icon to launch it.
Once the Command Prompt is open, you can begin issuing commands to manage your environment variables.
Basic CMD Commands Overview
Before diving into setting environment variables, it’s essential to familiarize yourself with a few basic commands that will be used throughout this guide:
- SET: Used to display, set, or remove environment variables in the current CMD session.
- SETX: Used to set environment variables permanently. The changes made with SETX are applied system-wide or for the user, depending on how it’s invoked.
- ECHO: Prints out values of variables to confirm changes.

Mastering Windows Cmd Attrib: A Quick Guide
Setting Environment Variables in Windows CMD
Temporary Environment Variables
Temporary environment variables exist only for the duration of the CMD session. They can be created and modified without affecting other sessions.
-
Using the SET command: To create a temporary environment variable, utilize the following syntax:
SET MY_VAR=MyValueThis command sets a new variable named `MY_VAR` with the value `MyValue`.
-
Checking the value of the variable: You can verify that the variable is set correctly by using:
ECHO %MY_VAR%This will output `MyValue` to the console, confirming that the variable exists and holds the expected value.
Permanent Environment Variables
Permanent environment variables persist even after the Command Prompt is closed. They can be accessed in any command session.
-
Using the SETX command: To create a permanent environment variable, use the following syntax:
SETX MY_VAR "MyPermanentValue"This sets a variable `MY_VAR` with the value `MyPermanentValue` that will be available in future CMD sessions.
-
Verifying the permanent variable creation: To check if the variable was successfully created, reopen a new CMD window and run:
ECHO %MY_VAR%This should output `MyPermanentValue`, confirming the variable’s presence.
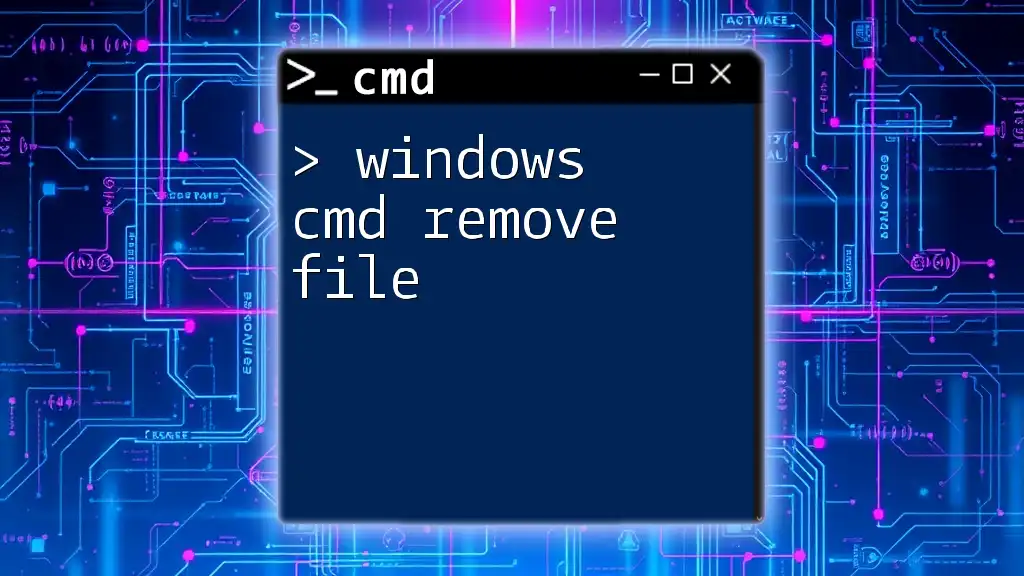
Windows Cmd Remove File: Quick and Easy Guide
Modifying Environment Variables
Changing Existing Environment Variables
It is often necessary to change the values of existing environment variables.
-
Using the SET command for temporary changes: If you’d like to modify the `MY_VAR` variable temporarily, you can reissue the SET command with a new value:
SET MY_VAR=NewValueAs a result, any references to `%MY_VAR%` within the same CMD session will reflect `NewValue`.
-
Using SETX for permanent changes: To update the value of a permanent variable, you can use:
SETX MY_VAR "UpdatedValue"After running this command, verifying the change in a new CMD window with `ECHO %MY_VAR%` will display `UpdatedValue`.
Deleting Environment Variables
Sometimes you may need to delete environment variables entirely.
-
Removing Temporary Variables: To unset a temporary variable within a session, use:
SET MY_VAR=This command effectively deletes the variable `MY_VAR` for the current CMD session.
-
Using SETX to delete permanent variables: There isn’t a direct command for deleting a permanent environment variable using `SETX`, but you can use a workaround. Remove the variable by setting it to an empty string:
SETX MY_VAR ""

Windows Cmd Clear: Refresh Your Command Line Effortlessly
Best Practices for Managing Environment Variables
Naming Conventions
When creating environment variables, it’s crucial to follow naming conventions. Use clear, descriptive names to convey the variable’s purpose. Avoid using spaces and special characters to reduce potential conflicts with existing variables.
Security Considerations
Storing sensitive information in environment variables can pose security risks. Avoid placing passwords or sensitive keys in environment variables that could be exposed. If necessary, consider using encryption methods or access controls to protect sensitive data.

Exploring Cmd System Variables: A Quick Guide
Troubleshooting Common Issues
Common Errors and Their Solutions
-
«Variable not defined» error: This message typically indicates that the variable you are trying to access does not exist in the current session. Recheck your naming and ensure that the variable was previously set.
-
Changes not reflecting in new CMD sessions: If changes made with `SETX` are not seen in a new CMD window, ensure that the command was successfully issued and that CMD was refreshed. Remember that `SETX` requires opening a new CMD session to effect changes.

Windows Cmd Repair: Quick Fixes You Need to Know
Conclusion
Understanding how to set environment variables in Windows CMD is fundamental for effective system management and scripting. By mastering the command to set, modify, and delete environment variables, you can streamline workflows and enhance productivity in various tasks.

Mastering Windows Cmd Switches: A Concise Guide
Additional Resources
Recommended Reading and Tools
For further learning, explore online documentation about CMD commands, user forums, and specific guides on Windows scripting. Engage with communities to ask questions and share insights on managing environment variables effectively.
Table of Contents
What is an environment variable in Windows?
An environment variable is a dynamic object containing an editable value which may be used by one or more software programs in Windows.
In this post, we will show you how to set an environment variable in Windows from the command-line prompt (CMD) and from the Windows PowerShell. In the examples below we will set an environment variable temporary (for the current terminal session only), permanently for the current user and globally for the whole system.
Environment variable scopes
In Windows, there’re three scopes to set an environment variable:
- Session scope: The environment variables valid in the current session only. Closing the PowerShell window will revert the environment variables to its pre-determined state
- User scope: User environment variables are specific only to the currently logged-in user.
- System scope: System environment variables are globally accessed by all users.
From Windows, you can add an environment variable with GUI from Control Panel. But this post will focus on command line for automation and scripting.
Set Environment Variable in Windows Using PowerShell
In PowerShell we can get the list of environment variables using the Get-ChildItem cmdlet.
Name Value
---- -----
ALLUSERSPROFILE C:\ProgramData
APPDATA C:\Users\admin\AppData\Roaming
ChocolateyInstall C:\ProgramData\chocolatey
ChocolateyLastPathUpdate 133396374426589550
CommonProgramFiles C:\Program Files\Common Files
CommonProgramFiles(x86) C:\Program Files (x86)\Common Files
CommonProgramW6432 C:\Program Files\Common Files
COMPUTERNAME DESKTOP-B2TOHJT
ComSpec C:\Windows\system32\cmd.exe
DriverData C:\Windows\System32\Drivers\DriverData
HOMEDRIVE C:
HOMEPATH \Users\admin
LOCALAPPDATA C:\Users\admin\AppData\Local
LOGONSERVER \\DESKTOP-B2TOHJT
NUMBER_OF_PROCESSORS 12
...Set Environment Variable for the Current Session using PowerShell
To set an environment variable for the current terminal session. Use the below syntax:
For example, we will create an environment variable named BACKUPREPO with is value is the path of the folder D:\Backup.
$env:BACKUPREPO="D:\Backup"To get the value of an environment variable, use the following syntax $env:VAR_NAME.
Get the list of environment variables, you should see the newly created environment variable in the list.
PS D:\Backup> Get-ChildItem Env:
Name Value
---- -----
ALLUSERSPROFILE C:\ProgramData
APPDATA C:\Users\mpnadmin\AppData\Roaming
BACKUPREPO D:\Backup
ChocolateyInstall C:\ProgramData\chocolatey
ChocolateyLastPathUpdate 133659380944392780
CLIENTNAME DESKTOP-B2TOHJT
CommonProgramFiles C:\Program Files\Common Files
CommonProgramFiles(x86) C:\Program Files (x86)\Common Files
CommonProgramW6432 C:\Program Files\Common Files
...From now, we can use the environment variable instead of the full path of the folder. For example, we can navigate to the backup repository using the environment variable.
Set Environment Variable Permanently using PowerShell
Using the $env:VAR_NAME will only temporarily add the environment variable into the current PowerShell session. Closing the PowerShell window will revert the environment variables to its pre-determined state. To permanently set an environment variable, we can use the following below methos.
You can use the below command to add an environment variable permanently with user or machine scope:
# Permanently set an environment variable for the current user:
# setx /M VAR_NAME "VALUE"
setx BACKUPREPO "D:\Backup"
# Permanently set global environment variable (for all users):
# setx /M VAR_NAME "VALUE"
setx /M BACKUPREPO "D:\Backup"Close all running PowerShell windows then reopen a new one to verify it works.
Set Environment Variable in Windows Using CMD
In case you want to do it using CMD (Command Prompt):
Set an environment variable for the current terminal session:
When you need to add an environment variable permanently using CMD. The command is the same as doing in PowerShell:
# Permanently set an environment variable for the current user:
# setx /M VAR_NAME "VALUE"
setx BACKUPREPO "D:\Backup"
# Permanently set global environment variable (for all users):
# setx /M VAR_NAME "VALUE"
setx /M BACKUPREPO "D:\Backup"
Environment variables are key-value pairs a system uses to set up a software environment. The environment variables also play a crucial role in certain installations, such as installing Java on your PC or Raspberry Pi.
In this tutorial, we will cover different ways you can set, list, and unset environment variables in Windows 10.

Prerequisites
- A system running Windows 10
- User account with admin privileges
- Access to the Command Prompt or Windows PowerShell
Check Current Environment Variables
The method for checking current environment variables depends on whether you are using the Command Prompt or Windows PowerShell:
List All Environment Variables
In the Command Prompt, use the following command to list all environment variables:
set
If you are using Windows PowerShell, list all the environment variables with:
Get-ChildItem Env:
Check A Specific Environment Variable
Both the Command Prompt and PowerShell use the echo command to list specific environment variables.
The Command prompt uses the following syntax:
echo %[variable_name]%
In Windows PowerShell, use:
echo $Env:[variable_name]
Here, [variable_name] is the name of the environment variable you want to check.
Set Environment Variable in Windows via GUI
Follow the steps to set environment variables using the Windows GUI:
1. Press Windows + R to open the Windows Run prompt.
2. Type in sysdm.cpl and click OK.
3. Open the Advanced tab and click on the Environment Variables button in the System Properties window.

4. The Environment Variables window is divided into two sections. The sections display user-specific and system-wide environment variables. To add a variable, click the New… button under the appropriate section.

5. Enter the variable name and value in the New User Variable prompt and click OK.

Set Environment Variable in Windows via Command Prompt
Use the setx command to set a new user-specific environment variable via the Command Prompt:
setx [variable_name] "[variable_value]"Where:
[variable_name]: The name of the environment variable you want to set.[variable_value]: The value you want to assign to the new environment variable.
For instance:
setx Test_variable "Variable value"
Note: You need to restart the Command Prompt for the changes to take effect.
To add a system-wide environment variable, open the Command Prompt as administrator and use:
setx [variable_name] "[variable_value]" /M
Unset Environment Variables
There are two ways to unset environment variables in Windows:
Unset Environment Variables in Windows via GUI
To unset an environment variable using the GUI, follow the steps in the section on setting environment variables via GUI to reach the Environment Variables window.
In this window:
1. Locate the variable you want to unset in the appropriate section.
2. Click the variable to highlight it.
3. Click the Delete button to unset it.

Unset Environment Variables in Windows via Registry
When you add an environment variable in Windows, the key-value pair is saved in the registry. The default registry folders for environment variables are:
- user-specific variables: HKEY_CURRENT_USEREnvironment
- system-wide variables: HKEY_LOCAL_MACHINESYSTEMCurrentControlSetControlSession ManagerEnvironment
Using the reg command allows you to review and unset environment variables directly in the registry.
Note: The reg command works the same in the Command Prompt and Windows PowerShell.
Use the following command to list all user-specific environment variables:
reg query HKEY_CURRENT_USEREnvironment
List all the system environment variables with:
reg query "HKEY_LOCAL_MACHINESYSTEMCurrentControlSetControlSession ManagerEnvironment"
If you want to list a specific variable, use:
reg query HKEY_CURRENT_USEREnvironment /v [variable_name]
or
reg query "HKEY_LOCAL_MACHINESYSTEMCurrentControlSetControlSession ManagerEnvironment" /v [variable_name]
Where:
/v: Declares the intent to list a specific variable.[variable_name]: The name of the environment variable you want to list.
Use the following command to unset an environment variable in the registry:
reg delete HKEY_CURRENT_USEREnvironment /v [variable_name] /f
or
reg delete "HKEY_LOCAL_MACHINESYSTEMCurrentControlSetControlSession ManagerEnvironment" /v [variable_name] /f
Note: The /f parameter is used to confirm the reg delete command. Without it, entering the command triggers the Delete the registry value EXAMPLE (Yes/No)? prompt.
Run the setx command again to propagate the environment variables and confirm the changes to the registry.
Note: If you don’t have any other variables to add with the setx command, set a throwaway variable. For example:
setx [variable_name] trash
Conclusion
After following this guide, you should know how to set user-specific and system-wide environment variables in Windows 10.
Looking for this tutorial for a different OS? Check out our guides on How to Set Environment Variables in Linux, How to Set Environment Variables in ZSH, and How to Set Environment Variables in MacOS.
Was this article helpful?
YesNo
