Windows is the most popular operating system in the world, but it’s not without its fair share of problems. Over time, Windows can cause various issues that can lead to performance problems, instability, and even data loss. Some Windows issues include slow or unresponsive performance, frequent crashes or blue screens, incomplete updates, strange error messages or pop-ups, or programs not working correctly.
Suppose you’re experiencing any of the Windows system problems. Don’t fret. Fortunately, there are many ways for Windows repair. In this article, we’ll look at some of the most common Windows problems and repair tools. Read on for help.
4 Biggest Windows Problems (Detailed Info)
Windows has several well-known issues that can cause inconveniences for users. Here are four of the most severe Windows system issues:
1. Getting Windows Ready Stuck
The «Getting Windows ready. Don’t turn off your computer» message appears when Windows is in the process of applying updates to your system. These updates can include new features, security patches, and other improvements. When the updates are being installed, it’s important not to turn off your computer, as this can cause the updates to fail and create problems with your system.
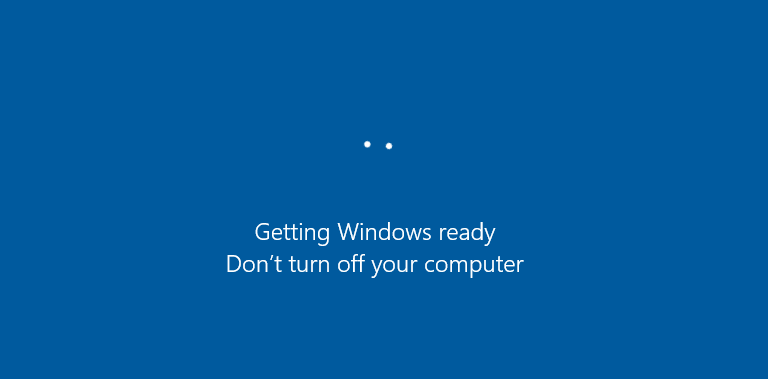
If your computer is stuck on getting windows ready screen, it’s best to wait until the process is finished. Depending on the size and number of updates being installed, this process can take a few minutes or even an hour or more. Once the updates are installed, your computer will restart, and you’ll be able to use it as usual.
Learn more:
The computer may still not respond after you wait a long time. So you need to take other methods to troubleshoot getting Windows ready stuck problem.
2. WHEA Uncorrectable Error
WHEA uncorrectable error is a type of hardware error that can occur when your computer starts up. When the problem arises, your computer will typically display a blue screen with an error message like the following screenshot displays.
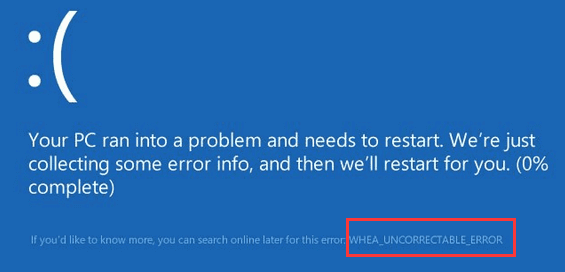
WHEA uncorrectable error is a severe problem that can cause your computer to crash, and in some cases, it can even lead to data loss. So, taking care of it as soon as possible is essential. To fix the issue, you’ll need to identify the cause. In most cases, it will either be an overheating processor, faulty memory, failing hard drive, or an improperly configured CPU.
If your processor is overheating, try cooling it down with a cooling pad or fan. Or you can reset the memory modules if the WHEA uncorrectable error is being caused by faulty memory.
Learn more:
Except for the above two quick fixes, other advanced solutions to solving Windows 10 WHEA uncorrectable error are ready to help you.
3. Windows 10 Won’t Shut Down
If your Windows 10 won’t shut down, don’t worry — you’re not alone. Many Windows 10 users have reported this issue, which can be frustrating.
A few things that can lead Windows 10 to refuse to shut down. One reason could be that there are still programs running in the background, even though it may appear that all programs have been closed. Windows 10 automatically updates itself, which can sometimes lead to the computer not shutting down properly. Still, power settings, corrupted system files, or BIOS can interfere with the shutting down process.
Luckily, you can fix the Windows won’t shut down issue differently. From easy to difficult, these methods include checking your power settings, updating drives, fixing corrupted system files, troubleshooting Windows updates, etc.
Learn more:
If you’re a regular user and don’t know how to deal with Windows 10 won’t shut down error, here’s a beginner’s guide step-by-step.
4. Blue Screen of Death
A blue screen of death (also known as a blue screen or BSOD) is an error screen that is displayed on a Windows computer system after a fatal system error.

Blue screen of death errors are usually caused by hardware problems, such as faulty RAM, overheating components, or hardware that is not compatible with the rest of the system. Software errors can also result in BSOD when the software is not compatible with the hardware or if it is not properly configured. If you are getting Blue Screen of Death, it is crucial to find out what is causing them and fix the problem before it seriously damages your computer or even causes data loss.
Learn more:
Do you want to know how to solve the blue screen of death without losing any data? Here’s what to do.
How to Repair Windows 10 Without Losing Data
The Windows problems are certainly not limited to those stated above. No matter what problems you are running into, keeping your computer data secure is the ultimate goal. Therefore, we strongly recommend that you recover data from your computer first.
EaseUS Data Recovery Wizard enables you to restore lost data from both bootable and unbootable computers. It supports data recovery on Windows 11, Windows 10, Windows 8, Windows 7, and all the Windows Server versions.
Windows 10 can’t boot properly? Learn how to use EaseUS Data Recovery Wizard Pro with Bootable Media to recover data from a dead hard drive and inaccessible Windows computer.
Step 1. Download EaseUS Data Recovery Wizard WinPE Edition to create a bootable disk.

Step 2. Connect the bootable disk to your computer. Restart your computer and press F2 at the same time to enter BIOS. Choose to boot your device from the bootable USB.
Step 3. Run EaseUS Data Recovery Wizard. Scan for your lost files to recover.

After successful data recovery, follow the approaches below for Windows 10 boot repair.
Fix 1. Run Command Prompt for Windows Repair
Some Windows malfunctions or crashes result from system file corruption. Use the DISM (Deployment Image Servicing and Management) and SFC (System File Checker) Windows repair tools to scan and fix Windows.
Here’s how to do it:
Step 1. First, you’ll need to boot into the recovery environment. To do this, simply hold down the Shift key while clicking the Restart option in the Start menu.
Step 2. Once in the recovery environment, select «Troubleshoot > Advanced options > Command Prompt».
Step 3. Type the following commands in order to repair your Windows 10.
- Input DISM /Online /Cleanup-Image /RestoreHealth to repair any corrupt files that may be causing issues.
- Input sfc /scannow to scan for and replace any corrupted system files.
- Type in Dism /Online /Cleanup-Image /RestoreHealth once again to ensure that all necessary files are in place.
After you’ve run these commands, reboot your computer, and you should be good to go!
Fix 2. Use Automatic/Startup Repair Windows 10
Automatic repair, also called startup repair, is a built-in repair tool that can troubleshoot and fix common problems with your Windows installation on Windows 10/8/7.
To use Automatic Repair, follow these simple steps:
Step 1. Press Windows + I keys to open Settings. Then, go to Update & Security > Recovery > Advanced startup > click Restart now.
Step 2. On the WinRE screen, select «Troubleshoot»> «Advanced Options».
Step 3. Select «Automatic Repair» under Advanced options, and click select «Automatic/Startup» Repair.

Windows 10 will now attempt to repair your installation. The process takes some time, and your computer may even boot. If it is successful, click «Finish» and reboot your PC.
If Automatic Repair is unsuccessful and you ran into preparing automatic repair loop or Windows cannot repair this computer automatically, you’ll need to troubleshoot the issue further to find a solution. But in many cases, Automatic Repair can successfully repair a corrupt or damaged Windows 10 installation.
Fix 3. Windows Repair Services
The final way for Windows repair is using a professional and reliable Windows repair service. EaseUS Data Recovery Service can help you solve any system startup errors without data loss, including system failure, system blue screen, system black screen, and so on. Click here to contact our experts for a free evaluation, they could offer the following services after FREE diagnosis:
- Fix Windows boot issues, including BSOD
- Fix Windows error and configure Windows environment
- Restore the system when it fails to boot
- Optimize Windows computer to make it run quickly
Here we show you three of the most common methods for Windows repair. If these don’t solve your problems, don’t be discouraged. Go to our Windows 10 fixes feature page for more instructions.
Learn more:
To obtain the complete tutorials for Windows 10 repair, check all the 6 effective ways to repair Windows 10.
Windows 11 Repair in Every Way
As with Windows 10, you will encounter many system problems when running Windows 11, such as boot problems, upgrade troubles, black of screen death, etc.
Fix 1. Boot Into Safe Mode
One of the most common issues with Windows 11 is that it won’t boot up properly. If this is happening to you, one of the first things you should try is using the «Safe Mode» option. To do this:
Step 1. restart your computer and press the «F8» key when the boot screen appears. This will bring up a menu of options.
Step 2. Select «Safe Mode» from this menu and press Enter.

Step 3. Once your computer has booted into Safe Mode, try restarting it to see if the issue has been resolved.
Fix 2. Perform System Restore to Repair Windows 11
If you’re still having trouble with your Windows 11 system, you can try using the «System Restore» to repair Windows 11. This will restore your system to a previous state of working properly. To use this feature:
Step 1. Click on the «Start» button and type «System Restore» into the search box.
Step 2. Once the System Restore window appears, select a restore point before the date you started experiencing issues with your system.
Step 3. Follow the prompts to complete the restore process and restart your computer.
Fix 3. Perform a Clean Install of Windows 11
If these don’t work, you may need to perform a clean install of the operating system. This should only be done as a last resort, as it will erase all of the data on your hard drive. So, remember to restore data from unbootable at the beginning. To do a clean install:
Insert the Windows 11 installation disc into your computer and follow the prompts to complete the process. Be sure to back up your important data before starting the clean install process.
Learn more:
We’ll walk you through the most effective and comprehensive methods for Windows 11 repair. Complete the entire reading.
Conclusion
You may encounter various Windows problems, ranging from failed startup, blue screen of death, crashed or inaccessible system. The reasons might be corrupted Windows registry, incompatible or outdated drivers, virus or malware attack, corrupt or damaged Windows installation, etc.
Once you are stuck in Windows startup or update issues, you can troubleshoot in several ways, including running the Windows Startup repair tool, fixing system files with CMD, resorting to Windows repair services, or even performing a system restore.
No matter which method you take, rescue and recover your data first with a reliable file recovery tool in advance to avoid further damage.
Windows 10 is a rock-solid OS, but it’s not immune to gremlins like boot loops, blue screens, or sluggish performance, making a reliable windows 10 repair tool essential for frustrated users. Built-in fixes often fall short, and manual tweaks can feel like defusing a bomb, pushing many to seek third-party windows repair tools that are safe, user-friendly, and effective. This guide dives into how to repair windows 10 with the five best tools of 2025, tested for ease of use, repair range, and success rate, and pairs them with WPS Office to keep your productivity humming post-recovery, ensuring your PC runs like new without data loss or headaches.
Part 1: Fortect — Best All-in-One Windows 10 Repair Tool for Beginners
Fortect is a beginner-friendly windows 10 repair tool that tackles a wide range of issues with a sleek, one-click interface. Ideal for non-techies, it scans and fixes system errors without needing a PhD in IT. Here’s why it’s a top pick for 2025.
Key Features:
-
Fixes corrupted system files and registry entries.
-
Detects malware and system vulnerabilities in real-time.
-
Repairs system files without reinstalling Windows.
-
Clear, intuitive interface with one-click repair options.
Pros:
-
Perfect for non-technical users with minimal setup.
-
Addresses blue screens, crashes, and boot errors effectively.
-
Restores OS functionality without wiping data.
Cons:
-
Full repair requires a paid version ($30-$70/year).
-
Deep scans can take 10-15 minutes on older PCs.
I ran a Fortect scan on my sluggish Windows 10 laptop, and it was lightning-fast, finishing in under 10 minutes. It flagged registry errors and junk files, and the one-click fix cleared up my random crashes.
Part 2: PassFab FixUWin — Powerful Windows 10 Repair Tool for Boot Issues
PassFab FixUWin is a lifesaver for PCs that won’t boot, offering a robust windows repair tool for tackling black screens and boot loops. Its USB-based recovery makes it a go-to for severe system failures. Let’s break down its strengths.
Key Features:
-
Fixes black screens, boot loops, and system crashes.
-
One-click Windows recovery with automated diagnostics.
-
Creates bootable USB disks for unbootable systems.
-
Compatible with Windows 10 and 11.
Pros:
-
Excels at recovering unbootable PCs with clear steps.
-
User-friendly USB boot disk creation process.
-
Portable, no installation needed for repairs.
Cons:
-
Needs a second PC to create boot media.
-
Free trial limited to scanning, not fixing.
I used FixUWin to rescue a friend’s PC stuck in a boot loop after a failed update. Creating the USB boot disk was straightforward, and the repair took about 20 minutes, getting the system back online without data loss.
Part 3: Windows Repair Toolbox — Lightweight Windows 10 Repair Tool for Tech Users
Windows Repair Toolbox is a techie’s dream, acting as a hub for diagnostics and third-party tools to fix Windows 10 issues. Its portability and depth make it a favorite for IT pros. Here’s what it offers.
Key Features:
-
Central hub for diagnostics, cleanup, and hardware tools.
-
Downloads third-party repair apps (e.g., CCleaner) in one interface.
-
Displays real-time CPU, RAM, and disk usage.
-
Includes built-in malware cleanup utilities.
Pros:
-
Portable, no installation required—runs from a USB.
-
Lightning-fast, with tools launching in seconds.
-
Ideal for IT pros needing deep diagnostics.
Cons:
-
Advanced UI can overwhelm beginners.
-
Relies on external tools, not direct fixes.
I tested the Toolbox’s malware cleanup tool on a slow PC, and the process was streamlined, taking under 15 minutes to remove bloatware. It’s a bit geeky, but the real-time CPU stats helped me pinpoint performance hogs.
Part 4: Tweaking.com — Advanced Windows 10 Repair Tool for Deep Fixes
Tweaking.com’s Windows Repair is a veteran windows 10 repair tool for deep system fixes, tackling issues like broken updates and file permissions. Its free version is robust, with a Pro option for extras. Let’s see why it’s a 2025 staple.
Key Features:
-
Fixes file permissions, Windows Update, and firewall issues.
-
Includes pre-scan checks and automatic registry backups.
-
Optimized for Safe Mode repairs.
-
Offers free and Pro versions ($24.95 for Pro).
Pros:
-
Comprehensive repair list for advanced issues.
-
Safe with built-in restore points before fixes.
-
Free version covers most common repairs.
Cons:
-
Dated interface feels clunky.
-
Requires system restart after most repairs.
I tried Tweaking.com’s Windows Update repair module after a failed patch left my PC laggy. It took two reboots in Safe Mode, but the fix resolved the update errors, and my system ran smoother afterward.
Part 5: Built-in Windows 10 Repair Tools — Free Solutions for Basic Problems
Windows 10’s built-in tools are free, trusted, and already installed, making them a first stop for basic fixes. While not as powerful as third-party options, they handle common issues well. Here’s what you get.
Key Features:
-
System File Checker (SFC): Scans and repairs corrupted system files.
-
DISM Tool: Fixes Windows image issues for deeper corruption.
-
System Restore: Reverts to a previous stable state.
-
Recovery Mode: Accesses Startup Repair for boot issues.
Pros:
-
No downloads needed—built into Windows 10.
-
Trusted by IT pros for basic file corruption fixes.
-
Free and safe with Microsoft support.
Cons:
-
Requires Command Prompt knowledge (e.g., sfc /scannow).
-
Ineffective for major system failures or malware.
Notes: I ran sfc /scannow on a PC with random app crashes, and it fixed corrupted files in 10 minutes. For a blue screen issue, Startup Repair in Recovery Mode got me booting again, though it didn’t catch deeper registry errors.
Part 6: Work Smarter After Recovery with WPS Office

Your Windows 10 PC is back from the brink thanks to a trusty windows 10 repair tool, but now you need software to dive back into work without missing a beat. WPS Office is a free, lightweight suite that rivals Microsoft 365, designed to keep you productive on a freshly repaired system. It’s the perfect partner to ensure your files are safe and your workflow stays smooth post-recovery.
Benefits of WPS Office:
-
File Recovery: Opens documents (Word, Excel, PPT, PDF) lost in system crashes, preserving your work.
-
Auto-Save and Cloud Backup: Auto-saves files and syncs to WPS Cloud (1GB free) to prevent future data loss.
-
Lightweight Design: 200MB size runs fast on repaired or older PCs, using minimal system resources.
-
WPS AI Tools: Summarizes recovered files or technical logs, streamlining post-repair organization.
-
Cross-Platform Sync: Access files on Windows 10, iOS, or Android, ideal for multi-device workflows

WPS Office’s low RAM usage makes it a godsend for systems just fixed by tools like Fortect or PassFab FixUWin, ensuring no strain on your PC. Its 10,000+ free templates—resumes, reports, and slides—help you whip up polished documents in minutes, while AI features like grammar fixes and summaries make sense of scattered repair logs or recovered files. I’ve used WPS on a sluggish PC post-repair, and it loaded faster than Microsoft Office, saving my bacon when I needed to recover a crashed Excel file.
After using Tweaking.com to fix my PC’s update issues, I opened WPS Writer to log my repair steps and used WPS AI to summarize error reports in seconds. The cloud backup kept my notes safe, and the suite’s speed made my freshly repaired system feel brand new.
WPS Office is like a trusty co-pilot, ensuring you stay productive and protected after a Windows 10 repair.
FAQs
Q1: Are third-party Windows repair tools safe to use?
Yes, a reputable windows 10 repair tool like Fortect or Tweaking.com is safe if downloaded from official websites and scanned for malware. Always back up data before running repairs, as some tools modify system files.
Q2: Can repair tools recover deleted files?
Most windows repair tools, like Windows Repair Toolbox, focus on fixing system issues (e.g., crashes, blue screens) rather than recovering deleted files. For file recovery, pair them with tools like EaseUS Data Recovery Wizard.
Q3: Is it better to reinstall Windows or use a repair tool?
A windows 10 repair tool is usually the first step to fix issues like boot loops or slow performance without losing data, as shown in how to repair windows 10. Reinstall Windows only if tools like PassFab FixUWin fail.
Summary
Windows 10 issues like boot failures, blue screens, update errors, and slow performance are frustrating, but the right windows 10 repair tool can save the day without a full reinstall. Fortect offers one-click fixes for beginners, PassFab FixUWin rescues unbootable PCs, Windows Repair Toolbox is a techie’s hub, Tweaking.com tackles deep issues, and Windows’ built-in tools handle basic corruption. After recovery, WPS Office keeps you productive with its free, lightweight suite, auto-saving files and syncing via WPS Cloud to prevent future losses. The comparison table below summarizes each tool’s features, supported issues, ease of use, and pricing to help you choose the best fit for your Windows 10 woes.
Comparison Table: Top 5 Windows 10 Repair Tools in 2025
|
Tool |
Key Features |
Supported Issues |
Ease of Use |
Pricing |
|---|---|---|---|---|
|
Fortect |
File/registry repair, malware detection |
Blue screen, crashes, slow performance |
Beginner-friendly |
$30-$70/year (trial scan free) |
|
PassFab FixUWin |
Boot disk, one-click recovery |
Boot loops, black screen, crashes |
Moderate |
$39.95-$99.95 (trial scan free) |
|
Windows Repair Toolbox |
Diagnostics hub, malware cleanup |
System errors, malware, performance |
Advanced |
Free |
|
Tweaking.com |
Permissions, updates, firewall fixes |
Update errors, file corruption |
Moderate |
Free (Pro: $24.95) |
|
Built-in Windows Tools |
SFC, DISM, System Restore, Startup Repair |
File corruption, basic boot issues |
Technical |
Free |
Provide feedback
Saved searches
Use saved searches to filter your results more quickly
Sign up
Appearance settings
Привет друзья! Неделю назад на форуме https://social.technet.microsoft.com/forums/ru-ru/home я узнал о существовании новой утилиты для автоматического устранения неполадок Windows 10 под названием Windows Software Repair Tool (замечу, что утилита пока находится в стадии тестирования). Написать статью об этом инструменте я решил после одного интересного случая. На одном ноутбуке с установленной Windows 10 перестал запускаться Windows Store — магазин приложений для Windows 10, никакие мои ухищрения не помогли и я решил возвратить ноутбуку исходное состояние, но перед этим всё же решил рискнуть, и запустил утилиту Windows Software Repair Tool. Что вы думаете, через пару минут Windows Store открылся и заработал!
После недели экспериментов с другими компьютерами я не могу сказать, что программка решает абсолютно все вопросы (зависания, проблемы с Меню «Пуск» и так далее), также информации об этом инструменте довольно мало даже на англоязычных сайтах, поэтому прошу пользователей, знакомых с ним, написать свои отзывы (положительные или отрицательные).
Новый инструмент для автоматического устранения неполадок Windows 10 — Windows Software Repair Tool
Итак, давайте ближайшим образом рассмотрим в подробностях работу этого нового инструмента автоматического устранения неполадок в операционной систем Windows 10.
скачиваем
Windows Software Repair Tool
и запускаем.
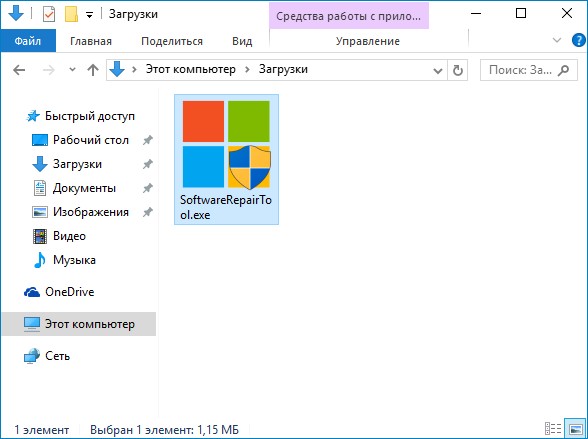
Отмечаем галочкой пункт «Я прочитал лицензионной соглашение» (прочесть его можно, если щёлкнуть на ссылке License Agreement) и жмём на кнопке «Proceed to scan and fix»
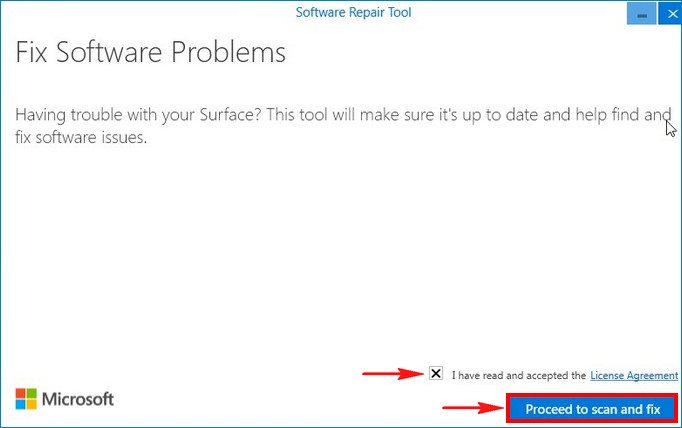
Утилита говорит нам, что восстановление системы на этом компьютере отключено и предлагает его включить, соглашаемся, жмём на кнопку «Yes, enable System Restore»,
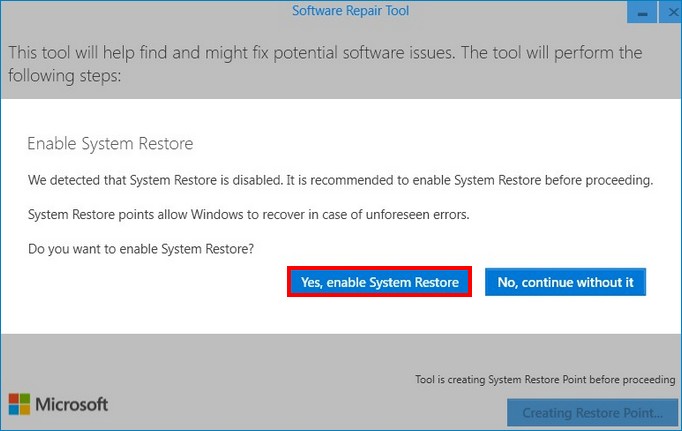
тут же создаётся точка восстановления системы.
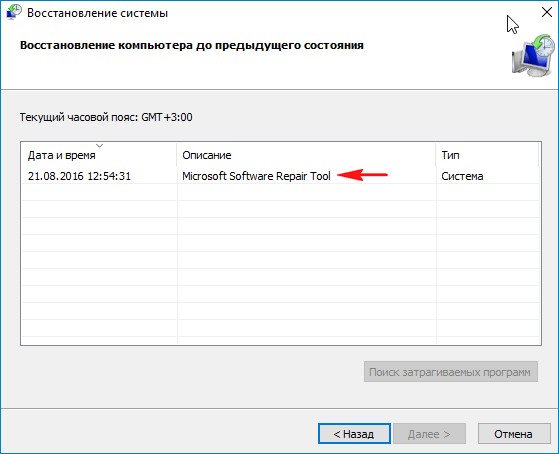
Утилита Windows Software Repair Tool начинает основную работу:
1. Создание точки восстановления (Create System Restore Point)
2. Синхронизация системной даты и времени (Resync System Date and Time)
3. Сброс настроек системы (Reset System Settings)
4. Переустановка стандартных системных приложений Windows 10 (Reinstall System Applications)
5. Восстановление целостности системных файлов Windows 10 (Repair system corruption)
6. Скачивание и установка недостающих обновлений Win 10.
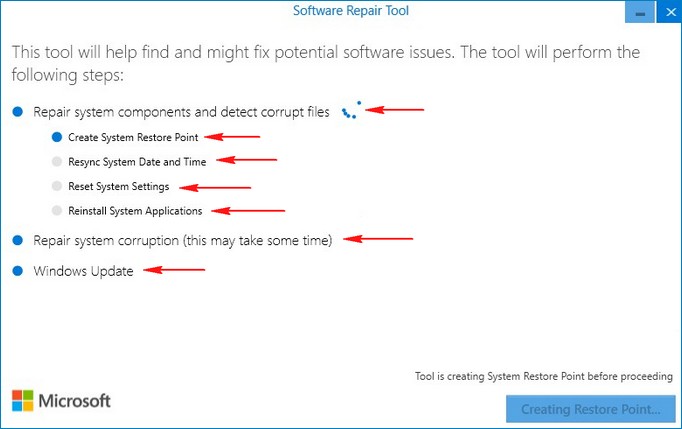
Жмём на кнопку «Перезагрузка»
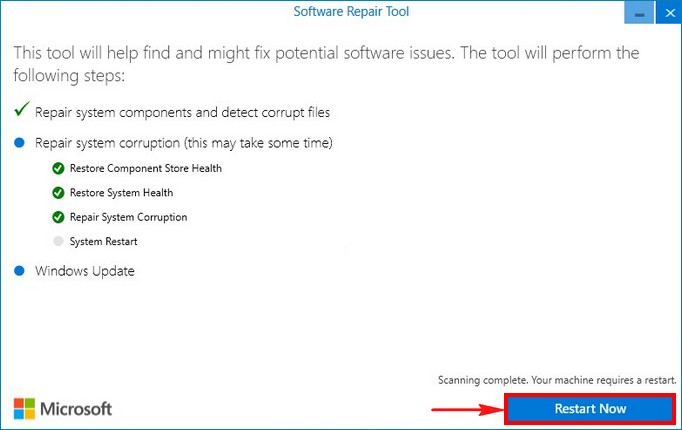
После перезагрузки опять отмечаем галочкой пункт «Я прочитал лицензионной соглашение» и жмём на кнопке «Proceed to scan and fix», программа продолжает свою работу.
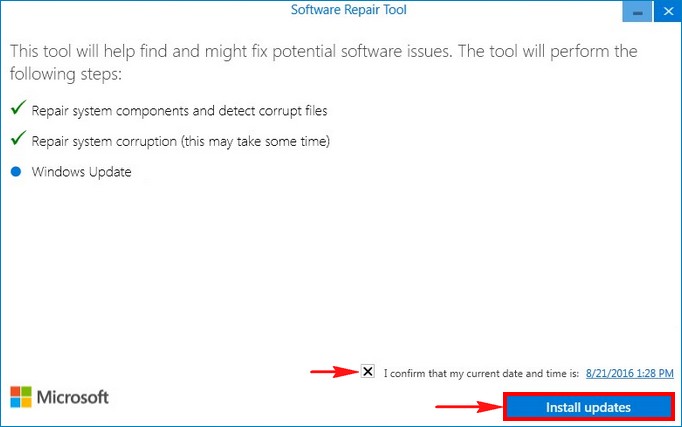
Утилита закончила свою работу.
Жмём на кнопку «Перезагрузка»
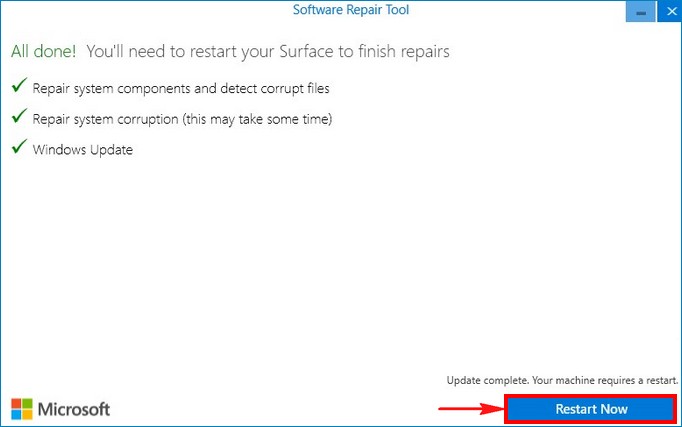
и загружается Windows 10.
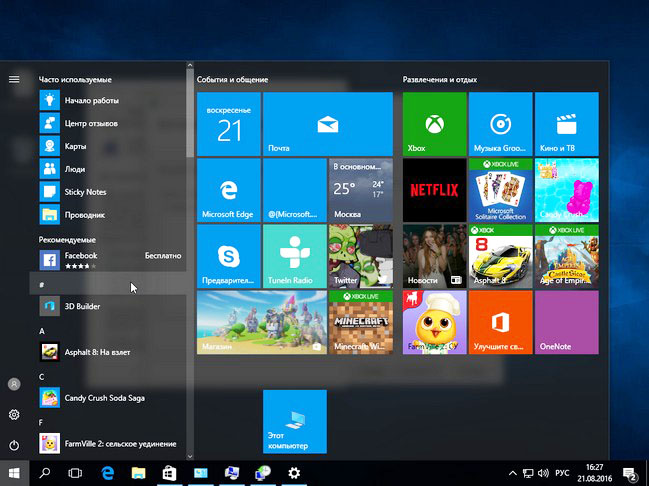
Если после работы утилиты в работе Windows 10 что-то пойдёт не так, то просто откатитесь с помощью точки восстановления на тот период, когда ваша система работала стабильно.
Статья по этой теме: Устранение неполадок Windows 10
Windows Repair — инструмент все-в-одном для ремонта системы. Предназначен для восстановления различных параметров Windows к их значениям по умолчанию. Помогает исправить большинство известных проблем, в том числе ошибки реестра и права доступа к файлам, а также проблемы с Internet Explorer, Windows Update, Windows Firewall и многое другое.
Перед запуском программы будет предложено выполнить 4 простых действия предупреждающие ошибки в работе системы: проверка на вирусы, проверка жесткого диска, проверка на поврежденные файлы системы и создание точки восстановления. Затем можно выбрать один из трех режимов Basic, Advanced и Custom, каждый из которых предлагает различные варианты ремонта системы.
Основные функции программы:
- Исправление ошибок реестра
- Исправление прав доступа к файлам
- Ремонт WMI
- Ремонт Windows Firewall
- Ремонт Internet Explorer
- Ремонт MDAC и MS Jet
- Ремонт Hosts файлов
- Удаление установленных вирусами ограничений
- Ремонт иконок
- Ремонт Winsock и DNS Cache
- Удаление временных файлов
- Исправление настроек Proxy
- Исправление Windows Updates и многое другое.
Что нового в Windows Repair 4.14.0?
- Обновлены компоненты программы
ТОП-сегодня раздела «Реестр, Автозагрузка»
Reg Organizer 9.50
Reg Organizer — мощная программа, позволяющая следить за состоянием системного реестра и…
RegScanner 2.75
RegScanner — небольшая бесплатная утилита, которая в соответствии с заданными критериями…
Autoruns 14.11
Autoruns — программа для контроля автоматической загрузки различных приложений, сервисов и компонентов, стартующих при загрузке операционной системы…
RecentFilesView 1.32
RecentFilesView — небольшая системная утилита для просмотра всех файлов, которые в последнее время открывались на компьютере…
Отзывы о программе Windows Repair
Игорь Анатольевич про Windows Repair 4.14.0 [12-03-2024]
После загрузки программы проверил её на вирус тотал (www.virustotal.com). Проверка не показывает вирусов, но сам файл программы оказывается иным: «suf_launch.exe». Нашёл в Гугле, что это Троян, вредоносная программа, которая может установить удалённое управление Вашим компьютером, либо повредить файлы. Размер файла: 55,43 МБ. Ставить не советую. Также при проверке на VirusTotal обращайте внимание на реальное наименование загруженного файла. Если файл «не тот», лучше сразу удалите его с компьютера. Остерегайтесь также файла «WEXTRACT.EXE». Это системный файл. Если Вы его загрузили вместо нужной Вам программы — дело не чисто! Он может заменить Ваш «родной» файл, чем это может закончиться — можно только догадываться…
Одним словом — всё загруженное — проверяйте на Вирус Тотал. Если что-то заподозрили — сразу удаляйте!
2 | 4 | Ответить
lexx87 про Windows Repair 4.9.0 [04-08-2020]
прогу ставить не советую,наживёте проблем ещё больше чем было..самое лучшее решение самому ..в ручную
9 | 7 | Ответить
ole1215 про Windows Repair 4.4.2 [02-02-2019]
Прога РЕАЛЬНО выручила!
Пропали несколько windows программ несколько стали глючить-после неосмотрительной установки (чего попало)!
После запуска Windows Repair — пришлось подождать около часа-
Результат -ДОВОЛЕН!
Восстановлены windows программы !
Удалены лишние обрывки!
15 | 24 | Ответить
АХМАТ про Windows Repair 3.9.35 [03-07-2017]
Я тоже жертва windows-repair.При первом запуске, комп завис намертво.Черный экран и ни малейшей реакции. Включение и выключение через шнур питания.Пришлось удалять виндовс без сохранения данных.И вот полмесяца мучаюсь востановлением.Может кто посоветует качественную прогу- оптимизатор.Жду с нетерпением.
10 | 18 | Ответить
Metalcore3009 в ответ АХМАТ про Windows Repair 4.0.9 [19-11-2017]
Auslogics Boostspeed гугли
10 | 9 | Ответить
Андрей про Windows Repair 3.9.28 [27-04-2017]
Программа выдаёт ошибку: «Failed to create empty document».
9 | 12 | Ответить
