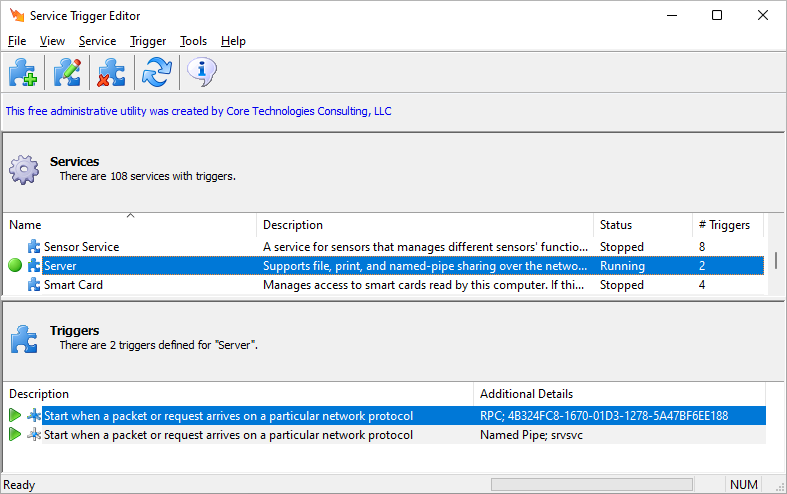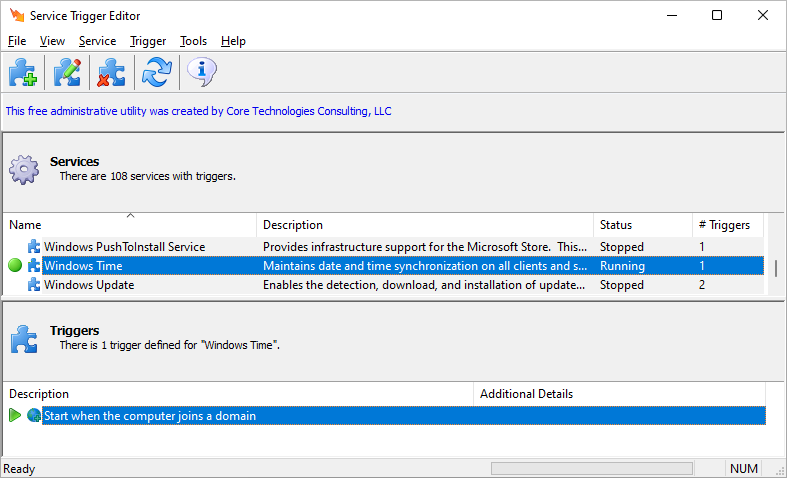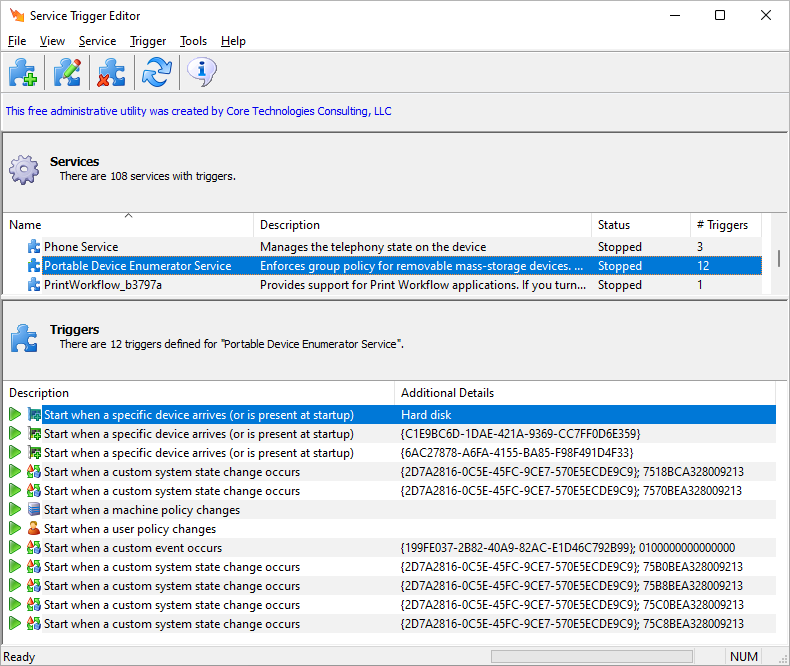In this article…
- What is a service’s Startup Type? Where do I find it?
- Automatic
- Automatic (Delayed Start)
- Manual
- Disabled
- Intermission: What does “Trigger Start” mean?
- Automatic (Trigger Start)
- Automatic (Delayed Start, Trigger Start)
- Manual (Trigger Start)
- Windows Service startup types: Summary
What is a service’s Startup Type? Where do I find it?
A Windows Service is a special application whose lifecycle is managed by the operating system. That is, unlike a “normal” application that relies on a person to start or stop it, Windows itself is responsible for starting, stopping or restarting a service.
To give you some control over how things work, each Windows Service has a startup type property that dictates how Windows should manage it. The options range from “start it as soon as you can” to “don’t run the service at all”. There’s even the ability to start a service when certain conditions are met. But more on those later as we dig into each of the startup types below.
The built-in Services application shows the startup type for each service. You can launch the application by typing “services” into the search bar and clicking its icon:
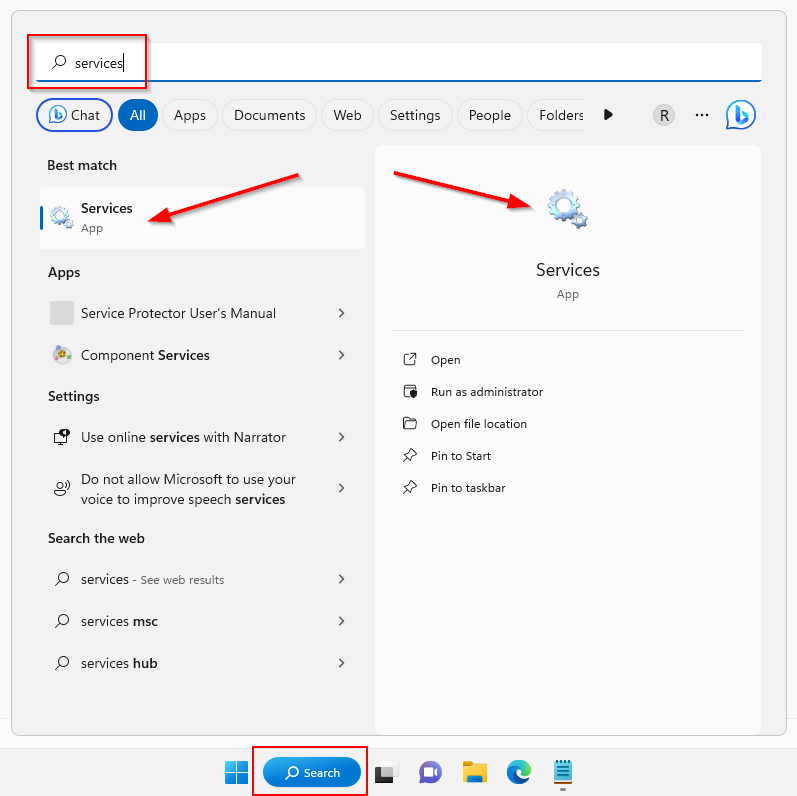
The Services window lists all the Windows Services running on your computer. The “Startup Type” column indicates how each service is configured to start:
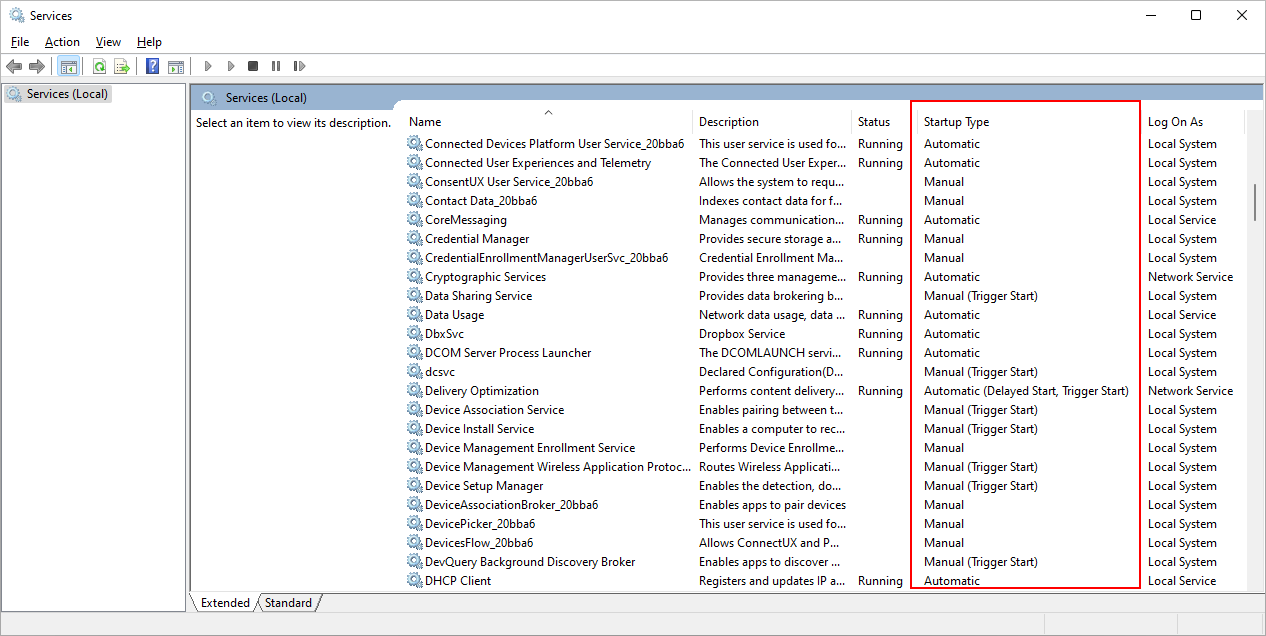
Double-click a row to reveal the details of that service in the Properties window. You’ll see the “Startup type” field about half-way down:
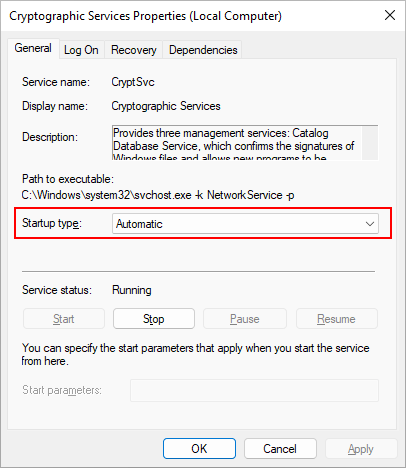
If permissions allow, you can change the startup type right there as well. Simply choose a new value from the list and click OK (or Apply) to record your change:
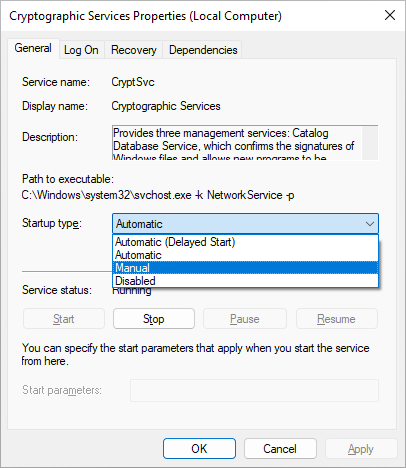
And now that you know how to find the startup type of any service, let’s review the values available and what each of them means.
Automatic
When a service is set to “Automatic”, Windows will start it as soon as possible whenever the system boots.
Because of that early start, all critical Windows Services — like those supporting networking, security and user management — are set to start automatically. That enables them to come to life quickly, to support key functionality across your computer.
When to set startup type to “Automatic”
Automatic start is best for services that:
-
Implement technical functions that are vital for the operation of your PC;
-
Are needed to support other services or applications;
-
Must run all the time.
Examples of “Automatic” services
Many of the built-in Windows Services are set to start automatically. Here are a few examples:
-
Windows Defender Firewall — helps protect your computer by preventing unauthorized users from gaining access to your computer through the Internet or a network. This service must be ready by the time the network is up.
-
Local Session Manager — a core Windows Service that manages local user sessions. Stopping or disabling this service will result in system instability.
-
Windows Event Log — manages events and event logs for other services. Stopping this service may compromise the security and reliability of the system.
Automatic (Delayed Start)
Windows launches “Automatic (Delayed Start)” services about 1-2 minutes after your computer boots — after Automatic services have started.
You can think of Windows launching services in two rounds at boot. Automatic services go in the first round while “Automatic (Delayed Start)” services are kicked off in the second round.
As such, the “Automatic (Delayed Start)” setting is most useful in lessening the mad rush for resources when your computer starts up.
For example, suppose that there are 20 services all being started at the same time. In reality, they will all be competing for slices of the machine’s precious resources (CPU/RAM/Disk/Network). The inevitable result is that each service will take longer to become available.
If you have a few services that are critical, then you may want to set those few to “Automatic” and set as many of the others as you can to “Automatic (Delayed Start)”. This will ensure that the critical services get the most resources early and become available sooner, while the non-critical services start a bit later (which by definition is OK).
When to set startup type to “Automatic (Delayed Start)”
“Automatic (Delayed Start)” is best for services that:
-
Should start at boot but don’t perform mission-critical activities;
-
Are best started after supporting services are up and running;
-
Should run all the time.
Examples of “Automatic (Delayed Start)” services
On Windows 11, less than a dozen of the built-in Windows Services are set to start delayed. Here are a few examples:
-
Security Center — monitors and reports security health settings on the computer. This service should run all the time but there is no need to start it ASAP because it’s focused on reporting.
-
Update Orchestrator Service — manages Windows Updates. If stopped, your computer will not be able to download and install the latest updates. Since it’s not a critical service, Windows starts it in the second round.
-
Dropbox Update Service — keeps your Dropbox installations up to date. The service is certainly helpful but it doesn’t need to start the instant your PC reboots.
Manual
A “Manual” service isn’t automatically started by Windows at boot. Instead, it will be started on demand — either by a user or by an application.
For the most part, “Manual” services sit idle until they’re needed. And often, they return to an idle state once they’ve performed the work they were summoned to do. As such, they tend to be the most efficient group of services, only running when they need to.
Note that in previous versions of Windows, the vast majority of services were set to “Automatic” and only a handful were “Manual”. But over the years, as Microsoft focused on streamlining the boot process, the situation has fully reversed. Most of the built-in Windows Services are now started on demand!
When to set startup type to “Manual”
The “Manual” startup type is appropriate for services that:
-
Don’t need to run 24/7;
-
Are only used occasionally;
-
Provide uncommon functionality that only some devices (or users) will need;
-
Aim to achieve maximum efficiency, only running when necessary;
Examples of “Manual” services
Many of the built-in Windows Services are set to “Manual”. Here are a few examples:
-
Windows Backup — provides backup and restore capabilities, which are only necessary at defined times.
-
Fax Service — enables you to send and receive faxes. Who uses that anymore? 🙂
-
Microsoft Edge Elevation Service — keeps Microsoft Edge up to date. This service only comes to life a few times per day.
Disabled
Setting the startup type to “Disabled” tells Windows don’t allow the service to start — under any circumstances. You cannot run a disabled service.
If you wish to start a disabled service, you must first change its startup type to another value. Setting to “Manual” usually makes the most sense.
When to set startup type to “Disabled”
You should disable services that:
-
Shouldn’t (or cannot) run;
-
Are responsible for unused functionality;
-
Are insecure and may compromise the system in some fashion.
Examples of “Disabled” services
Here are a few examples of services with startup type set to “Disabled”:
-
Shared PC Account Manager — Manages profiles and accounts on a SharedPC configured device. It’s disabled on our machine because we’re not using the SharedPC feature.
-
OpenSSH Authentication Agent — holds private keys used for public key authentication. Citing security concerns, Microsoft disables this rarely used service in new installations of Windows 10 & 11.
-
Remote Registry — enables remote users to modify registry settings on this computer. Certainly not for everyone!
Intermission: What does “Trigger Start” mean?
Because the remaining startup types all mention “Trigger Start”, we thought this would be a good time to explain what that means. Here goes…
In older versions of Windows, the only startup types available were the ones we’ve already reviewed — Automatic, Automatic (Delayed Start), Manual and Disabled. Each service was assigned one of those values. (Incidentally, most were set to “Automatic”, which made for utter chaos as they all scrambled to start at boot.)
However, in Windows 7 (circa 2009), Microsoft introduced a new capability — the ability to start (or stop) a service when a key operating system event occurs. They called those events triggers and services that react to the events trigger start services.
Putting it all together, a service has “Trigger Start” in its startup type if it has at least one trigger.
But why did Microsoft introduce trigger start services?
Well, by offering trigger start as an option, Microsoft made it easier for Windows Services to avoid starting at boot and running 24/7. For example, if your service works with USB drives, you can configure it to start whenever someone inserts a USB drive. Similarly, a network-monitoring service may choose to run only when your computer signs out of a domain or leaves the network. Options abound, and you can read about the technical details in the Developing Efficient Background Processes for Windows white paper.
So service triggers are great. But there is one major inconvenience…
You can’t view or edit triggers with the Services application
Until Microsoft updates the Services application to manage triggers, you either have to:
-
rely on the Windows SC command-line program, or
-
use our free Service Trigger Editor GUI utility, which shows you all the trigger start services on your system:
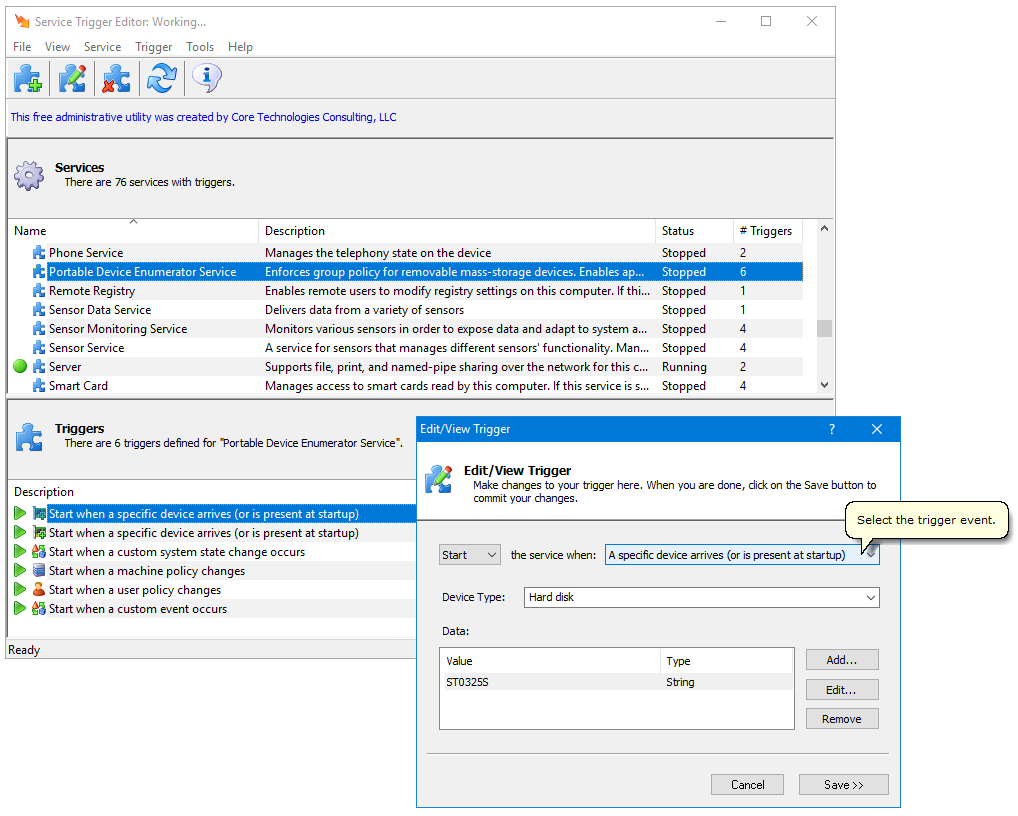
Anyway, back to startup types…
Automatic (Trigger Start)
“Automatic (Trigger Start)” means start the service immediately at boot — and also restart it whenever specific operating system events (triggers) occur.
It’s the same as Automatic, plus with one or more triggers too.
As a result, an “Automatic (Trigger Start)” service can be very efficient. Even though Windows starts it as soon as possible, the service can do its initial work and quickly exit — secure in the knowledge that Windows will fire it up again whenever it’s needed.
When to set startup type to “Automatic (Trigger Start)”
“Automatic (Trigger Start)” start works best for services that:
-
Should to start as soon as possible after boot;
-
Don’t need to run all the time;
-
Can be reactivated by a triggering event.
Examples of “Automatic (Trigger Start)” services
On our Windows 11 computer, only six services are set to “Automatic (Trigger Start)”. Here are a few of them:
-
Server — supports file, print, and named-pipe sharing over the network. As you might expect, the two triggers are network-related:
-
Windows Connection Manager — makes automatic connect/disconnect decisions based on the network connectivity options currently available to the PC and enables management of network connectivity based on Group Policy settings.
-
Group Policy Client — responsible for applying settings configured by administrators for the computer and users through the Group Policy component.
Automatic (Delayed Start, Trigger Start)
An “Automatic (Delayed Start, Trigger Start)” service starts a few minutes after boot — and also in response to a trigger.
As you may have guessed, “Automatic (Delayed Start, Trigger Start)” is similar to Automatic (Trigger Start), except that the service starts 1-2 minutes after boot (instead of ASAP).
When to set startup type to “Automatic (Delayed Start, Trigger Start)”
“Automatic (Delayed Start, Trigger Start)” can apply to services that:
-
Should to start at boot but can wait for a couple of minutes;
-
Don’t need to run all the time;
-
Can be reactivated by a triggering event.
Examples of “Automatic (Delayed Start, Trigger Start)” services
Few of the built-in Windows Services use this startup type. Here are three examples:
-
Microsoft Edge Update Service — keeps your Microsoft software up to date.
-
Software Protection — enables the download, installation and enforcement of digital licenses for Windows and Windows applications.
-
Windows Time — maintains date and time synchronization on all clients and servers in the network. Because it’s all about networking, the service will trigger-start when your computer joins a domain:
Manual (Trigger Start)
Windows never starts a “Manual (Trigger Start)” service at boot. It only starts the service in response to a trigger.
This is the most efficient startup type of them all. Windows only starts the service when its needed.
When to set startup type to Manual (Trigger Start)
“Manual (Trigger Start)” is a fine choice for services that:
-
Don’t need to start at boot;
-
Don’t need to run all the time;
-
Can be reactivated by a triggering event.
Examples of Manual (Trigger Start) services
“Manual (Trigger Start)” is the most popular startup type on our Windows 11 computer. That’s a testament to the work that Microsoft has put in to ensure that its services don’t hog resources by running when they don’t need to.
Example services include:
-
BitLocker Drive Encryption Service — provides secure startup for the operating system, as well as full volume encryption for OS, fixed or removable volumes. It only needs to run under special conditions (when a custom event is triggered).
-
Windows Update — enables the detection, download, and installation of updates for Windows and other programs. As you can see, the service will spring to life whenever a policy changes:
-
Portable Device Enumerator Service — enforces group policy for removable mass-storage devices. It employs a dozen triggers!
Windows Service startup types: Summary
To recap, the startup type tells Windows how it should start your service.
Here is what each value communicates to the operating system:
-
Automatic: “Start this service at boot, early in the cycle.”
-
Automatic (Delayed Start): “Start this service at boot, but delay it by a couple of minutes.”
-
Manual: “Don’t start this service at boot.”
-
Disabled: “Don’t start this service at boot, and don’t allow anyone (or any program) to start it either.”
-
Automatic (Trigger Start): “Start this service early in the boot cycle and start/stop it when specific events occur.”
-
Automatic (Delayed Start, Trigger Start): “Start this service a couple of minutes after boot and start/stop it when specific events occur.”
-
Manual (Trigger Start): “Don’t start this service at boot, only start/stop it when specific events occur.”
You may also like…
Многие статьи, касающиеся решения тех или иных проблем в Windows 11/10 или других версиях ОС, среди прочих шагов могут предлагать попробовать изменить тип запуска служб. Однако не все пользователи знают, как именно это сделать.
В этой инструкции для начинающих подробно о способах изменить тип запуска службы в Windows актуальных версий, а также о том, что делать, если выбор типа запуска не активен.
Оснастка «Службы»
Базовый способ изменения типа запуска службы — использовать соответствующий инструмент их настройки, предусмотренный в Windows. Шаги будут следующими:
- Нажмите клавиши Win+R на клавиатуре, либо нажмите правой кнопкой мыши по кнопке «Пуск» и выберите пункт «Выполнить». Введите services.msc и нажмите Enter.
- Откроется список служб Windows. Найдите ту из них, тип запуска которой нужно изменить и дважды кликните по ней мышью, либо, если вы используете клавиатуру — Enter.
- Откроются свойства выбранной службы. Достаточно изменить значение в поле «Тип запуска» на нужный вам и применить настройки.
Тип запуска будет использован при следующей перезагрузке компьютера. Однако, в этом же окне после изменения типа запуска вы можете вручную запустить или остановить службу, в зависимости от того, требуется ли её работа.
При изменении типа запуска этим способом вы можете обнаружить, что для некоторых служб изменение типа запуска недоступно: обычно это происходит для важных системных служб Windows 11/10, отключение которых может привести к проблемам с работой операционной системы.

Основная рекомендация в этом случае — не трогать такую службу, а добиться желаемого результата иными методами. Однако, если отключение необходимо, вы можете использовать приведённый далее способ изменения типа запуска в редакторе реестра.
Редактор реестра
Параметры служб, включая тип запуска, хранятся в реестре Windows, соответственно для его изменения можно использовать редактор реестра (рекомендую предварительно создать точку восстановления системы):
- Нажмите клавиши Win+R на клавиатуре, введите regedit и нажмите Enter
- Перейдите к разделу реестра
HKEY_LOCAL_MACHINE\SYSTEM\CurrentControlSet\Services\
- Найдите подраздел, соответствующий имени нужной службы (имена служб можно посмотреть в их свойствах в services.msc на вкладке «Общие») и перейдите к нему.
- Дважды нажмите по параметру с именем Start в правой панели редактора реестра и установите для него нужное значение: 2 — Автоматически, 3 — Вручную, 4 — Отключена. Есть ещё два значения: 0 (загрузка) и 1 (система), они не должны использоваться для обычных служб, только для служб драйверов. Также вы можете создать параметр DWORD с именем DelayedAutostart со значением 1, если хотите использовать тип запуска службы «Автоматически» с отложенным запуском.
- Примените настройки и перезагрузите компьютер.
При изменении параметра Start для некоторых служб вы можете получить сообщение об ошибке «Не удается изменить Start. Ошибка при записи нового значения параметра». Это говорит о том, что изменение для этой службы защищено системой (иногда — антивирусом, в том числе Microsoft Defender с включенной функцией «Защита от подделки»).

Возможные действия (при условии, что вы уверены, что хотите продолжить и понимаете риски) описаны в инструкции Как стать владельцем раздела реестра в Windows, также можно попробовать использовать редакторы «удаленного» реестра с LiveCD.
Командная строка
И ещё один метод: изменение типа запуска с помощью командной строки. Достаточно запустить командную строку от имени администратора (именно командную строку, не PowerShell), после чего использовать команды (первая из них останавливает службу, если она запущена):
sc stop "имя_службы" sc config "имя_службы" start=ТИП_ЗАПУСКА

при этом доступны следующие варианты типа запуска:
- BOOT — Загрузка
- SYSTEM — Система
- AUTO — Автоматически
- DEMAND — Вручную
- DISABLED — Отключена
- DELAYED-AUTO — Автоматически (отложенный запуск)
Ещё один вариант команды:
wmic service where name='имя_службы' call ChangeStartmode Тип_запуска
Существуют и дополнительные возможности изменения типа запуска служб и их отключения:
- Если требуется отключить все сторонние службы, можно использовать окно конфигурации компьютера msconfig, подробнее: Чистая загрузка Windows
- Удобно отключить ненужные или включить нужные службы можно в программе Autoruns, доступной в Sysinternals Suite или отдельно.
- Можно использовать (но я бы не стал прямо рекомендовать) сторонние программы «оптимизации» служб, такие как Easy Service Optimizer
HKLM\System\CurrentControlSet\Services\
Каждый подраздел в этом разделе описывает службу / драйвер.
Параметры:
Start: 0 = SERVICE_BOOT_START — драйвер, загружается ntldr—ом;
1 = SERVICE_SYSTEM_START — драйвер, вторая очередь;
2 = SERVICE_AUTO_START — драйвер или служба, запускается SCM—ом (Services.exe);
3 = SERVICE_DEMAND_START — драйвер или служба, запуск «вручную»;
4 = SERVICE_DISABLED — драйвер или служба, запуск отключён.
ErrorControl — поведение системы при ошибках, которые сообщают драйвера:
0 = SERVICE_ERROR_IGNORE — предупреждения не выводятся и не регистрируются;
1 = SERVICE_ERROR_NORMAL — выводится предупреждение при ошибке;
2 = SERVICE_ERROR_SEVERE — если последняя удачная конфигурация еще не используется, то она загружается;
3 = SERVICE_ERROR_CRITICAL — то же самое, что и (2), но если посл. удач. конфиг. уже используется, то загрузка прерывается (появляется BSOD).
Type: 1 = SERVICE_KERNEL_DRIVER — драйвер устройства;
2 = SERVICE_FILE_SYSTEM_DRIVER — драйвер файловой системы режима ядра;
4 = SERVICE_ADAPTER — утсаревшее значение;
8 = SERVICE_RECOGNIZER_DRIVER — драйвер, распознающий файловую систему;
16 = SERVICE_WIN32_OWN_PROCESS — служба с собственным процессом;
32 = SERVICE_WIN32_SHARE_PROCESS — служба выполняется в общем процессе (обычно svchost.exe);
256 = SERVICE_INTERACTIVE_PROCESS — может взаимодействовать с интерактивным сеансом
Windows Services Startup Type Explained
Hi Geeks, Today I was working on a Service related script so thought of sharing some useful information related to Services Startup Type which most of the people knows but doesn’t know about the functionality. So lets begin.
What are Windows Services and what they do ?
Windows Services are the components or applications that starts when your computer is booted up and runs in the background mode helping the application to work smoothly and finally stops when the computer shuts down.
For Example,
If you want to send or receive any Fax, then the Fax service should be running in the background to perform the Fax activity.
How many Service Startup Types are there and what they do ?

There are 4 Service Startup Types available :
1. Automatic
Explanation : Automatic Service Startup Type starts the service automatically when the system boot up is done. So if we are having a machine of less memory and there are lots of services in Automatic Startup type then your machine will take more time to start as in normal state, I hope you are getting the point why multiple application services should not be in automatic startup mode.
2. Automatic ( Delayed Start )
Explanation : Automatic (Delayed Start) Service Startup Type is similar to Automatic Type i.e. starts the service automatically when the system boot up is done. The only difference is that, it waits for other critical or higher priority tasks to be formed first and in the end the service is started.
3. Manual
Explanation : Manual Service Startup Type as the name suggests is required to be started manually. This service is not started by default i.e. it will not start when your computer starts but can start by any dependent application when required. Services which requires to be used very often should be kept in Manual state like Disk Defragmenter Service , since we will not perform defragmentation regularly this service is kept in Manual state by default.
One more thing to understand here, if any service got started manually will be stopped when the computer is shutdown.
4. Disabled
Explanation : If a Service is in Disabled mode, it cannot be used by any application by default. If there is any dependent application, it will fail since it can’t be started.
Do like and Share if you like this post. Happie Learning 
Popular posts from this blog
TESTED : 115.248.206.187 Port 8080 INDIA 65.49.73.192 Port 8080 USA 50.22.206.179 Port 8080 USA 149.6.5.2 Port 8080 USA 72.64.146.136 Port 8080 USA 64.37.63.106 Port 8080 USA 118.91.234.81 Port 8080 INDIA 125.16.69.114 Port 8080 INDIA 115.252.111.214 Port 8080 INDIA 114.143.12.28 Port 8080 INDIA 27.124.48.34 Port 8080 INDIA ANONYMOUS US PROXY SERVER : 12.235.183.190:443 12.68.37.35:8080 128.2.211.115:3127 129.105.15.38:3124 130.245.191.59:3124 130.245.191.59:3128 130.245.191.60:3128 131.247.2.247:3127 131.247.2.247:3128 146….
Hello Friends, Today we are going to learn how to hack VP-ASP cart of a Shopping website and download all their Database details like Customer details, Credit card details, Product details etc. So some basic idea before starting the Tutorial, What we are going to do here? Firstly we will hack a shopadmin website then we will download the database file which will be in the form of *.mdb. This database file contains all the client details like credit card information and also login name and passwords. How to do this ? Note : This tutorial is tested on «VP-ASP Shopping Cart Version:5.00» Step 1 : First thing to do is to find VP-ASP 5.00 Sites, to do this -> Go to Google.com -> Type «VP-ASP Shopping Cart 5.00″[ Without Quotes ] . See the image for reference Step 2 : In this tutorial, we are going to target www.surfstats.com You can also select your website which is having «shopdisplaycategories.asp»,»sho…
Today we are going to see how to fetch the IPv4 Address details of a VM from a HyperVisor console. We will be using Powershell to achieve the same with a One-Liner code. You can modify the Command as per your need. Our requirement is to check Only the Running VM’s and get the VM Name and its corresponding IPv4 Address. So lets get started. CODE (Execute in HyperV ): Get-VM | ? State -eq «Running» | select Name, @{l=»IPv4Address»;e={($_.NetworkAdapters.IPAddresses -match «(?<Address >((25[0-5]|2[0-4][0-9]|[01]?[0-9][0-9]?)\.){3}(25[0-5]|2[0-4][0-9]|[01]?[0-9][0-9]?))»)} } CODE DETAILS : 1. Get-VM : Fetches the VM List present on the HyperVisor 2. ? State -EQ «Running» : It is similar to Where-Object {$_.State -eq «Running»} , here we are using where-object to fetch only the Running VM list from the Pipeline. 3. NetworkAdapters properties of the VM Contains the IPAddresses information, we are using IPv4 address Regex to get …
Before going through the steps, lets first understand what is the purpose of GIT Pull ? In simple terms, GIT PULL is a GIT Command which access the Remote repository and checks which all files were modified or created and is different from the local repository. Once it finds that info, it downloads those file to your local repository. Technically speaking, GIT Pull runs 2 commands i.e GIT Fetch and GIT Merge in background. GIT Fetch downloads the latest change to the local repository while GIT Merge merges the remote content refs and heads to new local merge commit. so you can say the below is same : GIT Pull <remote> -or- GIT Fetch <remote> GIT Merge origin/master So lets begin with the steps on how to see the remote (origin/master) changes before doing Git Pull : Git fetch origin Git log master..origin/master Git diff master..origin/master Git pull / Git merge origin/master Happy Leaning! How to get started with GIT in Windows : Check out here
Hi Friends😀 Today we are going to learn how to find the disk type of your system i.e. whether it is SSD ( Solid State Drive ) or HDD ( Hard Disk Drive ). Powershell has a cmdlet which helps to achieve the same : Get-PhysicalDisk Get-PhysicalDisk | Select FriendlyName , MediaType , Size
Leaving excess services running can drain system resources and cause your computer to appear to run slower than it actually is. Additionally, these excess resources can take up network bandwidth.
To regain your lost speed and keep your computer running at peak shape, here’s how to deactivate unnecessary startup services on Windows 11
Why Change Your Startup Services?
When you install a new program on Windows it isn’t uncommon for it to set itself up as a startup service or enable other services on startup. While this might not be a bad thing, it is possible over time for a computer to become bogged down by an overabundance of services.
If too many services are run at once, extra system resources will be taken up. This will result in slower performance that, over time, may lead to greater issues. Additionally, certain services require a constant open connection to a remote server.
When you deactivate the services that run when your computer starts to boost your PC’s speed, you shouldn’t blindly turn them off. If you turn off a service linked to a program you commonly use it may cause the program to be slower to start, or not function at all.
The simplest way to double-check before you shut the service off is to do a quick Google search of the service’s name when you aren’t certain. In most cases this will quickly clear up the service’s purpose, to help you determine whether it is worth it to shut it down.
Accessing the Windows Service Manager
The first step to deactivate any service in Windows is to access Windows Service Manager. The quickest and easiest way to do so is to use the Windows run dialog, which you can open with Win + R.
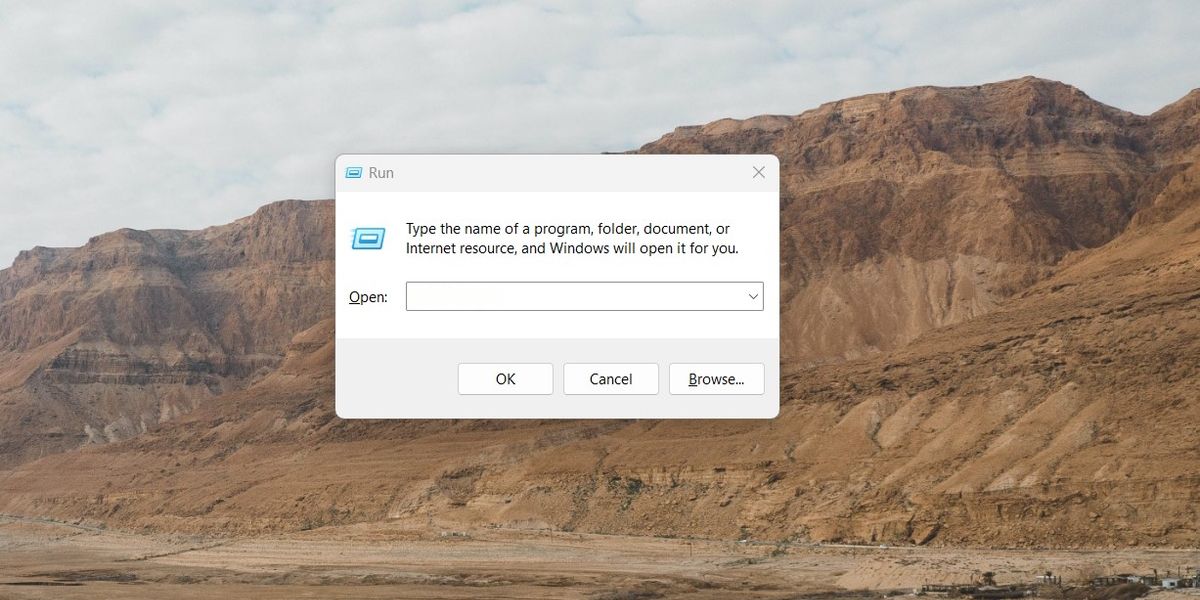
Now, type in services.msc into the box and press Enter. When you do so the Windows Service Manager will immediately be pulled up. This will open a new window with every currently registered service on your computer listed.
Alternatively, if you aren’t able to access the run dialog, you can also use the search bar in the taskbar to locate the Service Manager. Type the word Services into the search bar. The top result will say Services with an icon next to it of a pair of gears, which will open the Windows Service Manager.
Identifying the Current Startup Services
With the service manager pulled up, you will be faced with a complete list of the services currently registered on your computer. This includes any services that the programs you use require in order to run.
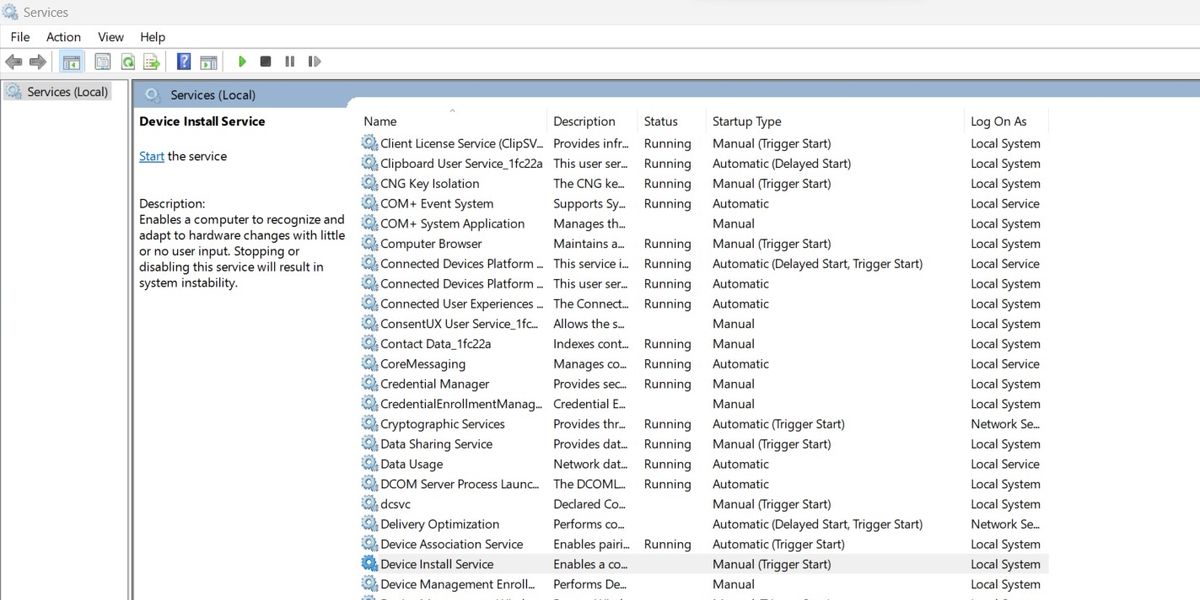
The list of startup services is composed of five separate columns, the service name, a description of the service, its current status, the startup type, and the user it acts as. The fourth column is the most important one for our purposes as it lists how and when the service starts.
Changing the Status of Services
Once you have identified one or more services that need to be deactivated, simply switch their startup type. Right-click on any service to bring up a context menu with a number of management options on it. Near the bottom, you will see an option labeled Properties.
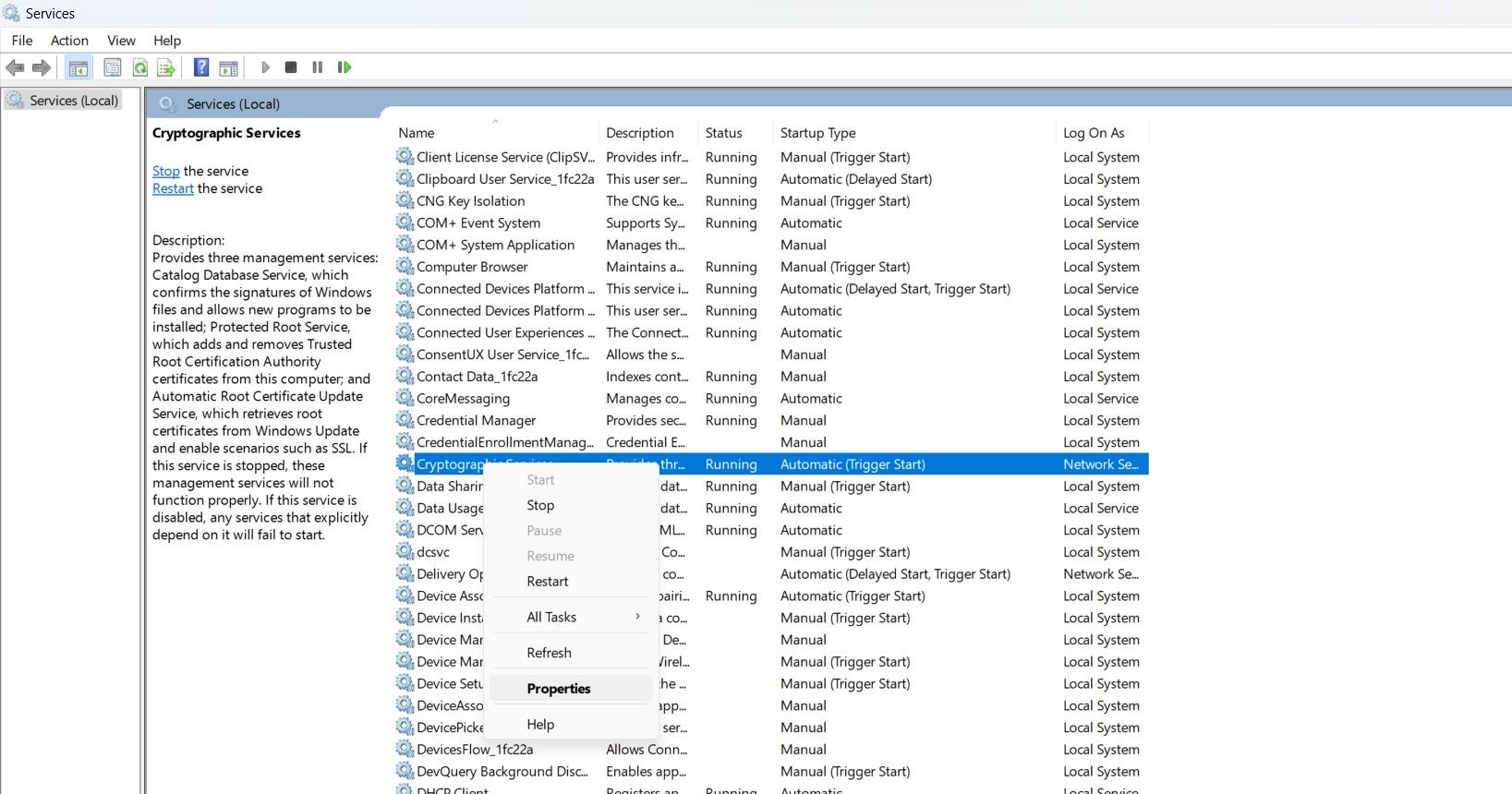
Once you click it, a new window will open with the properties for the service you clicked on. Halfway down the window you will see a select box labeled Startup Type. This select box contains all the different startup types that a service can use.
Service Startup Types
There are two main types of startup types for services. Automatic indicates that the service starts up on its own when Windows starts. Manual, on the other hand, means that another program triggers this service to start. Some services, such as the Windows Installer Service, can be enabled or disabled as needed.
Aside from Manual and Automatic, you may also see the words Delayed Start or Trigger Start in parentheses after the type. These modifiers indicate further info about the start type, however, for the purposes of deactivating startup services, they can be ignored.
Changing Startup Types
The dropdown menu will offer several options that depend on the service selected. The three main options that will be present for all services are Automatic, Manual, and Disabled.
Set the type to Automatic to start the service up when Windows first boots. Manual will wait until an outside trigger from either a program or the user to run the service. Disabled will prevent the service from running. This may cause problems if the service is required by a program that you use.
As such, don’t use Disabled unless you are certain that the service is unnecessary or malicious. In the event that the service will never again be needed, you can delete the service from your Windows device altogether.
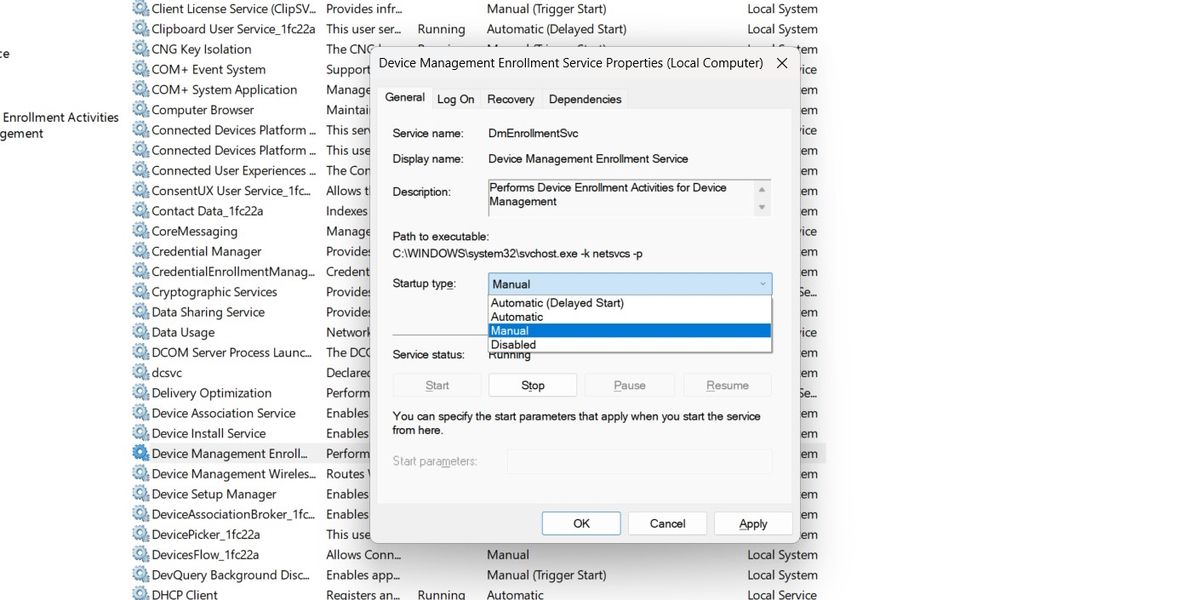
Once you have selected the proper startup type, click on the Apply button at the bottom of the screen. This saves the current setting for the service. The next time you start up your computer, the setting you have selected will be used.
Stopping Running Services
Once you have selected the new startup type for the service, you can determine if the service needs to be run currently. If not, you can stop the service now, without the need to restart your PC.
Below the startup type, there is another section labeled Service Status. This section shows whether the service you have selected is Running, Paused, or Stopped. If you want to stop the service immediately, select the button that says Stop in this section.
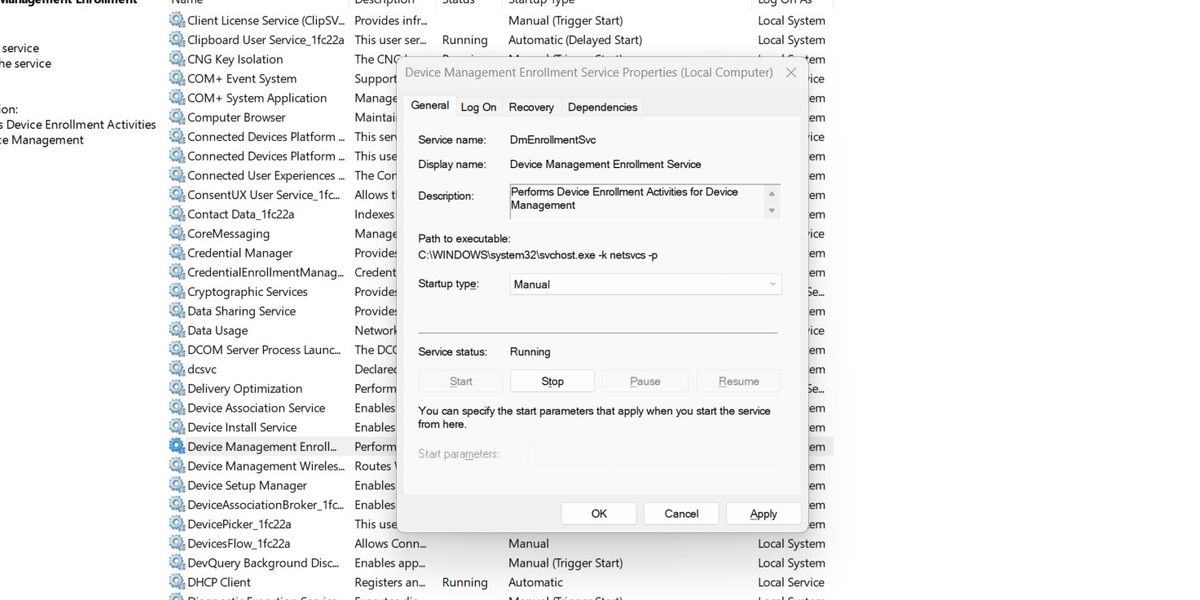
Once the button has been pressed, Windows will attempt to gracefully shut the service down. Once terminated, it will remain deactivated until another program triggers it to run again. This is just one of the possible ways to start or stop a service in Windows.
Configure Your Startup Services in Windows
Unnecessary services that you run on your computer can drain your resources and limit network bandwidth. To keep your PC running well, periodically turn off the excess services that have been enabled by various programs.