Table of Contents
Learn WordPress Installation on Windows Server 2022 Manually
WordPress Installation on a Windows Server is not a straightforward task there are many important steps we need to follow.
WordPress is a great content management application that can host your website with databases.
It is well known for creating well-crafted websites with beautification and many big organization uses WordPress to create their Websites.
You might be aware that, Microsoft removed the web deploy application to automatically install WordPress.
Here in this article, we will learn How to install WordPress on a Windows Server without Web Deploy.
There are several steps and settings we have to do before we do WordPress Installation on Windows.
We will discuss all the related things that are needed for successful WordPress Installation on Windows.
So, let’s begin to know the process of installing WordPress on our Windows Server 2022.
Things to Know Before Installing WordPress on Windows
There are a few prerequisites you must complete before installing a WordPress Website on a Windows Server.
IIS Web Server and FTP should be installed on your Windows Server
You must also install the latest PHP to support the WordPress Website.
Mysql should also be installed for the creation of Databases.
Therefore, you might also need the PHPMyAdmin, so you have to install that as well.
In our scenario, we have already installed IIS Web Server, MySQL, and PHP.
Therefore, here we will install MySQL and will create the user and database to host our WordPress Website.
Note: If you are doing it from scratch, go through the Article for IIS Installation, FTP installation, MySQL installation, and PHP installation to reach the same point as we are on.
We have already created a database by the name of “wordpress” and a user as “wpuser” in MySQL with the command line.
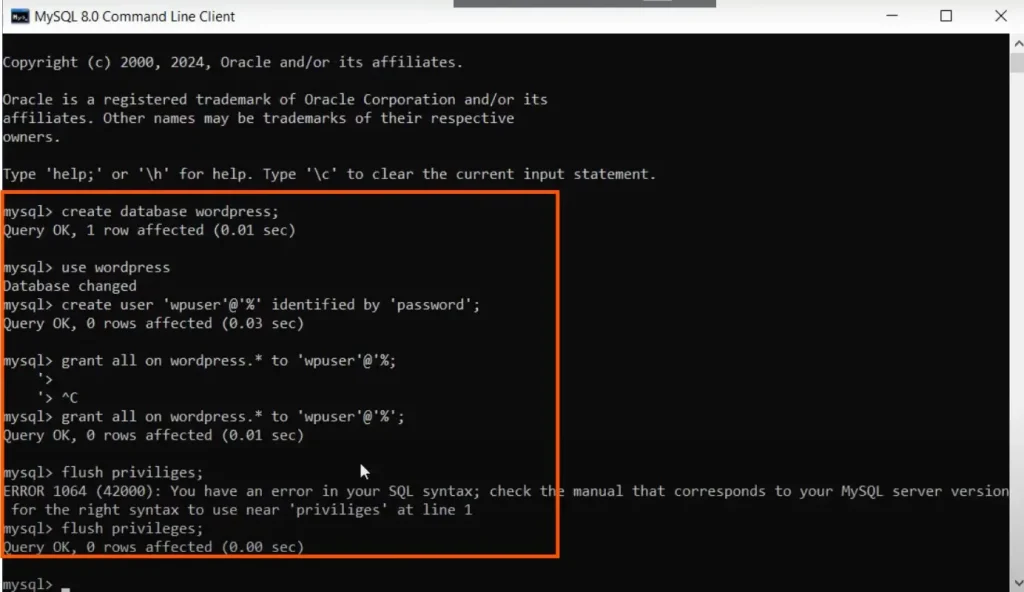
So, our IIS, PHP, and MySQL are ready we just need to download and host the WordPress website now.
How to Install WordPress On Windows Server
To install WordPress first we have to download WordPress from the Official website.
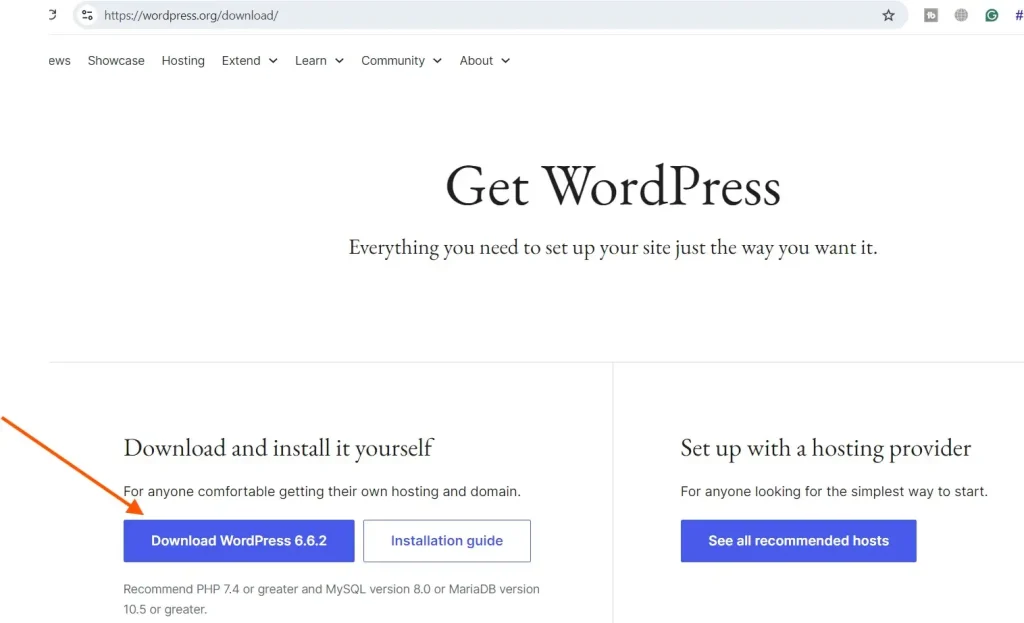
Once you download the WordPress, you need to extract it.
It is recommended to put your extracted files in wwwroot folder inside the Inetpub Folder.
As you can see in the below image, I extracted the WordPress zip file inside the wwwroot folder.
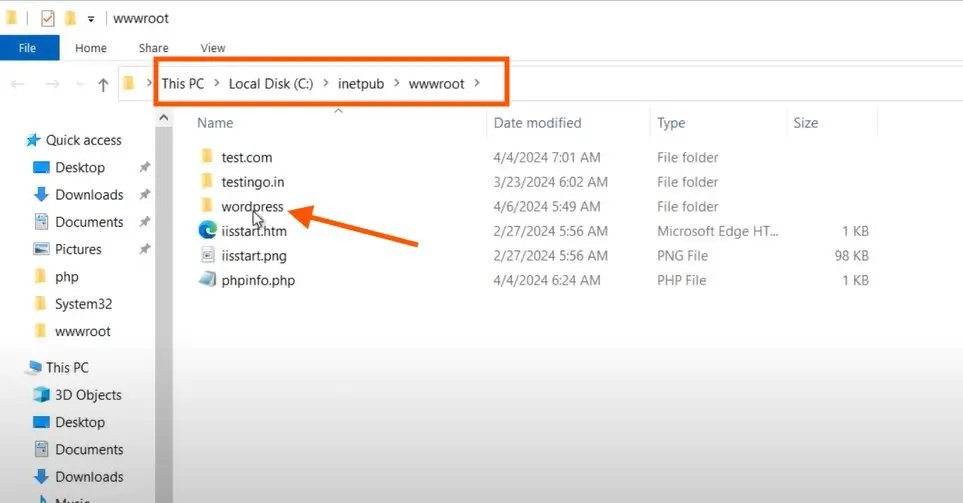
Now we have to rename the wp-config-sample.php file to wp-config.php and edit it.
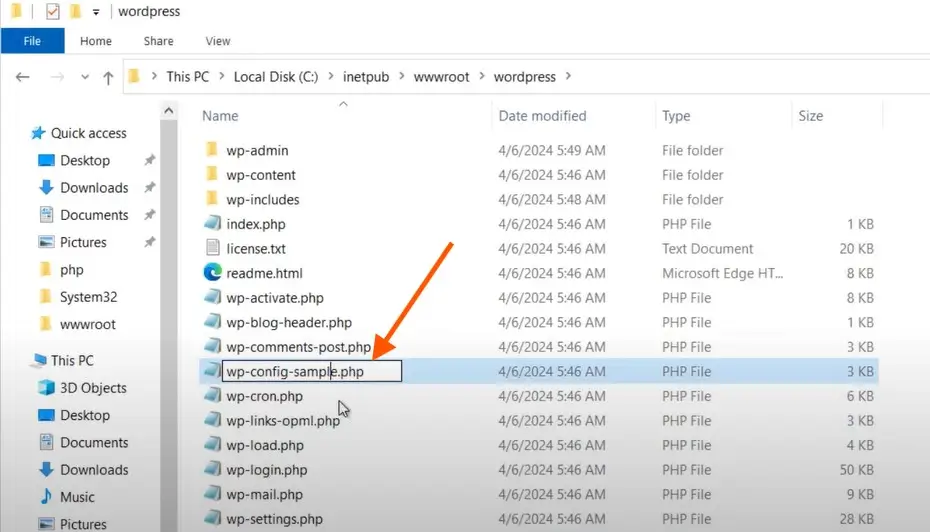
Right-click on the wp-config.php file and edit with Notepad.
When you edit this file make sure you should have the database name, database user, and password.
As in our case we already created it in MySQL
So, we set the database as wordpress, user as wpuser, and password as password
Note: If you don’t know how to create a database and user, follow the link above given in this article for MySQL installation on Windows, which includes user and database creation as well.
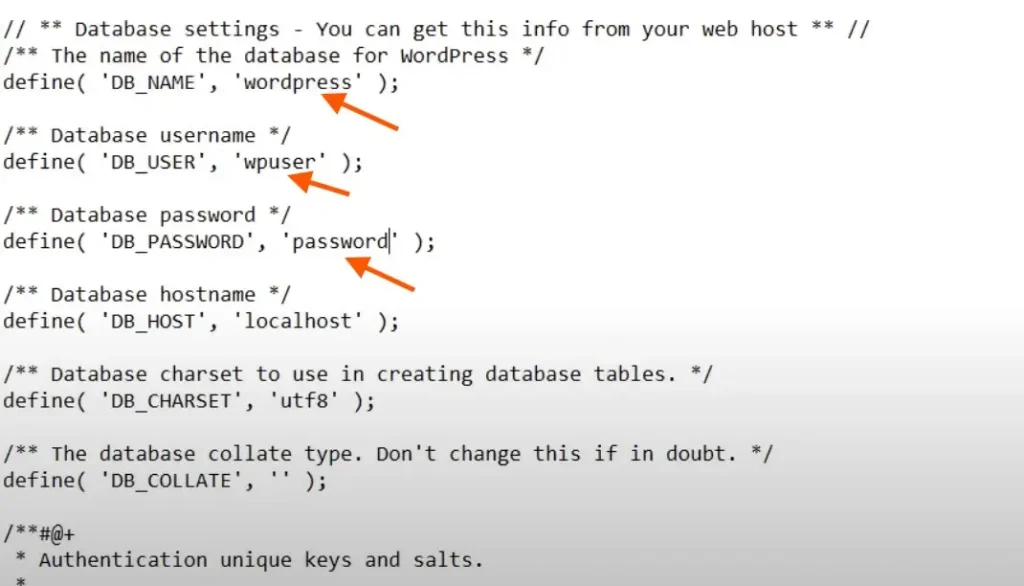
After editing the wp-config.php file now we can install WordPress.
Therefore, to install WordPress on Windows open your browser and type the following URL
http://localhost/wordpress/wp-admin/install.php
You will see the welcome screen for WordPress Installation.
Enter the site title, user name, password, your email, and click on Install WordPress.
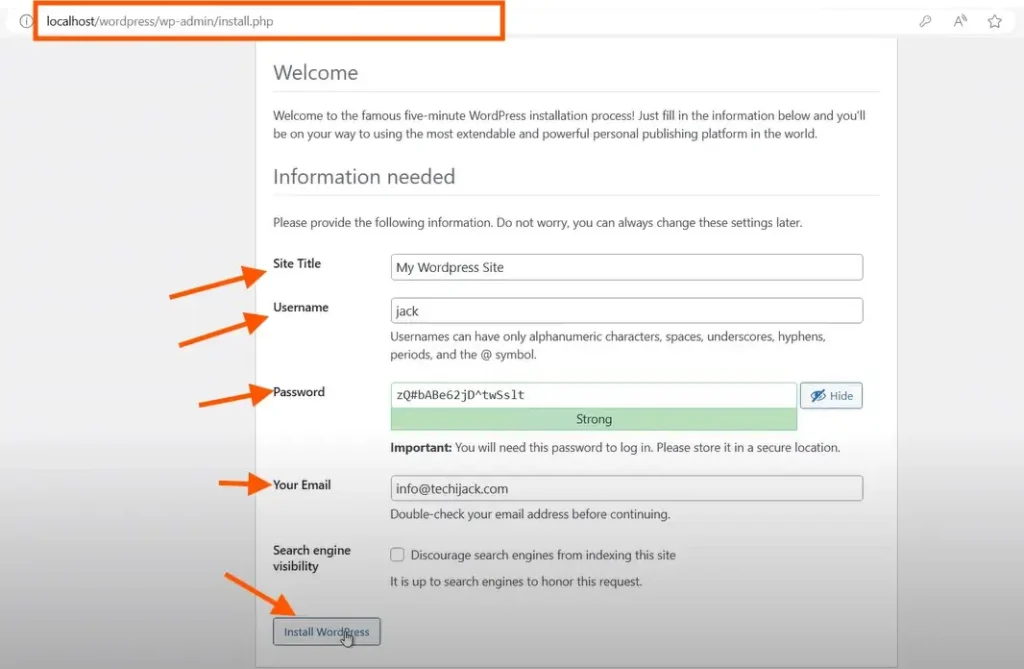
Wait for a while until WordPress gets installed.
If the installation is correct, you will see the success message with a username and a blank password.
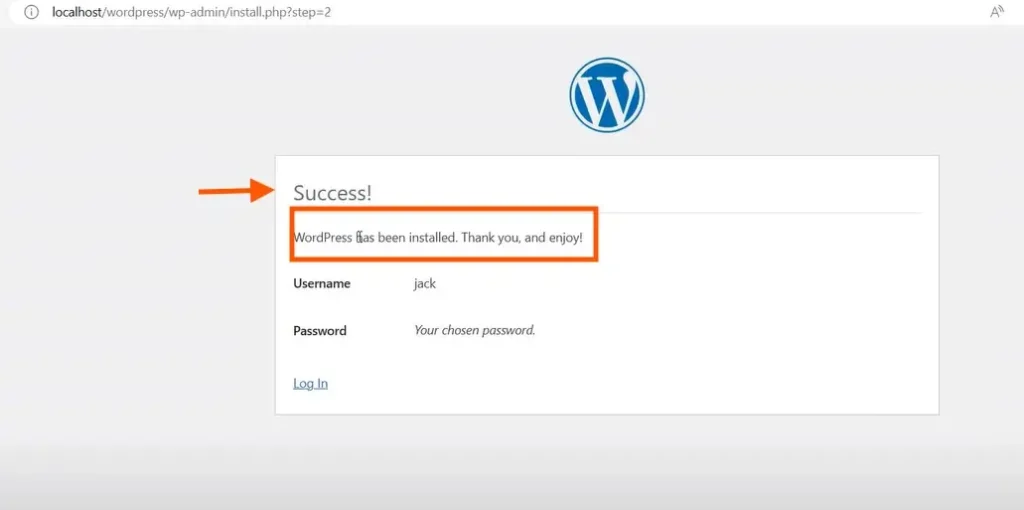
Now you may login to the WordPress WP-Admin with the credentials you set.
Successful login will present the screen below
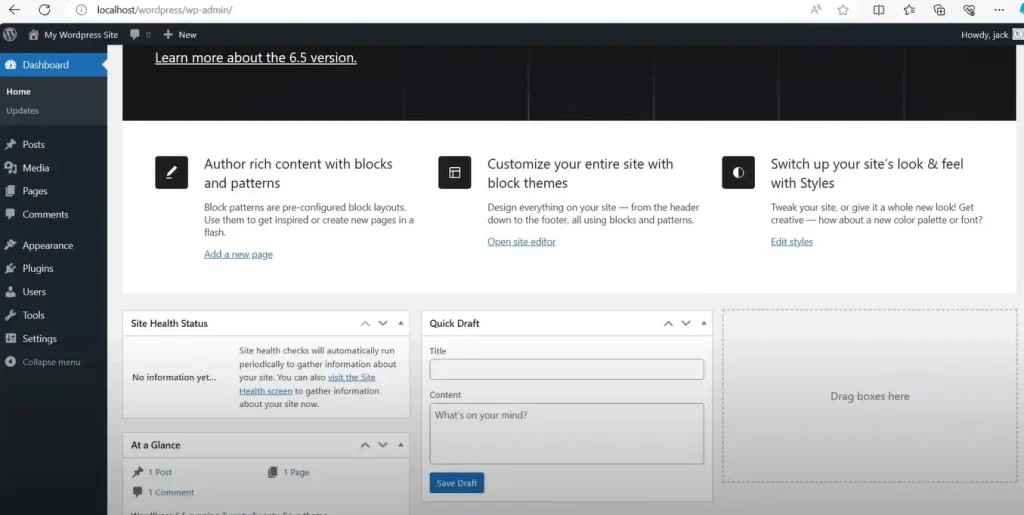
The WordPress Website has been successfully installed now.
Binding WordPress Site with Domain Name
If you want to bind your website with the domain name.
You should have the proper DNS Server setting on your Server.
Therefore, you must also have the public domain routable on the Internet.
Here in our case, we have public domain by the name of testingo.in along with SSL.
We will bind our WordPress Website to open by this name.
To configure binding first we will add the website.
Open IIS Manager, Right-click Sites, enter the site name, and locate the physical path to the WordPress folder inside wwwroot.
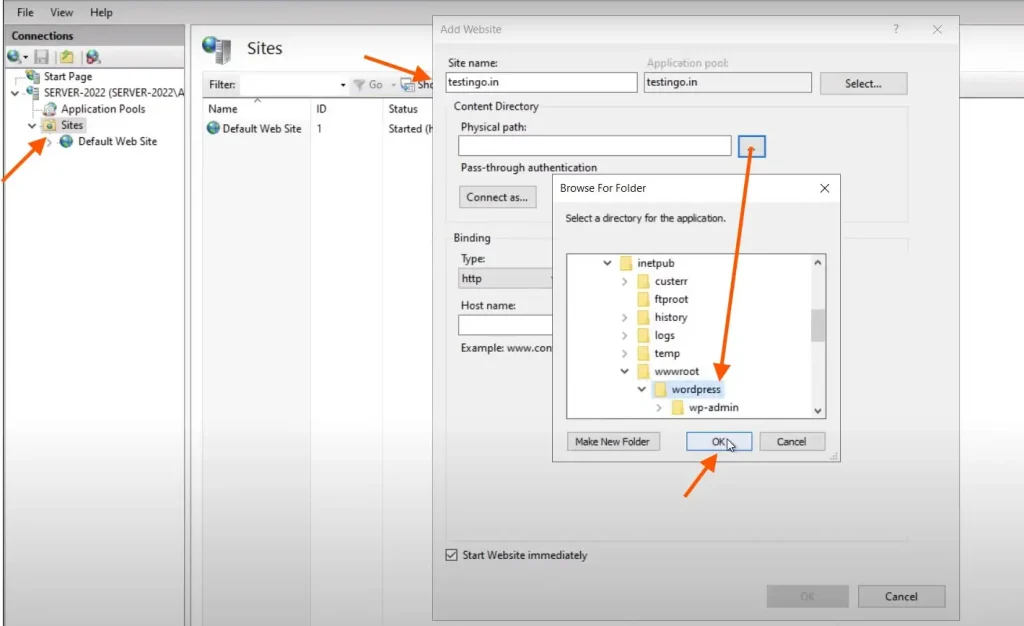
Now go to binding from the right pane and click on Add
Now type the hostname as your website domain name, in our case, it is testing.in
Click on OK
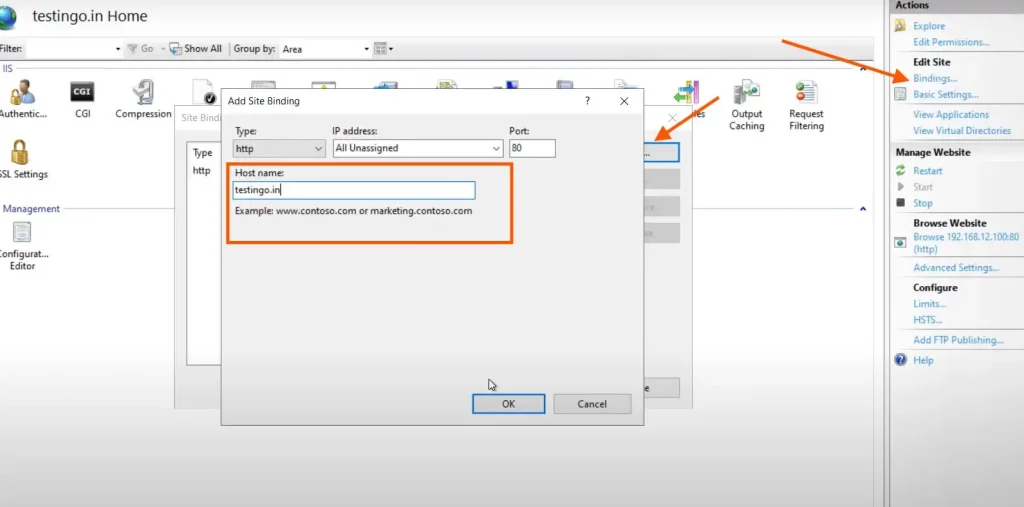
However, if you have installed the SSL for your Website’s hostname
You can bind your website to use the SSL
Again go to binding and click on Add
This time select the type as HTTPS enter the host name of your website and click on OK.
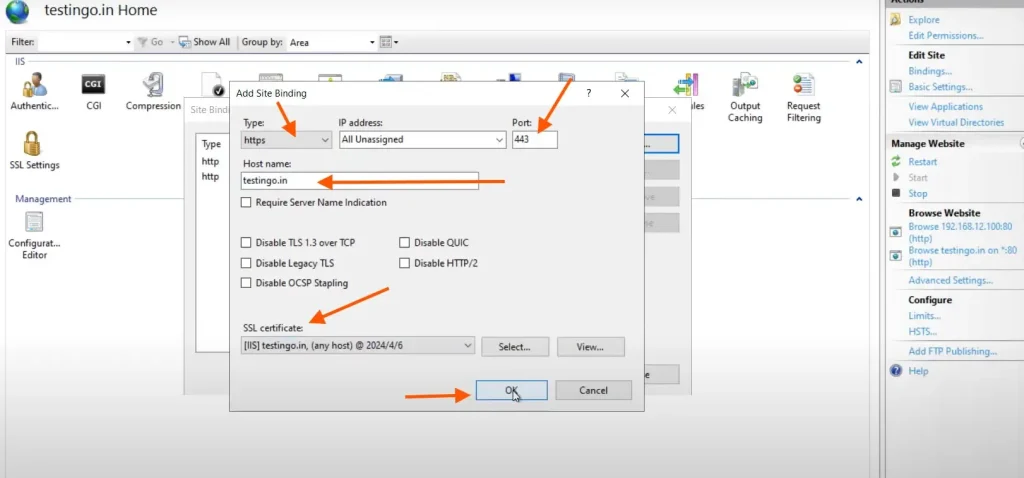
So, we have successful bindings in place with SSL and proper DNS zone settings.
Therefore, now if you open the website with the domain name, you will see the proper website loaded with the domain name along with SSL.
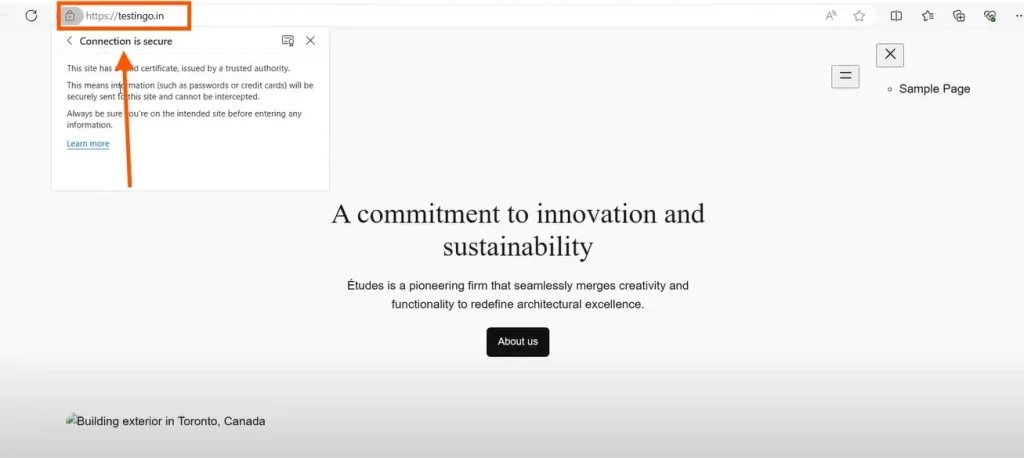
Conclusion
In this article, we learned about WordPress Installation on our Windows Server 2022.
Same way you can install it on Server 2025 as well.
Make sure to have the prerequisites checked before installing WordPress on Windows, such as IIS, PHP, MySQL
PHP, MySQL, IIS, FTP, and SSL installation have been covered in the other article linked above
You may also like to know about multiple SSL installations on IIS
To learn more about IIS see the IIS Tutorial
Moreover, watch the video below for setting up MySQL and WordPress Installation on Microsoft Windows Server 2022
Установка WordPress на Windows Server
Установка WordPress на Windows Server
Хотите узнать, как установить WordPress в Windows с помощью IIS вместо Apache? В этом учебнике рассказывается, как установить WordPress в Windows с помощью установщика Microsoft Web Platform и IIS.
WordPress — это бесплатная система управления контентом с открытым исходным кодом, которая использует PHP и MySQL
Установщик Microsoft Web Platform — это бесплатный инструмент, который упрощает загрузку, установку и обновление последних компонентов веб-платформы Microsoft.
Internet Information Services — это программное обеспечение веб-сервера, созданное Microsoft.
Список оборудования:
В следующем разделе представлен список оборудования, используемого для создания этого учебника Windows.
Все перечисленные выше аппаратные средства можно найти на веб-сайте Amazon.
Windows Playlist:
На этой странице мы предлагаем быстрый доступ к списку видеороликов, связанных с Windows.
Не забудьте подписаться на наш канал YouTube, названный FKIT.
Связанный с Windows учебник:
На этой странице мы предлагаем быстрый доступ к списку руководств, связанных с Windows.
Учебник — Установка IIS в Windows
Откройте приложение «Диспетчер серверов».
Откройте меню «Управление» и нажмите «Добавить роли и функции».

Откройте экран Роли сервера, выберите параметр Веб-сервер (IIS) и нажмите кнопку «Далее».

На следующем экране нажмите кнопку «Добавить функции».

На экране службы IIS выберите параметр CGI и завершите установку.

Сервер IIS теперь установлен на вашем компьютере.
Учебник — Установщик веб-платформы в Windows
Теперь нам нужно установить установщик Microsoft Web Platform.
Откройте приложение диспетчера IIS и выберите следующий параметр:
• Получить новые компоненты веб-платформы
Этот параметр расположен в верхней правой части экрана и перенаправляет вас на официальный веб-сайт WebPI.
Войдите в веб-сайт установщика веб-платформы и загрузите программу установки.

Дважды щелкните установщик веб-платформы и завершите установку.

После завершения установки вы можете использовать программное обеспечение.
Учебник — Установка WordPress в Windows
Теперь нам нужно использовать установщик веб-платформы для установки WordPress в Windows.
Существует несколько способов запуска установщика веб-платформы.
Откройте меню «Пуск» и выберите параметр «Установка веб-платформы Microsoft».
Другой способ запустить программное обеспечение — получить доступ к диспетчеру IIS и найти параметр установки веб-платформы.

Подождите, пока начнется веб-платформа.

Найдите WordPress в верхней правой части экрана.
Нажмите кнопку «Добавить».
Нажмите кнопку «Установить».

Система обнаружит, что у вас нет установленной базы данных MySQL.
Он автоматически установит базу данных MySQL.
Введите пароль для пользователя root root и нажмите кнопку «Продолжить».

Система покажет список необходимого программного обеспечения, которое будет автоматически установлено.

Система автоматически загрузит и установит все необходимое программное обеспечение.

На этом экране вы можете выполнить настройки IIS.
В нашем примере мы не выполняли настройки.
Нажмите кнопку «Продолжить».

Здесь вам нужно ввести случайные символы, чтобы обеспечить безопасность вашей WordPress.

Программное обеспечение веб-установщика покажет вам сводку вашей установки.

Система автоматически откроет мастер веб-установки WordPress.
Выберите нужный язык и нажмите кнопку «Продолжить».
На следующем экране вам нужно будет ввести следующую информацию:
• Название вашего сайта.
• Имя пользователя для вашего администратора.
• Пароль администратора.
• Учетная запись администратора электронной почты.
После ввода нужной информации вам нужно нажать кнопку «Установить WordPress».

На следующем экране вы получите подтверждение установки WordPress.
Нажмите кнопку «Вход», чтобы отправить ее на официальный экран входа в систему.
На экране входа в систему вам нужно ввести учетную запись администратора и пароль.
После успешного входа в систему вы будете отправлены на панель инструментов WordPress.

Поздравляем, вы установили WordPress в Windows.
Чтобы получить доступ к веб-сайту WordPress:
Откройте браузер и введите IP-адрес вашего веб-сервера плюс / wordpress.
В нашем примере в браузере был введен следующий URL:
• http://172.31.14.215/wordpress
Необходимо представить веб-сайт WordPress.

VirtualCoin CISSP, PMP, CCNP, MCSE, LPIC22018-09-13T13:06:29-03:00
Related Posts
Page load link
Ok
В этой заключительной статье цикла, описывающего развертывание веб-сайта на базе IIS с поддержкой PHP и MySQL, мы опишем типовой сценарий установки на нашем сервере «движка» сайта на примере самой популярной на данный момент системы управления контентом (CMS) блогового типа — WordPress.
Итак, предполагается, что на нашем сервере уже установлены:
- IIS с поддержкой PHP (Установка IIS с PHP на Windows)
- Система управления БД MySQL (Установка MySQL на Windows)
- Опционально, для удобства работы с базами данных MySQL можно установить скрипт phpMyAdmin.
Автоматическая установка WordPress
Проще всего развернуть сайт с WordPress с помощью, уже знакомого нам по предыдущим статьям цикла, универсального установщика Microsoft Web Platform Installer (Web PI). Запускаем его и в поле поиска вбиваем wordpress.
Находим в списке продуктов WorpPress, нажимаем Add, а затем Install.

В процессе развертывания сайта WordPress, Web PI автоматически создаст новую базу данных MySQL и пользователя (имя БД, пользователя и его пароль будут отображены на экране установки, в случае необходимости их можно сохранить).

Также будет создан отдельный сайт IIS, живущий на определенном порту (номер порта генерируется установщиком). В нашем примере был создан сайт на порту 30205 с адресом http://localhost:30205 .
После завершения установки в браузере автоматически откроется новое окно, в котором необходимо заполнить следующие поля: заголовок сайта, имя администратора сайта, пароль и e-mail администратора сайта WordPress.

Для завершения установки осталось нажать кнопку Install Wordpress. Дождитесь выполнения скрипта, после чего можно перейти в панель управления WordPress по адресу http://localhost:30205/wp-login.php

Итак, перед нами открылась административная панель WordPress (админка) и можно приступать непосредственно к настройке и наполнению сайта.

Существенный недостаток установки WordPress с помощью WebPI – большое количество «лишних» компонентов, которые устанавливаются вместе с ним.
На скриншоте выделены компоненты, которые были установлены вместе с CMS WordPress. Как видите, их не мало.
И самое главное, вместо нашего «родного» сервера IIS для установленного сайта будет использоваться отдельный инстанс IIS Express 8.0.

Ручная установка WordPress на IIS
Прежде, чем приступить к ручной установке WordPress на Windows 8, нужно выполнить ряд подготовительных операций.
В первую очередь необходимо создать базу данных для хранения данных WordPress и пользователя с правами доступа к этой базе данных. Создать базу и пользователя можно через phpMyAdmin, либо непосредственно из командной строки MySQL.
Открываем командную оболочку MySQL (MySQL Command Line Shell), указываем пароль администратора сервера MySQL (root) и последовательно выполняем такие команды:
mysql> CREATE DATABASE wordpressdb;
mysql> CREATE USER 'wordpressdb_user'@'localhost' IDENTIFIED BY 'DbP@ssw0rd';
mysql> GRANT ALL ON wordpressdb.* TO 'wordpressdb_user'@'localhost' IDENTIFIED BY 'DbP@ssw0rd';
Итак, мы создали БД wordpressdb и дали на нее полные права пользователю wordpressdb_user.
Следующий этап — создание отдельного сайта на IIS. Создадим новый каталог (например, с именем MyWordPress) в папке C:\inetpub\wwwroot\ .
Качаем архив с последней версией WordPress с этой страницы https://wordpress.org/download/ (на момент написания статьи это WordPress 4.0) и распаковываем его содержимое в каталог C:\inetpub\wwwroot\MyWordPress.

Примечание. Не обязательно устанавливать WordPress на отдельный сайт, можно установить его в отдельный подкаталог уже существующего сайта.
Откроем консоль управления IIS (Internet Informations Services Manager — C:\WINDOWS\system32\inetsrv\iis.msc) и щелкнув по разделу Sites, выберем Add Website.
В окне указываем имя сайта, путь к каталогу сайта и порт (мы запустим сайт на порту 8080).

Затем в консоли перейдем на созданный сайт (MySitePress) и дважды щелкнем по пункту Authentication.

В разделе аутентификации выберем пункт Anonymous Authentication и в панели Actions нажмите Edit..

В открывшемся окне изменить настройку на Application Pool Identity.

Далее предоставим нашему пулу приложения права записи на каталог, в котором находится сайт WordPress. Сделать это можно с помощью утилиты icacls:
icacls "C:\inetpub\wwwroot\MyWordPress" /grant "IIS APPPOOL\MySitePress":(OI)(CI)(RX,W)

Итак, мы настроили IIS, и можно переходить непосредственно к установке «движка» WordPress.
Откроем наш сайт в браузере (http://localhost:8080) В открывшемся окне заполним параметры подключения к БД:
Database name : wordpressdb
Database username : wordpressdb_user
Database password : DbP@ssw0rd
Database host : localhost
Table prefix : mywp_ (префикс в общем-то произвольный и нужен, если в дальнейшем в этой же базе будут находится таблицы других сайтов WordPress )

После этого должно открыться окно, аналогичное представленному на 3 скриншоте. Далее все по аналогии.
Советы
- Для ускорения выполнения скриптов PHP в IIS рекомендуется установить специальный модуль-акселератор – Windows Cache Extension (или аналог)
- Для формирования SEO-friendly URL адресов нужно установить модуль IIS URL Rewrite
Время на прочтение3 мин
Количество просмотров19K

Последнее время многие из наших клиентов сталкиваются с различного рода проблемами при развертывании своего сайта на виртуальном сервере с ОС Windows Server 2012 R2. В связи с этим мы приняли решение написать максимально подробное руководство, в котором пользователи смогут найти ответы на свои вопросы.
В данном руководстве мы развернём WordPress на связке IIS + PHP + MySQL, а также приведём некоторые рекомендации по настройке каждого из этих компонентов. Делать это мы будем на VPS от RUVDS с конфигурацией 2CPU, 2GB RAM, 20GB SSD. Итак, приступим…
Установка и настройка MySQL
Сначала устанавливаем распространяемые пакеты для Visual Studio 2013 (https://www.microsoft.com/ru-ru/download/details.aspx?id=40784)
Далее скачиваем установщик MySQL отсюда (mysql-installer-community-5.6.28.0.msi) и запускаем. Нам понадобится установить сервер и редактор.






Приступаем к настройке. Разработчики MySQL рекомендуют использовать тип конфигурации «Server Machine» при установке MySQL на сервере, на котором также будет запущен и веб-сервер. Данная опция в первую очередь влияет на объем потребляемой памяти. Снимаем флаг с «Open Firewall port for network access», так как веб-сервер будет также находится на данном сервере, а работать с бд мы будем с помощью локального визуального редактора бд MySQL Worbench, который мы также установили на данный сервер. На следующем окне создаём пользователя wp. Под этой учетной записью наш сайт будет работать с базой данных.


На всех следующих окнах просто жмем «Next». На данный момент предлагаемые там настройки по умолчанию нам подойдут.



В файле конфигурации C:\ProgramData\MySQL\MySQL Server 5.7\my.ini добавляем поле bind-address=localhost в разделе [mysqld] для того, чтобы mysql принимал TCP-подключения только на порт кольцевого интерфейса.
Перезапускаем службу MySQL57 в оснастке управления службами services.msc
Запускаем интерпретатор командной строки (cmd.exe) и выполняем:
C:\Users\Administrator>sc queryEx MySQL57 && netstat -nao | findstr 3306
SERVICE_NAME: MySQL57
TYPE : 10 WIN32_OWN_PROCESS
STATE : 4 RUNNING
(STOPPABLE, PAUSABLE, ACCEPTS_SHUTDOWN)
WIN32_EXIT_CODE : 0 (0x0)
SERVICE_EXIT_CODE : 0 (0x0)
CHECKPOINT : 0x0
WAIT_HINT : 0x0
PID : 1196
FLAGS :
TCP 127.0.0.1:3306 0.0.0.0:0 LISTENING 1196
Итак, сервер запущен и слушает нужный нам порт.
Создадим бд db1, используя установленный нами MySQL Workbench:




Готово!
Установка IIS+ PHP + FastCGI
Устанавливаем IIS
Сейчас нам требуется установить IIS с модулем FastCGI. Открываем панель управления сервером и кликаем «Add new roles and features»:


Теперь нам необходимо активировать службу CGI (вместе с ней активируется и модуль FastCGI)






Устанавливаем PHP5.6
Скачиваем php 5.6 (php-5.6.22-nts-Win32-VC11-x86.zip). Будем использовать Non-thread safe версию, так как FastCGI сам обеспечивает однопоточное выполнение.
Также для корректной работы php нам понадобиться пакет C++ Redistributable 2012 (https://www.microsoft.com/en-us/download/details.aspx?id=30679).
Распаковываем php в папку c:\PHP. Далее переименовываем файл php.ini-production в php.ini, открываем и устанавливаем следующие параметры:
cgi.force_redirect = 0 - рекомендуется отключить, так как не поддерживается IIS (http://php.net/manual/ru/security.cgi-bin.force-redirect.php)
open_basedir="c:\inetpub\wwwroot\wordpress"; - директория с вашим сайтом на wordpress
error_log = c:\PHP\php_errors.log - Лог файл, в котором будет отражена информация об ошибках
date.timezone = UTC
php_mysqli.dll - это расширение необходимо wordpress для работы с бд
Проверяем конфигурацию, выполнив в командной строке:
php -i
Создаём сайт в IIS
Сначала настроим обработчик для запросов к вашему сайту.


Теперь необходимо произвести некоторые настройки модуля FastCGI.



Настроим документ по умолчанию:



Теперь создадим сайт в IIS. Сначала удалим сайт по умолчанию (Default Web Site).




Наш сайт готов. Но прежде, чем пытаться получить к нему доступ по http, нам необходимо открыть 80 порт TCP.
Открываем оснастку firewall.cpl и добавляем соответствующее правило для входящих подключений:







Правило добавлено!
Далее создадим файл test.php со следующим содержимым:
<?php
phpinfo();
Поместим этот файл в корневую директорию вашего сайта (c:\inetpub\wwwroot\wordpress) и откроем в браузере ваш «сайт»: ip_вашего_сервера
Должны получить примерно следующее:

Удаляем файл test.php. Теперь можно наконец-то устанавливать WordPress.
Установка WordPress
Скачиваем WordPress (wordpress-4.5.2-ru_RU.zip).
Распаковываем архив и копируем содержимое папки wordpress в нашу корневую директорию (c:\inetpub\wwwroot\wordpress).
Теперь предоставим права на запись в директорию c:\inetpub\wwwroot\wordpress и её поддиректории группе IIS_USRS

Открываем в браузере наш сайт по адресу ip_вашего_сервера и идём по шагам установки:





Авторизуемся и попадаем в личный кабинет CMS WordPress!

Теперь откроем главную страницу по адресу ip_вашего_сервера.

Задача решена!
Estimated reading: 4 minutes
123 views
Install WordPress on a Windows Server with IIS to take advantage of this popular open-source content management system (CMS). WordPress makes website development easy and extensible with its free tools, plugins, and themes, all accessible through a single backend dashboard. To run efficiently on a Windows Server with IIS, WordPress requires an active database, a web server, and a dynamic script processor (PHP).
In this article, you install WordPress on a Windows server running the Internet Information Services (IIS) web server.
Prerequisites
- Windows Server 2012,2019,2022
- IIS
- PHP (latest version)
- MySQL (latest version)
Step 1. Login to your win server via RDP
Step 2. Install IIS (Internet Information Services) if you don’t have it on your server
IIS is very important to install WordPress on IIS in WIndows Server 2019.
Please see the link here for the IIS installation.
Step 3. Install PHP For WordPress To Work
You can follow the instructions here to install PHP and PHP manage on IIS


Select PHP Manager => Register new PHP version

=> folder is saving extracted PHP => OK

PHP version 8.3.17 information is successful.

Step 4: Install MySQL
You access the link below to download the MySQL installation file

Proceed to install MySQL=> Select Server only

In this installation step, the Microsoft Visual C++ 2019 Redistributable Package (x64) is not installed. Latest binary compatible version will be installed if agreed. Please access the link here to choose the correct installation package.


After installing Visual C++, select Execute to install MySQL

Select Next to continue the installation.

Select Server Computer, leave other options as default => Next .

Set root passwd for mysql, save this passwd you need to remember for next time.

Select Next to continue the installation.

Select Execute to check the configuration again

Select Finish to complete
Step 5: Proceed to Create Database and Create WordPress Website.
1. Proceed to create database using command
You open MySQL Command Line Client and run the following commands. And replace wordpress with your DB name, wpuser with your user.
create database wordpress;
use wordpress
create user 'wpuser'@'%' identified by 'password';
grant all on wordpress.* to 'wpuser'@'%';
flush privileges;
You need to enter root passwd and enter the command to create database and assign permissions.

2. Download WordPress Source Code
To download wordpress source code visit here.
Once you download the WordPress, you need to extract it.It is recommended to put your extracted files in wwwroot folder inside the Inetpub Folder.
As you can see in the below image, I extracted the WordPress zip file inside the wwwroot folder.

Now we have to rename the wp-config-sample.php file to wp-config.php and edit it.

Right-click on the wp-config.php file and edit with Notepad.
When you edit this file make sure you should have the database name, database user, and password.
As in our case we already created it in MySQL
So, we set the database as wordpress, user as wpuser, and password as password

3. Create Website And Download WordPress Source Code
First, open Internet Information Services (ILS) Manager.

Select Add Website to add a new site. And in this article I choose the domain name greencloudtest.com as an example.

Select OK to complete website creation.
Now go to binding from the right pane and click on Add
Now type the hostname as your website domain name, in our case, it is greencloudtest.com


Click on OK
To install WordPress on Windows open your browser and type the following URL: http://localhost/wordpress/wp-admin/install.php
Go to the domain name you set to install WordPress. Enter the Database information created above.


WordPress has been installed successfully.

Conclusion
Thank you for watching this tutorial on how to install WordPress on IIS Windows Server. Successfully deploying a WordPress website not only opens up new opportunities, but is also an important step in your journey to building and managing online content.

