По умолчанию во всех версиях Windows Server 2022/2016/2016/2012R2 отключена поддержка беспроводных WiFi сетей. Если вы подключите сетевой адаптер Wi-Fi (USB или PCI) к хосту с Windows Server, вы просто не сможете включить его в панели управления. В этой небольшой заметке я покажу, как включить поддержку Wi-Fi в Windows Server.
Подключите физический Wi-Fi адаптер к хосту Windows Server и установите драйвера. Убедитесь, что адаптер появился в диспетчере устройств (
devmgmt.msc
) в секции Network Adapters.
Откройте консоль PowerShell с правами администратора и убедитесь, что компонент Wireless LAN Service не установлен.
Get-WindowsFeature *Wireless*

Чтобы установить компонент или роль Windows Server воспользуйтесь PowerShell командой Install-WindowsFeature:
Install-WindowsFeature -Name Wireless-Networking

Или установите компонент Wireless LAN Service с помощью Server Manager (Add Roles and Features -> Features).

После завершения установки компонента нужно перезагрузить хост:
shutdown –f –r –t 0
После перезагрузки в Windows появится служба Wireless LAN Service (WLAN AutoConfig), но по умолчанию она отключена. Чтобы включить службу Windows и настроить ее на автоматический запуск, выполните:
Set-Service WlanSvc –startuptype automatic –passthru
Start-Service WlanSvc –PassThru
Теперь перейдите в центр управления сетями в Панели управления (
ncpa.cp
l) и включите Wi-Fi адаптер вручную (Правой кнопкой -> Enabled).

Теперь вы можете подключиться к Wi-Fi сети (уровень сигнала Wi-Fi доступных точек доступа можно получить с помощью PowerShell) или даже сделать точку доступа на базе вашего Windows Server.
Данная инструкция проверена на Windows Server 2019. В Server Core 2022 роль Wireless-Networking удалена, поэтому в Server Core настроить сеть на Wi-Fi не удастся.
Данная статья подходит для Windows Server 2025 / 2022 / 2019 / 2016 и 2012 R2.
Приобрести лицензионные ключи Windows Server и Server RDS можно у нас в каталоге!
Windows Server — от 1190 ₽
Windows Server RDS — от 3440 ₽
По умолчанию во всех версиях Windows Server 2025 / 2022 / 2019 / 2016 / 2012 R2 поддержка беспроводных Wi-Fi сетей отключена. Если вы подключите сетевой адаптер Wi-Fi (USB или PCI) к хосту с Windows Server, вы не сможете включить его в панели управления. В этой статье покажем, как включить поддержку Wi-Fi в Windows Server.
1. Подключение адаптера:
— Подключите физический Wi-Fi адаптер к хосту Windows Server и установите драйвера. Убедитесь, что адаптер появился в диспетчере устройств (`devmgmt.msc`) в разделе «Network Adapters».
2. Проверка компонента Wireless LAN Service:
— Откройте консоль PowerShell с правами администратора и выполните команду:
Get-WindowsFeature *Wireless*
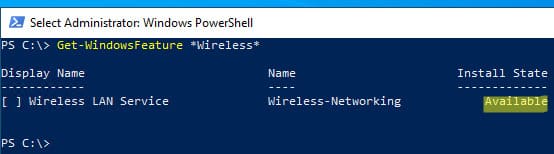
3. Установка компонента:
— Если компонент не установлен, выполните команду:
Install-WindowsFeature -Name Wireless-Networking
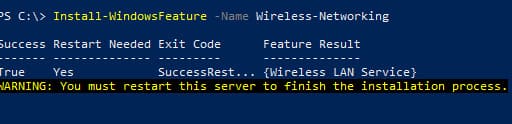
— Либо установите компонент Wireless LAN Service через Server Manager (Add Roles and Features => Features).
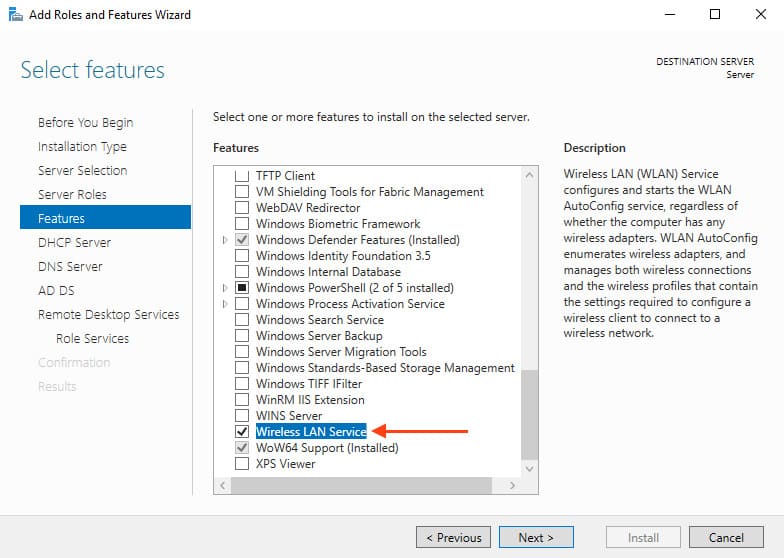
4. Перезагрузка хоста:
— После завершения установки перезагрузите хост:
shutdown –f –r –t 0
5. Включение службы Wireless LAN Service:
— После перезагрузки система добавит службу Wireless LAN Service (WLAN AutoConfig), но она будет отключена. Чтобы включить службу и настроить ее на автоматический запуск, выполните:
Set-Service WlanSvc –startuptype automatic –passthru
Start-Service WlanSvc –PassThru
6. Включение Wi-Fi адаптера:
— Перейдите в «Центр управления сетями» в «Панели управления» (`ncpa.cpl`) и включите Wi-Fi адаптер вручную (правой кнопкой => «Включить»).
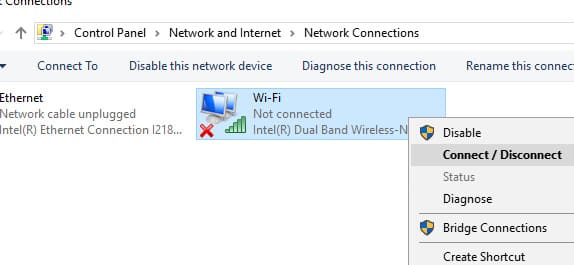
Теперь вы можете подключиться к Wi-Fi сети или создать точку доступа на базе вашего Windows Server. Эта инструкция проверена на Windows Server 2019. В Server Core 2022 роль Wireless-Networking удалена, поэтому в Server Core настроить сеть на Wi-Fi не удастся.
Лицензионный ключ активации Windows Server 2025 от
Время от времени возникает необходимость подключения серверной операционной системы Windows к беспроводной сети. На первый взгляд задача элементарная: подключил адаптер, поставил драйвер… Однако ее практическая реализация способна вызвать нешуточные сложности. Мы уже готовы услышать привычные сетования в адрес компании Microsoft, но на самом деле все довольно просто и логично, единственное, что можно поставить в упрек разработчику, так это неинформативное поведение системы в данной ситуации, на наш взгляд вполне можно было бы добавить подсказки или отразить событие в логах.
Онлайн-курс по устройству компьютерных сетей
На углубленном курсе «Архитектура современных компьютерных сетей» вы с нуля научитесь работать с Wireshark и «под микроскопом» изучите работу сетевых протоколов. На протяжении курса надо будет выполнить более пятидесяти лабораторных работ в Wireshark.
Начнем с того, что обозначенная в заголовке задача для серверных систем довольно нетипична, но иногда такая потребность все-таки появляется. Решается она тоже просто, покупкой нужного беспроводного адаптера. В общем все идет достаточно привычно, до тех пор, пока вы не попытаетесь подключиться к беспроводной сети. В этот момент выяснится, что сервер не видит не одной сети, а сам адаптер находится в состоянии Отключено.

Попытка включить его не приводит к успеху, адаптер делает попытку включиться, но тут же снова переходит в отключенное состояние. При этом система не выдает никаких сообщений и не делает никаких записей в журналах событий.
Внешне ситуация выглядит как некая несовместимость и на поиск «подходящего» драйвера можно потратить достаточно много времени или, решив, что проблема с адаптером, даже купить новый, с таким же эффектом. Поэтому не спешите тратить время и деньги, давайте лучше разберемся в ситуации.
Как мы уже говорили, данная задача для серверного применения нетипична, поэтому, следуя общей тенденции развития серверных операционных систем Microsoft, данная возможность была оформлена в виде отдельной компоненты, которая по умолчанию не установлена.
В целом такое решение разработчиков логично и правильно, меньше неиспользуемых служб — меньше потребляемых ресурсов, меньше возможных уязвимостей. С другой стороны, добавить какие-либо подсказки или записывать в журнал событие с ошибкой все-таки стоило бы, иначе для неподготовленного пользователя ситуация выглядит достаточно неоднозначно.
Для того, чтобы Windows Server мог работать с беспроводными сетями следует установить компоненту Служба беспроводной локальной сети, после чего сервер потребуется перезагрузить.

Казалось бы, проблема решена, но не стоит спешить. После перезагрузки Служба автонастройки WLAN автоматически не запускается, хотя в ее настройках установлен автоматический запуск.
Эта ситуация не является ошибкой и описана в документации, хотя такое поведение службы непонятно. Вам потребуется запустить службу вручную или еще раз перезагрузить сервер. После этого можно включить беспроводной адаптер и подключиться к нужной сети.
Интересно, что если после первой перезагрузки вы вставите новый адаптер, то по завершению установки драйвера служба автоматически запустится. Возможно в связи с этим в некоторых руководствах в сети присутствует рекомендация после добавления компоненты удалить и заново установить драйвер адаптера.
Такой же самый результат можно получить гораздо быстрее используя PowerShell, для этого выполните всего одну простую команду:
Add-WindowsFeature wireless-networking
После чего точно также потребуется перезагрузить сервер и запустить службу вручную. Быстро это сделать можно еще одной командой:
net start wlansvcКак видим, для успешного администрирования Windows Server, вопреки расхожему мнению, что в нем все делается интуитивно понятно и мышкой, все-таки желательно знать структуру и базовые принципы устройства системы, что избавит вас от возможных трат впустую времени и денег.
Онлайн-курс по устройству компьютерных сетей
На углубленном курсе «Архитектура современных компьютерных сетей» вы с нуля научитесь работать с Wireshark и «под микроскопом» изучите работу сетевых протоколов. На протяжении курса надо будет выполнить более пятидесяти лабораторных работ в Wireshark.
Краткое описание\руководство по танцам с бубном при установке драйвера на AX200\210 Wireless Wifi 6 на windows server 2019\2022.
У меня возникла проблема при установке драйверов Wi-Fi 6 на моем сервере windows (стандартная версия) 2022. После скачивания драйверов с официального сайта Intel, он не устанавливался из-за ошибки, что адаптер не найден, но физически он был подключен. Мало того, что подключен дак еще и определялся в диспетчере устройств!
Чтоб установить драйвера для этого устройства скачиваем драйвера Intel® PROSet/Wireless Software and Drivers for IT Admins с оф. сайта Intel, после чего распаковываем на сервере.
Далее открываем powershell вводим команду Get-WindowsFeature, в списке ищем службу: «Служба беспроводной локальной сети»
Если данной службы нет в вашей версии windows server, то возможно у вас кривой образ ОС, либо сборка, советую использовать только оригинальные версии windows. Если служба есть — устанавливаем ее командой Add-WindowsFeature -Name Wireless-Networking
После успешной установки службы увидите следующее сообщение:
Теперь можно установить драйвера скаченные в самом начале, после этого wi-fi адаптер заработает на вашем windows server 2019\2022
После установки драйверов возможно потребуется перезагрузка ОС.
This is a quick guide on installing the AX200 Wireless Wifi 6 driver on Windows server.
I ran through a problem when installing the Wifi 6 drivers on my Windows server (standard edition) 2019. I downloaded the driver files directly from Intel and it was not installing because of this A service installation section in this inf is invalid error.
-
Download the
Intel® PROSet/Wireless Software and Drivers for IT Adminsfrom https://www.intel.com/content/www/us/en/download/18231/intel-proset-wireless-software-and-drivers-for-it-admins.html and unzip it on the server. -
Open Powershell on Windows server 2019 and run the following command
Add-WindowsFeature -Name Wireless-Networking
Enter fullscreen mode
Exit fullscreen mode
-
Restart
-
Go into the Device Manager, click update the driver of the unknown device (normally the 2nd or 3rd unknown device)
-
Restart
-
Now you should see the Wifi panel on the bottom right hand corner.
Thanks to Ruben Mamo for the work around. 
