В Windows доступны встроенные средства для создания программных RAID массивов из нескольких физических дисков. Сначала рассмотрим простую конфигурацию, когда нужно создать зеркало из двух физических дисков с данными. Затем рассмотрим, как построить RAID1 конфигурацию для загрузочного (системного) диска, на котором находится загрузчик и системные файлы Windows. Такая конфигурация позволит обеспечить загрузку Windows и защитить данные от выхода из строя любого диска.
Содержание:
- Создать зеркало из двух дисков с данными в Windows
- Настраиваем программный RAID1 для загрузочного диска Windows
- Замена диска в программном RAID1 в Windows
В современных версиях Windows есть два средства для организации программных RAID массивов:
- Классические динамические диски – позволяют создать RAID 0 и 1 в десктопных Windows 10/11, + RAID5 в Windows Server. Про них пойдет речь в этой статье.
- Более современная Storage Spaces – простое и удобное средство для создания зеркального или массива с контролем четности. Не подходит для загрузочных дисков.
Создать зеркало из двух дисков с данными в Windows
Сначала рассмотрим простой случай, когда вам нужно создать зеркало (RAID 1) из двух дисков с данными в Windows. Подразумеваем, что в RAID объединяются диски, отличные от системного (загрузочного).
- Откройте консоль управления дисками
diskmgmt.msc
. В нашем примере на компьютере доступно два дополнительных неразмеченных диска по 40 Гб. - Инициализируйте диски (если еще не сделали)
- По очереди щелкните по каждому диску и преобразуйте его в динамический.
- Теперь щелкните по неразмеченному месту и выберите New Mirrored Volume.
- Добавьте в зеркало оба диска:
- Затем выберите букву диска, которую нужно назначить тому и отформатируйте его.
- В результате у вас появилось программное зеркало из двух дисков, для обращения к которому назначена буква диска (E: в нашем примере)
При выходе из строя одного из диско в таком программном RAID1, неисправный диск удаляется из конфигурации и по аналогии в зеркала добавляется новый. После этого происходит автоматическая синхронизация данных с оставшегося диска на новый.

Настраиваем программный RAID1 для загрузочного диска Windows
Теперь рассмотрим более сложную конфигурацию, когда нужно создать программный RAID для системного диска с уже установленной Windows.
Используется следующий стенд:
- Компьютер с UEFI, на котором установлен Windows Server 2025 (это также может быть Windows 10/11 или бесплатного сервер Hyper-V)
- На системном диске используется таблица разделов GPT
- К компьютеру подключен новый пустой диск аналогичного размера, который будет использоваться в качестве зеркала для системного диска
Наша задача собрать из двух дисков программное зеркало (RAID1 – Mirroring) и скопировать конфигурацию загрузчика, чтобы компьютер мог загружаться с любого из дисков.
Кратко основные шаги, которые предстоит сделать:
- Подключить второй диск к компьютеру
- Создать на втором диске таблицу разделов GPT и разделы, аналогичные системному диску
- Преобразовать оба диска в динамические
- Объединить диски в зеркало
- Обновить конфигурацию EFI раздела и BCD загрузчика на втором диске
- Протестировать загрузку с первого и второго дисков
Сначала откройте консоль управления дисками (
diskmgmt.msc
), и убедитесь, что на первом диске используется таблица разделов GPT (свойства диска -> вкладка Volumes -> Partition style –> GUID partition table), а второй диск пустой (неразмечен).

Откройте командную строку с правами администратора и выполните команду diskpart. Наберите:
DISKPART>list disk
Доступно два диска:
- Disk 0 – диск с таблицей разделов GPT, на который установлена Windows
- Disk 1 – пустой неразмеченный диск

Очистите второй диск и сконвертируйте его в GPT:
select disk 1
clean
convert GPT
Введите список разделов на втором диске:
list part
Если найдется хотя бы один раздел (в моем примере это Partition 1 – Reserved – Size 128 Mb), удалите его:
sel part 1
delete partition override

Выведите список разделов на 1 диске (disk 0). Далее вам нужно создать точно такие же разделы на Disk 1.
select disk 0
list part
На системном диске есть 4 раздела:
- Recovery – 450 Мб, раздел восстановления со средой WinRE
- System – 99 Мб, EFI раздел (подробнее про структуру разделов на GPT дисках)
- Reserved — 16 Мб, MSR раздел
- Primary – 49 Гб, основной раздел с Windows

Создаем такие же разделы на Disk 1:
select disk 1
create partition primary size=450
format quick fs=ntfs label= "WinRE"
set id= "de94bba4-06d1-4d40-a16a-bfd50179d6ac"
gpt attributes=0x8000000000000001
Идентфикатор
de94bba4-06d1-4d40-a16a-bfd50179d6ac
задает тип раздела как Windows RE, а атрибут
0x8000000000000001
включает для раздела метку обязательный и не присваивать букву диска.
create partition efi size=99
create partition msr size=16
list part

Теперь оба диска нужно преобразовать в динамические:
select disk 0
convert dynamic
select disk 1
conv dyn

Создадим зеркало для системного диска (диск C:). Нужно выбрать раздел на первом диске и создать для него зеркало на 2 диске:
Select volume c
Add disk=1
Должно появится сообщение:
DiskPart succeeded in adding a mirror to the volume
Либо выберите в консоли Disk Management системный раздел и нажмите Add mirror (это аналогичная операция).
Откройте консоль управления дисками, и убедитесь, что синхронизация раздела C запущена (Recynching). Дождитесь ее окончания (может занять до нескольких часов в значимости от размера раздела C: ).

При загрузке Windows теперь будет появляться меню Windows Boot Manager с предложением выбрать загрузочную запись для загрузки. Если не выбрать диск вручную, система через 30 секунд попытается загрузиться с первого диска:
- Windows Server
- Windows Server– secondary plex

На данный момент конфигурация загрузчика хранится только на 1 диске, и при его потере, вы не сможете загрузить ОС со второго. Программный RAID Windows не получится использовать для создания нормального зеркала EFI раздела. Т.к. на EFI разделе хранятся файлы, необходимые для загрузки ОС, то при выходе их строя первого диска, вы не сможете загрузить компьютер со второго диска без ручного восстановления загрузчика EFI на нем в среде восстановления.
Рассмотрим, как скопировать EFI раздел на второй диск и обновить конфигурацию загрузчика (BCD), чтобы вы могли загрузить Windows как с первого, так и со второго диска.
Назначим EFI разделу на Disk 1 букву S и отформатируем его в файловой системе FAT32:
select disk 1
select part 2
assign letter=S
format fs=FAT32 quick

Теперь назначим букву диска P: для EFI раздела на Disk 0:
select disk 0
select partition 2
Номера разделов можно перепроверить, выполнив команду list part.
assign letter=P
exit

Теперь можно скопировать файлы EFI и BCD конфигурацию на второй диск. текущую конфигурацию загрузчика BCD с помощью команды:
bcdedit /enum
При создании зеркала, служба VDS автоматически добавила в конфигурацию BCD запись для второго зеркального диска (с меткой Windows Server– secondary plex).

Чтобы EFI в случае потери первого диска могут загружаться со второго диска, нужно изменить конфигурацию BCD.
Для этого нужно скопировать текущую конфигурацию Windows Boot Manager:
bcdedit /copy {bootmgr} /d "Windows Boot Manager Cloned"
The entry was successfully copied to {44d1d6bf-xxxxxxxxxxxxxxxx}
Теперь скопируйте полученный ID конфигурации и используйте его в следующей команде:
bcdedit /set {44d1d6bf-xxxxxxxxxxxxxxxx} device partition=s:
Если все правильно, должна появится строка The operation completed successfully.

Выведите текущую конфигурацию Windows Boot Manager (
bcdedit /enum
). Обратите внимает, что у загрузчика теперь два варианта загрузки EFI с разных дисков (default и resume object).

Теперь нужно сделать копию BCD хранилища на разделе EFI первого диска и скопировать файлы на второй диск:
P:
bcdedit /export P:\EFI\Microsoft\Boot\BCD2
robocopy p:\ s:\ /e /r:0
Переименуйте BCD хранилище на втором диске:
Rename s:\EFI\Microsoft\Boot\BCD2 BCD
Удалите копию на Disk 0:
Del P:\EFI\Microsoft\Boot\BCD2
В diskpart можно убрать буквы дисков у EFI разделов:
sel vol p
remove
sel vol s
remove
Чтобы загрузится с загрузчика на втором диске (например в случае выход из строя первого), нужно войти в загрузочное меню UEFI (при перезагрузке компьютера) и выбрать запись загрузчика на втором диске — Windows Boot Manager Cloned.

После этого в BCD загрузчике нужно загрузить ОС через конфигурациею Windows Server– secondary plex.

Чтобы узнать с какого диска выполнена загрузка, выполните команду:
bcdedit

Замена диска в программном RAID1 в Windows
Рассмотрим, как правильно выполнить замену неисправного диска в программном RAID Windows.
При загрузке с отказавшим диском, в диспетчере Disk Management вы увидите сообщение Failed Redndancy.

В этом случае вы должны заменить неисправный диск, удалить конфигурацию зеркала, пересоздать программный RAID с начала и обновить загрузчик.
Допустим в нашем примере из строя вышел disk 0 (первоначальный диск, с которого мы выполняли синхронизацию). При загрузке в настройках методов UEFI выберите, что нужно загрузиться со второй записи Windows Boot Manager cloned.
Загрузитесь без нового диска и удалите старую конфигурацию RAID1. Как вы видите, один из дисков в зеркале находится в статусе
Missing
.
Щелкните по диску и выберите Remove Mirror.

Установите новый исправный диск и повторите все шаги с созданием таблицы разделов, конвертации нового диска в динамический и добавления в зеркало. Не забудьте назначьте буквы диска EFI разделам. Должна начаться синхронизация данных.

Теперь нужно удалить старые записи из диспетчера загрузки. Выведите текущую конфигурацию (в
cmd.exe
):
bcdedit /enum

При модификации BCD после замены диска будьте особенно внимательны и не снесите конфигурацию ESP, случайно удалив не ту запись в bootmgr.
Т.к. мы заменили первый (
!!!
) диск, нужно удалить запись {default}:
bcdedit /delete {default}

Следующая команда обновит конфигурацию bootmgr:
bcdedit /set {bootmgr} device partition=p:

Затем скопируйте раздел EFI на новый диск как описано выше. В результате, в загрузчик будет добавлена еще одна запись plex (их можно переименовать через
bcdedit
).

Такая конфигурация с программным RAID в Windows для UEFI компьютера обеспечивает защиту данных от выхода из строя любого из дисков. При этом при замене диска придется потратить немного времени на ручное обновление конфигурации таблицы разделов и загрузчика.
Программный RAID пользуется заслуженной популярностью, позволяя легко создавать отказоустойчивые дисковые конфигурации в недорогих системах, отличаясь простотой создания и управления. Но с переходом современных систем на UEFI появились некоторые особенности, касающиеся процесса загрузки, которые следует понимать и принимать во внимание. В противном случае отказоустойчивость может оказаться мнимой и при отказе одного из дисков вы просто не сможете загрузить систему.
Онлайн-курс по устройству компьютерных сетей
На углубленном курсе «Архитектура современных компьютерных сетей» вы с нуля научитесь работать с Wireshark и «под микроскопом» изучите работу сетевых протоколов. На протяжении курса надо будет выполнить более пятидесяти лабораторных работ в Wireshark.
Данная инструкция может кому-то показаться сложной, действительно, для создания программного RAID на UEFI-системах требуется довольно много подготовительных действий. Также определенное количество операций придется выполнить и при замене отказавшего диска, но это тема для отдельной статьи. В связи с этим встает вопрос выбора между программным RAID и встроенным в материнскую плату, т.н. fake-raid.
Если брать вопрос производительности, то сегодня он абсолютно неактуален, тем более что вся обработка данных так или иначе осуществляется силами CPU. Основным аргументов в пользу встроенного RAID служит простота его использования, но за это приходится платить совместимостью. Собранные таким образом массивы будут совместимы только со своим семейством контроллеров. К счастью, сейчас уже нет того зоопарка, который был еще лет 10 назад, но все равно, собранный на базе платформы Intel массив вы не запустите на AMD-системе.
Также вы можете столкнуться с тем, что несмотря на то, что массив собрался, система не может загрузиться, так как не имеет в своем составе драйверов для новой версии контроллера, это может быть актуально для старых ОС на новых аппаратных платформах. Кроме того, все операции по замене дисков, расширению и ресинхронизации массива вам придется делать в оффлайн режиме, загрузить систему с массива в состоянии обслуживания вы не сможете.
Программные массивы лишены этих недостатков, все что им требуется — это поддержка со стороны ОС. Операции обслуживания также можно выполнять без прерывания работы системы, естественно принимая во внимание тот факт, что производительность дисковой системы в это время будет снижена. Но есть и обратная сторона медали, динамические диски Windows имеют ряд неприятных особенностей, например, ограниченные возможности по управлению дисковым пространством и обслуживанию. Штатные инструменты имеют только базовые функции, а из коммерческого софта работу с данным типом дисков обычно поддерживают только дорогие корпоративные версии.
Также есть другая особенность, вытекающая из архитектуры программных RAID массивов, если некритически отказал тот жесткий диск, с которого осуществляется загрузка, то система не будет автоматически загружена со второго, исправного HDD, вы получите ошибку (или BSOD) и вам потребуется вручную изменить порядок загрузки для восстановления работы системы.
Но несмотря на определенные недостатки и ограничения, программный RAID на основе динамических дисков пока остается единственной возможностью обеспечить отказоустойчивость системы, не прибегая к аппаратным средствам.
Конфигурация разделов Windows-систем с UEFI
Прежде всего рассмотрим стандартную конфигурацию разделов, автоматически создаваемую Windows с UEFI, приведенный ниже пример соответствует последним версиям Windows 10 и Windows Server 2016/2019, у более ранних версий Windows разметка может несущественно отличаться.

Windows RE — NTFS раздел со средой восстановления, в последних версиях Windows имеет размер в 500 МБ, при создании ему присваиваются специальные атрибуты, препятствующие назначению буквы диска и удалению раздела через консоль управления дисками. В тоже время данный раздел не является необходимым для работы системы, среда восстановления может находиться на системном диске и даже может отсутствовать. Вынос среды восстановления на отдельный раздел преследует две цели: возможность работы на зашифрованных системах и защита от некорректных действий пользователя.
EFI — раздел специального типа с файловой системой FAT32, который содержит загрузчик, вызываемый микропрограммой UEFI. Данный раздел должен находиться в основной таблице разделов и не может быть расположен на динамическом диске. В Windows он ошибочно называется зашифрованным, имеет критическое значение для нормальной работы системы. В современных Windows-системах имеет размер в 100 МБ.
MSR (Microsoft System Reserved) — служебный раздел с файловой системой NTFS, является обязательным для GPT-разметки, которая не позволяет использовать скрытые сектора диска, используется для служебных операций встроенного и стороннего ПО, например, при преобразовании диска в динамический. Является скрытым и не отображается в оснастке управление дисками. Его размер в современных системах — 16 МБ.
Windows — самый обычный раздел с системой, фактически под ним следует понимать любую пользовательскую разметку. Никаких особенностей он в себе не таит.
Производители ПК могут добавлять дополнительные разделы, например, с резервным образом системы для отката к заводским настройкам или собственными инструментами восстановления, чаще всего они имеют специальные GPT-атрибуты, как и у раздела Windows RE.
Подготовка к созданию программного RAID
Будем считать, что вы уже установили операционную систему на один из дисков, в нашем примере будет использоваться Windows Server 2019 установленный на виртуальной машине. Если мы откроем оснастку Управление дисками, то увидим примерно следующую картину:

Первым идет раздел Windows RE, размером в 499 МБ, а за ним раздел EFI, который ошибочно именуется шифрованным. Но как мы говорили выше, данная оснастка не дает полного представления о структуре разметки, поэтому запустим утилиту командной строки diskpart и получим список разделов:
diskpart
sel disk 0
list parПервая команда запускает утилиту, вторая выбирает первый диск (диск 0) и третья выводит список разделов.

Здесь присутствуют все существующие на диске разделы, включая MSR, размером в 16 МБ. Теперь нам нужно воспроизвести аналогичную разметку на втором жестком диске. Будем считать, что вы еще не вышли из утилиты diskpart, поэтому выберем второй жесткий диск (диск 1) и очистим его:
sel disk 1
cleanВнимание! Данная команда полностью удалит все данные с указанного диска. Убедитесь, что вы выбрали нужный диск и что он не содержит никаких данных!
Преобразуем диск в GPT:
convert gptПри преобразовании на диске будет автоматически создан MSR раздел, нам он пока не нужен, поэтому удалим его командой:
sel par 1
delete part override
После чего убедимся, что диск не содержит разделов.

Теперь можно создавать разметку. Разделы должны идти в том же порядке и с тем же типом, что и на первом диске. Поэтому первым создадим раздел восстановления, он не является обязательным и не влияет на работу системы. В принципе его можно даже не форматировать, но во избежание каких-либо недоразумений в дальнейшем мы рекомендуем создать раздел с теми же атрибутами, что и оригинальный раздел восстановления.
На всякий случай явно выберем диск и создадим на нем раздел размером в 499 МБ, который отформатируем в NTFS:
sel disk 1
create partition primary size=499
format quick fs=ntfs
Затем зададим ему нужные GPT-атрибуты:
set id=de94bba4-06d1-4d40-a16a-bfd50179d6ac
gpt attributes=0x8000000000000001Идентификатор de94bba4-06d1-4d40-a16a-bfd50179d6ac задает тип раздела как Windows RE, а атрибут 0x8000000000000001 препятствует назначению буквы диска и помечает раздел как обязательный для работы системы, во избежание его удаления из оснастки управления дисками.
Следующим шагом создадим раздел EFI:
create partition efi size=99
format quick fs=fat32И раздел MSR:
create partition msr size=16Если все сделано правильно, то вы должны получить следующую схему разметки, которая будет полностью повторять (за исключением системного раздела) разметку первого диска.

После чего систему обязательно следует перезагрузить.
Создание программного RAID
Прежде всего преобразуем диски в динамические, это можно сделать в оснастке Управление дисками:

или утилитой diskpart:
sel disk 0
convert dynamic
sel disk 1
convert dynamic
Затем добавим зеркало к системному диску через графический интерфейс

или с помощью diskpart:
sel vol c
add disk 1После чего следует обязательно дождаться ресинхронизации данных, в зависимости от скорости и объема дисков это может занять некоторое время.

Теперь при загрузке появится меню с выбором раздела, загрузиться можно с обоих, но не будем забывать, что загрузчик по-прежнему присутствует только на первом диске и при смене порядка загрузки в BIOS загрузиться со второго диска не удастся.

Настройка загрузчика EFI и его копирование на второй раздел
Снова запустим утилиту diskpart и присвоим буквы EFI разделам на дисках, но перед этим уточним расположение нужного нам раздела:
sel disk 0
list par

Как видим интересующий нас раздел имеет номер 2, выберем его и присвоим букву:
sel par 2
assign letter=P
Повторим аналогичные манипуляции со вторым диском:
sel disk 1
sel par 2
assign letter=S
Выйдем из утилиты diskpart (команда exit) и перейдем в EFI раздел первого диска:
P:
cd EFI\Microsoft\Boot
Для просмотра текущих точек загрузки выполните:
bcdedit /enum
Вывод команды покажет нам единственную запись диспетчера загрузки (на текущем EFI-разделе) и две записи загрузчика Windows, на каждом из зеркальных томов. Нам потребуется создать второй экземпляр диспетчера загрузки:
bcdedit /copy {bootmgr} /d "Windows Boot Manager 2"Из вывода данной команды нам потребуется идентификатор, скопируем его для использования в следующей команде.

bcdedit /set {bb040826-aa5e-lle9-8e9e-8efd93e43841} device partition=s:В фигурных скобках должен быть указан идентификатор, полученный на предыдущем шаге.
После чего экспортируем BCD-хранилище загрузчика:
bcdedit /export P:\EFI\Microsoft\Boot\BCD2И скопируем содержимое EFI-раздела на второй диск:
robocopy P:\ S:\ /E /R:0
Ошибка при копировании активного экземпляра BCD-хранилища — это нормально, собственно поэтому мы и сделали его экспорт, вместо того, чтобы просто скопировать. Затем переименуем копию хранилища на втором диске:
rename S:\EFI\Microsoft\Boot\BCD2 BCDи удалим ее с первого:
del P:\EFI\Microsoft\Boot\BCD2Осталось удалить буквы дисков EFI-разделов, для этого снова запустим diskpart:
sel vol p
remove
sel vol s
removeТеперь можно перезагрузить систему и в загрузочном меню BIOS выбрать Windows Boot Manager 2, затем Windows Server — вторичный плекс — это обеспечит использование EFI-загрузчика и системного раздела второго диска. Если вы все сделали правильно — загрузка будет удачной. Таким образом у нас будет полноценное зеркало системного раздела на динамических дисках в UEFI-системе.
Онлайн-курс по устройству компьютерных сетей
На углубленном курсе «Архитектура современных компьютерных сетей» вы с нуля научитесь работать с Wireshark и «под микроскопом» изучите работу сетевых протоколов. На протяжении курса надо будет выполнить более пятидесяти лабораторных работ в Wireshark.

Windows имеет на борту встроенные средства для создания программных RAID массивов.
Такая возможность появилась ещё в Windows NT 4.0. Там информация о мультидисках хранилась в реестре. Сбой системы приводил к потере всех данных. Видимо, поэтому никто особо не любил их использовать.
В Windows 2000 информация о программном массиве стала храниться на самих дисках, при первом монтировании она считывалась в реестр. Мультидиски были переименованы в динамические диски (dynamic disk), Microsoft развернула маркетинговую компанию по продвижению их на рынок.
Сегодня собираем динамический диск в Windows Server 2016. Другими словами, собираем в Windows программный RAID массив.
Тестовый стенд:
- Аппаратный сервер Supermicro.
- Два диска собраны в RAID1 массив на Inter VROC. На этот массив установлена ОС Windows Server 2016.
- Имеется два одинаковых NVMe диска, из них и будем делать софтварный RAID1 массив средствами Windows.
Что нужно знать о динамических дисках?
- Невозможность запуска более одной операционной системы. Невозможно установить ОС на динамический диск.
- Если динамический диск полностью умещается на одном физическом диске, то он работает с той же скоростью, что и обычный. Если динамический диск размещён на нескольких дисках, начинаются тормоза.
- Linux и xBSD штатным образом динамические диски не поддерживают и для работы с ними требуют установки программного обеспечения от сторонних производителей, например, Paragon LDM/NTFS driver.
- При обновлении Windows не факт, что динамический диск распознается новой версией.
- Формат данных динамических дисков проприетарный. Нормальных утилит по восстановлению рассыпавшихся динамических массивов нет.
- На нетбуках динамические диски не поддерживаются. Версия Home не распознаёт такие диски.
- Системный диск можно преобразовать в динамический и отзеркалировать раздел C на второй диск. Тогда при загрузке будут спрашивать, с какого из дисков грузиться (вторичный плекс). Однако, если основной диск выйдет из строя вместе с загрузчиком, то загрузиться с зеркала можно только с использованием сторонних утилит.
- Не поддерживается в кластерах. Есть проблемы с теневым копированием.
Создать программный RAID1 массив
Работаем через утилиту Disk Management (Управление дисками). Быстрый способ добраться — нажать правой кнопкой на Пуск.
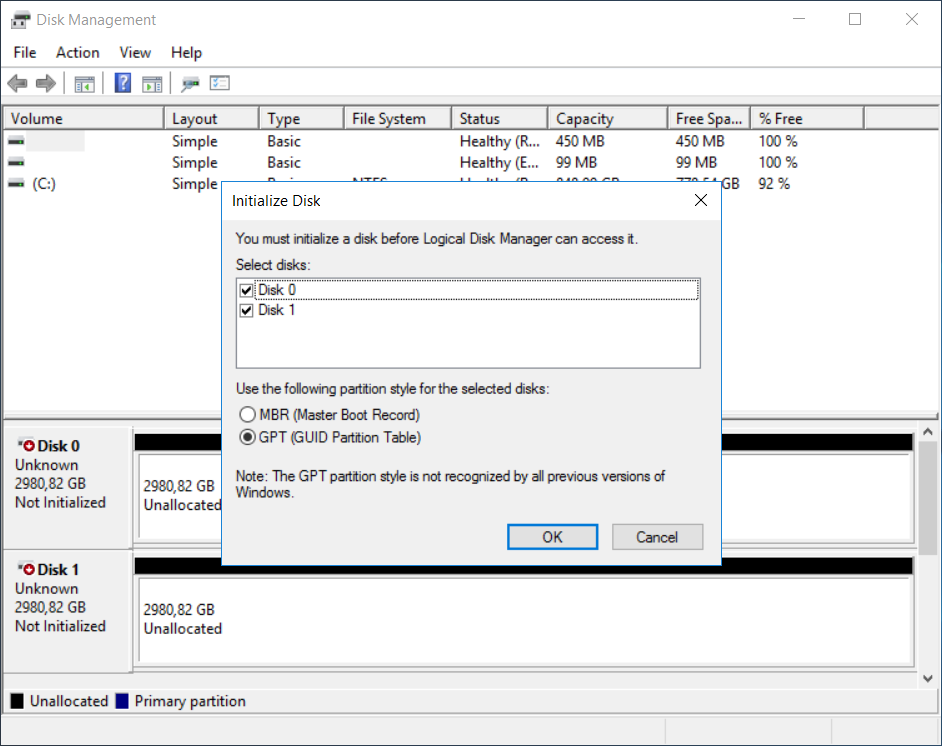
В списке у нас три диска. На одном расположена система, два других пустые. Disk Management предлагает инициализировать диски 0 и 1. Их объём около 3ТБ, естественно, выбираем тип раздела GPT. OK.
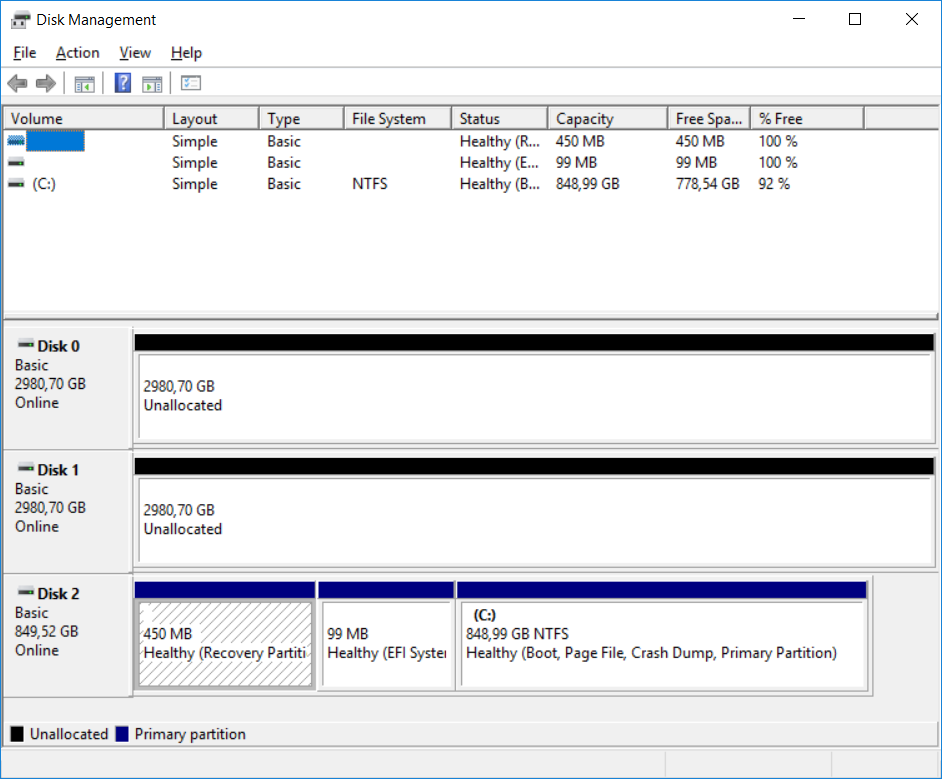
Диски не размечены. Нажимаем правой кнопкой на диске 0.
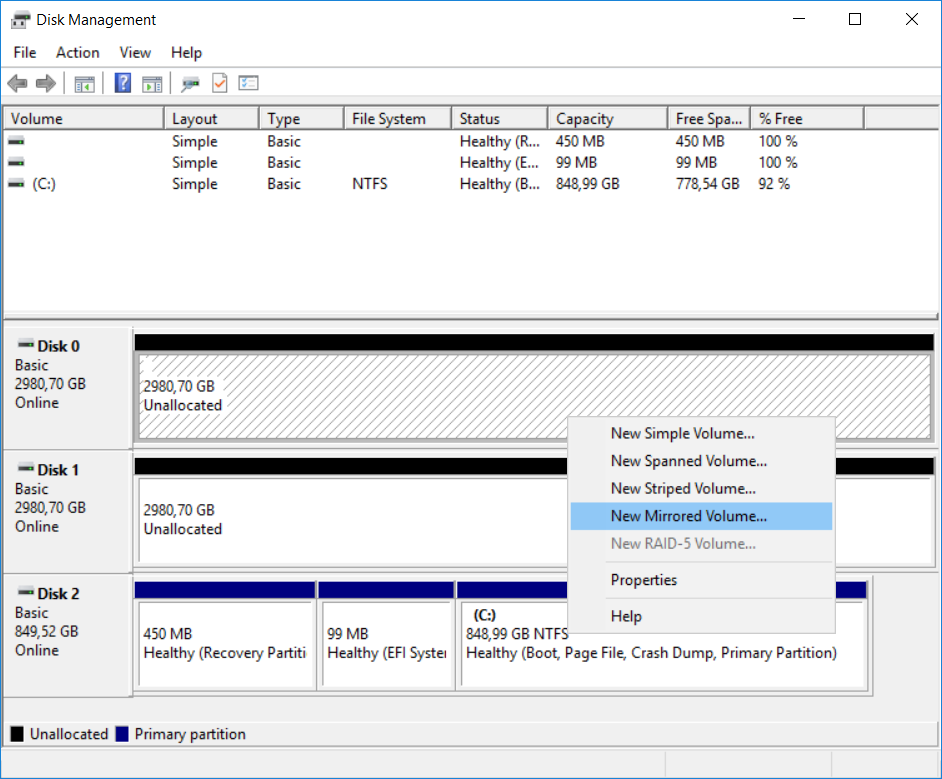
Видим, что теоретически утилита позволяет создавать следующие типы массивов:
- Simple
- Spanned
- Striped
- Mirrored
- RAID-5
Simple — почти ничем не отличается от обычного диска. Если переразбить такой диск, то перезагрузка не потребуется. Simple диск находится на одном физическом диске. Если размер такого диска увеличить за счёт другого физического диска, то он автоматически преобразуется в Spanned.
Spanned — диск состоит из нескольких Simple томов и может размещаться на нескольких физических дисках. Информация записывается последовательно как в обычном линейном RAID массиве.
Striped — похож на Spanned, то при записи диски чередуются, пишется по очереди на каждый из дисков. Высокая производительность, низкая надёжность. При выходе из строя одного из дисков теряются все данные. Классический RAID0.
Mirrored — два или более динамических диска, информация на которых дублируется. RAID1, но можно зеркалировать более двух дисков, повышая надёжность. Буду делать этот.
RAID-5 — или ещё может называться stripped with parity (чередование с контролем четности). Классический RAID5 массив. У меня не активен, поскольку требует минимум три диска (максимум — 32).
Выбираю New Mirrored Volume…
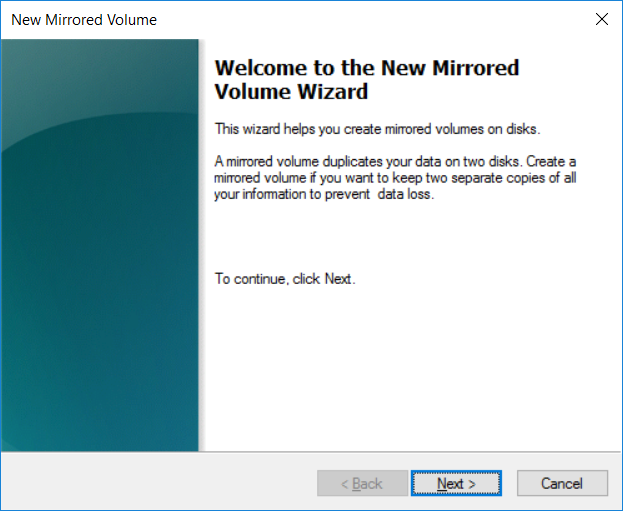
Запускается мастер создания зеркальных дисков. Next.
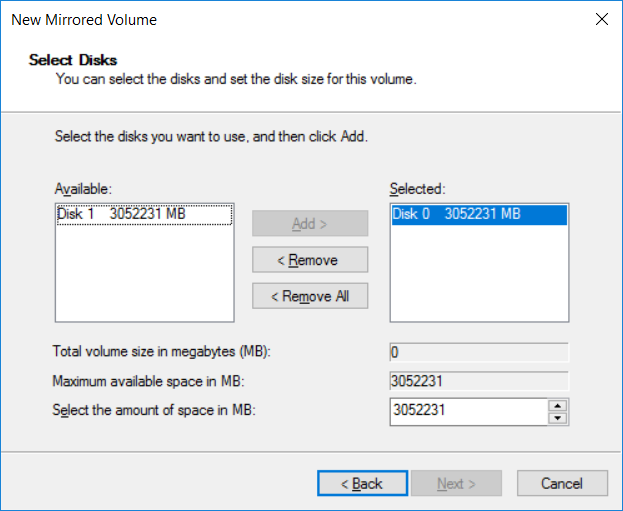
Уже выбран Disk 0. Выбираю Disk 1 и добавляю Add >.
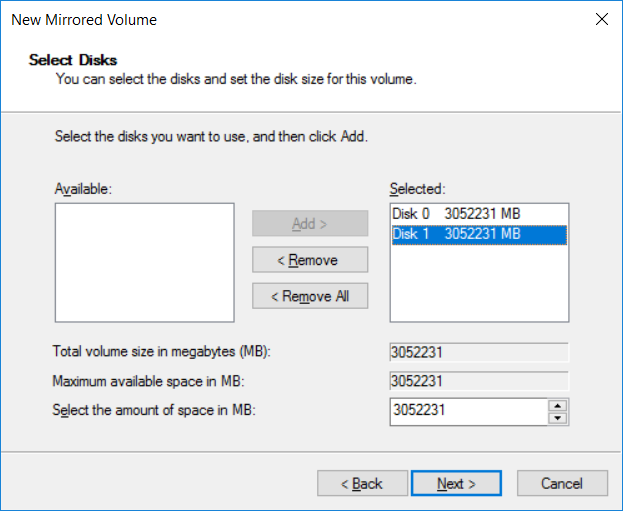
Выбрано два диска. По умолчанию под новый том выделяется всё доступное место. Next.
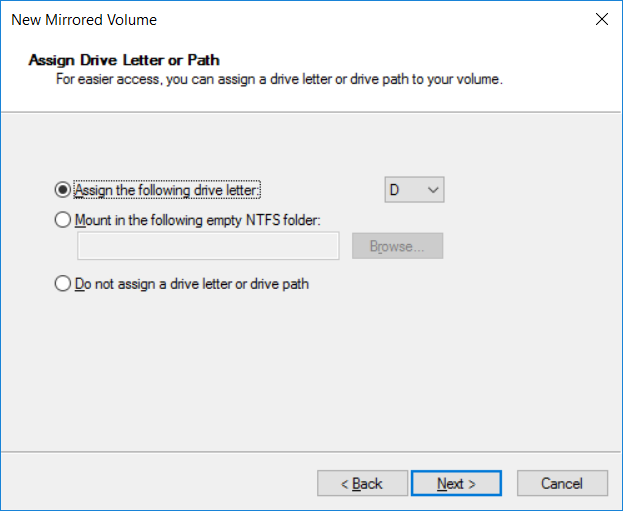
Назначаем букву диска. Next.
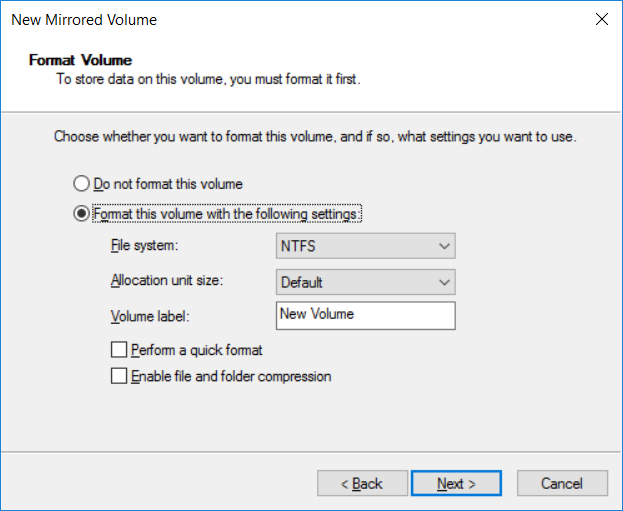
Предлагают отформатировать новый раздел.
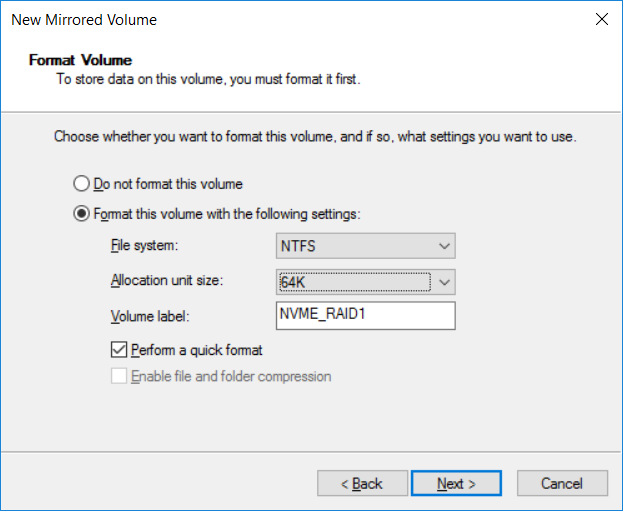
Указываю настройки файловой системы. Next.
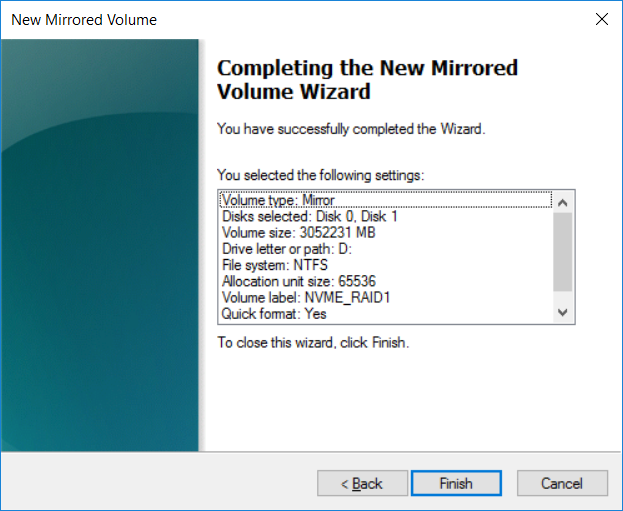
Finish.
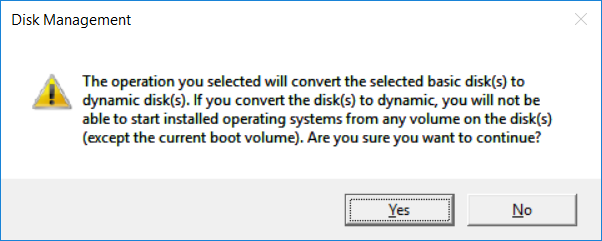
Выбранная операция сконвертирует диски в динамические. На динамические диски нельзя будет установить ОС, кроме текущей. Продолжить? Yes.
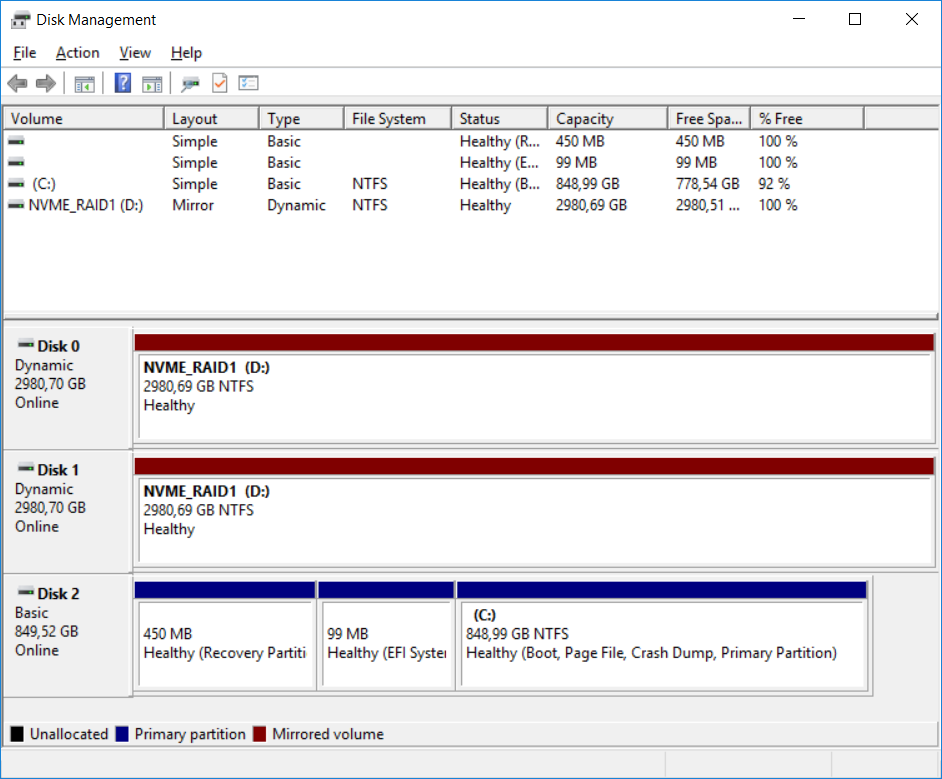
Создан программный RAID1 массив из двух дисков.
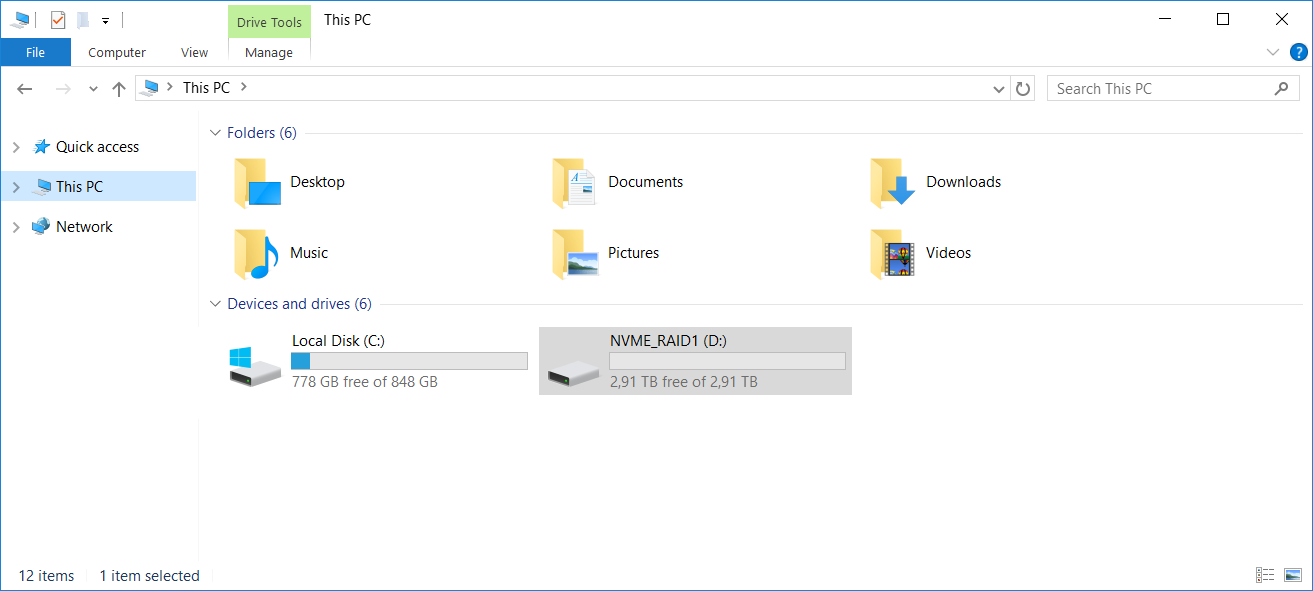
Появился новый диск D.
Разобрать программный RAID1 массив
Надоел нам RAID1 массив, хотим от него избавиться. Желательно без перезагрузки и потери данных.
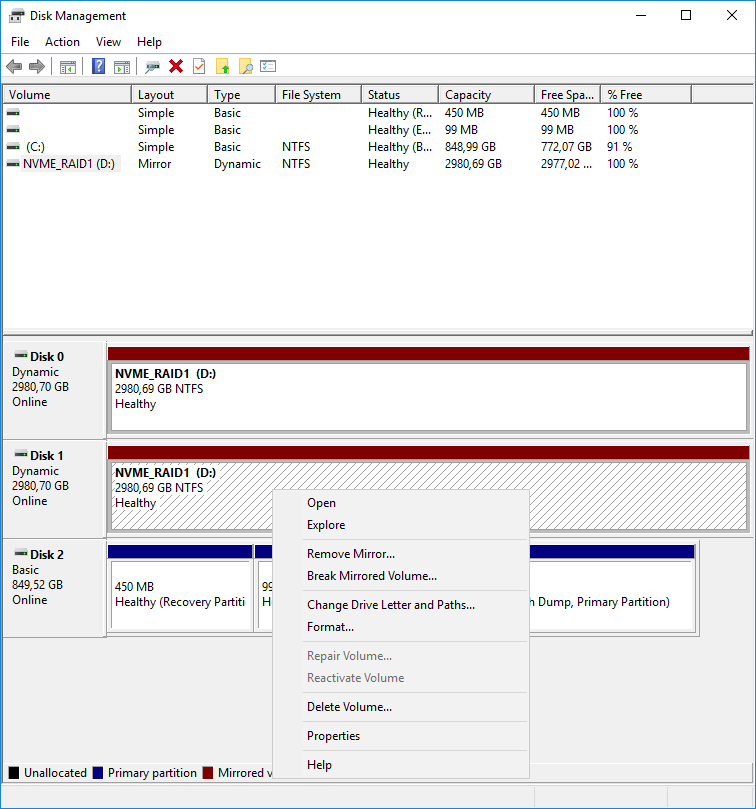
Нажимаем правой кнопкой на любой диск массива. Break Mirrored Volume…
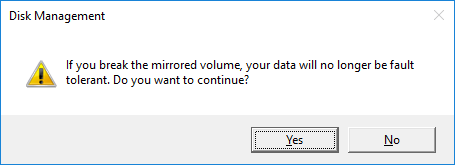
Yes.
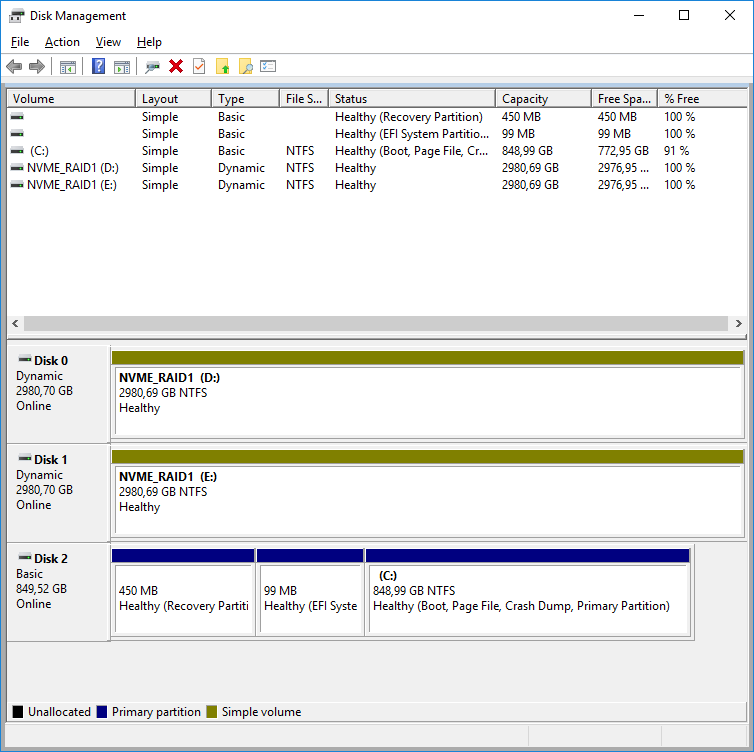
RAID1 массив распался на два идентичных независимых диска.
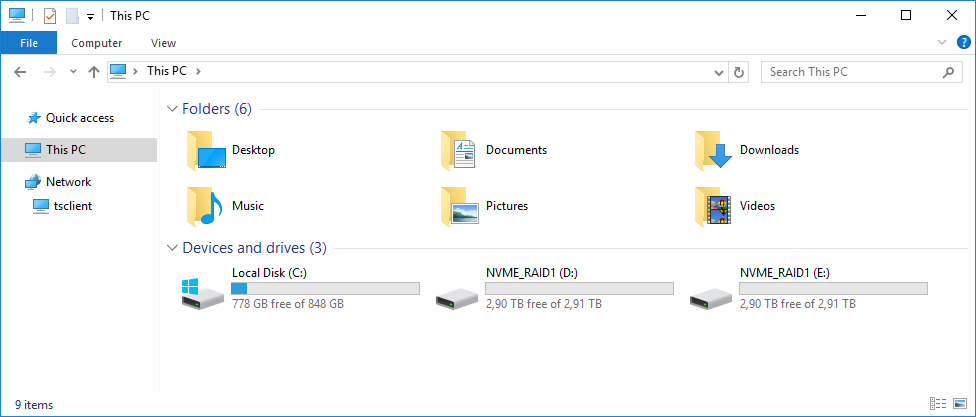
К диску D добавился такой же диск E.
Преобразовать динамический диск в основной
После того как мы разобрали RAID1 массив, второй диск нам больше не нужен. Он динамический, а нам хочется, чтобы он был основным.
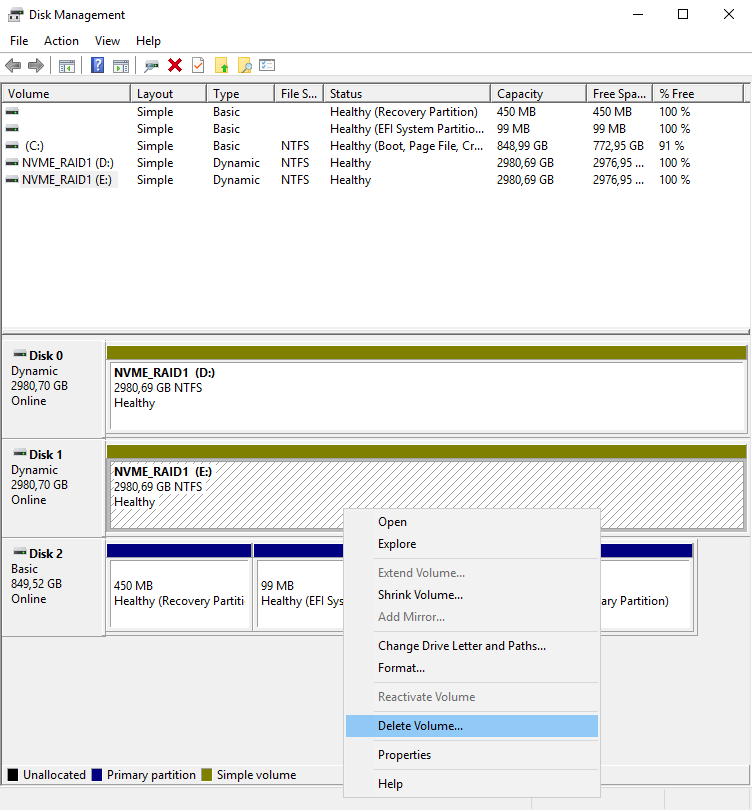
Правой кнопкой на ненужный диск. Delete Volume…
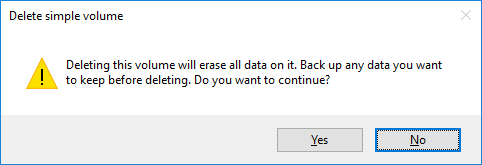
Все данные на диске будут уничтожены. Yes.
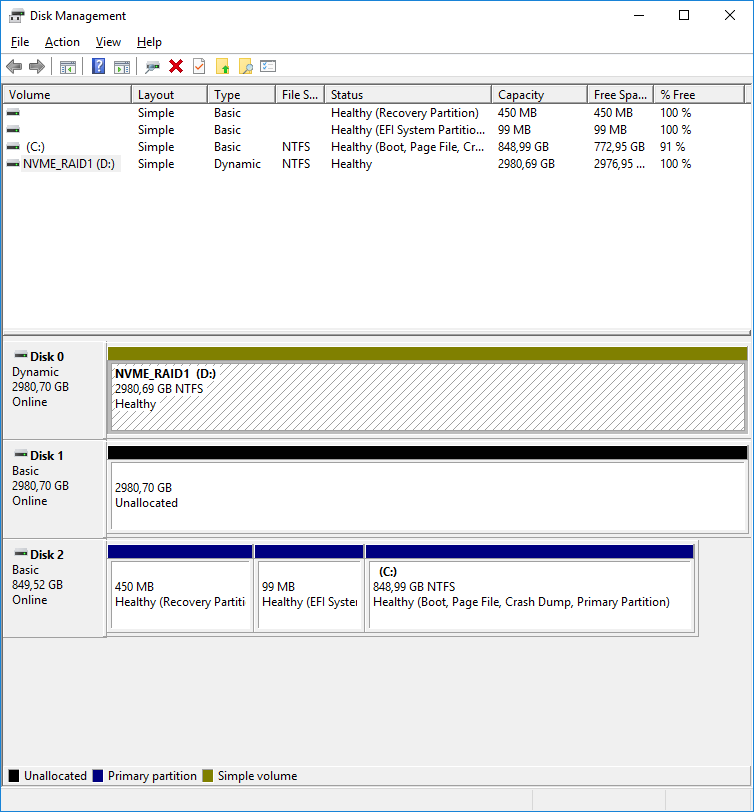
Диск больше не динамический. Чистый, неразмеченный.
Создать программный RAID1 массив из существующего диска
У нас есть динамический диск с данными и второй пустой диск. Хотим задействовать второй диск в качестве зеркала.
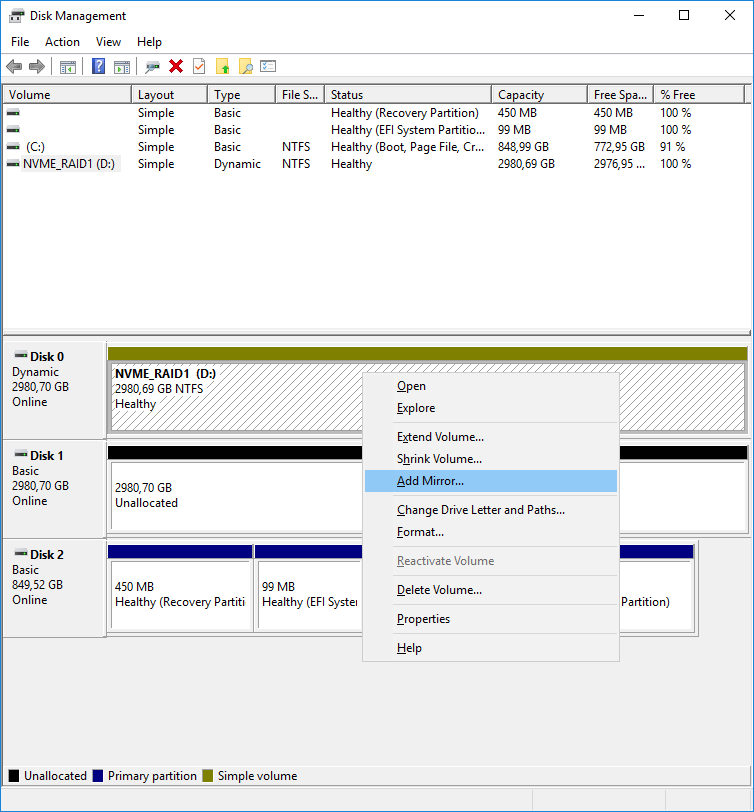
Правой кнопкой на диск с данными. Add Mirror…
Выбираем диск, который будет зеркалом. Add Mirror.
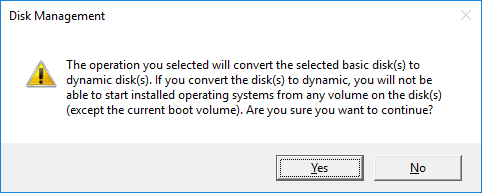
Данная операция сконвертирует второй диск в динамический. Yes.
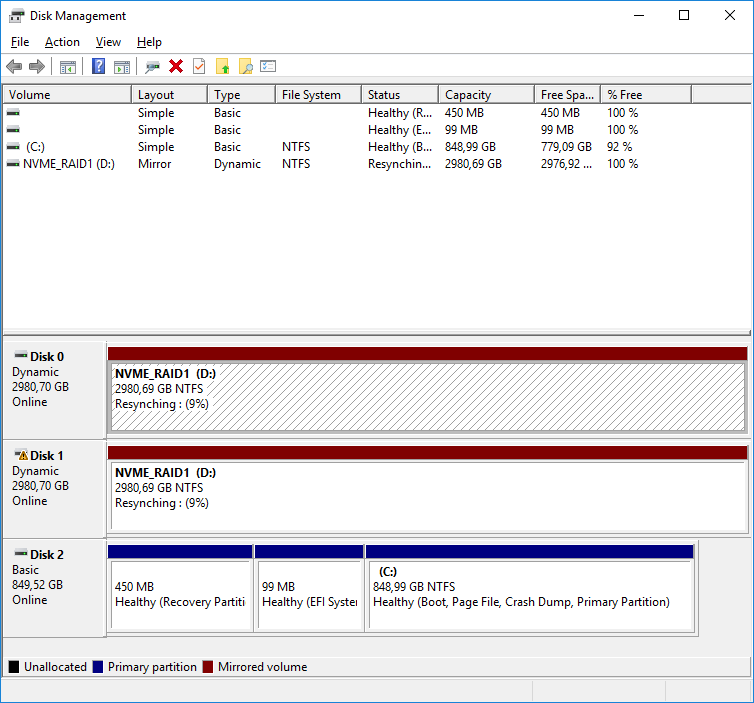
Создаётся RAID1 массив из двух дисков. Но данные, естественно, не синхронизированы. Запускается процедура синхронизации, побежали проценты. Процесс занимает некоторое время, достаточно продолжительное. Второй диск помечен восклицательным знаком, поскольку данные на нём не совпадают с основным диском.
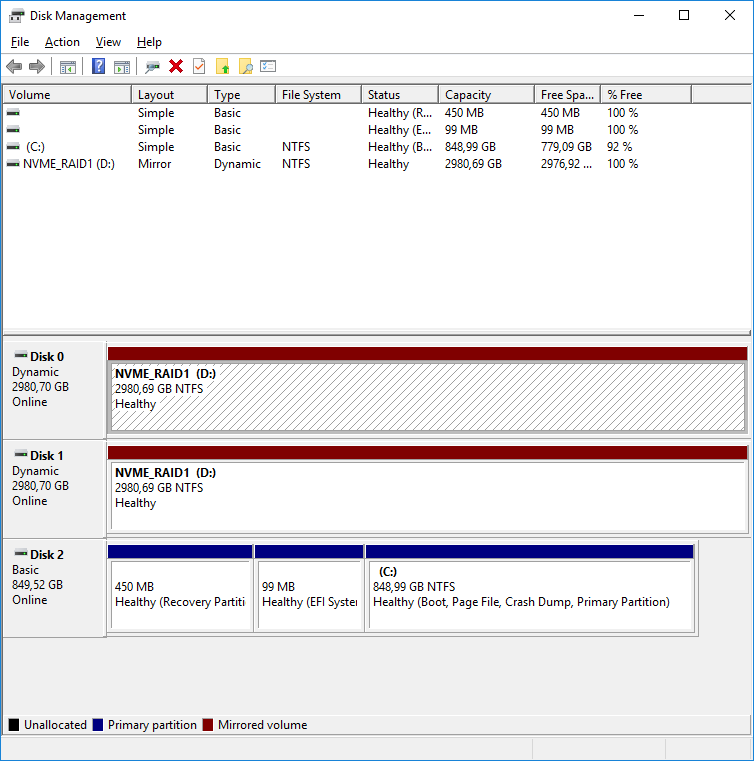
После окончания синхронизации у нас программный RAID1 массив.
Содержание
- Новый уровень — Вторичный плекс в Windows 10
- Что такое вторичный плекс Windows 10 и как он работает?
- Преимущества использования вторичного плекса в Windows 10
- Как настроить и настроить вторичный плекс в ОС Windows 10
- Топ-функции и возможности вторичного плекса Windows 10
- 1. Расширенные настройки рабочего стола
- 2. Виртуальные рабочие столы
- 3. Гибкое переключение между приложениями
- Лучшие практики и советы по использованию вторичного плекса в Windows 10
Новый уровень — Вторичный плекс в Windows 10
Windows 10 является одной из самых популярных операционных систем в мире, и у многих пользователей возникает потребность выполнить вторичный плекс (replex) – сложный, но эффективный процесс переноса базы данных операционных системы с одного хранилища на другое. Это важный шаг для обеспечения безопасности данных, устранения возможных ошибок и повышения производительности. В этой статье мы рассмотрим, что такое вторичный плекс Windows 10, как его выполнить и какие есть лучшие практики, которые помогут вам успешно осуществить эту задачу.
Прежде чем мы начнем, давайте разберемся, что такое вторичный плекс. Вторичный плекс – это процесс дублирования базы данных операционной системы на другое хранилище, чтобы обеспечить ее безопасность и доступность в случае сбоя или повреждения первичного хранилища. Вторичный плекс также может улучшить производительность операционной системы, так как данные могут быть обработаны и распределены более эффективно.
Windows 10 поддерживает различные методы вторичного плекса, включая зеркалирование диска (disk mirroring), репликацию данных (data replication) и кластерное хранилище (clustered storage). Каждый из этих методов имеет свои преимущества и возможности, и выбор метода зависит от ваших потребностей и требований к системе.
В следующих разделах мы рассмотрим каждый метод вторичного плекса подробнее и предоставим вам пошаговые инструкции о том, как выполнить вторичный плекс Windows 10 с использованием каждого из этих методов. Мы также поделимся с вами некоторыми советами и идеями, которые помогут вам избежать распространенных ошибок и достичь наилучшего результата.
Если вам интересно, как выполнить вторичный плекс Windows 10, или если вы хотите узнать больше о различных методах и стратегиях, связанных с вторичным плексом, то эта статья для вас. Мы надеемся, что она поможет вам разобраться в этой теме и успешно выполнить процесс вторичного плекса Windows 10.
Важно помнить, что перед выполнением вторичного плекса необходимо сделать резервные копии всех важных данных и выполнить соответствующие меры предосторожности для избежания потери данных или нарушения работы системы.
Что такое вторичный плекс Windows 10 и как он работает?
Работа вторичного плекса Windows 10 основывается на использовании нескольких физических дисков, объединенных в одно виртуальное хранилище. Когда данные копируются на вторичный плекс, они автоматически дублируются на другие диски внутри этого плекса. Это позволяет повысить отказоустойчивость системы, так как при выходе из строя одного диска данные остаются доступными на других дисках.
Один из главных преимуществ вторичного плекса Windows 10 – это возможность объединить несколько физических дисков в единое логическое хранилище. Это позволяет сделать доступными все данные сразу и повысить производительность системы. Кроме того, вторичный плекс предоставляет возможность создавать отдельные сегменты для различных типов данных, таких как системные файлы, аудиофайлы, видеофайлы и т.д., и хранить их на разных дисках внутри плекса для лучшей организации и удобства использования.
Преимущества использования вторичного плекса в Windows 10
1. Улучшенная производительность: Вторичный плекс значительно повышает производительность компьютера при обработке больших объемов данных. С его помощью операционная система может эффективно распределить нагрузку на несколько ядер процессора, что позволяет выполнять задачи быстрее и более эффективно. Это особенно полезно при выполнении ресурсоемких задач, таких как обработка видео или запуск множества приложений одновременно.
2. Большая отказоустойчивость: Использование вторичного плекса обеспечивает повышенную отказоустойчивость системы. Вторичный плекс предоставляет более надежный и стабильный доступ к данным, даже в случае отказа одного из компонентов системы. Это гарантирует, что пользовательские данные остаются безопасными и доступными в любое время.
3. Улучшенное масштабирование: Вторичный плекс также обеспечивает возможность горизонтального масштабирования системы. Это позволяет системе эффективно использовать ресурсы нескольких узлов, что позволяет улучшить производительность и обрабатывать большие объемы данных. Такое масштабирование особенно полезно для предприятий и организаций, которые работают с большими массивами данных и требуют высокой производительности.
Как настроить и настроить вторичный плекс в ОС Windows 10
Вторичный плекс (Secondary Plex) в ОС Windows 10 представляет собой метод организации хранения данных на дисках. Этот метод используется для создания отказоустойчивых систем и обеспечения безопасности данных. Вторичный плекс позволяет создавать зеркальные или полосовые массивы из нескольких дисков, что обеспечивает сохранность данных в случае отказа одного или нескольких дисков.
Для настройки и настройки вторичного плекса в операционной системе Windows 10 следуйте следующим шагам:
- Откройте меню «Пуск» и выберите «Панель управления».
- В появившемся окне «Панель управления» найдите и выберите раздел «Администрирование».
- В разделе «Администрирование» найдите и выберите «Управление дисками».
- После этого откроется окно «Управление дисками», где вы увидите список всех подключенных дисков.
- Найдите диск, на котором вы хотите настроить вторичный плекс, и щелкните правой кнопкой мыши по нему.
- В контекстном меню выберите пункт «Вторичный плекс» и выполните необходимые настройки.
Настройка вторичного плекса в ОС Windows 10 может занять некоторое время, в зависимости от объема данных и количества дисков. После завершения настройки вторичного плекса, ваша система будет обеспечивать сохранность данных и гарантировать их доступность даже в случае отказа диска.
Топ-функции и возможности вторичного плекса Windows 10
1. Расширенные настройки рабочего стола
Одной из великолепных возможностей вторичного плекса Windows 10 являются расширенные настройки рабочего стола. Вы можете настроить внешний вид и расположение значков на рабочем столе, чтобы они отражали вашу индивидуальность и упрощали доступ к часто используемым приложениям. Кроме того, вы можете настроить фоновое изображение и цветовую схему, чтобы создать приятную рабочую обстановку по вашему вкусу.
2. Виртуальные рабочие столы
С помощью вторичного плекса в Windows 10 вы можете создавать виртуальные рабочие столы. Это особенно полезно, когда у вас открыто много приложений и окон. Вы можете организовать свою работу, размещая различные задачи на разных виртуальных рабочих столах. Например, вы можете иметь один рабочий стол для работы, другой для развлечений и третий для переписки с коллегами. Это поможет вам сохранить порядок и увеличить продуктивность.
3. Гибкое переключение между приложениями
Вторичный плекс также предлагает гибкое переключение между приложениями. Вы можете легко переключаться между открытыми окнами и приложениями на разных виртуальных рабочих столах, используя соответствующие горячие клавиши. Это экономит время и повышает эффективность работы, особенно когда у вас открыто множество окон.
- Веб-персонализация позволяет пользователям настроить свою рабочую область в соответствии с их предпочтениями.
- Интеграция виртуальной реальности позволяет пользователям наслаждаться уникальными VR-приложениями и играми.
Лучшие практики и советы по использованию вторичного плекса в Windows 10
Одним из важных советов по использованию вторичного плекса является распределение приложений по виртуальным рабочим столам в соответствии с их функциональностью или связанными проектами. Например, можно создать отдельный рабочий стол для работы с текстовыми редакторами и другой для веб-браузеров. Это позволит организовать рабочее пространство и избежать путаницы при работе.
Еще одной полезной практикой является использование горячих клавиш для переключения между виртуальными рабочими столами. Настройте удобные комбинации клавиш, чтобы быстро перемещаться между рабочими столами и повысить продуктивность работы.
Вторичный плекс также предлагает возможность перемещения приложений между виртуальными рабочими столами. Это особенно удобно, когда нужно перенести окно с одного рабочего стола на другой. Просто щелкните правой кнопкой мыши на значке приложения в панели задач и выберите пункт «Переместить на» в контекстном меню.
Не забывайте о пользе настройки фонового изображения для каждого виртуального рабочего стола. Это поможет визуально разделить рабочее пространство и создаст стимул для организации приложений.
Вторичный плекс Windows 10 — мощный инструмент для повышения работы с операционной системой. Следуя лучшим практикам и советам, вы сможете настроить свое рабочее пространство более эффективно и увеличить свою продуктивность.
Вторичный плекс при загрузке
Этот форум закрыт. Спасибо за участие!
Лучший отвечающий
Вопрос
Появилась задача разобраться с конфигурированием загрузочных записей в server 2008
Если раньше в boot.ini прописывалось загружаться с такого-то диска, такой-то партиции, то теперь непонятно собственно, как выбрать с какого диска загружаться. Создал зеркало ради интереса, что бы посмотреть что же там появится в загрузочных записях. Привожу текст того что я получил
Загрузка Windows
——————-
идентификатор
device partition=C:
path \Windows\system32\winload.exe
description Microsoft Windows Server 2008
locale ru-RU
inherit <6efb52bf-1766-41db-a6b3-0ee5eff72bd7>
osdevice partition=C:
systemroot \Windows
resumeobject
nx OptOut
hypervisorlaunchtype Auto
Вот как здесь понять, что если выбрать первый пункт, то загрузка начнется с одного винта, а если выбрать второй, то со второго? в device что в первом случае, что во втором написано partition=C:
MCSE
Источник
вторичный плекс windows server или windows server по умолчанию
Я новичок в решении проблем на сервере.
когда моя система попыталась перезагрузиться, я увидел два установочных файла для загрузки.
Поэтому, когда система перезагружается, она останавливается на этом экране. И поскольку я подключаюсь к этому серверу с помощью RDP, мне приходится ждать, пока консоль hetzner не щелкнет по операционной системе для загрузки.
Несмотря на то, что текущая операционная система установлена по умолчанию, а заданное время составляет 30 секунд, она все равно ожидает ввода пользователя.
Итак, я хочу знать, какой из двух мне следует использовать для загрузки, и мне нужна только одна ОС.
Я бы предположил, что у вас есть Программный RAID с помощью Windows Server, поэтому у вас есть два варианта загрузки, обратите внимание, что это, как правило, очень плохая идея для производственных серверов, я настоятельно рекомендую вам использовать Аппаратный RAID.
Перед удалением и редактированием загрузочных записей убедитесь, что ваш RAID мертв. Это можно сделать, посетив Управление диском консоли вашего сервера Windows, вот хорошее объяснение того, что искать, когда вы идете туда, если RAID включен и работает, оставьте его как есть, ваша проблема с отложенной загрузкой может быть вызвана чем-то другим.
Если один из RAID-дисков не работает, вам нужно будет использовать инструмент BCDEdit, чтобы удалить ошибочную ссылку на вторичный Plex, как показано ниже:
Более подробную информацию о команде BCDEdit можно найти здесь.
Надеюсь это поможет.
Мне удалось выполнить следующие шаги:
Источник
Записки IT специалиста
Технический блог специалистов ООО»Интерфейс»
Настраиваем программный RAID на UEFI-системах в Windows
Программный RAID пользуется заслуженной популярностью, позволяя легко создавать отказоустойчивые дисковые конфигурации в недорогих системах, отличаясь простотой создания и управления. Но с переходом современных систем на UEFI появились некоторые особенности, касающиеся процесса загрузки, которые следует понимать и принимать во внимание. В противном случае отказоустойчивость может оказаться мнимой и при отказе одного из дисков вы просто не сможете загрузить систему.
Данная инструкция может кому-то показаться сложной, действительно, для создания программного RAID на UEFI-системах требуется довольно много подготовительных действий. Также определенное количество операций придется выполнить и при замене отказавшего диска, но это тема для отдельной статьи. В связи с этим встает вопрос выбора между программным RAID и встроенным в материнскую плату, т.н. fake-raid.
Если брать вопрос производительности, то сегодня он абсолютно неактуален, тем более что вся обработка данных так или иначе осуществляется силами CPU. Основным аргументов в пользу встроенного RAID служит простота его использования, но за это приходится платить совместимостью. Собранные таким образом массивы будут совместимы только со своим семейством контроллеров. К счастью, сейчас уже нет того зоопарка, который был еще лет 10 назад, но все равно, собранный на базе платформы Intel массив вы не запустите на AMD-системе.
Также вы можете столкнуться с тем, что несмотря на то, что массив собрался, система не может загрузиться, так как не имеет в своем составе драйверов для новой версии контроллера, это может быть актуально для старых ОС на новых аппаратных платформах. Кроме того, все операции по замене дисков, расширению и ресинхронизации массива вам придется делать в оффлайн режиме, загрузить систему с массива в состоянии обслуживания вы не сможете.
Также есть другая особенность, вытекающая из архитектуры программных RAID массивов, если некритически отказал тот жесткий диск, с которого осуществляется загрузка, то система не будет автоматически загружена со второго, исправного HDD, вы получите ошибку (или BSOD) и вам потребуется вручную изменить порядок загрузки для восстановления работы системы.
Но несмотря на определенные недостатки и ограничения, программный RAID на основе динамических дисков пока остается единственной возможностью обеспечить отказоустойчивость системы, не прибегая к аппаратным средствам.
Конфигурация разделов Windows-систем с UEFI
Прежде всего рассмотрим стандартную конфигурацию разделов, автоматически создаваемую Windows с UEFI, приведенный ниже пример соответствует последним версиям Windows 10 и Windows Server 2016/2019, у более ранних версий Windows разметка может несущественно отличаться.
Производители ПК могут добавлять дополнительные разделы, например, с резервным образом системы для отката к заводским настройкам или собственными инструментами восстановления, чаще всего они имеют специальные GPT-атрибуты, как и у раздела Windows RE.
Подготовка к созданию программного RAID
Будем считать, что вы уже установили операционную систему на один из дисков, в нашем примере будет использоваться Windows Server 2019 установленный на виртуальной машине. Если мы откроем оснастку Управление дисками, то увидим примерно следующую картину:

Первым идет раздел Windows RE, размером в 499 МБ, а за ним раздел EFI, который ошибочно именуется шифрованным. Но как мы говорили выше, данная оснастка не дает полного представления о структуре разметки, поэтому запустим утилиту командной строки diskpart и получим список разделов:
Первая команда запускает утилиту, вторая выбирает первый диск (диск 0) и третья выводит список разделов.

Здесь присутствуют все существующие на диске разделы, включая MSR, размером в 16 МБ. Теперь нам нужно воспроизвести аналогичную разметку на втором жестком диске. Будем считать, что вы еще не вышли из утилиты diskpart, поэтому выберем второй жесткий диск (диск 1) и очистим его:
Внимание! Данная команда полностью удалит все данные с указанного диска. Убедитесь, что вы выбрали нужный диск и что он не содержит никаких данных!
Преобразуем диск в GPT:
При преобразовании на диске будет автоматически создан MSR раздел, нам он пока не нужен, поэтому удалим его командой:
После чего убедимся, что диск не содержит разделов.

Теперь можно создавать разметку. Разделы должны идти в том же порядке и с тем же типом, что и на первом диске. Поэтому первым создадим раздел восстановления, он не является обязательным и не влияет на работу системы. В принципе его можно даже не форматировать, но во избежание каких-либо недоразумений в дальнейшем мы рекомендуем создать раздел с теми же атрибутами, что и оригинальный раздел восстановления.
На всякий случай явно выберем диск и создадим на нем раздел размером в 499 МБ, который отформатируем в NTFS:
Затем зададим ему нужные GPT-атрибуты:
Идентификатор de94bba4-06d1-4d40-a16a-bfd50179d6ac задает тип раздела как Windows RE, а атрибут 0x8000000000000001 препятствует назначению буквы диска и помечает раздел как обязательный для работы системы, во избежание его удаления из оснастки управления дисками.
Следующим шагом создадим раздел EFI:
Если все сделано правильно, то вы должны получить следующую схему разметки, которая будет полностью повторять (за исключением системного раздела) разметку первого диска.

После чего систему обязательно следует перезагрузить.
Создание программного RAID
Прежде всего преобразуем диски в динамические, это можно сделать в оснастке Управление дисками:

или утилитой diskpart:
Затем добавим зеркало к системному диску через графический интерфейс

или с помощью diskpart:
После чего следует обязательно дождаться ресинхронизации данных, в зависимости от скорости и объема дисков это может занять некоторое время.

Теперь при загрузке появится меню с выбором раздела, загрузиться можно с обоих, но не будем забывать, что загрузчик по-прежнему присутствует только на первом диске и при смене порядка загрузки в BIOS загрузиться со второго диска не удастся.

Настройка загрузчика EFI и его копирование на второй раздел
Снова запустим утилиту diskpart и присвоим буквы EFI разделам на дисках, но перед этим уточним расположение нужного нам раздела:

Как видим интересующий нас раздел имеет номер 2, выберем его и присвоим букву:
Повторим аналогичные манипуляции со вторым диском:
Выйдем из утилиты diskpart (команда exit) и перейдем в EFI раздел первого диска:
Для просмотра текущих точек загрузки выполните:

Вывод команды покажет нам единственную запись диспетчера загрузки (на текущем EFI-разделе) и две записи загрузчика Windows, на каждом из зеркальных томов. Нам потребуется создать второй экземпляр диспетчера загрузки:
Из вывода данной команды нам потребуется идентификатор, скопируем его для использования в следующей команде.

В фигурных скобках должен быть указан идентификатор, полученный на предыдущем шаге.
После чего экспортируем BCD-хранилище загрузчика:
И скопируем содержимое EFI-раздела на второй диск:
и удалим ее с первого:
Осталось удалить буквы дисков EFI-разделов, для этого снова запустим diskpart:
Помогла статья? Поддержи автора и новые статьи будут выходить чаще:

Или подпишись на наш Телеграм-канал:
Источник
Создание зеркала (программного RAID 1) для Windows
Это создание программного RAID в конфигурации RAID 1 с целью сохранности информации и получения доступа к среде ОС при неполадках, вызванных проблемами с обеспечивающим её существование жёстким диском. Каковы особенности этого механизма, и как его реализовать в среде Windows – об этом всём будем в деталях говорить ниже.
1. Зеркалирование Windows: что это
Зеркалирование — это, как упоминалось, программный RAID 1, часто используемая конфигурация дискового массива, при которой данные дублируются на второй, именуемый зеркалом жёсткий диск. При возникновении неполадок с первым, основным жёстким диском с помощью зеркала сможем получить доступ к нашей ценной информации. Более того, если зеркалирование применятся к системным разделам Windows, при поломке основного диска мы не просто получим доступ к информации, хранящейся в системе, мы даже попадём внутрь неё. Не внутрь неё исходной, но внутрь точного её клона на диске-зеркале.
2. Подготовительный этап
Для применения к Windows программного RAID 1 к компьютеру должен быть подключён второй жёсткий диск с вместимостью не менее суммарного объёма обоих системных разделов. В нашем случае таковые занимают, соответственно, 549 Мб и 60 Гб, а диск-зеркало имеет объём с небольшим запасом – 70 Гб. Зеркало необходимо подготовить к его дальнейшей участи – удалить на нём все разделы. Должна остаться чистая нераспределённая область.


3. Преобразование диска в динамический
На любом из двух дисков вызываем контекстное меню, выбираем преобразование их в динамический тип.

Галочками отмечаем их обоих. Кликаем «Ок».
Жмём «Преобразовать» и подтверждаем действие.

4. Создание зеркал системных разделов

Кликаем диск-зеркало. Жмём «Добавить зеркальный том».
После увидим, как на зеркале образовался раздел-клон и запустился процесс синхронизации данных.

Теперь жмём контекст-меню на основном разделе Windows, на диске С. И проделываем ту же операцию, что и выше. Добавляем зеркало.


5. Зеркальная Windows

Можно установить меньшее время для автовыбора Windows.

Первой будет загружаться система на основном диске, так что можно выбрать минимальные 5 секунд для отображения вариантов загрузки.

В старых версиях Виндовс таймаут для меню загрузчика настраивается в системной утилите «Конфигурация системы».

Далее в меню загрузчика выбираем систему с допиской «вторичный плекс», т.е. Windows на зеркальном диске.
6. Удаление зеркал Windows

Выбираем диск-зеркало, жмём кнопку его удаления и подтверждаем.
Пространство зеркального диска превратится в нераспределённую область, и его тип из динамического преобразуется в исходный базовый.
7. Переустановка Windows в условиях зеркалирования
Переустановка Виндовс в условиях существования зеркал её разделов осуществляется так же, как обычно – можем удалить два её раздела и местом установки ОС указать неразмеченную область, а можем просто отформатировать два существующих её раздела.


Так что раздел загрузки Windows при её переустановке в обязательном порядке нужно либо форматировать, либо удалять. Как же тогда обеспечить вход в зеркальную Windows? Решение здесь очень простое: нужно пересоздать зеркала системных разделов – удалить их, как рассмотрено в предыдущем пункте, и назначить заново. Диск-зеркало заново синхронизуется с системными разделами, а в меню загрузчика Windows опять появится пункт зеркальной системы с допиской «вторичный плекс».
Источник
Плекс отсутствует windows 10
DISKPART> list volume
Volume ### Ltr Label Fs Type Size Status Info
———- — ———— —— ———- ——- ——— ———
Volume 0 Mirror 984 GB Failed
Volume 1 Mirror 878 GB Failed
Volume 2 C System NTFS Mirror 511 GB Failed Rd Boot
Volume 3 D Temp NTFS Mirror 195 GB Failed Rd
Volume 4 Spanned 11 GB Failed
Volume 5 F Virtual Mac NTFS Mirror 683 GB Failed Rd
Volume 6 System Rese NTFS Mirror 100 MB Failed Rd System
Volume 7 G DVD-ROM 0 B No Media
Volume 8 H DVD-ROM 0 B No Media 6 ��� 12, 15:26����[12376918] �������� | ���������� �������� ����������
| Re: ������� ���������� RAID, ����� �� ������ �� ����������, �� Windows �� �������� [new] |
| maratic_net Member |
������: Moscow
���������: 263 � ����� �� ������������� ������������ raid rebuild ����� ��������� ������? 6 ��� 12, 15:27����[12376926] �������� | ���������� �������� ����������
| Re: ������� ���������� RAID, ����� �� ������ �� ����������, �� Windows �� �������� [new] |
| maratic_net Member |
Virtual Disk Service error:
The plex is missing. 6 ��� 12, 15:28����[12376934] �������� | ���������� �������� ����������
| Re: ������� ���������� RAID, ����� �� ������ �� ����������, �� Windows �� �������� [new] |
| maratic_net Member |
������: Moscow
���������: 263 maratic_net,
� ����� ��������� ��� �����, ������ import ����� ������ ����� diskpart, ����� rebuild mirror. � ����� ������� �������������� ��������� ����� — ������ ��� ����� ������ � ����. ������ �����. ������ ������ 1 — �� ������� ������ ������� � ����� ��������
— ���� � ����� �� break �� �����. ������� — ���� ��� ����� �����.
DISKPART> list volume
Volume ### Ltr Label Fs Type Size Status Info
———- — ———— —— ———- ——- ——— ———
Volume 0 System Rese NTFS Simple 100 MB Healthy System
Volume 1 F Virtual Mac NTFS Simple 683 GB Healthy
Volume 2 C System NTFS Simple 511 GB Healthy Boot
Volume 3 D Temp NTFS Simple 195 GB Healthy
Volume 4 K New Volume NTFS Mirror 878 GB Healthy
Volume 5 System Rese NTFS Simple 100 MB Healthy
Volume 6 J New Volume NTFS Mirror 984 GB Healthy
Volume 7 I Virtual Mac NTFS Simple 683 GB Healthy
Volume 8 L Temp NTFS Simple 195 GB Healthy
Volume 9 E System NTFS Simple 511 GB Healthy
Volume 10 G DVD-ROM 0 B No Media
Volume 11 H DVD-ROM 0 B No Media
DISKPART> list disk
Disk ### Status Size Free Dyn Gpt
——— ————- ——- ——- — —
Disk 0 Online 1397 GB 6000 MB *
Disk 1 Online 1397 GB 6000 MB *
Disk 2 Online 1863 GB 1024 KB *
Disk 3 Online 1863 GB 1024 KB *
Создание зеркала (программного RAID 1) для Windows
Как обезопасить Windows от проблем, вызванных повреждениями жёсткого диска? Для этого существует механизм бэкапа, в частности, таковой с автоматическим созданием инкрементных или дифференциальных резервных копий для поддержания актуального состояния ОС. Но есть и альтернативное решение — зеркалирование системных разделов Виндовс, выполняемое её же штатными средствами.
Это создание программного RAID в конфигурации RAID 1 с целью сохранности информации и получения доступа к среде ОС при неполадках, вызванных проблемами с обеспечивающим её существование жёстким диском. Каковы особенности этого механизма, и как его реализовать в среде Windows – об этом всём будем в деталях говорить ниже.
1. Зеркалирование Windows: что это
Зеркалирование — это, как упоминалось, программный RAID 1, часто используемая конфигурация дискового массива, при которой данные дублируются на второй, именуемый зеркалом жёсткий диск. При возникновении неполадок с первым, основным жёстким диском с помощью зеркала сможем получить доступ к нашей ценной информации. Более того, если зеркалирование применятся к системным разделам Windows, при поломке основного диска мы не просто получим доступ к информации, хранящейся в системе, мы даже попадём внутрь неё. Не внутрь неё исходной, но внутрь точного её клона на диске-зеркале.
При переустановке системы на динамических дисках не нужно внедрять в дистрибутив специфические драйверы RAID-контроллера, как это требуется при аппаратном RAID. Равно как и не нужно ничего переустанавливать при задействовании любой из конфигураций программного RAID. Однако в условиях работы с динамическими дисками не сможем использовать более одной Windows. Установленные на других разделах ОС просто не загрузятся. Технология работает по правилу «Вход – рубль, выход — два»: в динамический тип исходные базовые диски со структурой и данными средствами Виндовс превращаются легко и просто, а вот обратное направление работает только для дисков с нераспределённой областью. Если структура и данные есть, придётся прибегать к стороннему софту.
2. Подготовительный этап
Для применения к Windows программного RAID 1 к компьютеру должен быть подключён второй жёсткий диск с вместимостью не менее суммарного объёма обоих системных разделов. В нашем случае таковые занимают, соответственно, 549 Мб и 60 Гб, а диск-зеркало имеет объём с небольшим запасом – 70 Гб. Зеркало необходимо подготовить к его дальнейшей участи – удалить на нём все разделы. Должна остаться чистая нераспределённая область.


3. Преобразование диска в динамический
На любом из двух дисков вызываем контекстное меню, выбираем преобразование их в динамический тип.

Галочками отмечаем их обоих. Кликаем «Ок».
Жмём «Преобразовать» и подтверждаем действие.

4. Создание зеркал системных разделов

Кликаем диск-зеркало. Жмём «Добавить зеркальный том».
После увидим, как на зеркале образовался раздел-клон и запустился процесс синхронизации данных.

Теперь жмём контекст-меню на основном разделе Windows, на диске С. И проделываем ту же операцию, что и выше. Добавляем зеркало.


5. Зеркальная Windows

Можно установить меньшее время для автовыбора Windows.

Первой будет загружаться система на основном диске, так что можно выбрать минимальные 5 секунд для отображения вариантов загрузки.

В старых версиях Виндовс таймаут для меню загрузчика настраивается в системной утилите «Конфигурация системы».

Далее в меню загрузчика выбираем систему с допиской «вторичный плекс», т.е. Windows на зеркальном диске.
6. Удаление зеркал Windows

Выбираем диск-зеркало, жмём кнопку его удаления и подтверждаем.
Пространство зеркального диска превратится в нераспределённую область, и его тип из динамического преобразуется в исходный базовый.
7. Переустановка Windows в условиях зеркалирования
Переустановка Виндовс в условиях существования зеркал её разделов осуществляется так же, как обычно – можем удалить два её раздела и местом установки ОС указать неразмеченную область, а можем просто отформатировать два существующих её раздела.


Так что раздел загрузки Windows при её переустановке в обязательном порядке нужно либо форматировать, либо удалять. Как же тогда обеспечить вход в зеркальную Windows? Решение здесь очень простое: нужно пересоздать зеркала системных разделов – удалить их, как рассмотрено в предыдущем пункте, и назначить заново. Диск-зеркало заново синхронизуется с системными разделами, а в меню загрузчика Windows опять появится пункт зеркальной системы с допиской «вторичный плекс».
Плекс отсутствует windows 10
Вопрос
Ответы
Произойдет синхронизация массива:
This posting is provided «AS IS» with no warranties, and confers no rights.
Все ответы
Произойдет синхронизация массива:
This posting is provided «AS IS» with no warranties, and confers no rights.
Никакой принципиальной разницы между софтовыми (включая средствами БИОС/драйвера) и железными RAID нет. Все те же операции, только интерфейс другой.
Потери данных быть не должно, но бэкапы никто конечно не отменял.
Если диск не подключается то скорее всего с ним какая то проблема. В конце концов он отвалился по какой то причине. В этом случае зеркало разбивается, диск заменяется, зеркало создается заново.
This posting is provided «AS IS» with no warranties, and confers no rights.
Никакой принципиальной разницы между софтовыми (включая средствами БИОС/драйвера) и железными RAID нет. Все те же операции, только интерфейс другой.
Потери данных быть не должно, но бэкапы никто конечно не отменял.
Если диск не подключается то скорее всего с ним какая то проблема. В конце концов он отвалился по какой то причине. В этом случае зеркало разбивается, диск заменяется, зеркало создается заново.
This posting is provided «AS IS» with no warranties, and confers no rights.
Источник



