В статье представлено руководство по установке Windows Server на физические и виртуальные машины от подготовки ISO-файла до первичной настройки прав. Узнайте, как установить Windows Server для управления сетью и защиты данных.
Windows Server ― операционная система для серверного оборудования, которое обслуживает различные устройства внутри организации. С ней проще управлять сетевой инфраструктурой и защитой данных.
Где используется
В маленьких и больших компаниях для централизации работы с файлами и программами, создания резервных копий. То есть там, где хранятся важные данные (медицинские карты, учебные материалы) и нужен контроль.
В обычной жизни (дома) это ПО ставить точно не нужно. Это история для мест, где много сотрудников, ресурсов и есть необходимость их организовать и защитить.
Для небольшого бизнеса или команды из пары человек хватает облачных сервисов или недорогих решений типа виртуальных серверов (VPS).
Наши технические специалисты помогут вам определиться с конфигурацией и настроят ваш VPN-сервер под ключ, если это будет необходимо.
Windows Server устанавливают на физическое оборудование с мощными характеристиками. На VPS ― виртуальную машину, арендованную у провайдера.
В редких случаях на домашний компьютер, если он используется для медиа-сервера или обучения.
Это платный продукт. Есть варианты с разной стоимостью. Можно получить бесплатный тестовый на 180 дней.
Из-за санкционных ограничений могут возникнуть сложности с его приобретением и активацией. Многие официальные лицензии и обновления временно недоступны напрямую от Microsoft. Однако несколько обходных путей всё же есть:
- Первый ― покупка лицензий через российских поставщиков. Многие официальные партнёры Microsoft в России предлагают сертифицированные версии этого ПО.
- Второй ― использование облачных провайдеров в России. Некоторые компании предлагают готовые ВМ с предустановленным Windows Server.
Попробуйте Windows VPS/VDS-серверы от AdminVPS.
Подготовка и установка ― руководство для физических серверов или виртуальных машин
Эта инструкция применима при наличии лицензии или для использования пробной версии с официального сайта Microsoft.
Скачайте и подготовьте ISO-файл
На веб-странице Microsoft найдите раздел загрузки Windows Server выберите пробную версию (180 дней бесплатно) и скачайте файл формата ISO.
Если официальный сайт недоступен, можно обратиться к российским провайдерам, которые предлагают дистрибутивы для скачивания, или воспользоваться облачными сервисами, где образ Windows Server уже предустановлен и настроен.
Подготовка установочного носителя
Для физического устройства запишите ISO-файл на флешку с помощью программы, например Rufus. Выберите флешку, ISO-файл Windows Server и нажмите «Старт».
Для виртуального (VPS/VDS) ― выбирайте ISO в качестве носителя или источника установки (в панель управления). У большинства российских провайдеров в можно выбрать ISO Windows Server без необходимости записи на флешку.
Запуск установки

- На оборудовании. Вставьте флешку в сервер, перезагрузите устройство и выберите загрузку с USB (в BIOS/UEFI может понадобиться указать флешку в качестве загрузочного устройства).
- На VPS/VDS. В панели управления выберите ISO-файл как основной загрузочный диск, затем перезагрузите ВМ.
- Когда установщик запустится. Определите язык → «Далее» → «Установить», после чего вам предложат версию Windows Server (например, Standard или Datacenter). Если не уверены, возьмите Standard — она подходит для большинства задач.
Активация и ввод ключа
Для пробной версии на этапе ввода ключа нажмите «Пропустить». Если у вас есть ключ, введите его сразу.
В России могут возникнуть ограничения на автоматическое подключение. В этом случае можно активировать сервис через локального дистрибьютора.
Выбор жёсткого диска
После активации в открывшемся списке дисков найдите нужный, отметив его, и нажмите «Далее».
Если диск не отображается, убедитесь, что он подключён и, при необходимости, отформатируйте его, выбрав опцию «Настройка диска».
Первичная настройка
После установки Windows Server перезагрузится и предложит создать пароль для администратора. Войдите в систему под учётной записью администратора.
Активируем удалённый рабочий стол (RDP)
Включение удалённого доступа:
- перейдите в Панель управления → Система → Удалённый доступ;
- поставьте галочку «Разрешить подключение удалённых пользователей»;
- сохраните изменения и добавьте пользователей (например, администратора).
Настройка порта и брандмауэра:
- по умолчанию RDP использует порт 3389, но для повышения безопасности его можно изменить. Чтобы это сделать, откройте реестр Windows и перейдите в HKEY_LOCAL_MACHINE\System\CurrentControlSet\Control\Terminal Server\WinStations\RDP-Tcp;
- убедитесь, что в брандмауэре разрешено подключение через RDP. Для этого откройте Брандмауэр Windows, «Разрешенные программы» и включите «Удаленный рабочий стол».
Для работы вне локальной сети выполните переадресацию портов на маршрутизаторе (перенаправьте трафик на порт RDP).
Windows Admin Center
Это удобная панель, которая поддерживает такие задачи, как мониторинг системы, управление обновлениями, настройка ролей и пользователей.
Установка
Скачайте установочный файл с официального сайта Microsoft и следуйте инструкциям. После установки Admin Center будет доступен через веб-браузер по локальной сети, например:
https://имя_сервера:портПодключение
Откройте Admin Center, добавьте нужные серверы в список управления.
Назначьте роли и определите доступ пользователей.
Обеспечить безопасную работу с Windows Admin Center из Интернета можно в несколько этапов настройки VPN и переадресации портов.
Параметры виртуальной частной сети
VPN обеспечивает подключение к Admin Center по зашифрованному каналу. Используйте встроенный VPN-сервер Windows Server, где есть возможность его настройки без дополнительных программ. Для этого в Server Manager выберите «Добавить роли и компоненты» и установите роль «Маршрутизация и удалённый доступ (RRAS)». Далее в разделе «VPN» установите параметры:
- укажите в разделе «Пользователи и группы» тех, кому нужно подключение через VPN;
- на вашем устройстве выберите VPN-подключение, указав IP-адрес сервера и данные авторизации.
Защищённая переадресация портов
Если VPN недоступен, можно перенаправить внешний трафик на Admin Center, установив защиту на роутере или брандмауэре:
- откройте веб-браузер и введите IP-адрес вашего маршрутизатора (обычно это что-то вроде 192.168.1.1 или 192.168.0.1). Введите свои учётные данные для входа. В разделе NAT (Network Address Translation) или по другому «Переадресация портов», «Виртуальные серверы», в зависимости от модели вашего роутера, укажите внешний порт, который будет перенаправлен на сервер Admin Center (по умолчанию это 6516, но вы можете выбрать другой для повышения безопасности). Введите внутренний IP-адрес вашего сервера в локальной сети, на который будет перенаправлен трафик. Не забудьте сохранить изменения;
- в параметрах брандмауэра можно разрешить доступ к Admin Center только с определённых IP-адресов.
Первичная настройка для рабочих задач
- Сетевые параметры. В «Server Manager» → «Настроить сервер» → установите статический IP-адрес. Это обеспечивает стабильное подключение.
- Обновления системы. Если не удаётся скачать обновления напрямую, обратитесь к локальному дистрибьютору или используйте зеркала от российских компаний.
- Добавление серверных ролей. В «Server Manager» выберите «Добавить роли и компоненты». Здесь можно включить необходимые функции, такие как файловый сервер для хранения документов или IIS для веб-приложений.
- Контроль прав пользователей. В «Server Manager» внесите учётные записи и определите права.
Если нет компании с большим штатом или задач на уровне обмена данными, высокой безопасности и организации сети, Windows Server, скорее всего, будет избыточен. Для более простых нужд можно обойтись виртуальными машинами и облачными сервисами.
Читайте в блоге:
- Настройка DFS на Windows Server
- Устанавливаем бесплатный сертификат Let’s Encrypt на IIS с Windows Server 2016/2012 R2
- Как приручить хаос в Windows с помощью GPO
Подробное и понятное руководство о том, как установить Windows Server 2019.
Настоятельно рекомендую никогда не использовать никаких сторонних сборок Windows. Используйте только оригинальные установочные образы.
Рекомендую всегда использовать англоязычные издания Windows Server. Оригинальные (английские) версии Windows работают стабильнее.
После успешной загрузки с установочной флешки или DVD-диска Windows Server 2019, первым делом необходимо выбрать языковые параметры.
В данном руководстве рассматривается установка Windows Server 2019 на английском языке.
Нажимаем на кнопку “Next”.

Нажимаем на кнопку “Install now”.

Обратите внимание, если вам необходимо установить Windows Server 2019 в режиме Server Core (без GUI), то вам нужно выбрать “Windows Server 2019 Standard Evaluation” или “Windows Server 2019 Datacenter Evaluation”.
В данном примере рассматривается установка Windows Server 2019 Datacenter Evaluation (Desktop Experience).
Выбираем “Windows Server 2019 Datacenter Evaluation (Desktop Experience)” и нажимаем “Next”.

Теперь необходимо принять условия лицензии.
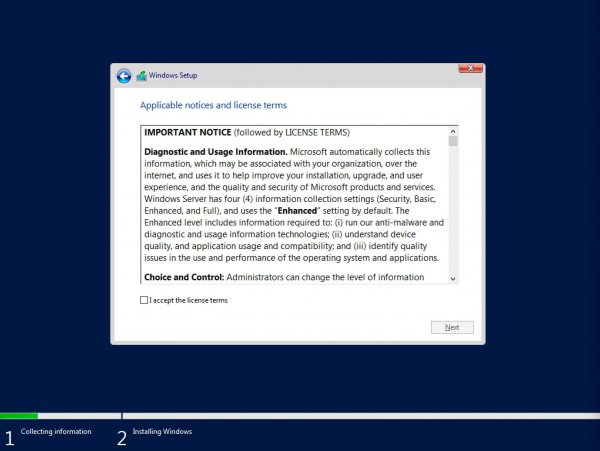
На этом шаге предлагается два варианта установки:
1. “Upgrade”. Это не самый лучший вариант. Как показывает практика, многочисленные программы могут быть не совместимы с новой операционной системой, и после обновления вы не сможете с ними работать, кроме того есть вероятность перетащить проблемы со старой операционной системы в новую, таким, образом потеряв всякую стабильность.
2. “Custom”. Это лучший вариант для установки любой версии операционной системы Windows. Он позволяет начать работу с системой “с чистого листа”, таким образом, после установки вы получите максимальное быстродействие и стабильность. Останется только установить драйвера и привычное для работы программное обеспечение.

Теперь необходимо выбрать на какой диск будет установлена новая операционная система и выделить место для установки.
В случае если у вас установлено более одного диска или на диске уже имеется несколько разделов, все это будет отображаться на данном этапе. Необходимо соблюдать осторожность и заранее понимать, на какой раздел вы хотите установить операционную систему.
В данном примере установлен один диск объемом 50 GB.
Нажимаем на кнопку “New”.

В данном случае под систему будет выделено все свободное место на диске, поэтому оставляем значение в разделе “Size” по умолчанию.
Нажимаем на кнопку “Apply”.

Операционная система уведомляет о том, что ей может понадобиться создать дополнительные разделы на диске для хранения системных файлов.
Нажимаем на кнопку “OK”.

Таким образом, под операционную систему было выделено все свободное место на диске, но в то же время система зарезервировала для себя небольшой раздел.
Теперь необходимо выбрать раздел, на который предполагается установить операционную систему, и нажать на кнопку “Next”.

Начался процесс установки операционной системы.

Компьютер автоматически перезагрузится.

Теперь нужно указать надежный пароль для учетной записи “Administrator”.
Нажимаем на кнопку “Finish”.

После завершения настроек, вас встретит экран блокировки Windows Server 2019.
Нажимаем “Ctrl+Alt+Delete”.

Далее необходимо войти в систему под учетной записью “Administrator”.

Далее будет возможность включить сетевое обнаружение, чтобы сервер был виден другим компьютерам в сети.
Обратите внимание, сетевое обнаружение не рекомендуется включать в публичных сетях.
Нажимаем на кнопку “Yes”.

Поздравляю! Установка Windows Server 2019 завершена.

В этой статье мы рассмотрим детально как установить Windows Server 2019 и самую первичную настройку, что нужно сделать сразу после установки системы. Как детально настроить Windows Server 2019 читайте в нашей статье
1) Итак, первое – Вам нужно скачать дистрибутив.
2) После скачивания дистрибутива – его нужно записать на флешку, сделав ее загрузочной.
3) Далее Вам нужно загрузиться с флешки из под биоса для начала самой установки.
4) Теперь после того, как Вы загрузились с флешки, приступаем к началу установки.

Выбираем язык операционной системы, выберем русский.


Далее выбираем желаемую редакцию Windows Server 2019 для установки. В данной статье мы установим версию Standard, но Вы можете выбрать другую версию, к примеру Datacenter. Порядок установки в ней аналогичный.
А так же, обязательно выбираете дистрибутив с “Возможности рабоче стола”, иначе у Вас система установится без графической оболочки и управление операционной системой будет только из под консоли.

Принимаем условия лицензирования.

Далее, выбираем выборочную установку, т.к мы устанавливаем систему с нуля.

После у Вас будет меню выбора диска куда установить систему. На нашем примере только один диск, у Вас же их может быть больше. Выбираете нужный диск для установки и нажимаем “Далее”.

И теперь начинается непосредственно сама установка, ожидайте ее окончание.

Во время установки система перезагрузится несколько раз.

После завершения установки Вам нужно будет задать пароль для учетной записи администратора. Пароль лучше задавать латинскими буквами с цифрами.


Далее заходим под учетной записью администратора в систему.

5) После установки переходим к первичной настройке, что нужно сделать сразу после установки – это активировать систему и загрузить все актуальные обновления. Приступим для начала к активации. Заходим меню в “Свойства системы” => Активация Windows => Изменить ключ продукта => и вводите Ваш ключ в поле ввода.





После активации переходим снова в меню “Свойства системы” и проверяем все ли активировалось. Если да, то переходим к загрузке актуальных обновлений.


Нажимаем на кнопку “Проверить наличие обновлений”.

Загружаем обновления, после устанавливаем их. После установки нужно перезагрузить систему.

На этом все. Установка и первичная настройка закончена. Как детально настроить Windows Server 2019 читайте дальше.
В этой статье мы рассмотрим базовые настройки Windows Server 2019, это AD, DNS, DHCP и лицензирование терминального сервера. Данные настройки актуальны на большинстве серверов и являются самыми необходимыми.
1) Меняем имя сервера и его описание (если нужно). Переходим в свойства системы => изменить параметры => изменить. Задаем «Имя компьютера», и если нужно, то имя рабочей группы. После изменения параметров нужно перезагрузиться.




После перезагрузки можете проверить, все ли у вас прошло успешно с изменением имени.

2) Далее меняем сетевые настройки, IP, маску и шлюз ставите обязательно статичными, настройки производятся в зависимости от Вашей сети.
Переходим в свойства сетевой карты.
И далее в свойства IPv4


3) Следующим пунктом настраиваем Active Directory. Добавляем роли и компоненты. Для этого переходим меню «Пуск» => Диспетчер серверов.



Установка “Ролей и компонентов”.

Соответственно выбираем нужный нам пул сервера.

В “Роли сервера” для всех наших настроек выберем “DHCP-сервер”, “DNS-сервер”, “Доменные службы Active Directory” и “Службы удаленных рабочих столов”.

Идем далее до “Службы ролей” и выбираем пункты как на скриншоте ниже.

После так же идем “Далее” до пункта “Подтверждение” и устанавливаем все, что мы выбрали.


После установки в “Результатах” выбираем пункт “Повысить роль этого сервера до уровня контроллера домена”.

В мастере настроек доменных служб выбираем “Добавить лес” и вводим имя корневого домена, это может быть любое имя, к примеру домен вашего сайта.

В параметрах контроллера нужно придумать пароль.

По каталогу настроек идем дальше, до дополнительных параметров, там нужно указать имя домена NetBIOS, если он у вас там уже стоит, то можете оставить как есть, либо поменять по своему желанию.

Далее идем до “Проверки предварительных требований”, если проверка прошла успешно, то устанавливаем примененные настройки.


После полной установки необходимо перезагрузиться.

4) Производим настройку “Зона обратного просмотра”.

На пункте “Зона обратного просмотра” => Создать новую зону.

Выбираем “Основную зону”.

Для всех DNS-серверов, работающих на контроллерах домена в этом домене:

Зона обратного просмотра IPv4

Ну и соответственно выводим индефикатор сети.


Проверяем, что все установилось.

5) Переходим к настройке DHCP. Переходим в мастер установки.




После завершения установки => Диспетчер => Средства => DHCP

На DHCP => Имя вашего сервера => IPv4 – правой кнопкой мыши => Создать область.

Задаем любое имя области DHCP.

В диапазоне адресов задаем начальный и конечный интервал области IP адресов, который будет раздавать сервер.


Далее в дереве каталогов DHCP => Имя сервера => Область => Пул адресов. В списке должен быть указан начальный и конечный диапазон, который Вы указывали в настройках.

6) Теперь по настройкам лицензирования удаленных рабочих столов (терминального сервера). Пошаговую инструкцию как лицензировать терминальный сервер можете прочитать далее.
В данной инструкции мы рассмотрим как лицензировать сервер удаленных рабочих столов (терминальный сервер), или другими словами настройка сервера для подключения к нему по RDP. Данная инструкция распространяется для версий Windows Server 2012, 2016, 2019 и 2022.
1) Первое, что нам нужно сделать – это добавить службы и роли удаленных рабочих столов, если Вы их еще не установили. Заходим в Active Directory => Установка ролей или компонентов => Выбор нужного сервера.



Далее добавляете в ролях “Службы удаленных рабочих столов”, а в службе ролей “Лицензирование удаленных рабочих столов”, так же можете установить “Узел сеансов удаленных рабочих столов” и “Шлюз удаленных рабочих столов”.



2) Следующим пунктом нам нужно настроить групповую политику. Чтобы произвести настройку заходим в “Поиск” на панели инструментов => gpedit.msc => Конфигурация компьютера => Административные шаблоны => Компоненты Windows => Службы удаленных рабочих столов => Узел сеансов удаленных рабочих столов => Лицензирование.

Переходим в меню «Использовать указанные серверы лицензирования удаленных рабочих столов» и вводим в поле имя Вашего сервера, либо его IP.

После переходим в меню «Задать режим лицензирования удаленных рабочих столов», в раскрывающемся меню выбираем «На пользователя», либо “На устройство” в зависимости от Вашей лицензии. (см. 3 пункт про лицензию).

3) Теперь можно перейти непосредственно к самому лицензированию. Переходим в «Панель управления» => Администрирование => Remote Desktop Services => Диспетчер лицензирования удаленных рабочих столов.




Переходим в «Мастер активации сервера».

Выбираем рекомендуемый «Авто» метод подключения.

Далее вводите опционально имя и фамилию, название Вашей организации и страну размещения сервера. (Можно вводить любые данные, они не требуют проверки).



Приступаем к самому лицензированию после регистрации выше. Вам нужен ключ активации для лицензирования терминального сервера — CAL (Client Access Licence). В нашем случае – это будет лицензирование “На пользователя”, он обеспечивает подключение 50 пользователей (клиентов) по RDP к серверу.
При лицензировании – выбираем «Пакет лицензий в розницу» => Далее.

Вводим ключ активации.

Далее в зависимости от лицензии она может определиться сразу на 50 пользователей, или устройств, либо Вам нужно будет это указать самим как на скриншоте ниже. (указав больше пользователей, чем позволяет лицензия — данная настройка просто не активируется). Тип лицензии соответственно выбираем «По пользователю», в нашем случае.


После возвращаемся в диспетчер лицензирования удаленных рабочих столов. И смотрим активирован ли сервер. Если да, то значит, что все прошло успешно. Но у Вас еще может быть «желтое предупреждение» на иконке сервера. Чтобы устранить проблемы переходим в «Рецензия». В меню данной «Рецензии» могут быть пункты которые нужно отметить, нажмите соответствующие кнопки, если они у вас будут.


Microsoft has released an insider preview of it’s next server operating system named Windows Server 2025. We will have a look at the installation steps involved in setting up a 2025 server.
Windows Server 2025
Microsoft has gone with the same look and feel of Windows 11 operating system in it’s current server operating system – Windows Server 2025. As the product is in insider preview, there might be slight changes before it hits the public shelves.
It is refreshing to see a ‘modern’ feel in the installation process of a server operating system. Gone are the days where the installation of a consumer based OS felt much better compared to it’s server counterpart.
Installing Windows Server 2025
Let’s take a look at the steps involved in setting up a Windows Server 2025 machine. First step is to download the ISO from the Windows Insider portal.
Next step is to boot the virtual / physical machine from the ISO which will kick off the installation of Server 2025.
First option to select is the language settings. Pick the one based which relates to you and click next.

Select the keyboard settings in the next screen and click next.

You get the option to select whether you want to Install Windows Server or Repair the installation. The bottom left corner also has the option to go to the previous version of setup.

You are asked to enter the product key, which is available in the Windows Insider portal.

Next option to choose is the type of image you want to install – Windows 2025 core or full blown desktop experience.

You need to agree to the licensing terms to move forward in the next step.

Select the partition on which the server OS should be installed and click next. You also have the option to slice the partitions the way you see fit in the same screen.

The Ready to Install window comes up, click the install button.

Installation of Server 2025 is underway and you get to see the progress.

Once the installation is complete, you need to enter an administrator password of your choice to finalize the setup.

And there you go! You see a Windows 11 login screen staring at you 

After logging in, you get to set the options around sending diagnostic data to Microsoft, which I always set as ‘required only’.

The Windows Server 2025 desktop looks similar, doesn’t it? 

Now that the server is up and running, you can promote it to be a domain controller.
Summary
The Windows Server 2025 has the same look and feel as a Windows 11 operating system. The installation options also provide that modern ‘feel’ and makes it a bit soothing to the eyes!
Please let me know if you have any questions in the comments section.
In this article, we will demonstrate how to download and install Windows Server 2022 Core using the latest ISO installation media. When it comes to installing Server 2022 on a VM, the server core is the default installation choice.
According to Microsoft, the Server Core option is a minimal installation option that is available when you are deploying the Standard or Datacenter edition of Windows Server. Server Core includes most but not all server roles. Because of its smaller code base, Server Core has a smaller disk footprint and, as a result, a smaller attack surface.
You should install Windows Server 2022 using the Server Core option whenever possible. Windows Server 2022 includes new features and is the most secure version of Windows Server currently available.

A Server Core is a smaller installation that includes the core components of Windows Server and supports all server roles but does not include a local graphical user interface (GUI). It is used for “headless” deployments that are managed remotely through Windows Admin Center, PowerShell, or other server management tools.
Also Read: Windows Server Core as SCCM Distribution Point
Server Core 2022 without Desktop Experience
The Server Core option removes all code associated with the Desktop Experience server role and has a small disk footprint. Because of the smaller code base, the attack surface is significantly reduced, and Windows Server Core requires fewer reboots because there are fewer security patches each month.
The Windows Server Core 2022 doesn’t include the following packages when installed:
- Microsoft-Windows-Server-Shell-Package
- Microsoft-Windows-Server-Gui-Mgmt-Package
- Microsoft-Windows-Server-Gui-RSAT-Package
- Microsoft-Windows-Cortana-PAL-Desktop-Package
In addition to the above packages, the following features are not included with the Windows Server 2022 Core installation:
- Server Core does not have any accessibility tools
- No OOBE (out-of-box-experience) for setting up Server Core
- No audio support
See Also: How to Enable Remote Desktop on Windows Server Core
Prerequisites
Take a look at some prerequisites for installing Windows Server 2022 Core:
- You can install Windows Server 2022 Core on a physical server or deploy it on a virtual machine.
- You’ll need to download the Server 2022 core installation media (.ISO file) before you can install it. Furthermore, you can get the installation media from Microsoft VLSC or Visual Studio Subscriptions.
- If you don’t prefer a physical server, the Windows Server 2022 installation can be done using either Hyper-V or VMware Workstation.
- The following section discusses the hardware requirements for installing Server 2022.
Related Article: Find Who Restarted Windows Server Core – Bonus Guide
Download Core Edition of Windows Server 2022
There are two ways to download the Server Core 2022 ISO for installation.
- Get the Server 2022 Core from Microsoft VLSC
- Download the Server 2022 Core from Visual Studio Subscriptions
- Download the Windows Server 2022 Core from the Microsoft Evaluation Center.
To get the server 2022 Core ISO media from the download locations listed above, you will need a valid account to access the portal. If you don’t have access to either of the portals, you can go to the Microsoft Evaluation Center (Download Link) and download the latest version of Windows Server 2022 Core.
Please note that when you download the Server 2022 Core ISO from the evaluation center, the evaluation edition expires in 180 days. To avoid automatic shutdown, evaluation versions of Windows Server must be activated via the internet within the first 10 days.
The Microsoft Evaluation Center offers the following options when you download the installation media for Server Core 2022:
- Try Windows Server on Azure
- Create a Virtual Machine in Azure
- Download the ISO
- Download the VHD

In this article, we will use the Server 2022 ISO media downloaded from the Visual Studio subscriptions for installation.
Also Read: How to Join Windows Server Core to AD Domain (Active Directory Domain)
Server Core FoD Download
According to Microsoft, listed below are some ways to get the Server 2022 Core FoD.
- If you have active Software Assurance, you can get later Windows Server (SAC) FoD from your local MS Licensing Center. You’ll need a Microsoft Work or School Account enrolled in VLSC or Business Center to access the FoD download.
- Alternatively, you might have access to a Visual Studio Subscription. To access the FoD download, you must have a Microsoft Home, Work, or School account and an active Visual Studio subscription.
- Latest Server Insider FoD. This can be downloaded from the Server Insider website. To access the FoD download, you must have a Microsoft Home, Work, or School account that is enrolled in the Insider Program.
Note: In this guide, we will use the Windows Server Core ISO file downloaded from the Visual Studio Subscriptions. The steps for installing Server Core 2022 are the same regardless of where you obtain the installation media.
Also Read: Switching Between GUI and Server Core in Windows Server 2012
Windows Server 2022 Core Hardware Requirements
You can install Windows Server 2022 Core only on supported hardware. The table below provides a detailed breakdown of the minimum hardware requirements set forth by Microsoft for installing the Server 2022 Core.
| Windows Server 2022 Server Core Hardware Requirement | Description |
|---|---|
| Processor | 1.4 GHz 64-bit processor, 512 MB |
| Memory/RAM | 2 GB |
| Disk Space | At least 32 GB free space |
| Display | Graphics device and monitor capable of Super VGA (1024 x 768) or higher-resolution |
| Network | A wireless adapter that supports 802.11, or An Ethernet adapter capable of at least 1 GB per second throughput, or NIC card with a minimum bandwidth of 1 GB |
| BIOS | UEFI 2.3.1c-based system and firmware that supports secure boot |
| TPM | Trusted Platform Module (TPM) 2.1 or later |
Install Windows Server 2022 Core
We will now go through the steps of installing Windows Server 2022 core on a virtual machine. If you are using Hyper-V or VMware Workstation, all you need to do is create a Virtual Machine using the hardware specifications listed in the above table.
Although the process of creating a VM for Server 2022 Core is not covered in this guide, we believe the steps to follow are straightforward. To begin the installation, we’ll mount the Server Core ISO media in the VM Settings and boot the VM from the mounted file.
The first screen that you see is Microsoft Server Operating System Setup, which basically lets you choose the following:
- Language to Install: Use the drop-down and select the OS language.
- Time and Currency Format: Click the drop-down and select the time and currency format of your region.
- Keyboard or Input Method: Select the keyboard type based on the region.
Click Next to continue.

To proceed with configuring the Server Core installation, click Install Now.

On the Activation page, enter the product key for your Server Core 2022. Select I do not have a product key if you do not have one or if you want to activate the OS later.

The setup wizard lists the install options below. In this list, editions without Desktop Experience are the Server Core install options:
- Windows Server Standard
- Windows Server Standard with Desktop Experience
- Windows Server Datacenter
- Windows Server Datacenter with Desktop Experience
Choose the operating system you would like to install, which in this case is Windows Server 2022 Datacenter. Depending on the license that you have, you may select Windows Server 2022 Standard as well. The options with the suffix Desktop Experience should not be selected because they will not install the Server Core edition.
Click Next.

Accept the License Terms for Windows Server Core 2022. Click Next.

Select the Server Core Installation Type: Upgrade or Custom. Selecting Upgrade will upgrade the existing server to the core edition. Since we are installing Windows Server 2022 Core on a VM, select Custom.

Select the Disk for installing Windows Server 2022 Core. In the screenshot below, we only have one disk, and it is selected for installation of Server Core. Click Next.

Windows Server 2022 Core Installation begins now. All you need to do is wait a few minutes to complete the installation. While the installation is in progress, if you’re feeling too sleepy, why not grab a cup of coffee?
The Server 2022 installation should be quick, with the entire process taking no more than 5-10 minutes. This completes the steps to install Windows Server 2022 Core.

Setting up Administrator Password on Server Core 2022
After completing the Windows Server 2022 Core installation, you must change the administrator password for security reasons. Because we did not specify the default administrator password during installation, it is now time to create a complex password for the Administrator account.
To configure the administrator account password, select OK.
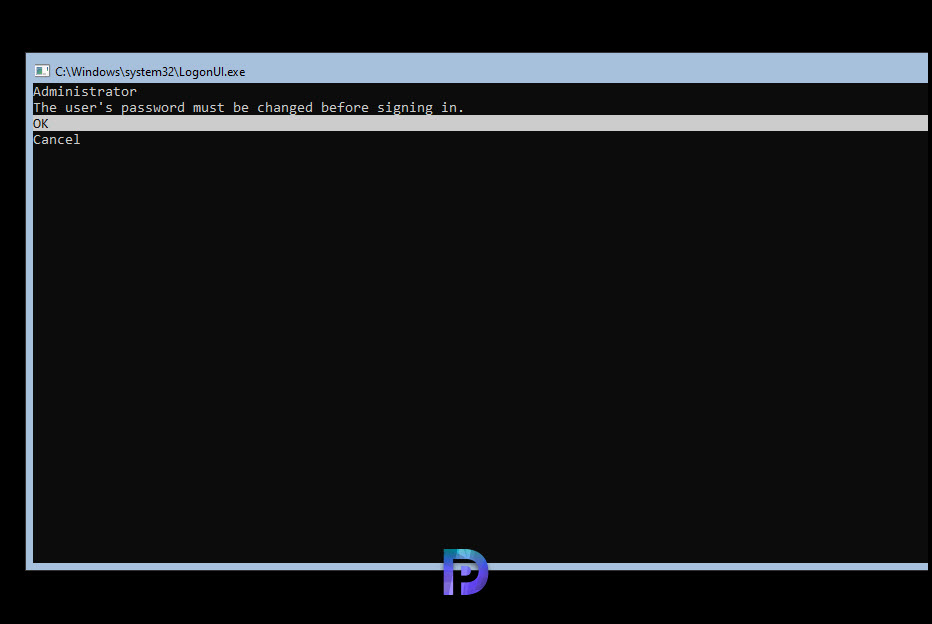
Enter the password twice and select OK. You’ll see a confirmation message saying, “Your password has been changed“.

That is it; the Windows Server 2022 Core has been installed and configured. You see a Sconfig screen that displays different options to manage Server Core. Take a look at our guide for more information on Sconfig options and how to configure them.

Perform Windows Update on Server Core
After installing Server Core 2022, make sure to install the latest updates and patch the Server installation. Use our guide to learn how to patch Server Core with the most recent Windows updates.
Without VMware Tools installed in your guest operating system, guest performance lacks important functionality. If you have installed Windows Server Core 2022 on a virtual machine, ensure you install the additional tools. Use the following guide to Install VMware Tools on Windows Server Core VM.
Recommended Reading
- Step-by-Step Guide to Install SQL Server 2022 for SCCM | ConfigMgr
- Create SCCM Windows Server 2022 Device Collection
- Download and Install Windows Server 2022 – A Complete Guide
- How to Get Windows Features using PowerShell on Server
Still Need Help?
If you need further assistance on the above article or want to discuss other technical issues, check out some of these options.
