Setting up a proxy server on Windows Server 2022 is essential for enhancing network security, improving privacy, and controlling internet traffic within an organization. A proxy server acts as an intermediary between client devices and the internet, providing additional layers of security and management capabilities. This article will provide detailed, step-by-step instructions on how to configure a proxy server in Windows Server 2022. Additionally, we will explore how to set up a proxy through the Mozilla Firefox browser and discuss alternative methods for proxy configuration.
How to Configure a Proxy in the Windows Server 2022 Operating System
Before you start configuring, make sure you have a proxy server. If not, use the Proxy5.net service. This service provides proxies that support HTTP, HTTPS, and SOCKS5, making it easy to set up on Windows 11 and ensuring a reliable connection. Configuring a proxy server on Windows Server 2022 involves several steps. Here’s a comprehensive guide to help you through the process:
Step 1: Access Server Manager
- Click on the Start menu.
- Open Server Manager.
Step 2: Open Local Server Configuration
- In the Server Manager dashboard, select Local Server from the left-hand menu.
- In the Properties section, click on the IE Enhanced Security Configuration option and ensure it is set to Off for both Administrators and Users. This step ensures a smoother configuration process without interruptions.
Step 3: Access Internet Options
- Open Control Panel.
- Click on Network and Internet.
- Select Internet Options.
Step 4: Open the Connections Tab
- In the Internet Options window, select the Connections tab.
- Click on LAN Settings.
Step 5: Configure Proxy Settings
- In the LAN Settings window, check the box that says Use a proxy server for your LAN.
- Enter the IP address and Port of the proxy server you want to use. This information is typically provided by your network administrator or the proxy service you are using.
- If the proxy server requires a username and password, click on the Advanced button. Here, you can enter the necessary credentials.
Step 6: Bypass Proxy for Local Addresses
- Check the box that says Bypass proxy server for local addresses. This ensures that your computer will not use the proxy server for local network traffic.
- Click OK to save your settings.
Step 7: Apply and Save Settings
- After entering all the required information, click OK to close the LAN Settings window.
- Click Apply and then OK in the Internet Options window to save all changes.
Your Windows Server 2022 system should now be configured to use the specified proxy server.
How to Configure a Proxy on Windows Server 2022 via Browser
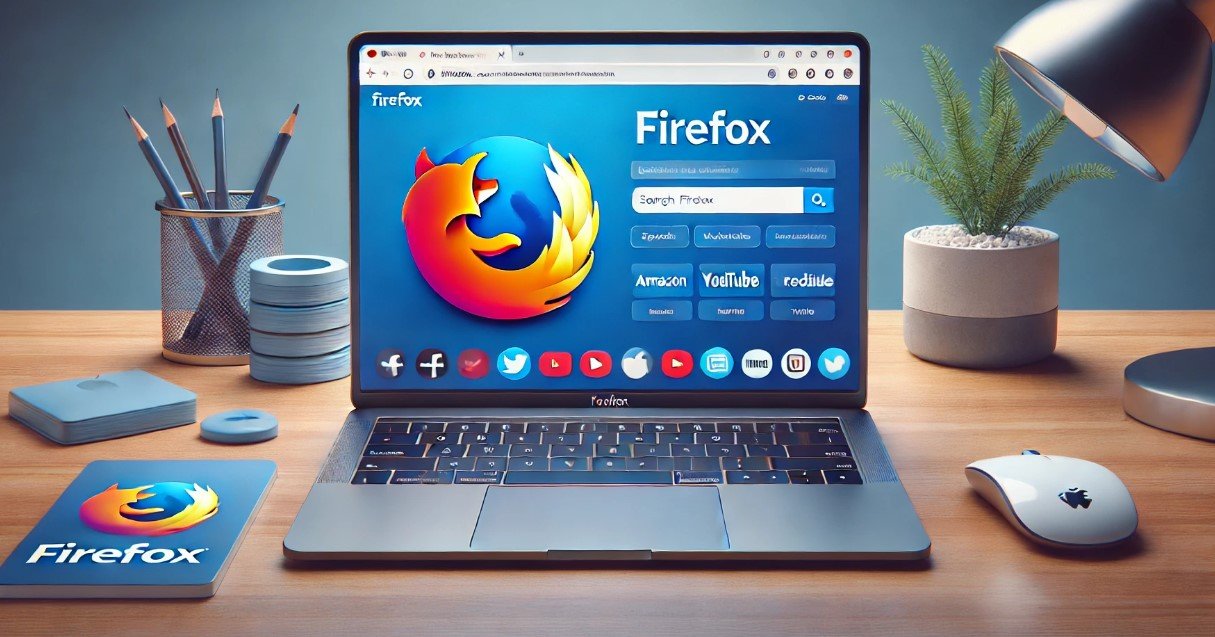
Setting up a proxy server through Mozilla Firefox on Windows Server 2022 is straightforward and allows for individual browser-level proxy configuration. Here’s how to do it:
Step 1: Open Firefox and Access Settings
- Launch Mozilla Firefox.
- Click on the Menu button (three horizontal lines) in the upper-right corner.
- Select Options from the drop-down menu.
Step 2: Open Network Settings
- In the Options window, scroll down to the Network Settings section.
- Click on Settings next to Configure how Firefox connects to the internet.
Step 3: Configure Proxy Settings
- In the Connection Settings window, select Manual proxy configuration.
- Enter the HTTP Proxy and Port for the proxy server. If your proxy uses a different protocol (like HTTPS, FTP, or SOCKS), enter the details in the respective fields.
- If required, check the box for Use this proxy server for all protocols.
Step 4: No Proxy for Specific Addresses
- In the No Proxy for field, enter any addresses that you want to bypass the proxy. This can include local addresses or specific websites.
- Click OK to save the settings.
Step 5: Restart Firefox
- Close and reopen Mozilla Firefox to apply the new proxy settings.
Your Firefox browser on Windows Server 2022 is now configured to use the specified proxy server.
Alternative Methods for Configuring a Proxy on Windows Server 2022
Besides configuring a proxy through system settings or browsers, there are other methods to set up a proxy server on Windows Server 2022. Here are a few alternatives:
Method 1: Using Proxy Client Software
- ProxyCap: This software allows you to configure proxy settings for individual applications.
- FreeCap: A similar tool that helps redirect connections of specific programs through a proxy.
Method 2: Using a VPN with Proxy Capabilities
- NordVPN: Offers integrated proxy settings that can be configured within the VPN application.
- ExpressVPN: Another VPN service that provides proxy setup options.
Method 3: Browser Extensions
- Proxy SwitchyOmega: A Chrome and Firefox extension that simplifies proxy management within the browser.
- FoxyProxy: A popular extension for Firefox and Chrome, allowing advanced proxy configurations.
Method 4: Configuring Proxy through Command Line
- Open Command Prompt.
- Use the
netshcommand to configure proxy settings. Example:netsh winhttp set proxy proxy-server="http=proxyaddress:port".
Method 5: Using Group Policy Editor
- Open Group Policy Editor by typing
gpedit.mscin the Run dialog. - Navigate to User Configuration > Administrative Templates > Windows Components > Internet Explorer.
- Configure proxy settings in the Proxy Settings policy.
Among these methods, the easiest way for most users to set up a proxy on Windows Server 2022 is through the system settings or directly within the browser. Both methods provide straightforward, user-friendly interfaces and comprehensive options to ensure your internet traffic is routed through the desired proxy server. Whether you choose a manual system configuration or browser-specific setup, you’ll find a method that fits your needs and technical comfort level.
In summary, configuring a proxy server on Windows Server 2022 can be accomplished through various methods depending on your specific needs and technical expertise. Whether you opt for the built-in system settings, browser-specific configurations, or alternative methods such as proxy client software or command line configurations, each approach offers unique advantages and flexibility. This comprehensive guide aims to provide you with all the necessary information to successfully set up and manage a proxy server on Windows Server 2022, ensuring enhanced security, privacy, and control over your network traffic.
Setting Up a Proxy Server on Windows Server 2019
22
days ago · Updated

Setting Up a Proxy Server on Windows Server 2019
In today’s digital age, network security and performance are of utmost importance. One way to enhance both is by setting up a proxy server on Windows Server 2019. A proxy server acts as an intermediary between users and the internet, providing security, anonymity, and performance benefits.
Windows Server 2019 offers the capability to set up a proxy server seamlessly, and one popular type of proxy server is the SOCKS5 proxy. This article will guide you through the process of setting up a SOCKS5 proxy server on Windows Server 2019.
What is a Proxy Server?
Before diving into the specifics of setting up a proxy server on Windows Server 2019, let’s first understand what a proxy server is. A proxy server is a computer system or software that acts as an intermediary between a client and a web server. When a user requests a web page or file, the proxy server evaluates the request and forwards it to the targeted server. The server’s response is then sent back to the proxy server, which forwards it to the client.
The Benefits of Using a Proxy Server
There are several benefits to using a proxy server, including enhanced security, improved performance, and access control. By routing internet traffic through a proxy server, organizations can enforce security policies, filter web content, and monitor user activity. Additionally, a proxy server can cache frequently accessed web pages, reducing bandwidth usage and improving load times.
Setting Up a SOCKS5 Proxy Server on Windows Server 2019
To set up a SOCKS5 proxy server on Windows Server 2019, you can utilize third-party proxy server software designed for Windows. There are various proxy server software options available, both free and paid, that offer SOCKS5 support and easy configuration on Windows Server 2019.
One popular choice for setting up a SOCKS5 proxy server on Windows Server 2019 is to use proxy server software that provides a user-friendly interface for configuration. This software typically allows you to define the proxy server settings, including port number, authentication, and access control.
Proxy Server for Windows – Free and Paid Options
When it comes to proxy server software for Windows, there are both free and paid options to consider. Free proxy server software for Windows often comes with basic features and may be suitable for small-scale deployments. On the other hand, paid proxy server software for Windows offers advanced functionality, technical support, and scalability for larger networks.
Conclusion
In conclusion, setting up a proxy server on Windows Server 2019, specifically a SOCKS5 proxy server, can provide numerous benefits for network security and performance. By leveraging the capabilities of proxy server software designed for Windows, organizations can enhance their network infrastructure and protect their users’ online activities. Whether opting for a free or paid proxy server solution, Windows Server 2019 offers a robust platform for deploying and managing proxy servers to meet diverse organizational needs.
You can set up a personal proxy server and can use it for many purposes. This article will set up the proxy setup with the squid proxy on the windows server. In this guide, we will go over how to set up and configure a Squid Proxy on Windows Server.
Download & Install Squid Proxy
Download the Squid Proxy Installer from the following URL:
https://squid.diladele.com/#home
1. First, download the Squid Proxy application on your Windows server and open the .msi file to install Squid Proxy.
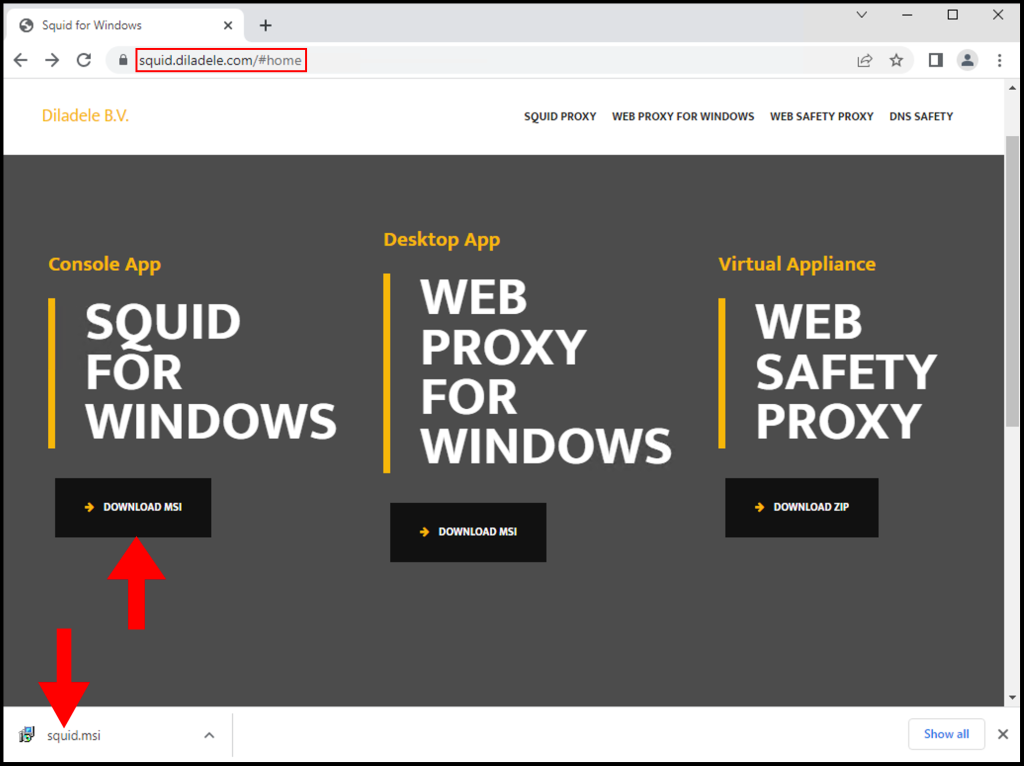
2. Once the Squid Setup window opens, click Next to begin the installation.
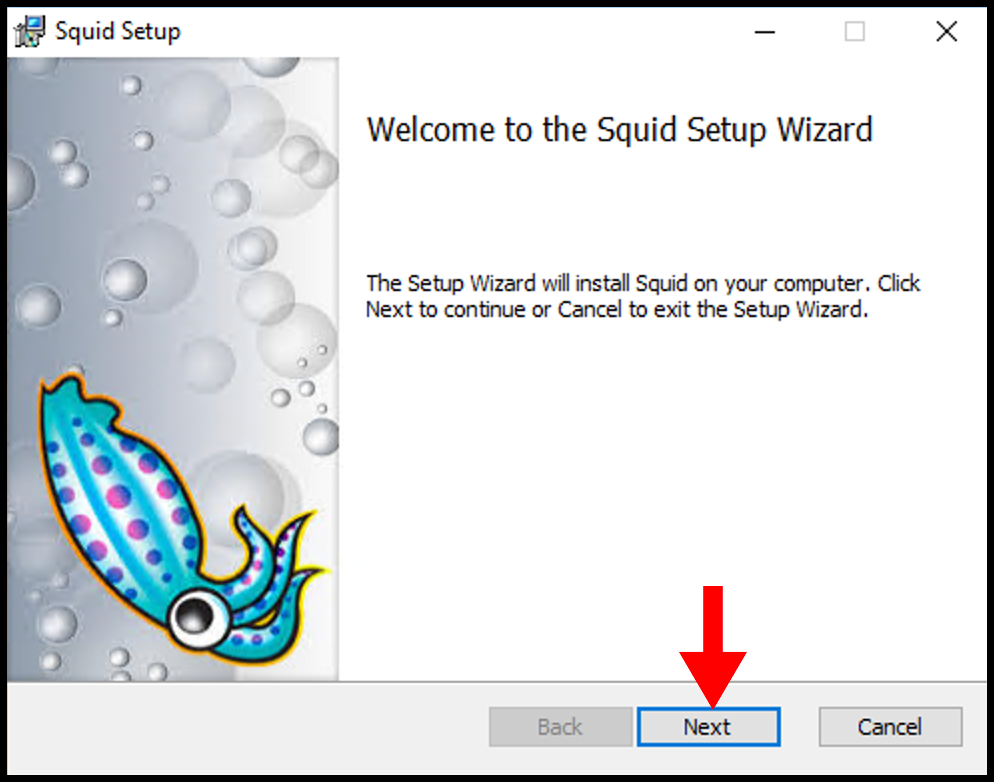
3. Next on the End-User License Agreement page, accept the terms and then click Next.
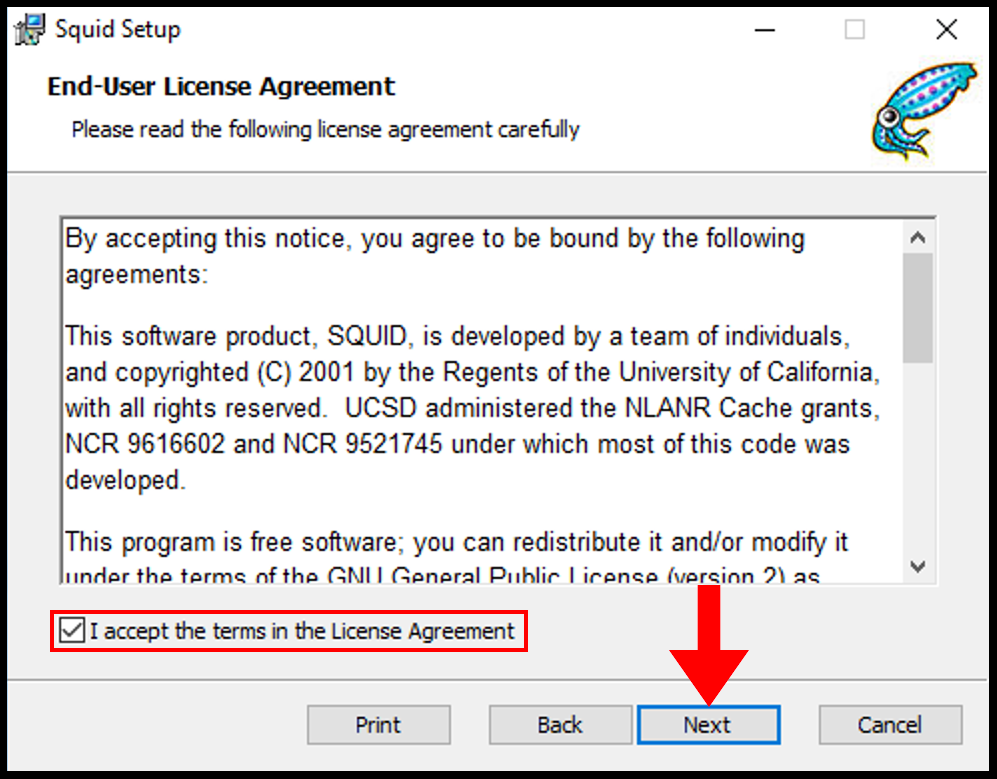
4. Then on the Destination Folder page, you can select the directory you want to install and once you are done click Next.
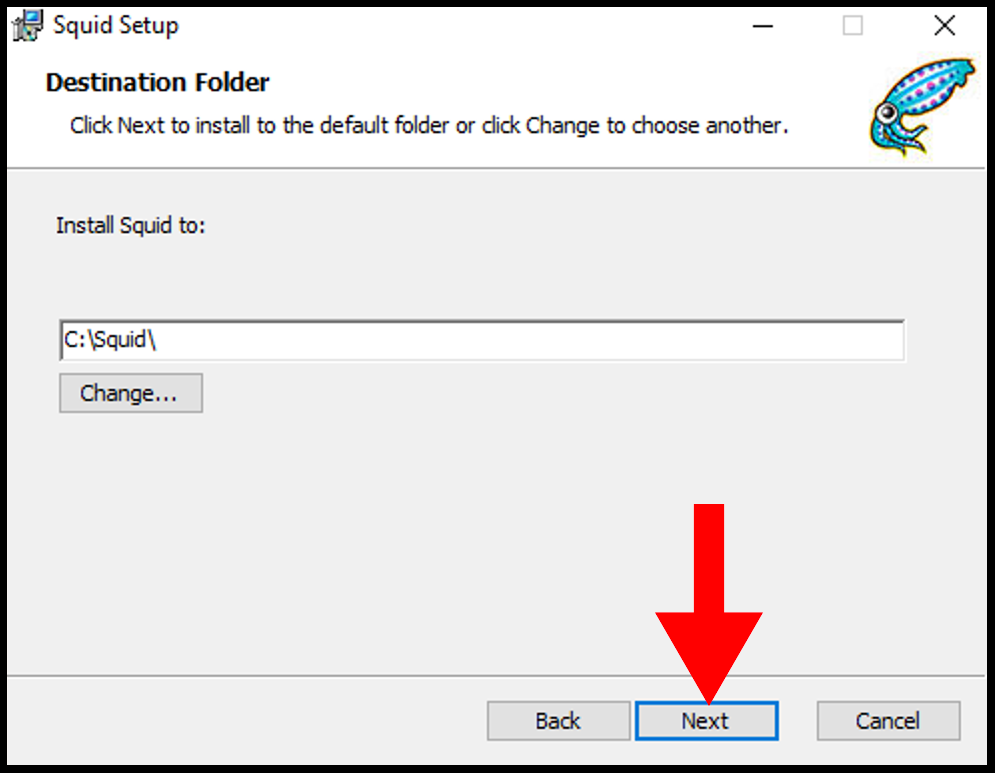
5. Then on the next page, click Install to begin the installation of Squid.
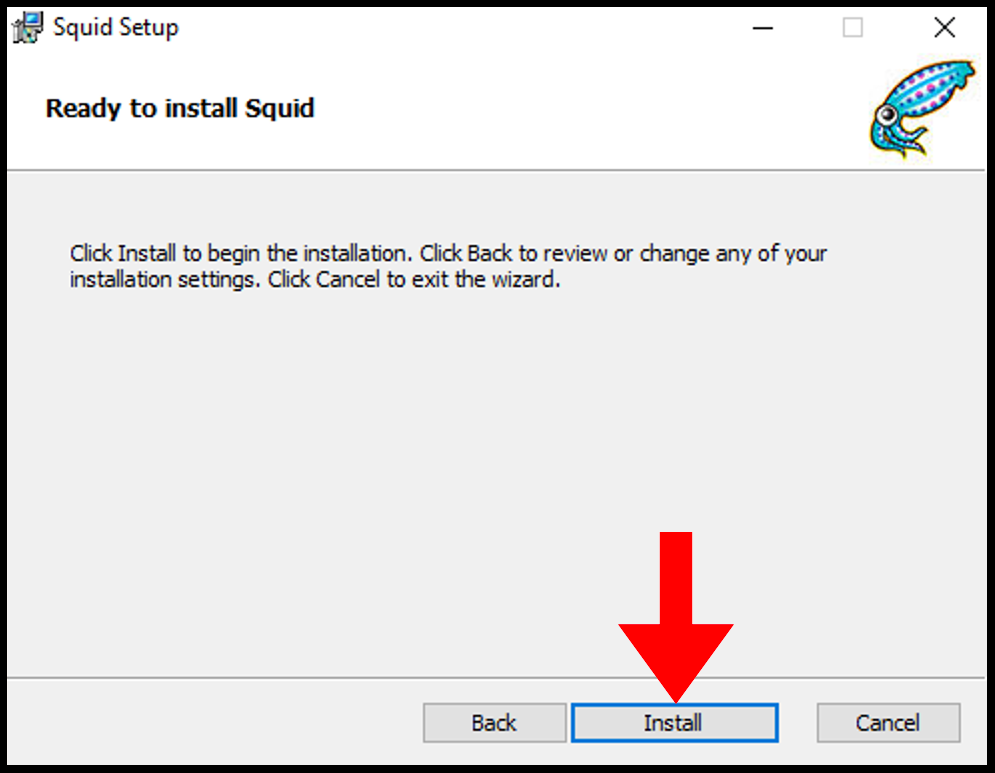
6. Once it’s done, you can close out of the setup window.
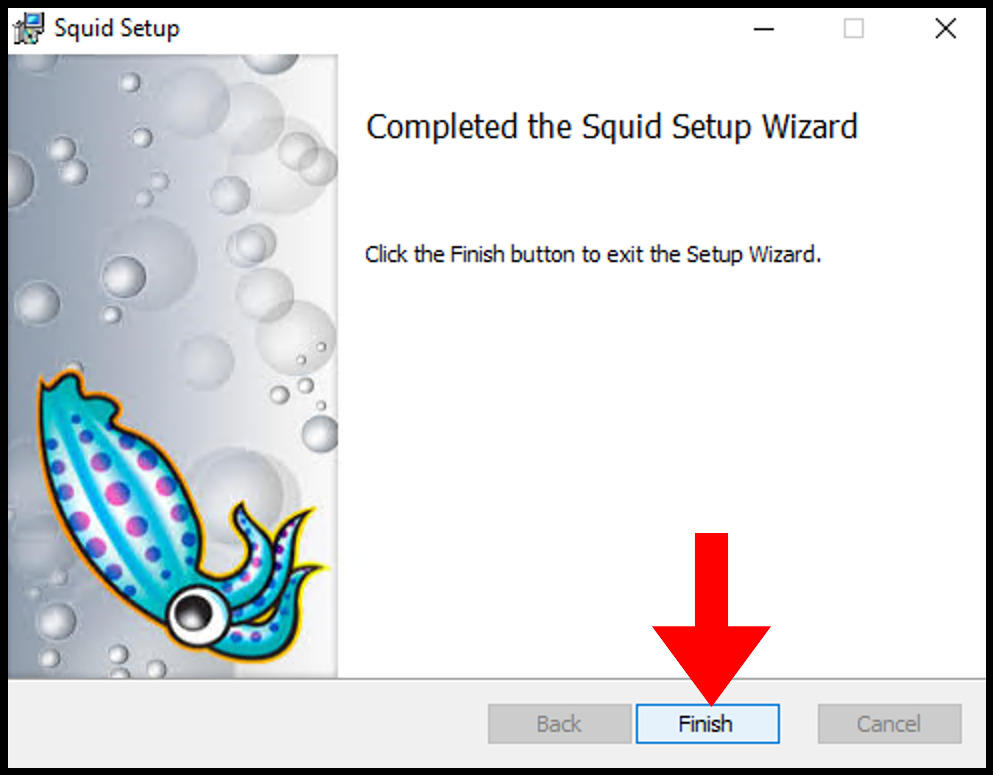
Allow Squid Port Through Firewall
Local network usage 3128 TCP port to connect through Squid Proxy. Let us first allow the 3128 TCP port in the firewall inbound rules.
1. Log in to your Windows server, then search and open Windows Firewall with Advanced Security.

2. Then navigate to Inbound Rules on the left-side menu.
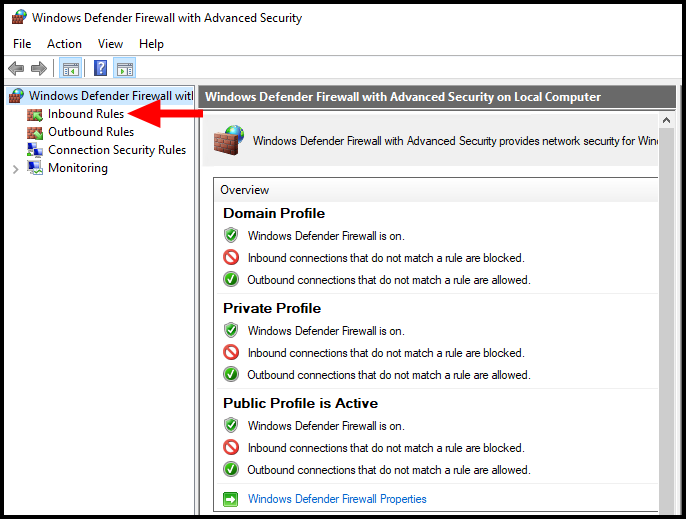
3. Next click New Rule from the right-hand menu.
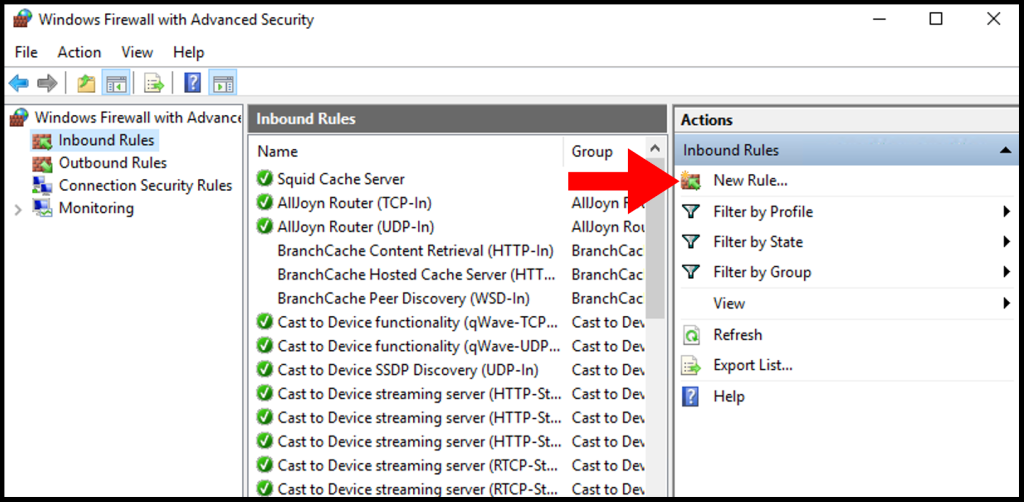
4. On the Rule Type page, select the button next to Port and click Next.
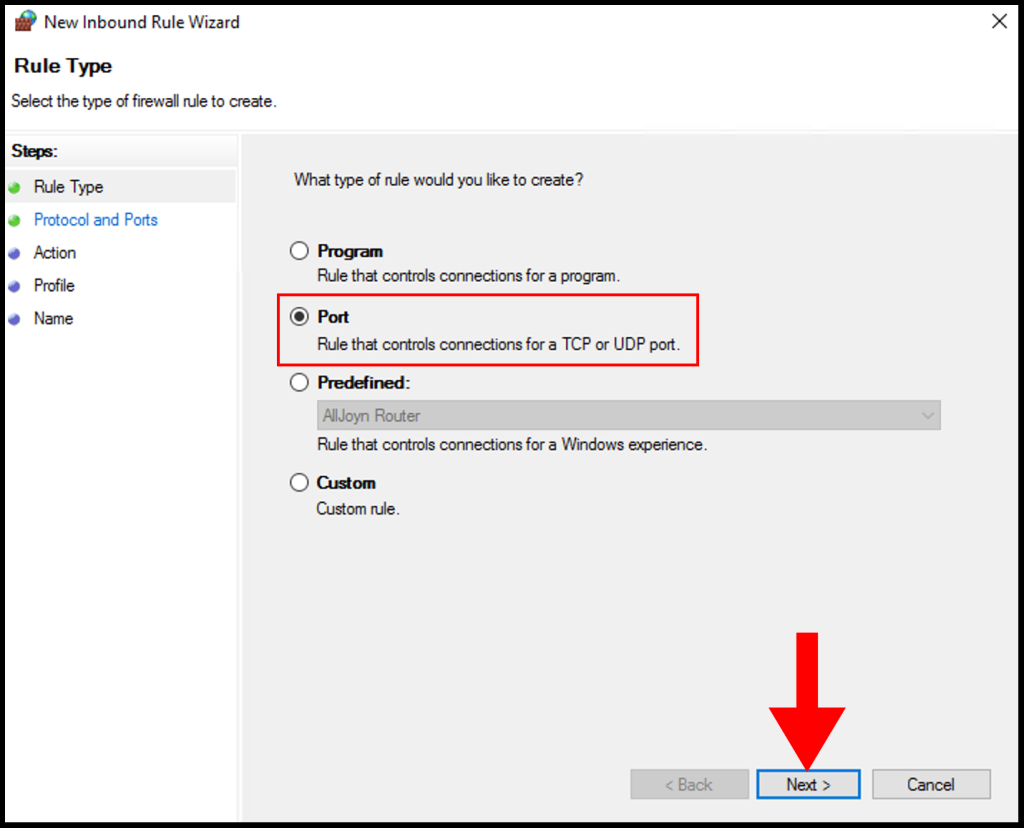
5. On Protocol and Ports, select TCP and select Specific local ports and enter 3128 then click Next.
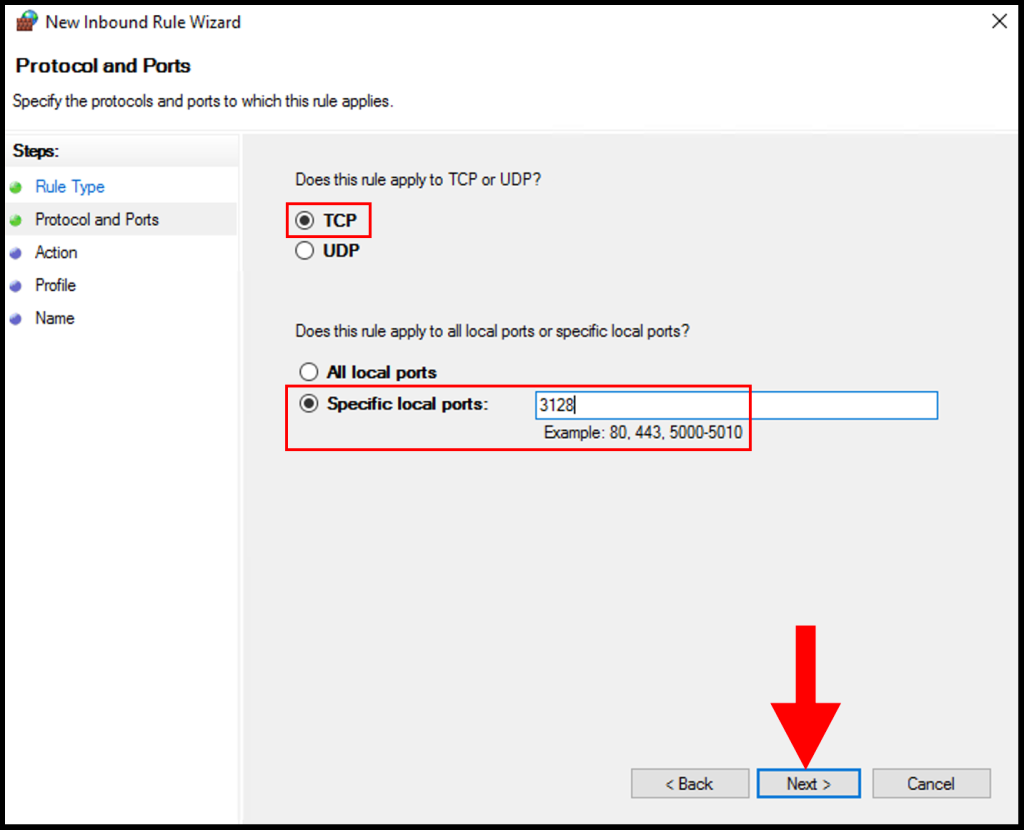
6. Next, click Allow the connection and click Next to move on.
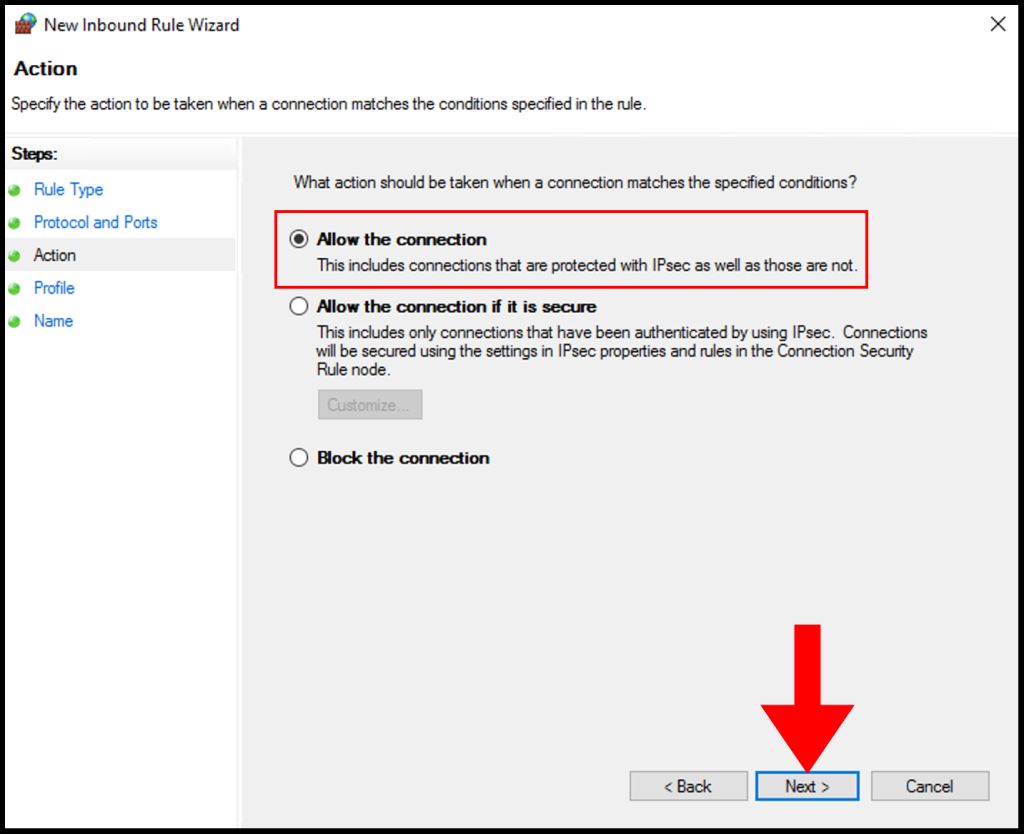
7. In the Profile tab, you need to select the below options and check the boxes for Domain, Private, and Public then click Next to move on.
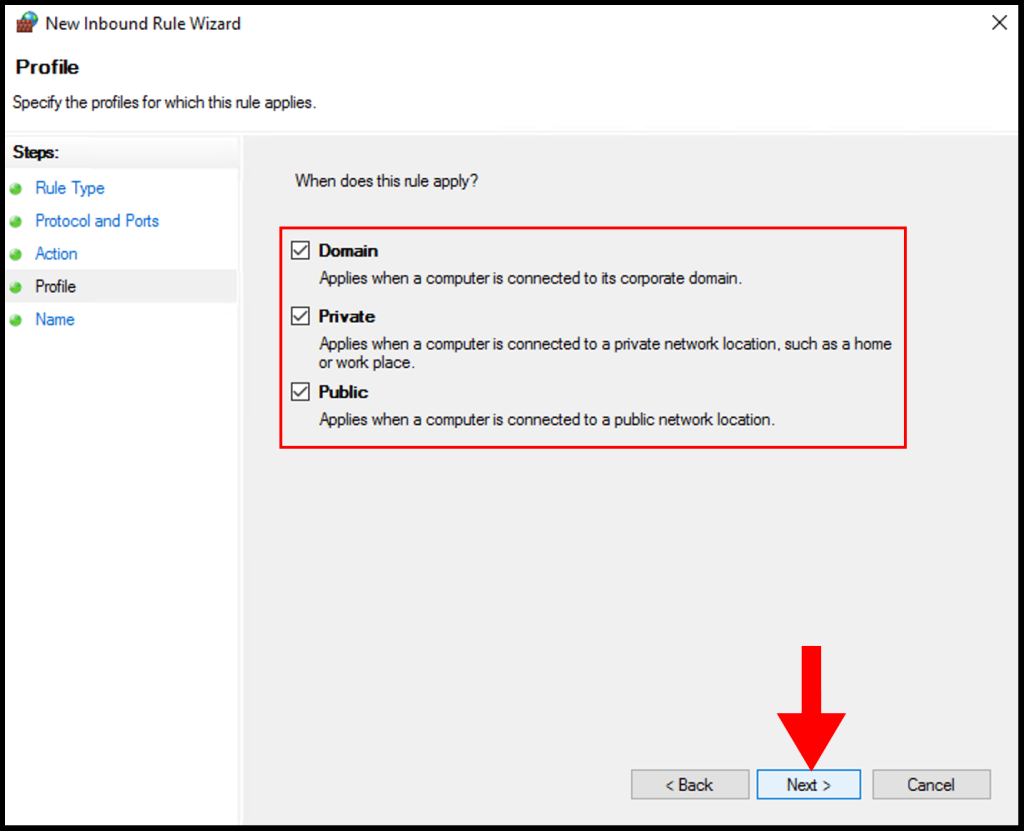
8. In the Name section, you can specify a name that is easily identifiable for the rule, then click Finish. We have successfully setup and configure a Squid Proxy on Windows Server.
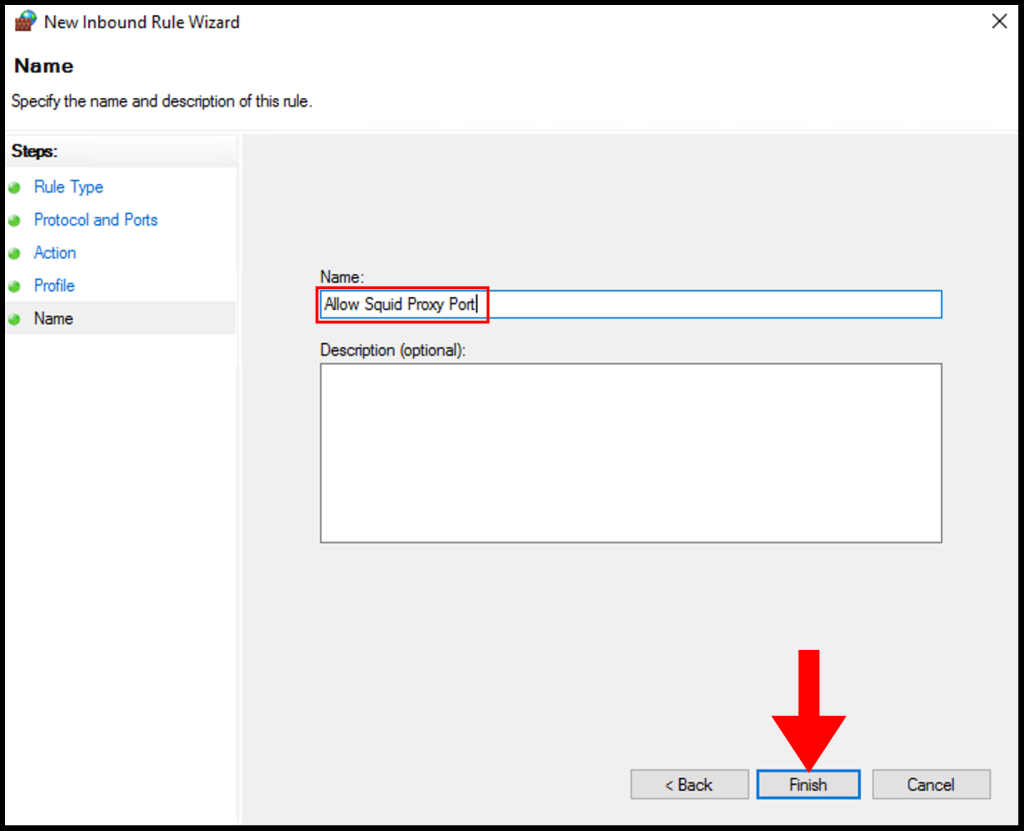
Configure Squid Proxy
1. Configure Squid by following the steps below:
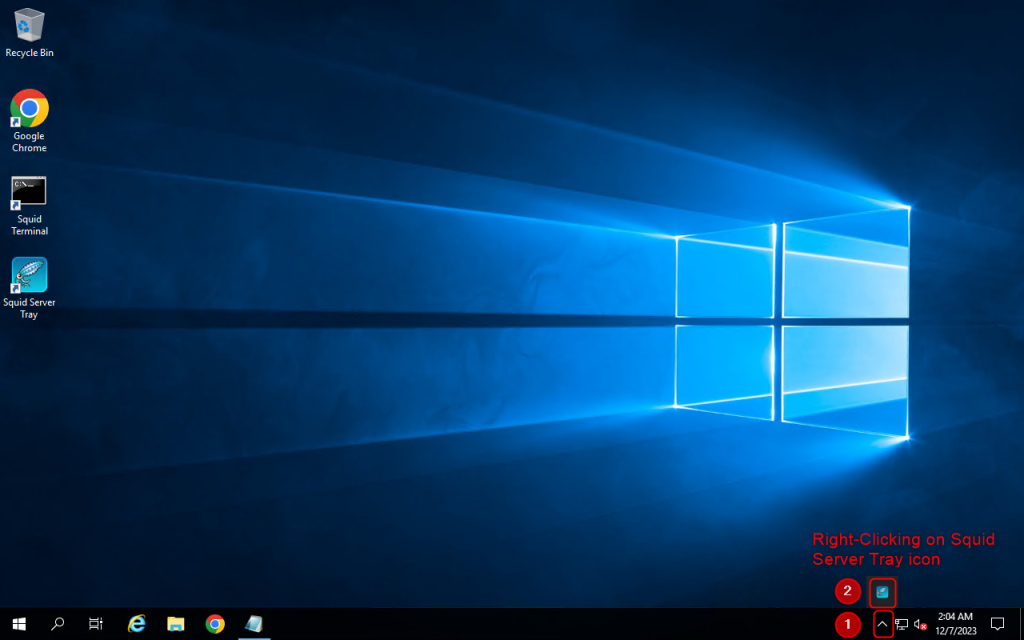
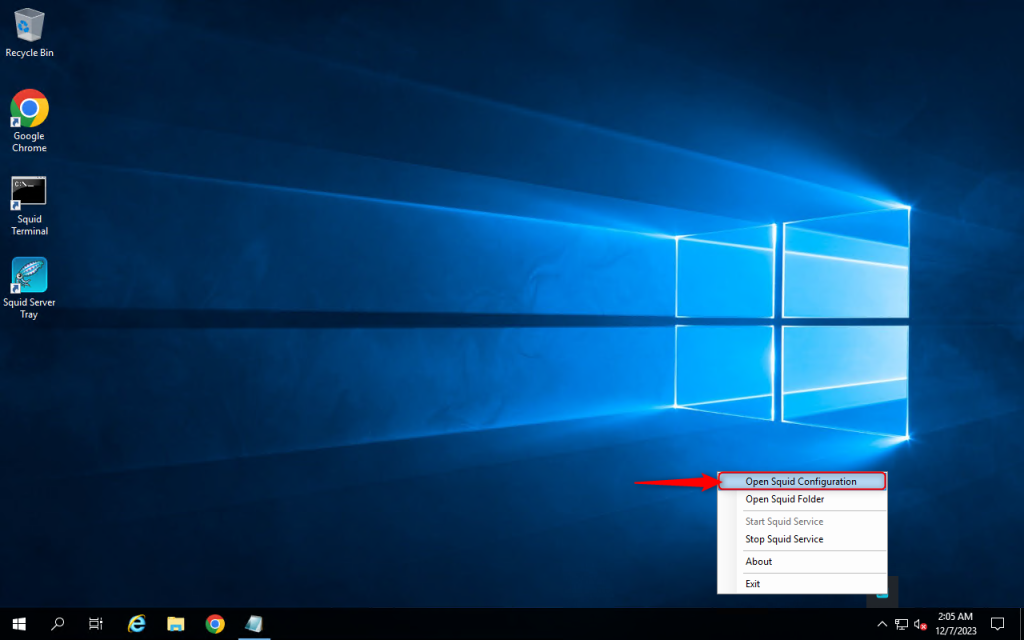
2. Add the code “acl localnet src” and “your local IPv4”. In this case, you can change 123.123.123.123 to your local IPv4. You can find your local IPv4 at https://whatismyipaddress.com/
Then save by pressing Ctrl + S
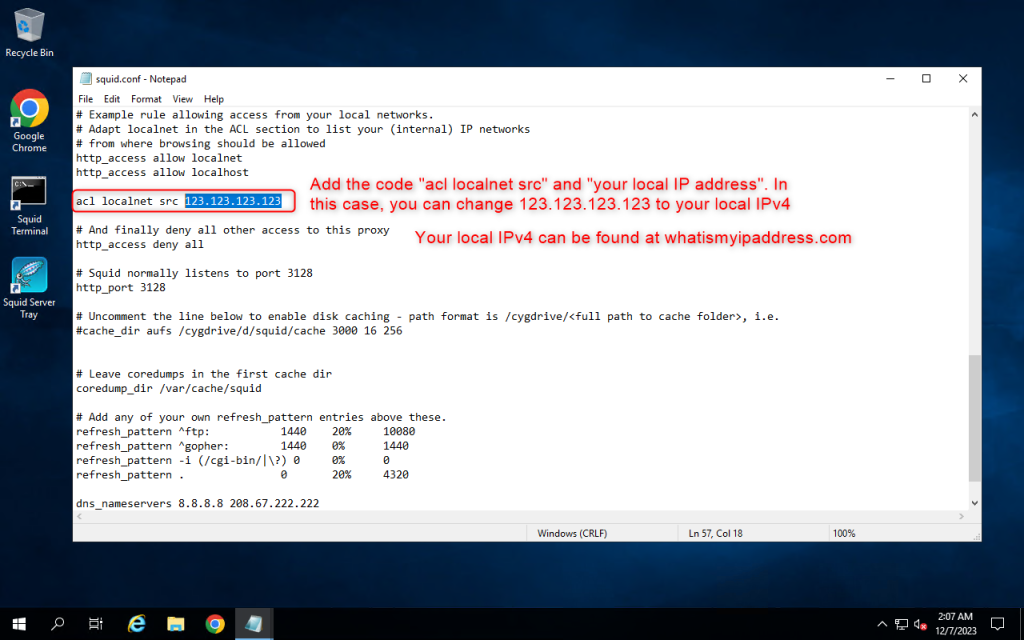
3. Open Services setting and restart the Squid for windows service
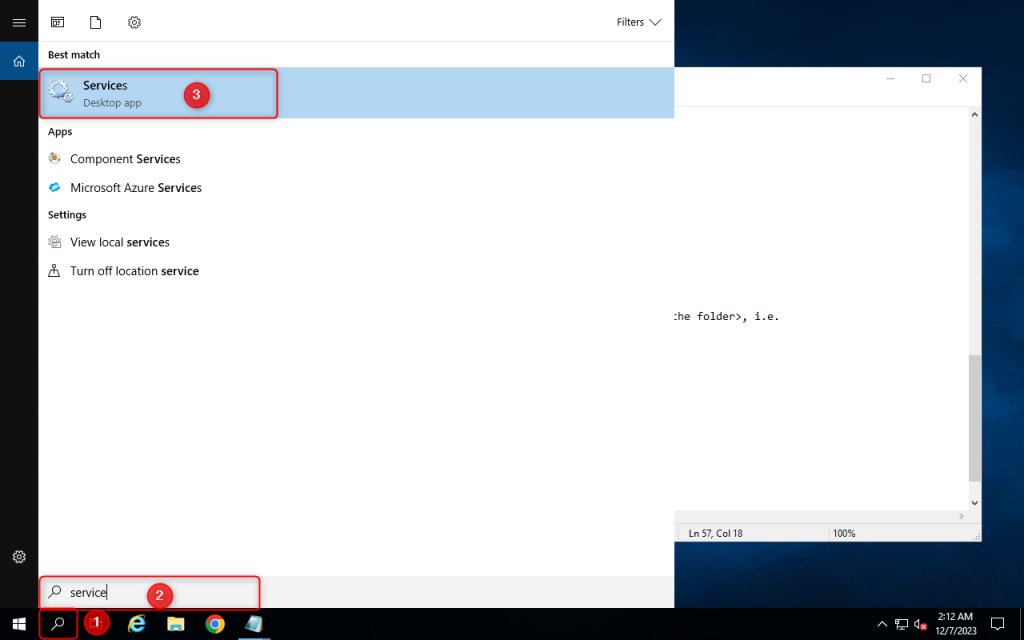
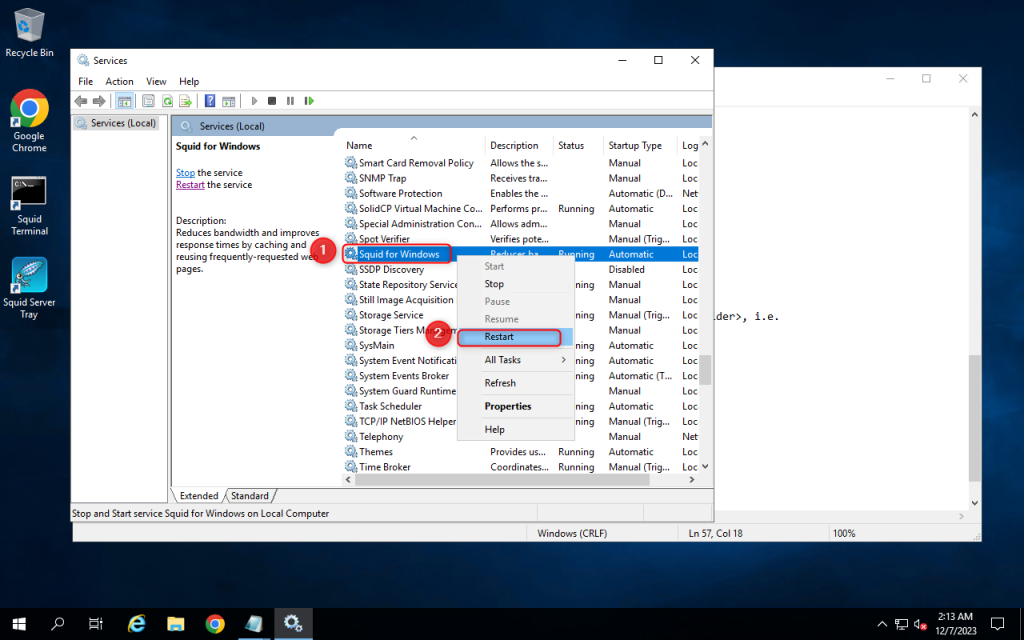
Use proxy on a client
1. Go to your client computer and enter the proxy that has been setted up.
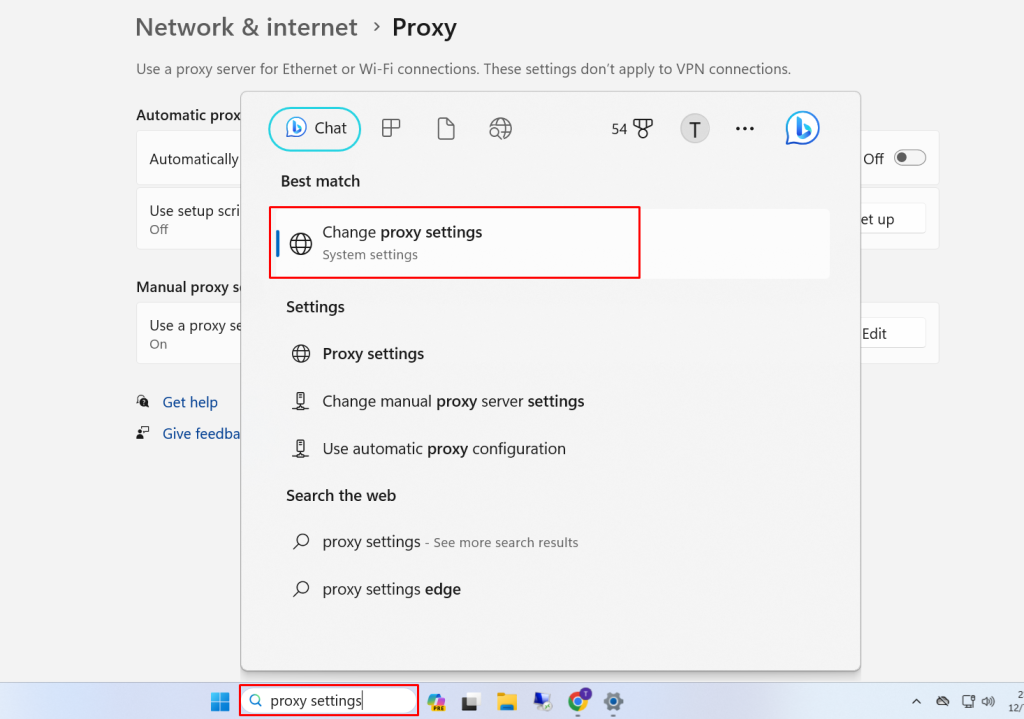
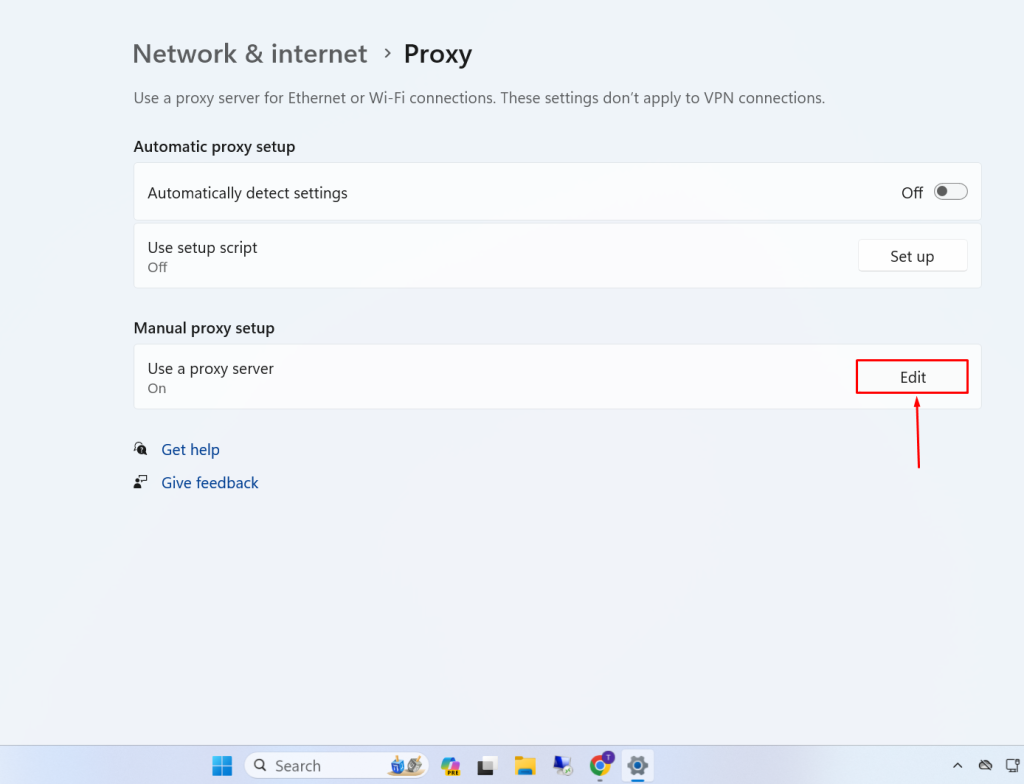
2. Enter Proxy IP address and Port. Now you will be able to use your proxy on a client
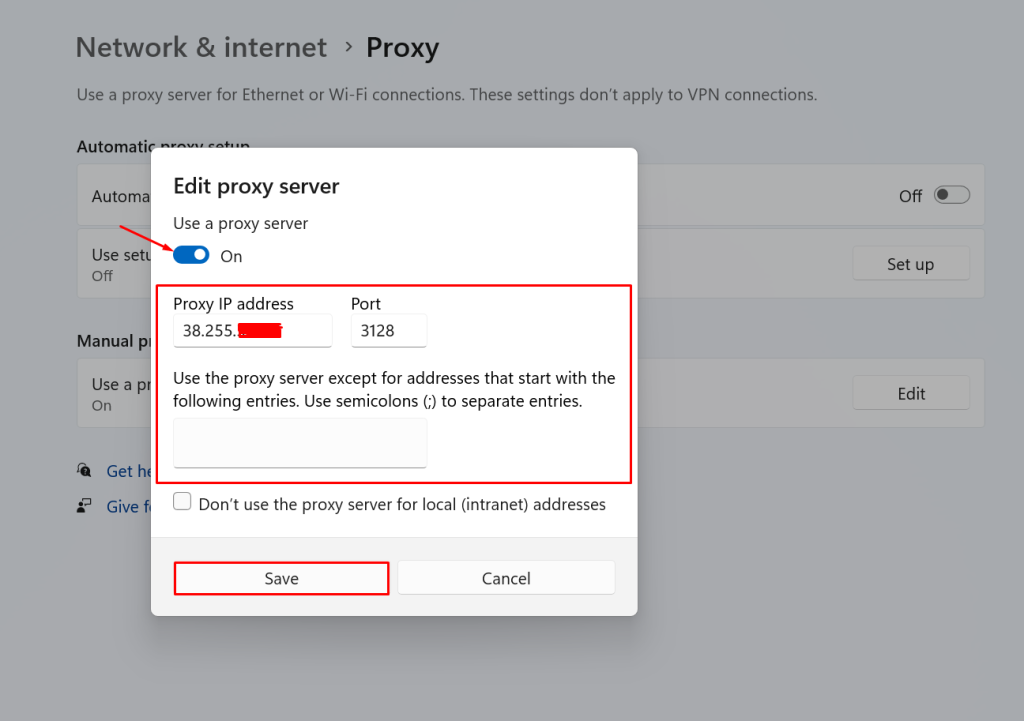
Windows Server 2016 offers a wide range of features and functionalities for businesses to optimize their network settings. One crucial aspect is configuring proxy settings to ensure secure and efficient internet connectivity. In this guide, we will walk you through the process of setting up proxy settings on Windows Server 2016.
Understanding Proxy Servers
A proxy server acts as an intermediary between your network and the internet. It helps improve security, privacy, and performance by caching data and filtering web traffic. Configuring proxy settings on Windows Server 2016 can help you monitor and control internet access for your organization.
Setting Proxy Server in Windows Server 2016
To configure proxy settings on Windows Server 2016, follow these steps:
- Open the «Server Manager» dashboard.
- Click on «Tools» and select «Internet Options.»
- In the Internet Properties window, go to the «Connections» tab.
- Click on the «LAN Settings» button.
- Check the box for «Use a proxy server for your LAN.»
- Enter the IP address and port of your proxy server.
- If your proxy server requires authentication, enter your credentials.
- Click «OK» to save the settings.
Configuring Proxy Settings for Specific Applications
You can also set up proxy settings for specific applications on Windows Server 2016. Here’s how:
- Open the application for which you want to configure proxy settings.
- Go to the application’s settings or preferences.
- Look for a section related to network or proxy settings.
- Enter the proxy server details provided by your network administrator.
- Save the settings and restart the application.
Testing Proxy Settings
After configuring proxy settings on Windows Server 2016, it’s essential to test the connection to ensure everything is set up correctly. You can test the proxy settings by trying to access a website or running network diagnostics.
Final Thoughts
Configuring proxy settings on Windows Server 2016 is crucial for managing and securing your network traffic. By following the steps outlined in this guide, you can set up proxy servers efficiently and effectively. Stay tuned for more tips and tutorials on Windows Server 2016!
Ensure secure and efficient internet connectivity with proxy server settings on Windows Server 2016.
#ProxyServer#WindowsServer2016#NetworkSecurity
How to set up a proxy server in Windows
- Press the Windows + I keys simultaneously to access the Windows Settings menu.
- On Windows 10, click Settings > Network & Internet > Proxy. …
- Under the Manual Setup section, set the “Use a Proxy Server” toggle to On.
- Can Windows server be a proxy server?
- How do I setup a proxy server in Windows Server 2012?
- What replaced Microsoft ISA server?
- What is a proxy server do?
- What is my proxy server IP address?
- What is my proxy server name and port number?
- Does Windows Server 2016 provide a built in Internet proxy service?
- How does ADFS proxy work?
- What is system proxy settings?
Can Windows server be a proxy server?
We recommend you use WPAD to configure Windows to use an Internet proxy server. The configuration is done through DNS or DHCP. It requires no settings on client computers. Users can bring computers and devices from home or other locations, and automatically discover the Internet proxy server configuration.
How do I setup a proxy server in Windows Server 2012?
To install the Web Application Proxy role service
On the Select server roles dialog, select Remote Access, and then click Next. Click Next twice. On the Select role services dialog, select Web Application Proxy, click Add Features, and then click Next. On the Confirm installation selections dialog, click Install.
What replaced Microsoft ISA server?
Microsoft’s ISA Server was replaced by the Microsoft Forefront Threat Management Gateway (Forefront TMG) in 2010.
What is a proxy server do?
A proxy server is a system or router that provides a gateway between users and the internet. Therefore, it helps prevent cyber attackers from entering a private network. It is a server, referred to as an “intermediary” because it goes between end-users and the web pages they visit online.
What is my proxy server IP address?
Check Your Operating System Settings
Selecting one of the options shows the proxy server address if you set it. Windows: Run a search and open Internet Options and select the Connections tab in that window. Clicking LAN Settings shows your proxy server address and more details about your current network configuration.
What is my proxy server name and port number?
Select Connections tab. Under Local Area Network (LAN) settings, click on LAN settings button. Under Proxy server, the address and port number for the proxy server used by your computer are shown if the check box for Use proxy server for your LAN option is checked. Click on Advanced button.
Does Windows Server 2016 provide a built in Internet proxy service?
Web Application Proxy new features in Windows Server 2016
This new version of Web Application Proxy provides support to publish an app using HTTP basic by enabling the HTTP app to receive a non-claims relying party trust for the application to the Federation Service.
How does ADFS proxy work?
The purpose of the ADFS proxy server is to receive and forward requests to ADFS servers that are not accessible from the internet. ADFS proxy is a reverse proxy and typically resides in your organization’s perimeter network (DMZ). The ADFS proxy plays a critical role in remote user connectivity and application access.
What is system proxy settings?
A proxy server is basically just another computer that sits between you and your ISP. It’s usually configured in corporate environments to filter web traffic going to and from employee computers.
