-
System Center Operations Manager обеспечивает непрерывный и комплексный мониторинг всей инфраструктуры (как общедоступной, так и закрытой) в одном расположении. Operations Manager — это единая консоль для анализа состояния служб, устройств и операций в нескольких системах.
-
System Center Orchestrator упрощает и оптимизирует управление рабочими процессами центра обработки данных, автоматизируя создание, мониторинг и развертывание ресурсов в ИТ-средах. Эффективно и согласованно управляйте сложными комплексными рабочими процессами.
-
System Center Virtual Machine Manager настраивает, администрирует и преобразует центры обработки данных, обеспечивая единый интерфейс управления. Развертывайте виртуальные программно-определяемые центры обработки данных и управляйте ими с помощью комплексного решения для организации сетей, хранения информации, вычислений и обеспечения безопасности.
-
System Center Service Manager автоматизирует и адаптирует лучшие методики управления ИТ-услугами вашей организации. Service Manager предоставляет встроенные процессы для разрешения инцидентов, управления изменениями и жизненным циклом ресурсов.
-
Создавайте, администрируйте и автоматизируйте рабочие процессы в среде Service Manager с помощью System Center Service Manager Automation. Автоматизируйте процессы управления ИТ-услугами, чтобы упростить операции, сократить ручное вмешательство и повысить эффективность.
-
Каждой организации требуется стратегия непрерывности бизнес-процессов и аварийного восстановления, чтобы обеспечивать доступность ресурсов во время запланированных и незапланированных простоев. System Center Data Protection Manager защищает ваши данные с помощью функций резервного копирования, хранения и восстановления для частных облачных развертываний, физических компьютеров, клиентов и серверных приложений.
Время на прочтение7 мин
Количество просмотров158K
В преддверие выхода новых версий продуктов семейства System Center, версий 2012, думаю, будет не лишним напомнить, что в принципе представляет собой System Center. Во-первых, такой краткий обзор может послужить отправной точкой для последующего более детального рассмотрения конкретных продуктов, их возможностей и сценариев использования. Во-вторых, мне никогда не нравилось то, как эта информация изложена на microsoft.com. То есть, возможно, с точки зрения ИТ-руководителя или маркетолога информация там представлена как раз так, как надо, но мне почему-то всегда не хватало четкости и конкретики.
Итак, System Center (SC) – семейство специализированных продуктов для управления ИТ-инфраструктурой. Максимальный эффект от SC вы получите, если инфраструктура построена на платформе Microsoft. Однако применение тех или иных инструментов SC в гетерогенных средах также может оказаться на удивление полезным. Далее перечислим, какие конкретно продукты входят в SC с указанием последних версий и задач, которые каждый из них решает. На текущий момент в SC входят:
System Center Operations Manager 2007 R2 – для проактивного мониторинга ключевых объектов ИТ-инфраструктуры;
System Center Configuration Manager 2007 R3 – для конфигурирования серверов и рабочих станций;
System Center Virtual Machine Manager 2008 R2 – для централизованного управления виртуальными машинами и серверами виртуализации;
System Center Data Protection Manager 2010 – для резервного копирования и восстановления критически важных данных;
System Center Service Manager 2010 – для автоматизации управления инцидентами;
Opalis – для интеграции продуктов SC и автоматизации на основе этой интеграции ИТ-процессов организации;
System Center Essentials 2010 – для мониторинга, защиты и управления ИТ-инфраструктурой в организациях среднего масштаба.
Теперь давайте охарактеризуем каждый из продуктов семейства. В этом посте я начну с первых трех – наиболее известных и популярных.
System Center Operations Manager 2007 R2 (OpsMgr)
OpsMgr предназначен для проактивного мониторинга ключевых объектов ИТ-инфраструктуры. В первую очередь, под ключевыми объектами подразумеваются Windows-серверы, но также ими могут быть Linux-серверы, активное сетевое оборудование или, например, конкретные .NET-приложения.
Единая консоль мониторинга
. В процессе настройки администратор указывает OpsMgr-у, какие объекты необходимо подвергать мониторингу, устанавливает на выбранные объекты агентов OpsMgr (возможен мониторинг и без агентов), после чего информация о состоянии объектов периодически пересылается на сервер OpsMgr, аккумулируется и отображается в так называемой консоли оператора. Таким образом, оператор получает фактически в одном окне оперативную информацию о состоянии инфраструктуры.
Пакеты управления
. Каким образом OpsMgr «узнает» о том, как следить за тем или иным сервером, какие параметры необходимо анализировать, какие значения этих параметров говорят о потенциальной проблеме? Чтобы OpsMgr мог выполнять мониторинг, необходимо загрузить в OpsMgr соответствующий пакет управления (Management Pack, MP). Например, загружаете в OpsMgr MP для Windows Server, и OpsMgr «знает», какие события необходимо проверять в журнале System, за какими счетчиками производительности нужно наблюдать и пр., чтобы «понимать», что с сервером все в порядке. Или загружаете MP для Exchange, и OpsMgr «понимает», в каких диапазонах должны находиться параметры Exchange Server, чтобы сделать вывод о том, что сервис «почта» функционирует нормально, либо же наоборот необходимо срочно предпринимать какие-то шаги. И точно также OpsMgr способен предоставлять, например, информацию о состоянии конкретной базы данных SQL Server-а, установленного внутри виртуальной машины. Таким образом, продукт обеспечивает мониторинг как физической, так и виртуальной инфраструктуры.
Проактивный мониторинг
. Каждый MP содержит описание так называемой модели здоровья продукта или сервиса, для которого MP разработан. Если в процессе мониторинга выявляется отклонение от состояния «здоров», в консоли оператора появляется оповещение (alert). При этом в MP включается информация (база знаний) о том, что необходимо сделать, если возникает тот или иной alert. В некоторых случаях OpsMgr способен в автоматическом режиме среагировать на alert и выполнить необходимые действия, скажем, запустить скрипт, который очистит журнал транзакций SQL Server при заполнении журнала до определенного уровня. Но главное следствие подобной архитектуры – проактивность. OpsMgr предупредит вас о назревающей проблеме еще до того, как эта проблема собственно возникнет и скажется на работе инфраструктуры и пользователей.
И еще один важный момент. MP для продукта или сервиса разрабатывают те, кто разрабатывают сам продукт или сервис. MP для Exchange создает команда Exchange. А кто кроме них лучше знает, за какими параметрами и как необходимо следить? Для каждого серверного продукта Microsoft существует MP, который можно бесплатно скачать с сайта microsoft.com. Но точно также есть MP для мониторинга Linux-серверов или, скажем, маршрутизаторов CISCO. Правда, MP третьих фирм, как правило, не бесплатны.
System Center Configuration Manager 2007 R3 (SCCM)
SCCM позволяет администратору решать несколько задач, связанных с конфигурацией серверов и рабочих станций компании. И что самое главное, решать удаленно. SCCM – достаточно жесткий и привлекательный для администратора инструмент в том смысле, что реализует большинство действий вне зависимости от желания пользователя компьютера. Последнее, естественно, предполагает наличие инфраструктуры Active Directory и административных прав на соответствующие рабочие станции и серверы.
На компьютеры, которыми вы хотите управлять, необходимо установить клиент SCCM. Следует сразу отметить, что поддерживаются только операционные системы MS, начиная с Windows 2000. Причем SCCM предлагает несколько вариантов автоматического обнаружения компьютеров в сети, а после обнаружения возможна принудительная и незаметная для пользователя установка SCCM-клиента. После установки клиентов в консоли SCCM вы видите компьютеры организации и над различными их подмножествами можете выполнять целый спектр задач.
Инвентаризация аппаратного и программного обеспечения
. SCCM не скажет вам, какие планки памяти и в какие слоты на материнской плате установлены. Но понять, например, какие компьютеры с точки зрения «железа» готовы к установке новой версии супер-бизнес-приложения вашей компании, очень даже поможет. Равно как и то, на каких машинах эта новая версия уже установлена.
Установка программного обеспечения и обновлений
. С помощью SCCM вы можете автоматически и удаленно устанавливать на нужную группу компьютеров необходимое ПО. Причем в отличие от групповых политик SCCM не ограничивает вас дистрибутивами, в которых есть установочный файл в формате msi. Особым случаем этой возможности является установка обновлений (патчей и фиксов).
Desired Configuration
. Механизм Desired Configuration (желаемой конфигурации) проверяет программное обеспечение, установленное на клиентских машинах на соответствие внутренним политикам, которых с ростом организации традиционно становится все больше и больше. Например, правильная ли версия операционной системы установлена, все ли необходимые приложения установлены и настроены соответствующим образом, нет ли запрещенных приложений.
Установка операционной системы
. Эта возможность обеспечивает администратора инструментом для создания образов операционных систем, которые впоследствии могут быть автоматически установлены на управляемые компьютеры, на которых уже установлен агент SCCM, или же на неуправляемые (или вообще пустые) компьютеры с помощью PXE, загрузочных DVD/CD дисков и пр.
Диагностика и устранение неполадок
. Существуют определенные инструменты и для удаленного управления, включая перехват клавиатуры, которые позволяют ИТ-специалисту взять управление машиной на себя и устранить возникшие проблемы.
Таким образом, если OpsMgr является «всевидящим оком», то SCCM – глазами и руками невидимого админа.
System Center Virtual Machine Manager 2008 R2 (VMM)
Главная задача VMM – обеспечить удобное централизованное управление множеством виртуальных машин (ВМ). Когда у вас пара физических серверов, на которых крутится десяток другой виртуальных машин, вполне можно обойтись штатной консолью Hyper-V. Если же мы имеем дело с ЦОД, с десятками серверов и сотнями или даже тысячами виртуальных машин, управлять такой виртуальной средой без специализированных инструментов практически невозможно. Давайте рассмотрим чуть более подробно, что стоит за понятием «централизованное управление ВМ».
Управление несколькими физическими серверами
. VMM позволяет из одной консоли управлять несколькими физическими серверами, причем поддерживающими разные технологии виртуализации: Virtual Server, Hyper-V, ESX. При этом вы можете выполнять все основные операции со всеми ВМ на этих серверах: создание, удаление, настройка, запуск, пауза, выключение. Более того, при создании очередной ВМ VMM предложит наиболее оптимальный по целому набору критериев физический сервер для данной ВМ. VMM различает кластерные структуры – создание ВМ на кластере приводит к корректному ее размещению на одном из кластерных узлов со всеми необходимыми параметрами.
Библиотека
. VMM позволяет организовывать библиотеки, в которых можно хранить VHD-файлы и шаблоны ВМ с заданными свойствами, благодаря чему, создание ВМ с нужной ОС, сетевыми настройками и другими параметрами осуществляется буквально парой щелчков мыши.
Миграция ВМ
. VMM поддерживает P2V (physical-to-virtual) и V2V (virtual-to-virtual) миграции. В первом случае VMM анализирует указанный для миграции сервер и создает ВМ с параметрами, соответствующими этому серверу. Во втором, VMM конвертирует файлы ВМ из формата Virtual Server или ESX в формат Hyper-V.
Начиная с версии 2008 R2, VMM поддерживает технологию Live Migration (LM). Мигрировать ВМ с одного узла кластера на другой администратор может прямо из консоли VMM. Более того, можно настроить интеграцию с уже упомянутым OpsMgr. В этом случае VMM может сам принимать решение о миграции ВМ, например, если текущая загрузка CPU на одном из узлов кластера велика, в то время как другие узлы относительно свободны.
Self-Service Portal
. Этот портал позволяет пользователем без каких-либо административных прав создавать, запускать и использовать ВМ. Пользователю достаточно выбрать на веб-страничке требуемые характеристики (естественно, из разрешенных администратором), после чего VMM (на основе шаблона в библиотеке) автоматически создает и запускает ВМ с указанными параметрами. Иными словам, ВМ предоставляются потребителю в виде сервиса. Усовершенствованную версию, Self-Service Portal 2.0, можно скачать в виде дополнительного бесплатного пакета.
Администрирование
. VMM предоставляет администратору инструменты для создания отчетов, удаленного подключения к любой ВМ, оценки текущего состояния ВМ. И еще одно очень важное свойство VMM – все операции, которые администратор выполняет в консоли, сначала преобразуются в скрипт PowerShell, а затем уже скрипт собственно запускается. Любой такой скрипт администратор может сохранить, модифицировать и использовать в дальнейшем для автоматизации определенных задач.
В следующем посте пройдемся по DPM, Opalis, SCSM и Essentials.
Let’s have a look at this article on how to install System Center 2022 virtual machine manager (SCVMM) console on Windows Server 2022 for managing the VMM Management server. Microsoft System Center Virtual Machine Manager (VMM) has been available for a long time; many users have used it as the primary tool for managing the physical and virtual environments, but these days, the cloud is playing a huge role in the infrastructure. Tools are also switching to Microsoft Azure or Windows Admin Center. You have some strong tools that can manage your infrastructure.
Install Microsoft System Centre 2022 Virtual Machine Manager
Let’s start the process to install System Center 2022 Virtual Machine Manager. Download System Center 2022 Virtual Machine Manager from the Microsoft Website.
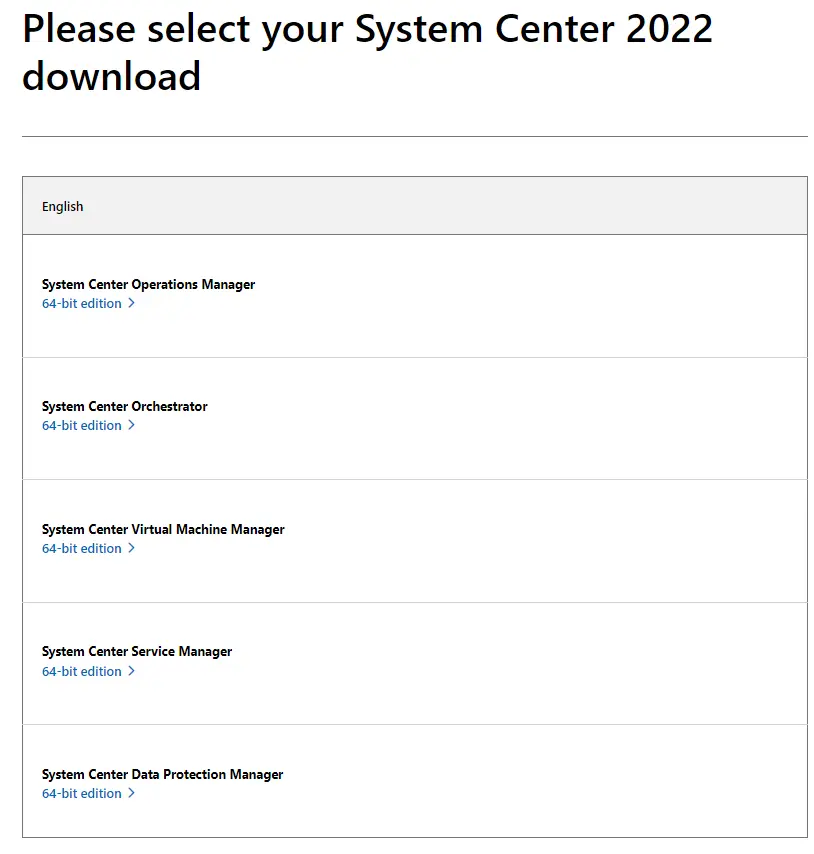
After downloading the SCVMM_2022.exe file, we are ready to run the setup.exe file.
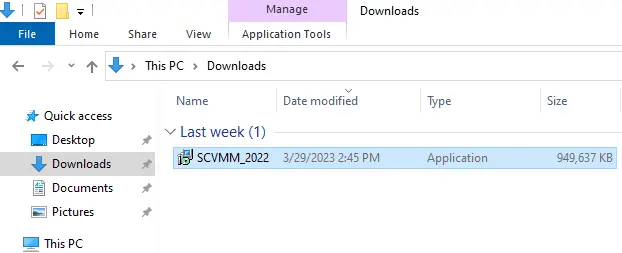
System Center 2022 installation wizard, click next.
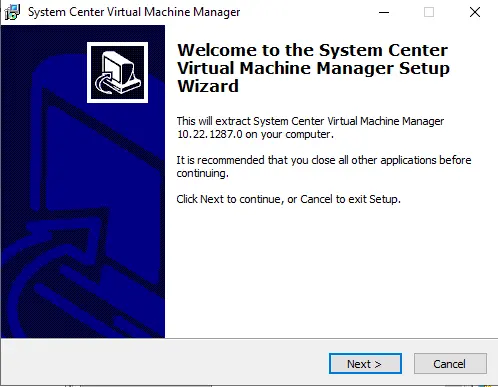
Accept the license agreement, and then click next.
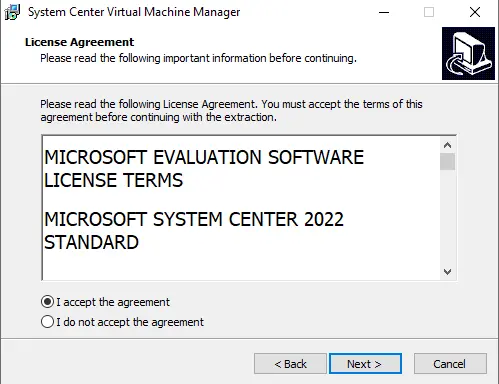
Select the location where you wish to extract the files, and then choose next.
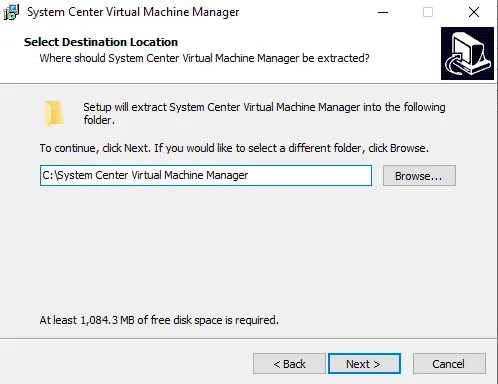
The setup is ready to extract the files; review the destination location, and then click extract.
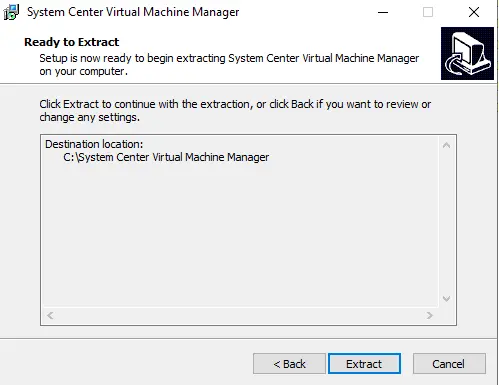
Microsoft System Center 2022 virtual machine manager extracts files.
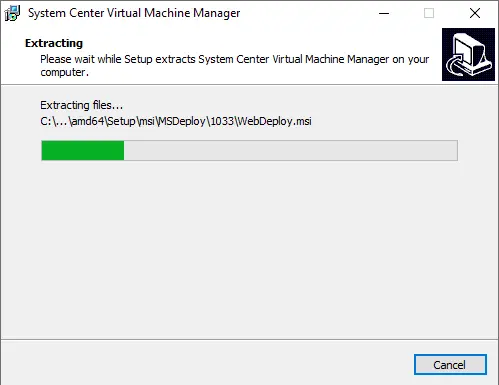
Click Finish
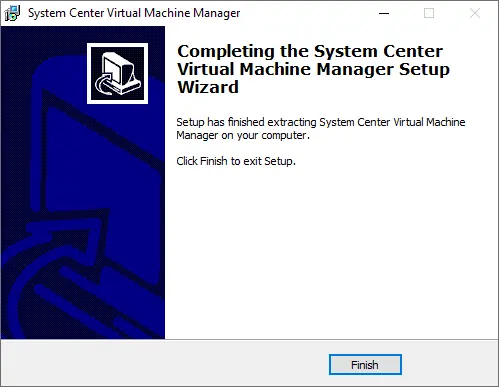
Install System Center 2022
Open the SCVMM extracted location and run the installer file setup.exe.
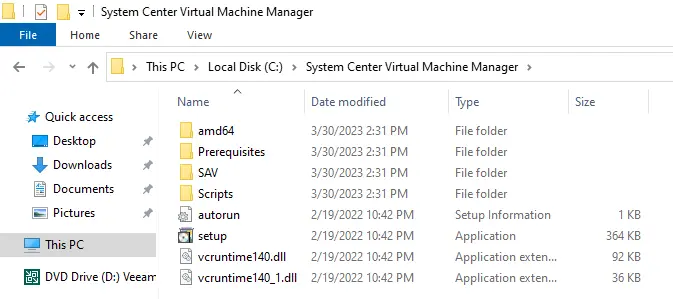
This System Center 2022 Virtual Machine Manager Installation window. Click on install.
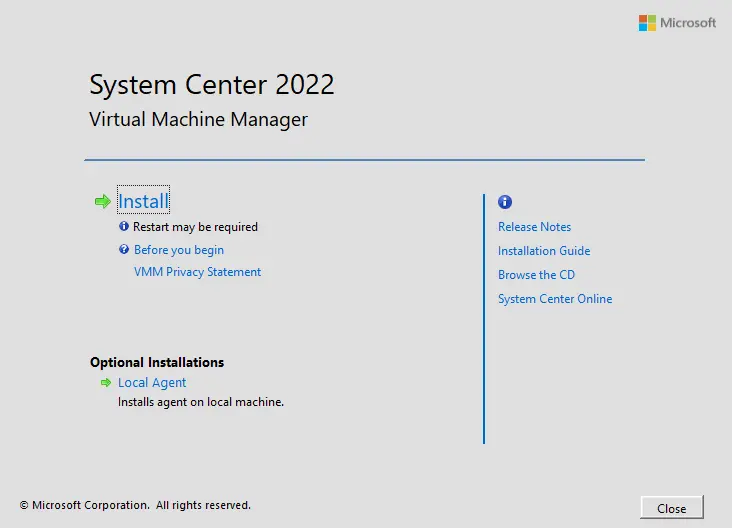
Default running process
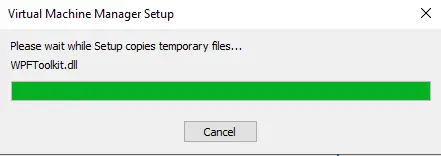
Tick the box features to install (VMM management server and VMM console) and then choose next.
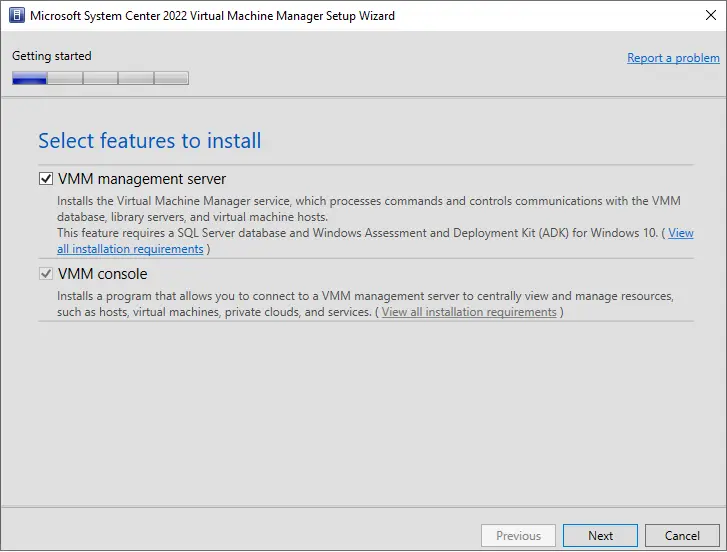
Enter the product registration information for the system center, and then choose next.
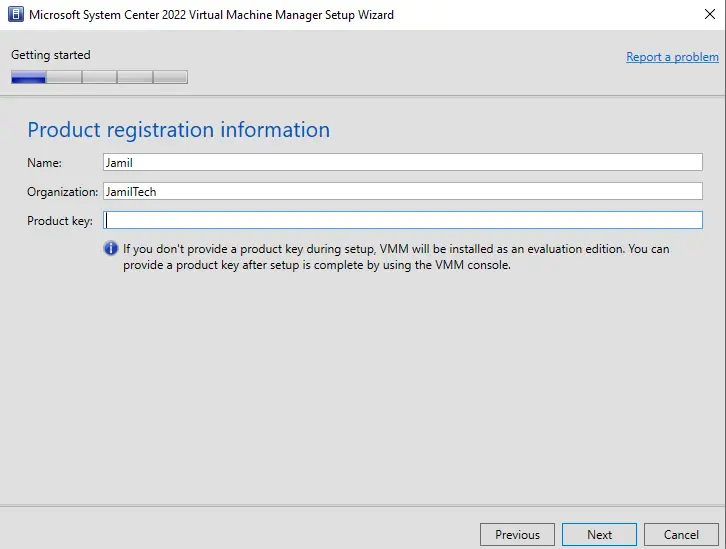
Read and accept the license agreement, and then choose next.
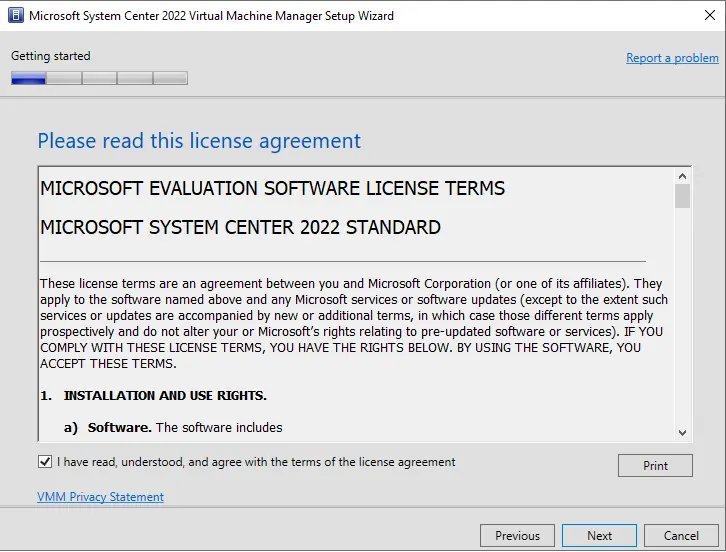
System Center 2022 setup wizard “Diagnostic and Usage Data” click next.
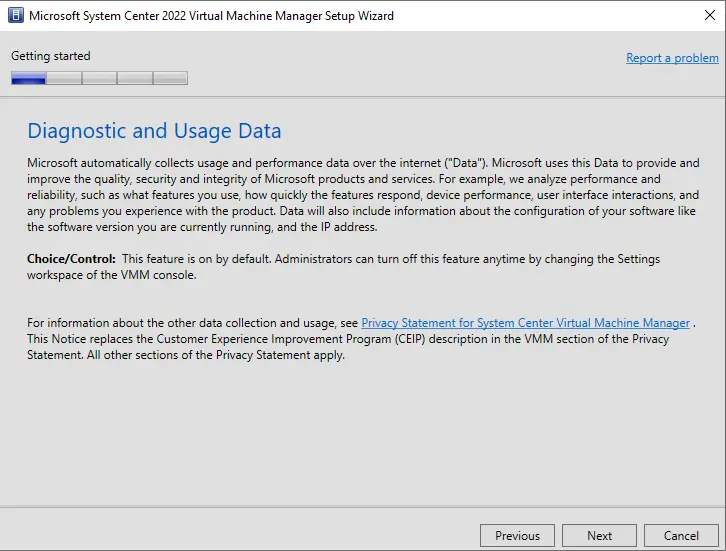
Choose whether you need to use Microsoft Update or not, and then click next.
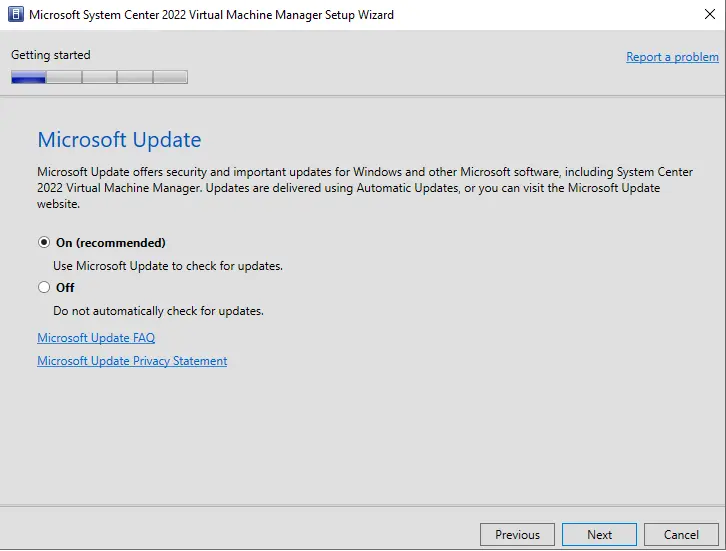
Select the installation location for the system center, and then click next.
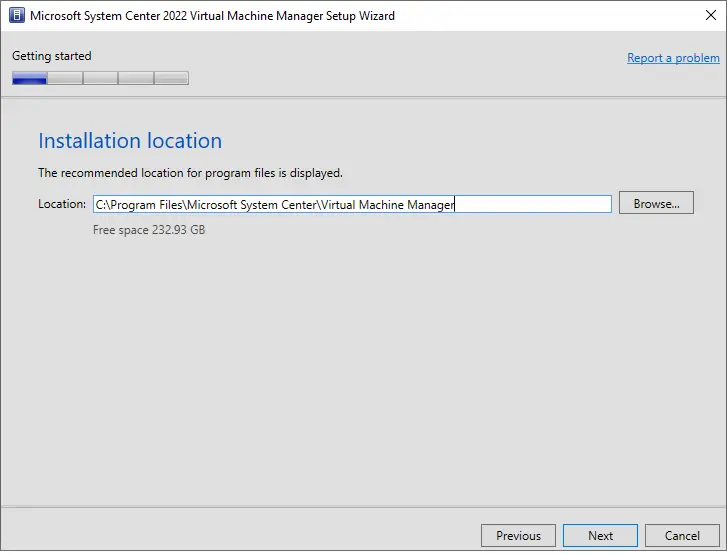
“Prerequisites that weren’t found on the server will be listed in the prerequisites check dialog window”
Prerequisites failure. Please bear in mind that we need to install the following prerequisites:.
The Windows Preinstallation Environment features the “Windows Assessment and Deployment Kit”.
SQL Server for the installation of the SCVMM database.
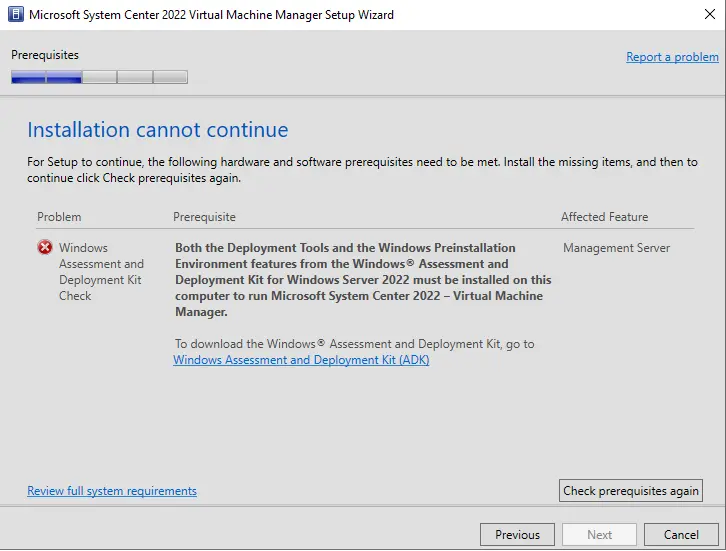
After installing the required prerequisites, you need to reboot the server.
Microsoft System Center 2022 requires a minimum of 16 GB of RAM, but I am testing in a lab. Click next
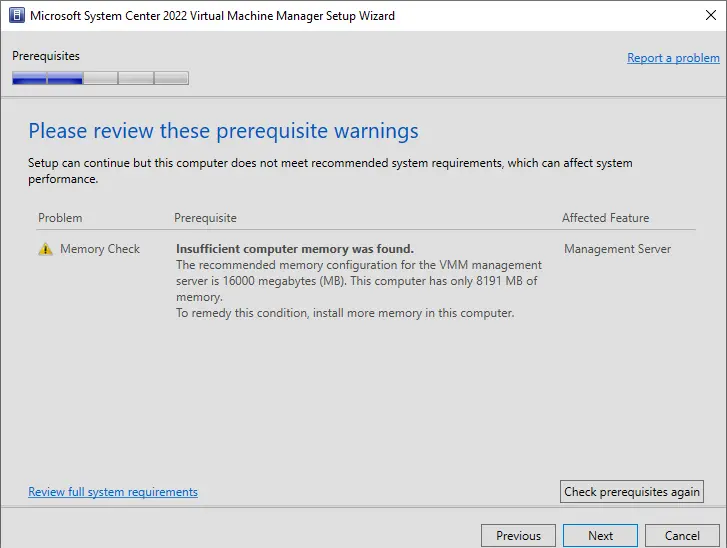
After restarting the system center computer, run the setup again, following the above steps.
System Center Database Configuration
Provide information about the database for the system center you would like to use, and then choose next.
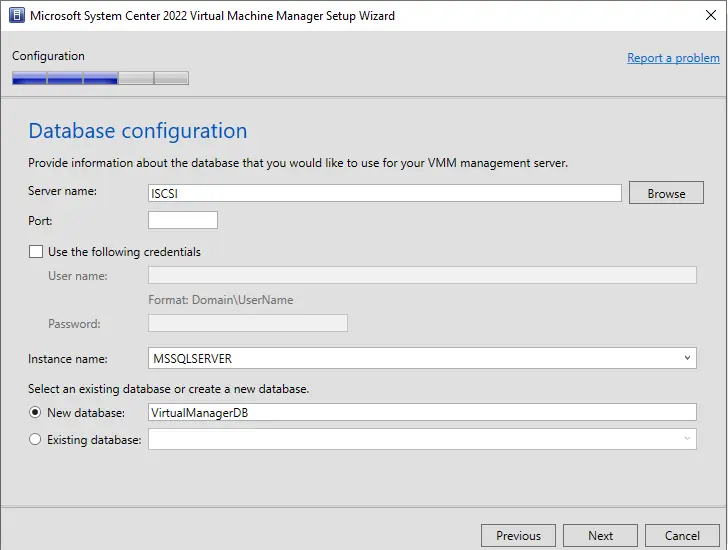
Configure a service account for System Center 2022 and Distributed Key Management. Click on Select.
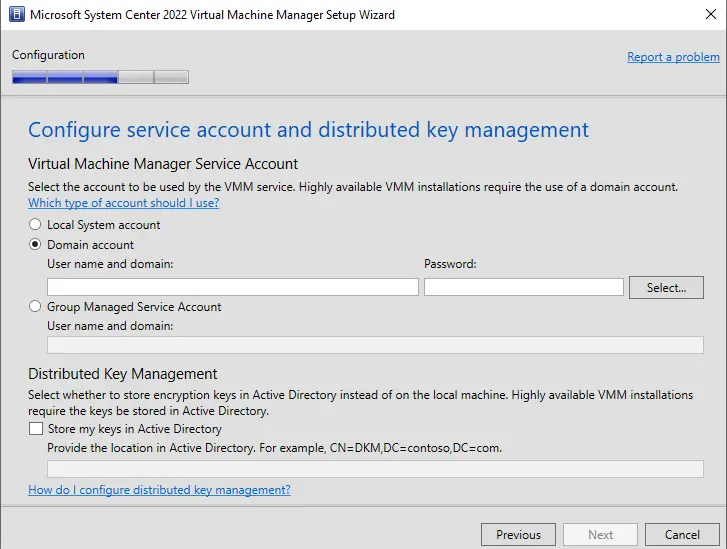
Enter the account name, and then click OK.
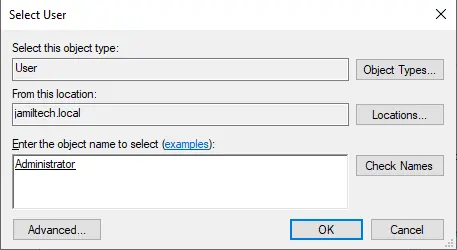
Select next
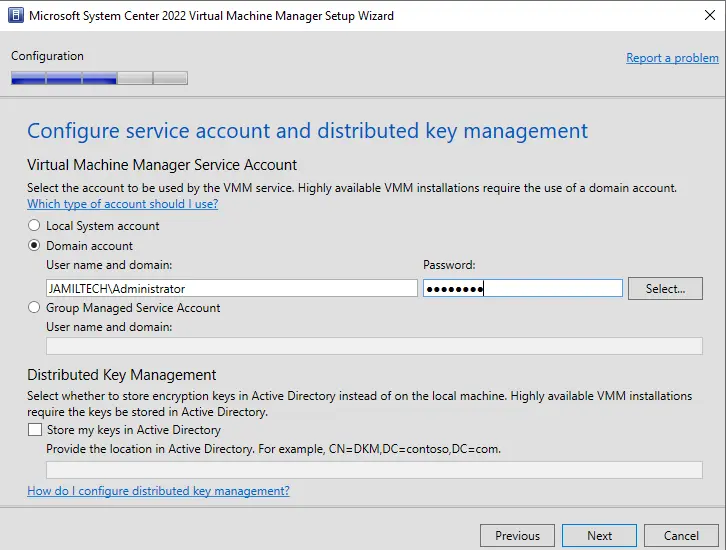
For system center port configurations, click next.
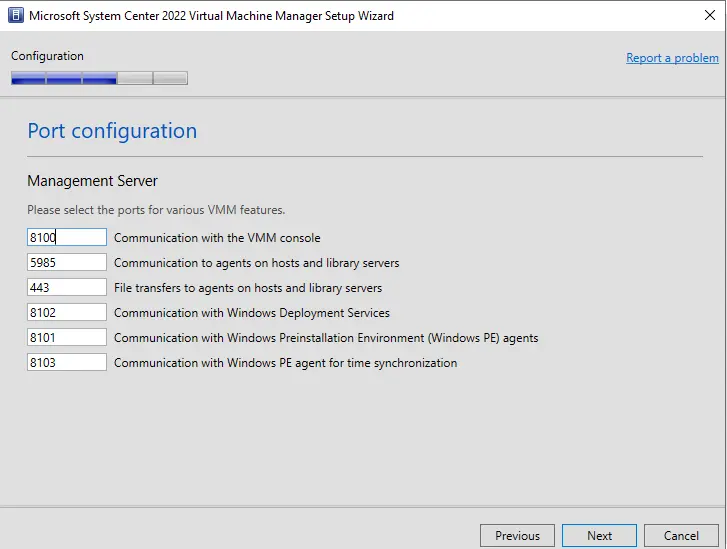
For library configuration settings, choose next.
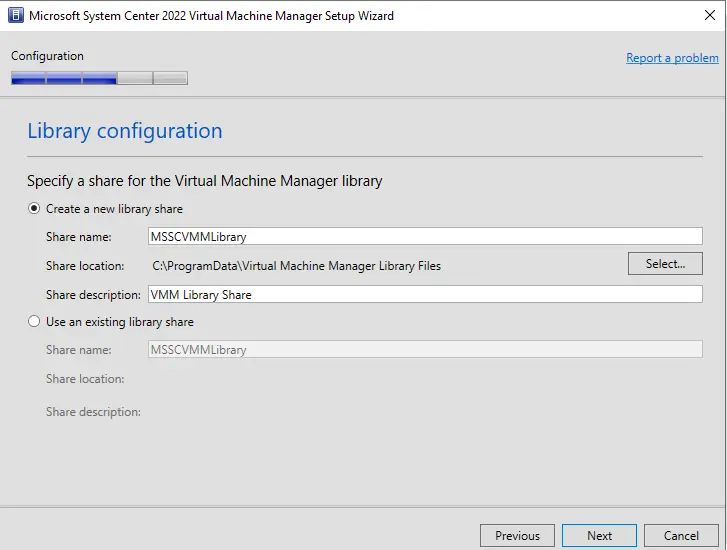
Review the system center installation summary, and then click on the Install button to start the process.
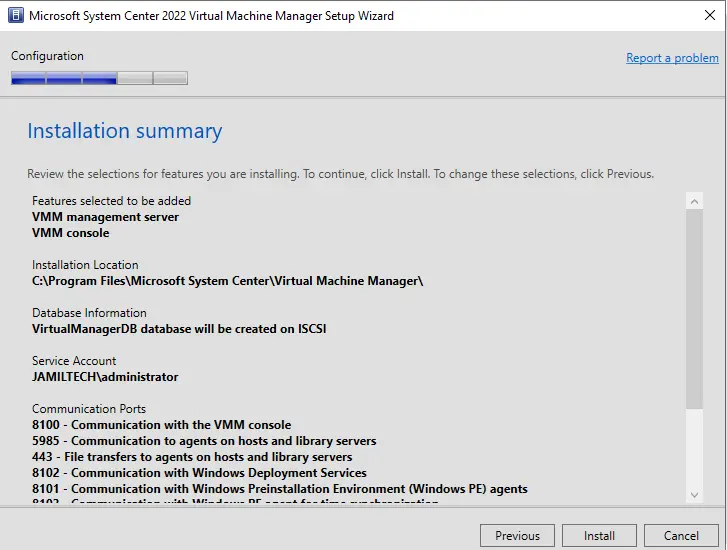
The SCVMM installation feature is in progress.
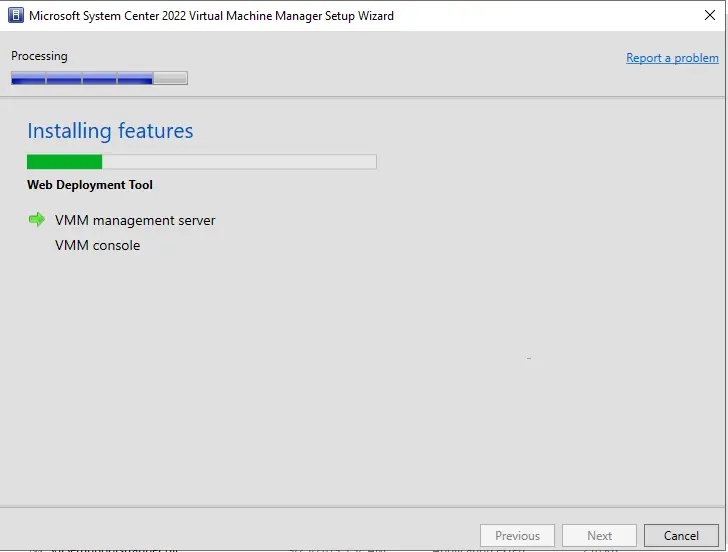
The Microsoft System Center 2022 virtual machine manager setup was successfully completed. You can check the box for updates after the successful installation. Tick the box if you want to open the VMM console when the wizard closes.
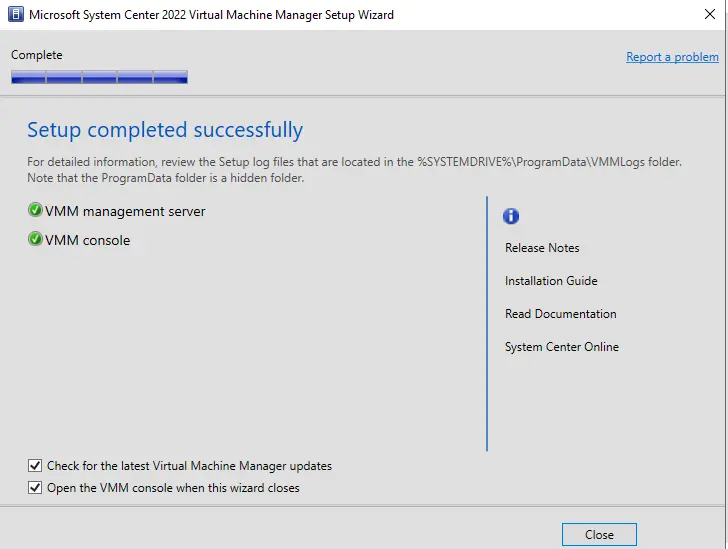
Login
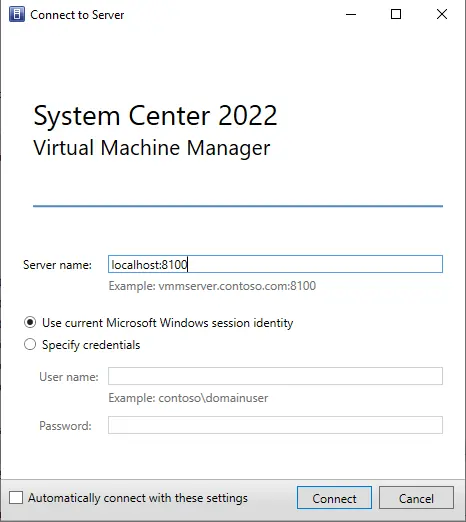
Virtual machine manager.
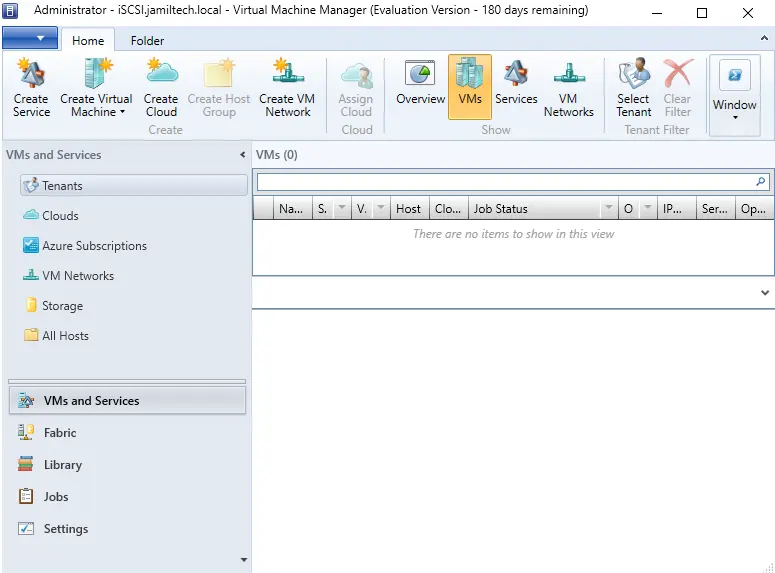
Jamilhttp://jamiltech.com
A Professional Technology Blog Writer | An energetic professional with more than 20+ years of rich experience in Technology, Planning, Designing, Installation, and Networking.
Microsoft System Center is a suite of software products designed to simplify the deployment, configuration and management of IT infrastructure and virtualized software-defined data centers (SDDCs). Suitable for both on-premises and hybrid cloud environments, System Center products support IT administrators with infrastructure provisioning, infrastructure monitoring, automation, backup and IT service management.
Microsoft System Center 2022 is an enterprise-class data center management software suite. It became generally available in April 2022. Its products support unified IT deployment and management across both on-premises data centers and hybrid cloud environments and incorporate advanced capabilities and features for simplified data center management across diverse IT environments and business models.
Modern data center environments consist of multiple components, such as compute, networking and storage. They often utilize Windows Server, Azure Stack HCI, VMWare deployments and more. These elements increase the complexity of data centers and create numerous challenges around data center management. System Center reduces infrastructure management complexity and enables data center managers to effectively manage an entire IT environment, no matter how diverse it is.
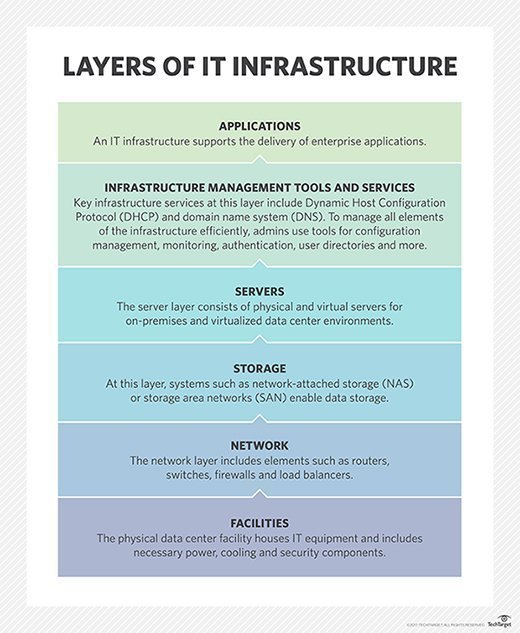
Components of Microsoft System Center
First released in 2008, Microsoft System Center simplifies data center management across all enterprise IT environments. The latest version is System Center 2022, which consists of five different software products:
- System Center Operations Manager (SCOM). SCOM monitors IT health, capacity and usage across applications, workloads and infrastructure.
- System Center Orchestrator (SCORCH). SCORCH enables IT managers to automate a variety of data center tasks and create runbooks with native PowerShell scripts.
- System Center Virtual Machine Manager (VMM). SCVMM provides a comprehensive tool for networking, storage, compute and security to simplify the deployment and management of virtualized SDDCs.
- System Center Service Manager (SM). SM automates and streamlines incident resolution, change control and asset lifecycle management.
- System Center Data Protection Manager (DPM). DPM provides data backup, recovery and protection for private clouds, physical machines, clients and server applications.
Each of these products serves a specialized purpose and is available individually. However, they work best together to deliver unified management of data centers and heterogenous infrastructure.
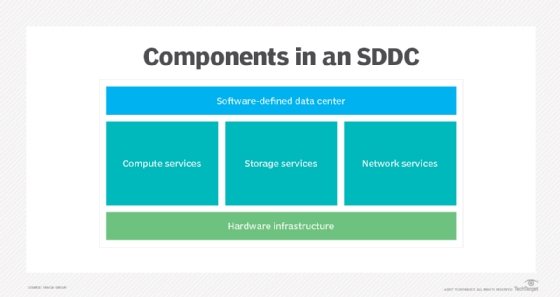
Infrastructure management capabilities of Microsoft System Center
System Center unifies data center management practices, regardless of underlying platforms or the heterogeneity of the data center. Data centers using Windows Server 2022 and SQL Server infrastructure especially can benefit from the tool set available in System Center 2022, but the suite also supports the management of Azure Stack HCI 21H2, VMware 7.0 hosts and the latest Linux distributions.
In addition, System Center 2022 enables IT and data center managers to do the following:
- Create, configure and register HCI 21H2 clusters.
- Control virtual machines on HCI clusters.
- Monitor Azure Stack HCI clusters.
- Set up software-defined networking (SDN) controllers.
- Manage storage pools from VMM.
Data center managers and their teams can use System Center VMM to assign both IPv4 and IPv6 addresses to SDN deployments. This enables them to meet the demands of growing hybrid environments.
Benefits of Microsoft System Center
System Center is a comprehensive platform for networking, storage, compute and security, which enables organizations to easily deploy and manage their SDDCs. It simplifies data center operations so that organizations can control their IT estate across all environments and platforms. Its products enable IT managers to easily manage heterogenous infrastructure and unify workload management across Windows Server, SQL Server, Linux, Azure Stack HCI, VMware and Hyper-V environments.
The System Center suite provides anywhere access to Azure management services with Azure Arc, which eases hybrid management. It also includes multiple automated workflow processes and self-service options.
System Center products also streamline infrastructure and workload monitoring. IT managers can use its various components to quickly diagnose and troubleshoot issues related to their infrastructure, workloads or applications and thus maintain consistent reliability and high performance across the environment.
The key benefits of System Center 2022 are the following:
- Consistent control and granular monitoring of all environments.
- Enhanced access control capabilities to simplify permissions management for monitoring data and alert actions.
- Integration with Microsoft Teams to reduce the circle time between application owners and IT administrators.
- Greater control and speed for data backups and restores.
- Automatic alert notifications to developers for their applications on Teams channels.
- Accommodation of DevOps environments and teams.
Support for Azure Arc
Azure Arc is a service that enables admins and developers to build and operate applications and Azure services across data centers, at the edge and in multi-cloud environments. It extends the Azure platform and provides a consistent development, operations and security model to create cloud-native applications and run them on Kubernetes.
Azure Arc supports System Center VMM and enables data center managers to do the following:
- Configure and manage various data center components as a single fabric in VMM.
- Provision and manage Hyper-V and VMware hosts and clusters.
- Provision and assign local and remote storage.
- Deploy VMs and services on virtualization hosts.
Together, System Center 2022 and Azure Arc enable the seamless governance, management and security of Windows and Linux servers, Kubernetes clusters and applications in hybrid environments. Organizations can use their existing investments in System Center with Azure Arc to modernize their cloud-native solutions.
See how to use Azure Arc-enabled Kubernetes and why you should adopt a software-defined data center architecture with caution and proper planning.
This was last updated in July 2023
Continue Reading About Microsoft System Center
- Top data center infrastructure management software
- How to use Windows Server 2022 secured-core server features
- Third-party VM monitoring tools offer alternatives to native vendors
- Why hyper-converged infrastructure simplifies IT management
- SCVMM vs. Hyper-V Manager: Which tasks are best suited to each?
Dig Deeper on IT operations and infrastructure management
-
The Microsoft patch management guide for admins
By: Adam Fowler
-
Microsoft launches Azure Local for Hybrid Cloud, edge uses
By: Antone Gonsalves
-
What’s new in System Center 2025?
By: Brien Posey
-
Type 2 hypervisor (hosted hypervisor)
By: Rahul Awati
Microsoft System Center Configuration Manager (or SCCM for short) is a tool that allows Windows admins to quickly manage and deploy software, apps, and updates across the network. Here’s how to install SCCM on your Windows system.
How to download SCCM on Windows Server
You’ll need to download SCCM from Microsoft before you use it, as it isn’t built into Windows Server. Thankfully, there is a 90-day evaluation copy you can get your hands on to try out SCCM for a few months.
To download SCCM on Windows Server, do the following. First, head to the Microsoft Evaluation Center. Once there, you’ll be asked to “Please select your Configuration Manager Current Branch download “. Locate the download link beneath “EXE download,” and select it with the mouse.
When you select this button, the default browser on your Windows Server system will begin to download the SCCM EXE installer. This download will take a bit of time, as it is 1 GB in size. When the process is complete, launch the Windows Explorer app.
Inside the Windows Server Explorer app, open up the “Downloads” folder. Then, locate the “MCM_Configmgr” EXE, and select it with the mouse. When you click on this EXE, it will launch the installer.
How to extract SCCM on Windows Server
When you launch the “MCM_Configmgr” EXE, you don’t actually see the installer yet. Instead, you see a WinRAR self-extracting archive. You must extract everything from this EXE before you can attempt to install SCCM on your Windows Server system.
By default, the SCCM WinRAR extraction tool will attempt to extract its contents where it was downloaded. So, if the SCCM extraction EXE is in your “Downloads” folder, it will be extracted there. Alternatively, click the “Browse” button to find a different place to extract the SCCM files.
When you’ve decided where to extract the contents of the SCCM WinRAR self-extracting archive, click the “Next” button to continue. By selecting this button, you’ll begin the extraction process. This process will not be instantaneous, as the WinRAR self-extracting archive is 1 GB in size. Sit back for a few minutes and allow the software to extract itself to your Windows Server.
When SCCM is fully extracted, you’ll see the folder “cd.retail.LN.” Select this folder. Then, double-click on the “splash.hta” file. This file will start up the installation process for SCCM on your Windows Server.
How to install SCCM on Windows Server
To install SCCM on your Windows Server, ensure you’ve opened the “splash.hta” file in the “cd.retail.LN” folder placed there by the SCCM WinRAR extraction tool. Once it is open, find the “Download required prerequisite files” button, and select it with the mouse.
When you select the “Download required prerequisite files” button, you’ll be asked to choose where to download these files. Browse for the “Downloads” folder, and select it as the destination. These downloads will take a few minutes, as there are 52 files to get.
Once you’ve installed all of the dependencies for SCCM on your Windows Server, return to the SCCM installation tool. If you previously closed it, re-run “splash.hta” via the “cd.retail.LN” folder.
Inside the installer, find the “Install” button, and click on it with the mouse. When you select the “Install” button, you’ll see a message that explains what the SCCM installation tool will do. Read the message, then, click the “Install” button.
On the next page, you’ll see your available setup options for SCCM. Look at your options, and select the one that fits your needs best. Click the “Next” button when done to move to the next page.
After choosing your installation options, you’ll need to enter your SCCM product key (if you have one). Alternatively, you can select “Install the evaluation edition of the product” to get a 180-day trial. Click “Next” after making your decision.
You’ll now need to accept three Microsoft license terms and agreements to continue. Check each of the boxes (after carefully reading them.) Select the “Next” button when done to move to the next page.
On the next page, the SCCM installation tool will offer to install the downloaded prerequisites from your “Downloads” folder. Select the “Downloads” folder with the SCCM to allow it to install these files. Click “Next” when done.
On the next page, you’ll need to specify a site code and site name. Enter it, and press the “Next” button. Then, you’ll need to agree with Microsoft’s data collection policies. Select the “Next” button to continue.
Once you’ve agreed to the terms, Microsoft’s SCCM installation tool will walk you through setting up “Service Connection Point Setup” so that SCCM stays up to date. Choose “Yes, let’s get connected” to continue. Select “Next” when done.
With “Service Connection Point Setup” configured, you’ll see a summary of the type of setup the SCCM installer will do. Select the “Next” to move to the next page. SCCM will then check your server for potential installation problems, and perform the installation.





