Время на прочтение6 мин
Количество просмотров85K

Однажды вы задумаетесь, как превратить скрипт или приложение в Windows-службу. Скорее всего, задача окажется не такой уж тривиальной – приложению как минимум потребуется специальный интерфейс для получения команд от системы. А раз есть требования и ограничения, то есть и скрипты, и милые сердцу костылики для преодоления.
Статья будет полезна тем, кто, как и я — «программист не настоящий».
Зачем нужна служба, если есть назначенные задания
В отличие от назначенных заданий служба работает постоянно, запускается при старте ПК и может управляться средствами Windows. А еще регулярно запускаемому скрипту могут понадобиться данные с предыдущего запуска, и может быть полезно получение данных из внешних источников — например, в случае TCP или Web сервера.
Лично мне за последние пять лет приходилось создавать службу три с половиной раза:
- Потребовалось создать сервис на fail2ban для Windows 2003., который работал с логами FileZilla и Apache, а при подозрении на брутфорс блокировал IP штатными средствами Windows — ipsec.
- Аналог телнет-сервера для домашних версий Windows. Понадобилось выполнять команды на удаленных рабочих станциях, которые были под управлением Windows 7 Home. По сути, вторая попытка поиграть в службы.
- Музыкальный проигрыватель для торгового зала под Windows. Задачу по ТЗ можно было решить при помощи mpd и пачки скриптов, но я решил — если уж делать скрипты, то почему бы и не «сваять» проигрыватель самому. За основу взял библиотеку BASS.dll.
- Когда выбирали веб-сервер с поддержкой загрузки файлов под Windows, одним из вариантов был HFS. Сам по себе работать он не может, поэтому пришлось «запихивать» его в службу. В результате решение не понравилось, и просто установили «тему» Apaxy на web-сервере Apache.
Для создания службы можно использовать взрослые языки программирования вроде C. Но если вы не хотите связываться с Visual Studio, то возьмите готовые утилиты. Существуют платные решения вроде FireDaemon Pro или AlwaysUp, но мы традиционно сосредоточимся на бесплатных.
Способ первый. От Microsoft
Этот уже немолодой механизм состоит из двух компонентов: утилиты instsrv.exe для установки сервиса и srvany.exe — процесса для запуска любых исполняемых файлов. Предположим, что мы создали веб-сервер на PowerShell при помощи модуля Polaris. Скрипт будет предельно прост:
New-PolarisGetRoute -Path '/helloworld' -Scriptblock {
$Response.Send('Hello World!')
}
Start-Polaris -Port 8080
while($true) {
Start-Sleep -Milliseconds 10
}
Работа так называемого «сервера».
Теперь попробуем превратить скрипт в службу. Для этого скачаем Windows Resource Kit Tools, где будут наши утилиты. Начнем с того, что установим пустой сервис командой:
instsrv WebServ C:\temp\rktools\srvany.exe
Где WebServ — имя нашего нового сервиса. При необходимости через оснастку services.msc можно задать пользователя, под которым будет запускаться служба, и разрешить взаимодействие с рабочим столом.
Теперь пропишем путь к нашему скрипту при помощи магии реестра. Параметры службы есть в разделе реестра HKLM\SYSTEM\CurrentControlSet\Services\WebServ. В нем нам нужно добавить новый раздел Parameters и создать там строковый параметр Application, указав в нем путь к исполняемому файлу. В случае скрипта PowerShell он будет выглядеть так:
C:\Windows\System32\WindowsPowerShell\v1.0\powershell.exe -ExecutionPolicy Bypass -NoProfile -File C:\temp\Polaris\server.ps1

Настроенная служба.
Можно запустить и радоваться.

Работающая служба.
Однако у этого способа есть недостатки:
- Утилиты старые, разработаны до изобретения PowerShell, UAC и прочих вещей.
- Srvany не контролирует работу приложения. Даже если оно выпадет в ошибку, служба продолжит свое дело как ни в чем не бывало.
- Придется донастраивать и копаться в реестре. Вы же помните, что копаться в реестре небезопасно?
Поэтому перейдем к методу, частично лишенному этих проблем.
Способ второй, почти взрослый
Существует утилита под названием NSSM — Non-Sucking Service Manager, что можно перевести как не-плохой менеджер служб. В отличие от предыдущей, она поддерживается разработчиком, и исходный код опубликован на сайте. Помимо обычного способа, доступна и установка через пакетный менеджер Chocolately.
Создать сервис можно из обычной командной строки, вооружившись документацией на сайте разработчика. Но мы воспользуемся PowerShell. Потому что можем, разумеется.
$nssm = (Get-Command ./nssm).Source
$serviceName = 'WebServ'
$powershell = (Get-Command powershell).Source
$scriptPath = 'C:\temp\Polaris\server.ps1'
$arguments = '-ExecutionPolicy Bypass -NoProfile -File "{0}"' -f $scriptPath
& $nssm install $serviceName $powershell $arguments
& $nssm status $serviceName
Start-Service $serviceName
Get-Service $serviceName
Установка через PowerShell.
Для разнообразия проверим работу службы не браузером, а тоже через PowerShell командой Invoke-RestMethod.

И вправду работает.
В отличие от srvany, этот метод позволяет перезапускать приложение на старте, перенаправлять stdin и stdout и многое другое. В частности, если не хочется писать команды в командную строку, то достаточно запустить GUI и ввести необходимые параметры через удобный интерфейс.
GUI запускается командой:
nssm.exe install ServiceName
Настроить можно даже приоритет и использование ядер процессора.
Действительно, возможностей куда больше, чем у srvany и ряда других аналогов. Из минусов бросается в глаза недостаточный контроль над всем процессом.
Налицо нехватка «жести». Поэтому я перейду к самому хардкорному методу из всех опробованных.
Способ третий. AutoIT
Поскольку я давний любитель этого скриптового языка, то не смог пройти мимо библиотеки под названием _Services_UDF v4. Она снабжена богатой документацией и примерами, поэтому под спойлером сразу приведу полный текст получившегося скрипта.
Листинг скрипта
Итак, попробуем «завернуть» в нее наш веб-сервис:
#NoTrayIcon
#RequireAdmin
#Region
#AutoIt3Wrapper_Version=Beta
#AutoIt3Wrapper_UseUpx=n
#AutoIt3Wrapper_Compile_Both=y
#AutoIt3Wrapper_UseX64=y
#EndRegion
Dim $MainLog = @ScriptDir & "\test_service.log"
#include <services.au3>
#include <WindowsConstants.au3>
$sServiceName="WebServ"
If $cmdline[0] > 0 Then
Switch $cmdline[1]
Case "install", "-i", "/i"
InstallService()
Case "remove", "-u", "/u", "uninstall"
RemoveService()
Case Else
ConsoleWrite(" - - - Help - - - " & @CRLF)
ConsoleWrite("params : " & @CRLF)
ConsoleWrite(" -i : install service" & @CRLF)
ConsoleWrite(" -u : remove service" & @CRLF)
ConsoleWrite(" - - - - - - - - " & @CRLF)
Exit
EndSwitch
Else
_Service_init($sServiceName)
Exit
EndIf
Func _main($iArg, $sArgs)
If Not _Service_ReportStatus($SERVICE_RUNNING, $NO_ERROR, 0) Then
_Service_ReportStatus($SERVICE_STOPPED, _WinAPI_GetLastError(), 0)
Exit
EndIf
$bServiceRunning = True
$PID=Run("C:\Windows\System32\WindowsPowerShell\v1.0\powershell.exe -ExecutionPolicy Bypass -NoProfile -File C:\temp\Polaris\server.ps1")
While $bServiceRunning
_sleep(1000)
WEnd
ProcessClose($PID)
_Service_ReportStatus($SERVICE_STOP_PENDING, $NO_ERROR, 1000)
DllCallbackFree($tServiceMain)
DllCallbackFree($tServiceCtrl)
_Service_ReportStatus($SERVICE_STOPPED, $NO_ERROR, 0)
DllClose($hAdvapi32_DLL)
DllClose($hKernel32_DLL)
EndFunc
Func _Sleep($delay)
Local $result = DllCall($hKernel32_DLL, "none", "Sleep", "dword", $delay)
EndFunc
Func InstallService()
#RequireAdmin
Local $bDebug = True
If $cmdline[0] > 1 Then
$sServiceName = $cmdline[2]
EndIf
If $bDebug Then ConsoleWrite("InstallService("&$sServiceName &"): Installing service, please wait")
_Service_Create($sServiceName, $sServiceName, $SERVICE_WIN32_OWN_PROCESS, $SERVICE_AUTO_START, $SERVICE_ERROR_SEVERE, '"' & @ScriptFullPath & '"');,"",False,"","NT AUTHORITY\NetworkService")
If @error Then
Msgbox("","","InstallService(): Problem installing service, Error number is " & @error & @CRLF & " message : " & _WinAPI_GetLastErrorMessage())
Else
If $bDebug Then ConsoleWrite("InstallService(): Installation of service successful")
EndIf
Exit
EndFunc
Func RemoveService()
_Service_Stop($sServiceName)
_Service_Delete($sServiceName)
If Not @error Then
EndIf
Exit
EndFunc
Func _exit()
_Service_ReportStatus($SERVICE_STOPPED, $NO_ERROR, 0);
EndFunc
Func StopTimer()
_Service_ReportStatus($SERVICE_STOP_PENDING, $NO_ERROR, $iServiceCounter)
$iServiceCounter += -100
EndFunc
Func _Stopping()
_Service_ReportStatus($SERVICE_STOP_PENDING, $NO_ERROR, 3000)
EndFuncРазберу подробнее момент запуска приложения. Он начинается после операции $bServiceRunning = True и превращается в, казалось бы, бесконечный цикл. На самом деле этот процесс прервется, как только служба получит сигнал о завершении — будь то выход из системы или остановка вручную.
Поскольку программа для скрипта является внешней (powershell.exe), то после выхода из цикла нам нужно закончить ее работу с помощью ProcessClose.
Для этого скрипт необходимо скомпилировать в .exe, а затем установить службу, запустив exe с ключом -i.

Оно работает!
Разумеется, этот способ не самый удобный, и все дополнительные возможности придется реализовывать самостоятельно, будь то повторный запуск приложения при сбое или ротация логов. Но зато он дает полный контроль над происходящим. Да и сделать в итоге можно куда больше — от уведомления в Telegram о сбое службы до IPC-взаимодействия с другими программами. И вдобавок — на скриптовом языке, без установки и изучения Visual Studio.
Расскажите, а вам приходилось превращать скрипты и приложения в службы?
Бывают случаи, когда нужно настроить работу приложения в качестве службы Windows. Такой функционал нам могут предоставить встроенная утилита Windows sc.exe, PowerShell или специальные утилиты. Самым простым из них является создание службы с помощью sc.exe.
Создание службы:
- Открываем командную строку от имени Администратора.
- sc create ServiceName binPath= <параметр1= > <параметр2= > (Рис.1)

Рис.1 Создание службы testcervice (отображаемое имя Test Service).
Удаление службы:
Чтобы удалить службу, необходимо выполнить команду sc delete servicename(Рис.2):

Рис.2 Удаление службы testservice.
Успехов!
Иногда может потребоваться взять исполняемый файл и зарегистрировать его в качестве службы Windows. Для этого есть несколько способов, я обычно пользуюсь двумя из них.
Sc.exe
Для создания и службы из командной строки можно использовать программу SC (Sc.exe). SC представляет из себя утилиту командной строки, которая реализует вызовы ко всем функциям интерфейса прикладного программирования (API) управления службами Windows. С ее помощью можно производить любые действия со службами — просматривать состояние, управлять (запускать, останавливать и т.п.), изменять параметры, а также создавать новые службы.
При создании службы с помощью SC нет необходимости вручную создавать записи в реестре и затем перезагружать компьютер, чтобы обеспечить обновление базы данных диспетчером служб. Также SC позволяет указать имя удаленного компьютера, что дает возможность управлять службами как на локальном, так и на удаленном компьютере.
Для создания нового сервиса запускаем команду Sc create. Она создает запись службы в реестре и в базе данных диспетчера служб. Sc create имеет следующий синтаксис:
sc create [ServiceName] [binPath= ] <параметр1= > <параметр2= >
ServiceName — указывает имя, которое будет присвоено разделу службы в реестре. Имейте в виду, что это имя отличается от отображаемого имени службы (имени, которое отображается в оснастке «Services»);
binPath — указывает путь к исполняемому файлу службы.
Для примера создадим службу MyService, укажем отображаемое имя My New Service, зададим тип службы и поставим ее на авто-запуск:
Sc create MyService binPath=C:\MyService\MyService.exe DisplayName=″My New Service″ type=own start=auto
Затем откроем оснастку «Services» и посмотрим результат.

Изменять параметры уже созданной службы можно командой Sc config. Например, мне не понравилось отображаемое имя службы и я хочу его изменить:
Sc config MyService DisplayName=″My Service″
Ну и полностью удалить службу можно вот так:
Sc delete MyService

PowerShell
PowerShell может почти все 🙂 , в том числе и управлять службами Windows. Создать новую службу можно с помощью командлета New-Service. Создадим такой же сервис, как и в предыдущем примере, только добавим к нему описание (Description):
New-Service -Name MyService -BinaryPathName C:\MyService\MyService.exe`
-DisplayName ″My New Service″ -Description ″Very Important Service !!!″
Изменить параметры службы можно командлетом Set-Service:
Set-Service -Name MyService -Description ″Not Very Important Service″ -StartupType Manual

В принципе PowerShell имеет примерно такой же функционал как и Sc.exe, разве что позволяет добавить описание. А вот для удаления служб в PS простого способа нет, придется воспользоваться вот такой конструкцией:
(Get-WmiObject win32_service -Filter ″name=′MyService′″).delete()
Поэтому лично я предпочитаю использовать Sc.exe.
Иногда требуется исполняемый файл зарегистрировать в качестве службы Windows. Имеется пара способов это сделать:
Для создания и службы из командной строки можно использовать программу SC (Sc.exe). SC представляет из себя утилиту командной строки, которая реализует вызовы ко всем функциям интерфейса прикладного программирования (API) управления службами Windows. С ее помощью можно производить любые действия со службами — просматривать состояние, управлять (запускать и останавливать), изменять параметры, а также создавать новые службы.
При создании службы с помощью SC нет необходимости вручную создавать записи в реестре и затем перезагружать компьютер, чтобы обеспечить обновление базы данных диспетчером служб. Также SC позволяет указать имя удаленного компьютера, что дает возможность управлять службами как на локальном, так и на удаленном компьютере.
Для создания нового сервиса запускаем команду Sc create. Она создает запись службы в реестре и в базе данных диспетчера служб. Sc create имеет следующий синтаксис:
sc create [ServiceName] [binPath= ] <параметр 1= > <параметр 2= >
ServiceName — указывает имя, которое будет присвоено разделу службы в реестре. Имейте в виду, что это имя отличается от отображаемого имени службы (имени, которое отображается в оснастке «Services»);
binPath — указывает путь к исполняемому файлу службы.
Для примера создадим службу MyService, укажем отображаемое имя My New Service, зададим тип службы и поставим ее на авто-запуск:
Sc create MyService binPath=C:\MyService\MyService.exe DisplayName=″My New Service″ type=own start=auto
Затем откроем оснастку «Services» и посмотрим результат.
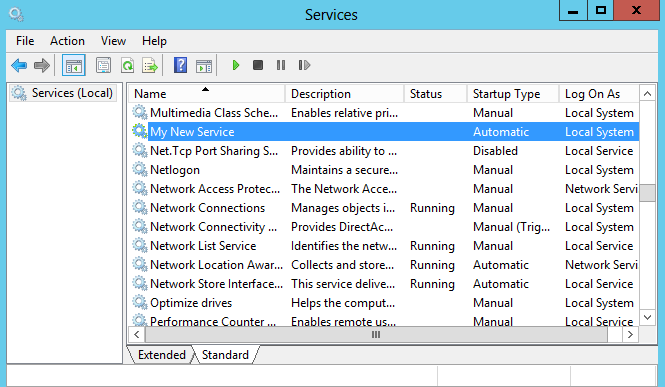
Изменять параметры уже созданной службы можно командой Sc config. Например, не понравилось отображаемое имя службы:
Sc config MyService DisplayName=″My Service″
Или полностью удалить службу:
Sc delete MyService
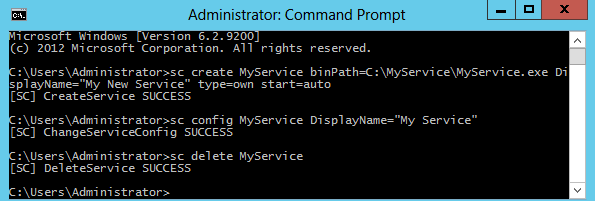
- SS64
- CMD
- How-to
SC.exe
Service Control — Create, Start, Stop, Query or
Delete any Windows SERVICE.
The command options for SC are case sensitive.
Syntax
SC [\\server] [command] [service_name] [Options]
Key
server : The machine where the service is running
service_name : The KeyName of the service, this is often but not always
the same as the DisplayName shown in Control Panel, Services.
You can get the KeyName by running:
SC GetKeyName DisplayName
commands:
query [qryOpt] Show status.
queryEx [qryOpt] Show extended info - pid, flags.
GetDisplayName Show the DisplayName.
GetKeyName Show the Service KeyName.
EnumDepend Show Dependencies.
qc Show config - dependencies, full path etc.
start START a service.
stop STOP a service
pause PAUSE a service.
continue CONTINUE a service.
create Create a service. (add it to the registry).
config permanently change the service configuration.
delete Delete a service (from the registry).
control Send a control to a service.
interrogate Send an INTERROGATE control request to a service.
Qdescription Query the description of a service.
description Change the description of a service.
Qfailure Query the actions taken by a service upon failure.
failure Change the actions taken by a service upon failure.
sdShow Display a service’s security descriptor using SDDL.
SdSet Sets a service’s security descriptor using SDDL.
qryOpt:
type= driver|service|all
Query specific types of service.
state= active|inactive|all
Query services in a particular state only.
bufsize= bytes
ri= resume_index_number (default=0)
group= groupname
Query services in a particular group.
Misc commands that don’t require a service name:
SC QueryLock Query the LockStatus for the ServiceManager Database.
This will show if a service request is running.
SC Lock Lock the Service Database.
SC BOOT Values are {ok | bad} Indicates whether to save
the last restart configuration as the `last-known-good`
restart configuration.
Options
The CREATE and CONFIG commands allow additional service options to be set
e.g. to disable a service: SC config "Name of Service" start= disabled
see the built-in help for more: 'SC create' and 'SC config'
The qryOpt options above are case sensitive, they must be entered in lower case, also the position of spaces and = must be exactly as shown.
Kernel device drivers are not displayed in the Windows Control Panel ➞ Services but can be displayed by SC.
The SC command duplicates some aspects of the NET command but adds the ability to create a service.
Query a Service state
SC query will display if a service is running, giving output like this:
SERVICE_NAME : messenger TYPE : 20 WIN32_SHARE_PROCESS STATE : 4 RUNNING (STOPPABLE,NOT_PAUSABLE,ACCEPTS_SHUTDOWN) WIN32_EXIT_CODE : 0 (0x0) SERVICE_EXIT_CODE : 0 (0x0) CHECKPOINT : 0x0 WAIT_HINT : 0x0To retrieve specific information from SC’s output, pipe into FIND or FindStr
e.g.C:\> SC query messenger | FIND "STATE" | FIND "STOPPED" C:\> SC query messenger | FIND "STATE" | FIND "RUNNING"The statements above will return an %ERRORLEVEL% = 1 if the text is not found
IF errorlevel 1 GOTO :my_subroutine
The NET START command can be used in a similar way to
check if a service is running:NET START | FIND "Service name" > nul IF errorlevel 1 ECHO The service is not runningWatch out for extra spaces:
SC QUERY state= all Works
SC QUERY state =all Fails!
Start a Service
Start the schedule service:
SC start schedule
The service control manager will normally wait up to 30 seconds to allow a service to start, you can modify this time (30,000 milliseconds) in the registry
HKLM\SYSTEM\CurrentControlSet\Control
ServicesPipeTimeout
(REG_DWORD)Some options only take effect at the point when the service is started
e.g. the SC config command allows the executable of a service to be changed. When the service next starts up it will run the new executable. Config changes requires the current user to have “permission to configure the service”.
PowerShell
Like every other external command SC can be run under PowerShell instead of CMD, however there is one extra complication for SC and that is the standard PowerShell alias SC which redirects to the Set-Content cmdlet.
To avoid that, use the call operator to run SC.exe from PowerShell:
& sc.exe
Examples
SC GetKeyName "task scheduler"
SC GetDisplayName schedule
SC start schedule
SC QUERY schedule
SC CONFIG "Schedule" start= disabled
SC QUERY type= driver
SC QUERY state= all |findstr "DISPLAY_NAME STATE" >svc_installed.txt
SC \\myServer CONFIG myService obj= LocalSystem password= mypassword
SC CONFIG MyService binPath=c:\myprogram.exe obj=".\LocalSystem" password=""
Disable Windows Update (Windows 10)
SC config wuauserv start= disabled NET stop wuauserv SC config bits start= disabled NET stop bits SC config dosvc start= disabled NET stop dosvcTo re-enable Windows Update set the ‘start=‘ back to ‘auto’ and start the services.
Enable remote registry access on computer64:
SC \\computer64 config remoteregistry start= auto SC \\computer64 start remoteregistry
“There is always room at the top” ~ Daniel Webster
Related commands
DELSRV — Delete a service.
INSTSRV — Install a service (run under a specific account).
NET — manage network resources.
PsService — View and control services.
Svcmon — Monitor services and raise an alert if they stop. (Win 2K ResKit)
SUBINACL — Set service permissions.
WMIC SERVICE — WMI access to services.
Win32_Service class error return codes.
List of Windows Services
Q251192 — Create a Windows Service using SC.
Q166819 — Control Services Remotely.
Q170738 — Debug a Windows Service.
Equivalent PowerShell: Get-Service — Get a list of services / Invoke-CimMethod — start/stop services via CIM.
Equivalent bash command (Linux): nice — Change job scheduling priority.
Copyright © 1999-2025 SS64.com
Some rights reserved
