Обновлено:
Опубликовано:
В качестве примера используется Windows Server 2012 R2 (2016, 2019). Инструкция разбита на несколько шагов и представляет из себя полный цикл настройки файлового хранилища для использования в малых и средних компаниях.
Выбор оборудования и подготовка сервера
Установка Windows и настройка системы
Базовые настройки файлового сервера
Тюнинг файлового сервера или профессиональные советы
Настройка средств обслуживания
Тестирование
Шаг 1. Выбор оборудования и подготовка сервера
В качестве сервера, желательно, выбрать профессиональное оборудование. Системные требования для файлового сервера не высокие:
- Процессор может быть самый простой;
- Оперативная память также не сильно используется;
- Дисковая система — самый основной компонент. Ее объем зависит от специфики бизнеса. Примерная формула — не менее 15 Гб на пользователя и не менее 1 Тб на сервер. До 50 пользователей можно рассматривать диски SATA, после — SAS или SSD.
Например, для компании в 300 пользователей подойдет сервер с процессором Xeon E3, 8 Гб ОЗУ и 5 Тб дискового пространства на дисках SAS 10K.
Дополнительные требования
- Для обеспечения сохранности информации при выходе из строя жесткого диска, необходим RAID-контроллер. Настройка последнего выполняется из специального встроенного программного обеспечения, которое запускается при загрузке сервера;
- Сервер должен быть подключен к источнику бесперебойного питания;
- Необходимо предусмотреть резервное копирование. Для этого нужен дисковый накопитель (внешний жесткий диск) или другой сервер.
Подробнее о выборе оборудования читайте статью Как выбрать сервер.
Шаг 2. Установка Windows и настройка системы
Установка системы
На этом шаге все стандартно, за исключением одного нюанса: разбивая во время установки Windows жесткий диск, стараемся выделить небольшую часть (70 — 120 Гб) для системы и все остальное под данные. Если выделить много дискового пространства для системного раздела, увеличится время его обслуживания и фрагментация, что негативно скажется на производительности и надежности системы в целом.
Настройка системы
- Проверяем правильность настройки времени и часового пояса;
- Задаем понятное имя для сервера и, при необходимости, вводим его в домен;
- Если сервер не подключен напрямую к сети Интернет, стоит отключить брандмауэр;
- Для удаленного администрирования, включаем удаленный рабочий стол;
- Устанавливаем все обновления системы.
Шаг 3. Базовые настройки файлового сервера
Это стандартные действия, которые выполняются при настройке обычного файлового сервера.
Установка роли и вспомогательных компонентов
Как правило, данная роль устанавливается вместе с Windows. Остается только это проверить и доустановить компоненты, которые нужны для полноценной эксплуатации сервиса.
Открываем Диспетчер серверов. Он может быть запущен из панели быстрого запуска.
Нажимаем Управление — Добавить роли и компоненты.
В открывшемся окне оставляем Установка ролей и компонентов и нажимаем Далее.
В следующем окне выбираем нужный сервер (выбран по умолчанию, если работаем на сервере, а не через удаленную консоль) и нажимаем Далее.
Среди ролей находим Файловые службы и службы хранилища, раскрываем ее и проверяем, что установлены галочки напротив следующих компонентов:
- Службы хранения;
- Файловый сервер;
Если данные службы не установлены, выбираем их и нажимаем Далее.
В окне Выбор компонентов просто нажимаем Далее.
Откроется окно Подтверждение установки компонентов. Нажимаем Установить и после окончания процесса перезагружаем сервер.
Настройка шары (общей папки)
Создаем первую папку, которую хотим предоставить в общее использование. Затем кликаем по ней правой кнопкой мыши и нажимаем Свойства:
В открывшемся окне переходим на вкладку Доступ и нажимаем Расширенная настройка:
Ставим галочку Открыть общий доступ к этой папке и нажимаем кнопку Разрешения:
Предоставляем полный доступ всем пользователям:
* конечно же, мы не будем давать доступ всем пользователям, но для этого есть вкладка безопасность (см. ниже).
Нажимаем OK и еще раз OK.
Теперь переходим на вкладку Безопасность и нажимаем Дополнительно:
В открывшемся окне нажимаем Отключение наследования и Преобразовать унаследованные разрешения в явные разрешения этого объекта.

Нажимаем OK и Изменить.
Выставляем необходимые права на папку, например:
Совет: старайтесь управлять правами на ресурсы только при помощи групп. Даже если доступ необходимо предоставить только одному человеку!
Теперь нажимаем OK два раза. Папка настроена для общего использования и в нашем примере доступна по сетевому пути \\fs1\Общая папка.
Шаг 4. Тюнинг файлового сервера или профессиональные советы
Данные настройки, по сути, представляют секреты того, как сделать файловый сервер лучше, надежнее и безопаснее. Применяя их, администраторы создают более правильную и профессиональную среду ИТ.
DFS
С самого начала стоит создавать общие папки в пространстве имен DFS. На это есть две основные причины:
- При наличии или появлении нескольких файловых серверов пользователям будет удобнее находить общие папки в одном месте.
- Администратор легко сможет создать отказоустойчивую систему при необходимости.
Как создать и настроить DFS читайте в статьях Как установить и настроить DFS и Как установить и настроить DFS с помощью Powershell.
Теневые копии
Позволят вернуться к предыдущим версиям файлов. Это очень полезная функция позволит не только восстановить некорректно отредактированный документ, но и вернуть случайно удаленный файл или папку.
Как настроить и пользоваться данной возможностью, читайте подробнее в инструкции Как включить и настроить теневые копии.
Аудит
Аудит позволит вести протокол доступа к данным — понять, кто и когда удалил важные данные или внес в них изменения.
О том, как настроить данную возможность читайте статью Как включить аудит доступа к файлам Windows.
Анализатор соответствия рекомендациям
В диспетчер управления серверами Windows встроен инструмент для проверки конфигурации сервера — анализатор соответствия рекомендациям. Чтобы им воспользоваться переходим в диспетчере в Локальный сервер:
Находим раздел «Анализатор соответствия рекомендациям» и справа кликаем по ЗАДАЧИ — Начать проверку BPA:
Рассмотрим решения некоторых рекомендаций.
1. Для XXX должно быть задано рекомендованное значение.
Это набор однотипных рекомендаций, для выполнения которых нужно обратить внимание на описание и задать значение параметро, которое в нем указано. Например, для CachedOpenLimit в описании проблемы есть описание решения — «Задайте для CachedOpenLimit рекомендуемое значение 5». Чтобы это сделать, открываем Powershell от администратора и вводим команду:
Set-SmbServerConfiguration -CachedOpenLimit 5
* мы задаем параметру CachedOpenLimit значение 5, как это и рекомендовано анализатором.
На запрос, уверены ли мы, что хотим выполнить команду, отвечаем утвердительно.
Остальные параметры задаем аналогичными действиями.
2. Файл Srv.sys должен быть настроен на запуск по требованию.
В командной строке от имени администратора вводим:
sc config srv start= demand
3. Создание коротких имен файлов должно быть отключено.
В командной строке от имени администратора вводим:
fsutil 8dot3name set 1
Шаг 5. Настройка средств обслуживания
Ни одна инфраструктура не может полноценно существовать без мониторинга и резервного копирования. Предупредить о возможной проблеме, узнать о последней раньше пользователей или иметь возможность восстановить данные — показатели высокой ответственности и профессионализма системного администратора.
Резервное копирование
Для файлового сервера все просто — необходимо резервировать все рабочие папки и файлы. Лучшим решением будет ежедневное копирование новых данных, и с определенной периодичностью (например, раз в месяц), создавать полный архив.
Мониторинг
Мониторить стоит:
- Сетевую доступность сервера;
- Свободное дисковое пространство;
- Состояние жестких дисков.
Шаг 6. Тестирование
Тестирование состоит из 3-х основных действий:
- Проверить журналы Windows и убедиться в отсутствие ошибок. В случае их обнаружения, необходимо устранить все проблемы.
- Выполнить действия анализатора соответствий рекомендациям.
- Провести живой тест работы сервиса с компьютера пользователя.
Часто при реализации структуры на базе Windows Server возникают задачи связанные с настройкой сервера для файлов и распределением прав на пользователейгруппы.
В нашем случае мы будем настраивать файловый сервер на Windows Server 2019.
1. Подготовка.
Для того чтобы настроить файловый сервер на Windows Server 2019, требуется установить операционную систему на виртуальную или физическую машину. Активировать операционную систему и подключиться на сервер с правами администратора.
2. Установка роли файлового сервера.
Чтобы установить роль файлового сервера, требуется:
- Зайти в диспетчер серверов.
- Управление => Добавить роли и компоненты.
- В мастере добавления ролей нажимаем “Далее” до Ролей сервера.
- Устанавливаем роль “Файловый сервер” и нажимаем “Далее”.
- Нажимаем “Установить”Нажимаем “Установить”.
3. Настройка файлового сервера.
- Заходим в Диспетчер Серверов => Файловые службы и службы хранилища => Общие ресурсы.
- Нажимаем “Задачи” и выбираем “Новый общий ресурс”.
- Выбираем подходящий нам профиль общего файлового сервера. В нашем случае мы выбираем “Общий ресурс SMB – быстрый профиль” и нажимаем “Далее”.
- Выбираем том на котором будет располагаться папка для доступа по сети, нажимаем “Далее”.
- Создаем имя общего ресурса, нажимаем “Далее”.
- В следующем окне выбираем требуемые параметры и нажимаем “Далее”.
- В окне “Распределения разрешение для управления доступом” мы настраиваем параметры безопасности на сетевую папку. А именно распределяем правами разрешения для определенных пользователей или групп, нажимаем “Далее”.
- В подтверждающем окне мы видим какие параметры будут сделаны и нажимаем “Создать”.

Рисунок 1 – Подтверждение выбора в мастере создания ресурсов
Убеждаемся в правильной настройки общей папки.
4. Проверка работоспособности файлового сервера.
Заходим на рабочую машину расположенную внутри локальной сеть. Подключаемся через проводник на сервер в нашем случае мы подключаемся к \10.15.73.38 так же можно вводить адрес сервера \domain.site.ru или по имени сервера \file-server
После авторизации мы подключились на сервере и видим нашу общую папку:

Рисунок 2 – Созданная общая папка
Мы провели настройку файлового сервера, чтобы можно было пользоваться общими папками и распределять права на определенные файлы. В дальнейшем можно увеличивать количество папок и строить файловую структуру по нуждам компании.
Эти и другие настройки для наших клиентов мы осуществляем в рамках ИТ-аутсорсинга.
Файловый сервер на базе Windows Server, ну что может быть проще! Открыл общий доступ и работай. Казалось бы, придумать что-то новое здесь трудно. Однако не спешите делать скоропалительные заявления. Windows Server 2008 R2 предоставляет в руки администратора богатые инструменты по управлению файловым сервером. О некоторых из них мы расскажем в этой статье.
Онлайн-курс по устройству компьютерных сетей
На углубленном курсе «Архитектура современных компьютерных сетей» вы с нуля научитесь работать с Wireshark и «под микроскопом» изучите работу сетевых протоколов. На протяжении курса надо будет выполнить более пятидесяти лабораторных работ в Wireshark.
С чего начинается создание роли файлового сервера? Нет, не с создания общей папки, а, как и создание любой другой роли, с оснастки Роли в Диспетчере сервера. Выберем роль Файловые службы и посмотрим, что мы можем установить.

Как видим выбор довольно богат, не будем пока трогать продвинутые службы, каждая из которых требует, минимум, отдельной статьи, а установим собственно службы Файлового сервера и Диспетчера ресурсов. Следующим шагом нам будет предложено настроить наблюдение над томами хранилища. Настраивать наблюдение за системным диском мы не видим смысла, поэтому выбираем только те тома, которые будут использоваться для хранения пользовательских данных.

Завершим установку роли и создадим необходимые общие ресурсы. Но не спешите открывать доступ пользователям, сначала посмотрим какие возможности по управлению хранилищем предоставляет нам система. Для этого запустим Диспетчер ресурсов файлового сервера.
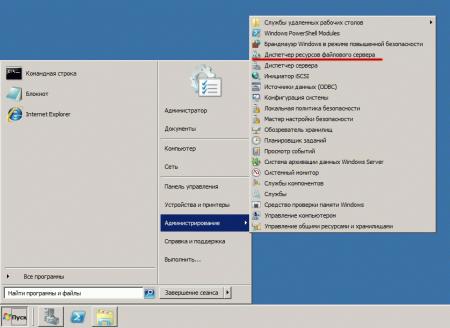
Начнем по порядку, а именно с Управления квотами, оснастка позволяет устанавливать квоты как к тому хранилища в целом, так и отдельным ресурсам. Квоты могут быть мягкими, когда о превышении квоты уведомляется администратор, и жесткими, когда запись на том (общий ресурс) блокируется. По умолчанию для тома уже выставлена мягкая квота в 85%, это позволит избежать ситуации, когда место на дисках внезапно закончится, администратор будет своевременно предупрежден и будет иметь возможность расширить том или удалить ненужные данные.
Для любого общего ресурса или папки на томе можно создать свою квоту, при создании квоты можно использовать один из шаблонов или установить все параметры вручную. В нашем случае мы создали для папки Users жесткую квоту 200+50 Мб, по превышению квоты администратор будет уведомлен, а пользователь сможет записать еще 50 Мб, после чего запись будет блокирована.

Следующим шагом перейдем к шаблонам, данный раздел уже содержит некоторое количество готовых настроек и мы можем создавать здесь новые. Мы рекомендуем задавать собственные настройки квот именно через шаблоны, это позволит быстро применить однотипные настройки сразу к нескольким ресурсам и столь-же быстро изменить их в случае необходимости.

Разобравшись с квотами, перейдем к блокировке файлов. Не секрет, что пользователи хранят на общих ресурсах и то, что надо и то, что не надо, в частности очень любят размещать там коллекции фото, видео, музыки, причем часто не ограничиваясь одной папкой, а растаскивая одно и тоже содержимое по массе папок. В результате дисковое пространство стремительно сокращается, а у администратора появляется еще одна головная боль. Можно, конечно, бороться административными мерами, но как показывает практика — это малоэффективно.
Сразу перейдем к шаблонам. Эврика! Это то, что нам надо.

Уже готовы настройки для блокирования основных типов «проблемных» файлов. Блокировка может быть активной, когда размещение данных типов файлов не допускается, или пассивной, когда об этом только уведомляется администратор. При необходимости можно создать свои шаблоны или отредактировать текущие. Определение того, что именно относится к тому или иному типу содержимого производится в разделе Группы файлов.

В нашем случае мы создали активную блокировку аудио и видео содержимого для общего ресурса Users.
Теперь самое время проверить, как это работает на практике. Попробуем превысить квоту:
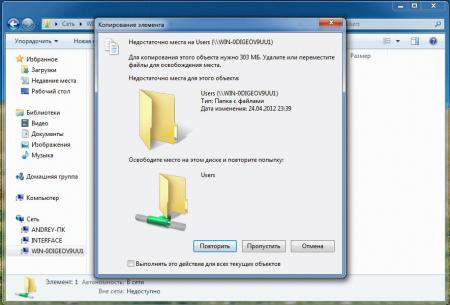
Или записать запрещенное содержимое:
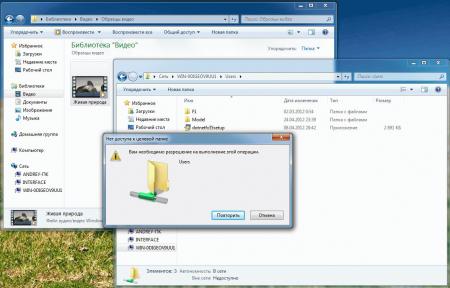
Как видим все работает и админ может спать спокойно. Но наш рассказ будет неполным, если не рассказать об отчетах, которые раскрывают перед администратором широкие возможности контроля и анализа использования файлового хранилища. Каждый из вас наверное ни раз задавался вопросом: кто из пользователей занял все место и чем именно. Теперь получить ответ можно за считанные минуты, для этого переходим в раздел Управление ресурсами хранилища и создаем новый отчет, в котором указываем интересующие нас показатели, также можно настроить автоматическое формирование необходимых отчетов по расписанию.
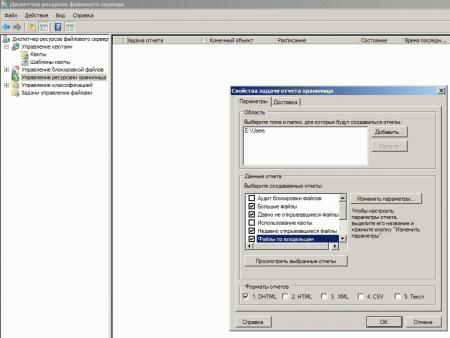
Отчеты формируются в формате HTML и могут быть просмотрены как локально, так и удаленно, все что вам понадобится — это браузер. Ниже несколько примеров отчетов:


Как видим, файловые службы в Windows Server 2008 R2 это не только и не столько общие папки, за которыми в админской среде закрепилось меткое название «файлопомойка», а мощные средства контроля и управления, которые позволяют создать структурированное и управляемое файловое хранилище любых масштабов.
Онлайн-курс по устройству компьютерных сетей
На углубленном курсе «Архитектура современных компьютерных сетей» вы с нуля научитесь работать с Wireshark и «под микроскопом» изучите работу сетевых протоколов. На протяжении курса надо будет выполнить более пятидесяти лабораторных работ в Wireshark.
In today’s digital age, storage and file management are fundamental for any company or organization. Windows Server 2019 offers a robust and reliable solution for configuring a file server that can meet your company’s data storage needs. In this article, we will explore how to set up a file server in Windows Server 2019, taking advantage of the powerful capabilities of this platform.
Why Windows Server 2019?
Windows Server 2019 is one of the most recent and advanced versions of Microsoft’s server operating system. It offers numerous advantages in terms of security, performance and functionality for configuring a file server. Some of the key reasons to choose Windows Server 2019 include:
-
Improved Security. Windows Server 2019 comes with enhanced security features, such as Windows Defender Advanced Threat Protection (ATP), which helps protect your data against cyber threats.
-
Optimized Performance. This version of the operating system has been designed to offer better performance and efficiency, which makes it an ideal choice for file servers with high resource demands.
-
Continuous Support. Microsoft provides ongoing support for Windows Server 2019, ensuring that your file server is up-to-date and secure.


Basic Configuration of the File Server
Now, let’s dive into setting up a file server in Windows Server 2019. Follow these steps to get started:
Step 1: Installing Windows Server 2019
The first thing you need to do is install Windows Server 2019 on your server hardware. Be sure to follow the installation and configuration best practices recommended by Microsoft.
Step 2: Add the File Server Role
Once you have installed Windows Server 2019, you need to add the file server role. Follow these steps:
-
Log in to your server with an administrator account.
-
Open the «Server Manager» from the «Start» menu.
-
In the Server Manager, click «Manage» and select «Add Roles and Features».
-
In the Add roles and features wizard, select «File Server» and follow the instructions to complete the installation.
Step 3: Set Up File Sharing
Once the file server role is installed, you can start configuring file shares so that users can access them. Follow these steps:
-
Open the «Server Manager» and click on «File and Storage services».
-
Under «File and Storage Services», select «Shares» to view existing file shares or create a new one.
-
Click on «Task» and select «New Sharing».
-
Follow the wizard to create a new file sharing, define the folders you want to share, configure permissions and sharing options according to your needs.
Step 4: Set Up Folder Access
After setting up file shares, it is essential to establish who can access them and with what level of permissions. Follow these steps:
-
Right click on the shared folder you want to configure and select «Properties».
-
On the «Security» tab, configure the folder access permissions for users or groups that need access.
-
On the «Sharing» tab, configure the sharing options, such as the name of the share and the specific sharing permissions.
Step 5: Set Up Disk Quotas
To prevent disk space depletion and control storage usage, you can configure disk quotas in Windows Server 2019. Follow these steps:
-
In the «Server Manager», go to «File and Storage Services» and select «Disk Quotas».
-
Click on «Task» and select «New Disk quota».
-
Follow the wizard to configure quota limits and notifications according to your requirements.
Advanced Features
In addition to the basic configuration, Windows Server 2019 offers several advanced features that can improve the management and performance of your file server:
-
Detection of Duplicate Data. Windows Server 2019 includes a duplicate data detection feature that helps identify and delete duplicate files in your file shares, saving storage space.
-
Data Encryption. You can use data encryption to protect the files stored on your file server. Windows Server 2019 supports BitLocker drive encryption to protect data at rest.
-
Audit of Files. File auditing allows you to keep track of who accesses your files and what actions they perform. You can configure audit policies to get detailed information about file activity.


Ongoing Maintenance and Administration
Once your file server is configured and up and running, it is important to perform regular maintenance and ongoing management to ensure optimal performance and data security.
-
Software updates. Make sure your file server is up to date with the latest security updates and software patches. Keeping the system up to date is essential to protect it against known vulnerabilities.
-
Backup copies. Make regular backups of the data stored on your file server to protect against data loss. You can use built-in backup tools or third-party solutions for this purpose.
-
Performance monitoring. Use performance monitoring tools to monitor resource usage on your server and take proactive steps to address potential issues.
You already know how to improve the efficiency of your organization in today’s digital world!
We hope this article has provided you with a solid insight on how to set up a file server in Windows Server 2019. By following these steps and taking advantage of the advanced features of this platform, you can establish an efficient and secure data storage environment for your organization.
Remember that the security of your data is a priority, so it is essential to keep your file server up to date with the latest software updates and perform regular backups. File auditing can also help track activity and ensure access requirements are met.
Windows Server 2019 is a powerful tool to manage and protect your business information. As your organization grows and evolves, this platform can scale to meet your ever-changing data warehousing needs.
Всем привет! Сейчас мы с Вами рассмотрим два варианта установки и удаления файлового сервера в операционной системе Windows Server 2016, а именно традиционного с использованием графического инструмента, т.е. «Мастера добавления ролей и компонентов», и продвинутого с использованием Windows PowerShell.
Опытны системные администраторы, конечно же, знают что такое файловый сервер (File Server) и в целом файловые службы (File Services) Windows Server, а также как устанавливать, настраивать и удалять данную роль, но начинающие сисадмины в небольших компаниях многого не знают и ограничиваются простым предоставлением общего доступа к папкам. Но так как файловые службы Windows Server имеют гораздо больше возможностей, сегодня я кратко опишу их и покажу на примере процесс установки и удаления некоторых компонентов, входящих в состав файловых служб (забегая вперед, скажу, что это будет «Файловый сервер», «Диспетчер ресурсов файлового сервера» и «Средства диспетчера ресурсов файлового сервера»).
Содержание
- Что такое файловые службы и службы хранилища в Windows Server 2016?
- Компоненты и функции входящие в файловые службы в Windows Server 2016
- Средства администрирования файловых служб Windows Server 2016
- Установка и удаление роли файлового сервера в Windows Server 2016
- Установка файлового сервера с помощью мастера
- Установка файлового сервера с помощью Windows PowerShell
- Удаление файлового сервера с помощью мастера
- Удаление файлового сервера с помощью Windows PowerShell
Файловые службы и службы хранилища – это технологии, с помощью которых можно предоставлять общий доступ к файлам и папкам, управлять общими ресурсами и контролировать их, осуществлять репликацию файлов, обеспечивать быстрый поиск файлов, а также предоставлять доступ для клиентских компьютеров UNIX.
Для реализации и использования всего вышеперечисленного в роль «Файловые службы и службы хранилища» Windows Server 2016 входит достаточно большое количество компонентов и инструментов управления, и сейчас давайте, перечислим и рассмотрим их.
Компоненты и функции входящие в файловые службы в Windows Server 2016
- Службы хранения — это набор функций по управлению хранением, которые установлены по умолчанию и не могут быть удалены;
- Файловый сервер — предоставляет пользователям доступ к файлам на данном сервере из сети и управляет файловыми ресурсами общего доступа;
- Дедупликация данных – технология позволяющая экономить место на диске за счет хранения на томе только одной копии идентичных данных;
- Диспетчер ресурсов файлового сервера — позволяет управлять файлами и папками на файловом сервере, создавать отчеты хранилища, планировать задачи управления файлами, классифицировать файлы и папки, настраивать квоты папок и определять политику блокировки файлов;
- Поставщик целевого хранения iSCSI (аппаратные поставщики VDS и VSS) – позволяет приложениям на сервере, подключенным к целям iSCSI, выполнять теневое копирование томов на виртуальных дисках iSCSI. Он также дает возможность управления виртуальными дисками iSCSI с помощью старых приложений, для которых требуется аппаратный поставщик службы виртуальных дисков (VDS);
- Пространство имен DFS – с помощью данной технологии можно объединять общие папки, находящиеся на разных серверах в одно или несколько логически структурированных пространств имен. Для пользователей пространство имен выглядит как единый файловый ресурс с рядом вложенных папок, но на самом деле оно может состоять из множества общих папок, которые расположены на разных серверах;
- Рабочие папки — предоставляют пользователям возможность использования рабочих файлов с разных компьютеров, в том числе и с личных. В таких папках можно хранить свои файлы, синхронизировать их и получать к ним доступ из сети;
- Репликация DFS – это механизм репликации данных между несколькими серверами, позволяющий синхронизировать папки через подключение к локальной или глобальной сети. Данная технология использует протокол удаленного разностного сжатия (RDC) для обновления только той части файлов, которая была изменена с момента последней репликации;
- Сервер для NFS – эта технология позволяет серверу использовать файлы совместно с компьютерами на базе UNIX и другими компьютерами, которые используют протокол сетевой файловой системы (NFS).
- Сервер целей iSCSI – предоставляет службы и средства управления конечными устройствами iSCSI;
- Служба BranchCache для сетевых файлов – данная служба обеспечивает поддержку BranchCache на текущем сервере. BranchCache – это технология, которая оптимизирует пропускную способность глобальной сети (WAN). Основана она на следующем механизме, после того как клиентский компьютер запрашивает и получает данные из главного офиса, содержимое кэшируется в филиале, остальные компьютеры этого филиала могут получать данные локально, т.е. нет необходимости заново загружать их с сервера главного офиса по глобальной сети;
- Служба агента VSS файлового сервера — позволяет выполнять теневое копирование томов для приложений, которые хранят файлы данных на этом файловом сервере.
Средства администрирования файловых служб Windows Server 2016
Ранее мы рассмотрели роли Windows Server 2016 входящие в состав файловых служб, но всеми этими ролями необходимо управлять и для этих целей нам на помощь приходят «Компоненты» Windows Server, а именно «Средства администрирования ролей». В состав средств администрирования файловых служб Windows Server 2016 входят:
- Службы для средств управления NFS – добавляют оснастку NFS и такие команды как: Nfsadmin, Showmount, Rpcinfo;
- Средства диспетчера ресурсов файлового сервера – добавляют оснастку «Диспетчер ресурсов файлового сервера», а также команды: Dirquota, Filescrn, Storrept. Эти средства позволяют сисадминам отслеживать и контролировать объемы и типы данных, хранящихся на файловых серверах, а также управлять ими. Например, администраторы могут задавать квоты для папок и томов, т.е. ограничения в размерах, определять политику блокировки файлов, другими словами Вы можете указать только те типы файлов, которые Вы считаете безопасными и нужными, например, исключить возможность хранения файлов EXE. Для отслеживания и контроля средства диспетчера ресурсов файлового сервера позволяют генерировать подробные отчеты хранилища;
- Средства управления DFS – включает оснастку «Управление DFS», «Службы репликации DFS», командлеты Windows PowerShell для пространств имен DFS, а также утилиты DfsUtil, DfsCmd, DfsDiag, DfsrAdmin и DfsrDiag.
Установка и удаление роли файлового сервера в Windows Server 2016
Для примера давайте рассмотрим ситуацию, когда Вам необходимо развернуть файловый сервер для предоставления пользователям общего доступа к файлам и папкам, а также осуществлять контроль использования ресурсов на данном файловом сервере.
Для решения данной задачи мы установим два компонента входящих в роль файловых служб, а именно «Файловый сервер» и «Диспетчер ресурсов файлового сервера», а также для эффективного контроля имеющиеся ресурсов установим «Средства диспетчера ресурсов файлового сервера».
Процесс установки и удаления роли файлового сервера мы будем рассматривать на примере операционной системы Windows Server 2016, и как я уже сказал ранее, мы разберем два варианта: первый с использованием мастера, и второй с использованием Windows PowerShell.
Установка файлового сервера с помощью мастера
Запускаем «Диспетчер серверов», например, из меню пуск.

После этого запускаем «Мастер добавления ролей и компонентов», для этого выбираем пункт меню «Управление ->Добавить роли и компоненты».
На первом окне мастера сразу нажимаем «Далее».

Затем выбираем тип «Установка ролей или компонентов», жмем «Далее».

Если у Вас несколько серверов выбирайте нужный, у меня он всего один, поэтому я сразу жму «Далее».

И вот, наконец, мы дошли до выбора ролей. Находим раздел «Файловые службы и службы хранилища» и ставим галочки напротив ролей, которые нужно установить, в нашем случае это «Файловый сервер» и «Диспетчер ресурсов файлового сервера».

После того как Вы поставите галочку напротив роли «Диспетчер ресурсов файлового сервера» у Вас появится окно, в котором Вам предложат сразу выбрать компонент управления данной ролью, т.е. «Средства диспетчера ресурсов файлового сервера», а нам как раз нужен этот компонент, поэтому жмем кнопку «Добавить компоненты».

Необходимые роли выбраны, теперь жмем «Далее», в итоге мастер перейдет к выбору компонентов, но нужный нам компонент уже будет отмечен (в разделе средства удаленного администрирования сервера), поэтому мы сразу можем нажимать «Далее».

Все готово для установки, проверяем и подтверждаем параметры установки, а именно правильность выбора ролей и компонентов, жмем «Установить».

Процесс установки будет завершен, когда появится соответствующее сообщение.

После установки Вы можете предоставлять общий доступ к файлам и папкам на данном сервере, а также с помощью «Диспетчера ресурсов файлового сервера» настраивать квоты, блокировки файлов, создавать и генерировать отчеты, данную оснастку можно запустить, например, из меню диспетчера серверов «Средства».

Установка файлового сервера с помощью Windows PowerShell
В Windows PowerShell для установки ролей и компонентов есть специальный командлет Install-WindowsFeature, именно его мы и будем использовать. Запускаем оболочку Windows PowerShell и выполняем следующие команды.

Для установки файлового сервера
Install-WindowsFeature -Name "FS-FileServer"
Для установки «Диспетчера ресурсов файлового сервера»
Install-WindowsFeature -Name "FS-Resource-Manager"
Для установки компонента «Средства диспетчера ресурсов файлового сервера»
Install-WindowsFeature -Name "RSAT-FSRM-Mgmt"

Все, установка завершена, мы только что установили файловый сервер, диспетчер ресурсов файлового сервера и средства диспетчера ресурсов файлового сервера.
Удаление файлового сервера с помощью мастера
Перед удалением файлового сервера необходимо убрать общий доступ со всех файлов и папок, иначе удалить не получится, в самом начале процесса возникнет ошибка.
Примечание! После удаления файлового сервера требуется перезагрузка сервера.
Запускаем диспетчер серверов и в меню «Управление» выбираем «Удалить роли и компоненты».
В итоге запустится «Мастер удаления ролей и компонентов», где Вы делаете практически то же самое, что и при установке, только мы не ставим галочки, а наоборот убираем их, после того как Вы уберете галочку с «Диспетчера ресурсов файлового сервера», Вам также сразу предложат удалить компонент «Средства диспетчера ресурсов файлового сервера». Затем жмем «Далее», если хотим удалить еще какие-нибудь компоненты, то также снимаем галочки, и снова жмем «Далее».

На заключительном шаге мастера проверяем выбранные роли и компоненты, и жмем «Удалить». После завершения процесса удаления, как я уже говорил, перезагружаем сервер.
Удаление файлового сервера с помощью Windows PowerShell
Для того чтобы удалить файловый сервер с помощью Windows PowerShell, запускаем оболочку PowerShell и выполняем перечисленные ниже команды. В данном случае нам также сначала необходимо убрать общий доступ со всех файлов и папок и не забывать о том, что после удаления нам нужно будет перезагрузить сервер.
Для удаления компонента «Средства диспетчера ресурсов файлового сервера»
Uninstall-WindowsFeature -Name "RSAT-FSRM-Mgmt"
Для удаления «Диспетчера ресурсов файлового сервера»
Uninstall-WindowsFeature -Name "FS-Resource-Manager"
Для удаления «Файлового сервера»
Uninstall-WindowsFeature -Name "FS-FileServer"

На этом у меня все, пока!
