Windows позволяет подключить любую общую сетевую папку с файлового сервера или NAS хранилища в виде отдельного диска с назначенной ему буквой диска. Такие подключенные сетевые папки называются сетевыми дисками. Сетевые диски удобно использовать для удобства доступа пользователей к часто используемым общим ресурсам на файловом сервере.
Сетевой диск в Windows можно подключить несколькими способами:
- Из проводника Windows
- Из командной строки или PowerShell
- С помощью групповых политик
Чтобы подключить сетевой диск в Windows 11, откройте проводник, нажмите кнопку с тремя точками в верхнем меню и выберите пункт Map network drive.

- Выберите букву диска, которую нужно назначить сетевой папке,
- Укажите путь к папке на файловом сервере (в UNC формате, например
\\fs01\Docs\IT
). Если у вас настроено отображение компьютеров в сетевом окружении, можно воспользоваться кнопкой Browse для ручного выбора компьютера и общей сетевой папки на нем. - Если нужно автоматически подключать этот диск пользователю при входе в Windows, включите опцию Reconnect at sign-in (Восстанавливать подключение при входе в систему).
- Если вы не хотите использовать учетные данные текущего пользователя, с помощью опции Connect using different credentials можно указать имя пользователя и пароль, который будут использоваться для подключения (будут сохранены в диспетчер учетных данных Windows).

После этого в проводнике Windows появится новый сетевой диск. Пользователь теперь сможет быстро и удобно открывать общей файлы на сетевом диске.
Чтобы отключить сетевой диск, щелкните по нему и выберите Disconnect.

Для подключения/отключения сетевых дисков из командной строки можно использовать команду
net use
. Например:
net use P: \\fs01\Docs /PERSISTENT:YES
где:
-
P:
— буква диска, которую нужно назначить сетевой папке -
\\fs01\Docs
— полный UNC путь к папке -
/PERSISTENT:YES
— сделать сетевой диск постоянным. Без использования этой опции сетевой диск автоматически удаляется при перезагрузке компьютера. - Если нужно указать учетную запись пользователя для подключения к папке, добавьте:
/USER:WINITPRO\kbuldogov *
(пароль будет запрошен интерактивно). Либо вы можете указать пароль в открытом виде:
/USER:WINITPRO\kbuldogov Password1
Вывести все подключенные сетевые диски в сессии пользователя:
net use
Удалить сетевой диск:
net use P: /delete

Также для подключения сетевого диска можно использовать PowerShell.
Вывести список сетевых папок на удаленном компьютере:
Get-SmbShare -CimSession "FS01"
Создать постоянное подключение к сетевой папке в виде сетевого диска:
New-SmbMapping -LocalPath P: -RemotePath \\fs01\docs –Persistent $true

Удалить сетевую папку:
Remove-SmbMapping P: -UpdateProfile
Часто, в качестве хранилища файлов в компаниях используют общие папки Windows или как их еще называют — «сетевые шары». Механизм создания такого хранилища файлов очень прост. Сделать общую папку можно на любом компьютере, но желательно делать это на серверных машинах в связи с их постоянной доступностью и зачастую более мощными техническими характеристиками.
В качестве примера рассмотрим создание «сетевой шары» на сервере-контроллере домена, с которым мы работали в предыдущих статьях. Для создания общей папки, необходимо выбрать или создать папку и через свойства папки сделать её общей. Желательно выделить под будущее хранилище отдельный диск в системе.
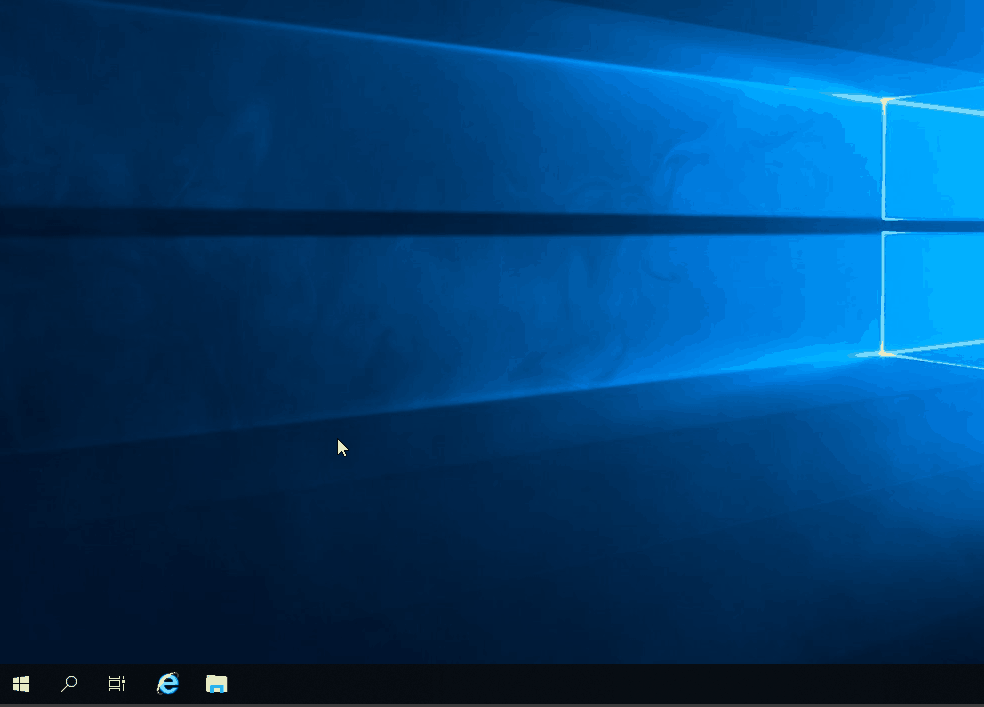
Теперь все пользователи и группы, которым был выдан доступ, смогут увидеть общий ресурс по пути, указанному в завершении мастера настройки. В нашем случае пользователь доменный пользователь Demo Admin сможет с любого компьютера домена перейти по пути \\PDC\Share.
Выдача доступа другим пользователям осуществляется так же через свойства папки. В примере ниже, доступ на изменение файлов выдается новому доменному пользователю Demo User.
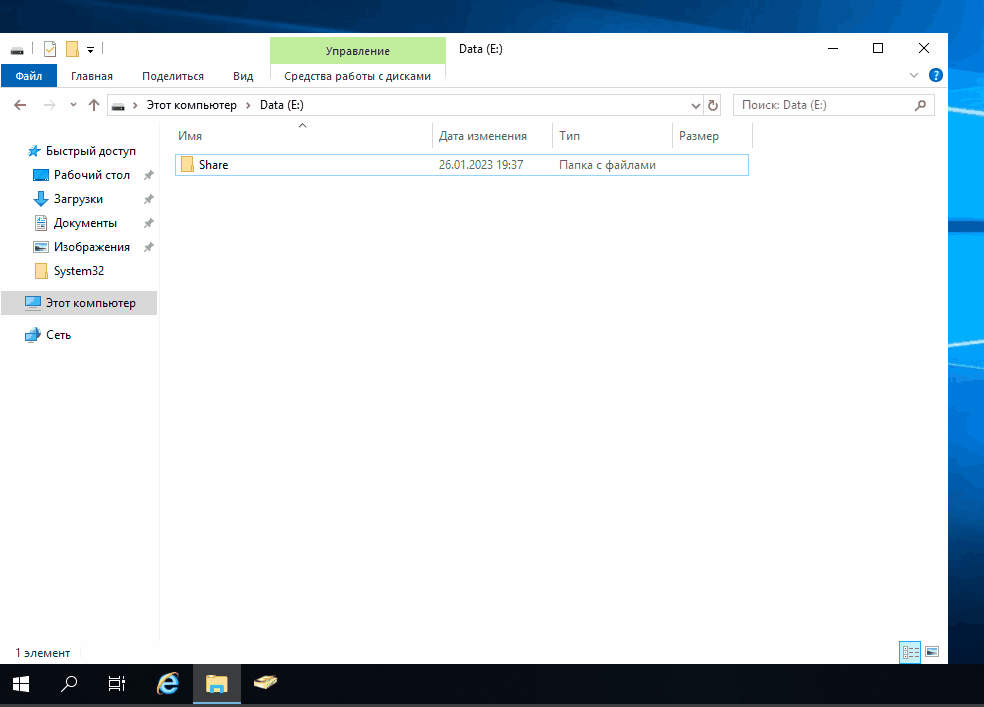
Теперь можно попробовать подключиться к общей папке на компьютере пользователя через учетную запись Demo User.

Для удобства общую папку можно подключить в системе как сетевой диск.

Реализуем что-нибудь посложнее и практичнее. Для примера, пусть к двум папкам в общей папке имеют доступ на изменение все пользователи домена, но третью папку могут просматривать менять только пользователи из определенной группы.

В настройках безопасности общей папки (Share) выдается доступ для пользователей домена на изменение всей папки:

Далее, нужно прервать наследование родительских разрешений (от папки Share) для папки «Важные документы» и убрать разрешение на изменение для Пользователей домена:

После этого пользователи домена, не смогут попасть в папку «Важные документы». Они вообще её не увидят. Проверим это на примере пользователя Demo User с его компьютера:
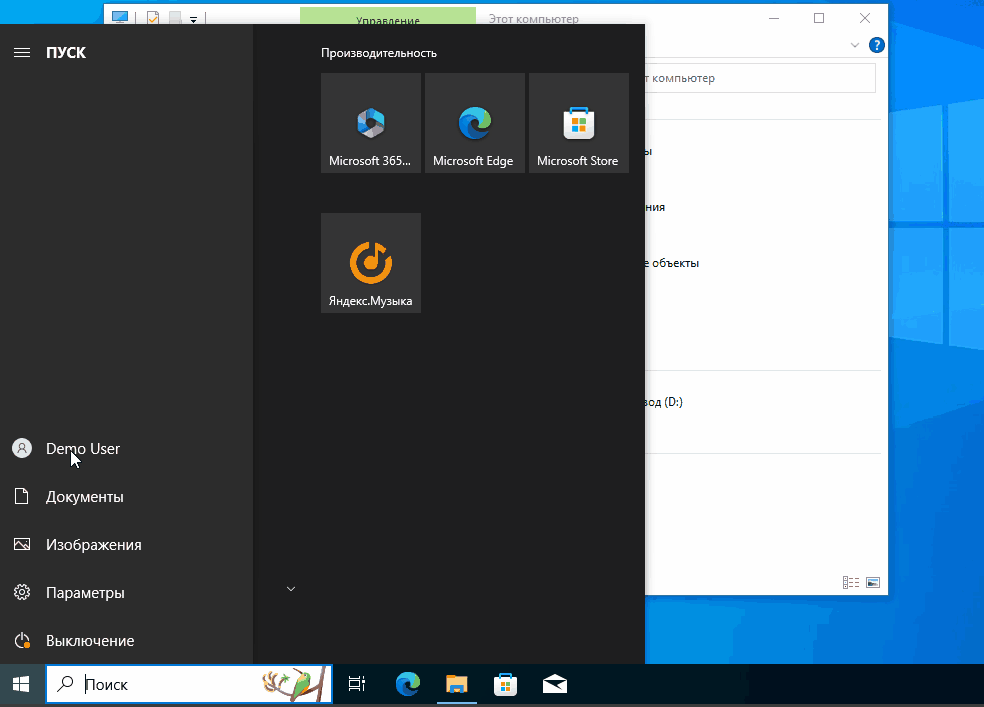
Чтобы Demo User мог видеть эту папку можно явно указать его в свойствах папки. Но что если пользователей много? В таком случае легче создать группу безопасности, включить в эту группу пользователей и выдать доступ к папке для этой группы.
Группу безопасности можно создать через оснастку Active Directory Users & Computers:
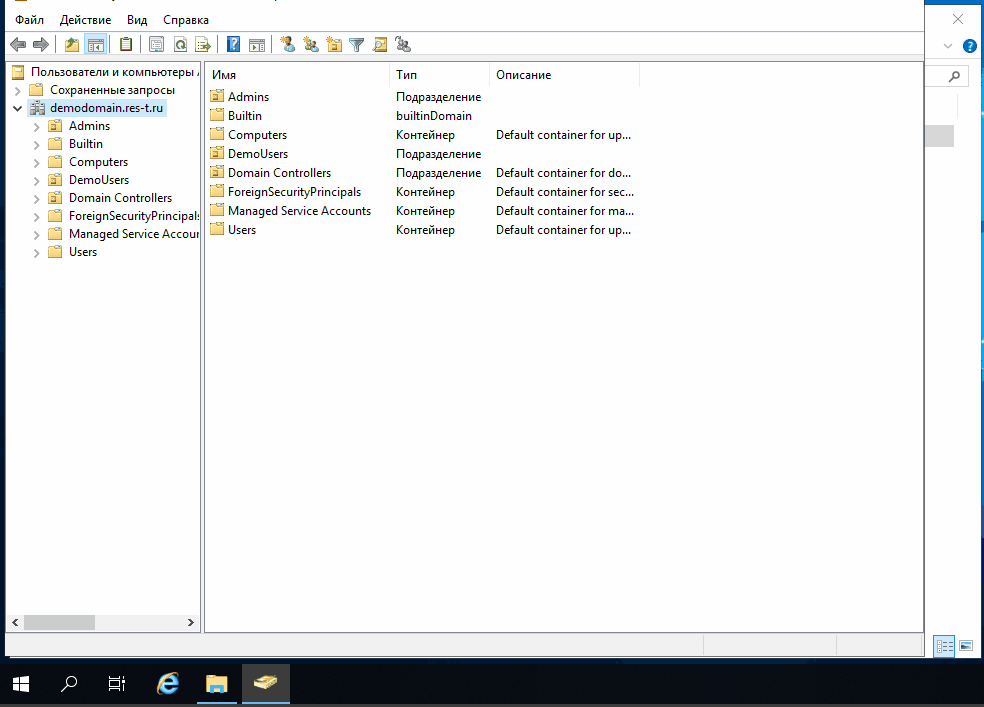
Остается добавить созданную группу в свойствах папки:

Теперь для Demo User будет доступна скрытая папка:

Масштабируя структуру папок и разрешений подобным образом можно создать простое, но мощное хранилище для файлов организации. В одной из следующих статей рассказывается как подключать общую папку автоматически, с помощью групповых политик Active Directory.
Мы оказываем широкий спектр IT-услуг:
- IT аутсорсинг и консалтинг;
- Переход на облачную инфраструктуру;
- Внедрение IT систем;
- Развитие и автоматизация IT инфраструктуры;
- Разработка и автоматизация сайтов;
Связь с нами sls@res-t.ru
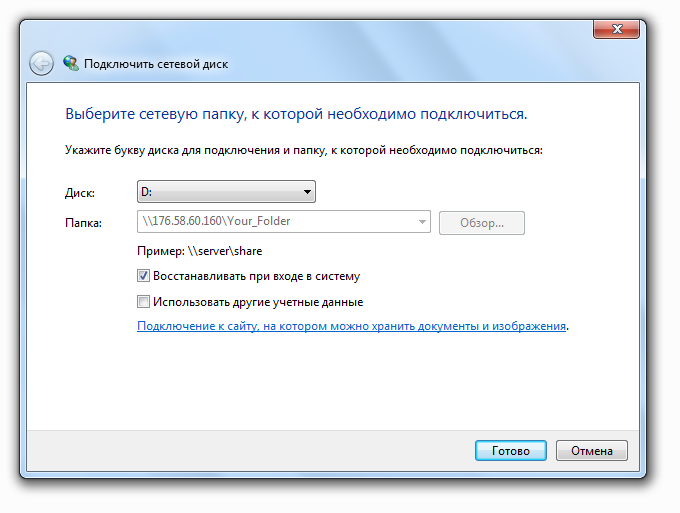
Если вы много работаете и вам часто нужен доступ к важной для вас информации с различных устройств, будь то компьютер в офисе, компьютер дома или ноутбук в дороге, то сохранение необходимых данных в некоем облачном хранилище наверняка поможет сделать вашу работу в данном аспекте проще и удобнее. В качестве «облака» для хранения информации может быть полезен виртуальный выделенный сервер, который станет вашим собственным удалённым файловым хранилищем, доступ к которому вы сможете получать везде, где есть интернет. В статье мы посмотрим, как использовать сервер в качестве сетевого диска для вашей локальной рабочей станции.
Подготовка сервера
Чтобы стать владельцем собственного удалённого файлового ресурса, необходимо авторизоваться или зарегистрироваться на хостинге UltraVDS и заказать новый сервер. Все устанавливаемые на UltraVDS сервера работают под управлением операционных систем семейства Windows Server. Исходя из этого, для заказа на сайте перейдите в Заказать и настройте под ваши требования конфигурацию нового сервера.
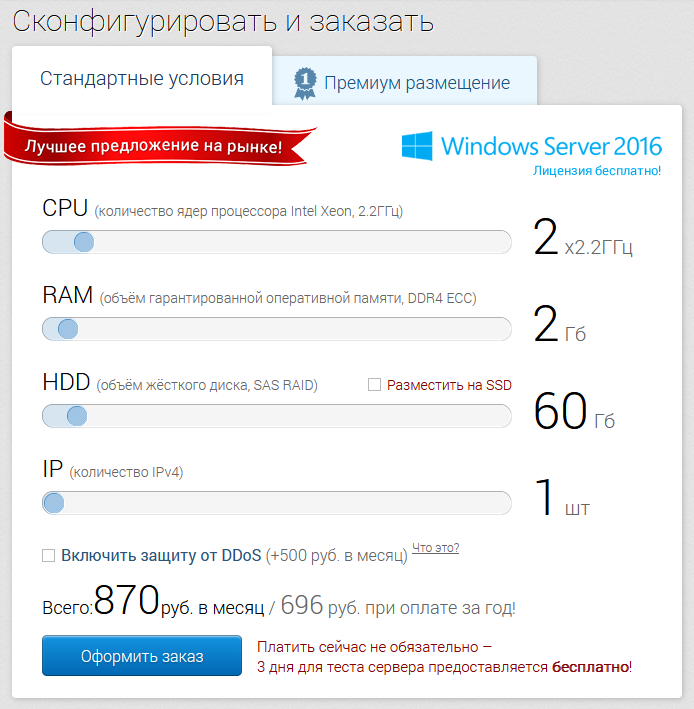
После чего выберите тип и редакцию операционной системы.
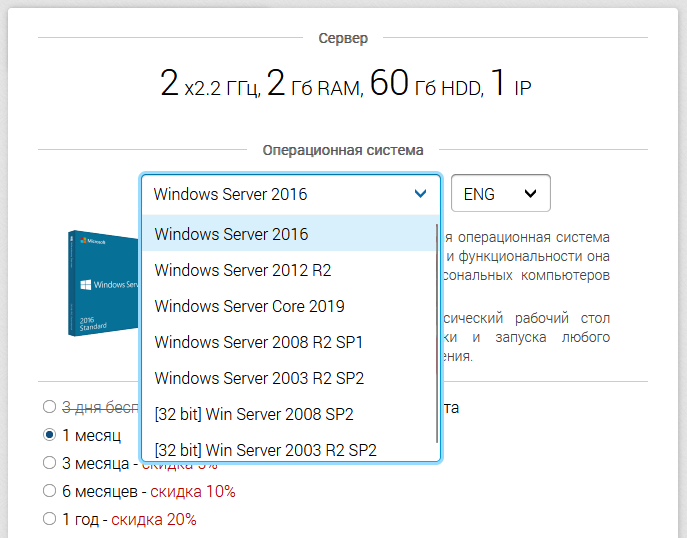
И после оплаты система запустит установку ОС на новый сервер.
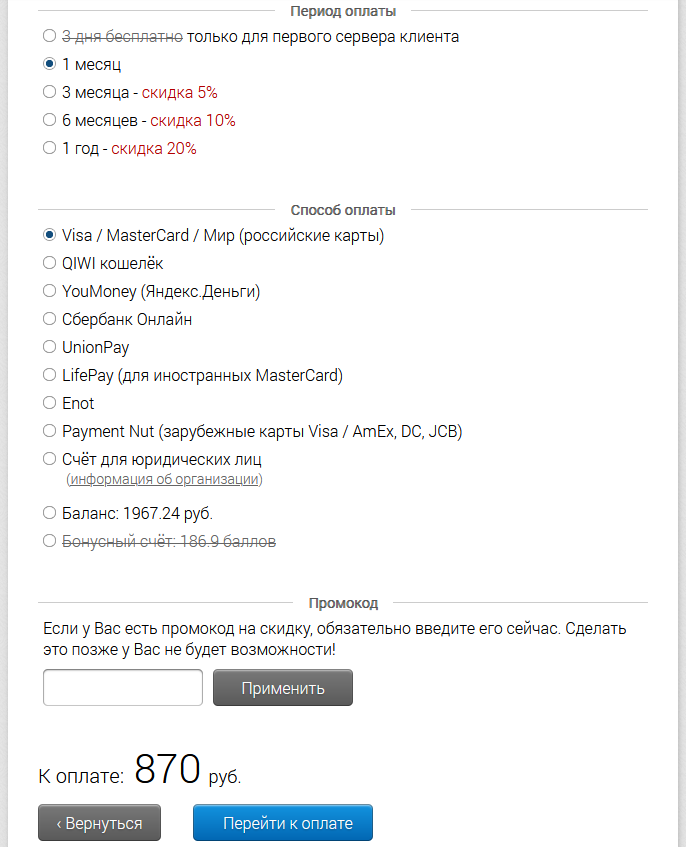
Установка операционной системы и запуск VPS займёт буквально несколько минут.
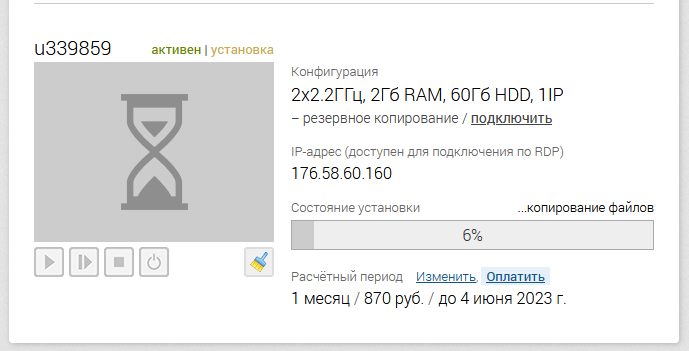
Когда сервер будет готов, подключитесь к нему через удалённый рабочий стол при помощи учётной записи Administrator, созданной при заказе сервера. Подключившись к VDS запустите Server Manager. Чтобы это сделать, используйте комбинацию клавиш Win R, где в открывшейся строке нужно набрать servermanager, после чего нажать ОК.
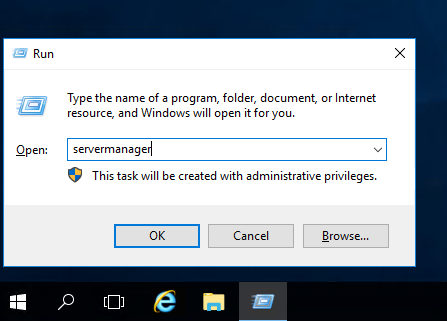
В Server manager мы добавим в систему пользователя, под именем которого будет осуществляться доступ к общей папке на сервере. Это нужно для того, чтобы не использовать для этих целей учётную запись администратора или другого пользователя с полномочиями администратора, а специально созданную учётную запись.
Для добавления в систему нового пользователя перейдите в Tools 🠒 Computer Management.
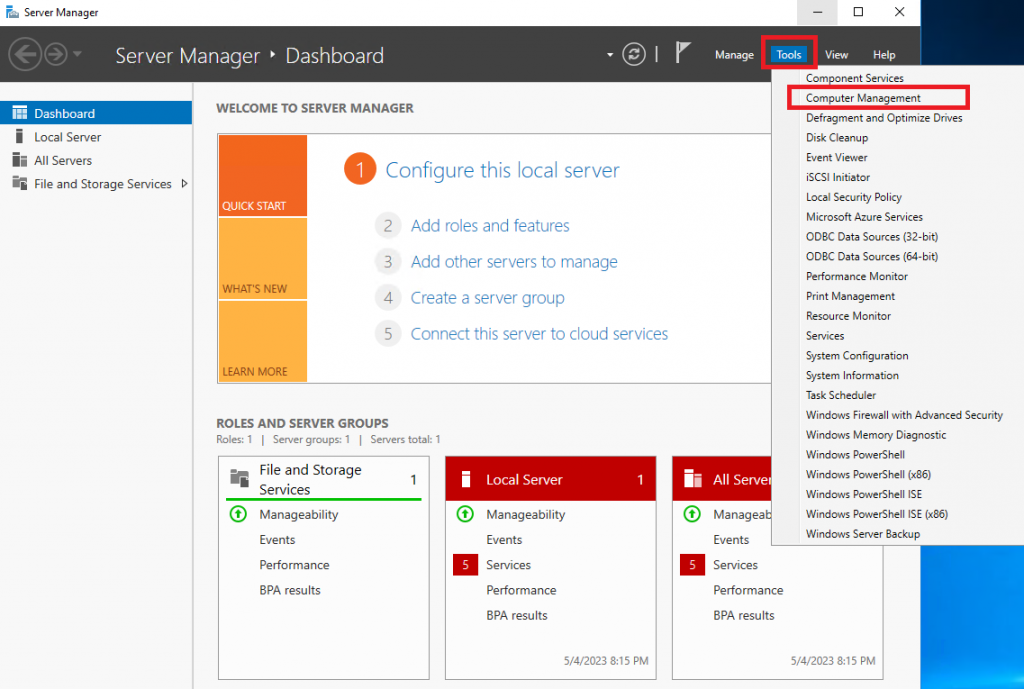
В открывшемся окне перейдите в Local Users and Groups 🠒 Users, после чего нажав в списке пользователей правую кнопку мыши в контекстном меню перейдите в New User.
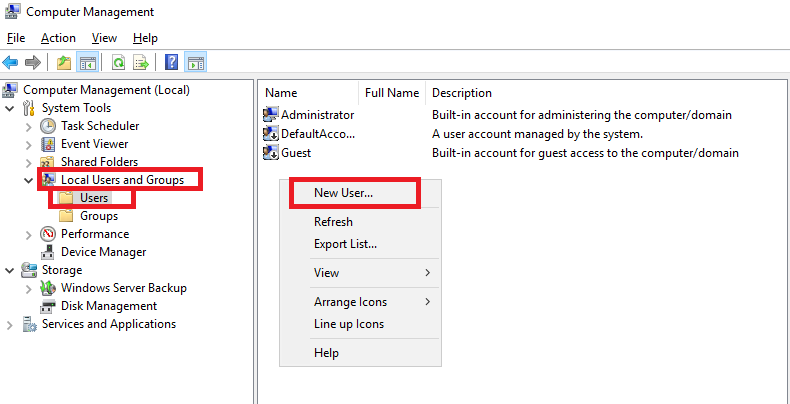
В открывшемся окне New User придумайте и введите имя нового пользователя, его пароль и нажмите Create.
Каталог для удалённого доступа
На следующем этапе нужно будет создать папку на сервере, которую и будем использовать в качестве сетевого диска. Для этого запустите на сервере проводник, перейдите в диск C: и нажав правую кнопку мыши создайте новую папку.
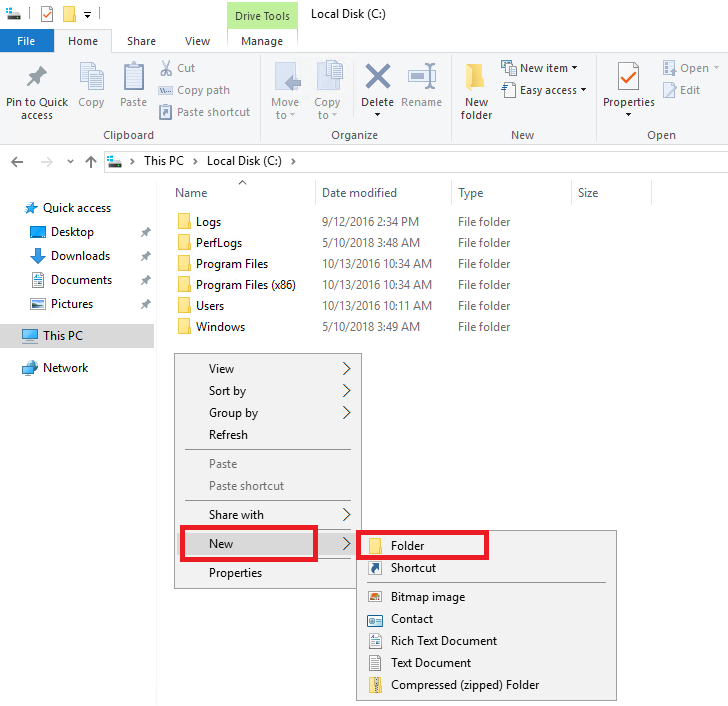
В нашем примере созданный каталог мы назвали Your_Folder. Вы же в своей работе можете использовать любое своё имя для создаваемой папки.
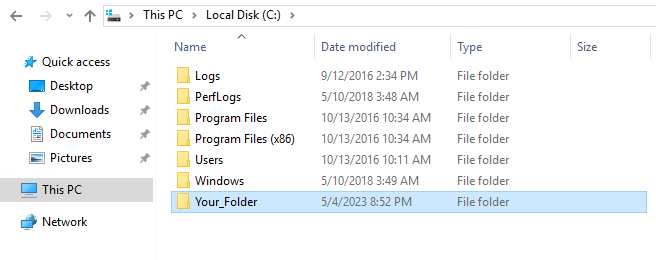
Далее на созданном каталоге нажмите правую кнопку мыши и перейдите в Properties.
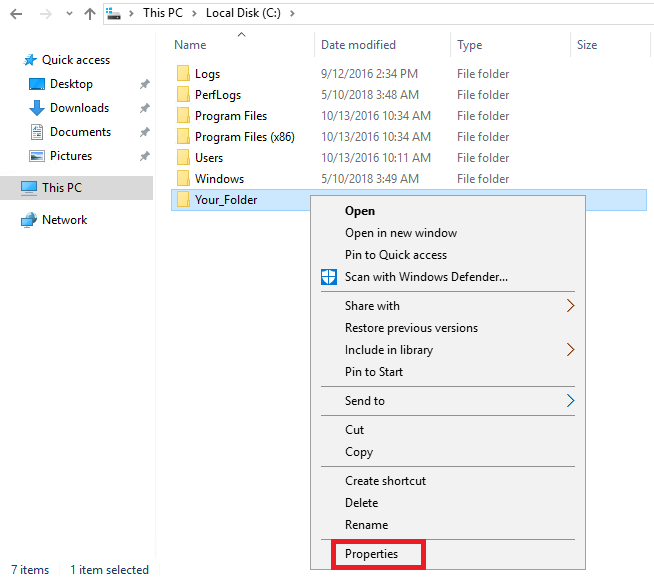
В открывшемся окне перейдите во вкладку Sharing, после чего нажмите кнопку Share.
Из выпадающего списка выберите учётную запись, которую вы создали перед этим, затем нажмите кнопку Add.
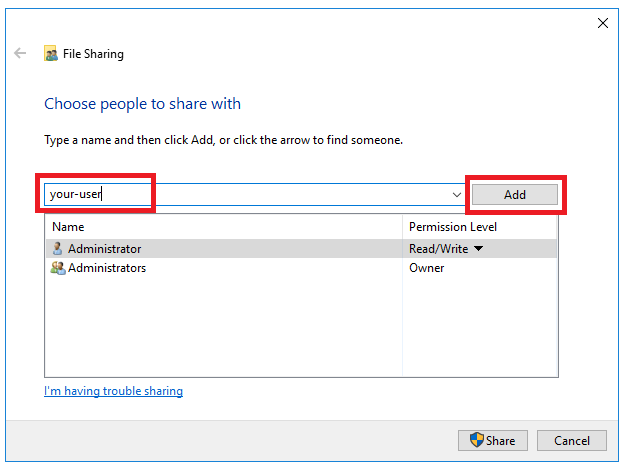
В результате ваш пользователь появится в списке пользователей ниже, где нужно будет установить ему Permission Level в значение Read/Write. То есть, таким образом вы дадите данному пользователю права на чтение и запись в отношении ранее созданного каталога. После чего нажмите кнопку Share.
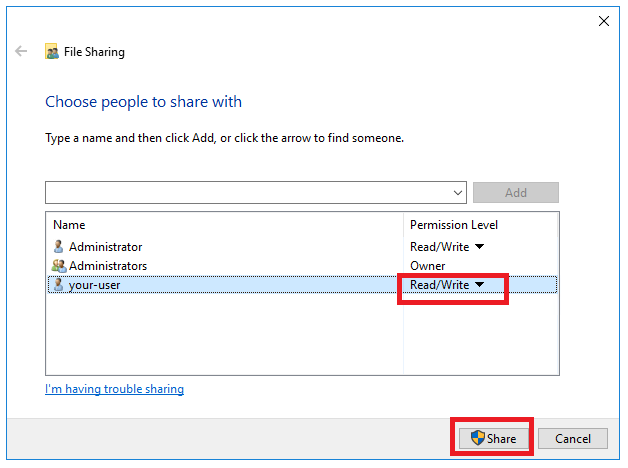
На этом настройка папки, которую вы будете использовать в качестве сетевого диска, завершена. Далее необходимо перейти уже непосредственно на ваш локальный компьютер для подключения сетевого диска.
Подключение сетевого диска
Итак, на своей локальной рабочей станции запустите проводник и в нём перейдите на ваш удалённый сервер используя для этого его IP-адрес.
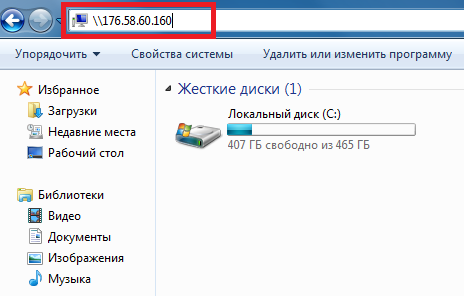
Перед тем, как предоставить доступ к своим ресурсам, сервер попросит вас ввести учётные данные пользователя, под именем которого вы планируете подключиться. В данном случае используйте имя и пароль пользователя, которого вы создали в разделе о подготовке сервера.
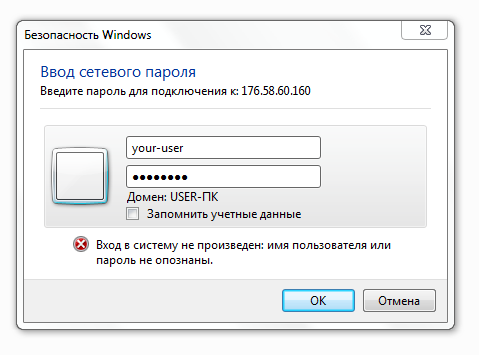
После чего в проводнике откроется каталог, общий доступ к которому вы предоставили на одном из предыдущих шагов.
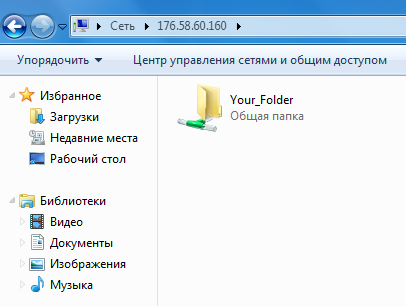
Далее, на ярлыке этого каталога нажмите правую кнопку мыши, после чего перейдите в Подключить сетевой диск.
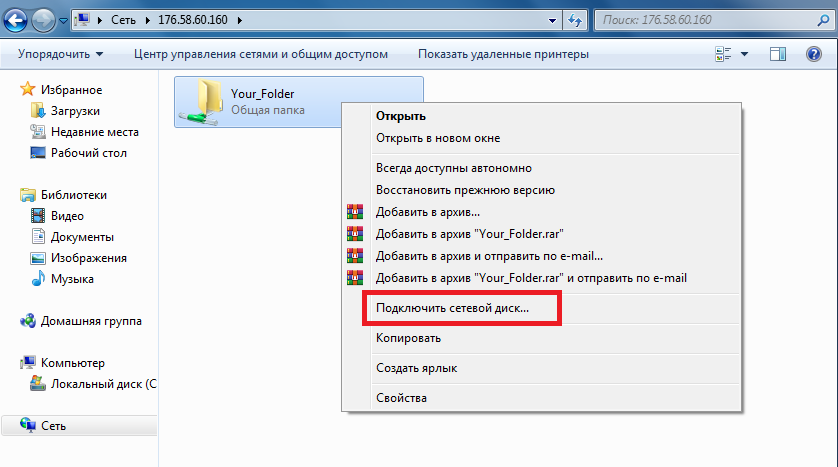
В окне Подключить сетевой диск из выпадающего списка выберите букву, которая будет соответствовать подключённому сетевому ресурсу. Затем поставьте галочку в строке Восстанавливать при входе в систему. Это нужно для того, чтобы подключение сетевого диска происходило при каждом следующем включении вашего компьютера. И чтобы сохранить настройки нажмите Готово.
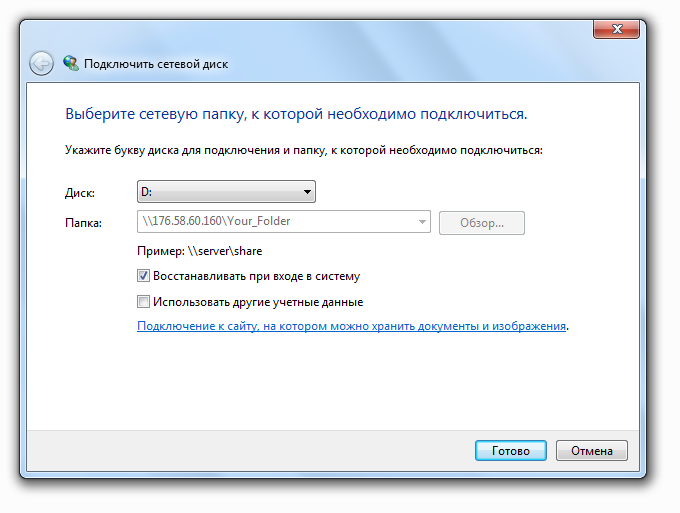
В итоге вы можете увидеть, что папка вашего VPS подключена как один из дисков вашей рабочей станции. В нашем примере каталог Your_Folder обозначен буквой D.
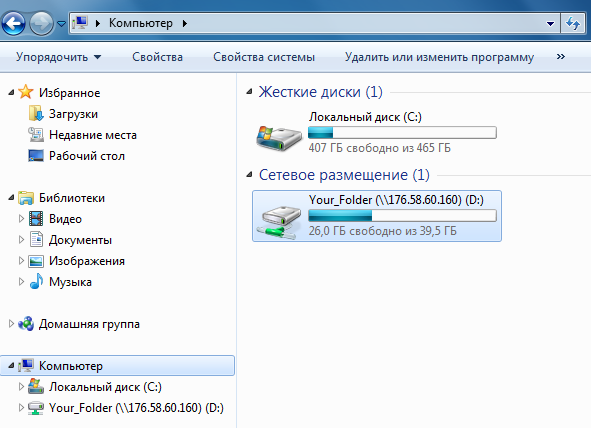
Заключение
Итак, в данной статье мы увидели, как можно использовать виртуальный сервер в качестве сетевого диска. Созданный сетевой диск на вашей локальной рабочей станции будет доступен под указанной вами буквой, а также будет восстанавливать подключение при каждом запуске вашего устройства. К сожалению, есть одна не большая тонкость. Всё дело в том, что при восстановлении подключения сетевого диска ваш сервер будет требовать вашу локальную систему авторизоваться при помощи соответствующей учётной записи. И к сожалению, пользователь вашего компьютера может не быть пользователем, имеющим доступ к ресурсам удалённого сервера. Исходя из этого, можно сказать, что далеко не во всех случаях подключение к сетевому диску при запуске вашей локальной системы будет восстановлено.
Самое простое, что можно сделать в данной ситуации, это использовать и на локальном компьютере, и на VPS одну и ту же учётную запись. То есть, для того, чтобы подключение с сетевому диску имело возможность восстанавливаться без вашего вмешательства, добавьте на сервер пользователя, имеющего права на чтение и запись в вашем общем каталоге, имя и пароль которого совпадали бы с именем и паролем пользователя вашей локальной системы.
Однако, такой способ организации взаимодействия в локальной вычислительной сети является мягко говоря не идеальным. Он не учитывает многих аспектов, но тем не менее является решением в самом простом варианте организации отношений между вашей локальной рабочей станцией и удалённым сервером.
/
Статьи
/
Подключить папку как диск
Подключить папку как диск
Будем в этой статье подключать локальную папку с компьютера в качестве виртуального диска. Рассмотрим 3 способа (2 из них вполне подойдут для пользователей компьютера, а один рекомендуется применять только если Вы системный администратор).
Однократное подключение папки вместо сетевого диска
Для примера возьмем папку «OwnCloud Content», что расположена на диске «C:». Для того, чтобы однократно подключить эту папку в качестве отдельного диска (в нашем примере это диск «N:»), нужно в командной строке набрать:
subst N: «C:\OwnCloud Content»
Если в дальнейшем Вам нужно отключить этот диск, то наберите в командной строке (см. выше как вызвать командную строку):
subst N: /D
Подключить папку как диск через командный файл .bat
Этот способ технически ничем не отличается от предыдущего. Просто этот способ удобнее, если диск нужно подключать время от времени. В этом случае создаем bat-файл и в нем пишем ту же самую строку. После этого файл можно поместить в автозагрузку (если нужно чтобы диск подключался при запуске Windows) или помещаем его в удобное пользователю расположение (если нужно подключать диск вручную время от времени). Для Вашего удобства примеры таких файлов загружены на наш сайт (один файл подключает диск, а другой его отключает), можете их скачать и отредактировать на нужную букву диска и на нужную подключаемую папку.
Это более гибкий вариант. Вы можете его использовать по-разному в зависимости от Ваших задач. Например: если в качестве диска надо подключить ту папку, в которой находится bat-файл, то в нем можно написать:
subst N: .
Подключить папку как диск через реестр
Этот способ менее гибкий и он предназначен только если нужно автоматически подключать папку как диск при загрузке Windows. Зато он работает быстрее, не появляются при загрузке системы кратковременно всплывающие окна черного цвета, менее вероятны ошибки при подключении диска.
ВНИМАНИЕ: Этот способ рекомендуется использовать только если Вы знаете как работать с реестром и какие последствия могут быть в случае ошибки. Если у Вас есть сомнения при работе с реестром, то Вам следует воспользоваться одним из вышеперечисленных способов, но не этим. Или позвоните нам — мы сможем это решить.
Для этого примера мы также возьмем папку «OwnCloud Content», что расположена на диске «C:» и подключим ее в качестве диска «N:»
Открываем реестр Windows, переходим в раздел HKEY_LOCAL_MACHINE\SYSTEM\CurrentControlSet\Control\Session Manager\DOS Devices, создаем там строковый параметр «N:» со значением «\??\C:\OwnCloud Content». перезагружаем Windows.
Для Вашего удобства пример reg-файла с нужным параметром загружен на наш сайт, можете его скачать и отредактировать на нужную букву диска и на нужную подключаемую папку.
Как правильный IT-блоггер я должен начать свой пост с того, для чего это нужно, но этот момент я опущу. Если вы читаете этот пост, значит уже знаете зачем это Вам.
Итак нам надо подключить папку как диск и так, чтобы после перезагрузки она не пропала. Беглый поиск по этой теме приводит к простому и действенному способу: команде SUBST. Нужно создать bat’ник с этой консольной командой и положить его в автозагрузку.
Это костыль и это отвратительно.
Мы пойдём другим путём: создадим виртуальный диск через реестр, что позволит обращаться к нему ещё во время загрузки.
Делается всё просто: создаётся REG-файл с таким простым содержанием.Windows Registry Editor Version 5.00
[HKEY_LOCAL_MACHINE\SYSTEM\CurrentControlSet\Control\Session Manager\DOS Devices]
"A:"="??f:folder_name"
Как видите, я подключил его на букву обычно зарезервированную на FDD, но это, так, для удобства. Вы вольны подключить папку на любую свободную букву в системе.
Затем производится слияние его с реестром и всё! После перезагрузки у вас будет виртуальный диск!
Скачать готовый REG-файл можно по
ССЫЛКЕ
