Салимжанов Р.Д
Part 1 Basic Configuration of Windows Server 2019
Salimzhanov R.D.
Базовая настройка Windows Server необходима для обеспечения безопасной и эффективной работы сервера.
Она включает в себя следующие шаги:
1. Установка и настройка сетевых компонентов: установка драйверов для сетевых карт, настройка протоколов передачи данных (TCP/IP), определение IP-адресов, масок подсети и шлюзов.
2. Настройка безопасности: установка пароля администратора, создание учетных записей пользователей, настройка прав доступа к файлам и папкам.
3. Установка и настройка служб: выбор необходимых служб (например, DNS-сервер, DHCP-сервер), их конфигурация.
4. Настройка удаленного доступа: открытие портов для удаленного управления сервером через RDP (Remote Desktop Protocol) или другие протоколы.
Базовая настройка Windows Server позволяет подготовить его к выполнению конкретных задач, таких как хранение данных, обработка информации или предоставление сервисов другим устройствам в сети.
Для настройки IP-адреса, маски сети, шлюза по умолчанию и DNS-сервера на сервере в Windows Server 2019 выполните следующие шаги:
В диспетчере серверов открываем “Локальный сервер”:
После чего нажимаем на нужный нам Ethernet и выбираем свойства:
Далее задаем статический IP адрес:
Теперь мы простейшим образом настроили IP сервера.
Таким образом, настройка сетевого интерфейса закончена.
Настроим пинг сервера, для того чтобы он отображался во внутренний сети других ПК.
Как открыть, и настроить правила брандмауэра, можно прочитать в моей статье “Организация безопасного режима брандмауэра Windows” (https://vc.ru/dev/1195814-organizaciya-bezopasnogo-rezhima-brandmauera-windows)
Создадим правило для входящих подключений, с разрешение использовать ICMPv4:
Проверим ping сервера:
Начнем с настройки протокола сетевого времени (NTP — Network Time Protocol), она важна для обеспечения точности и синхронизации времени на всех устройствах в сети. Неправильная синхронизация времени может привести к ошибкам в работе приложений, проблемам с безопасностью и служить причиной ошибок в журналах событий.
Откроем редактор локальной групповой политики:
Перейдем в “Конфигурацию компьютера” выберем “Административные шаблоны” “Система”:
Найдем службу времени Windows, и откроем:
Включим NTP-сервер:
Точно также включим и если надо отредактируем “Глобальные параметры конфигурации”:
Теперь как мы видим служба времени работает:
Но не забываем, что NTP работает по порту 123, поэтому, настроем правило брандмауэра. Как открыть, и настроить правила брандмауэра, можно прочитать в моей статье “Организация безопасного режима брандмауэра Windows” (https://vc.ru/dev/1195814-organizaciya-bezopasnogo-rezhima-brandmauera-windows)
Создадим правило для входящих подключений, с разрешение использовать порт 123:
Точно также можно подключить NTP клиента, для синхронизации времени.
Теперь настроем локального пользователя.
Настройка локального пользователя на сервере позволяет управлять доступом к определенным ресурсам и функциям сервера для конкретного пользователя. Это обеспечивает безопасность данных и информации на сервере, так как разные пользователи могут иметь разные уровни доступа и привилегий.
Кроме того, настройка локального пользователя позволяет устанавливать индивидуальные настройки и предпочтения для каждого пользователя, что обеспечивает более удобное и персонализированное использование сервера.
Настроем администратора и дадим ему права, для этого откроем “Управление компьютером”:
Зайдем в “Пользователей”:
Создать админа пользователя, при создании рекомендуется указать надежный пароль:
После того, как пользователь создан, следует определить ему права, к примеру USER_admin будет входить в группу администраторов, для этого зайдем в свойства этого пользователя и присвоим эму группу:
Выбираем группу “Администраторы”:
Теперь следует задать нашему пользователю отдельную политику, для этого переходим в Microsoft Management Console, MMC (консоль управления Microsoft), это позволит нам с помощью гибкого интерфейса конфигурировать систему. То есть, создать политику под отдельного пользователя.
Открывается интерфейс консоли, где мы выбираем “Добавить или удалить оснастку”:
Выбираем “Редактор объектов групповой политики”, и нажимаем “Добавить”.
А дальше, выбираем нашего пользователя:
Далее сохраняем:
После чего, при запуске редактора для нашего пользователя, мы можем более гибко настроить его права.
В следующий части базовой настройки Windows Server 2019, разберем: “Установка и настройка служб”, а также “Настройка удаленного доступа”.
2) Помощник Админа // [канал]. URL: https://t.me/channel_adminwinru (дата обращения 26.06.2024).
3) Как управлять параметрами ОС Windows 10 с помощью редактора групповой политики // [электронный ресурс]. URL: https://www.starusrecovery.ru/articles/how-to-install-group-policy-editor-in-windows-10.html / (дата обращения 25.06.2024).
Опубликовано 19.09.2024
Содержание:
- 1 О Windows Server 2022
- 1.1 Системные требования Windows Server 2022
- 2 Установка Windows Server 2022 — пошаговое руководство
- 2.1 Бэкап системы
- 2.2 Различия в установке на физических и виртуальных машинах
- 2.3 Два варианта установки
- 2.4 Установка Windows Server 2022 в режиме Core
- 2.5 Режим установки Desktop Experience
- 3 Настройка Windows Server 2022
- 4 Заключение
Windows Server 2022 — последняя версия серверной ОС от Microsoft. Дата выпуска — 18 августа 2021 года. Эта версия предлагает множество новых функций и улучшений, направленных на повышение безопасности, производительности и масштабируемости серверов.
Одной из ключевых особенностей Windows Server 2022 является поддержка нового поколения процессоров Intel Xeon Scalable второго поколения и AMD EPYC третьего поколения. Это позволяет использовать больше ядер и памяти, что обеспечивает повышенную производительность и масштабируемость для крупных предприятий и центров обработки данных.
Из статьи вы узнаете об отличиях ОС Windows Server 2022 от ее предшественников и получите инструкцию по установке этой операционной системы.

О Windows Server 2022
Windows Server 2022 включает в себя новые функции безопасности, такие как защита от вредоносного ПО на основе машинного обучения и расширенные возможности шифрования данных (на основе алгоритмов TLS 1.3 и HTTPS). Эти функции помогают надежно защитить данные и инфраструктуру от кибератак и других угроз безопасности. Операционная система совместима с гибридным решением Azure, возможности которого легко и эффективно повышают ее гибкость.
«Виндовс Сервер 2022» поддерживает несколько платформ (Docker, Kubernetes), что позволяет разработчикам и администраторам легко развертывать контейнеры и управлять ими. В новую операционную систему были внесены улучшения, позволившие уменьшить размер образа контейнера Windows. Этого достигли благодаря использованию технологии Layer Caching, которая позволяет повторно использовать общие слои между различными образами контейнеров. Windows Server 2022 стала запускаться быстрее, т. к. более компактный размер образа контейнера требует меньше времени на свою загрузку и выполнение, а также экономит дисковое пространство и снижает нагрузку на сеть при передаче образов между серверами.
Кроме того, в Windows Server 2022 добавлены улучшения в области управления и автоматизации, включая поддержку PowerShell Core и возможность использования контейнеров Docker для запуска приложений. Это упрощает управление серверами и повышает эффективность работы администраторов. По умолчанию в «Виндовс Сервер 2022» установлен браузер Microsoft Edge.
Windows Server 2022 представляет собой значительный шаг вперед в развитии серверных операционных систем от Microsoft. Она предлагает множество новых функций и улучшений, которые делают ее идеальным выбором для организаций любого размера, стремящихся повысить безопасность, производительность и масштабируемость своей серверной инфраструктуры.
Системные требования Windows Server 2022
У «Виндовс Сервер 2022» имеются определенные минимальные требования к компьютерному оборудованию:
- 64-разрядный ЦПУ от 1.4 ГГц с поддержкой технологий NX и DEP, инструкций CMPXCHG16b, LAHF/SAHF и PrefetchW.
- 2 ГБ ОЗУ для установки Windows Server в вариации Desktop Experience, которая предоставляет множество функций и ролей. Для более простых вариаций достаточно 512 МБ.
- Свободные 32 ГБ в долгосрочном хранилище.
- Сетевой Ethernet-адаптер с пропускной способностью 1 ГБ/с, соответствующий спецификации архитектуры PCI Express.
Среди дополнительных требований отмечены: версия UEFI 2.3.1c с функцией Secure Boot, модуль TPM, видеокарта и монитор стандарта Super VGA разрешения 1024х768 и выше.
Установка Windows Server 2022 — пошаговое руководство
Перед установкой Windows Server 2022 в организации лучше создать резервную копию серверной ОС. Если возникнут проблемы во время инсталляции либо работы новой системы, всегда можно быстро вернуться к предыдущему варианту. Бэкап рекомендуется производить с помощью профессионального ПО, например, разработки Microsoft AOMEI Backupper Server, поддерживающей все серверные системы, начиная с версии 2003. Программа позволяет малому и среднему бизнесу выполнять восстановление и перенос системы на физических и виртуальных мощностях, не прерывая работу сотрудников на компьютерах (в фоновом режиме).
Бэкап системы
Чтобы выполнить бэкап, запустите AOMEI Backupper Server. При установке Windows Server 2022 на несколько машин в организации используйте версию AOMEI Backupper Technician Plus. После запуска выберите пункт «Резервное копирование»→«Резервное копирование системы» и укажите путь назначения. Программа по умолчанию отобразит нужные системные разделы. Операции необходимо подтвердить и нажать кнопку запуска резервного копирования. Бэкап лучше выполнять на внешний носитель, чтобы легко произвести восстановление образа системы на ПК.
Различия в установке на физических и виртуальных машинах
Первое отличие в виде загрузочного носителя. Для физических машин используется USB, на виртуальных (ВМ) можно работать с файлом ISO напрямую, без его записи. Второе отличие состоит в способе запуска Windows Server 2022. На физической машине необходимо совершить целый ряд действий (описаны ниже), в виртуальной система запускается из ISO-образа.
Два варианта установки
«Майкрософт» предлагает устанавливать Windows Server 2022 в двух вариантах — Core и Desktop Experience. Первый метод предполагает инсталляцию, куда входят основные компоненты и серверные роли системы, но отсутствует локальный графический пользовательский интерфейс GUI. Этот вариант предпочтителен для развертывания образов на ПК в удаленном режиме при помощи инструментов управления сервером. Desktop Experience представляет собой инсталляцию в полном объеме, вместе с GUI.
Установка Windows Server 2022 в режиме Core
Для установки на виртуальной машине нужно зайти в VMware Workstation и создать новую ВМ, после чего указать в качестве установочного носителя ISO-образ «Виндовс Сервер 2022».
Чтобы установить на физическую машину Windows Server 2022 с USB, понадобится накопитель объемом не менее 8 ГБ. Далее нужно загрузить ISO-образ Windows Server 2022 на компьютер, подключить USB-флешку к ПК и перенести файл .iso на внешний носитель. Затем перезапустить компьютер, нажать клавишу запуска BIOS и настроить последовательность загрузки сервера так, чтобы сначала загружался USB-накопитель. Сохранить изменения и выйти из BIOS.
Когда на физической или виртуальной машине появится начальный экран с установкой Windows Server 2022, нужно сделать следующее:
- Выбрать язык, время, клавиатуру и другие параметры и нажать кнопку «Далее».
- Нажать «Установить сейчас», чтобы начать процесс установки.
- Выбрать операционную систему для установки, например, Windows Server 2022 Standard Evaluation. Если на этом этапе выбрать ту же версию, что и у предыдущей системы, то лицензионный ключ сохранится. В противном случае он не будет активирован, и его нужно покупать снова.
- Установить флажок «Я принимаю условия лицензии», а затем нажать «Далее».
- Выбрать выборочную установку: «Установка только Windows (расширенная)». Если же система обновляется, то необходимо указать соответствующую опцию «Обновление: установка ОС Microsoft Server с сохранением…»
- Указать жесткий диск, на который нужно установить Windows Server 2022, затем нажать «Далее».
- Начнется установка, после чего необходимо кликнуть «Перезагрузить сейчас».
- После перезагрузки система предложит изменить пароль администратора. Его нужно создать, ввести и подтвердить.
По окончании установки откроется интерфейс PowerShell, где можно войти в свой Windows Server 2022 и начать управление. Если установленная версия неудобна для работы, всегда можно восстановить предыдущую систему из резервного образа.
Режим установки Desktop Experience
При выборе серверной системы необходимо указать версию Windows Server 2022 Desktop Experience. Далее следует совершить все шаги, описанные для установки в режиме Core. После перезагрузки нужно также создать пароль администратора, нажать сочетание клавиш ctrl + alt + delete и войти в систему. Запустится Server Manager, где и производится дальнейшая настройка.
Настройка Windows Server 2022
Первый параметр, который необходимо настроить после установки — адреса айпи и шлюзов, чтобы получить возможность удаленного управления сервером и доступ к интернет-сервисам.
Настройка сервера в варианте Core начинается со ввода команды SConfig в командную строку. После выбора опции для сетевых параметров откроется страница конфигурации сети, где необходимо указать, какой айпи-адрес из списка настроить первым. После этого определяют все нужные параметры. Сетевые настройки будут обновлены в автоматическом режиме. Весь процесс занимает около 5 минут.
Настройка варианта Desktop Experience предполагает работу в приложении «Параметры» (открывается сочетанием клавиш win + i). Здесь необходимо проследовать по пути «Сеть и Интернет»→Ethernet и выбрать «Изменить параметры адаптера». После этого щелкнуть ПКМ на названии нужной сети, выбрать «Свойства» и настроить сетевое подключение.
Заключение
Настройка Windows Server является важным этапом в процессе установки сервера. Правильная конфигурация позволяет оптимизировать работу сервера, улучшить его производительность и безопасность. Важно помнить, что каждый сервер имеет свои уникальные требования и задачи, поэтому настройка должна быть индивидуальной и соответствовать конкретным потребностям организации. Перед началом использования «Виндовс Сервер 2022» нужно запустить Центр обновления Windows, чтобы получать последние исправления безопасности и любые новые функции. Компания «АйТиСпектр» готова оказать вам помощь в настройке Windows Server 2022 для организаций, а также в администрировании серверов.
Входя в компьютер вашей компании на работе, вы когда-нибудь задумывались, как компьютер узнает, что ваши учетные данные верны? Вы когда-нибудь задумывались о том, как ваш босс может делиться файлами со всеми сотрудниками компании? Эти и другие важные бизнес-задачи обрабатываются операционной системой сервера вашей компании.
Одной из серверных операционных систем является Windows Server. Так же, как вы можете взаимодействовать со своим персональным компьютером через свою операционную систему, так и системный администратор может взаимодействовать с серверами компании и рабочими устройствами через Windows Server.
Windows Server — это операционная система для серверов. Windows Server используется предприятиями по всему миру для различных вариантов использования: от управления серверами печати до размещения файлов в общей сети.
Windows Server конкурирует с Linux за звание одной из самых популярных серверных операционных систем. Почему некоторые системные администраторы могут выбрать Windows Server? Windows Server и Windows имеют одинаковую кодовую базу, что означает, что вы можете делать много одинаковых вещей на обеих.
Если операционная система вашего компьютера — Windows, имеет смысл использовать Windows Server. Обучение занимает меньше времени, и у вас есть привычные функции. С Windows Server вы можете взаимодействовать с компьютером с помощью GUI (графического пользовательского интерфейса) или командной строки. Linux требует использования командной строки.
Вы можете пытаться решить, следует ли вам или вашей компании использовать Windows Server. Во многом это зависит от того, какие приложения вы в настоящее время используете и какая операционная система сервера будет совместима с этими приложениями.
Для чего используется Windows Server?
Как серверная операционная система, Windows Server позволяет вам взаимодействовать с вашим сервером. Вот некоторые задачи управления сервером, с которыми Windows Server может вам помочь:
- Аутентификация. Windows Server позволяет управлять доступом к системам по сети. Вы можете управлять учетными данными для входа в систему, чтобы проверить личность пользователя. Например, предположим, что вы управляете сетью компьютеров в компании и используете Windows Server для управления взаимодействием этих компьютеров с сервером (который может быть вашим компьютером или другим сервером). У вас может быть база данных, содержащая информацию о входе пользователя в систему. Используя настройки в операционной системе вашего сервера, вы можете убедиться, что когда пользователь входит в систему на компьютере в сети, его учетные данные для входа проверяются на основе информации о входе в систему в базе данных.
- Управление доменом. Домен — это «пространство», которое вы покупаете в Интернете для размещения своего веб-сайта. Доменное имя — это URL-адрес этого веб-сайта. С помощью серверной операционной системы, такой как Windows Server, вы можете управлять доменами своей компании. Если вы работаете в крупной, известной компании, эта компания могла приобрести несколько доменов. Все эти домены требуют регулярного обслуживания. Задачи обслуживания включают в себя продление или прекращение регистрации доменного имени и принятие решений о хостинг-провайдерах.
- Обмен файлами. Вы можете использовать Windows Server для обмена файлами с другими компьютерами, подключенными к вашей сети. Например, если у вас небольшой бизнес, вы, вероятно, используете программное обеспечение для учета запасов, расходов и т. д. Вашим сотрудникам нужен доступ к этой информации, когда они приходят на работу каждый день. Вы можете обмениваться любыми файлами с компьютерами, подключенными к сети. Эти компьютеры иногда называют «рабочими станциями».
Изучение Windows Server
Существует множество возможностей использовать ваши знания Windows Server. На момент написания этой статьи на LinkedIn было 24 271 вакансий, в которых упоминается Windows Server в Соединенных Штатах. К ним относятся такие должности, как администратор Windows Server, технический писатель и технический консультант. Glassdoor перечисляет более 26 000 вакансий, в которых упоминается Windows Server. Роли включают специалиста по ИТ-поддержке, системного администратора и инженера по инфраструктуре.
Сколько времени займет изучение Windows Server?
Вам понадобится около двух месяцев, чтобы изучить основы Windows Server, чтобы вы могли указать это как навык в своем резюме. Если вы практикуете Windows Server на своем компьютере, это включает время на настройку технологии (см. шаги ниже). Это также включает время, необходимое для прохождения некоторых курсов или чтения книг о том, как использовать Windows Server.
При изучении Windows Server знакомство с обычной операционной системой Windows, вероятно, будет полезным, поскольку эти операционные системы имеют схожий интерфейс.
Как изучить Windows Server: шаг за шагом
Готовы начать обучение на роль администратора Windows Server, специалиста по ИТ-поддержке или другую работу, требующую этой технологии? Windows Server имеет высокую цену, но вы можете воспользоваться бесплатной 180-дневной пробной версией и установить ее на свой компьютер, чтобы попрактиковаться. Вот как вы можете начать:
- Узнайте об интерфейсе Windows Server и его возможностях. Перед фактической установкой Windows Server на ваш компьютер, неплохо было бы ознакомиться с тем, как работает интерфейс и его возможностями. Прохождение курса, чтение книги или просмотр видео (см. ресурсы ниже) могут помочь вам подготовиться.
- Настройте виртуальную машину (ВМ) на своем компьютере. Виртуальная машина — это отдельная операционная система. Установив ее на свой компьютер, вы сможете работать над проектами, например, изучать Windows Server, не затрагивая свою обычную (или «хостовую») операционную систему. Чтобы настроить ее, вам нужно установить виртуальную машину, например Virtual Box.
- Установите пробную версию Windows Server. После настройки виртуальной машины перейдите на страницу Microsoft Evaluations для продуктов и ресурсов Windows Server. Здесь вы можете выбрать, какую пробную версию Windows Server вы хотите использовать. В этом видео вы узнаете, как установить Virtual Box и пробную версию Windows Server 2019.
- Пройдите пошаговое руководство. Посмотрите видео, подобное этому, и следуйте инструкциям инструктора по интерфейсу Windows Server. Обратите внимание, что в этом видео пробная версия называется «оценочной копией».
- Продолжайте учиться. Установив Windows Server и освоившись, продолжайте развивать свои навыки, посещая курсы и читая книги.
Лучшие курсы и тренинги по Windows Server
Начните или продолжите обучение работе с Windows Server с помощью этих замечательных курсов, которые повысят вашу уверенность в своих навыках.
Udemy: Windows Server 2019 – Active Directory, GPO, R. Доступ к серверу
Стоимость: 124,99 $
Без каких-либо предварительных условий этот вариант отлично подходит для абсолютных новичков. Вы узнаете, как стать сетевым администратором с Windows Server 2019. Навыки, которые вы освоите, включают в себя создание и использование виртуальных машин и виртуальной лаборатории, создание домена с использованием Active Directory и блокирование выполнения опасных программ.
По завершении этого курса вы получите шесть часов видеоконтента и девять других ресурсов, пожизненный доступ и сертификат.
LinkedIn: Базовое обучение Windows Server 2019
Стоимость: $49.99 за курс. Бесплатно с LinkedIn Premium ($29.99/месяц)
В этом курсе вы освоите множество навыков работы с Windows Server, например, как настраивать различные серверные среды, настраивать идентификацию и доступ, а также управлять Центром администрирования.
Этот курс предполагает, что у вас есть некоторый опыт работы с Windows Server. Лучше всего проходить его после того, как вы проведете некоторое исследование, или в качестве продолжения полного курса для начинающих. В нем семь контрольных вопросов по главам, и вы получите сертификат об окончании.
Udemy: изучение Windows Server 2019
Стоимость: 94,99 $
Этот курс, который ведут четыре ИТ-специалиста, исследует захватывающий мир Windows Server 2019, включая использование Windows Server с Azure. Azure — это облачный хостинг-сервис Microsoft, который часто работает в паре с Windows Server.
Вы улучшите свои навыки управления сервером с помощью таких инструментов, как Server Manager, Windows Admin Center и PowerShell (интерфейс командной строки для компьютеров с операционной системой Windows или Windows Server). Перед прохождением этого курса у вас должно быть некоторое понимание серверов и серверных операционных систем. Содержание курса включает два с половиной часа видеоконтента и сертификат об окончании.
Книги по Windows Server
Книги могут дополнить ваше понимание Windows Server. Вот наш выбор лучших:
Освоение Windows Server 2019, Джордан Краузе
С помощью этой книги вы узнаете все тонкости установки и настройки Windows Server 2019. Также рассматриваются общие задачи администрирования, такие как мониторинг различных серверов в сети. Другие темы включают использование удаленных технологий и использование возможностей виртуализации в качестве администратора сервера. Рассматриваются Microsoft Azure, PowerShell и новый Windows Admin Center.
Windows Server 2019 и PowerShell All-in-One для чайников, Сара Перротт
Эта книга — отличный справочник, который можно иметь под рукой при изучении Windows Server. PowerShell — это интерфейс командной строки, который поставляется с операционными системами Windows и Windows Server, поэтому это полезный навык. Если вы только начинаете работать с Windows Server, такая книга для новичков, как эта, должна быть на вашей книжной полке. Вы узнаете, как установить и настроить Windows Server, как настроить и администрировать эту операционную систему и как управлять безопасностью вашей системы.
Практический курс Microsoft Windows Server 2019, Джейсон Экерт
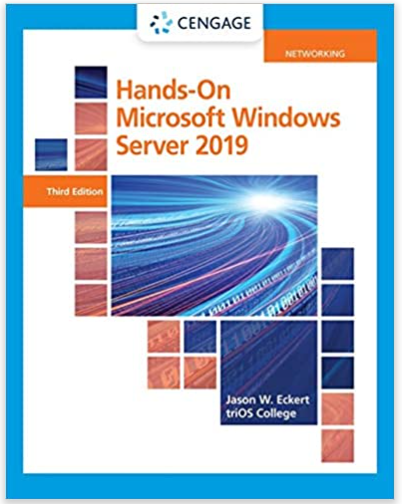
Еще один фантастический ресурс для новичков. Эта книга даст вам прочную основу в базовом администрировании сервера. Вы поймете, как управлять серверами, независимо от того, имеете ли вы дело с небольшой или большой сетью. Также рассматриваются такие темы, как настройка и управление хранилищем сервера, устранение неполадок производительности и общий доступ к файлам. Благодаря практическим проектам и действиям эта книга дает вам множество возможностей для практики ваших навыков Windows Server.
Ресурсы Windows Server
Документация Windows Server
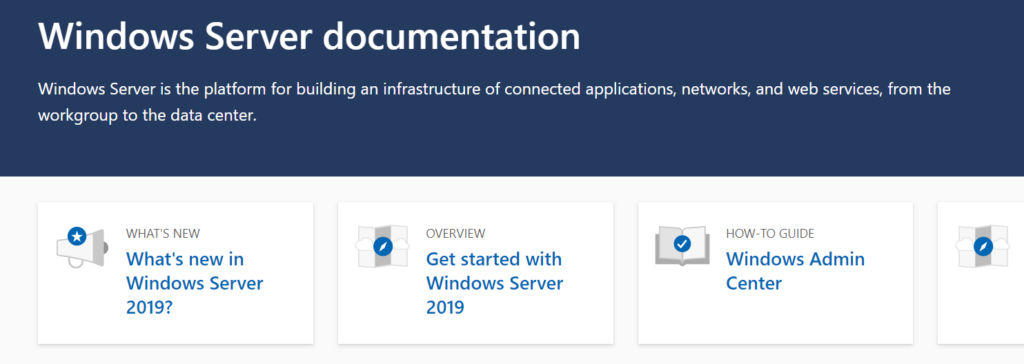
Одним из лучших ресурсов для изучения использования любой новой технологии является ее документация. Microsoft предлагает комплексный веб-сайт документации для Windows Server. Расширьте свои знания Windows Server с помощью руководств и информации об устранении неполадок, виртуализации и работе в сети.
Канал YouTube: ittaster
На этом канале YouTube создатель освещает различные темы ИТ, включая Windows Server. Он рассказывает, как выполнить начальную установку и настройку пробной версии Windows Server 2019. Также есть видео для новичков о службах домена Active Directory, ключевом элементе Windows Server, который позволяет управлять аутентификацией пользователей. Это полезные видео, если вы только начинаете работать с Windows Server.
Примечание: в своем видео по установке ittaster не говорит об установке виртуальной машины на ваш компьютер, что вам нужно сделать перед установкой Windows Server 2019. Чтобы настроить виртуальную машину, вы можете посмотреть это видео (создатель устанавливает Windows Server 2012). Затем вы можете вернуться к ittaster для установки Windows Server 2019.
Видео на YouTube: Сравнение Windows 10 и Windows Server 2016

Если вам интересно, как на самом деле выглядит Windows Server на рабочем столе, посмотрите это видео. Создатель показывает вам сравнение операционных систем Windows 10 и Windows Server 2016. Вы можете увидеть сходства и различия, чтобы знать, чего ожидать, если вы решите установить Windows Server на свой компьютер.
Стоит ли изучать Windows Server?
Windows Server — это серверная операционная система. Вы можете использовать ее для выполнения таких задач, как аутентификация пользователей, управление доменами и обмен файлами с другими компьютерами, подключенными к серверу. Серверная операционная система также обычно отвечает за безопасность сети и защиту ее от вредоносного ПО.
Некоторые работы в сфере технологий требуют глубокого понимания серверных операционных систем, таких как Windows Server. Вот некоторые примеры: системный администратор, специалист по ИТ-поддержке, сетевой администратор и инженер инфраструктуры.
Как одна из двух самых популярных операционных систем для серверов, Windows Server — ценный навык для изучения. Его совместимость с приложениями Windows делает его отличным инструментом для добавления в ваш репертуар.
В этой статье мы рассмотрим самые базовые настройки Windows Server 2022 — это Active Directory, DNS, DHCP, настройки терминальных лицензий, добавление пользователей… Эти настройки являются не обязательными, но как правило применяются как базовые для большинства задач.
— Скачать бесплатно дистрибутив Windows Server 2022 Standard и Datacenter можете в нашем каталоге.
— Пошаговая инструкция по установке Windows Server 2022 в нашей прошлой статье.
— Приобрести ключи активации для Windows Server 2022 Standard и Datacenter можете так же в нашем каталоге.
1) При установке Windows Server 2022 например на русском языке, добавляется по умолчанию только одна раскладка клавиатуры — «Русский язык», для настроек нам необходима еще английская раскладка клавиатуры. Добавим ее.
Заходим в меню «Пуск» => Параметры => Время и язык.


Во вкладке «Язык» нажимаем на «Добавление языка».

Выбираем «Английский» => Далее.
Можем оставить все галки, кроме назначения языком интерфейса и нажимаем «Установить».
Теперь дожидаемся установки языкового пакета, после установки можете перезагрузить сервер и у Вас появится возможность переключения языка раскладки на английский язык.

2) Следующим шагом, нам нужно задать имя серверу для более простого подключения к нему. Заходим в проводник => Слева «Этот компьютер» => Свойства.

В меню «О программе» нажимаем «Дополнительные параметры системы».

В новом окне выбираем вкладку «Имя компьютера» => Изменить.

Задаем имя компьютера, имя может быть любое. Рекомендуем не использовать кириллицу, а только латиницу и цифры.
Для применения настроек — перезагружаем сервер.
3) Далее, зададим локальный статический IP адрес сервера. Это так же необходимо для бесперебойного подключения к нему. (мы рекомендуем помимо всего использовать так же статический публичный IP для корректного подключения к нему из внешней сети интернет). Так же, данная настройка обязательна для последующей настройки DHCP сервера.
В поиск вводим ncpa.cpl

Правой кнопкой мыши на сетевую карточку => Свойства.

Мы будем настраивать Ipv4, выделяем его курсором и нажимаем «Свойства».
Задаем настройки IP Вашей сети. Внимание! На скриншоте ниже — это пример, у вас должны быть Ваши собственные настройки под Вашу сеть.

3) Теперь переходим к добавлению ролей и компонентов в Active Directory (Диспетчере серверов).
Нажимаем меню «Пуск» => Диспетчер серверов.

Добавить роли и компоненты.

В следующем окне просто нажимаем «Далее».

В меню «Тип установки» выбираем пункт => Установка ролей и компонентов.

Далее «Выбираем сервер из пула». Он у нас должен быть один.

Далее, выбираем нужные Вам роли (функионал сервера), в случае чего, вы всегда сможете добавить что-либо еще, если что-то понадобится дополнительное.
Мы выберем на примере DHCP-сервер, DNS-сервер (Внимание! DNS (домен) не всегда нужен под рабочие задачи, убедитесь, что он нужен именно Вам, прежде чем его выбирать для установки. Мы его устанавливаем лишь для примера.), Доменные службы и Службы для удаленных рабочих столов (для подключения к серверу по RDP).
После выбора нужных служб идем далее.

Далее, пролистываем до меню «Службы ролей» в подпункт «Службы удаленных рабочих столов» и выбираем здесь пункты «Лицензирование удаленных рабочих столов», «Узел сеансов удаленных рабочих столов» и «Шлюз удаленных рабочих столов».

Пролистываем до конца в меню «Подтверждение», нажимаем «Установить» и дожидаемся установки служб.


После перезагрузите сервер для применения настроек.

4) После перезагрузки заходим в меню Active Directory (Диспетчер серверов) и перейдем в настройки доменных служб (DNS), если вы не выбирали данную службу, то пропустите этот пункт настройки.

Выбираем пункт «Добавить новый лес» => и задаем имя для домена, он может быть любым, например названием вашей компании, или название вашего сайта. Настоятельно рекомендуем задавать только на латинице (или цифры).

В параметрах контроллера домена задаем пароль для Вашего домена.

Параметр NetBIOS как правило задается автоматически от имени домена.

Доходим до проверки предварительных требований и нажимаем «Установить». Дождитесь установки.


После установки домена можете проверить в свойствах системы, что Ваш сервер добавлен в домен.

5) Перейдем к настройке DHCP, чтобы сервер мог раздавать IP адреса на клиентские ПК.

Нажимаем «Далее».

Оставляем по умолчанию.

В этой настройке готово.

Теперь в диспетчере серверов, в меню слева выбираем пункт DHCP => Правой кнопкой мыши на Ваш сервер => Диспетчер DHCP

Раскрываем ветку DHCP => Ваш сервер => IPv4, правой кнопкой мыши на этот пункт => Создать область.

В новом окне «Далее».

Задаем любое имя области.

Далее задаем диапазон IP адресов, который будет раздавать сервер на локальные компьютеры, а так же маску подсети. (На скриншоте ниже — это пример, у вас может быть свой диапазон).

При желании, можете исключить какой-либо промежуток IP адресов, либо просто нажмите «Далее».

Задаем срок действия раздачи IP адреса на компьютеры. Мы зададим большой срок в 365 дней, у вас он может быть любой под Ваши задачи.

Выбираем пункт «Да, настроить эти параметры сейчас».

Можете добавить адрес маршутизатора (роутера) из вашей сети.

Можете добавить WINS-сервер, если у вас уже он был ранее настроен на сервере, то он добавится автоматически. Либо можете пропустить данный пункт настройки.

Активировать эту область сейчас.

Готово.

Теперь видим, что область успешно создана.

6) Теперь приступим к лицензированию удаленных рабочих столов (RDP / RDS), чтобы Вы могли подключаться к серверу с клиентских ПК по RDP.
— Первое, что для этого нужно — это ключ активации Windows Server 2022 RDS User или Device CAL. Приобрести его можете в нашем каталоге на следующей странице.
— Чем отличается User CAL от Device CAL можете ознакомиться в нашей прошлой статье.
— Для активации ключа RDS теперь можете воспользоваться следующей инструкцией по настройке и активации данного функционала в нашей прошлой статье. Инструкция является универсальной, начиная от 2012r2 версии до 2022 версии Windows Server.
7) Следующим шагом рассмотрим как добавить пользователя в Windows Server, в случае, если Вы не устанавливали на сервер домен (DNS). С созданными пользователями Вы можете под их данными подключаться к серверу по RDP.
Заходим в Active Directory => Средства => Управление компьютером => Локальные пользователи и группы => Пользователи => Новый пользователь.


Задаем имя пользователя, можете так же указать его должность, или краткое описание. Обязательно задаем ему пароль для входа. При желании можете установить пункты запрета на смену пароля пользователю и отключение срока действия пароля.
Пользователь создан. Нажав на него двойным кликом курсором мыши можете задать пользователю более детальные настройки, при необходимости.


Windows Server 2012 R2 — решение для организации единой инфраструктуры в компании любого размера. WS также применяют для аутентификации и идентификации пользователей. Рассмотрим начало работы с Windows Server 2012 R2: установку, настройку и добавление новых пользователей для удаленного доступа.
Установка Windows Server 2012 R2 на VDS
На хороших хостингах установить Windows Server можно в автоматическом режиме при создании нового VDS. Посмотрим, как это работает, на примере Timeweb.
-
Открываем панель управления VDS.
-
Переходим в раздел «Список VDS».
-
Нажимаем на кнопку «Создать сервер».
-
Указываем любое имя и комментарий (опционально).
-
Выбираем в списке операционных систем Windows Server 2012 R2.
-
Настраиваем конфигурацию сервера: количество ядер процессора, объем оперативной памяти (минимум 512 МБ) и размер хранилища (минимум 32 ГБ).
-
Включаем защиту от DDoS, если она требуется.
-
Нажимаем на кнопку «Создать сервер».
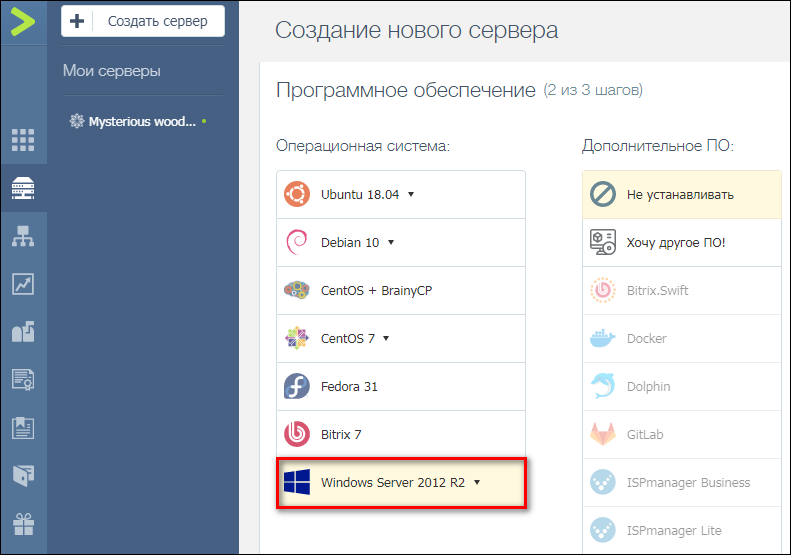
Лицензия уже входит в итоговую стоимость сервера. При создании VDS система будет установлена и активирована. Хостер отправит на почту данные для авторизации на сервере, чтобы вы могли его настроить.
Если на хостинге нет автоматической установки Windows Server, то придется инсталлировать систему вручную. Для этого нужно купить лицензию и скачать ISO-образ WS 2012 R2.
Для установки системы из ISO-образа обычно используется панель VMmanager. Порядок ручной инсталляции такой:
-
Запускаем VMmanager.
-
Открываем раздел «Виртуальные машины» в меню слева.
-
Останавливаем VDS, на который будем устанавливать WS 2012 R2.
-
Кликаем на кнопку «Диски» на верхней панели.
-
Выбираем пункт «ISO» на верхней панели.
-
В строке «Имя образа» выбираем дистрибутив Windows Server, указываем шину «IDE» и порядок загрузки «В начало».
-
Возвращаемся в раздел «Диски виртуальной машины» и ставим шину IDE для виртуального диска.
-
Жмем на кнопку «Интерфейсы» на верхней панели.
-
Выбираем интерфейс и нажимаем на кнопку «Изменить».
-
Далее – интерфейс «rtl8139». Это нужно для автоматической установки сетевого адаптера.
-
Возвращаемся в раздел «Виртуальные машины» и запускаем VDS, которую мы остановили на втором шаге.
-
Переходим в консоль VNC — на верхней панели есть соответствующая кнопка.
В VNC-консоли запустится установка Windows Server 2012 R2. Если вы ставили любую другую версию ОС от Майкрософт, то без проблем здесь разберетесь.
-
Нажимаем на кнопку «Установить».
-
Вводим лицензионный ключ для активации системы.
-
Выбираем установку с графическим интерфейсом — так будет проще разобраться с настройками.
-
Принимаем лицензионное соглашение.
-
Запускаем выборочную установку.
-
Выбираем диск и при необходимости делим его на части.
-
Ждем, пока скопируются файлы.
-
Придумываем пароль администратора.
-
Ожидаем завершения установки.
Ручная установка занимает заметно больше времени и требует опыта в администрировании. Автоматическая же инсталляция намного быстрее и проще.
Защита от DDoS + CDN в подарок при заказе VDS Timeweb
Обезопасьте свой проект и ускорьте его работу: при заказе любого тарифа вы получаете защиту от DDoS + CDN на 3 месяца бесплатно. Сообщите в поддержку промокод community3.
Заказать
Условия использования промокода
Настройка Windows Server 2012 R2
Сразу после установки рекомендуется установить обновления.
-
Открываем «Панель управления».
-
Переходим в раздел «Система и безопасность».
-
Открываем «Центр обновления».
-
Запускаем поиск и установку апдейтов.
Система установлена, обновления есть — теперь приступаем к настройке базовых параметров.
Первый шаг — изменение имени, чтобы было удобно настраивать подключения.
-
Открываем раздел «Панель управления» — «Система и безопасность» — «Система».
-
Нажимаем на ссылку «Изменить параметры».
-
В появившемся окне на вкладке «Имя компьютера» нажимаем на кнопку «Изменить».
-
В строке «Имя компьютера» указываем имя сервера, которое будет удобно использовать для настройки подключений. Например, WServer.
-
Перезагружаем машину для применения параметров.
Следующий шаг — проверка IP-адреса, по которому будет доступен сервер.
-
Открываем поисковую строку и вводим запрос «ncpa.cpl» и нажимаем на Enter.
-
Находим основной сетевой адаптер, кликаем по нему правой кнопкой и открываем «Свойства».
-
Выделяем «Протокол интернета версии 4» и нажимаем на кнопку «Свойства».
-
Прописываем IP-адрес, маску сети, шлюз по умолчанию, адреса DNS-серверов.
Теперь нужно добавить роли и компоненты.
-
Запускаем «Диспетчер серверов».
-
В «Панели мониторинга» нажимаем «Добавить роли и компоненты».
-
Выбираем тип установки «Установка ролей или компонентов».
-
На вкладке «Выбор сервера» выделяем свой VDS.
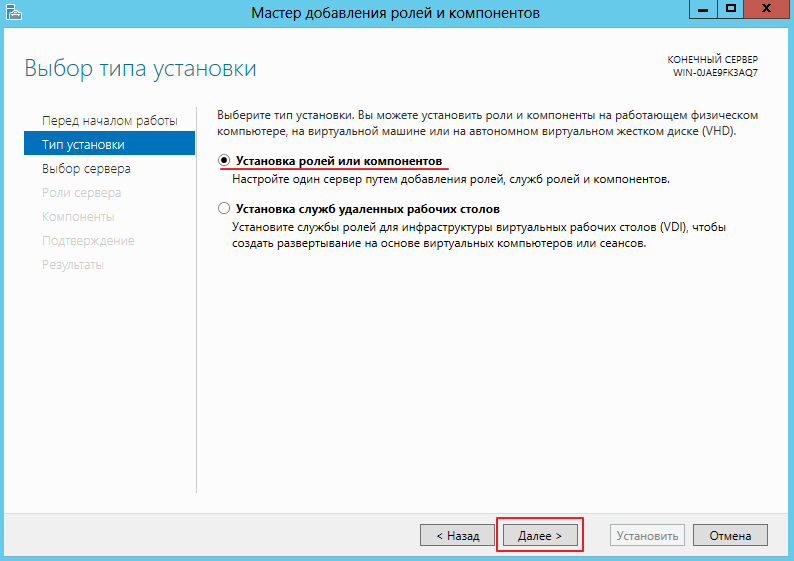
Выбираем из списка стандартные роли, которые подходят для решения большинства задач. Если вам нужны другие роли, отметьте их тоже.
-
DHCP-сервер
-
DNS-сервер
-
Веб-сервер (IIS)
-
Доменные службы Active Directory
-
Сервер приложений
-
Службы политики сети и доступа
-
Службы активации корпоративных лицензий
-
Службы удаленных рабочих столов
-
Удаленный доступ
-
Файловые службы и хранилища
На вкладке «Компоненты» оставляем стандартные отметки. Единственное возможное изменение — включение службы беспроводной локальной сети.
На вкладке «Службы ролей» отмечаем роли, необходимые для работы с удаленными рабочими столами.
-
Лицензирование удаленных рабочих столов
-
Узел виртуализации удаленных рабочих столов
-
Узел сеансов удаленных рабочих столов
-
Шлюз удаленных рабочих столов
В службах ролей удаленного доступа можно также отметить работу с прокси, если есть такая необходимость.
Доходим до вкладки «Подтверждение». Отмечаем опцию «Автоматический перезапуск конечного сервера, если требуется». Нажимаем на кнопку «Установить» и ждем завершения инсталляции.
После установки нужно все настроить. Начнем с DNS.
Настройка DNS
-
Открываем «Диспетчер серверов».
-
Жмемна флажок на верхней панели.
-
Кликаем на опцию «Повысить роль этого сервера до контроллера домена».
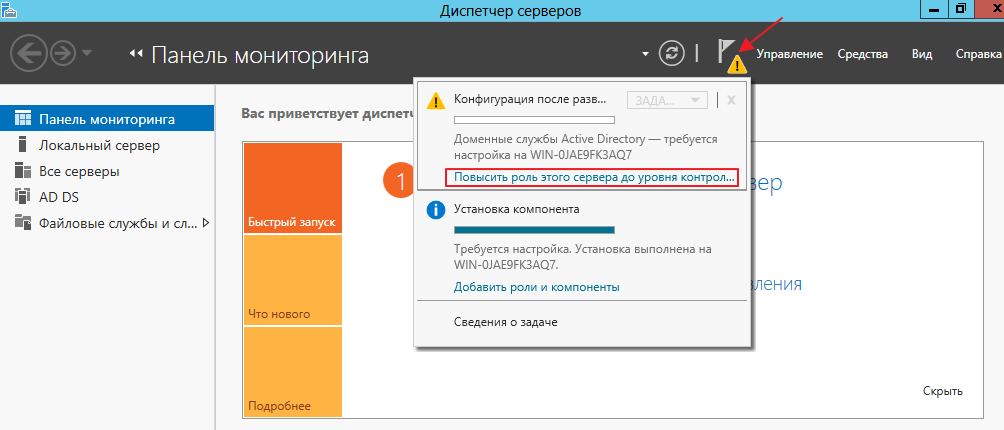
В конфигурации развертывания выбираем режим «Добавить новый лес» и придумываем корневой домен. Название может быть любым — например, domain.com.
На вкладке «Параметры контроллера» указываем новый пароль и нажимаем «Далее». Затем доходим до вкладки «Проверка предварительных требований». Если параметры установлены верно, то в окне будет сообщение о том, что все проверки готовности к установке выставлены успешно. Нажимаем на кнопку «Установить».
После завершения инсталляции перезагружаем сервер и авторизируемся под именем администратора.
После перезагрузки продолжаем настройку DNS.
-
Открываем «Диспетчер серверов».
-
Переходим в меню «Средства» на верхней панели и выбираем пункт «DNS».
-
В диспетчере DNS разворачиваем ветку DNS — Server — «Зоны обратного просмотра». Кликаем правой кнопкой мыши и выбираем пункт «Создать новую зону».
-
Выбираем тип зоны «Основная» и отмечаем пункт «Сохранять зону в Active Directory».
-
Выбираем режим «Для всех DNS-серверов, работающих на контроллерах домена в этом домене».
-
Отмечаем зону обратного просмотра IPv4.
-
В строке «Идентификатор сети» выбираем диапазон IP-адресов или имя зоны.
-
На следующем шаге разрешаем безопасные динамические обновления.
-
Жмем «Готово» для применения конфигурации.
Настройка DHCP
Следующий шаг — настройка DHCP. Это нужно для того, чтобы сервер мог раздавать диапазон IP.
-
Открываем «Диспетчер серверов».
-
Нажимаем на флажок и выбираем пункт «Завершение настройки DHCP».
-
В разделе «Авторизация» отмечаем пункт «Использовать учетные данные следующего пользователя» и нажимаем на кнопку «Фиксировать».
-
В разделе «Сводка» нажимаем «Закрыть».
-
Открываем меню «Средства» на верхней панели и выбираем пункт «DHCP».
-
Разворачиваем ветку DHCP — «Имя домена» — IPv4. Кликаем по IPv4 правой кнопкой и выбираем пункт «Создать область».
-
Задаем любое название области.
-
Прописываем диапазон IP-адресов, которые будет раздавать сервер. Он задается по желанию пользователя.
-
В следующем окне исключаем определенный диапазон адресов. Этот шаг можно пропустить.
-
Задаем срок действия IP-адреса для устройства. По истечении указанного периода адрес изменится.
-
Отмечаем пункт «Да, настроить эти параметры сейчас».
-
Добавляем IP-адрес маршрутизатора или пропускаем этот шаг.
-
Указываем имя домена в качестве родительского домена.
-
Подтверждаем, что хотим активировать область сейчас.
-
Нажимаем «Готово» для сохранения конфигурации.
Настройка сервера для подключения по RDP
Чтобы к VDS можно было подключаться по RDP, должны быть установлены следующие роли и компоненты:
-
Службы удаленных рабочих столов.
-
Лицензирование удаленных рабочих столов
-
Узел сеансов удаленных рабочих столов
-
Шлюз удаленных рабочих столов
Все эти роли и компоненты мы установили в предыдущем разделе. Теперь нужно настроить групповую политику.
-
Открываем «Поиск» на панели инструментов.
-
Находим и открываем редактор групповых политик — gpedit.msc.
-
Переходим на ветку «Конфигурация компьютера» — «Административные шаблоны» — «Компоненты Windows» — «Службы удаленных рабочих столов» — «Узел сеансов удаленных рабочих столов» — «Лицензирование».
-
Разворачиваем пункт «Использовать указанные серверы лицензирования удаленных рабочих столов».
-
В строке «Использовать серверы лицензий» указываем имя или адрес своего сервера.
-
Возвращаемся обратно в раздел «Лицензирование» и открываем пункт «Задать режим лицензирования».
-
Выбираем режим лицензирования — на пользователя или на устройство в зависимости от того, какой тип лицензии имеется.
После настройки групповых политик переходим к самому лицензированию.
-
Открываем «Панель управления».
-
Переходим в раздел «Администрирование» — Remote Desktop Services — «Диспетчер лицензирования».
-
Кликаем по серверу правой кнопкой и нажимаем «Активировать».
-
Выбираем метод подключения «Авто».
-
Вводим имя, фамилию, организацию, страну расположения сервера. Можно указать любые данные, они не проверяются.
-
Запускаем мастер установки лицензий.
-
Выбираем программу лицензирования, по которой была приобретена лицензия.
-
Вводим ключ активации, который получили после покупки лицензии.
-
Указываем количество пользователей/устройств, если оно не определилось автоматически.
-
Нажимаем «Готово», чтобы завершить работу мастера установки лицензий.
Затем нужно вернуться в раздел «Администрирование» — Remote Desktop Services — «Диспетчер лицензирования» и посмотреть, активирован ли сервер. Если да, значит, настройка успешно завершена.
На иконке сервера может быть желтый значок предупреждения. Чтобы устранить проблемы, нажимаем на ссылку «Рецензия». В меню будут пункты, которые необходимо отметить.
Добавление пользователей для подключения через RDP
После успешного лицензирования добавляем первого пользователя для подключения через RDP.
-
Открываем «Диспетчер серверов».
-
Раскрываем меню «Средства», выбираем пункт «Пользователи и компьютеры Active Directory».
-
Разворачиваем раздел «Пользователи и компьютеры».
-
Кликаем правой кнопкой по своему домену и выбираем пункт «Создать» — «Подразделение».
-
Задаем имя подразделения — например, «Пользователи».
-
Кликаем правой кнопкой по созданному подразделению и выбираем пункт «Создать» — «Пользователь».
-
В карточке пользователя задаем параметры: имя, фамилию, имя на латинице для авторизации.
-
Указываем пароль и настраиваем его параметры — например, можно запретить смену пароля пользователем и сделать срок действия неограниченным.
-
Нажимаем «Готово» для сохранения конфигурации.
Аналогичным образом добавляются другие пользователи, которые могут удаленно подключаться к серверу с Windows Server 2012.
Базовая настройка Windows Server 2012 R2 завершена.

echo -e «Все про серверы, сети, хостинг и еще раз серверы» >/dev/pts/0
