Applies ToWindows 7 Enterprise Windows 7 Home Basic Windows 7 Home Premium Windows 7 Professional Windows 7 Ultimate Windows Server 2008 R2 Datacenter Windows Server 2008 R2 Enterprise Windows Server 2008 R2 Foundation Windows Server 2008 R2 Standard Windows Server 2008 R2 Web Edition
INTRODUCTION
Service Pack 1 (SP1) for Windows 7 and for Windows Server 2008 R2 is now available. This service pack is an update to Windows 7 and to Windows Server 2008 R2 that addresses customer and partner feedback.
SP1 for Windows 7 and for Windows Server 2008 R2 is a recommended collection of updates and improvements to Windows that are combined into a single installable update.
Windows 7 SP1 can help make your computer safer and more reliable. Windows Server 2008 R2 SP1 provides a comprehensive set of innovations for enterprise-class virtualization. This includes new virtualization capabilities with Dynamic Memory and Microsoft RemoteFX.
Consumer end-users can find general information about Windows 7 SP1 at the following Microsoft website:
Install Windows 7 Service Pack 1 (SP1)
More Information
How to obtain Service Pack 1
Windows 7 Service Pack 1
To obtain Windows 7 SP1, visit the following Microsoft website:
Install Windows 7 Service Pack 1 (SP1)
Windows 2008 R2 Service Pack 1
To obtain Windows 2008 R2 SP1, visit the following Microsoft website:
Windows 7 and Windows Server 2008 R2 Service Pack 1 (KB976932)
How to obtain support for Service Pack 1
Support for Windows 7 Service Pack 1
Consumer end-users can use Microsoft Community to discuss issues that concern Windows 7 SP1. To do this, visit the following Microsoft website:
Microsoft Community
IT professionals can use the Windows 7 IT pro forum to discuss issues that concern Windows 7 SP1. To do this, visit the following Microsoft website:
Technet forums — Windows 7 IT Pro
Note For online help with troubleshooting SP1 installation issues, visit the following Microsoft website:
Troubleshoot problems installing a service pack for Windows 7 or Windows Server 2008 R2
Support options for Windows Server 2008 R2 Service Pack 1
IT professionals can use the Windows 7 IT Pro forum to discuss issues that concern Windows Server 2008 R2 SP1. To do this, visit the following Microsoft website:
Technet forums — Windows 7 IT Pro
How to obtain information about hotfixes and security updates that are included in Service Pack 1
To view a list of hotfixes and security updates that are included in SP1, visit the following Microsoft website:
More information about Service Pack 1
Consumer end-users can find information about what is included in Windows 7 SP1 at the following Microsoft website:
What is included in Windows 7 SP1
IT professionals and advanced users can find more information, such as release notes and the SP1 deployment guide, at the following Microsoft TechNet websites:
Windows 7 SP1 page on TechNet
Windows Server 2008 R2 SP1 page on TechNet
Note After you apply Service Pack 1, the startup setting of the DHCP Client Service changes from disabled to automatic. To avoid this, apply the hotfix that is described in Microsoft Knowledge Base (KB) article 2684965. For more information about KB 2684965, click the following article number to view the article in the Microsoft Knowledge Base:
2684965 Startup Type property in the DHCP Client service is changed to Automatic in Windows 7 or in Windows Server 2008 R2
Need more help?
Want more options?
Explore subscription benefits, browse training courses, learn how to secure your device, and more.
Today during our online Desktop Virtualization Hour event, we’ll be talking a little bit about Service Pack 1 (SP1) for Windows 7 and Windows Server 2008 R2.
For Windows Server 2008 R2, SP1 will be introducing two new desktop virtualization features: Microsoft RemoteFX and Dynamic Memory. These features are designed to meet the increasing needs of our customers as they utilize virtualization in their environments with Windows Server 2008 R2. You can read more about RemoteFX and Dynamic Memory on the Windows Server Division WebLog.
For Windows 7, SP1 includes only minor updates, among which are previous updates that are already delivered through Windows Update. SP1 for Windows 7 will, however, deliver an updated Remote Desktop client that takes advantage of RemoteFX introduced in the server-side with SP1 for Windows Server 2008 R2.
Windows 7 is ready for commercial deployments now and many industry experts have recommended that customers do not wait for SP1. Many organizations are already in the process of deploying and are receiving benefits from their Windows 7 deployment. You can read some of those customer stories, as well as Forrester’s view of the benefits of Windows 7, with the following case studies:
- Forrester Total Economic Impact Study of Windows 7
- City of Miami TCO Study
- Baker Tilly TCO Study
- Getronics TCO Study
The Springboard Series on TechNet offers the best guidance for migrating from Windows XP as well as deploying and managing Windows 7. Some key resources to check out are:
- Choosing a Deployment Strategy
- Windows XP to Windows 7 Migration Walkthrough Guide (Start to Finish)
- Deploying Windows 7 from A to Z Whitepaper
- Getting Started with Application Compatibility in a Windows Deployment
So don’t wait – go ahead and deploy… you know you want to! 😉
We’re not yet announcing a beta or release timeline for SP1 for Windows 7 and Windows Server 2008 R2 today. Once SP1 for Windows 7 and Windows Server 2008 R2 is released, the service pack will be delivered through Windows Update and be available on Microsoft Download Center for download as well. UPDATE 8/1: Click on the link for more information on Windows Service Packs.
I’ll be posting more on SP1 for Windows 7 and Windows Server 2008 R2 once we get close to a release milestone. And remember, our Desktop Virtualization Hour online event starts at 9am PST today. Tune in if you want to hear more about desktop virtualization!
UPDATE 3/19: Fixed broken links for the above customer case studies.
-
Home
-
News
- Windows 7 Service Pack 1 – How to Download/Install/Uninstall?
By Daisy | Follow |
Last Updated
Microsoft released a major update to Windows 7 called Service Pack 1 (SP1) in February 2011. Although now Microsoft has ended the support for Windows 7, there are still some Windows 7 users who want to download Windows 7 Service Pack 1. This post from MiniTool provides a detailed guide.
Microsoft has ended support for Windows 7 ends on January 14, 2020. It’s recommended to you use the latest Windows operating system – Windows 11 to continue receiving security updates from Microsoft.
Some users are sticky to using Windows 7 and want to download Windows 7 Service Pack 1 for PC’s security. The following provides features of Windows 7 Service Pack 1 and tells you how to download and install it.
What Is Windows 7 Service Pack 1
What is Windows 7 Service Pack 1? It brings a large number of bug fixes and security fixes to Windows 7. Keeps the security features of the operating system up-to-date, which in turn helps improve system reliability.
- It improves the reliability of HDMI audio device connections.
- It improves the compatibility of programs.
- It enhances visualization capabilities.
How to Check If Service Pack 1 Is Installed Windows 7
How do I know if I have Service Pack 1 for Windows 7? To do that, here are the steps:
Step 1: Select the Start button and right-click Computer to select Properties.
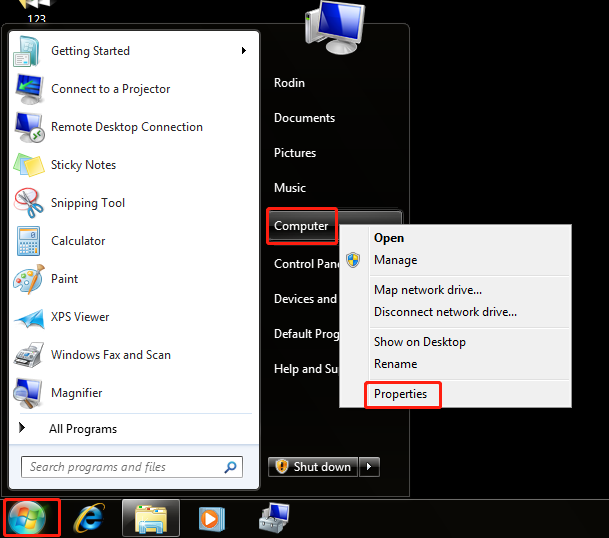
Step 2: Then, you can check if Service Pack 1 is listed under the Windows edition part.
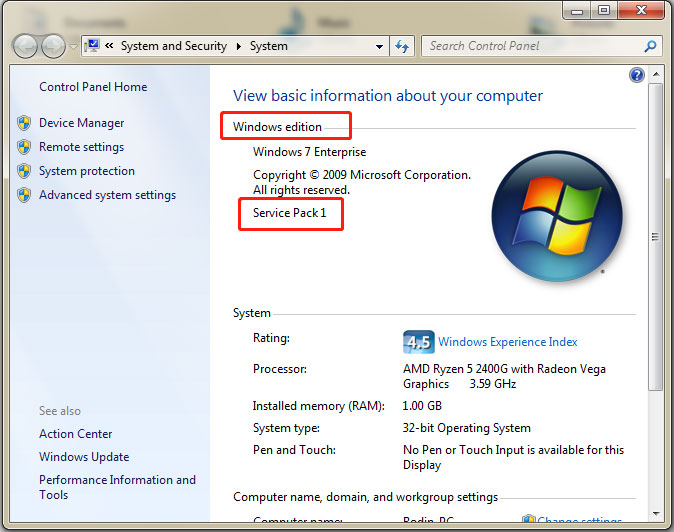
Windows 7 Service Pack 1 Download and Install
If Windows 7 Service Pack 1 is not installed on your PC, you can download and install Windows 7 Service Pack 1 by following the below instructions. There are two ways for you – via Windows Update or Microsoft Update Catalog.
Way 1: Download and Install Windows 7 Service Pack 1 via Windows Update
Step 1: Click the Start menu > Control Panel.
Step 2: Go to System and Security > Windows Update > Check for updates.
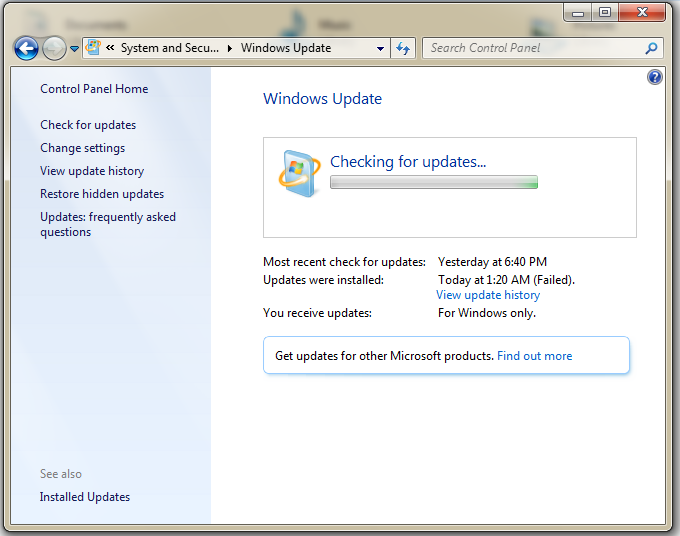
Step 3: If any important updates are found, select the link to view available updates. Then, select Service Pack for Microsoft Windows (KB976932) and then select OK.
Step 4: Click Install updates and follow the on-screen instructions to install Windows 7 Service Pack 1.
Way 2: Download and Install Windows 7 Service Pack 1 via Microsoft Update Catalog
You can also download and install Windows 7 Service Pack 1 via Microsoft Update Catalog.
Step 1: Go to the Windows 7 Service Pack 1 download page.
Step 2: Select the Download link that corresponds to your version of Windows 7. You can also search for Windows 7 Service Pack 1 (KB976932) or Windows 7 Service Pack 1 KB976932 directly.

Step 3: After downloading the package, double-click the exe file to install it.
How to Uninstall Windows 7 Service Pack 1
How to uninstall Windows 7 Service Pack 1? To do that, go to Contro Panel > Programs > Programs and Features > View installed updates. Find and right-click Windows 7 Service Pack 1 to choose Uninstall.
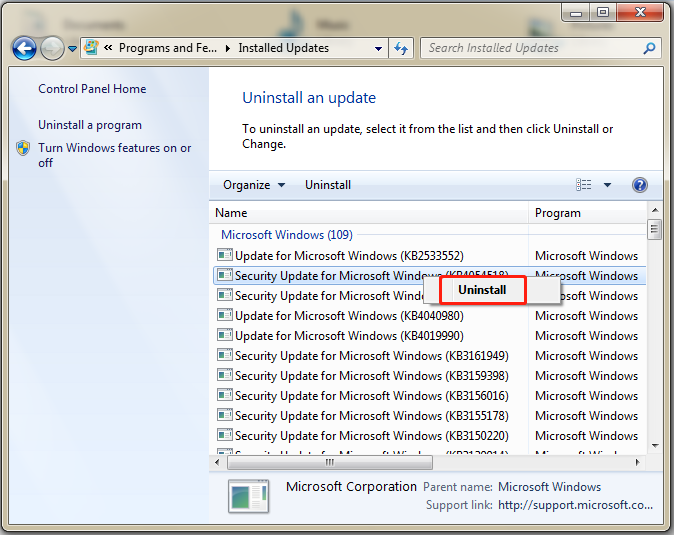
Final Words
What is Service Pack 1? How to check if Service Pack 1 is installed Windows 7? How to uninstall Windows 7 Service Pack 1? How to update Windows 7 Service Pack 1 offline? How to get Windows 7 Service Pack 1 download 64-bit? You can find answers in the above content.
About The Author
Position: Columnist
Having been an editor at MiniTool since graduating college as an English major, Daisy specializes in writing about data backups, disk cloning, and file syncing as well as general computer knowledge and issues. In her free time, Daisy enjoys running and going with friends to the amusement park.
Если у Вас установлена RTM версия операционной системы Windows 7, то Вам необходимо (рекомендовано) обновить ее до Service Pack 1, поэтому в сегодняшнем материале я подробно расскажу и покажу, как это можно сделать и для чего это вообще нужно.
Прежде чем переходить к рассмотрению процесса установки Service Pack 1 на Windows 7, я хочу начать с ответов на такие вопросы (если они у Вас возникли) как: Что подразумевается под RTM версией? Что такое Service Pack? Как узнать установлен ли он у меня? Зачем нужен Service Pack, и нужно ли его устанавливать?
Содержание
- Что такое RTM версия Windows 7?
- Что такое Service Pack?
- Зачем нужен Service Pack в Windows 7, и нужно ли его устанавливать?
- Как узнать какой у меня Service Pack?
- Узнаем версию Windows и номер Service Pack с помощью окна «Система»
- Узнаем версию Windows и номер Service Pack с помощью встроенной программы WinVer
- Узнаем версию Windows и номер Service Pack, используя окно «Сведения о системе»
- Где скачать Service Pack 1 для Windows 7?
- Установка Service Pack 1 на Windows 7
RTM (Release To Manufacturing) — это финальная версия программного продукта, т.е. это версия, которая готова к распространению.
В процессе разработки программное проходит несколько стадий и обычно к названию программы на каждой из этих стадий добавляют префикс, который обозначает текущую версию, т.е. стадию, для того чтобы пользователи знали, какую версию они используют, т.е. полностью доработанную или предварительную, которая будет еще дорабатываться. Например, существуют следующие стадии:
- Alpha (Альфа) – стадия внутреннего тестирования, т.е. Alpha версия;
- Beta (Бета) – стадия публичного тестирования, т.е. Beta версия;
- RC (Релиз-кандидат) – программа на этой стадии практически полностью готова к выпуску, но существует вероятность обнаружения дополнительных ошибок, которые не были замечены при тестировании на предыдущих стадиях, т.е. это версия RC;
- RTM (Финальный релиз) – финальная версия готовая к выпуску.
Другими словами, Windows 7 RTM — это та версия, которая поступила в продажу сразу после объявления о готовности Windows 7 к выпуску, т.е. чистая Windows 7 без всяких обновлений.
Что такое Service Pack?
Service Pack (SP) – это пакет обновлений, исправлений и улучшений программы, который выпускается в виде единого установочного файла. Обычно Service Pack выпускают тогда, когда накапливается достаточно большое количество обновлений, которые оказывают значительное влияние на безопасность, производительность и стабильность работы программного обеспечения.
У пакета обновления есть номер, и чем он выше, тем новее и лучше программа. Пакеты обновлений обычно обозначаются как SP1, SP2, SP3 и так далее.
Зачем нужен Service Pack в Windows 7, и нужно ли его устанавливать?
Service Pack в Windows 7 нужен для поддержания всех компонентов операционной системы в актуальном состоянии. Другими словами, установив Service Pack, Вы обновите все компоненты операционной системы до последних версий (на момент выхода Service Pack), а также добавите новый функционал. Если отвечать на вопрос «Нужно ли его устанавливать?» то ответ, конечно же, нужно, так как установка Service Pack повышает безопасность и стабильность работы операционной системы. Также многие современные программы для установки на ОС Windows 7 требуют, чтобы она была с установленным Пакетом обновления 1, иначе программа просто не установится, например, это относится к Internet Explorer 11 (это последняя версия браузера Internet Explorer).
Еще хочу отметить то, что поддержка Windows 7 RTM, т.е. без Service Pack 1 уже завершена (начиная с 9 апреля 2013 года) и поэтому если Вы хотите получать обновления безопасности, то необходимо обязательно установить Service Pack 1.
К сведению! Основная поддержка Windows 7 даже с Service Pack 1 была завершена 13 января 2015 года, а расширенная поддержка, в которую как раз и входят обновления безопасности, продлится до 14 января 2020 года.
Как узнать какой у меня Service Pack?
Узнать номер Service Pack, а также установлен ли он у Вас вообще можно несколькими способами, сейчас мы их рассмотрим.
Узнаем версию Windows и номер Service Pack с помощью окна «Система»
Наверное, самый простой способ — это вызвать окно «Система», в котором можно увидеть установлен ли Service Pack и если да, то какой. Для этого можно нажать правой кнопкой мыши по ярлыку «Компьютер» на рабочем столе и выбрать «Свойства»

или также можно открыть «Панель управления» (например, также с рабочего стола), затем найти и открыть категорию «Система и безопасность», а после нажать на пункт «Система»


Примечание! Если у Вас на рабочем столе не отображается ярлык «Компьютер» или «Панель управления», то можете использовать меню «Пуск» или прочитать материал «Как отобразить ярлыки Компьютер, Панель управления, Корзина на рабочем столе в Windows?». Если у Вас в меню «Пуск» нет этих ярлыков, то поместить их туда Вам поможет материал «Как добавить новые пункты в меню Пуск Windows?».
После этих действий у Вас откроется окно «Система», в котором будет отображена информация о версии и редакции Windows.
Редакция Windows 7 Максимальная без установленного Service Pack

Редакция Windows 7 Максимальная с установленным Service Pack 1

Узнаем версию Windows и номер Service Pack с помощью встроенной программы WinVer
Также узнать версию Windows можно с помощью встроенной программы WinVer, для ее запуска нажмите меню «Пуск -> Выполнить» или используйте сочетание клавиш Win+R, затем в поле «Открыть» введите команду WinVer.

Откроется окно, в котором мы увидим версию Windows (в примере ниже она с Service Pack 1)

Если надписи Service Pack 1 нет, значит, Пакет обновления 1 у Вас в Windows 7 не установлен.
Узнаем версию Windows и номер Service Pack, используя окно «Сведения о системе»
Окно «Сведения о системе» можно открыть из меню «Пуск», для этого нажимаем «Пуск ->Все программы ->Стандартные ->Служебные ->Сведения о системе» (в примере ниже Windows 7 с Service Pack 1)

Где скачать Service Pack 1 для Windows 7?
Существует несколько способов установить Service Pack 1 на Windows 7, а именно используя «Центр обновления Windows» (он в самой операционной системе) или скачать самим необходимый пакет (бесплатно), т.е. своего рода дистрибутив и установить его вручную. В этом материале я покажу, как установить Service Pack 1 вручную, т.е. мы его сначала скачаем с официального центра загрузки Microsoft, а затем выполним установку (это на самом деле не сложно).
Для того чтобы загрузить Service Pack 1 для Windows 7, переходим в центр загрузки Microsoft по следующей ссылке — https://www.microsoft.com/ru-ru/download/details.aspx?id=5842 и нажимаем «Скачать»

Затем я выбираю файл windows6.1-KB976932-X86.exe (т.е. ставлю галочку), так как у меня 32 разрядная версия операционной системы, но если у Вас 64 разрядная, то выбирайте файл windows6.1-KB976932-X64.exe. Если вдруг Вы не знаете, какая разрядность у Вашей Windows 7, то это можно легко посмотреть в окне «Система», т.е. там же, где мы смотрели наличие Service Pack (самый первый способ только пункт «Тип системы»). И жмем «Next».

В итоге загрузится файл windows6.1-KB976932-X86.exe размером 537,8 мегабайт.
Установка Service Pack 1 на Windows 7
Для установки SP1 потребуется как минимум 4 гигабайта свободного пространства на системном диске (обычно диск C), поэтому перед установкой рекомендую проверить есть ли у Вас свободное место на этом диске.
Запускаем файл windows6.1-KB976932-X86.exe. Откроется окно, в котором мы нажимаем «Далее»

Затем жмем «Установить»

В итоге начнется установка Service Pack 1.

Установка будет завершена, когда перезагрузится компьютер и появится следующее окно

Нажимаем «Закрыть».
Теперь у нас операционная система Windows 7 с установленным Пакетом обновления 1.
На этом все, удачи!
